Как самостоятельно разделить жесткий диск в windows безо всяких программ. Windows xp разделить диск
Как создать разделы жесткого диска в Windows XP. Как изменить букву CD/DVD-ROM или раздела жесткого диска
Как мы уже говорили в предыдущих статьях, вся информация хранится на специальных областях жесткого диска, называемых разделами (или партициями - от английского partition). Для того, чтобы установить любую ОС и иметь возможность полноценной работы с винчестером, эти разделы необходимо создать, при помощи специальных программ, одной из которых является Partition Magic. Однако что же делать, если под рукой не оказалось нужного диска? Не беда, можно создать разделы прямиком из ОС Windows XP. В этой статье, Азбука ПК расскажет начинающим пользователям как создавать разделы в Windows XP, а также изменять буквы и метки разделов.
Как создать активный раздел жесткого диска
Прежде всего, нам необходимо создать активный раздел жесткого диска, для установки операционной системы Windows XP. Для его создания можно обойтись средствами установщика самой ОС, поэтому вставляем установочный диск Windows XP в лоток привода и запускаемся с него.
Мастер подготовки Windows XP выполнит копирование необходимых настроек и конфигураций в оперативную память, после чего выдаст вам список доступных разделов жесткого диска:
В приведенном ниже списке перечислены имеющиеся разделы диска и имеющиеся свободные области для создания новых разделов.
-
Чтобы установить Windows XP в выделенный раздел нажмите Ввод
-
Чтобы создать раздел неразмеченной области диска нажмите C
-
Чтобы удалить выделенный раздел нажмите D
Итак, если ваш жесткий диск не имеет разделов, вы увидите лишь одну позицию Неразмеченная область в данном списке. Для создания раздела необходимо нажать клавишу C. В следующем окне задать размер создаваемого раздела жесткого диска в килобайтах (1024 Кб = 1 Мб). После того, как размер задан и нажата клавиша Ввод, мастер установки спросит вас о желаемом формате файловой системы раздела жесткого диска. Выбираем NTFS и жмем Ввод.
Список доступных разделов теперь содержит NTFS раздел заданного вами размера и остаток Неразмеченной области. Устанавливайте ОС Windows XP в первый раздел.
Как создать разделы жесткого диска в Windows XPИтак, после установки Windows XP указанным выше методом, ваш жесткий жиск имеет только один раздел в системе NTFS. Давайте рассмотрим, как создать остальные разделы винчестера в средствами Windows XP.

Для этого зайдите в меню Пуск - Панель управления - Администрирование - Управление компьютером или нажмите правой кнопкой на значке Мой компьютер и выберите пункт Управление из выпавшего меню.
В левой части открывшегося окна, выберите пункт Управление дисками. В рабочей области окна откроется информация обо всех жестких дисках вашего ПК и присутствующих разделах, а также информация о CD/DVD-ROM, установленных на ПК.
Состояние о разделах жестких дисков отображено виде диаграммы, условные обозначения которой объясняются в нижней части окна.
Итак, неразмеченная область отмечена на диаграмме черной полосой и обозначена как Неразмеченная область. Для создания раздела в Windows XP нажимаем на выбранной Неразмеченной области правой клавишей мыши и выбираем пункт меню Создать раздел.
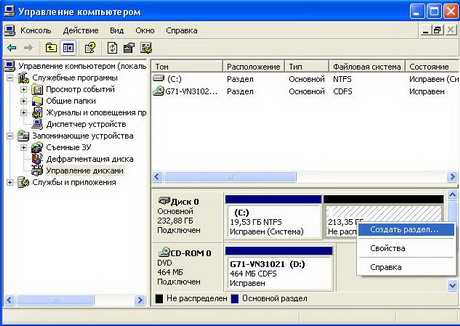
Далее выполняйте все подсказки Мастера создания разделов.

Первое диалоговое окно несет информативный характер, поэтому ознакомившись с ним, жмите Далее. Выбираете Основной раздел в следующем окне и нажимайте Далее.
Основной раздел позволяет создавать в свободной области до четырех разделов на жестком диске.
Дополнительный раздел - это часть базового диска MBR (Master Boot Record), которая может содержать несколько логических дисков.

В следующем окне выбирайте необходимый размер раздела жесткого диска в килобайтах (1024 Кб = 1 Мб) и нажимайте Далее.
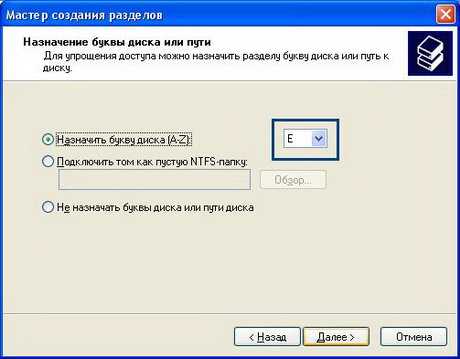
В следующем окне можете самостоятельно назначить желаемую букву раздела из списка доступных. Далее.

Следующее окно позволяет выбрать тип файловой системы, размер кластеров и метку раздела. Выбирайте NTFS, обозначайте метку, например WORK, размер кластеров оставьте по-умолчанию, если вы начинающий пользователь ПК. При необходимости, поставьте галочку в поле Быстрое форматирование, это позволит сэкономить время.
Подтверждайте установленные настройки кнопкой Готово и дожидайтесь завершения операции. Вы создали раздел жесткого диска, можете приступать к работе.
Как изменить букву раздела жесткого диска или CD/DVD-ROMЕсли вы устанавливали Windows XP и создавали разделы в приведенной выше последовательности, Основной раздел принял букву C:, CD/DVD-ROM стал D:, а созданный через панель Управление дисками Windows XP раздел принял значение E:. Это может вызвать некоторую путаницу начинающих пользователей ПК, поэтому рекомендуется изменить буквы разделов.
Для этого заходим в уже знакомое нам меню Пуск - Панель управления - Администрирование - Управление компьютером или нажимаем правой кнопкой на значке Мой компьютер и выбираем пункт Управление из выпавшего меню.
Обратите внимание на диаграмму, которую мы уже описали. Жмите на значок CD/DVD-ROM и выбирайте пункт меню Изменить букву диска. В открывшемся окне вновь нажимаем кнопку Изменить и выбираем необходимую букву.
Точно так же поступаем с разделами, задавая буквы по принятой очереди - C, D, E, F, G, H и т.д., обозначая CD/DVD-ROM последней из списка. ТО есть, если ваш винчестер разбит на два раздела, их буквами будут C и D, а привод соответственно - E.
Источник: azbukapk.com.ua
docwin.ru
Разбиваем диск на разделы, при установке системы
Как добавить или изменить разделы на диске (4)
Перед вами, последняя – четвёртая статья цикла «Как добавить или изменить разделы на диске». В предыдущих трёх материалах, мы рассмотрели целесообразность и основные принципы разделения жесткого диска на разделы; узнали, как это сделать на компьютерах или ноутбуках, под управлением Windows XP и Windows 7.
Сегодня, поговорим о том, как разделить диск, непосредственно в процессе установки системы. Этот вариант, хотя мы и рассматриваем его в последнюю очередь, является наиболее логичным, кроме того самым безопасным и несложным. Ниже, будет описан процесс, как для установки Windows XP, так и для Windows 7.
Для начала условимся, что речь идёт исключительно о «чистой» установке. То есть такой, когда система устанавливается с загрузочного диска или флешки. Чистая установка используется при инсталляции системы на новый компьютер, или в случае, когда вы решили полностью обновить операционную систему и программное обеспечение вашего устройства.
Поскольку, наша задача – рассмотреть исключительно вопросы, связанные с операциями с диском, мы предполагаем, что вся предварительная подготовка уже сделана. В BIOS’e выставлена загрузка с CD/DVD ROM, или с флешки. Загрузочный диск (флешка) подготовлен. Жесткий диск чист, вся нужная информация с него, если таковая имелась, убрана на внешние носители.
Те, кто застал эру, предшествующую появлению Windows XP, или начинал с другого семейства операционных систем, помнят, что для подготовки нового жесткого диска требовалось использование специальных программ. Самой популярной утилитой для этого был FDisk – компонент MS DOS. Сегодня, для этих целей существуют как отдельные программы, так и специальные функции в программах – менеджерах жёстких дисков. Но в инсталляторах Windows XP, Vista и Windows 7, для этого существуют встроенные средства, так что, никакое дополнительное ПО нам не понадобится.
Первым делом, давайте обозначим основные операции, которые необходимо выполнить. После этого, мы кратко проиллюстрируем весь процесс, отдельно для Windows XP и Windows 7.
-
Если жесткий диск уже использовался, мы удалим существующие разделы. В принципе, это не обязательная операция, и систему можно ставить в уже имеющийся раздел, предварительно его отформатировав. Но мы предполагаем, что существующее деление на разделы нас не устраивает, и мы хотим разделить диск по-своему. Те, кто устанавливает Windows на новый, не размеченный диск, эту операцию пропускают.
-
Создаём разделы на неразмеченном диске. Принципы разделения диска мы рассмотрели в первом материале цикла. Останавливаться на них не будем.
-
Форматируем созданные разделы. В принципе, можно отформатировать только первый (загрузочный) раздел, куда мы будем устанавливать систему. Остальные разделы могут быть отформатированы уже по завершению установки. Но, если вы располагаете временем, проще сделать это сразу.
-
Указываем установочной программе, в какой раздел установить систему. Помните, что на каком бы разделе вы не установили систему, загрузочная область и важные системные файлы, всё равно будут установлены в первый (загрузочный) раздел. Поэтому, – если вы планируете установку одной операционной системы, устанавливайте её в первый раздел, т.е. на логический диск С:!
Вот, собственно и всё, что нам предстоит сделать. Ниже мы кратко проиллюстрируем эти операции отдельно для Windows XP и Windows 7:
Windows XP
После загрузки компьютера с диска или флэшки, и начала процесса установки, мы увидим стандартное окно:

Нажимаем «Ввод», в следующем окне, клавишей F8 принимаем Лицензионное соглашение:

После этого, система проверяет диски и показывает нам список дисков и разделов на них. Если диск не размечен, мы увидим следующее:
Нажимаем на клавишу «С», чтобы перейти к созданию разделов. Если же на диске уже были разделы, картинка будет примерно такая:

Выделяем существующий раздел, и нажимаем «D», для его удаления. Нас просят подтвердить действие (клавишей «L», затем «Ввод»). Повторяем операцию со всеми разделами, если их было несколько. Опять видим окно:
Начинаем создание разделов. Нажимаем «С», появляется окно запроса на создание нового раздела:

Вводим в окошко размер первого раздела в мегабайтах. По умолчанию, в окне указан общий размер свободного пространства на жёстком диске. Нажимаем «Ввод».
! Напомню, что в предыдущем материале, мы определили оптимальный размер раздела для установки Windows XP – 50 – 120 GB, в зависимости от размеров нашего жесткого диска.
Появится окно, в котором будет виден созданный раздел. Повторяем операцию с нажатия клавиши «С», для создания остальных разделов. Если мы ограничиваемся двумя, то под второй забираем всё оставшееся пространство на диске.
По завершению, мы снова видим карту диска с созданными разделами:

Выделяем диск С: и нажимаем «Ввод». Появляется окно с запросом на форматирование:

Последний раз – «Ввод» и дело сделано! После форматирования диска, процесс установки продолжится.
Windows 7
Здесь, процедура такая же, как и для Windows XP, но интерфейс установочной программы – несколько иной. Вот так, будет выглядеть карта дисков:
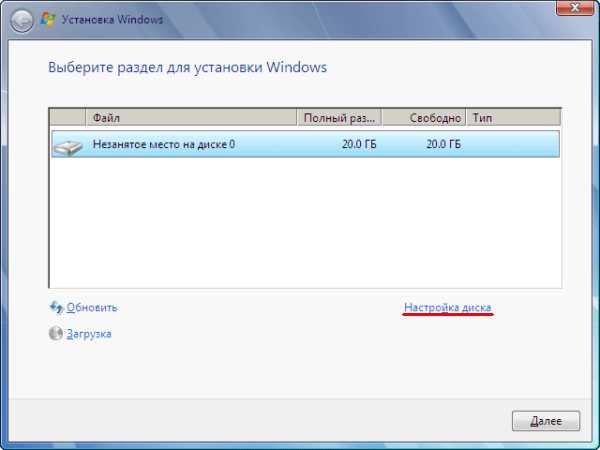
Для появления меню работы с разделами, щёлкаем мышкой по надписи «Настройка диска». Для создания разделов, щёлкаем по надписи «Создать»:

Указываем в окошке размер первичного раздела (в мегабайтах). После чего, нажимаем «Применить». Раздел создан. Если на диске уже были разделы, предварительно удаляем их, с помощью команды «Удалить»:
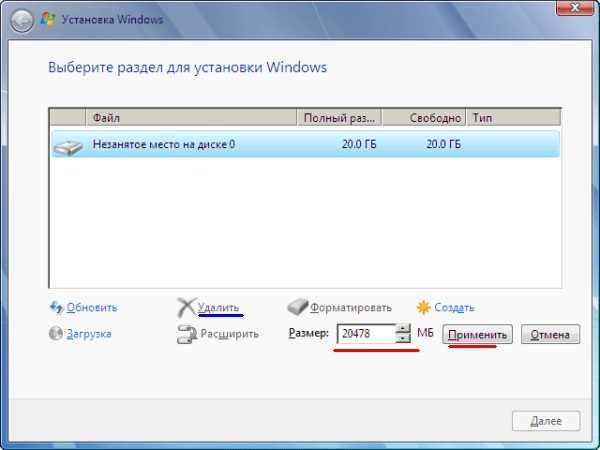
Кроме создаваемого раздела, на диске автоматически будет создан ещё один раздел, зарезервированный системой. О нём, мы уже говорили в первом материале цикла. Напомню, только, что никакие операции с ним – недопустимы!
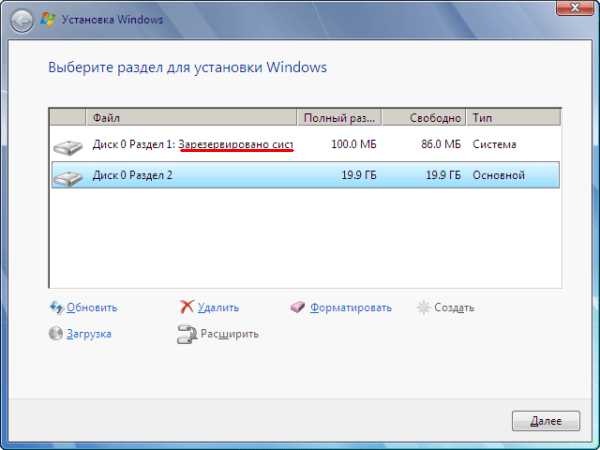
Остальные разделы мы создаём тем же образом. Интерфейс, как видно на рисунке, более удобный, чем у Windows XP, команды создания, удаления, форматирования и изменения размеров разделов, расположены внизу окна и по ним достаточно щёлкнуть мышкой.
Затем форматируем созданные разделы (можно ограничиться только тем, в который будет установлена система, а остальные отформатировать, уже по завершению установки Windows).
На этом, мы закончим разговор о создании и изменении разделов на жестком диске вашего компьютера или ноутбука.
Если у вас остались вопросы, или появились замечания по содержанию статей, мы будем рады выслушать вас! Вы можете воспользоваться комментариями к материалу, или отправить нам письмо, через форму обратной связи.
Таким же образом, вы можете написать нам о вопросах, ответы на которые вы хотели бы увидеть на страницах нашего сайта. Мы с удовольствием выполним ваши пожелания.
Желаем вам успехов, быстрого интернета и независающего компьютера! Надеемся видеть в вашем лице постоянных посетителей нашего сайта.
В заключение – небольшой анонс: В следующем цикле статей, мы расскажем вам, как создать беспроводную (WiFi) точку доступа на базе вашего ноутбука, или компьютера, т.е. без использования внешних устройств.
www.jaans.ru
Как установить Windows XP и разбить жесткий диск на разделы - Установка Windows - Windows - Каталог статей - fest.ucoz.ru
Установка Windows – дело несложное, если знать, что выбирать и на какие кнопки нажимать. И только на первый взгляд кажется, что инсталлировать операционную систему или разбить жесткий диск на несколько разделов могут лишь продвинутые компьютерщики. Но обо всем по порядку.
Существует два варианта установки Windows: полная установка (с нуля) и обновление. Прежде всего, разберемся, какой тип установки для каких случаев подходит.Полная установка необходима, если:
- у вас совершенно новый компьютер без операционной системы;
- ранее установленная на вашем ПК операционная система находится в неработоспособном состоянии вследствие атаки вирусов или ваших экспериментов с её настройками;
- вы хотите установить новую версию Windows взамен старой без сохранения программ и настроек.
При полной установке на компьютер инсталлируется новая копия Windows без сохранения ваших файлов, программ и настроек.Обновление Windows поможет в случаях, когда:
- операционная система работает нестабильно после ваших с ней экспериментов;
- после удаления вируса на компьютере перестал работать интернет, какие-либо устройства или отключились нужные вам свойства ОС (например, ни в какую не хочет работать подключенный по всем правилам принтер).
Обновление позволяет сохранить ваши документы, а также программы и настройки Windows в рабочем состоянии.Какой бы вариант установки Windows вы не выбрали, у вас в обязательном порядке должен быть загрузочный диск с нужной версией Windows и диск с драйверами и фирменным программным обеспечением к вашему ПК или ноутбуку.
Загрузочный диск содержит саму операционную систему Windows и базовый набор драйверов. Загрузочным он называется потому, что с него вы можете загрузить компьютер и установить ОС, даже если в нем девственно чистый жесткий диск без единой программы.
Что такое драйвера?
Драйвера – это программы, которые позволяют Windows работать с устройствами (железом) вашего ПК: материнской платой, видеокартой, звуковой картой и т.п. Диск с драйверами обычно выдается при покупке ПК или ноутбука. В случае с последним вам также могу дать диск с фирменными утилитами производителя ноутбука и диск восстановления операционной системы. Зачем нужны эти диски? Ответ достаточно прост: в базовой сборке Windows имеются драйвера не ко всем устройствам вашего компьютера. В результате после инсталляции свежая Windows не может распознать видеокарту или сетевой адаптер, и вам придется искать необходимые драйверы в интернете. Поэтому в нормальных компьютерных магазинах при покупке ПК вам всегда дадут диск с драйверами к материнской плате и видеокарте, как минимум. Бережно храните их в надежном месте, т.к. в случае переустановки Windows они помогут вам избежать многих проблем, в том числе неработающего звука или плохого качества картинки на экране монитора.
Также советуем при любой установке Windows сохранить все ваши документы, программы, музыку, фильмы и т.п. в надежное место: на CD, флешку, съемный жесткий диск. Обратите внимание, что сохранять программы из папки Program Files в большинстве случаев бессмысленно – они работают только на установленной в данный момент Windows. На новой системе вы вряд ли сможете их запустить.
Но, покончим с теоретическим ликбезом и перейдем к практике.
Полная установка Windows
При полной установке Windows у вас будет возможность отформатировать жесткий диск начисто и разбить его на несколько разделов. Займемся этим увлекательным и совсем не сложным делом.Прежде всего, нам нужно как-то загрузиться с загрузочного CD/DVD диска с Windows. Для этого в BIOS необходимо поставить CD/DVD номером один в списке загрузки. Но вначале пару слов о самом BIOS.
Что такое BIOS?
BIOS переводится как Базовая Система Ввода Вывода (от английского «Basic Input/Output System»). BIOS отвечает за многие настройки железной начинки ПК, распределение системных ресурсов компьютера и простейший ввод/вывод данных. Физически BIOS выполнен в виде микросхемы и расположен на материнской плате компьютера. В этой микросхеме «прошита» утилита настройки BIOS – BIOS Setup. Она то и позволяет менять настройки BIOS, в том числе порядок загрузки компьютера.
Для входа в BIOS Setup в самом начале загрузки ПК нажмите на клавиатуре и удерживайте клавишу «Del» или «F2». Что именно жать компьютер при включении обычно пишет сам, например «Press DEL to enter Setup». Главное – не упустить момент и вовремя увидеть эту надпись.
Загрузку с CD-ROM можно включить в разделе «Boot» либо в разделе «BIOS FEATURES SETUP» или «Advanced BIOS Features» – в зависимости от версии BIOS разделы будут называться по-разному. Для версии BIOS, которая изображена на скриншоте, выделите «CD-ROM Drive» и нажмите на клавиатуре кнопку со знаком «+», чтобы переместить его вверх списка. Если у вас другая версия BIOS, внимательно прочитайте подсказки в нижней или в правой части окна утилиты BIOS Setup. Хотя они большей частью на английском языке, названия управляющих клавиш можно понять.

Сохраните настройки и выйдите из BIOS, выбрав «Save & Exit Setup» или нажав на клавиатуре «F10». В различных версиях BIOS данный пункт может называться «Exit Saving Changing» или «Exit & Save Changes». На вопрос о сохранении изменений нажмите «Yes».
Теперь вставляйте загрузочный диск с Windows в CD-привод и перезагружайте компьютер. При следующей загрузке вы увидите окно установщика Windows. Подождите несколько секунд, пока он загрузит необходимые для установки операционной системы файлы.
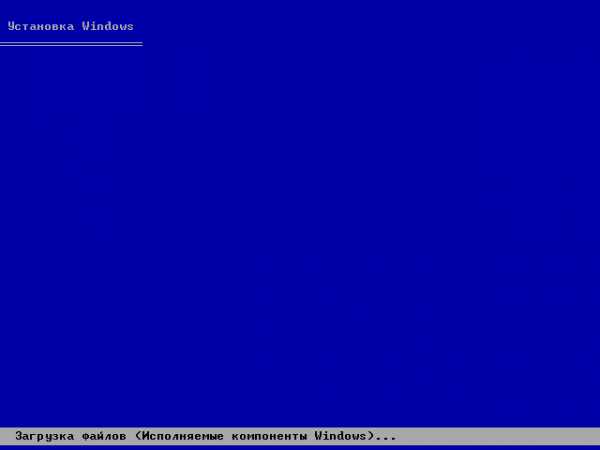
Внимательно прочитайте, что вам выдаст установщик Windows, и нажмите на клавиатуре «Enter» для продолжения.
Примите лицензионное соглашение Windows, нажав на клавиатуре «F8».

Теперь перед нами стоит важная задача – разделить жесткий диск на несколько разделов. Весь наш диск воспринимается Windows как неразмеченная область, о чем операционная система нам с радостью сообщит.
В целях удобства и безопасности необходимо создать в этой неразмеченной области два раздела: C и D. В дальнейшем Windows будет их воспринимать как два разных диска. На раздел С мы установим саму операционную систему, а раздел D выделим под хранение документов, инсталляторов программ, музыки и т.п. Если в дальнейшем нам снова придется переустанавливать ОС, то мы также установим её на раздел С, а вся информация на разделе D останется в целости и сохранности. Можно создать не 2, а 3 и более разделов. Всё зависит от размера жесткого диска вашего ПК.Чтобы создать раздел нажмите на клавиатуре клавишу «С» и введите размер создаваемого раздела. Он будет зависеть от объема вашего жесткого диска. Если диск имеет размер 500 Гб, то под Windows можно выделить 150 Гб, если 80Гб, то хватит и 30-40 Мб.

Введя размер первого раздела, нажмите на клавиатуре «Enter», и вы увидите результат своей работы. Вот он, только что созданный раздел С.
Осталось создать раздел D: выделите в списке Неразмеченную область…

… и вновь нажмите на клавиатуре клавишу «C». Введите размер раздела D и нажмите на клавиатуре «Enter». Второй раздел готов!
Теперь выделите раздел, на который будет установлена Windows - раздел С. Нажмите «Enter» на клавиатуре. Установщик предложит отформатировать раздел. Для Windows XP и Vista раздел должен быть отформатирован в системе NTFS (от английского «New Technology File System», файловая система новой технологии). Выделите пункт «Форматировать раздел в системе NTFS» и нажмите на клавиатуре «Enter».

Несколько секунд или минут вам придется наблюдать, как Windows форматирует раздел С.
По окончании данного процесса Windows начнет копировать файлы на жесткий диск, а вам вновь придется наблюдать за ней.

Скопировав всё необходимое, Windows перезагрузит компьютер.
Если при следующей загрузке вы увидите на экране вот такую надпись…
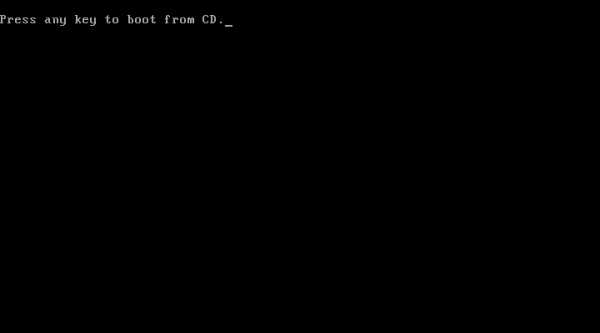
… не предпринимайте никаких действий. Поскольку загрузку с CD-ROM вы еще не отменяли, Windows предоставила вам выбор: нажать клавишу и загрузиться с CD-диска или подождать пару секунд и продолжить установку.И вот, наконец, перед вами не синий и страшный экран, а вполне симпатичная картинка – установка Windows продолжается!

Теперь вам придется отвечать на вопросы операционной системы и задать некоторые её настройки. Первый вопрос – настройки языка и региональных стандартов. Если Windows выбрала русский язык и русскую раскладку клавиатуры, смело нажимайте «Далее». В противном случае нажмите «Настроить…» и укажите операционной системе, какой язык вам по душе.

Второй вопрос – ваше имя и организация. Желательно водить эти данные на английском языке. Если у вас домашний компьютер, в поле «Организация» можете ввести home. Нажмите «Далее».

Третий вопрос – ключ продукта. Ключ обычно написан на коробке или диске с Windows либо в вашей лицензии. Нажмите «Далее».

Четвертый вопрос – имя компьютера и пароль администратора. Имя компьютера вводите только на английском языке и без пробелов, например comp1, vera, Mycomp, server и т.п. Имя компьютера не должно быть очень длинным. Если у вас несколько компьютеров, то их имена не должны повторяться. Пароль администратора на данном этапе можно не вводить. Нажмите «Далее».

Пятый и последний вопрос – настройки даты и времени. Укажите текущее время вашего местоположения, дату и выберите часовой пояс. Если вы хотите, чтобы Windows автоматически переводила часы на компьютере при переходе на летнее время и обратно, отметься галочкой пункт «Автоматический переход на летнее время и обратно». Нажмите «Далее».
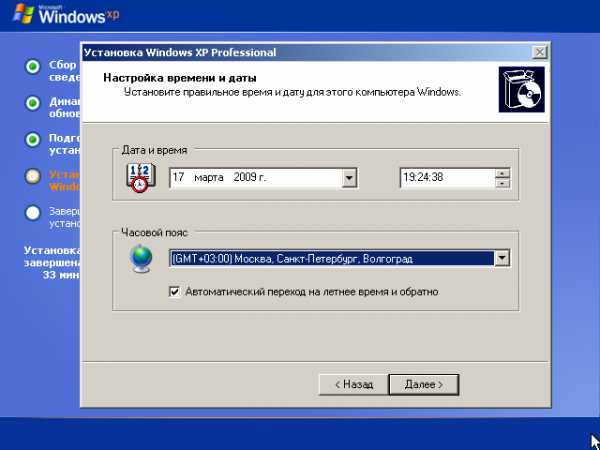

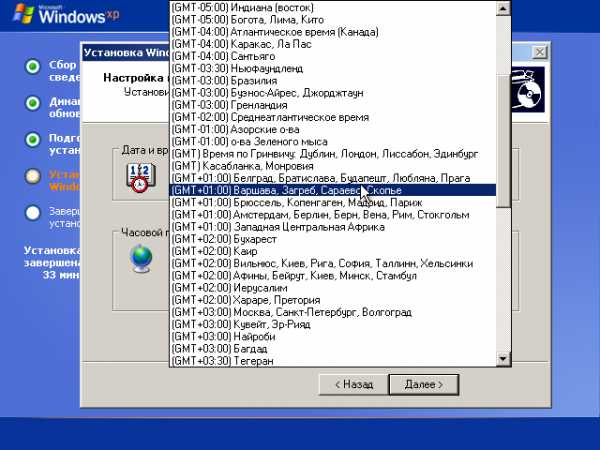
На этом вопросы Windows закончились. Еще несколько минут вам придется наблюдать, как продолжается установка операционной системы.


Наконец, установка Windows на компьютер завершена! Поздравив себя с этим долгожданным событием, нажмите «Далее».

Отметьте пункт «Защитить компьютер сейчас …», если у вас есть высокоскоростной интернет, и вы хотите, чтобы Windows обновлялась автоматический. В противном случае отметьте «Отложить это действие».

Вы также можете получить подсказку о значении автоматического обновления, нажав знак вопроса в правом нижнем углу окна и выбрав соответствующий пункт.

В очередной раз, нажав кнопку «Далее», вы попадете на экран с настройками пользовательских данных. Введите имена пользователей, которые будут работать в Windows. Если вы единственный пользователь компьютера – введите только одно имя в первом поле. Имена необходимо вводить на английском языке и без пробелов. Хотя Windows и допускает ввод имен пользователей на русском, во избежание проблем в дальнейшем этого лучше не делать. Нажмите «Далее».

Наконец первичная настройка Windows завершена. Нажмите «Готово» и вы попадете в свеженькую и чистую операционную систему.
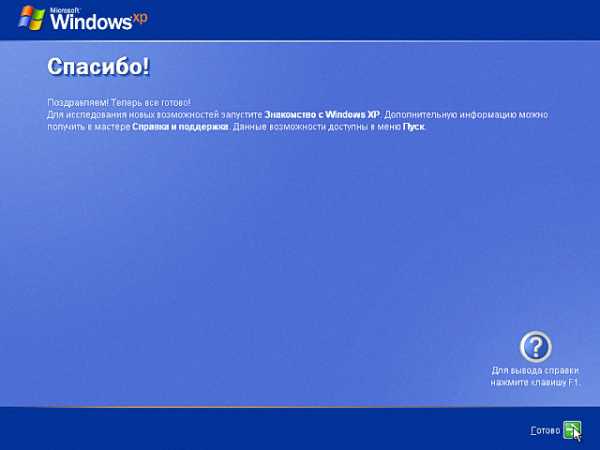
Помните, на начальном этапе установки Windows мы разбивали жесткий диск на разделы. В процессе установки мы отформатировали раздел С в системе NTFS и инсталлировали на него Windows. Раздел D остался неформатированным. Исправим это недоразумение: выберите «Пуск» - «Мой компьютер» и дважды щелкните мышью по диску D.

Система предложит отформатировать диск. Нажмите «ОК». Проверьте, чтобы в поле «Файловая система» была указана NTFS, и нажмите «Начать».

Windows выдаст предупреждение, что форматирование сотрет все данные с диска. Поскольку на нем пока еще ничего нет, то вам терять нечего. Смело нажимайте «ОК», запуская процесс форматирования диска D.

По окончании форматирования диска D вы сможете хранить на нем свои данные. А на диске С у вас будет установлена Windows. Пока на нем всего три системные папки, но очень скоро в процессе работы там появится много чего еще.

Помните, в самом начале статьи мы говорили, что для работы железной начинки ПК необходимы драйвера. Узнать все ли устройства распознала Windows, можно щелкнув правой кнопкой мыши по значку «Мой компьютер» и выбрав пункт «Свойства». Перейдите на вкладку «Оборудование» и нажмите кнопку «Диспетчер устройств».
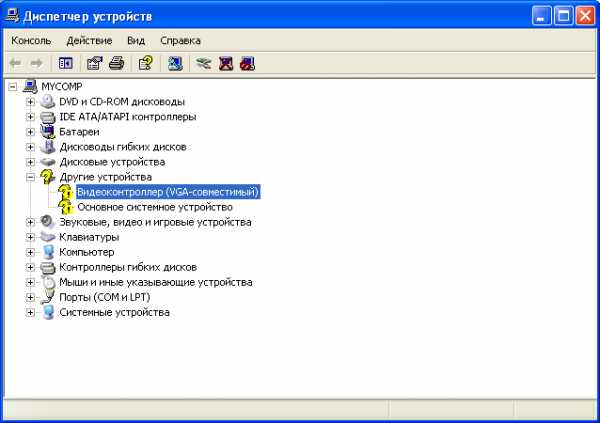
Значками вопросиков будут отмечены те устройства, которые Windows не распознала. Самое время доставать диск с драйверами и устанавливать их. Сначала драйвер на устройства материнской платы, потом на видеокарту, звук, сеть и т.д. С родными драйверами железо вашего ПК будет работать намного лучше.Теперь можете переходить к установке программ, настройке интернета и выполнять другие действия на компьютере. А мы тем временем, коснемся вопроса обновления системы.
Обновление Windows
Обновление Windows – установки поверх уже существующей ОС с сохранением документов, программ и настроек. Такую установку можно запускать прямо из операционной системы – достаточно вставить загрузочный диск с Windows в CD-привод компьютера.Из предлагаемых действий выберите «Установка Windows».

В поле «Тип установки:» выберите «Обновление». Если вы выберите в качестве типа установки «Новая установка», то запустите полную установку (её мы рассматривали ранее) и ваши программы и настройки не сохранятся. Они могут остаться в папке Program Files (если вы не отформатируете диск в процессе установки), но в новой Windows будут не работоспособны.

Примите лицензионное соглашение и введите лицензионный ключ к Windows.

Откажитесь от предложения скачать обновление Windows из интернета и нажмите «Далее». Вам несколько минут придется наблюдать за процессом обновления Windows . К счастью, он происходит намного быстрее, чем установка с нуля.
После обновления Windows большинство программ будет работать как прежде, а вот конфигурации интернета и сети могут сбиться, и вам придется настраивать их заново.
fest.ucoz.ru
Как разделить (разбить) жесткий диск(HDD) в Windows 7 (8)
 Здравствуйте Товарищи! Тема статьи — как разбить (разделить) жесткий диск Windows 7. Признаюсь, что узнал об этой функции несколько лет назад, но времени как то не хватало для написания данной статьи. Да и делал это всего несколько раз. Для того, что бы закрепить эти знания нужно естественно — попробовать.
Здравствуйте Товарищи! Тема статьи — как разбить (разделить) жесткий диск Windows 7. Признаюсь, что узнал об этой функции несколько лет назад, но времени как то не хватало для написания данной статьи. Да и делал это всего несколько раз. Для того, что бы закрепить эти знания нужно естественно — попробовать.
И желательно не на своем компьютере). До этого момента старался разбивать винчестер при установки операционной системы. Если же какой-либо раздел необходимо было изменить или создать еще один, то в ход шли специальные утилиты. Нужно было скачать образ, записать его на диск, загрузиться с него. А всего то необходимо отрезать 50 ГБ с конца жесткого диска для установки второй операционной системы. Как разбить (разделить) диск средствами операционной системы Windows 7 вы узнаете в этой статье.
Как разбить жесткий диск на разделы в Windows
Все возможные манипуляции с жесткими дисками в операционной системе Windows 7 и Windows 8 производятся из оснастки управления дисками. Зайдем туда. На пункте Компьютер в главном меню Пуск жмем правой кнопкой мышки и выбираем Управление. В открывшемся окошке слева выбираем раздел Запоминающие устройства и там Управление дисками.

По центру вверху вы видите разделы или тома своих жестких дисков. По центру внизу вы видите количество физический жестких дисков, оптических приводов и установленных других накопителей (флешек). Выбираете физический диск (если у вас их несколько), затем раздел на этом диске который вы ходите разбить. Нажимаете на выбранном разделе правой кнопкой мыши и выбираете пункт Сжать том…

В ыйдет окошко Запрос места для сжатия. Необходимо подождать
Затем появится окно Сжать <буква диска>. В строке Размер сжимаемого пространства (МБ) устанавливаем размер нового диска. Нажимаем кнопку Сжать

Необходимо будет немного подождать. Время будет зависит от фрагментированности сжимаемого раздела (о дефрагментации можно почитать тут) и конечно же от объема.

Освободившееся не распределенное пространство для использования, необходимо преобразовать в раздел жесткого диска, Кликаем на нем правой кнопкой мышки и выбираем создать простой том…

Выйдет окошко Мастер создания простого тома. Нажимаем Далее >

Выбираем размер создаваемого тома. По умолчанию выбирается по максимуму. Так и оставляем. Нажимаем Далее >

Затем необходимо назначить букву создаваемому разделу. Выбираем любую из выпадающего списка и нажимаем Далее >

Выбираем параметры форматирования. Оставляем файловую систему NTFS, размер кластера По умолчанию и изменяем, по желанию, метку тома. Нажимаем Далее >

Последнее окошко перед созданием тома. Можно проверить все параметры создаваемого раздела. Нажимаем Готово

Создался дополнительный раздел на жестком диске.

Наш HDD разделен средствами Windows. Все готово к работе. На одном физическом жестком диске можно создать не более 4 основных разделов. Если вам требуется больше, создайте один дополнительный раздел и его разбейте на столько, сколько нужно. Лимит в 2000 разделов надеюсь хватит.
Что делать если диск в Windows 7 не разбивается
Попробовал разбивать жесткий диск средствами Windows 7 на другом компьютере. Три раздела из 4-х разбиваются нормально (есть возможность сжать диск), а самый большой нет. В самом конце этого диска находятся файлы (скрытые и системные) и их не получилось от туда убрать.

В этом случае придется использовать утилиты сторонних производителей. Например Акронис или Парагон. Если еще один вариант. Загрузиться с загрузочного диска с любой операционной системой и выполнить дефрагментацию не сжимаемого раздела. Если кто сие пробовал отпишитесь пожалуйста в комментариях. Спасибо.
Заключение
В статье как разбить жесткий диск Windows 7 мы разделили раздел на две части. Естественно, это можно сделать обладая правами администратора или хотя бы оператора архива на компьютере. Средства Windows позволяют сжать том до не перемещаемых файлов. Это могут быть файл подкачки или файлы теневых копий. Если у вас включена защита системы. В большинстве случаем для того что бы разбить жесткий диск достаточно отключить защиту системы на выбранном разделе и перенести файл подкачки на другой диск. Сжать том и вернуть все на место. Если же ничего не получается, то необходимо обращаться к помощи сторонних программ. Отличной альтернативой является Акронис или другой аналог.
Вопросы пишите в комментариях.
pkzona.ru
Как разделить жесткий диск в windows 7 без программ
Здравствуйте, уважаемые друзья и читатели моего блога koskomp.ru. Вспомнилось тут как мне купили мой первый компьютер в 2002 году. Я тогда радовался как не знаю кто. Стояла там еще windows Me и жесткий диск на 40 ГБ, который был разделен на два раздела. На диске C была система и объем его был 2,2 ГБ, а другой был обычный логический диск для данных. Всё бы ничего, но когда я установил windows XP на системный раздел, то он занял почти всё место, что даже программы пришлось устанавливать на D. Работать из-за постоянной нехватки памяти он стал плохо, поэтому я перешел обратно на более легкий Millenium.
Но если бы я тогда знал как поступать в такой ситуации, иначе бы не уходил бы с XP. Но время шло, я обучался и узнал как это можно сделать сторонними программами, а позже и встроенными средствами. Ух, сколько же раз мне это пригодилось в жизни как на работе, так дома, да и друзьям-знакомым я немало с этим помогал.
Разделение диска на части кроме всего прочего нужно еще, если у вас диск состоит из единственного раздела (например один диск C). Потому что если система слетит или заглючит, то иногда ее проще отформатировать и переустановить windows, нежели пытаться убрать все неисправности. Также очень хорошо эта функция работает, если вы купили новый жесткий диск и вам надо распределить на нем место.
В общем давайте я вам для начала расскажу как разделить жесткий диск в windows 7 без программ, чтобы не держать информацию на системном диске. Хотя этот метод подойдет и для всех остальных версий, просто я буду рассказывать по семерке. Давайте представим ситуацию, что у вас цельный диск на 1500 гигабайт и теперь вы хотите, чтобы в windows отображалось два диска. Естественно ничего мы пилить и ломать не будем. Всё сделаем в самой системе.
- Нажмите правой кнопкой мыши на элемент «Компьютер» на рабочем столе, после чего выберете «Управление».
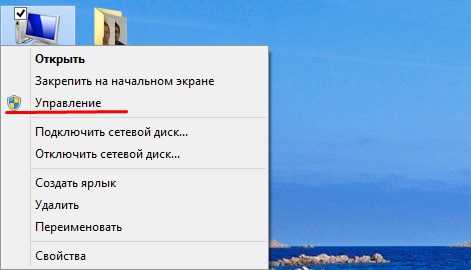
- Вам откроется окно управления компьютером, но вы не пугайтесь. Тут ничего страшного. Найдите в левом блоке пункт «Управление дисками» и выберете его.
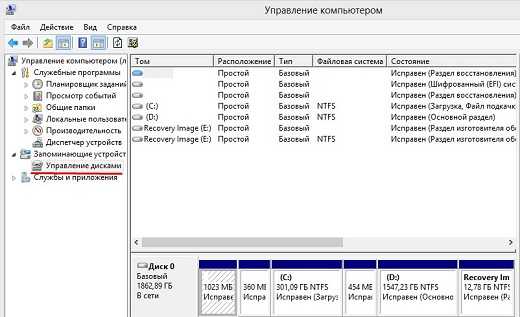
- Здесь вы увидите все ваши диски, дисководы, карты памяти и флешки. Но в данный момент вам нужно выбрать тот локальный диск, который вы хотите разделить на двое. Выбрали? Теперь нажмите правой кнопкой мышки и выберете «Сжать том».

- Вам откроется новое окошко, где будет выложена информация о занятом и незанятом пространстве. Единственное, что вы здесь можете сделать, ввести сколько места вы хотите отщипнуть от него. Только помните, вводить надо количество мегабайт. Т.е. если вы хотите взять 20 ГБ, то сколько надо написать? Правильно. 20000 МБ. Ну и теперь нажмите сжать.
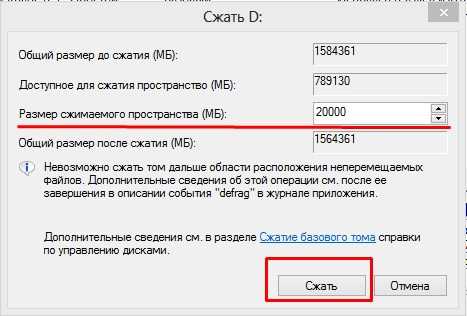
- После этого размер диска уменьшится, а рядом вы увидите еще один странный раздел «Нераспределено» как раз-таки на те самые 20 гигов.

- Но после этого диск еще не станет активным. Это всего лишь нераспределенное пространство. Нажмите правой кнопкой мыши на нераспределенную область и выберете «Создать простой том», после чего вам откроется «Мастер». Здесь вам надо будет сколько места из предложенного будет занимать новый раздел. Я оставил всё, что не распределено, т.е. все 20 ГБ. После этого вас попросят назначить букву диска для нового раздела. Вы можете выбрать букву сами из выпадающего списка, либо оставить по-умолчанию (т.е. следующая свободная буква). Ну тут не бойтесь. Даже если вы вдруг передумаете, то вы всегда можете поменять букву диска на любую другую.

- Далее вам откроется еще одна настройка. Вам предложат выбрать файловую систему. Лучше выбирайте NTFS, а то у вас могут быть проблемы с файлами, размер которых превышает 4 ГБ. Всё остальное оставьте по умолчанию. Единственное, еще вы можете поменять метку тома, то есть имя жесткого диска. Ну это так, скорее для красоты. Ну и жмите далее.

- Теперь наш диск создан и мы сами можем в этом убедиться. Зайдите в «Компьютер» и вы увидите то, ради чего мы здесь собрались, а именно новенький, чистенький диск F, который я создал из диска из диска D, так что теперь диск D стал мамой для F.
Вот этого я и добивался. Теперь ваш жесткий диск Разделился на два разных. Ну как? Разве это сложно? Конечно нет. И сможет это сделать абсолютно любой, не устанавливая ничего лишнего. Но не делайте такие действия бездумно, а то бывают случаи, что может произойти какая-нибудь ошибка и ваш диск вообще не запустится. Это может привести к потере данных. Это очень неприятный момент. Чтобы защитить себя от таких неприятных ситуаций (совершенно случайных) всегда делайте резервные копии. Лучше всего и доступнее всего этот процесс описан в данном видеокурсе. Вы легко освоите резервное копирование, причем сможете поставить его на автомат и вам не придется волноваться за ваши файлы.
Ну а на этом вроде всё, пора прощаться. Надеюсь, что статья была для вас очень полезная и интересная. Обязательно подпишитесь на обновление блога, тогда всё будет круто. Ну а я вам в свою очередь желаю, чтобы у вас всё получалось без заморочек и сбоев. Увидимся в других статьях. Пока-пока.
С уважением, Дмитрий Костин
koskomp.ru
Как разделить диск без потери данных?
Достаточно часто у пользователей возникают вопросы по поводу того, как разделить диск на несколько частей, если, например, при покупке компьютера винчестер имеет всего один системный раздел. Для чего это нужно и какие средства можно использовать для проведения таких операций, читайте далее. Попробуем рассмотреть несколько основных ситуаций, с которыми может столкнуться каждый пользователь Windows-систем. Отдельно остановимся на вопросах сохранности данных при создании дополнительных виртуальных разделов.
Для чего нужно разделение диска на разделы?
Давайте начнем с того, зачем вообще нужны все эти действия. В качестве примера можно привести самую простую ситуацию. Предположим, что у пользователя имеется только один системный раздел, и по каким-то причинам ему необходимо переустановить операционную систему. А ведь сохранить важную информацию, присутствующую на диске нужно. Куда ее скопировать? На флешку? Допустим. А если суммарный объем файлов составляет порядка сотни гигабайт? Где найти такой носитель? Даже если таковой и найдется, процесс копирования займет уйму времени.
Так не проще ли скопировать данные в виртуальный раздел, который только называется виртуальным, а на самом деле представляет собой зарезервированное пространство на жестком диске? Вот тут и потребуется разделить диск. В Windows-системах сделать это можно несколькими способами, причем не только на стадии установки операционной системы, но и в уже инсталлированной работающей ОС (собственные инструменты изначально в Windows появились только в седьмой версии и входят в стандартный набор во всех более поздних модификациях).
Общее понятие о разделении диска
Оставим пока рассмотрение вопроса о том, как разделить диск на части, а остановимся на основном принципе, который используется при выполнении таких операций. Многие пользователи совершенно неправильно представляют себе сам процесс разделения. Среди несведущих бытует мнение, что это сродни тому, как от круглого торта отрезают какой-то цельный кусок. Это абсолютное заблуждение.
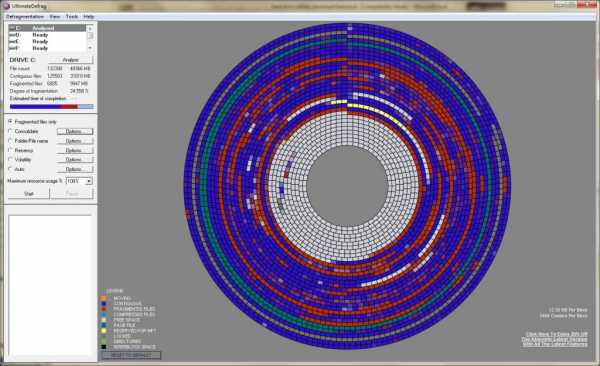
Юзеры напрочь забывают о том, что файлы на жестком диске сохраняются не в одном месте, а разбросаны по всему пространству. Таким образом, выделение места под новый раздел производится, если можно так сказать, избирательным «откусыванием» свободных секторов с их последующим объединением в одну файловую структуру, но не цельную (как кусок торта), а точно так же разбросанную по жесткому диску. И то, что все видят в обычном «Проводнике», кардинально отличается от того, что есть на самом деле.
Основные варианты действий
Это все были лирические отступления. Теперь начинается практика. Для начала давайте посмотрим, как разделить диск в плане используемых действий, которые можно предпринять в каждом конкретном случае. Наиболее часто применяемыми на практике, считаются следующие:
- разбиение на разделы в процессе установки Windows;
- разделение диска в установленной системе с сохранением данных стандартным инструментом;
- использование инструментария командной строки DISKPART;
- применение стороннего программного обеспечения.
Создание раздела на стадии установки
Для начала несколько слов по поводу того, как разделить диск в 10-й версии Windows при ее установке. Десятую модификацию берем исключительно в качестве примера, поскольку во всех версиях ОС (даже в устаревшей модификации ХР) эти процессы выглядят практически одинаково.
Как разделить диск в этом примере? На одной из стадий установки инсталлятор предложит пользователю выбрать раздел, в который предполагается установить систему.

Если это цельное нераспределенное пространство, сначала используется кнопка создания раздела с последующим указанием нужно размера. Эта процедура производится столько раз, сколько нужно создать разделов (но обычно не более четырех). Каждый созданный раздел далее в обязательном порядке должен быть отформатирован. В качестве файловой системы лучше использовать NTFS (для разделов с объемами до 2 Тб), а не FAT32, поскольку последняя не может работать с файлами размером более 4 Гб. После создания, форматирования разделов и установки системы все они будут доступны в «Проводнике». Но, как уже понятно, в связи с тем, что все создаваемые разделы подлежат форматированию (иначе они просто не будут распознаны системой), ни о каком сохранении первоначально присутствующей на жестком диске информации и речи быть не может.
Отключение защиты в работающей системе
Для проведения далее описываемых действий в некоторых случаях может понадобиться произвести отключение защиты системы (это приведет к удалению всех контрольных точек восстановления).

Для этого следует вызвать свойства компьютера, по гиперссылке слева перейти в соответствующему разделу и после нажатия кнопки настройки защиты, отключить ее. Далее последует предупреждение, в котором нужно нажать кнопку «Да».
Как разделить диск на 2 части Windows-инструментами?
Начиная с седьмой модификации, Windows-системы наконец-то обзавелись собственными инструментами для разбиения диска на логические разделы (раньше это можно было сделать только при помощи сторонних утилит). Основным средством является раздел управления дисками, доступ к которому можно получить через администрирование или вызвать напрямую через меню «Пуск» вводом команды diskmgmt.msc.

Разделить диск без потери данных можно следующим образом. Сначала через меню ПКМ на отмеченном разделе необходимо выбрать его сжатие (для удобства предполагаем, что он пока всего один).
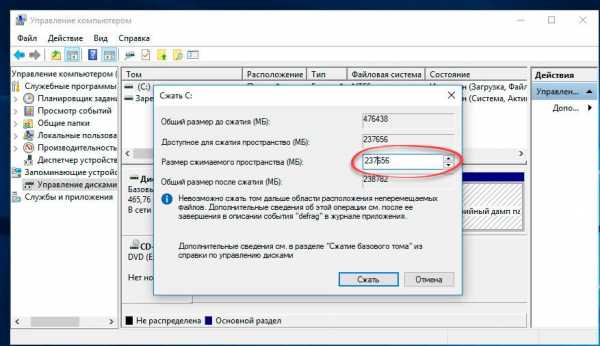
После этого следует обратить внимание на размер сжимаемого пространства. Обычно система устанавливает размер самостоятельно, и «отщипнуть» больше положенного не даст. Теперь в системе появился системный раздел и нераспознанное пространство.

Через ПКМ на нем выбирается пункт создания простого тома, а далее надо следовать указаниям специального «Мастера». В большинстве случаев автоматически устанавливаемые параметры можно не менять, за исключением тех моментов, когда размер нового раздела устанавливается вручную, если их предполагается создать несколько. То же самое касается и присвоения нужной литеры (будьте внимательны, чтобы не задействовать буквы, которые соответствуют оптическим приводам или съемным USB-накопителям, поскольку те могут перестать работать).
Использование командной строки
Теперь посмотрим, как разделить диск средствами командной строки. Для этого используется универсальный инструмент DISKPART, который работает только из командной консоли и никакими другими способами не вызывается. Забегая вперед, можно отметить, что применяется он не только для разбиения основного диска на разделы, но и даже для создания загрузочных носителей (флешек), когда сторонних программ под рукой нет.

Процесс разбиения достаточно прост. Пользователю особо вникать в каждую команду не нужно. Достаточно выполнить последовательности, приведенные выше.
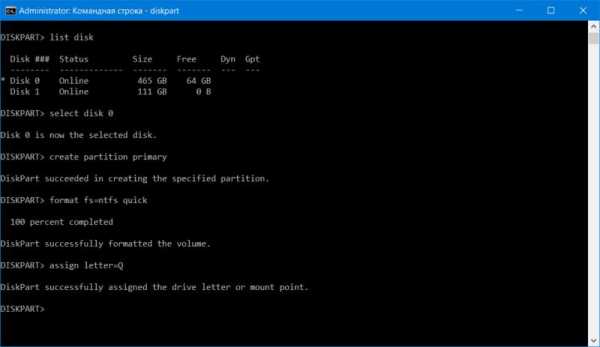
Здесь нужно обратить внимание только на правильный выбор диска, указываемый размер и файловую систему, которая будет использована для нового раздела при его форматировании.
Как разделить диск на 2 части с применением сторонних программ?
В принципе, стандартные инструменты, встроенные в Windows-системы, многие пользователи недолюбливают, как бы банально это ни выглядело, только по причине того, что нужно выполнять множество дополнительных действий. То ли дело специально созданные для работы с дисками программы сторонних разработчиков? В качестве одной из самых простых утилит можно посоветовать программу AOMEI Partition Assistant.
Как разделить диск на логические разделы с ее помощью? Проще простого! Можно использовать два решения. В первом случае применяется изменение размера диска с последующим созданием нового раздела, что очень похоже на действия, применяемые в Windows.
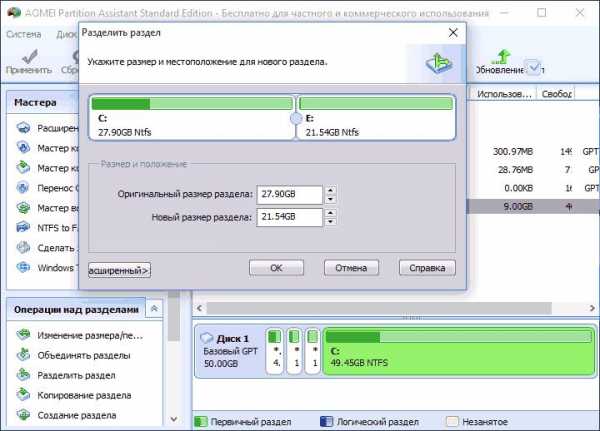
Во втором варианте можно поступить намного проще, сразу выбрав пункт разделения диска через меню ПКМ. Но в обоих случаях появляется окно, в котором для упрощения выставления размера имеется специальный ползунок. Все остальные действия вроде выбора литеры раздела являются стандартными.
Примечание: после выполнения указанных действий, само разбиение будет произведено в режиме PreOS при последующей перезагрузке еще до старта операционной системы. В зависимости от общего объема разбиваемого раздела времени может понадобиться достаточно много.
Краткий итог
Вот вкратце и все, что касается процедур разбиения диска на логические разделы. Само собой разумеется, что у многих напрашивается вопрос по поводу того, какому инструментарию отдать предпочтение. Самым простым является использование сторонних программ. Но зато применение действий с командной строкой исключает возможное появление разного рода ошибок и сбоев, от которых сторонние приложения абсолютно не застрахованы.
fb.ru
разбить диск на разделы windows xp
Как разбить жёсткий диск в windows xp
В разделе Программное обеспечение на вопрос Как на Windows Xp разделить один диск на два? заданный автором роскошничать лучший ответ это правой кнопкой на моем компьютере, там есть управление, ищим управление логическими дисками, и эксперементурем)
Ответ от 2 ответа[гуру]Привет! Вот подборка тем с ответами на Ваш вопрос: Как на Windows Xp разделить один диск на два?
Ответ от Admsys admsys[новичек]Для разделения диска воспользуйтесь встроенной возможностью системы "Сжать том"подробности гуглите в яндексе. удачи
Ответ от Просохнуть[гуру]в Win 8.1 никакой программы не нужно.в свойствах компьютера отключаем защиту,потом идём в управление компьютера (пуск-этот компьютер (прав. кнопкой) выбираем управление,далее управление дисками, сжимаем том до того размера который нужен,в освободившемся месте создаём логический диск, или несколько.не забудьте заново включить защиту системы в свойствах компьютера
Ответ от Николай Федорович[гуру]выигрыш ощутимый- когда система падает, то нужные документы, которые располагаешь на другом диске, остаются невредимыми.... а проги можно и переустановить... ещё + это когда дефрагер работает ...меньше времени для дефрагментации локального диска, другие диски на скорость работы не влияют особо...
Ответ от Двутавровый[гуру]Acronis Disk Director SERVER 10.0.2169 RUSВ архиве ISO образ!В BIOS установить загрузку с CD-ROM? загружаемся с диска, далее выбераем (полную версию) -(ручной режим) -(выбераем диск, раздел, действие над дисками, разделами) !Скачать:Образ прожечь на CD-RNERO - Функция (Записать образ на диск) !Или:Ultra isoСоздание образа диска в формате ISO, а так же прожига созданного образа на CD или DVD.Скачать: ссылкаПрограмма русифицирована.Из самой винды вы не разобьёте диск, это надо было делать при установке системы!Теперь только из под BIOS!Или без особых заморочек!! !TrueCrypt - позволяет создавать виртуальные зашифрованные диски, которые затем могут использоваться как обычные логические диски системы.Скачать: ссылкаПодробно: ссылкаИли:Easy Disk — программа для создания логических дисков из любых папок системы без необходимости форматирования и разбиения установленных на компьютере физических дисков. Вся процедура занимает не более 2 секунд и производится в самой Windows!Если есть большая вложенность папок и Вы постоянно обращаетесь к ним, если вы просто хотите отделить место на диске без разбиения и форматирования, то программа для Вас. Процесс удаления дисков также интуитивно прост. Программа работает без установки.Программа бесплатна, русский язык присуствовает.Скачать: ссылкаEasy Disk 2.1 VistaСкачать: ссылкаОставте для ХР 30Ггб!
Ответ от Hacking[гуру]Acronis Disk Director Suite 10.0.2161 [Официальная русская версия]Acronis Disk Director Suite — комплексный программный пакет, который включает в себя:- менеджер разделов, позволяющий осуществлять любые операции с разделами Windows и Linux: создание, удаление, копирование, перемещение, изменение размеров, разделение и слияние без риска потери данных;- инструмент для восстановления разделов на жестком диске;- менеджер загрузки, позволяющий установить несколько операционных систем на один ПК и управлять их загрузкой;- редактор жесткого диска, позволяющий вручную редактировать записи на жестком диске.В Acronis Acronis Disk Director Suite 10 добавлен ряд новых возможностей, которые существенно расширяют функциональность продукта:- Слияние двух разделов в один без риска потери данных- Разбиение одного раздела на два- Просмотр содержимого разделов- Управление файлами и папками на разделе: возможность создавать, перемещать, копировать файлы и папки в процессе операций с разделами- Поддержка загрузки с CD с помощью Acronis OS Selector- Мастер поиска операционных систем- Загрузка со второго жесткого диска
Ответ от Михаил Звягин[мастер]На винде это не сделоешь, делить диски можно специальной программой, которая запускается с загрузочного диска (тобишь до запуска винды)
Ответ от Ну, желаю, чтобы все![гуру]Acronis Disk Director Suiteссылкаможно и из винды делить он в перезагруз уйдёт и всё сделает, а диски и флешки загрузочные сам пишет автоматом, только чревато это активный раздел где винда стоит делить, может и слететь инфа, останется от С одно незанятое пространство вместо винды, это конечно желательно при установке делать, в любом случае когда будешь делить не вырубай комп, жди, если ноут батарею вставь мало ли свет скаканёт, тогда точно всё слетит нахрен
Ответ от DianisC[гуру]для этого нужна спец прога типа partition magic
Ответ от Владимир[гуру]ссылка этим ну а под вину 20 оставь
Ответ от 2 ответа[гуру]Привет! Вот еще темы с нужными ответами:
Ответить на вопрос:
22oa.ru
- Как сканировать на принтере кэнон

- Не работает видео на телефоне
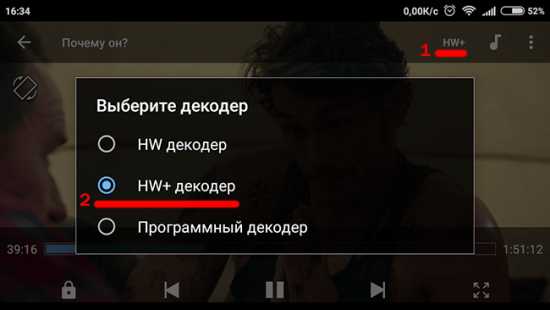
- Адрес сайта
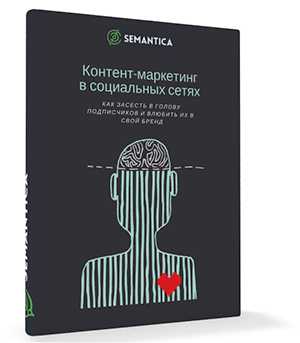
- Как проверить на вирусы ноутбук

- Svchost exe грузит оперативную память windows 7

- Данные на любом уровне модели сети
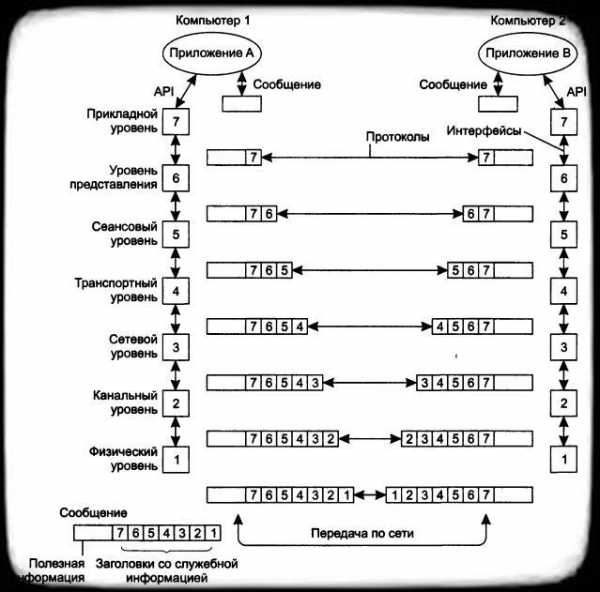
- Обновление не применимо к этому компьютеру кв2999226

- Аудио на компьютере не работает
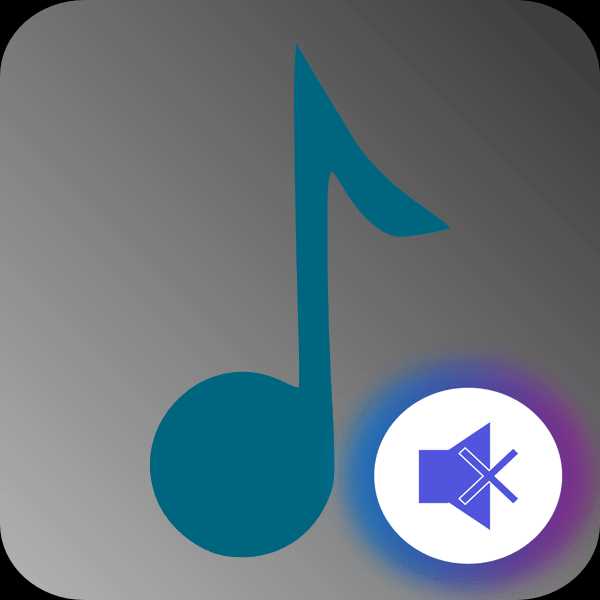
- Что делать если забыл пароль от скайпа и логин

- Отключение ненужных служб
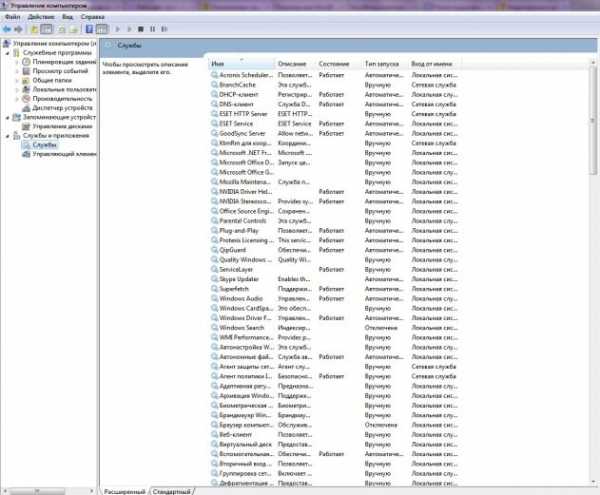
- Как записать образ в linux на флешку

