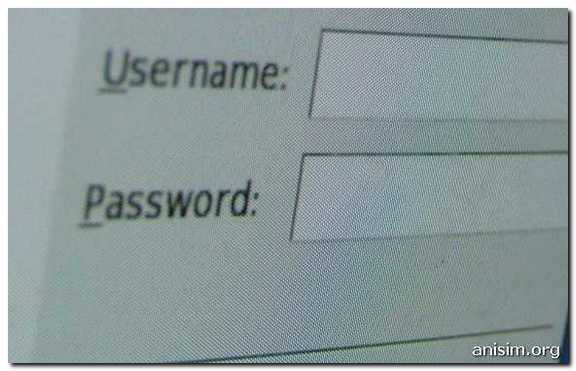Как удалить компьютерный вирус на Windows? Чем удалить вирусы с компьютера
Как убрать вирусы с компьютера?
Поддержание чистоты и соблюдение правил гигиены знакомы каждому уважающему себя человеку. Но знали ли вы, что соблюдать чистоту нужно и на компьютере, ведь сегодня разного рода устройства окружают нас повсюду. Самая главная задача пользователя — обеспечить защиту устройства от вирусов. Но не каждый успевает предпринять меры, и становится в итоге заложником вирусного программного обеспечения. Как убрать вирусы с компьютера? Тут не нужно быть профессионалом, да и звонить в сервисный центр тоже не стоит, ведь решение этой проблемы посильно абсолютно каждому.
к содержанию ↑Начало
Для того чтобы иметь общее представление о методах борьбы, предлагаем вам ознакомиться с самыми популярными видами лечения “больного” компьютера. Данные методы использовались множество раз и редко кого подводили, бывали даже такие случаи, когда какая-либо из нижеперечисленных методик спасала пользователя от переустановки операционной системы Windows. Давайте же рассмотрим все ключевые моменты, начиная с самых азов.
Сперва нужно заняться поиском проблем, а только потом — их устранением. Необходимо просканировать жесткий диск компьютера на предмет наличия вирусного ПО, а помогут нам в этом разные антивирусные программы. Также сегодня мы рассмотрим методы установки лучших версий антивирусных программ на носители. Ну что ж, давайте приступим, план наших действий выглядит следующим образом:
- Для того чтобы понять, с чем мы имеем дело, нужно ознакомиться с симптомами “болезни”.
- После этого мы проверим наш ПК или ноутбук с помощью антивирусника.
- Отсканируем систему во время загрузки.
- Воспользуемся бесплатной утилитой Doctor Web.
- Возьмем какой-нибудь носитель (подойдет и флешка), запишем на него ПО от лаборатории Касперского.
Как убрать вирус с компьютера самостоятельно? Давайте вникать в суть проблемы поэтапно.
Важно! Если вы решили продать свой старый ПК, дабы сделать это как можно выгоднее, компьютер нужно обязательно предварительно подготовить. О том как сделать это правильно, читайте в еще одной нашей статье «Как почистить компьютер перед продажей».
Как проявляют себя симптомы?
Если вы заметили на своем устройстве какой-либо признак из нижеперечисленных, то вирус точно имеется:
- Тормоза и лаги в ходе эксплуатации девайса.
- Память заспамилась дубликатами данных. Также “звоночком” может быть заполнение свободного пространства на системном диске.
- Данные меняют свой формат и прекращают открываться.
- В меню автозагрузки запущены неизвестные вам процессы.
- Программы, которые раньше стабильно работали, стали зависать или вовсе перестали запускаться.
- Операционная система засорилась рекламными баннерами.
- Скорость интернет-соединения очень сильно упала.
Выше вы могли увидеть основные симптомы деятельности вируса. Безусловно, на практике бывают и сотни других признаков, но здесь представлены самые частые из них.
к содержанию ↑Анализ
Чтобы убрать вирусы с компьютера, стоит установить на свой гаджет какой-нибудь антивирусный софт. Прекрасно со своей задачей справляются: Kaspersky, Nod32, Dr. Web. Если вам не сильно хочется тратить деньги на лицензионное ПО, то вы всегда можете установить пробную версию или воспользоваться бесплатным антивирусом Avast.
Предположим, что “защитника” вы поставили. Теперь откройте этот софт и запустите сканирование.
Важно! В некоторых программах сканирование может занимать несколько часов (все зависит от объема винчестера).
Если анализ системы выявил какие-либо угрозы, то нужно их сразу же удалить, ну или хотя бы отправить в карантин для дальнейших действий.
к содержанию ↑Проверяем работоспособность Windows во время загрузки
Как удалить все вирусы с компьютера, если анализ не до конца помог? Ничего удивительного — базы некоторых программ еще не включили в свой список современные сложные вирусы, поэтому придется добивать их вручную. Вам поможет функция сканирования при загрузки ОС.
Такая функция имеется в том же “Авасте”, но не забывайте и про другие антивирусы. Для конкретного пример, все делается приблизительно так:
- Открывается вкладка сканирования.
- В ней выбираем строчку с названием “Сканирование при загрузке операционной системы”.
- Дальше просто нажимаем клавишу “Пуск”.
Программа ставит приоритет и сразу же после перезагрузки изменения вступят в силу. Такой режим позволяет софту залезть в самые темные уголки компьютера.
Важно! Компьютер, как и другая бытовая техника, имеет свойство притягивать к себе пыль, которая может спровоцировать различные сбои в работе вашего ПК. О том как правильно ухаживать и чистить от пыли компьютер, вы узнаете ознакомившись с еще одной нашей статьей «Как почистить компьютер от пыли».
к содержанию ↑Лучшие антивирусные программы
Теперь вы знакомы с тем, как устранить вирус с компьютера двумя путями, поговорим же отдельно про утилиты.
Dr. Web — CureIt
Речь пойдет о замечательной популярной утилите, которая имеет прекрасную репутацию, и с которой знаком практически каждый пользователь — Dr. Web. Данный софт превосходно справляется со сканированием персонального компьютера в рабочем режиме. CureIt всегда славился своей эффективностью, давайте же поговорим про все доступные возможности:
- За этот софт не нужно платить. Утилита размещена на официальном сайте в открытом доступе для любого пользователя планеты.
- Программа славится тем, что имеет способность находить те вирусы, которые другому ПО не видны совсем.
Важно! Рекомендуем вам обзавестись самой последней версией этого приложения, поскольку именно в них используются самые актуальные вирусные базы данных.
Как пользоваться этим помощником? Нужно просто запустить сам “Доктор Веб” и нажать на клавишу “Начать проверку”. После окончания анализа, система сама выдаст список неполадок, борьба с которыми происходит в один клик.
Важно! От исправности системного блока зависит полностью и работа вашего ПК, а также сохранность на нем важной информации. Поэтому, дабы продлить его эксплутационный срок, очень важно регулярно осуществлять уход и чистку. Перейдя по прямой ссылке, вы сможете изучить рекомендации наших специалистов о том, как почистить системный блок от пыли.

Kaspersky lab.
Все еще не вышло очистить компьютер? Не спешите расстраиваться! Данный метод должен добить все недобитое и вылечить все недолеченное. Утилита от лаборатории Касперского имеет актуальность в применении для особо тяжких случаев, когда не выходит попасть даже в интерфейс операционной системы Windows.
Для таких случаев требуются радикальные меры:
- Заходим на официальный сайт разработчика и качаем программку под названием “Kaspersky Rescue Disk 10”.
- Заранее нужно приготовить USB-флешку, которая имеет объем хотя бы на 2 гигабайта.
- Открываем поиск в браузере и ищем утилиту, позволяющую записать ISO-образ на память флешки.
- Самое сложное позади, вам остается просто распаковать софт и запустить его, указав путь нахождения скачанного образа антивирусника и выбрать запись на носитель, нажав клавишу “Старт”.
- Буквально за пару минут создается загрузочная флешка, которая поможет “вылечить” ПК практически от всех “болезней”.
- Далее нужно перезагрузить систему. В момент включения начнет загружаться носитель с Kaspersky, просто жмем на “Enter”, выбираем родной язык и принимаем все условия лицензионного соглашения. После этих действий вы должны попасть в графический интерфейс.
- Выбираем все диски, которые будут проанализированы программой, и терпеливо ожидаем окончания процесса.
- В конце Касперский предложит вам устранить все найденные угрозы, на что мы беспрекословно соглашаемся.
- После всех манипуляций снова перезагружаем машину и входим в обычный для компьютера режим.
Важно! Клавиатура на ноутбуке — это место, которое больше всего подвержено загрязнению, в особенности из-за сбора в нем большого количества пыли. Поэтому, дабы ваш ПК выглядел опрятно, а кнопки не заедали и работали исправно, просмотрите еще одну статью на нашем сайте о том, как почистить клавиатуру на ноутбуке в домашних условиях.
Видеоматериал
Ну что ж, наши поздравления, теперь вы тоже немного программист. Вы сможете рассказать любому, как удалить все вирусы с компьютера, оперируя теми знаниями, которые получили сегодня. Будьте бдительны и регулярно проводите проверку ОС!
Поделиться в соц. сетях:
serviceyard.net
Как удалить компьютерный вирус на Windows?

Как удалить вирус с компьютера?
У всякого, кто подхватит вирус в голове автоматически начинает крутиться вопрос «Как удалить вирус?». В данной статье постараемся найти ответ на такой обширный вопрос. Скажу сразу, что прочитав и поняв то, что тут написано, Вы не сможете спокойно удалить любой вирус. Тут приведены только одни из основных, базовых телодвижений, которых вполне может хватить чтобы удалить большую часть из встречающихся вирусов в операционной системе Windows.
Что такое компьютерный вирус?
Для начала, что такое вирус? Компьютерный вирус — это компьютерная программа, цель которой нанести вред компьютеру, либо пользователю. Как глаголит Википедия, с чем я соглашусь, отличительным свойством любого вируса является их способность к распространению на всё новые жертвы — компьютеры. Очень редко заражается только один компьютер, вирусы нацелены на многие миллионы компьютеров, как, например, вирус LoveLetter.
Как распространяются компьютерные вирусы?
Распространяются компьютерные вирусы всеми возможными способами, которыми можно незаметно передать тело вируса на новую жертву. А так как это программа, то все возможные методы его размножения должны быть прописаны либо в самом теле вируса, либо в любых других дополнительных модулях. И чтобы обеспечить возможность размножения, вирус либо его репродуктивные органы должны быть включены. Ведь в выключенном состоянии вирус не активен. Неспроста же предлагается выключать компьютер с вирусом до прихода специалиста. Надеюсь я убедил Вас в том, что еще одним отличительным свойством вируса является их стремление всегда быть включенным. А как быть всегда включенным? Физически включить компьютер вирус не сможет. Но он может позаботиться о том, чтобы вирус запускался при каждом включении компьютера. Как этого достичь? Нужно объяснить это системе. А за это отвечает Автозагрузка. Туда то и вносится информация о том, какие приложения нужно загружать вместе с операционной системой. И именно там и стоит начинать поиски, после чего сможем перейти к удалению вируса. Проблема только усложняется тем, что способов прописаться в Автозагрузке предостаточно.
Где искать компьютерные вирусы?
Конфигурация системы
Для того, чтобы открыть окно утилиты Конфигурация системы, Вам нужно открыть меню Выполнить и ввести команду msconfig. Тут нас будет интересовать вкладка Автозагрузка. В операционной системе Windows 8 данная вкладка перенесена в Диспетчер задач. В этой вкладке будет содержаться информация о программах, которые следует загружать вместе с операционной системой. Наличием галочки либо полем Включено будут отмечены те программы, которые загружаются вместе с операционной системой. Там же Вы можете найти информацию про то, где эта программа находится и другую сопутствующую информацию.
Папка Автозагрузка
Откройте в Проводнике папку C:\Users\%Username%\AppData\Roaming\Microsoft\Windows\Start Menu\Programs\Startup. Если у Вас русская Windows, возможно некоторые папки будут иметь русские названия, но даже на английском Вы доберетесь до нужной папки. В данной папке находятся ярлыки тех приложений, которые должны загружаться вместе с учетной записью выбранного пользователя. Надеюсь Вы смекнули, что %Username% — должно быть заменено на имя пользователя?
Редактор реестра
Открываете Редактор Реестра(если вызывать из меню Выполнить, то Вам понадобится команда regedit). Раскройте раздел
HKEY_LOCAL_MACHINE\SOFTWARE\Microsoft\Windows\CurrentVersion\RunВ данном узле находятся записи о программах, которые так же должны быть запущены вместе с операционной системой. Благодаря этим записям, Вы можете получить такие сведения о запускаемой программе, как его имя и место пребывания.
В том же Редакторе реестра раскройте раздел
HKEY_CURRENT_USER\Software\Microsoft\Windows\CurrentVersion\RunВ данном узле указаны приложения, которые запускаются вместе с активным пользователем. Доступная информация та же, что и в третьем случае.
Кроме этих двух основных разделов, могут быть использованы следующие ветки:
HKEY_CURRENT_USER\Software\Microsoft\Windows\CurrentVersion\RunOnce HKEY_LOCAL_MACHINE\SOFTWARE\Microsoft\Windows\CurrentVersion\RunOnceкоторые так же применяются для автозагрузки, только для единичного запуска программы, после чего запись удаляется.
Так же стоит проверить параметры Userinit, Shell, System, VmApplet, которые находятся по пути
HKEY_LOCAL_MACHINE\SOFTWARE\ Microsoft\Windows NT\CurrentVersion\WinlogonПоследние два параметра могут отсутствовать, но для первых двух значения должны быть c:\windows\system32\userinit.exe и c:\windows\explorer.exe. Любые другие значения, скорее всего, проделки вирусного ПО.
Службы Windows
Кроме привычных пользователям приложений, в операционной системе Windows существуют так же и другой вид программ — службы. Они отличаются от обычных приложений тем, что, в основном, не могут использовать рабочий стол пользователя, а значит с ними нет никакой интерактивности, и о их существовании и работе обычный пользователь может даже не догадываться. Но для многих вирусов такие ограничения только на руку, а так же, что более важно для нашей статьи по удалению вирусов, службы так же могут автоматически запускаться после включения компьютера. Даже более того, все службы стартуют много быстрее, чем привычные нам приложения. Поэтому нам нужно проверить и все службы Windows, чтобы найти наш вирус и удалить впоследствии.
Для этого открываем оснастку Службы(для этого нажмите Win+R и выполните команду services.msc). Далее появится довольно большой список со столбцами Имя, Описание, Состояние, Тип запуска и Вход в систему. Для простоты поиска вируса, отсортируйте все службы по Состоянию службы(просто нажмите на соответствующую строку) так, чтобы сверху оказались все службы в состоянии Выполняется. Это справедливо, учитывая то, что наш вирус включен и работает. Далее необходимо проштудировать весь список служб, которые на данный момент выполняются. Тут вам стоит обращать внимание на Имя службы и его Описание. Как правило у вирусных процессов резко выделяющееся название и такое же описание, а часто описания и вовсе нет. Кроме этого, вирусы не оснащают языковой поддержкой, а это значит, что с описанием и названием на русском языке будут вирусы только от хакера русского происхождения. Но мир велик(хотя и Россия немаленькая), а значит шанс что автор вируса не наш человек весьма велик и, скорее всего, вирус будет иметь описание на английском языке!
Если у вас имеются какие-то сомнения по поводу какой-то службы, нажмите на нее два раза и у вас откроется окно с дополнительными свойствами данной службы. Там необходимо наибольшее внимание уделить на поле Исполняемый файл службы, который вряд ли у безопасных приложений будет вести куда-либо кроме c:\program files или c:\windows.
На крайний случай берете название процесса и идете гуглить яндекс, чтобы узнать подробнее о заинтересовавшем вас службе. Поверьте, о легитимных службах вы узнаете сразу.
Выявив вредителя среди служб, нажмите на службу дважды и выберите Тип запуска Отключено, а так же можете остановить работу службы. Так же запомните место исполняемого файла и удалите данный исполняемый файл с компьютера.
Планировщик заданий
И последнее из основных мест для автозагрузки как легитимных приложений, так и вирусов — это планировщик заданий. Открыть его вы можете последовательно открыв Панель управления — Администрирование — Планировщик задач. В открывшемся окне Планировщика задач перейдите в папку Библиотека планировщика задач и в центральной части вы увидите все запланированные задания. Некоторые, скорее большинство, из них — легитимны. Но среди них так же можно найти и зловреда. Алгоритм действий в данном случае схож с предыдущими действиями: знакомитесь с названием и описанием задачи, а так же с исполняемым файлом. Для получения этой информации, вам необходимо один раз нажать на службу и ознакомиться с приведенной информацией во вкладке Общие и Действия. Если вы нашли подозрительную задачу, которая может быть делом рук вируса, выделите эту запланированную задачу и нажмите кнопку Delete(либо правый клик мышкой и выберите пункт Удалить).
Как удалить вирус с компьютера?
Вот перед Вами пять основных мест, на просторах которых указаны программы, которые загружаются либо вместе с компьютером, либо вместе с учетной записью пользователя. В эти самые закоулки то и пытаются пропихнуть свои вирусы любой черный хакер. Теперь, узнаем как можно вычислить и удалить вирусы из приведенных списков.
Вычислить вирус из данного списка иногда довольно несложно. Они в основном не имеют издателя, то есть не подписаны. А иногда бывает сложнее: вирусы маскируется под какие-нибудь другие программы, забирая себе их имена и так далее. Так как же вычислить, а потом и удалить компьютерный вирус? Для начала просмотрите весь список. Отсейте те программы, которые у Вас действительно установлены и которые действительно загружаются вместе с операционной системой либо вместе с пользователем. Например, если сразу после загрузки у Вас активируется Skype, то можно быть спокойным по отношению к соответствующей строчке в автозагрузке. А все подозрительные объекты необходимо проверить.
Далее, нам нужно узнать место расположения программы. В первом случае, в контекстном меню оставшихся испытуемых выберите Показать расположение файла. Во втором варианте, Вы можете влезть в Свойства ярлыка и узнать путь, на которые он ссылается. В последних же двух вариантах, путь программы уже перед глазами.
Узнав расположение программы на жестком диске, можно выяснить побольше информации о самой программе. Возможно, Вы вспомните о какой-то давно забытой утилите. Если же память не проясняется, а сомнения все растут, введите в любой поисковик имя данного файла. И на первой же странице поиска Вы получите хорошую информацию о данной программе, а так же отзывы и рекомендации. Поверьте, если это вирус, Вы узнаете это по кричащим заголовкам уже на первых строчках страницы.
Удаляем вирус
Итак, Вы более чем уверены, что какая-то программа из автозагрузки — это вирус. Как же его удалить, этот вирус? Я не советую Вам сразу удалять файлы из расположения подозрительной программы. Для начала необходимо проверить Вашу теорию. В первом варианте, просто скиньте галочку с подозрительного пункта, либо переведите его в состояние Выключено. Во втором варианте, перенесите ярлык из данной папки в любую другую. После чего перезагрузите компьютер и проверьте его. Если вируса нет, то узнайте путь, по которому прописана отключенная программа и только тогда удалите вирус. Так же необходимо удалить ярлык или запись во вкладке Автозагрузка. В случае промашки, верните ярлык на место, а состояние в Включено, таким образом Вы защитите себя от ненужных изменений.
А вот с записями из Реестра будет немного сложнее. В первых двух вариантах мы могли в один клик просто отключить загрузку программы и в случае промаха, тут же включить. Тут у нас нет права на ошибку. По крайней мере, при ошибке нам будет сложнее вернуть все как было. В Редакторе реестра мы можем просто удалить запись о подозрительном объекте. Но перед этим сохраните его имя, значение и тип — тогда Вы сможете вернуть его на место. Удалив запись, перезагрузите компьютер. После чего проверьте, жив ли еще вирус. Если нет, вспомните место нахождения вируса и удалите его. Если же неудача, восстановите удаленный параметр с помощью сохраненных данных и пункта Создать из контекстного меню Редактора реестра.
UPDATE: Так же хочется уточнить про один момент, который используют вирусы. После того как Вы удалите запись об автозагрузке какого-то элемента, вирус, например, перед выключением компьютера, может проверить наличие необходимой ему записи в автозагрузке. Если вирус не находит эту запись, он добавляет её. Таким образом, даже если Вы удалили вирус(действительно вирус) из автозагрузки и перезагрузили компьютера, но вирус опять проявил себя, то стоит проверить, нет ли ранее удаленной записи на прежнем месте. Если запись имеется, это только увеличит вероятность того, что Вы нашли вирус. Безобидные программы себя так не ведут.
UPDATE2: Так же хочется добавить про вирусы, которые позволяют удалять свой исполняемый файл, но тут же его восстанавливают, стоит лишь обновить папку. Такие вирусы полностью резиденты и полностью находятся в оперативной памяти компьютера, поэтому им нельзя ничего противопоставить, пока сам вирус работает. Необходимо обрезать корни — выгнать вирус из автозагрузки — и только после этого удалять файлы вирусов.
UPDATE3: Некоторые вирусы не дают возможности удалить свои исполняемые файлы, а при попытке завершить их процессы, плодят еще несколько своих вирусных процессов, после чего отмирают. Это как со сказочной Гидрой, у которой вырастают новые две головы, на место одной, сраженной. Но бить таких гидр можно весьма умело и весело — стоит переименовать запускаемый файл и гидра уже не сможет плодить новые процессы. А дальше дело техники — отрубаете все вирусные процессы и удаляете тело вируса.
Чтобы удалить вирус, который постоянно прописывает себя в автозагрузку, необходимо загрузить компьютер в таком режиме, в котором вирус не был бы активен. Самый легкий способ — загрузить компьютер в Безопасном режиме, про который я писал в статье про удаление вируса Omiga Plus, который прописывается во всех браузерах пользователя. В худшем случае, загружать компьютер с внешнего носителя.
Видите, Вы не совсем бессильны перед «всесильными» и страшными вирусами. То, что вирусы используют в своих целях, может стать прекрасным инструментом для их же уничтожения. Бить врага его же оружием, это прекрасно! Пусть вирусы бояться Вас, а не Вы их!
P.S. Еще раз повторюсь: не все вирусы можно вычислить данным способом! Таким базовым способом можно найти и удалить только основную кучку вирусов.
about-windows.ru
Как удалить вирусы с компьютера?
Компьютерные вирусы являются очень опасными и могут нанести серьезный вред вашему компьютеру. В этом уроке мы покажем вам несколько способов как удалить вирус с компьютера до нанесения им серьезного ущерба. Покажем весь процесс проверки компьютера и удаления обнаруженных угроз.
Антивирусное ПО и проверка компьютера
Во-первых, если у вас нет антивирусной программы, самое время ее установить. И убедитесь, что у вас установлен только один антивирус, поскольку наличие более чем одного может вызвать некоторые проблемы.
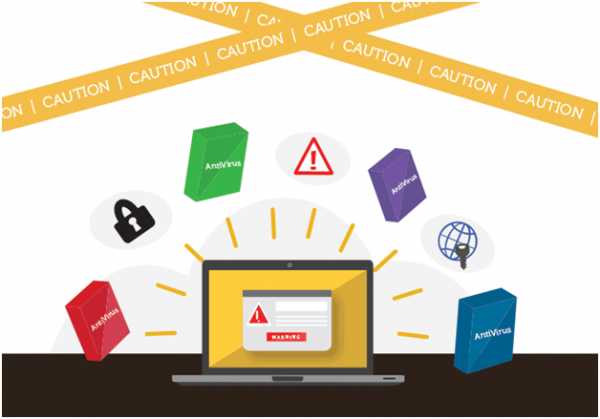
Запустите антивирусом проверку компьютера. Если вы не знаете, как это сделать, ознакомьтесь с документацией вашей антивирусной программы, которую можно найти на сайте разработчика или в самой программе (обычно она находится в строке меню под именем «Справка» или «Помощь»).
Некоторые антивирусы предлагают несколько типов сканирования, с помощью которых можно проверить области в отдельности. Но мы вам рекомендуем сделать самое глубокое сканирование системы. Обычно это называется «Полная проверка» и она может занять несколько часов. В это время нет необходимости оставаться за компьютером.
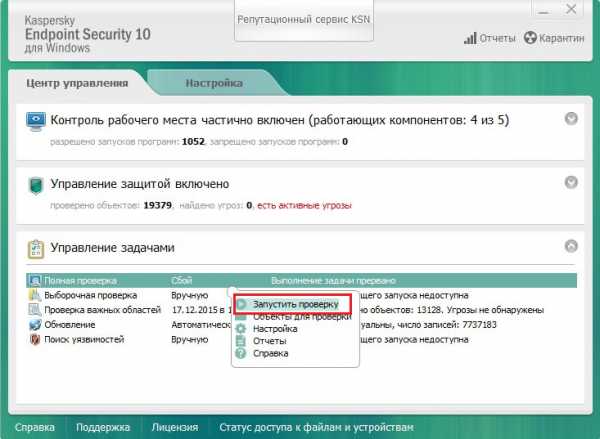
Удаление вирусов и вредоносных программ
В ходе проверки или после, антивирус будет уведомлять вас об обнаруженных угрозах и несколько вариантов их обезвреживания. Обычно, рекомендуемое действие антивирусом является самым лучшим вариантом. Если антивирус не может удалить некоторые вирусы, не стоит их игнорировать. Попробуйте найти информацию о вирусе в сети Интернет, и, возможно кто-то уже сталкивался с подобным вирусом. Также вы можете обратиться в службу поддержки антивирусной программы.
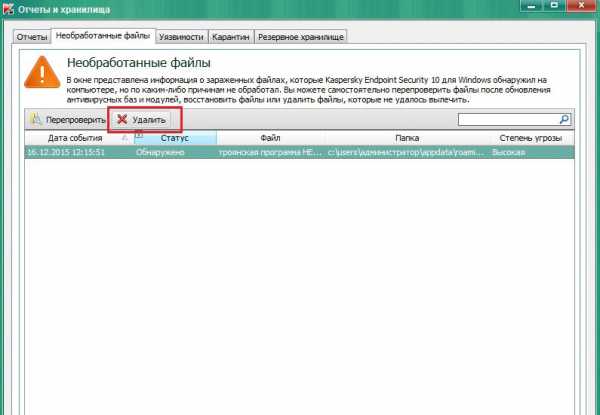
В некоторых антивирусах имеется встроенная функция сканирования и обнаружения вредоносных программ. Если у вас такой функции нет, то,возможно вам потребуется установить такую программу отдельно (проверьте наш список лучших бесплатных программ) и также запустить сканирование. Это может помочь вам обнаружить какие-либо вредоносные программы, которые, антивирус, возможно, пропустил. Антивирусное и анти-вредоносное ПО — слегка разные вещи, но принцип их работы одинакова, так что вы можете выполнить те же действия, описанные в этом уроке.
Форматирование и переустановка
Если же вы никак не смогли удалить вирус, и ваши программы или операционная система повреждены — остается только одно — форматирование жесткого диска и переустановка операционной системы и программ. В случае если вы в этом не разбираетесь, наймите того кто знает и все сделает за небольшую плату. Но все же это можно сделать самостоятельно.
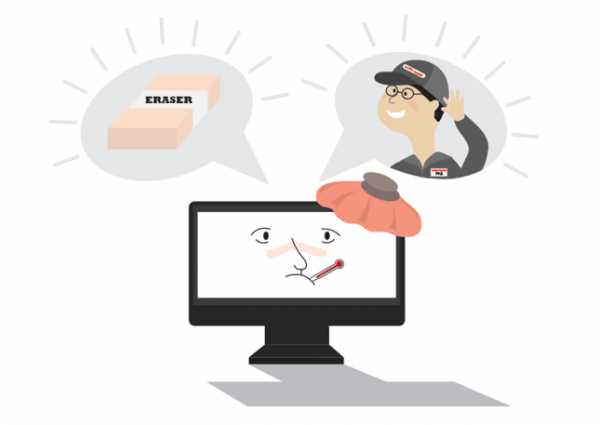
Процесс полного форматирования всех жестких дисков гарантированно удалит даже самые зловредные вирусы, но есть и обратная сторона – все ваши данные и файлы на дисках будут также удалены. Это одна из многих причин, почему нужно делать резервное копирование файлов и данных, прежде чем с вашим компьютером что-то случиться. Если же у вас с этим все в порядке, и после форматирования дисков вы все данные восстановили — обязательно выполните поиск вирусов повторно, и убедитесь, что восстановленные файлы не заражены вирусом.
composs.ru
Как удалить вирус с компьютера и других мест вручную?
 Самой неприятной ситуацией, которая может случиться с компьютером является вирус. И особенно раздражает тот факт, когда его нельзя удалить. В основном такое происходит либо по причине отсутствие антивирусной программы, либо она присутствует, однако является очень слабой. Сегодня мы Вам расскажем о том, как избавиться от вируса в самых различных ситуациях.
Самой неприятной ситуацией, которая может случиться с компьютером является вирус. И особенно раздражает тот факт, когда его нельзя удалить. В основном такое происходит либо по причине отсутствие антивирусной программы, либо она присутствует, однако является очень слабой. Сегодня мы Вам расскажем о том, как избавиться от вируса в самых различных ситуациях.
Содержание статьи:
- Способы удаления любого вируса
- Как бороться с нетипичным вирусом?
Способы удаления любого вируса
Самыми распространёнными вредоносными программами, которые попадают в компьютер, являются три вида:
- Вирус-вымогатель;
- Троянский вирус;
- Вирус-баннер.
Все из них наносят большой удар компьютеру. В частности, первый и третий экземпляр, полностью блокируют работу компьютера, второй (троянский) открывает доступ другому вредоносному ПО ко всем важным местам на загрузочном диске. Справиться с ними можно несколькими способами.
Воспользоваться Лабораторией Касперского. Если от Вас требуют отправить смс, на определенный номер и баннер мешает Вам нормально работать, то Вам следует зайти на сайт sms.kaspersky.ru ввести в специальное поле номер, после чего нажать кнопку «Получить код». Полученный код вписать в баннер, и он пропадёт.
Также убрать вирус-вымогатель можно способом, показанном на видео ниже:
Войти в компьютер в безопасном режиме. Можно воспользоваться и другим методом: выключить компьютер, после чего запустить заново и как только перед вами загорится черный экран или заставка фирмы Вашей материнской платы, нажмите несколько раз по кнопке «F8» (иногда «F2» или «DEL»). Перед Вами откроются варианты запуска системы, выберите пункт «Запустить в безопасном режиме». Запустив, таким образом, компьютер, установите свежий антивирус, и проверьте им систему. Зараженные файлы и папки – удалите. Теперь снова перезагрузите компьютер, однако теперь запустите в обычном режиме. И мы уверяем Вас, что вирус будет удалён!
Установите хорошую антивирусную программу. Очень часто слабые антивирусные программы не в силе удалить вредоносный код с компьютера, поэтому их нужно удалить и установить новые. Хорошим «защитником», по-нашему мнению является Kaspersky Internet Security, он позволяет держать защиту от большинства вирусов. Также он хорошо «вылечивает» зараженные файлы.
Как бороться с нетипичным вирусом?
В «контакте» или «одноклассниках»
Если Вы не можете зайти в свою любимую социальную сеть «ВКонтакте» или «Одноклассники», то Вам необходимо срочно проверить компьютер на наличие вредоносного скрипта, для этого скачайте новый антивирус, обновите его базы и просканируйте весь свой жесткий диск. Желательно делать глубокую проверку, чтобы программа тщательно проверяла каждый файл. Учтите, что на это может уйти немало времени, особенно если Ваш компьютер имеет слабые технические характеристики. Также причиной блокировки может стать специальная блокировка таких сайтов, если речь идёт о компьютере, который находится на работе.
Более подробно о том, почему не работает контакт, Вы можете прочесть в нашей прошлой статье. А также посмотреть видео:
Вредоносная программа на флешке
Решить такую проблему можно двумя способами:
- Полностью отформатировать флешку. Для этого откройте «Мой компьютер», нажмите правой кнопкой мыши на значок флешки. В открывшемся контекстном меню выберите пункт «Форматировать…». Подождите 2 минуты и готово. Ваша флешка теперь не содержит в себе ничего, что может нанести вред. Однако этот вариант не особо удобен для тех случаев, когда на устройстве содержится важная информация – в этом случае применяют второй вариант.
- Установите антивирус на компьютер и проверьте «Глубокой проверкой» девайс. Если на ней действительно есть вирус, антивирус его найдет. Дальше сами решите удалять его или лечить.

Вирус на телефоне
Чтобы решить эту проблему, телефон необходимо подключить к компьютеру, как накопитель (через USB). Далее установить на компьютер антивирус, которым и проверить содержимое мобильного. Если вредоносная программа не исчезла, попробуйте просто вытащить флешку с телефона (возможно, Ваш антивирус не умеет видеть такой вирус). Если и это не помогло, то мобильник следует отнести в мастерскую, возможно, это не вирус, а проблема с прошивкой телефона.
690
luckyfamilyman.ru
Удаление вирусов с компьютера при помощи антивирусов и вручную
Вредоносные файлы – это простые программы, выполняющие определенный алгоритм. Они наносят вред пользователю, удаляя, изменяя или копируя информацию. Зачастую удаление вирусов с компьютера – трудоемкий и сложный процесс.Пользователь может не заметить момент попадания вирусов на устройство. Они могут начать действовать позже, постепенно замедляя быстродействие, рассылая спам с адресов владельца или стирая информацию с носителей.
Как понять, что компьютер заражен вирусом?
- Явное торможение или зависание ноутбука.
- Увеличилось время запуска операционной системы.
- При загрузке появляются сторонние диалоговые окна, которые автоматически закрываются.
- Интернет не работает, но настройки Вы не меняли.
- Вы не можете зайти в свои аккаунты на почте, в социальных сетях и т. д.
- При запуске антивируса появляются уведомления об ошибках.
- Недавно установленные файлы не открываются.
Вирусы на ПК
вирусы на пкПрограммы, которые распространяют на компьютере множество копий самих себя, что приводит к переполнению памяти устройства и его затормаживанию.
-
Трояны (троянские кони).
Прячется в безвредных файлах и не действует, пока пользователь не откроет этот файл. Круг действия троянов широк, в основном они «крадут» пароли, или изменяют пользовательские данные. Самостоятельно распространяться не могут, но пропускают через себя другие вредоносные программы.
-
Шпионские программы.
Накапливают сведения о данных пользователя, его паролях и всех действиях, выполняемых на зараженном устройстве.
С их помощью хакер имеет возможность удаленно управлять устройством пользователя, причем последний иногда даже не подозревает, что его компьютер заражен.
-
Вирусные Баннеры.
Появляются в виде незакрывающихся сообщений о том, что пользователь использует нелицензионное программное обеспечение, тем самым нарушая авторские права разработчиков. Для разблокировки предлагается отправить смс на конкретный номер или положить деньги на счет. После выполнения требований баннер не исчезает.
Существуют и другие вирусы на ПК, причем они постоянно обновляются и применяют различные алгоритмы действий.
Удаление вирусов с компьютера: 5 простых способов
-
Скачивание и установка антивирусного программного обеспечения.
Это безопасный вариант для неопытных пользователей: именно антивирус справится с вредоносными программами, не испортив ядро системы. Ведь, если заражены системные файлы, удалять их нельзя, можно только заменить на «чистые» версии. Вручную это сделать сложно или даже невозможно, если вирус или ограничение доступа в операционной системе не дают заменить файл. Главное правило: антивирусы скачиваются с официальных сайтов, чтобы избежать подделки.
Не стоит устанавливать несколько таких утилит на одно устройство: они могут конфликтовать между собой, и пользы это не принесет. Если Вы уже установили несколько штук, нужно выполнить удаление антивирусов, которые не вызывают доверия.
-
Обновление базы антивируса.
Всегда следите за тем, чтобы на Вашем ноутбуке были установлены только новые базы: хакеры постоянно изобретают новые уловки, и устаревшие методы не всегда смогут обнаружить новый вирус. Периодически обновляйте антивирус вручную, чтобы не пропустить появившиеся апгрейды.
-
Отключение интернета для блокирования онлайн вируса.
off
Этим Вы не дадите вредоносному файлу отправлять Ваши личные данные по сети. Отключите модем Wi-Fi или выдерните из системного блока сетевой кабель, так как в некоторые вирусы встроены специальные антиблокираторы, которые не дадут отключить соединение.
-
Используйте функцию глубокой проверки в антивирусе
Вы уверены, что программа-шпион расположена только в одной конкретной папке? Некоторые трояны используются в качестве портала для других угроз, которые распространяются по всему устройству, поэтому после их удаления на ПК остаются другие вирусы. Глубокая проверка займет много времени, но уверенность в полной очистке важнее этого.
-
-
Удаление вирусной угрозы вручную.
-
Если антивирус не помог, перенесите подозрительные файлы на съемный носитель. Затем удалите их на компьютере, заодно очистив корзину. Перезагрузите устройство и проверьте, все ли работает нормально. Если да – Вы справились. Если нет – значит были удалены нужные системные файлы. Восстановите их, используя резервные копии с флешки или диска.
Дополнительные варианты очистки компьютера от вирусов
- Установите антивирус, поддерживающий защиту интернет-соединения. Для активного серфинга потребуется постоянный контроль сайтов, на которые заходит пользователь, так как многие из них содержат опасные ссылки или другие угрозы.
- Проверьте съемные носители. Даже после глубокой проверки и очистки компьютера проблема может появиться снова, если вирус засел в одном из файлов на флешке или диске. Запустите сканирование сторонних носителей, чтобы надежно защититься.
- Переустановите операционную систему. Это последний способ, если не помогает ничего – ни проверка браузера, ни сканирование компьютера, ни удаление вирусов со съемных носителей. Если проблема кроется где-то глубоко в системных файлах и достать ее, не повредив ядро ОС, невозможно, — придется переустанавливать Windows.
Удаление вирусов с компьютера с очисткой системных папок
Алгоритм удаления вирусов с компьютера, с очисткой хранилища системных файлов:
- Откройте на системном диске (обычно это С:\) папку Windows, в ней папку Temp.
- Вверху окошка кликните по вкладке «Вид», область «Показать или скрыть» и установите галку напротив надписи «Скрытые элементы».
- Зажмите Ctrl+A (выделение всех файлов в папке), предварительно закрыв все программы, кроме данного диалогового окна. Удалите файлы, если какой-то из них не удаляется, пропустите.
- Перейдите с диска С в папку «Пользователи», далее «Пользователь» → AppData → Local. Там отыщите такую же папку Temp и очистите ее.
- С помощью утилиты CCleaner проверьте реестр на наличие ошибок, следуя указаниям в меню CCleaner.
Защита от вирусов — полезные рекомендации
- Включите автоматическое обновление Windows. Система периодически будет скачивать и устанавливать дополнения, улучшающие защиту вашего ПК.
- Проводите регулярную проверку и удаление вирусов с компьютера, используя официальные антивирусы.
- Отключите удаленный помощник и некоторые особо уязвимые службы виндовс.
- Создайте учетную запись пользователя с ограниченными правами: она пригодится для безопасного выхода в интернет.
- Ограничьте подключение к общественным вайфай-точкам.
- Сканируйте флешки и диски перед запуском.
- Рекомендуется использовать браузеры Google Chrome или Mozilla Firefox, как самые защищенные от угроз. Регулярно обновляйте их.
- Не используйте десктопные почтовые утилиты, вместо этого заходите в почту через браузер.
- Лучше не сохранять пароли в браузере, а запомнить их.
- Не открывайте подозрительные ссылки или рассылки, на которые Вы не подписывались. Это может быть как просто навязчивый спам, так и автоматические рассылки от ботов, содержащие зараженную ссылку или файл.
Нам важно Ваше мнение! Оцените пожалуйста статью и не забудьте оставить комментарий. Спасибо, что Вы с нами!
Загрузка...pclegko.ru
Как удалить вирусы с компьютера самостоятельно, не затрачивая средств
Заражение вирусами компьютера – это совершенно не новая проблема, с которой сталкивался каждый компьютерный пользователь. Во время загрузки операционной системы появляется какое-то информационное окно, а то и не одно. А еще некоторые программы начинают работать некорректно, либо сама собой меняется стартовая страница вашего браузера, в нее устанавливаются разные дополнения. Бывает даже так, что компьютер не включается вообще или загружается слишком долго, и потом во время работы тоже тормозит. Если имеет место хотя бы один из перечисленных выше признаков, то значит, ПК подхватил вирус и его надо «лечить».
 Избавиться от компьютерного вируса
Избавиться от компьютерного вирусаЧто делать, если компьютер заражен
Все действия по очистке зараженного компьютера в разных вариациях соответствуют следующему алгоритму:
- скачать специальную антивирусную программу
- установить соответствующее ПО на свой компьютер
- запустить полное сканирование ПК
 Что делать если компьютер заражен
Что делать если компьютер зараженОбновление базы
Обновить базы установленного антивируса нужно до последней версии. Кстати, в большинстве случаев, антивирус самостоятельно проверяет обновления во время подключения к интернету и так же автоматически скачивает их. Конечно, антивирусы у всех разные, но пункт «обновление» есть везде. Так что нужно открыть антивирус, иконка которого расположена в строке уведомлений, что в правом нижнем углу, выбрать на пункт «обновление», после сего нажать на нечто вроде "Обновить сейчас".
 Обновление базы Совет
Обновление базы Совет После того закачки обновления нужно будет полностью проверить свой компьютер. Этот пункт всегда где-то во вкладке под названием "Сканирование ПК", либо "Проверка компьютера".
Проверка компьютера
Можно выбирать выборочную, быструю или полную проверки. Интересует именно полная проверка, ее и нужно выбрать. Идет она, правда, очень долго, но надо запастись терпением и дождаться её окончания. Даже если все продолжается более 12 часов. После окончания полной проверки, все те файлы, которые возможно «вылечить», лечите. А те, что нельзя, нужно удалите. Вредоносное ПО на подобие троянов и вирусов, антивирусная программа сама удалит.
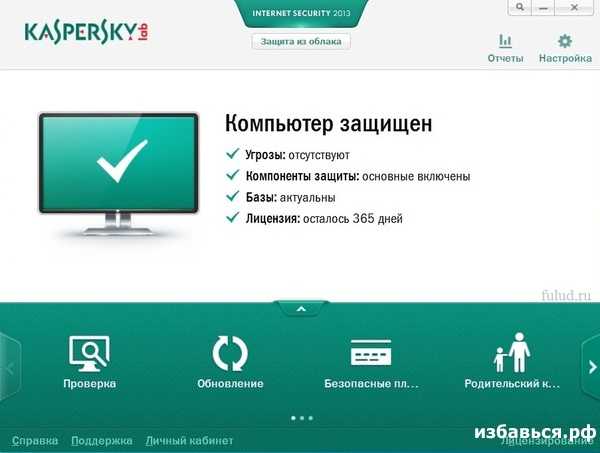 Проверка компьютера
Проверка компьютераСкачивание утилиты
После того, как полноценно проверится антивирусом компьютер, желательно скачать утилиту Dr.Web CureIt и проверить ею весь свой компьютер. Кстати, тем, у кого основным антивирусом является Dr.Web, нужна будет другая утилита. Например, от лаборатории Касперского. Она называется AVPTool. Как первой, так и второй утилитой надо проверять, пребывая в безопасном режиме. Для этого следует перезагрузить свой компьютер, и нажимать раз в секунду, а то и чаще на клавишу F8. В появившемся меню понадобится выбрать пункт "Безопасный режим". ОН чаще всего идет первым. Когда Windows загрузится в данном режиме, нужно зайти в то место, куда была сохранена скачанная утилита и запустить ее. По окончании полной проверки, файлы, которые еще можно вылечить, следует лечить, а те, что нельзя вылечить, просто удаляйте. Можно для большей верности проверить несколькими утилитами.
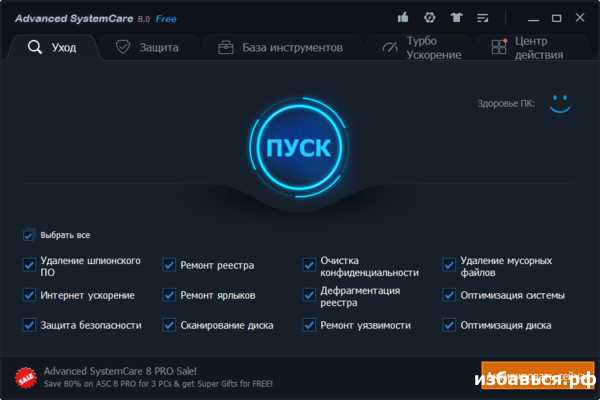 Скачивание утилиты Совет
Скачивание утилиты Совет В принципе, почти для всех пользователей ПК на данном этапе проверка компьютера на предмет вирусов может быть закончена. Тем, чьи сайты взломаны, также надо проверить, остались ли доступы у вирусов к сайтам. Очень часто троянские вирусы «воруют» логины с паролями.
Что делать, если в результате действия вирусов операционная система стала некорректно работать?
Первое, требуется сделать в таком случае, так это запустить «Восстановление системы» и попробовать сделать откат, при помощи, ранее созданной «точки восстановления», назад. Если у вас появляется сообщение типа "Восстановление системы отключено групповой политикой", то нужно открыть Групповые политики через «Пуск-Выполнить-gpedit.msc. ОК». Когда откроется Групповая политика, понадобится выбрать «Конфигурация компьютера-Административные шаблоны-Система-Восстановление системы» И если щёлкнуть дважды левой клавишей на пункте «Отключить восстановление системы», то должно появиться соответствующее окно. И, для нормальной работы, и для восстановления системы в нём надо отметить пункт "Не задан" или "Отключен". тогда все вступит в силу сразу после перезагрузки. Правда, в версиях Windows Home отсутствует Групповая политика.
Борьба с вирусами в безопасном режиме
В Безопасном режиме возможно опять попытаться убрать вредоносный файл из ПК и из автозагрузки. И в большинстве случаев это успешно получается. Если же в безопасный режим войти не удалось, то можно воспользоваться простым, но проверенным способом. То есть, почистить ПК с диска восстановления ESET NOD32, либо Dr.Web. Кстати их можно использовать в рли Live CD. Владельцам Live CD нужно попытаться загрузиться с него, чтобы проделать то же самое, что только что вы пытались в безопасном режиме. Можно также запустить с флеш накопителя антивирусный сканер, например, тот же Dr.Web CureIt.
 Борьба с вирусами на компьютере
Борьба с вирусами на компьютереПереустановка Windows
Иногда помогает только переустановка Windows. Когда вирус удален, то если стоит Windows XP, возможно, что перестанет работать подключение к интернету. Такое происходит из-за нарушения, которое вносит вирус в настройки сетевой карты. Придется настраивать заново.
 Переустановка Windows Вывод:
Переустановка Windows Вывод: К сожалению, просторы мировой паутины буквально кишат недоброжелателями, а потому адекватная работа в интернете возможна только при наличии антивирусной системы. Иногда вирусами можно заразить ПК и через съемный накопитель. В любом случае, для нормальной работы ПК нужно будет уничтожить вредоносную программу, но сделать это не всегда бывает легко.
Как избавиться от вирусов на компьютере Удаление вирусов Чистим компьютерwww.xn--80abere2d2dza.xn--p1ai
Как удалить вирус вручную с компьютера? Как найти вирусы в компьютере вручную?
Сегодня хочется затронуть тему удаления вируса ручным способом. Также стоит разобрать такое понятие, как трояны, выяснить где они встречаются и как себя проявляют. Каким образом их можно занести в систему компьютера? Об этом и пойдет сейчас речь.
Разновидности вирусов Прежде чем приступить к процедуре избавления от вируса, следует узнать, какие его виды встречаются на компьютере. От этого, как правило, зависит способ лечения. Существует несколько разновидностей компьютерных вирусов, основными из которых являются:
• троян;• шифровальщик;• спам.
Троян представляет собой вредоносный файл, способный селиться в операционной системе и наносить ей вред. К примеру, он может повреждать или уничтожать ценные документы. На сегодняшний день известно много вирусов такого вида. Также корректной работе устройства могут мешать разнообразные шифровальщики. Они представляют собой такие файлы, которые способны блокировать систему. Отличительной особенностью этого вируса является то, что документы не разрушаются, а всего лишь зашифровываются.
Обычно в конце шифра можно увидеть e-mail автора, на который требуется перевести деньги, чтобы возвратить документ в первоначальный вид. К еще одной категории вирусов относится спам. Он способен сильно тормозить работу компьютера, особенно при посещении интернета. Такой процесс предусматривает смену стартовой страницы пользователя, а также размещение рекламных баннеров. В таких случаях, как правило, возникает вопрос: как найти вирусы самостоятельно и избавиться от них?
Симптомы заражения Прежде чем приступить к поиску вирусов вручную и удалить их навсегда, стоит разобраться, что указывает на присутствие компьютерной заразы. Главное, обнаружить признаки своевременно, чтобы избежать повреждения значительного числа документов и не потерять операционку. Первым признаком выступают сообщения от антивирусной программы.
Такой сигнал стоит рассматривать как немедленное совершение требуемых действий. Антивирусная программа будет указывать на определенные документы и файлы, а также выдвигать предположения по поводу названий вирусов. Стоит учитывать, что антивирус способен вести себя аналогичным образом по отношению к всевозможным «таблеткам», предназначенных для компьютерных игр. Хотя, это также не рекомендуется оставлять без внимания.
Другим признаком заражения системы является появление «тормозов» компьютера. В этот момент пользователи начинают задумываться, как избавиться от вируса вручную. Особенно данный вопрос актуален при отсутствии антивирусных программ. Поэтому при первых признаках торможения системы стоит приступать к активным действиям.
Также на компьютере могут появляться другие программы, которые пользователь не устанавливал. Это достаточно распространенное проявление компьютерного вируса. Помимо этого, можно столкнуться с рекламой в браузере, сменой стартовой страницы и отсутствием возможности ее восстановления, рекламными баннерами, которые являются отовсюду. Все эти сигналы должны обязательно насторожить пользователя и подвигнуть к немедленным действиям.
Процесс поиска Сначала необходимо найти места, в которых размещаются вирусы. Порой осуществить поиск достаточно тяжело. Особенно сложно это сделать, если отсутствует антивирусная программа. Что же предпринять в сложившейся ситуации? Если принято решение избавиться от вируса самостоятельно, потребуется отыскать папку на компьютере, где он хранится.
Бывает, что он сам себя выдает, разработав свои процессы в «Диспетчере задач». Таким образом, следует открыть его, нажав комбинацию клавиш Ctrl + Alt + Del, и перейти во вкладку «Процессы». После этого необходимо найти любую строку, вызывающей подозрения. Как правило, она имеет странное название или прописана с помощью иероглифов. Затем нужно кликнуть по кнопке «Показать расположение файла», и вирус найден.
Однако так просто бывает не всегда. Зачастую вирусы удачно маскируются и прячутся от пользователя. В этом случае стоит отметить пункт «Отображать скрытые файлы и папки» в отображении папок. Благодаря совершению такого действия поиск значительно упрощается. Стоит упомянуть еще один очень важный момент. Вирусы способны «оседать» в папке Windows. К примеру, многие трояны можно встретить в System32, другие вредоносные файлы прописываются в файл host.
Осуществление проверки Избавиться от вирусов можно несколькими способами. Первый заключается в автоматическом удалении. Для этого необходимо запустить проверку компьютера, чтобы выявить заразу. Это выполняется с использованием антивирусной программы. Поэтому стоит задуматься о хорошем антивируснике, чтобы получить высокую эффективность от проверки. Подходящим вариантом является Dr.Web. Также можно попробовать Nod32. Обе программы прекрасно справляются с возложенными на них задачами. Рекомендуется провести глубокую проверку. После получения результатов необходимо попытаться вылечить документы автоматическим способом. Если сделать это не удалось, можно просто стереть их. В случае неэффективности автоматического способа стоит задуматься об удалении вирусов вручную.
Избавление от программы Возможно, возникнет необходимость удаления контента, зараженного вирусом. Это случается чаще, чем хотелось бы. Сначала следует посетить «Панель управления», после чего нужно перейти в раздел «Установка и удаление программ». Нужно подождать некоторое время, пока закончится проверка контента. После этого на экране откроется перечень программ. Желательно избавиться от всех приложений, в которых нет надобности. Особенно это касается контента, который пользователь не устанавливал, а также того материала, какой появился вследствие установки другого софта. Потребуется совершить щелчок по нужной строчке об избавлении от вируса вручную.
Сплошное сканирование Существуют определенные службы и приемы, которые окажут помощь в сложившейся проблеме. В случае наличия сведений о названии вируса, можно найти его при использовании компьютерного реестра. Особенно это относится к спаму. Для перехода в требуемую службу необходимо нажать Win + R, после чего выполнить команду regedit. В результате на экране всплывет окно. В его левой части размещаются папки, имеющие длинные и совсем непонятные названия. Они как раз и являются надежным пристанищем для вирусов.
Можно немного упростить задачу по поиску. Для этого нужно зайти в «Правку» и нажать на «Поиск». Затем следует набрать имя вируса и выполнить проверку. Когда будут получены результаты, все возникнувшие строчки необходимо стереть. Чтобы это осуществить, достаточно поочередно кликать на каждую из них и выбирать требуемую команду. После выполнения всех действий необходимо осуществить перезагрузку устройства.
Статья раскрыла все моменты и способы удаления вируса из компьютера ручным способом. Данные рекомендации пригодятся не только опытным пользователям, но и новичкам для решения этой задачи. Главное, придерживаться представленных советов и все обязательно получится.
bezwindowsa.ru
- Где находится system volume information
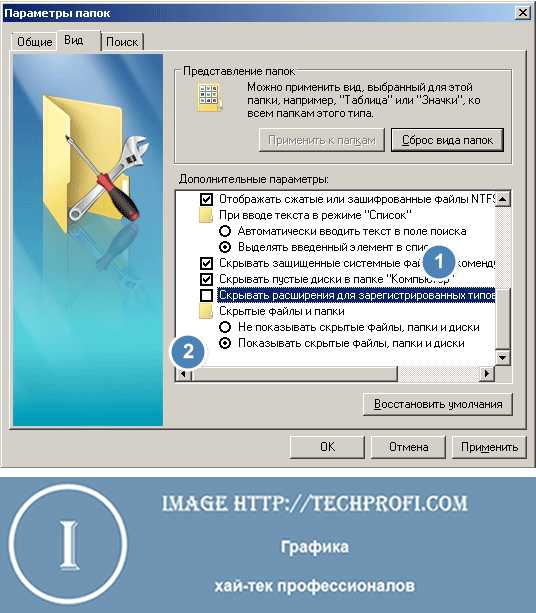
- Не работает тачпад в ноутбуке леново
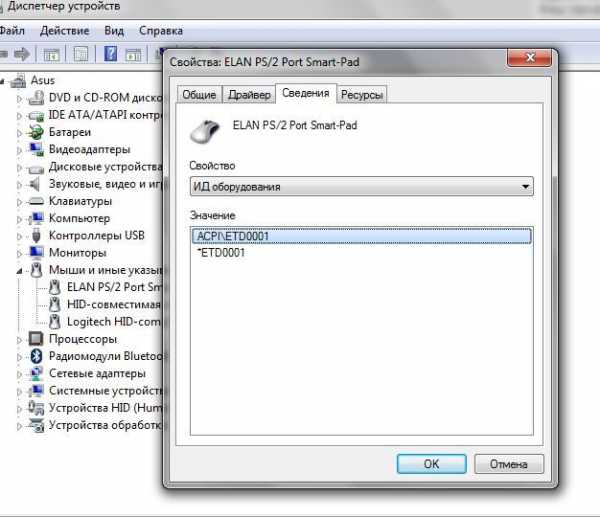
- Какие программы являются бесплатными

- Сделать бесплатно визитки

- Powershell создать папку

- Системный блок пк

- Телеграмм все о программе

- Как онлайн проверить компьютер на вирусы и удалить их бесплатно

- Плагин adobe

- Какой лучше тип матрицы для монитора
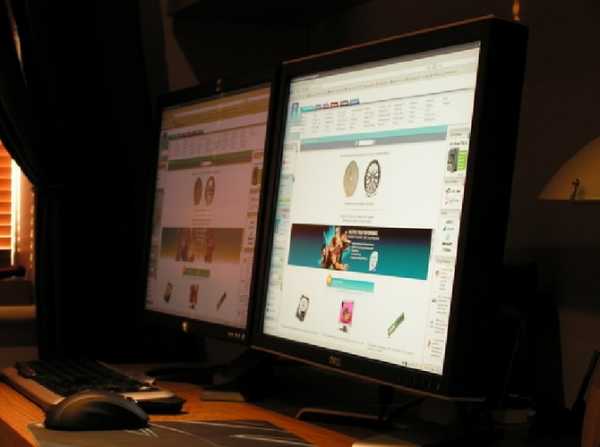
- Как посмотреть на компьютере сохраненные пароли