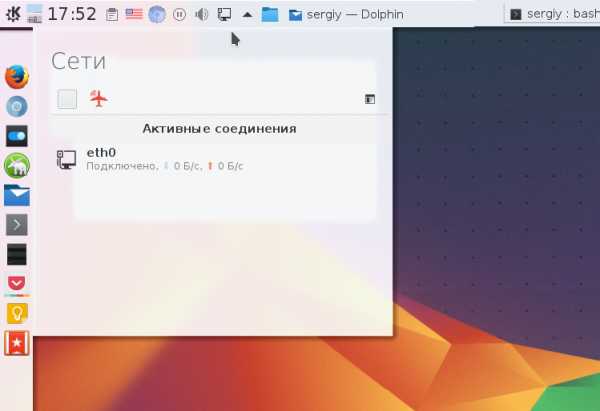Как освободить дисковое пространство в Windows 10 и ускорить работу системы. Чем забивается диск с на виндовс 10
Как освободить место на диске после установки Windows 10
Если вы уже успели установить самую свежую версию операционной системы Windows, то могли заметить, что количество свободного места на системном диске в результате обновления значительно уменьшилось. Для тех пользователей, которые изначально выделили под этот раздел не слишком много пространства, это может превратиться в настоящую проблему. В этой статье мы расскажем, как с ней справиться.
В том факте, что для установки Windows 10 требуется много дискового пространства, нет ничего удивительного. В процессе обновления загружаются из Сети установочные файлы, создаётся несколько точек восстановления и делается полная резервная копия предыдущей версии Windows. Разумеется, для всего этого необходим не один десяток гигабайт.
Если на вашем жёстком диске ещё достаточно свободного места, то можно не волноваться и оставить всё как есть. Операционная система сама со временем удалит все временные и ненужные файлы. Но если места осталось впритык, то придётся потрудиться и почистить диск вручную. Вот как это сделать.
1. Нажмите на кнопку «Пуск», а затем найдите в появившемся меню пункт «Параметры».

2. Перед вами откроется окно «Настройки». Выберите в нём иконку «Система», а затем перейдите в раздел «Хранилище».
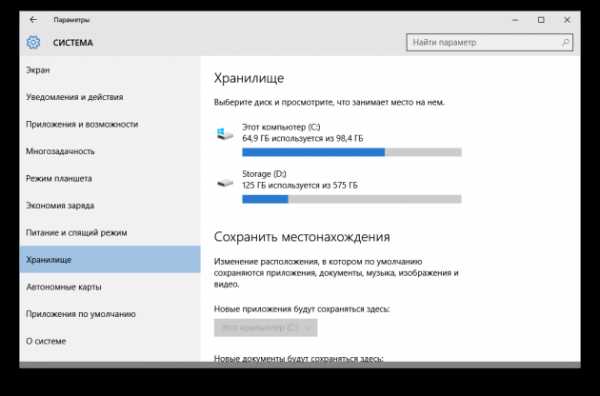
3. Здесь вы увидите список имеющихся дисков и количество свободного места на каждом из них. Сделайте клик на том диске, место на котором вам необходимо освободить.
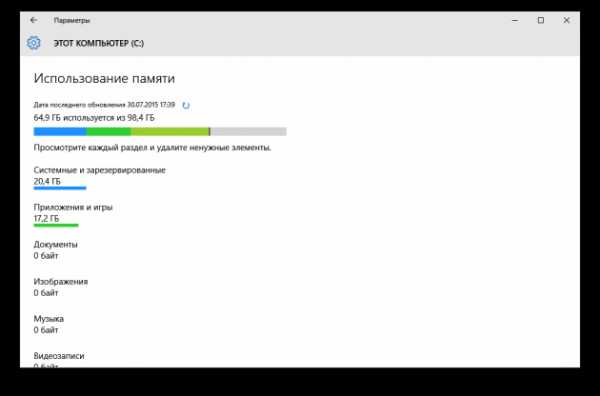
4. В следующем окне будет представлена детальная раскладка по типам данных, которые занимают место на диске. Кликая по каждому пункту, вы сможете получить дополнительную информацию, а также возможность удалить ненужные вам файлы и папки. Вот на что следует обратить внимание в первую очередь.
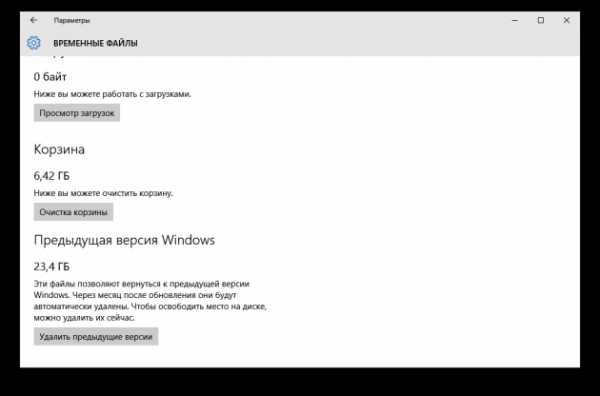
- «Системные и зарезервированные». Здесь можно удалить копии системных файлов, которые сохраняются для восстановления предыдущего состояния компьютера. Но делать это лучше только в том случае, если у вас всё нормально работает.
- «Приложения и игры». В этом разделе можно просмотреть установленные у вас программы и удалить старые или малоиспользуемые.
- «Временные файлы». Самый интересный для нас раздел, в котором можно с чистой совестью освободиться от мусора, временных файлов и, самое главное, бэкапа предыдущей версии Windows. Суммарно эта процедура принесёт нам несколько десятков гигабайт, однако имейте в виду, что после этого вы не сможете откатиться обратно. Так что подумайте дважды.
- «Другое». Опытные пользователи могут поковыряться и в этом разделе. Здесь они смогут найти инсталляционные файлы Windows 10 и некоторые другие вещи, от которых следует избавиться.
В целом такая послеустановочная уборка Windows 10 сможет с лёгкостью освободить для вас 30–40 ГБ дискового пространства. Но в очередной раз хотим вас предупредить, что все описанные выше действия следует выполнять обдуманно. Резервную копию важных для вас данных нужно сделать обязательно.
Загрузка диска 100% - Windows 10. Решение проблемы, рекомендации и практические советы
Вы увидели сообщение "Загрузка диска 100 (Windows 10)"? Решение данной проблемы не такое уж и трудное. Достаточно знать несколько простых приемов, которые помогут вам разобраться с данной ситуацией. Если вы увидели подобное сообщение, причин для паники нет. Это не так опасно, как кажется. Вы просто не сможете больше с комфортом устанавливать на компьютер программы и игры. Также новые документы не могут быть сохранены - система будет тормозить очень сильно. Но в целом для работоспособности Windows это не самое страшное сообщение. Так что делать, если у вас загрузка диска 100 (Windows 10)? Решение неполадки состоит из нескольких простых шагов. Воплотить их в жизнь проще, чем кажется.
Вечные проблемы
Windows 10 - новая операционная система от корпорации "Майкрософт". Она устанавливается многими пользователями в принудительном порядке. Как ни странно, но операционная система эта еще "сырая". В ней много проблем и неполадок. Некоторые устраняются, а какие-то пока что так и остаются, допекая пользователей.
У вас загрузка диска 100 (Windows 10)? Решение данной проблемы ищут многие пользователи. Да, это не самое страшное, что только может произойти, но после указанного сообщения компьютер начинает тормозить. Из-за этого иногда просто невозможно работать. Что предлагается пользователям для устранения проблемы?
Проверка места на диске
Первым делом необходимо убедиться в том, что жесткий диск на компьютере действительно загружен. Для этого необходимо зайти в "Мой компьютер". Посмотрите в появившемся окне на индикатор свободного пространства. Если он красный, то сообщение о наполненности возникло не случайно.
В противном случае придется просто игнорировать беспокоящее вас окно. Все это баги, которыми и без того славится Windows 10. Поэтому решить проблему никак не получится. Только смириться и надеяться на то, что сообщение само перестанет вас беспокоить. Именно так советуют поступать многие пользователи. Ведь компания "Майкрософт" не смогла решить данную проблему ни с Windows 8, ни с Windows 10.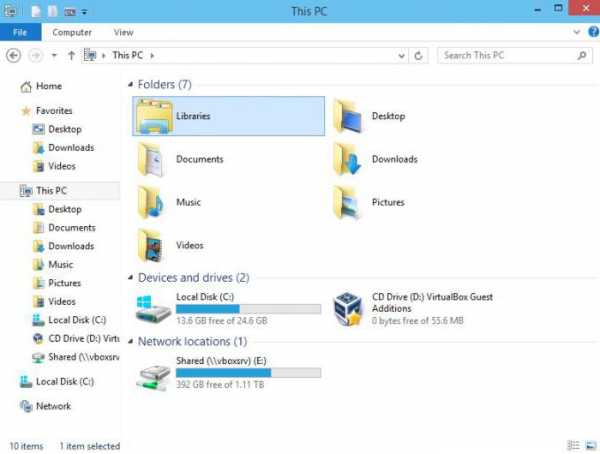
Антивирус
Но отчаиваться не стоит. Можете попытаться самостоятельно решить возникшую у вас неполадку. Заметили сообщение в Windows 10 "100% загрузка диска"? Если на самом деле с пространством все в порядке, обратитесь к помощи антивирусных систем.
Иногда вирусы становятся причиной подобного рода сообщений. Обнаружить их не так трудно. После проверки антивирусом все становится понятно. Найденные потенциально опасные объекты лечатся, а затем удаляются (те, что не могут быть "исцелены"). После ошибка должна исчезнуть. Нет? Тогда это просто системный сбой, к которому придется привыкнуть, пока корпорация "Майкрософт" не придумала, как устранить неполадку.
Очистка от программ
Как убрать загрузку диска на 100 (Windows 10)? Если речь идет о реальной нехватке пространства, никаких трудностей с решением проблемы не возникнет. Ведь всем давно известно, каким образом происходит освобождение места.
Речь идет об удалении установленных на компьютере программ и игр. Пожалуй, самый лучший способ освобождения пространства. Посмотрите, чем вы уже не пользуетесь, после чего через "Панель управления" удалите выбранные приложения. С учетом того, сколько сейчас весят программы и игры, несколько ГБ памяти освободить точно получится. И тогда у вас не будет больше выскакивать назойливое сообщение о том, что места на жестком диске не хватает.
Очистка реестра
А вот следующий прием не всем известен. Что делать, если диск загружен на 100 (Windows 10)? Для этого потребуется очистить реестр вашего компьютера. Делать это лучше всего автоматически, при помощи специальных утилит. Они не слишком много весят.
Идеально для очистки реестра подходит CCleaner. От вас потребуется запустить приложение и нажать на кнопку "Анализ". Спустя несколько секунд вы увидите поле под названием "Очистка". Всего один клик на данную кнопку, и реестр будет очищен.
Как показывает практика, проблема под названием "загрузка диска на 100 (на Windows 10 и не только)" устраняется. В ходе проверки и чистки компьютера Ccleaner'ом, можно освободить довольно много пространства. Особенно этот метод эффективен тогда, когда пользователь активно смотрит фильмы и ролики в интернете. Ведь при их загрузке пространство на жестком диске уменьшается.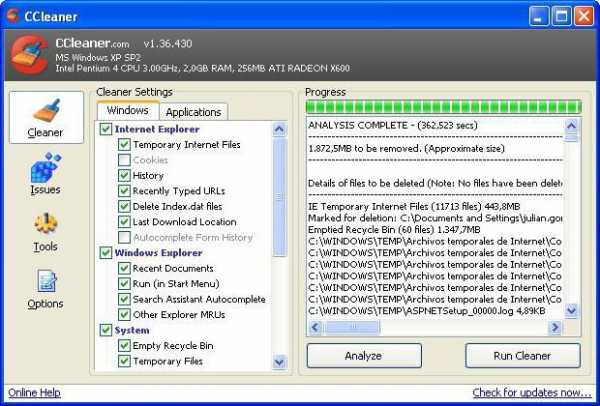
Процессы
Что еще можно предпринять, если у вас на Windows 10 диск загружен на 100 процентов? Поможет здесь работа с процессами, запущенными на компьютере. Для этого нажмите Ctrl + Alt + Del, после чего вызовите "Диспетчер задач".
Здесь на вкладке "Процессы" посмотрите на все, что запущенно на данный момент в операционной системе. Необходимо почистить появившийся список. Обратите внимание на процессы, которые слишком много объема занимают. Скорее всего, они служат основным источником нашей сегодняшней проблемы.
Выделите все ненужные, подозрительные и лишние процессы, после чего щелкните на кнопку "Завершить процесс". Подобное действие придется повторять с каждой удаляемой задачей. Как только вы закончите, место на диске освободится, а компьютер перестанет тормозить. Его быстродействие увеличится.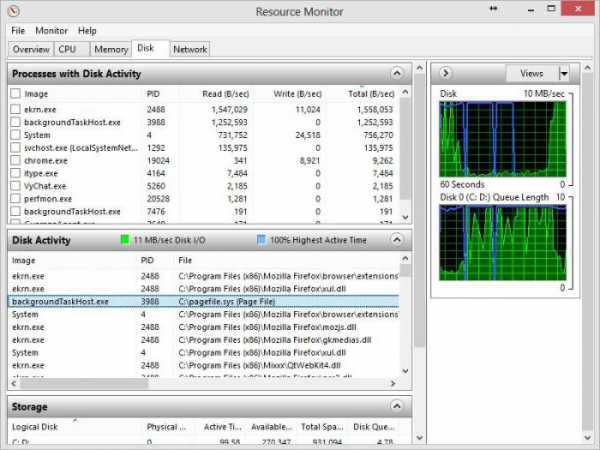
Переустановка
У вас все равно осталась в Windows 10 100 загрузка диска? Ничего из вышеперечисленного не помогло? Если сообщение не мешает вашей работе, ничего делать не нужно. А вот тогда, когда операционная система тормозит, а предупреждение серьезно сказывается на выполняемых операциях, придется пойти на крайние меры.
Речь идет о полной переустановке компьютера. Точнее, операционной системы. Пользователи рекомендуют не устанавливать Windows 10 вновь. Замените ее на более стабильную и проверенную операционную систему. Не забудьте полностью отформатировать диск перед воплощением задумки в жизнь.
В принципе, на "Десятку" тоже можете понадеяться. Только вероятность устранения неполадки с постоянно беспокоящими сообщениями о наполненности жесткого диска в таком случае мала. Windows 10, как уже было сказано, пока что своей стабильностью не отличается.
Драйверы
Последнее, что можно предложить пользователям для решения проблемы, - это переустановить драйверы на компьютере. Точнее, обновить их. Иногда это позволяет избавиться от сообщения "Загрузка диска 100 (Windows 10)". Решение это актуально тогда, когда на самом деле с пространством на компьютере все хорошо.
Особо надеяться на успех данного приема не стоит. Он только в исключительных случаях помогает. Пользователи отмечают, что если у вас появляется сообщение о наполненности диска без видимых на то причин, вероятность на успех слишком мала. Данный сбой пока что никак не устраняется.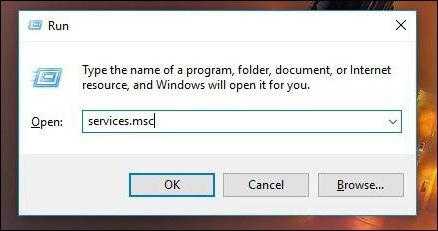
Как видите, вариантов решения проблемы много. Но ни один из них не дает 100% гарантии. Полный успех ожидает только тогда, когда жесткий диск действительно заполнен. Просто освободите пространство посредством описанных выше методов, а потом радуйтесь полученному результату. Старайтесь не "захламлять" компьютер программами и время от времени чистить системный реестр. Так получится все время иметь свободное место на жестком диске.
fb.ru
Как освободить дисковое пространство в Windows 10
Все мы помним тот момент, когда впервые запустили Windows 10 на только что купленном ноутбуке или переустановили начисто систему на ПК. Все работает очень быстро и плавно, принося удовольствие и радость от покупки или проделанной работой. Нам хочется все больше и больше изучать устройство, наслаждаться его работой и функциональностью.
Но проходит время, мы замечаем, что при открывании или передаче какого-то файла довольно большого объёма, ваше устройство выполняет свою работу не так как раньше. Иногда это настораживает, потом начинает раздражать и злить, вызывает желание ругать компанию Microsoft и её операционную систему, а производителя жёсткого диска HDD или SSD за кривые руки и отсталость в инновациях. А ведь они здесь не при чём. Виноваты именно вы. Вспомните, когда в последний раз удаляли давно просмотренный фильм или сериал, когда очищали кэш браузера и удаляли ненужные программы?

Уверен, что ваше воображение сумеет представить себе такую картину. Необходимо из горы нужного и ненужного мусора и хлама, а может и полезных вещей найти сию же минуту, к примеру, бельевую прищепку красного цвета. Понадобиться довольно много времени и усилий, чтобы её найти. Тем же самым со временем занимается и жёсткий диск вашего устройства. Попробуйте среди миллиарда файлов найти нужный и предоставить программе. Хорошо, если у вас в устройстве установлен SSD-диск, он обладает большей скоростью обмена данными и выполняет на порядок больше операций в секунду. А если же старенький HDD, то тут уж придётся запастись терпением и ждать. Конечно же вы можете помочь ему в этом нелёгком деле.
Сегодня я и расскажу, как при помощи встроенных инструментов Windows 10 и сторонних утилит ускорить работу системы.
Очистите корзину
 Очистка корзины
Очистка корзиныУверен, что большинство из вас увидев этот пункт, сразу же начнет возмущаться: «Он нас за идиотов держит? Кто не знает, как очистить корзину?» Я не собираюсь учить пользователей очищать корзину. Это умеет почти каждый, кто хоть раз работал с устройством на Windows. У всех отображается ярлык Корзины на Рабочем столе. Но вспомните, когда в последний раз вы её очищали? А ведь в компании Microsoft даже сделали иконку активной по уровню заполнения.
Очистить Корзину очень легко, кликнув правой кнопкой мышки по ярлыку. Правда, прежде проверьте, что удаляете, а то можете случайно удалить нужный вам файл, и чтобы вернуть его потом придётся немного попотеть. Простая на первый взгляд операция, но очень часто пользователи забывают о ней. Я бы посоветовал покопаться в самих папках вашего ПК. Уверен, там много уже давно просмотренных фильмов и сериалов, архивов скачанных книг и установочных файлов программ. Я раз в месяц тоже провожу подобную ревизию, избавляясь от ненужных скриншотов, архивов, скачанных фильмов и т.д.
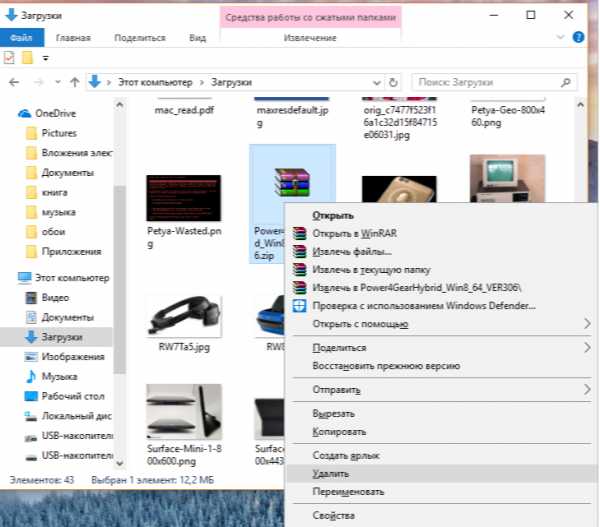
Сам удивляюсь, сколько ненужного нахожу. Всё это можно удалить и тем самым освободить немного места на жёстком диске устройства.
Включите Контроль памяти
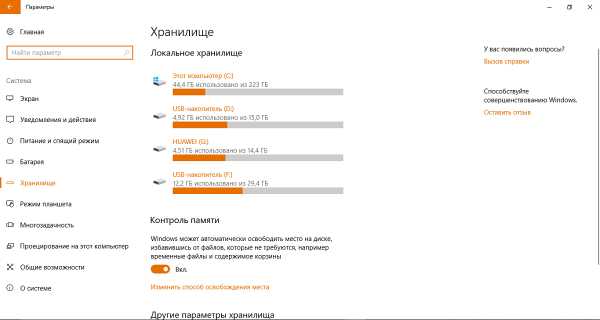 контроль памяти
контроль памятиКомпания Microsoft решила позаботиться о забывчивых пользователях. После установки Windows 10 Creators Update в системе появилась любопытная и очень полезная функция – Контроль памяти. Пользователи смартфонов хорошо знакомы с ней. Но разработчики пошли дальше и перенесли эту шикарную возможность в настольную систему. Давайте более подробно с ней ознакомимся.
Найти данную функцию легко, если пройдете путь Пуск-Параметры-Система-Хранилище-Контроль памяти. Ползунок включения данной функции может быть настроен в правильном режиме. Если же нет, то не нужно больших навыков, чтобы включить его. Самое интересно увидите, если кликните по ссылке “Изменить способ освобождения временных файлов”. Здесь необходимо включить ещё два ползунка, чтобы дать возможность системе самостоятельно очистить диск от временных файлов, если вы их сами не удалили их в течение 30 дней, а также можно посмотреть, какое количество файлов уже было удалено.
 контроль памяти
контроль памятиУ вас есть возможность по желанию удалить прямо сейчас временные файлы. Поверьте, часто пользователь даже не подозревает, какое количество этих самых временных файлов накапливается в системе.
Удаление временных и загружаемых файлов
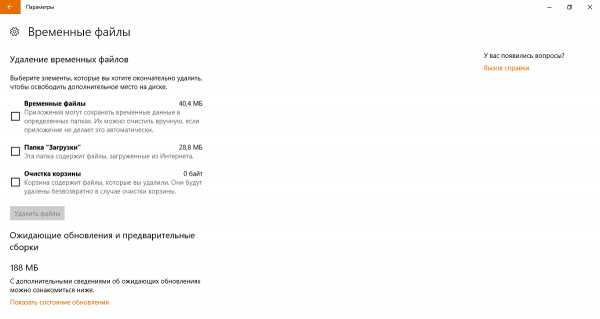 удаление временных и загружаемых файлов
удаление временных и загружаемых файловУ Windows 10 есть ещё одна довольно интересная возможность – удаление временных и загружаемых файлов на каждом отдельно взятом диске. Для этого нам снова необходимо зайти в Хранилище, как в прошлый раз, и кликнуть на интересующий нас жёсткий диск или накопитель. Здесь вы увидите сколько места занимает система, какое количество диска занимают различные папки. Нас же интересует пункт Временные файлы, где мы и получим полную картину того, что можно очистить. Просто ставите галочки на выбранные пункты и удаляете файлы. Есть одно наблюдение лично от меня. Система никогда не удалит те временные или загружаемые файлы, которые могут навредить ей. Поэтому не удивляйтесь, если не полностью всё будет удалено.
Очистка диска
Теперь переходим к тяжёлой артиллерии. В Windows 10 имеется встроенная утилита для очистки диска (точное название которой Disk Cleanup). Она позволяет эффективно очищать дисковое пространство в системе, совмещая в себе все вышеперечисленные возможности.
Стоит заметить, что утилита не является панацеей, не решает всех проблем с освобождением места на жёстком диске, но очень удобная и простая в использовании. Больше всего мне в ней нравится то, что пользователь сам решает, что удалять, ставя галочку напротив нужного пункта.
Найти и открыть утилиту довольно легко. Пропишите в Поиске: Очистка диска и откройте утилиту. Правда, откроется она только для системного диска. Если хотите очистить иной диск, то достаточно открыть Проводник, нажимаем Этот компьютер, (у некоторых пользователей даже может быть ярлык этой команды на Рабочем столе), выбираете нужный диск. Далее правой кнопкой мыши вызываете контекстное меню, где перейдем в опцию Свойства.
 очистка диска
очистка дискаВам останется только кликнуть на “Очистка диска”.
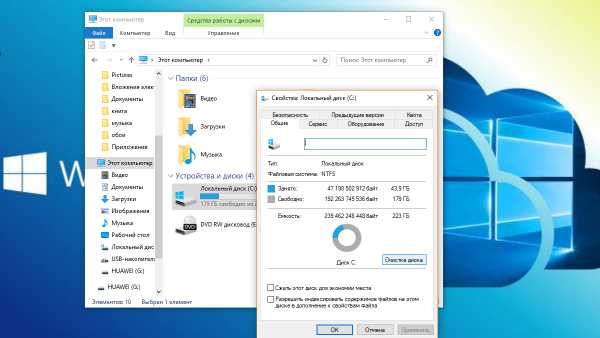 очистка диска
очистка дискаСистема сам проанализирует и найдёт файлы, которые можно удалить из диска. Но за вами все равно остаётся право выбора удаляемых файлов, более того, есть возможность прочитать об удаляемых файлах, узнать повредит ли их очистка настройкам и вашим личным файлам.
 очистка диска
очистка дискаНо самое интересное находится в разделе “Очистить системные файлы”. Очень часто пользователи жалуются, что после установки крупного обновления Windows 10 резко уменьшилось количество памяти на жёстком диске устройства. Некоторые из-за этого иногда и не хотят обновлять систему. Раньше более опытные пользователи решали эту проблему с помощью сторонних утилит, но иногда такое действие могло по неопытности нанести вред целостности системных файлов Windows. Естественно, работала она некорректно, часто зависала и вызывала раздражение. В Windows 10 эту проблему сейчас можно легко решить. Кликаете на опцию “Очистить системные файлы”, находите файлы журнала обновлений и временные файлы установки, а также самое интересное – предыдущие версии Windows (иногда их может быть до 20 ГБ) и спокойно их удаляется.
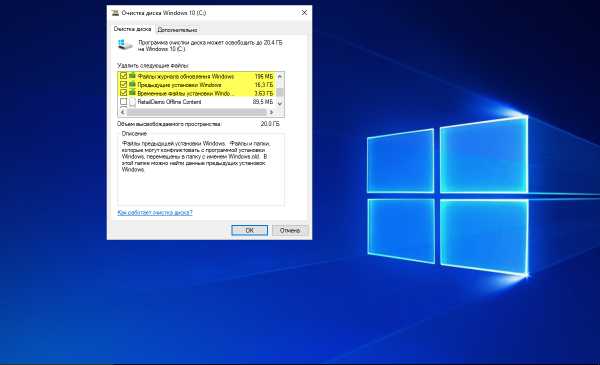 удаление предыдущих версий ОС
удаление предыдущих версий ОСВы увидите, что на диске появилось даже больше свободного пространства, чем её было до установки крупного обновления. Конечно же не каждый месяц можно удалять предыдущие версии Windows, но файлы обновления и установки, а также предыдущие версии драйверов, тоже освободят пространство на диске. Только не переусердствуйте при очистке системных файлов.
Удаление ненужных программ и приложений
Иногда мы устанавливаем программы и приложения, которыми очень редко пользуемся или они дублируют друг друга. Компания Microsoft тоже грешит установкой ненужных приложений, который так или иначе занимают место на жёстком диске устройства.
В Windows 10 приложения, скачанные из Магазина или установленные самой системой, очень легко удалить. Для этого следует пройти путь Пуск-Параметры-Приложения-Приложения и возможности. Кликните на то приложение из списка, которые хотите удалить. Останется только нажать на опцию “Удалить” и приложение навсегда будет удалено из устройства. Если же оно снова вам понадобится, то можно снова загрузить его из Магазина.
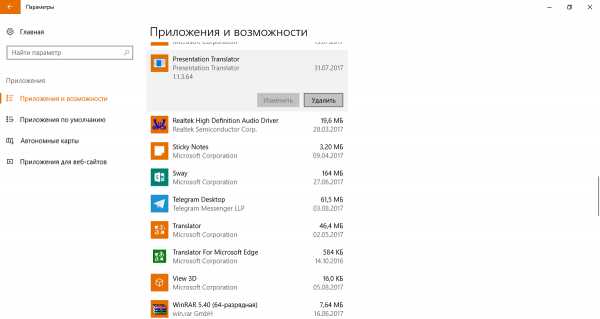 удаление приложений
удаление приложенийЕсли же вы хотите удалить классическое приложение или программу, скачанную из Интернета, то при попытки их удалить вас раньше автоматически переводили в Панель управления в раздел Удаление программ. Сейчас этого не происходит, и вы можете легко удалить любую программу из интерфейса выше. Хотя, если удобнее и привычнее вам использовать для удаления программ Панель управления, то можете это делать, как и прежде. Зайдя в раздел Удаление программ, найдите программу, которую хотите удалить, щёлкните по ней левой кнопкой мыши и нажмите “Удалить”. Через некоторое время программа будет удалена. Естественно, это освободит определенный объем дискового пространства на вашем устройстве.
 удаление программ
удаление программВы должны понимать, что некоторые предустановленные приложения не удастся просто так удалить. Я бы и не рекомендовал вам их удалять, так как иногда это приводит к проблемам в работе системы.
Сохранение файлов на другом диске
Наверняка вы хоть раз раз хотели иметь возможность перенести некоторые программы или приложения на другой диск. Раньше опытные пользователи использовали для этого сторонние утилиты. Сейчас надобность в них отпала. В Windows 10 начиная с версии 1703 появилась встроенная возможность совершать перемещение приложенияй на другой диск.
В этом же разделе Приложения и возможности кликаете на приложение и видите опцию “Переместить”. Нажимаете на неё, выбираете на какой диск хотите переместить приложение и через минуту оно уже там. Причём, можно переместить программу не только на второй диск D, но также на любые USB-носители.
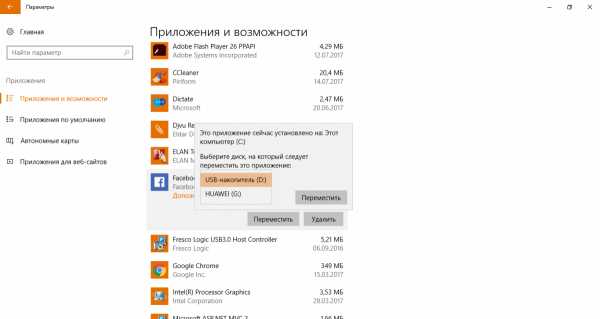 перемещение приложений на другой диск
перемещение приложений на другой дискГлавное, чтобы данные носители всегда были в устройстве, иначе система не сможет запустить приложение.
Также пользователи могут выбрать, куда будут устанавливать программы и приложения, скачивать различные фото, аудио, видеоматериалы или документы. Для этого нужно зайти в Хранилище и кликнуть на ссылку “Изменить место сохранения нового содержимого”. Перед вами откроется страница, где сможно настроить место хранения нового содержимого. Процесс перемещения программ и файлов на другой диск может освободить больше пространства на жёстком диске. Но не рекомендую очень увлекаться этим процессом.
Отключить спящий режим
Вместо того, чтобы полностью отключать компьютер, вы можете перевести его в спящий режим – состояние квази-выключения, которое позволяет вам запускать систему быстрее. Когда ваш компьютер переходит в спящий режим, он сохраняет снимок ваших файлов и драйверов перед выключением, и это занимает некоторый объем на жёстком диске. Если быстрый запуск не является вашим приоритетом, вы можете восстановить какое-то ценное пространство на диске, отключив гибернацию вообще, потому что файлы, отвечающие за гибернацию, иногда занимают 75 процентов установленной оперативной памяти вашего ПК. Это означает, что, если у вас 8 ГБ оперативной памяти, можете сразу очистить 6 ГБ, отключив спящий режим.
Сейчас в Windows 10 отключить спящий режим можно в разделе Система-Питание и спящий режим. Заходите в него и просто переводите каждую из четырёх опций в режим “Никогда”.
 отключение спящего режима в Windows 10
отключение спящего режима в Windows 10Некоторым пользователям, привыкшим использовать Панель управления, придётся пройти путь Панель управления-Оборудование и Звук-Электропитание-Настройка перехода в спящий режим и тоже выставить параметр “Никогда”.
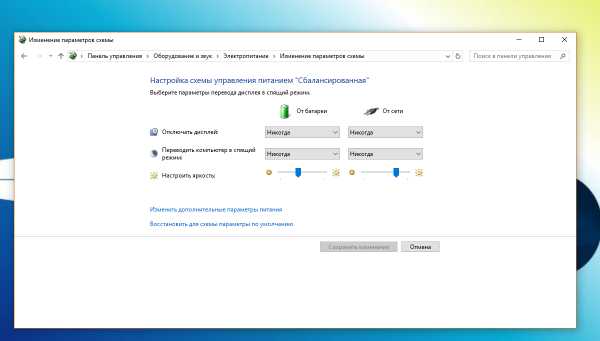 отключение спящего режима в Windows 10
отключение спящего режима в Windows 10Конечно же, опытные пользователи в комментариях начнут спорить, что спящий режим нужен и его удобно использовать. Каждый делает свой выбор сам и решает только за себя.
Хранить файлы в облаке – и только в облаке
Облачные сервисы все больше входят в нашу жизнь. Многие пользователи уже сумели убедиться в их полезности. В Windows 10 уже встроен облачный сервис от Microsoft – OneDrive. Каждый пользователь может его использовать, если заведёт учётную запись от Microsoft. Сразу же получите бесплатно 5 ГБ для хранения данных, а если используете на своём устройстве Office 365, то и вовсе 1 ТБ бесплатно на год.
Вы можете легко синхронизировать папки устройства с облаком OneDrive и хранить именно там свои файлы и документы.
 Синхронизация с OneDrive
Синхронизация с OneDriveНапример, я очень часто пользуюсь облачным сервисом от Microsoft. Согласитесь, что очень удобно иметь доступ к своим документам, фото и файлам в любом месте. При этом я освобождаю место на своём устройстве.
Сейчас многие сторонние облачные сервисы тоже умеют синхронизироваться с устройствами на Windows 10. Так что вы решаете, каким облачным сервисом пользоваться. Но уверяю вас, это очень удобно и экономно.
Сторонние утилиты для очистки дискового пространства
Мой обзор был бы неполным, если бы я не упомянул о сторонних утилитах. Ещё года два назад они были чуть ли не основным инструментом для освобождения дискового пространства. Таких утилит – большое количество. Не хочу кого-то обидеть, поэтому не буду приводить список бесплатных программ для очистки диска. У каждого из нас сформировалось своё мнение о таких приложениях, каждый с пеной у рта будет доказывать, что именно его утилита самая лучшая.
Я перепробовал множество утилит и остановил свой выбор на CCleaner Free. Даже однажды попробовал купить коммерческую версию приложения, но понял, что мне все расширенные возможности просто не нужны. Мне нравится простота и удобство этой программы. Если уже решил очистить диск встроенными утилитами, то обязательно потом “доочищаю” все при помощи CCleaner. Стоит заметить, что она со своей задачей справляется на отлично.
Использовать CCleaner очень легко. Загружать следует только с официального сайта. Не советую использовать для скачивания сторонние сайты со всяким софтом. Я не всегда уверен в их чистоплотности. Однажды скачал на таком сайте нужную мне программу и самовольно пустил в свой ноутбук вирус, с которым боролся довольно долго. С тех пор использую только официальные сайты для скачивания программ и утилит.
После того, как скачали и установили утилиту, она уже готова к работе. Нажимаете на Анализ и перед вами откроется список того, что будет навсегда удалено из вашего устройства. Теперь нажимаете Очистка и через некоторое время файлы будут удалены.
 работа CCleaner Free
работа CCleaner FreeЭта процедура иногда очень существенно освобождает место на жестком диске.
Не советую неопытным пользователям особо увлекаться инструментами для правок в Реестре и других разделах системы. Максимум, что вы можете сделать при помощи утилиты – исправить ошибки Реестра. Для этого заходите в раздел Реестр и нажимаете Поиск проблем. Вы увидите список различных ошибок, которые совершили вы или сама система. Выбираете те, которые хотите исправить, я всегда выбираю все, и нажимаете Исправить выбранное. Тем самым вы поможете системе и естественно избавите ее от самой записи на диск этих ошибок. Больше желательно никуда не лезть или при желании изучить подробнее все возможности.
Подведем итоги
Как видите, чтобы освободить дисковое пространство на устройствах с Windows 10 необходимо немного знаний и чуть-чуть времени. Я рекомендую вам проводить подобную процедуру хотя бы раз в месяц. Выделите несколько минут вашему жесткому диску и тогда ноутбук, настольный ПК или планшет отблагодарят вас быстрой работой, что несомненно сохранит вам время и нервы, а они как известно восстановлению не подлежат.
- Нажмите здесь, чтобы поделиться контентом на Facebook. (Открывается в новом окне)
- Нажмите, чтобы поделиться на Twitter (Открывается в новом окне)
- Нажмите, чтобы поделиться в Google+ (Открывается в новом окне)
- Нажмите, чтобы поделиться записями на Pocket (Открывается в новом окне)
- Нажмите, чтобы поделиться записями на Pinterest (Открывается в новом окне)
- Нажмите, чтобы поделиться в Telegram (Открывается в новом окне)
- Нажмите, чтобы поделиться в WhatsApp (Открывается в новом окне)
- Нажмите, чтобы поделиться в Skype (Открывается в новом окне)
- Нажмите, чтобы поделиться на LinkedIn (Открывается в новом окне)
- Нажмите, чтобы поделиться записями на Tumblr (Открывается в новом окне)
- Ещё
root-nation.com
Как быстро освободить место на жестком диске в Windows 10
Читайте, как удалить ненужные файлы, приложения и игры, которые вы не используете. Как отключить функции системы, которые требуют места на диске, сжать файлы, настроить хранение файлов в облаке или внешнем носителе. Рано или поздно, свободное место, особенно на диске «С:\», заканчивается и его постоянно не хватает.
 Содержание:
Содержание: - Суть проблемы.
- Как удалить ненужные приложения и игры в Windows 10.
- Используйте новую функцию «OneDrive Files On-Demand» (файлы по запросу).
- Сокращаем Windows 10 с помощью «Compact OS».
- Отключаем спящий режим (гибернизацию) в Windows 10.
- Перемещение файлов, программ и игр на внешний жесткий диск:
Суть проблемы
Мы уже писали на нашем блоге о «7-ми лучших способах освободить место на жестком диске», с выходом «Fall Creators Update» в эту статью есть что добавить. Сейчас мы рассмотрим несколько новых возможностей удаления ненужных файлов, приложений и игр, которые вы не используете.
Несмотря на то, что диски становятся все больше и цены продолжают снижаться, мы постоянно продолжаем занимать всё большее пространство на устройствах с Windows 10. Потому что, мы каждый день загружаем множество файлов из Интернета, снимаем много фотографий и записываем часы видео.

Эта проблема чаще встречается на недорогих устройствах, которые располагают ограниченным, и как правило, небольшим объёмом внутренней памяти (ПЗУ). Более остро дело обстоит с твердотельными накопителями (SSD), цены на них по-прежнему довольно высоки, чем на традиционные жесткие диски (HDD), а самые распространённые объёмы – 64, 128 и 256 ГБ. Если на «SSD-диск» установлена Windows 10, то свободного места для разных полезных программ просто не остаётся.
Однако, если вы столкнулись с данной проблемой, то первым шагом не должна быть покупка нового носителя. Первое, что нужно сделать, это оптимизировать занятое пространство, избавиться от ненужных файлов, приложений и игр, которыми вы не пользуетесь.
Как удалить ненужные приложения и игры в Windows 10
Удаление приложений, которые вы не используете, прекрасный способ очистить дополнительное пространство на диске. Можно удалить как те, которые были предварительно установлены на вашем ПК, так и те, которые установлены вручную.
В то же время, игры, установленные через «Microsoft Store», могут храниться в разных местах одновременно, поэтому рекомендуется удалить те, которые уже надоели, и вы больше не играете в них. Для этого откройте окно «Параметры» через меню «Пуск», далее жмём на «Приложения».

На вкладке «Приложения и возможности» опускаемся вниз и видим список всех установленных приложений и программ.
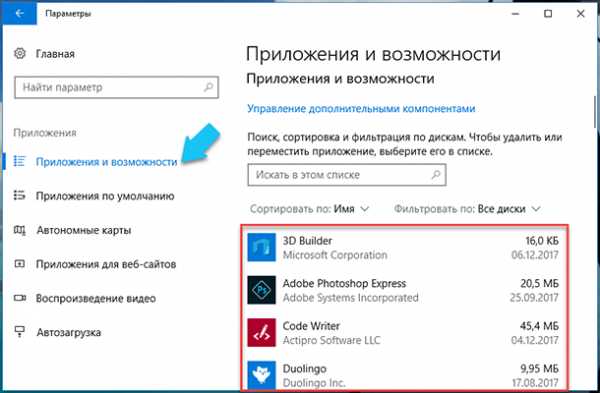
Далее выбираем ненужное приложение, игру или программу и нажимаем кнопку «Удалить».

Примечание. В выпадающем меню «Сортировать по» выберите «Размер», чтобы сначала отображались приложения и игры, которые занимают больше всего места. Также выберите диск «С:\» в меню «Фильтровать по», чтобы освободить пространство именно на системном диске. Это очень упрощает поиск.
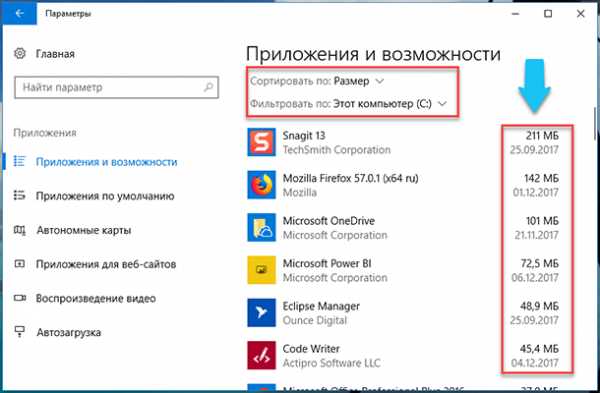
Пробегитесь по списку и проделайте данные действия несколько раз, чтобы удалить все ненужные вам игры и приложения, также можно удалить и предустановленные.
Используйте новую функцию «OneDrive Files On-Demand» (файлы по запросу)
«OneDrive Files On-Demand» - это новая функция, появившаяся в Windows 10 с обновлением «Fall Creators Update», которая позволяет вам получать доступ к вашим файлам, хранящимся в облаке, с помощью «Проводника Windows» без необходимости синхронизироваться (скачивать их на ваш локальный диск).
Если у вас заканчивается свободное место на диске, то можно использовать функцию «Files On-Demand» для загрузки и хранения файлов в облаке «OneDrive», чтобы скачать их только тогда, когда они вам понадобятся.
-
Включение функции «OneDrive Files On-Demand» «файлы по запросу»
Щелкните правой кнопкой мыши на значке «OneDrive» в области уведомлений и выберите «Параметры».
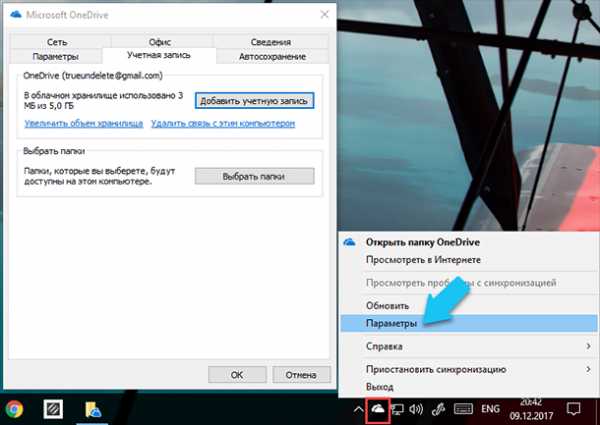
Перейдите на вкладку «Параметры». Далее, в разделе «Файлы по запросу» установите флажок «Экономьте место и скачивайте файлы по мере их использования», чтобы включить эту функцию, и нажмите «Ok».
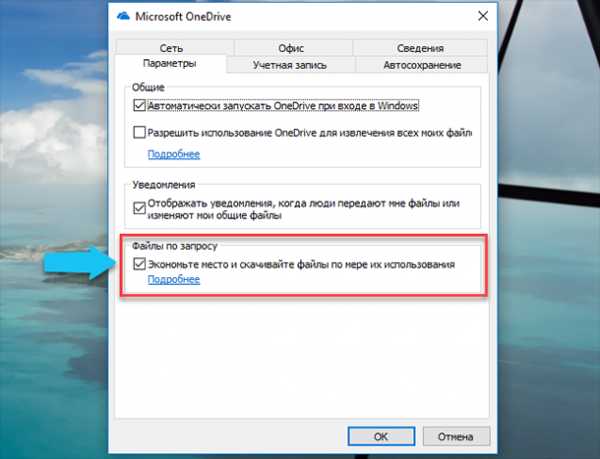
-
Освобождаем дополнительно место на диске
После включения этой функции, можно переместить необходимы файлы в каталог «OneDrive» и сделать их доступными только онлайн. Для этого, щелкните правой кнопкой мыши на значке «OneDrive» в области уведомлений, и нажмите на «Открыть папку OneDrive». Выберите файлы и папки, которые вы хотите сохранить только в облаке и кликните по ним правой кнопкой мыши. В всплывающем меню выбираем «Освободить место».

Помимо освобождения пространства от файлов, которые уже сохранены в облаке «OneDrive», можно пойти дальше. В настройках Windows 10, переместите стандартные каталоги из вашего профиля (Мои картинки, моя музыка и т.д.) в каталог «OneDrive», и также сделайте их «файлами по запросу».
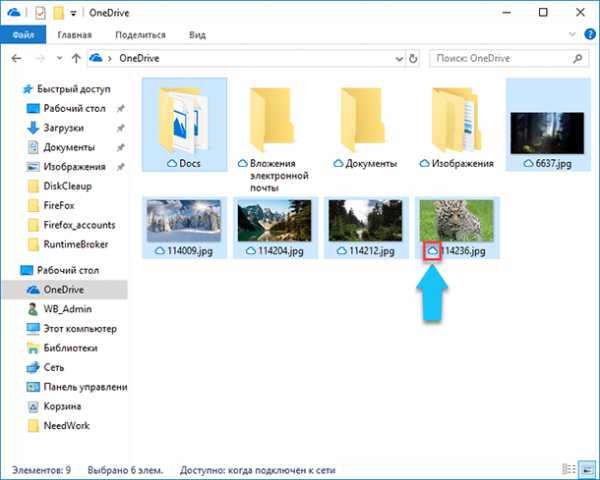
Это лучший способ синхронизировать все ваши файлы, расположенные на «Рабочем столе», в папке «Мои документы» и других стандартных папках, без необходимости вручную перемещать их в каталог «OneDrive».
Теперь возле имени каждого файла появился значок «облачка», это и значит, что они сохранены только онлайн, и для их открытия вам понадобится Интернет-соединение.
Примечание: если вы используете только бесплатную версию «OneDrive», то сможете хранить не более 5 ГБ данных в облаке. Для увеличения этого объема придётся приобрести «Office 365 с расширенными возможностями OneDrive» и купить «Увеличенное хранилище до 50 Гб».
Сокращаем Windows 10 с помощью «Compact OS»
«Compact OS» - это инструмент, добавленный вместе с Windows 10, который позволяет сжимать установочные файлы и предустановленные приложения, уменьшая, таким образом, занимаемое операционной системой дисковое пространство.
Предупреждение. Это напоминание о том, что, используя данную функцию, вы будете изменять системные файлы. И хотя пользоваться «Compact OS» в целом безопасно, но от случайности никто не застрахован. Настоятельно рекомендуется сделать полную резервную копию вашего ПК, или хотя бы наиболее важных для вас файлов.
Итак, в строке поиска вводим «Командная строка», в результатах находим нужное приложение, кликаем правой кнопкой мыши и выбираем «Запуск от имени администратора».
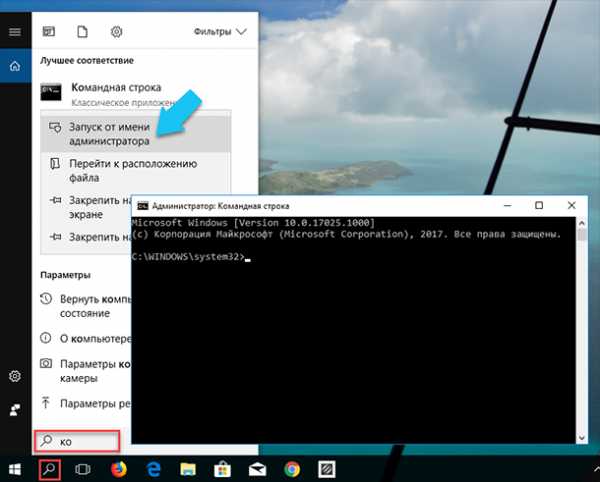
Введите следующую команду для сжатия Windows 10 и установленных приложений и нажмите «Enter»: «Compact.exe /CompactOS:always» (без кавычек).
Далее, «Compact OS» начнет процесс, который может занять от 10 до 20 минут, и самое главное, что вам даже не потребуется перезагружать ПК.
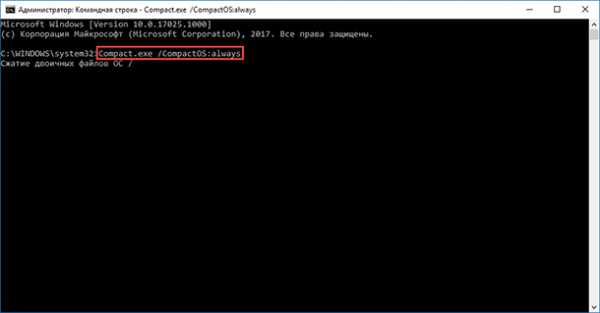
Вы в любой момент cможете отменить это действие, используя те же инструкции, но в командной строке введите: «Compact.exe /CompactOS:never» и нажмите «Enter».
Используя данный метод, можно будет освободить около 2 ГБ пространства на жёстком диске, но точный объем будет зависеть от каждой конкретной операционной системы.
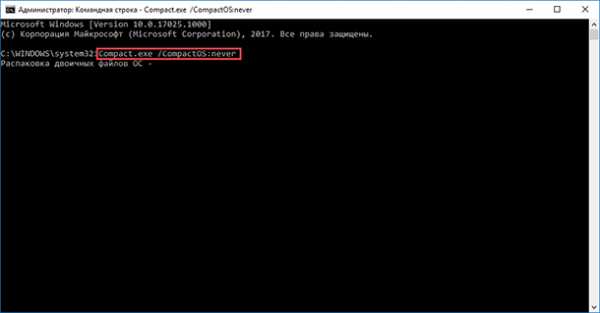
Хотя использование этой функции на постоянной основе не должно заметно влиять на производительность компьютера, но мы рекомендуем прибегать к этому варианту только на устройстве с крайне ограниченным дисковым пространством, или же когда у вас просто нет другого выбора.
Отключаем спящий режим (гибернизацию) в Windows 10
«Спящий режим» - это функция, которая сохраняет данные, содержащиеся в оперативной памяти на жесткий диск, что позволяет полностью отключить устройство, и при следующем включении продолжить работать на том же месте где закончили.
Хотя «Спящий режим» - крайне полезная функция (на наш взгляд), но для сохранения содержимого ОЗУ в файле «hiberfil.sys» на жестком диске требуется несколько гигабайт памяти.

Эту функцию можно отключить и в результате, вы получите прирост свободного пространства от 2ГБ до 12ГБ, в зависимости от количества оперативной памяти установленной на вашем ПК.
Опять же, проще всего это сделать из «Командной строки», открываем её с правами администратора и вводим «powercfg /hibernate off», чтобы отключить спящий режим и нажимаем «Enter».

Единственный недостаток, связанный с отключением этой функции, заключается в том, что вы потеряете возможность пользоваться «Спящим режимом». Но этот вариант может предоставить достаточно большой объём дискового пространства практически сразу. Естественно, «Спящий режим» можно включить обратно, когда разберётесь с проблемой.
Перемещение файлов, программ и игр на внешний жесткий диск
В начале статьи сказано, что не нужно сразу докупать внешний или дополнительный жесткий диск, чтобы избавиться от этой напасти. Но если вы всё перепробовали, а места особо не прибавилось, то стоит всерьёз задуматься о такой покупке.
Используя внешний или дополнительный жесткий диск в системе, вы сможете переместить существующие файлы и настроить Windows 10 таким образом, чтобы новые данные сохранялись и устанавливались на новом диске. Также, можно перенести некоторые приложения и игры из «Microsoft Store», что значительно увеличит свободное пространство на системном диске.
Как переместить существующие файлы на новый диск?
Подключите дополнительный диск или флэшку. Откройте «Проводник Windows», перейдите в каталог с файлами и папками, которые вы хотите переместить. Выберите нужные элементы и в пункте меню «Главная» нажмите на кнопку «Переместить в».
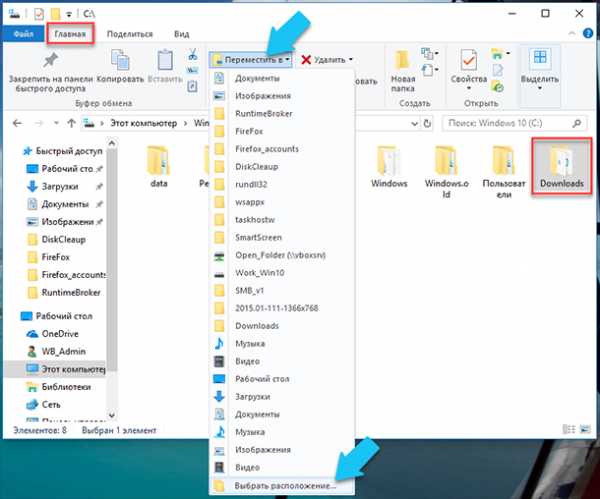
Нажмите на «Выбрать расположение», далее выбираем новый диск и нажимаем кнопку «Переместить».
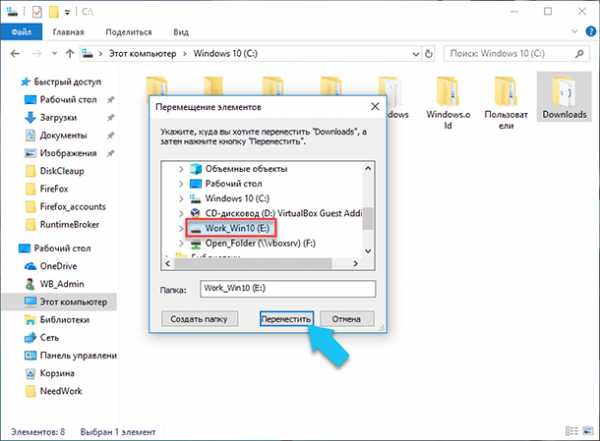
Сохранение новых данных на новый диск
Чтобы автоматически сохранять файлы на дополнительный диск, сделаем следующее. Подключите диск, перейдите в «Пуск», далее «Параметры» и нажмите «Система», заходим на вкладку «Хранилище».
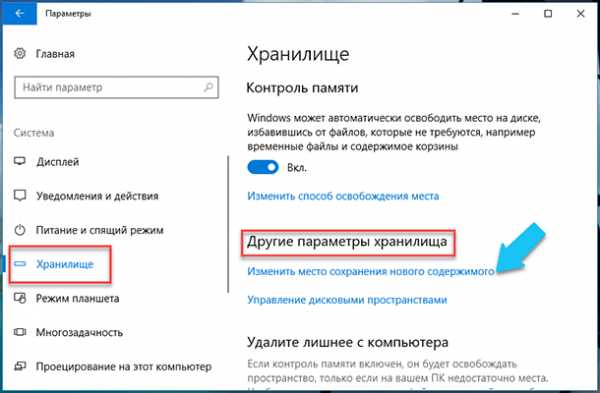
Опускаемся вниз, находим строку «Другие параметры хранилища» и нажимаем на ссылку «Изменить место сохранения нового содержимого». Возле каждого поля открываем раскрывающееся меню и выбираем новый диск, который Windows 10 будет использовать для автоматического сохранения приложений и файлов каждого типа. Нажимаем «Применить».
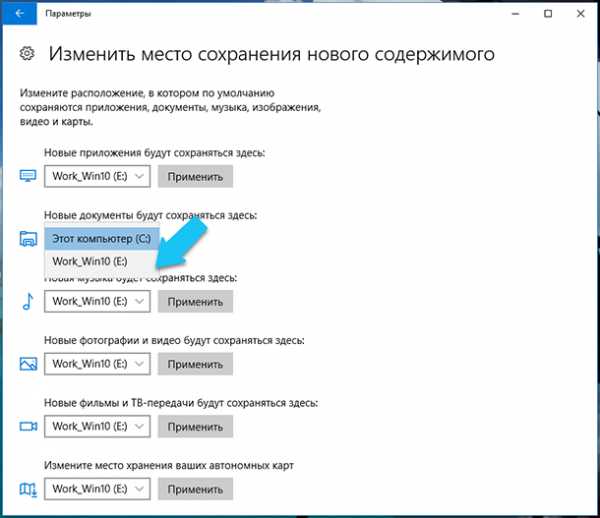
Перемещаем приложения и игры на новый диск
В Windows 10 также можно переместить определенные приложения и игры из «Microsoft Store» на другое устройство хранения без необходимости их переустановки.
Подключите съемный диск, опять открываем «Пуск» - «Параметры». Далее заходим в «Приложения» и выбираем пункт меню слева «Приложения в возможности». Опускаемся вниз до списка всех установленных приложений, выбираем приложение или игру и нажимаем «Переместить».

В раскрывающемся меню выберите новое местоположение и нажимаем кнопку «Переместить».

Далее выбираем следующее приложение и переносим его, пока вы не освободите достаточное количество дискового пространства.
hetmanrecovery.com
Свободное место в виндовс 10
Пик актуальности проблемы с нехваткой свободного места на системном диске пришёлся на момент перехода с операционной системы Windows ХР на Windows 7. Разработчики не соизволили добавить утилиту для анализа свободного пространства. Поэтому уже после установки нескольких программ на диске «С» не оставалось места для нормальной работы служб и прочих приложений.
С операционной системой Windows 10 дела обстоят иначе. Компания Microsoft добавила встроенный анализатор дискового пространства. В сущности, это объединение нескольких системных утилит в одной, с включением деинсталлятора софта. Называется такое дополнение «Хранилище».
Хранилище Windows 10 для оценки дискового пространства
Анализатор дискового пространства Windows 10 можно найти в разделе «Система», выбрав в меню «Пуск» параметр «Настройки».


В разделе «Система» в левом меню выбираем «Хранилище». Смотрим сколько места занимают диск «С» и «D». Именно здесь можно очистить Windows 10.

Кликнув на определённом диске, откроется информация о занимаемом пространстве каждой отдельной категорией: документами, играми и прочими файлами.

Нажав на первом пункте, можно попасть в раздел «Системные и зарезервированные». Здесь находится кнопка «Управлением восстановления системы».
В разделе «Приложение и игры» имеется опция сортировки и удаления программ, благодаря которой можно существенно освободить дисковое пространство Windows 10.

Раздел «Документы» построен по-другому. Нажав на кнопку «Просмотр документов», в новом окне откроется папка с личными файлами пользователя, которые нужно удалять вручную.
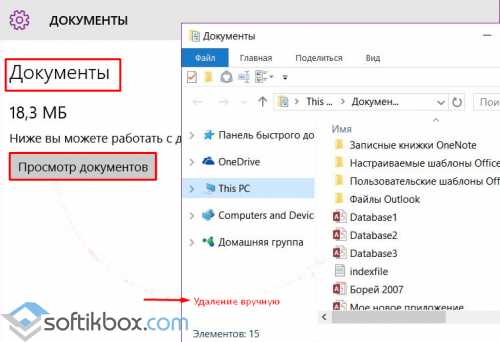
В разделе «Временные файлы» есть «Просмотр загрузок» и «Удаление временных файлов». К сожалению, посмотреть, какие именно файлы относятся к временным – невозможно. Поэтому нажав кнопку, можно освободить место на диске «С», однако, так и не узнав, какие документы были уничтожены.
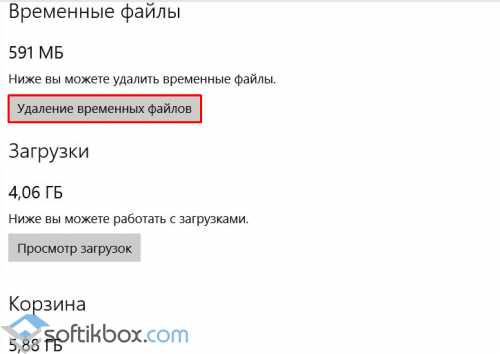
Самым полезным разделом анализатора дискового пространства в Windows 10 можно считать «Другое». Именно здесь отображены папки с файлами, которые не относятся к категории «Музыка», «Видео», «Документы». Эти файлы хранятся в специально созданных каталогах. Этот раздел важен тем, что можно посмотреть его содержимое и переместить сюда важные документы, которые точно не будут удалены с ПК случайным образом.

В целом, такой анализатор далёк от совершенства. Но первый шаг уже сделан. Компания Microsoft добавила в новую операционную систему отличный тренажёр для новичков.
softikbox.com
Windows 10 диск загружен на 100
В операционной системе Windows 10 наблюдается одна малоприятная особенность, которая проявляется в 100-процентной загрузке жёсткого диска. В результате производительность системы падает, компьютер тормозит, зависает при выполнении даже самых простых действий.
Читайте также: Почему Windows 10 долго загружается и как это исправить?
Способы решения проблемы
Зачастую жёсткий диск в Windows 10 грузит фрагментация файлов, резервное копирование, обновление системы, а также такие процессы, как svchost, system. Для улучшения производительности и быстрой загрузки, пользователи отключают с автозагрузки отдельные программы. Однако данное действие в случае загрузки диска в 99 – 100 % малоэффективное.

Согласно анализу методов исправления неполадки, самыми эффективными способами являются:
- Отключение локальной записи Майкрософт и переход на локальную запись.
- Отключение файла подкачки. Для этого жмём правой кнопкой мыши и выбираем «Свойства», далее жмём «Дополнительные параметры системы». Откроется новое окно. Во вкладке «Дополнительно» жмём на кнопку «Параметры» в разделе «Быстродействие».
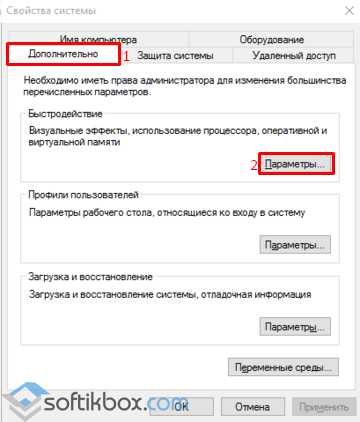
- Откроется новое окно. Переходим во вкладку «Дополнительно». Жмём «Изменить».
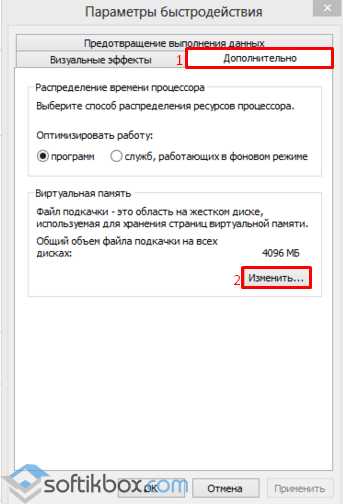
- Ставим отметку «Без файла подкачки».

Также стоит отключить некоторые службы. Для этого выполняем следующие действия:
- Жмём «Win+R» и «ms».
- Отключаем службы «Windows Search», «Superfetch».
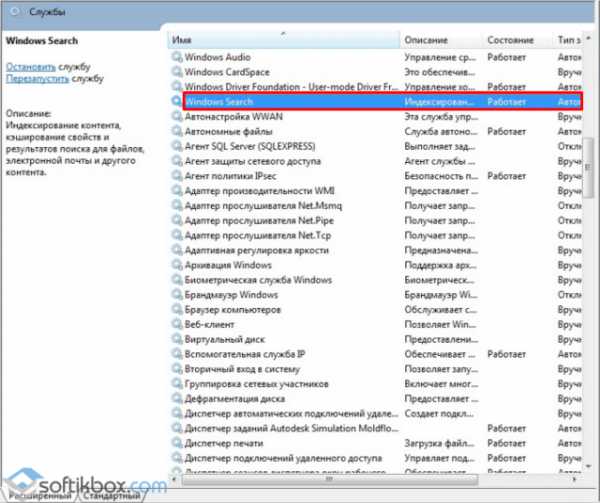
- Чтобы изменения вступили в силу, стоит перезагрузить компьютер.
Также нагрузка в Виндовс 10 может быть вызвана процессом «System». Вместо того, чтобы отключать данный процесс, стоит предоставить ему больше прав. Для этого выполняем следующие действия:
- Открываем «Диспетчер задач» и кликаем правой кнопкой мыши на процессе. Переходим во вкладку «Безопасность».
- Выделяем «Все пакеты приложений». Жмём «Изменить».

- Предоставляем службе больше прав. Если изменить не удалось, необходимо поменять владельца системы. Для этого жмём в этом же окне на кнопку «Дополнительно» и выбираем своего пользователя.
Если в «Диспетчере задач» не отображаются процессы, которые грузят диск, стоит перейти во вкладку «Производительность» и нажать на кнопку «Открыть монитор ресурсов».
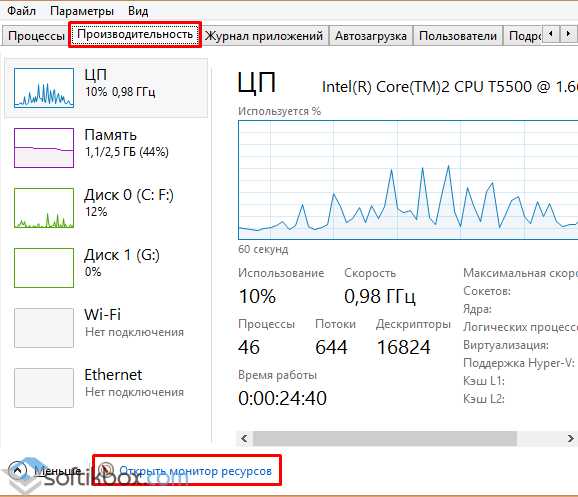
Откроется новое окно. Переходим во вкладку «Диск» и смотрим, какие процессы или приложения грузят диск с Windows 10 на 100 процентов. Решение здесь может быть следующим: жмём правой кнопкой мыши на процессе и выбираем «Завершить».
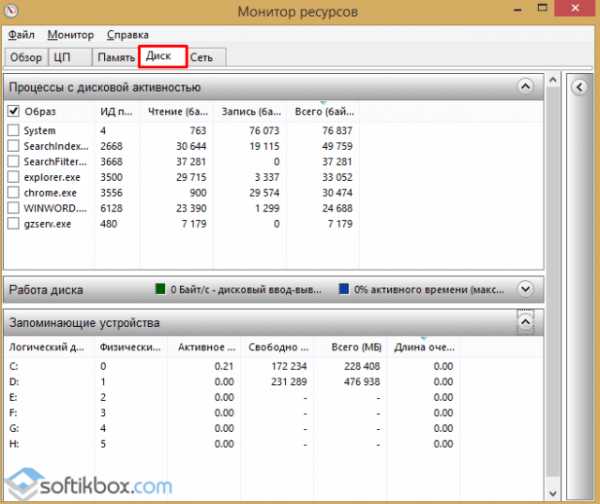
Если решить проблему с загруженностью диска в Виндовс 10 не удалось, стоит проверить сам винчестер на работоспособность. Возможно, имеются битые сектора, которые являются причиной медленной работы ПК и загруженности системы.
Как решить проблему с загрузкой диска, если файл svchost.exe не является вирусом, смотрите в видео:
Часть вторая:
softikbox.com
- Файл bat пауза

- Почему видео на телефоне не воспроизводится видео в интернете
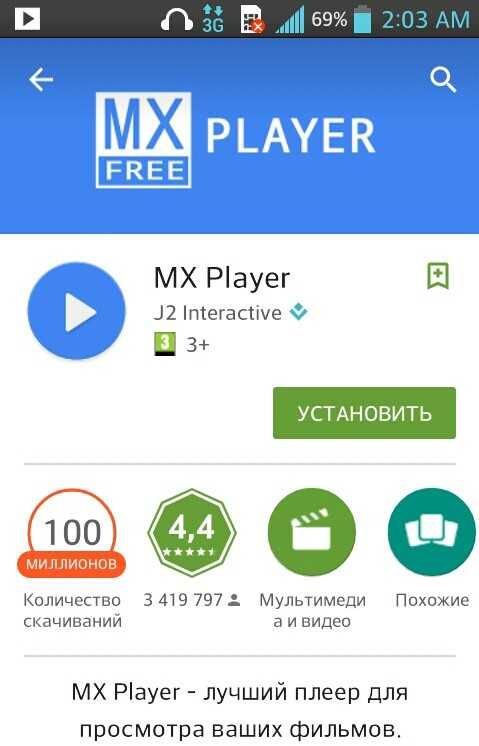
- Пароль на браузер гугл хром

- Как понять что телефон взломали

- Функция instr access
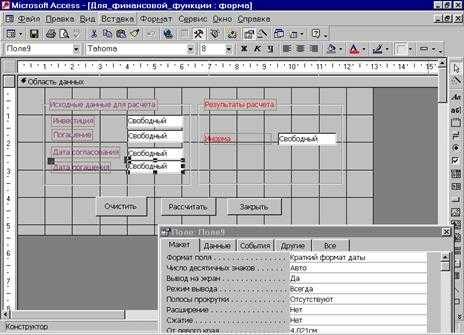
- Как создать новую учетную запись в windows 7 администратора

- Компьютер свистит при работе

- Не работает flash player в firefox

- Group by sql описание

- Компьютерные сети основные понятия
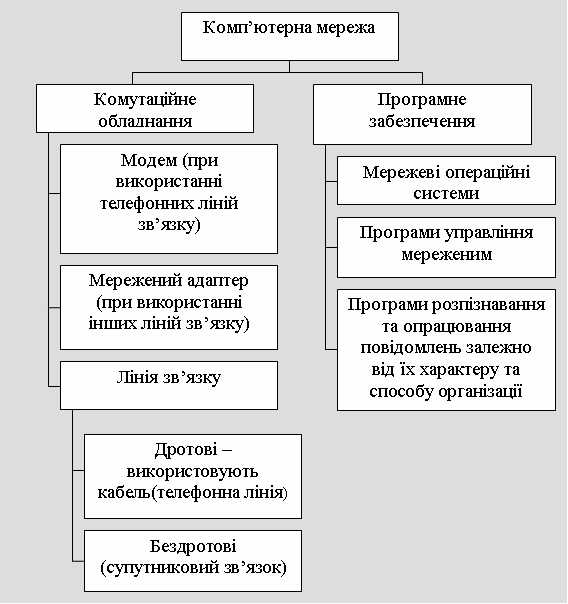
- Opensuse настройка