Настройка Opensuse 42.1 после установки. Opensuse настройка
Настройка opensuse 42.1 после установки
OpenSUSE Leap 42.1 вышла не так давно. Это дистрибутив Linux от американской компании Novell. Редакция Level это новая модель подхода к формированию дистрибутива. В нем совмещаются наработки Suse Enterprice и сообщества.
Раньше я писал об установке OpenSUSE 42.1, но просто установить систему недостаточно, чтобы можно было удобно ею пользоваться. Ее нужно еще очень хорошо настроить в соответствии с вашими потребностями, чтобы сделать работу с системой более удобной.
В этой инструкции будет рассмотрена настройка OpenSUSE 42.1 после установки, как правильно настроить систему, как установить кодеки, самое необходимое программное обеспечение, в общем, как привести систему к полностью рабочему состоянию.
1. Сменить обои рабочего стола
Первое что нужно сделать — это сменить обои рабочего стола. Нет, я не имею ничего против зеленной лампы на черном фоне, но я предпочел бы более красивую картинку.
Поэтому кликните правой кнопкой по рабочему столу, выберите Настроить виджет рабочий стол:
Затем подберите понравившуюся картинку или добавьте свою с помощью кнопки Открыть:
2. Проверка наличия обновления
С момента релиза, когда был собран тот установочный диск, из которого вы устанавливали систему прошло много времени, за этот период уже вышло много обновлений программного обеспечения и системных компонентов.
Перед тем как будет выполнена дальнейшая настройка OpenSUSE после установки необходимо обновить все пакеты до самых новых версий, вы можете использовать следующие команды:
$ sudo zypper up
Вы также можете обновить весь дистрибутив до самой новой версии с помощью команды:
$ sudo zypper dup
Обновление системы может занять кое-какое время и для выполнения этого действия вам необходимо будет ввести пароль.
3. Дополнительные репозитории программного обеспечения
Ну то была разминка, теперь начинается серьезная первоначальная настройка OpenSUSE после установки. В OpenSUSE есть один интересный нюанс. В официальных репозиториях находятся только программы со свободными лицензиями. Но очень часто нам нужны и другие программы, с закрытой лицензией и в первую очередь это кодеки.
Сообществом был создан репозиторий Packman, в котором эти пакеты доступны для установки. Там доступны различные приложения, а также полные версии мультимедийных библиотек.
Репозиторий Packman делится на четыре категории:
- Essentials — содержит кодеки для аудио и видео, а также дополнительные приложения.
- Multimedia — содержит мультимедийные приложения
- Extra — дополнительные приложения, не связанные с мультимедиа
- Games — Игры.
Репозиторий Pacman можно добавить командой:
$ sudo rpm -ivh http://linuxdownload.adobe.com/adobe-release/adobe-release-i386-1.0-1.noarch.rpm
Или для 32 битной системы
$ sudo rpm —import /etc/pki/rpm-gpg/RPM-GPG-KEY-adobe-linux
Устанавливаем Falsh Plugin:
$ sudo zypper install chromium
Для того чтобы в нем правильно работал флеш плеер и воспроизведение видео, нужно установить пакеты crhomium-ffmpeg и pepper-flash.
Это можно очень просто сделать с помощью системы установки в один клик, software.opensuse.org:
Сразу после клика по 1 click install откроется менеджер установки и после нескольких вопросов и ввода пароля начнется установка. opensuse13 5.
Установка дополнительного программного обеспечения
Установка видеоплеера vlc:
$ sudo zypper install gimp inkscape
Установка мессенджера Pidgin:
Видео: Установка, настройка и обзор Open Suse 42.1
$ sudo zypper install qbittorrent deluge
Установка архиватора:
$ sudo zypper install filezilla
Установка виртуальной машины Virtualbox:
$ sudo zypper install VirtualBox
Установка клиента облака Dropbox:
$ sudo zypper install steam
Эмулятор Windows приложений Wine:
$ sudo wget http://download.skype.com/linux/skype-4.3.0.37-suse.i586.rpm $ sudo zypper install skype-4.3.0.37-suse.i586.rpm
Еще один популярный мессенджер VIber:
$ sudo zypper in viber.rpm
И Telegram:
Видео: Обзор openSUSE 42.1 Leap GNOME
$ wget https://updates.tdesktop.com/tlinux/tsetup.0.9.15.tar.xz
$ tar xf tsetup.0.9.13.tar.xz
$ cd telegram
$ ./Telegram
6. Установка Java
Среда Java используется для запуска некоторых приложений в OpenSUSE, да и в Linux в целом.
Ее можно установить с помощью такой команды:
$ lspci | grep VGA
Для Nvidia GeForce 8 +:
$ sudo zypper install x11-video-nvidiaG02
Nvidia GeForce FX 5xxx:
$ sudo zypper install x11-video-nvidia
ATI для 32 бит:
$ sudo zypper in fglrx64_xpic_SUSE121
8. Разрешение Samba в брандмауэре
OpenSUSE гораздо более безопасная система, чем другие дистрибутивы. По умолчанию в системе поставляется неплохой брандмауэр, который надежно защищает систему.
Но это также требует больше действий от нового пользователя. Если вы используете Samba для обмена файлами в локальной сети, то нужно добавить ее службу в исключения брандмауэра. Найдите пункт брандмауэр в YaST:
Видео: 7. Установка мультимедиа кодеков в OpenSUSE 13.2
Перейдите в раздел разрешенные службы, дальше в списке разрешенные службы поочередно выберите и добавьте в исключения кнопкой добавить сервисы сервер Samba и клиент Samba:
Остается нажать кнопку Далее, а затем готово. Теперь вы можете свободно обмениваться файлами по локальной сети.
Выводы
Вот собственно и все что касается темы настройка Opensuse Leap 42.1 после установки. Теперь системой можно вполне комфортно пользоваться. Если я забыл о каком-то важном аспекте настройки или у вас остались вопросы — пишите комментарии.
j4web.ru
Настройка сети OpenSUSE | Losst
Если вам когда-нибудь приходилось настраивать сетевое соединение, то вы знаете, что в некоторых дистрибутивах это может быть достаточно трудно. В Windows для этого нужно искать и устанавливать драйвера, перезагружать компьютер, в старых дистрибутивах Linux настройка сети сводилась к редактированию конфигурационных файлов. В любом случае это была долгая и непростая задача. Но в современных дистрибутивах ситуация сильно изменилась, к таким дистрибутивам относятся и OpenSUSE. В большинстве случаев, если у вас не экзотическое оборудование сеть настраивается в пару кликов, а если еще и проводное соединение - то вовсе автоматически.
Сейчас в OpenSUSE, с окружением рабочего стола KDE поставляется программа NetworkManager. С помощью нее любой человек может настроить сеть в OpenSUSE. Даже новичок.
NetworkManager и его виджет KNetworkManager - очень удобные инструменты. Кроме того, если вы не хотите использовать NetworkManager, можно настроить сеть с помощью утилиты конфигурации системы - YaST.
В этой статье будет рассмотрена настройка сети OpenSUSE. Мы рассмотрим как создать проводное соединение, настроить статический адрес, настройка pppoe opensuse, wifi, а также как раздать wifi в OpenSUSE.
Содержание статьи:
Настройка проводного подключения
Обычно настройка сети OpenSUSE не требуется если используется проводной интернет. Система автоматически определяет интерфейсы и подключается к интернету. Но если этого не произошло - все можно настроить.
Кликните по апплету NetworkManager на панели:
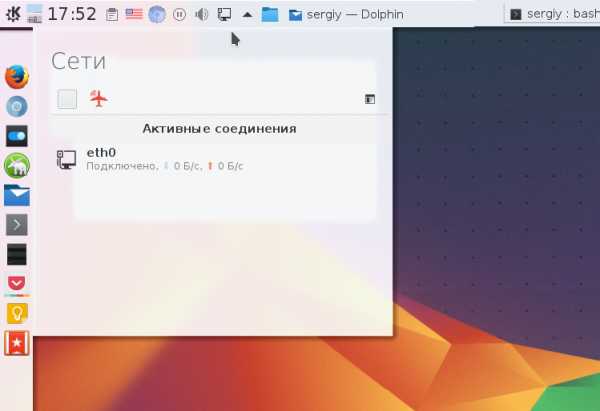
Если апплета NetworkManager на панели нет, возможно, программа не запущена, ее можно запустить выполнив:
sudo systemctl start NetworkManager
Затем кликните по кнопке настроить сетевые подключения, чтобы открыть такое окно:

Здесь нажмите кнопку Добавить:

В открывшимся списке выберите Проводное Ethernet:
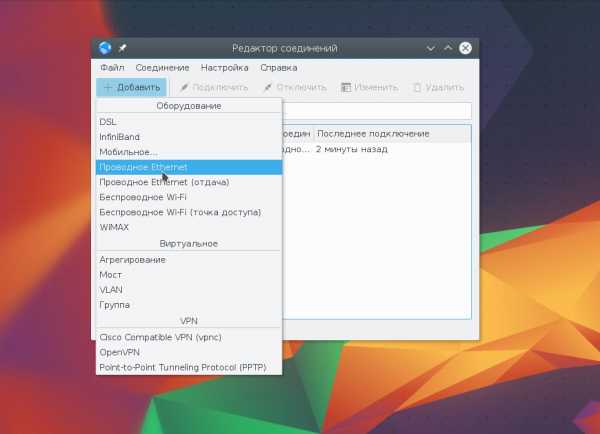
Дальше откроется окно мастера создания подключения. В первом поле необходимо выбрать ваш сетевой интерфейс, во втором можно указать свой физический MAC адрес для устройства:

Обычно MAC адрес трогать не нужно, этот параметр задается производителем и уникальный для каждого сетевого адаптера. Но некоторые хитрые провайдеры привязывают интернет-соединение к определенному MAC адресу, тогда его можно изменить в этом поле. Дальше перейдите на вкладку ipv4:

Здесь можно настроить способ получения ip адреса и DNS серверов. Если ip адрес получается автоматически по DHCP ничего делать не нужно, оставляем способ получения авто.
Но если нужно использовать статический IP адрес поле способ устанавливаем вручную,а в появившимся списке с помощью кнопки добавить создаем ip адрес:

Здесь нужно указать сам IP адрес машины и шлюз - адрес роутера. Также понадобится задать адреса DNS серверов. Можете указать в поле DNS, адрес вашего роутера, чтобы использовать сервер провайдера или публичный гугловский: 8.8.8.8.

Затем осталось нажать ОК. И в главном окне появится новое соединение. Возможно, оно подключится автоматически, но если этого не произошло, вы можете воспользоваться кнопкой Подключить.
Если сетевой интерфейс eth0 не обнаружен или работает нестабильно, вам нужно установить проприетарные прошивки для оборудования. Все они содержатся в пакете linux-firmware.
Вы можете скачать его, скинуть на свой компьютер и установить с помощью команды:
dpkg -i linux-firmware.deb
Или в rpm:
rpm -i linux-firmware.rpm
После перезагрузки все должно заработать. А вообще, если настройка интернета opensuse не удалась, чтобы подробнее вникнуть в суть проблемы всегда смотрите лог ядра - dmesg.
Настройка pppoe соединения
Настройка pppoe OpenSUSE немного сложнее, чем обычное проводное соединение. Протокол pppoe позволяет передавать интернет данные через канал обычного городского телефона.
Здесь вам также само нужно открыть апплет сетевые подключения и в настройках сетевых подключений создать новое подключение. Только на этот раз типа DSL:
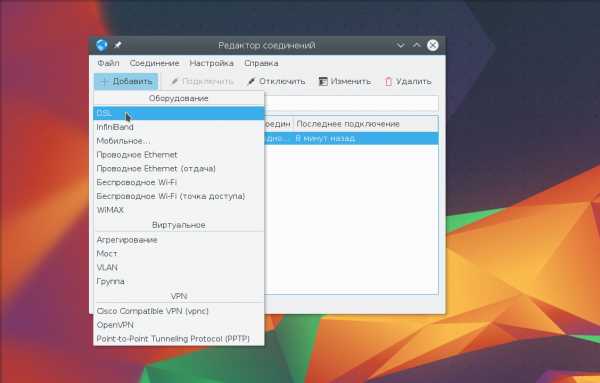
Сразу же откроется вкладка DSL, на которой нужно ввести данные для подключения и аутентификации. Все данные, служба, логин и пароль обычно указаны в вашем договоре на интернет с провайдером.

Параметры на вкладке ipv4 настраиваются как описано в предыдущем способе.
После завершения настройки достаточно нажать кнопку Ок и подключить соединение.
Настройка Wifi
Настройка Wifi OpenSUSE может вызвать кое-какие трудности. Если ваше оборудование полностью поддерживается ядром Linux то проблем быть не должно. Но дело в том, что драйвера работают далеко не со всеми Wifi адаптерами, а для некоторых поддержка неполная и нужно выбирать другие драйвера и устанавливать проприетарные прошивки.
Если у вас нет проблем с Wifi интерфейсом, то можете пропустить этот пункт. Чаще всего в современных бюджетных устройствах используются сетевые адаптеры от компании Broadcom с ними обычно больше всего проблем. Их и будем рассматривать. Рассмотрим на примере карточки b4313.
Подробнее о совместимости своей карты с тем или иным драйвером можно посмотреть на официальном сайте ядра. Например, для нашей карты мы видим что лучше всего совместимость с драйвером brcmsmac.
Поэтому добавляем b43 в черный список:
su -
$ echo 'blacklist b43' >> /etc/modprobe.d/blacklist.conf
Затем загружаем brcmsmac:
sudo modprobe brcmsmac
Если интерфейс по-прежнему не определяется, вам необходимо установить проприетарную прошивку для модуля. Подробнее о том какую именно прошивку нужно вы узнаете из лога ядра dmesg. В нашем варианте нужна b43xx-firmware. Вы сможете без труда найти deb или rpm пакет на просторах интернета. После установки нужно перезагрузить систему.
Теперь настройка wifi OpenSUSE не вызовет проблем. Просто кликните по апплету NetworkManager, отметьте галочку Wifi если она еще не отмечена и выберите из списка нужную сеть.
Дальше останется только ввести пароль. Вообще говоря, для Wifi сети можно менять пароль настраивать статический ip адрес и DNS серверы. Все это делается точно так же само как для проводного подключения, только вместо кнопки Добавить выбираем в настройках соединение и нажимаем Изменить.
Точка доступа Wifi OpenSUSE
Если у вас ноутбук с проводным интернетом и wifi адаптером, то вы можете раздавать wifi на другие устройства, при условии, что драйвера поддерживают эту функцию.
Посмотреть поддерживается ли режим точки доступа можно командой:
iw list
…Supported interface modes:* IBSS* managed* AP* AP/VLAN* monitor
AP значит что режим точки доступа поддерживается. Теперь мы можем очень просто раздать wifi opensuse с помощью того же NetworkManager. Откройте настройки сетевых подключений, и нажмите кнопку добавить:

Здесь нужно выбрать беспроводное wifi (точка доступа)
Затем, нам предстоит указать все необходимые параметры. В открывшимся окне указываем имя точки доступа (SSID), режим - Точка доступа и для устройства - ваш сетевой интерфейс.
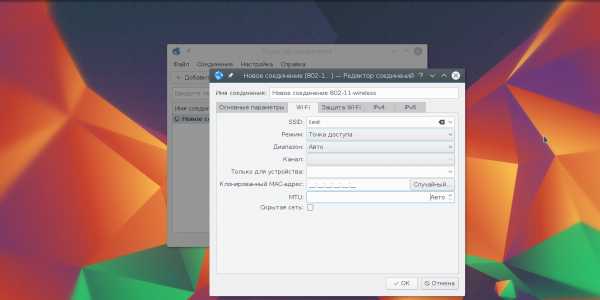
Дальше переходим на вкладку защита wifi, выбираем способ шифрования WPA, как вы знаете WEP очень ненадежный, и вводим пароль.

Осталось нажать Ок и подключить соединение. При подключении этого соединения в отличие от остальных будет запрошен пароль для создания точки доступа.
Выводы
Настройка сети OpenSUSE, особенно в современных дистрибутивах - не такое уж сложное занятие. Благодаря NetworkManager вам больше не придется лезть в консоль и помнить десятки команд для понятия сети вручную. Если у вас остались вопросы, пишите в комментариях!
Оцените статью:
Загрузка...losst.ru
Блог об openSUSE » Оптимизация и Ускорение системы openSUSE
Вы установили ваш дистрибутив openSUSE, но этого мало и недостаточно. Вы настроили все функции, украсили систему и вдруг вы сталкиваетесь с тем, что ваша система начинает долго загружаться и медленно "думать". Пора приступить к еще одной важной части настройки дистрибутива - оптмизации системы.
Для начала: Для начала давайте уберем неиспользуемые терминалы. Я уверен, в обычной жизни вы редко используете более 2 терминалов, а если вам нужно больше, тогда вам нужна тулза screen.. Найдите следущие строки в /etc/inittab и заккоментируйте их с #.3:2345:respawn:/sbin/mingetty tty34:2345:respawn:/sbin/mingetty tty45:2345:respawn:/sbin/mingetty tty56:2345:respawn:/sbin/mingetty tty6Я рекомендую не удалять больше чем эти 4ре. Потому что, если вдруг случится проблема с X'ами, терминалы помогут вам разобраться с проблемой. Отключение терминалов даст вам увеличение оперативной памяти.
Второе: Одной, из важнейших возможностей оптимизации не только в openSUSE, но и в любом другом linux'овом дистрибутиве отключение ненужных служб. В SuSE это может быть легко отключено через YaST. Чтобы сделать это, запустите YaST, кликните на пункт Система -> Системные службы(Уровень запуска). Если у вас этот компонент не установлен, вы можете сделать это следующей командой:sudo zypper in yast2-runlevelСписок некоторых сервисов находится здесь.(Эти сервисы приведены с описаниями)
Третье: Этот шаг поможет вам увеличить эффективность использования RAM на вашем компьютере. Отключение ненунжых процессов даст дополнительное место в оперативной памяти, не отправляя данные в swap.Важно: Эти изменения для машин, с малым количество памяти RAM, но не для машин, у которых более 1 Гб оперативной памяти.
Для начала проверьте, какой ваш текущий уровень использования swap(swappiness). Максимальное значение(100) означает, что ваше ядно чаще будет использовать swap. Посмотреть swappiness вы можете следующей командойcat /proc/sys/vm/swappinessВ openSUSE по умолчанию swappiness идет со значением 60(в разных дистрибутивах он варьируется в пределах 50-60)
Теперь проверьте настройки до того как сделать их постоянными. Запустите:sudo sysctl vm.swappiness=0Если вы чувствуете ускорение системы и все хорошо, то вы можете установить это значение навсегда, прописав в /etc/sysctl.conf. Отредактируйте этот файл в вашем любимом текстовом редакторе:sudo mcedit /etc/sysctl.confДобавьте следующую строчку в конец /etc/sysctl.conf:vm.swappiness = 5(Заметка: Чем меньше значение swappiness, тем меньше ядро будет использовать swap).
Четвертое: Отключите протокол IPv6, если вы не используете это. Это можно сделать через YaST, зайдите в Сетевые Устройства -> Сетевые настройки
Пятое: Настройте ваши приложенияOpenOffice.org позволит вам изменить использование им памяти. Вы можете сделать это, открыв любое приложение OpenOffice.org, перейдите на Сервис -> Параметры -> OpenOffice.org ->> Память. Вы можете менять эту настройку для ваших потребностей, но изменение количества графики в кэше и увеличение суммы всех объектов в кэшэ может быть весьма полезным.
Compiz Большинство людей считают его "игрушкой". Если он вам действительно нужен, используйте тонкую настройку плагинов. Включите только то, что действительно вам нужно! Если же вам он вам не нужен просто отключите Compiz-эффекты рабочего стола. Это позволит высвободить немалый объем ресурсов.
Шестое: Замена "тяжелых" приложенийFirefox не стоит использовать на слабых машинах, потому что он потребляет большое количество памяти. Используйте вместо него opera. Установить ее вы можете следующей командойsudo zypper in operaOpera очень хороший, юзабельный браузер и "кушает" системных ресурсов намного меньше, чем firefox. Если вы работаете в KDE, то вы можете также пользоваться Konqueror, но опять же повторюсь, Opera - лучший вариант.OpenOffice.org Под линукс существует множество текстовых редакторов. Если вам нужны лишь стандартные kwrite/gedit или если вы можете использовать более простые редакторы чем, openoffice, такие как abiword или koffice, то пожалуйста обязательно сделайте замену.
Для особо слабых машин, вы можете поменять ваше декстопное окружение. Большинство людей используют для этого GNOME или KDE. При работе они потребляют довольно много ресурсов и вы можете их заменить легковесными декстоп-менеджерами например XFCE (blackbox, enlightenment, icewm (это для более продвинутых юзеров)). XFCE можно легко поставить через YaST -> Програмное обеспечение -> Управление программным обеспечением. Выберите Фильтр -> Шаблоны и отметьте галочкой среду рабочего стола XFCE.
Эти простые вещи могу существенно повысить производительность вашей машины и ускорить процесс загрузки
Ну и еще дополнительно, еще несколько мер для улучшения производительности:
Запустите:ps -ef | moreПроверьте что запущено, но совершенно для вас ненужно. Убейте лишние процессы. Сохраняйте вашу сессию при выходе из кде и эти процессы не появять заново( о них уже можно будет не беспокоится)
Другое ускорение, вы можете сделать, улучшив производительность файловой системы EXT3, добавив параметры:noatime,nodiratimeв /etc/fstab для точки монтирования /home. Вот так это выглядит в fstab:/dev/system/home /home ext3 acl,user_xattr,noatime,nodiratime 1 2И, наконец, используйте ванильное ядро. К сожалению, это удалит все патчи, установленные разработчиками SuSE, но увеличит время загрузки на 10-15%. Пожалуйста делайте это, только если вы "продвинутый" юзер, новичкам не стоит пока менять свое ядро.
Обязательно не забудьте удалить Beagle и AppArmor. Beagle каждый день сканирует систему добавляя файлы для поиска в свою БД. AppArmor большинству пользователей просто не нужен.
ДополнениеПо совету одного умного человека добавляю сюда, как можно оптимизировать временные папки(/tmp,/var/tmp,/var/lock). Внимание! Эта настройка будет в основном полезна владельцам современных ноутбуков с линукс на борту, не стоит использовать ее если размер оперативной памяти на вашей машине менее 512 мб. Обычно, сейчас ноутбуки комплектуются винчестерами SATA 5400 rpm. Поэтому скорость записи довольно медленная. А оперативная память в ноутбуках в среднем сейчас 1-2 гб. И собственно для ускорения системы предлагается перенести временные папки в RAM с помощью tmpfs. Для этого в /etc/fstab нужно вписать следующие строчки:
tmpfs /tmp tmpfs defaults 0 0 tmpfs /var/tmp tmpfs defaults 0 0 tmpfs /var/lock tmpfs defaults 0 0Надеюсь, что это поможет кому-то и, пожалуйста, не стесняйтесь добавлять свои комментарии, чтобы дополнить этот список. Этот пост уже является дополнением к предыдущему посту по оптимизации и даже включает некоторые важные пункты из него. Я решил все советы по оптимизации openSUSE собрать в одном месте.
GD Star Ratingloading...
Оптимизация и Ускорение системы openSUSE, 8.8 out of 10 based on 11 ratings06.10.2009 · Сергей · 7 комментария (-ев) Метки: openSuSE, Оптимизация, Ускорение · Рубрики: Linux/SuSE
- « Назад
- Вперед »
sapfeer.ru
Прощай, Windows или глубокая настройка OpenSUSE
Выбирая для себя десктопный лиункс, я остановился на OpenSUSE. Народ очень хвалил Ubuntu, но первым попавшимся в мои руки дистрибутивом оказалась система OpenSUSE 10.3.
Установка была очень простой, в общем-то никаких сложностей она вызвать не может. Драйвера на практически все устройства встали без проблем (не опозналась только моя видеокарта ATI Radeon X1650 с 512 мегабайтами видеопамяти).
Еще меня ожидало неприятное разочарование, что в стандартном дистрибутиве этой операционки не оказалось кодеков для просмотра видео и проигрывания mp3. Проигрыватели, которые шли в дистрибутиве (Kaffeine, Totem Movie Player) можно смело сносить, толку от них никакого нет.
Чтобы превратить свою систему в полноценный десктоп, пришлось подключить дополнительные репозитории. Крайне рекомендую в Yast прописать следующие репозитории:
packman.unixheads.com/suse/10.3 – для кодеков и Media-плееров.www2.ati.com/suse/10.3 – для установки свежайших драйверов видеокарты.
Начнем пожалуй, с драйверов видеокарты. Стандартный SVGA драйвер очень медленный, поэтому я установил 2 пакета программ:
- ati-fglrxG01-kmp-default
- x11-video-fglrxG01
после установки этих пакетов через Sax2 можно указать драйвер видеокарты fglrx вместо Radeon или SVGA.Однако, после указанных манипуляций встроенный в видеокарту 3D-ускоритель так и не заработал.Я довольно долго искал, в чем же причина; и в конце концов выяснилось, что утилита конфигурирования параметров монитора и видеокарты Sax2 неправильно прописала параметры карты в xorg.conf.В секции Device файла xorg.conf она прописала строчку:
BusID «1.1.0»
что в принципе не позволило 3D-ускорителю заработать.
После того, как я руками исправил эту строчку на
BusID «PCI:1.1.0»
и перезапустил KDE, 3D-ускоритель заработал по полной программе.
После перезапуска Xwindows запустил в консоли:
glxinfo | grep direct
На что и получил утвердительный ответ: direct rendering: Yes
Решил проверить, как же быстро карточка отрисовывает кадры. Для этого в SUSE в пакетах fglrx предназначена небольшая утилита glxgears, которая на моей системе после 15-секундного тестирования показала следующую скорость рендеринга:
6026 frames in 5.0 seconds = 1205.160 FPS6073 frames in 5.3 seconds = 1152.335 FPS6952 frames in 5.0 seconds = 1390.392 FPS
А потом я поставил Quake3 и исптытал карточку в боевых условиях — все работает отлично, и скорость меня устроила.
Ну а для просмотра видео, рекомендую установить следующие пакеты:
w32codec-all — большинство фильмов с ними будут отлично смотретьсяlibdvdcss2 — для просмотра DVDИ один из лучших плееров — mplayer (в связке с gmplayer и mencoder ему равных нет).
В общем, я поставил себе все самое необходимое, и совершенно перестал пользоваться Windows. Даже для для скачивания файлов из локального хаба нашлась замечательная бесплатная софтина LinuxDC++ (бинарник называется linuxdcpp), которая у меня уже давно работает почти без перерыва.
Самое главное, весь вышеперечисленный софт совершенно бесплатный и лежит в открытом доступе. Народ, отказывайтесь от Windows, под Linux’ом ничуть не хуже!
www.bloged.org
Заметки (всяко-разно): Настройка openSuSe для жизни
Речь изначально шла о 11.3, но вышла 11.4 и материал немного дополнялсяЗапись образа диска на флешку: (обращаю внимание, что тут указывается диск, а не раздел)
# dd if=ISONAME of=/dev/sdX bs=4M
или
# dd_rescue /path/to/iso/openSUSE.iso /dev/sdX
главное убедиться, что /dev/sdX это флешка, например так:
# ls -l /dev/disk/by-id/*usb*
больше информации там
Настраиваем YaST и zypper
# vi /etc/zypp/zypp.conf
commit.downloadMode Раскоментируем и указываем его значение DownloadInAdvance. В этом случае сначала будут скачаны все выбранные пакеты, а затем уже установлены в систему. Получаем почти apt по скорости и надежности(минимизируется ситуации установки только половины пакетов от пропажи интернета).
repo.refresh.delay Число минут до следующего обновления репозитория. Значение устанавливается, чтоб не нервировать излишне частыми попытками считывания информации из репозитория.
Одной из гадостных особенностей утилит из набора YaST, является закрытие окон при применении настроек. Для менеджера пакетов, такое поведение можно переопределить # vi /etc/sysconfig/yast2
PKGMGR_ACTION_AT_EXIT в значение restart
подробности там
Добавляем репозитарии:
# zypper addrepo -r http://packman.inode.at/suse/openSUSE_11.4/packman.repo zypper addrepo -r http://www.opensuse-guide.org/repo/11.4/libdvdcss.repo
для 11.4 или для 11.3
# zypper addrepo -f http://packman.inode.at/suse/11.3 packman zypper addrepo -f http://www.opensuse-guide.org/repo/11.3 libdvdcss
# zypper ref
# zypper in lame libavcodec52 libavdevice52 ffmpeg libdvdnav4 libdvdread4 libquicktime0 libxine1 libxine1-codecs libxvidcore4 smplayer vlc w32codec-all xine-ui xvidcore
подробности там и там, а в целом получаем пачку кодеков и нормальные плееры для просмотра видео.
Установка VirtualBox:
Добавляем репозиторий, как написано там. Не знаю, почему в зависимости к пакету VirtualBox не повесили нужные ему пакеты. Устанавливаем ручками:
# zypper in dkms gcc make linux-kernel-headers kernel-source kernel-syms
Не уверен по поводу _нужности_ последнего, но больше не меньше.
Если чего-то не хватит, программа попросит, на следующем этапе. Запускаем:
# /etc/init.d/vboxdrv setup
в случае ошибок читаем логи: там понятно, чего доустановить.
Если при запуске VirtualBox не запускается попробуйте в консоли набрать
user@host:~> VirtualBox /usr/bin/VirtualBox: line 72: /usr/lib/virtualbox/VirtualBox: Permission denied /usr/bin/VirtualBox: line 72: exec: /usr/lib/virtualbox/VirtualBox: cannot execute: Success
Обойти эту проблему можно
добавляем себя в группу vboxusers(ее возможно придется создать):
# usermod -g vboxusers имя_пользователя
не поможет, но так сделать правильно =)
# vi /etc/permissions.easy
В конце файла меняем для VirtualBox права с 4750 на 4751 (или 4755). Затем запускаем SuSEconfig и все должно заработать. В 11.4 надо запускать SuSEconfig --module permissions ибо (неразборчиво) права оно не поменяет
Настройка отображения шрифтов:
пока устраивают, но а так описание там
Установка Sun(oracle) Java:
Должен быть подключен Non-oss репозиторий.
# zypper in java-1_6_0-sun java-1_6_0-sun-plugin java-1_6_0-sun-devel
указываем нужную нам java
# update-alternatives --config java # update-alternatives --config javac
Описание основных репозитариев http://en.opensuse.org/Package_repositories
Chromium
минимизируя количество зондов сливающих всякую информацию гуглу: поставим chromium, а не гугл хром. Стабильной версии нет, ставим ту, которая не глючит =) (я пока 7-ю установил) и ищем тут (не забываем указать правильную версию openSuse)
Изменить Hostname машины после установки описано тут
Upd: Еще две полезные заметки. Дабы openSuse не пилила понапрасну винт - как решить проблему излишне частых парковок винта на ноутбуках. И заметка как настраивать КДЕ приложения для нормальной их работы в Гноме.
my-box-371.blogspot.com
Настройка Opensuse 42.1 после установки | Losst - 2 Сентября 2017
Система Март 9, 2016 49 admin opensuse
OpenSUSE Leap 42.1 вышла не так давно. Это дистрибутив Linux от американской компании Novell. Редакция Level это новая модель подхода к формированию дистрибутива. В нем совмещаются наработки Suse Enterprice и сообщества. Раньше я писал об установке OpenSUSE 42.1, но просто установить систему недостаточно, чтобы можно было удобно ею пользоваться. Ее нужно еще очень хорошо настроить в соответствии с вашими потребностями, чтобы сделать работу с системой более удобной.
В этой инструкции будет рассмотрена настройка OpenSUSE 42.1 после установки, как правильно настроить систему, как установить кодеки, самое необходимое программное обеспечение, в общем, как привести систему к полностью рабочему состоянию.
Содержание статьи:
- 1. Сменить обои рабочего стола
- 2. Проверка наличия обновления
- 3. Дополнительные репозитории программного обеспечения
- Установка кодеков Opensuse
- 4. Установка Flash Player
- 5. Установка Chromium
- 5. Установка дополнительного программного обеспечения
- 6. Установка Java
- 7. Установка драйверов NVIDIA/ATI
- 8. Разрешение Samba в брандмауэре
- Выводы
1. Сменить обои рабочего стола
Первое что нужно сделать — это сменить обои рабочего стола. Нет, я не имею ничего против зеленной лампы на черном фоне, но я предпочел бы более красивую картинку. Поэтому кликните правой кнопкой по рабочему столу, выберите Настроить виджет рабочий стол:
Затем подберите понравившуюся картинку или добавьте свою с помощью кнопки Открыть:
2. Проверка наличия обновления
С момента релиза, когда был собран тот установочный диск, из которого вы устанавливали систему прошло много времени, за этот период уже вышло много обновлений программного обеспечения и системных компонентов. Перед тем как будет выполнена дальнейшая настройка OpenSUSE после установки необходимо обновить все пакеты до самых новых версий, вы можете использовать следующие команды:
sudo zypper update
Или сокращенно:
sudo zypper up
Вы также можете обновить весь дистрибутив до самой новой версии с помощью команды:
sudo zypper dist-upgrade
Или:
sudo zypper dup
Обновление системы может занять кое-какое время и для выполнения этого действия вам необходимо будет ввести пароль.
3. Дополнительные репозитории программного обеспечения
Ну то была разминка, теперь начинается серьезная первоначальная настройка OpenSUSE после установки.
В OpenSUSE есть один интересный нюанс. В официальных репозиториях находятся только программы со свободными лицензиями. Но очень часто нам нужны и другие программы, с закрытой лицензией и в первую очередь это кодеки.
Сообществом был создан репозиторий Packman, в котором эти пакеты доступны для установки. Там доступны различные приложения, а также полные версии мультимедийных библиотек. Репозиторий Packman делится на четыре категории:
- Essentials — содержит кодеки для аудио и видео, а также дополнительные приложения.
- Multimedia — содержит мультимедийные приложения
- Extra — дополнительные приложения, не связанные с мультимедиа
- Games — Игры.
Репозиторий Pacman можно добавить командой:
sudo zypper ar -f -n packman http://ftp.gwdg.de/pub/linux/misc/packman/suse/openSUSE_Leap_42.1/ packman
Но есть более простой способ и к тому же вам все равно придется открывать менеджер настройки YaST. Поэтому забудьте о команде. Откройте Yast из главного меню:
Перейдите в Репозитории программного обеспечения:
Нажмите кнопку добавить, и выберите Хранилища сообщества:
Здесь отметьте галочками все репозитории, которые нужно добавить обязательно Pacman, libdvdcss, также можете отметить репозиторий с драйверами своей видеокарты, затем нажмите далее:
Процесс добавления репозиториев пройдет довольно быстро, затем вернитесь в главное меню и откройте Управление программным обеспечением, а здесь вкладку Репозитории:
Выберите репозиторий Pacman и нажмите на ссылку: Переключить системные пакеты на версии из этого репозитория.
Важно: Если последнего пункта не сделать, то кодеки установятся не полностью и будут работать неправильно.
Вам останется нажать кнопку применить и дождаться завершения переустановки пакетов.
Установка кодеков Opensuse
Если вы сделали все как было написано в предыдущем пункте, эта команда установит кодеки OpenSUSE 42.1 на все случаи жизни. Здесь устанавливаются как полный спектр аудио и видеокодеков необходимый для работы многих программ, но и DVD кодеки:
$ sudo zypper in gstreamer-0_10 gstreamer-0_10-plugins-ffmpeg gstreamer-0_10-plugins-base gstreamer-0_10-plugins-bad gstreamer-0_10-plugins-bad-orig-addon gstreamer-0_10-plugins-good gstreamer-0_10-plugins-good-extra gstreamer-0_10-plugins-ugly gstreamer-0_10-plugins-ugly-orig-addon faad2 libfaad2 a52dec x264_tMod lame twolame libxine2-codecs ffmpeg w32codec-all libavcodec52 libavcodec55 MPlayer faac libmpg123-0 libquicktime0 libxvidcore4 libmad0 libmad0-32bit libmpeg2-0 libmac2 mpeg2dec xvidcore libdcaenc0 dirac libdirac_encoder0 libdirac_decoder0 gstreamer gstreamer-plugins-bad gstreamer-plugins-base gstreamer-plugins-good gstreamer-plugins-ugly gstreamer-plugins-ugly-orig-addon gstreamer-plugins-bad-orig-addon gstreamer-plugins-libav gstreamer-plugins-good-extra libdvdread3 libdvdplay0 libdvdnav4 libdvdcss2 libavdevice52 libavdevice55 libavfilter1 libavfilter4 libavformat52 libavresample1 libavutil50 libavutil52 libmatroska6 libx264-142 libx264-142-32bit libvpx1 libswfdec0_9_2 libx265-32 x265 libvo-aacenc0 libx265-32-32bit
После выполнения команды у вас будут все необходимые кодеки.
4. Установка Flash Player
По умолчанию Flash Player не поставляется в репозиториях OpenSUSE. Несмотря на то что технология флеш уходит в прошлое, flash вставки еще очень часто встречаются на сайтах в виде флеш плееров, не успевших перебраться на HTML5. Для установки Flash выполните такие команды:
Добавить репозиторий для 64 битной системы:
sudo rpm -ivh http://linuxdownload.adobe.com/adobe-release/adobe-release-i386-1.0-1.noarch.rpm
Или для 32 битной системы
sudo rpm -ivh http://linuxdownload.adobe.com/adobe-release/adobe-release-i386-1.0-1.noarch.rpm
Импортируем ключ:
sudo rpm --import /etc/pki/rpm-gpg/RPM-GPG-KEY-adobe-linux
Устанавливаем Falsh Plugin:
sudo zypper install flash-plugin
5. Установка Chromium
Настройка OpenSUSE 42.1 после установки должна включать установку браузера. Популярный интернет-браузер Chomium очень легко устанавливается из официальных репозиториев:
sudo zypper install chromium
Для того чтобы в нем правильно работал флеш плеер и воспроизведение видео, нужно установить пакеты crhomium-ffmpeg и pepper-flash. Это можно очень просто сделать с помощью системы установки в один клик, software.opensuse.org:
Сразу после клика по 1 click install откроется менеджер установки и после нескольких вопросов и ввода пароля начнется установка.
5. Установка дополнительного программного обеспечения
Установка видеоплеера vlc:
sudo zypper install vlc
Установка графических редакторов:
sudo zypper install gimp inkscape
Установка мессенджера Pidgin:
sudo zypper install pidgin
Установка торрент клиентов:
sudo zypper install qbittorrent deluge
Установка архиватора:
sudo zypper install p7zip
Установка FTP клиента:
sudo zypper install filezilla
Установка виртуальной машины Virtualbox:
$ sudo zypper install VirtualBox
Установка клиента облака Dropbox:
sudo zypper install dropbox
Установка клиента игровой платформы steam:
sudo zypper install steam
Эмулятор Windows приложений Wine:
sudo zypper install wine
Программа обмена сообщениями и звонки — Skype:
sudo wget http://download.skype.com/linux/skype-4.3.0.37-suse.i586.rpm
$ sudo zypper install skype-4.3.0.37-suse.i586.rpm
Еще один популярный мессенджер VIber:
sudo wget http://download.cdn.viber.com/desktop/Linux/viber.rpm$ sudo zypper in viber.rpm
И Telegram:
wget https://updates.tdesktop.com/tlinux/tsetup.0.9.15.tar.xz$ tar xf tsetup.0.9.13.tar.xz$ cd telegram$ ./Telegram
6. Установка Java
Среда Java используется для запуска некоторых приложений в OpenSUSE, да и в Linux в целом. Ее можно установить с помощью такой команды:
sudo zypper in java-1_8_0-openjdk
7. Установка драйверов NVIDIA/ATI
OpenSUSE Leap 42.1 будет работать из прекрасно и без установки дополнительного программного обеспечения, даже если у вас видеокарта NVIDIA или ATI. Но если вам нужна высокая производительность для игр, или каких-либо других целей, можно установить проприетарные драйвера. Это не так уж сложно.
Сначала подключите репозиторий драйверов NVIDIA или ATI это описано в шаге с добавлением Pacman, затем определите ее свою видеокарту командой:
lspci | grep VGA
Для Nvidia GeForce 8 +:sudo zypper install x11-video-nvidiaG03Nvidia GeForce 6xxx +:sudo zypper install x11-video-nvidiaG02Nvidia GeForce FX 5xxx:sudo zypper install x11-video-nvidiaG01Nvidia GeForce 4xx/4xxx +:sudo zypper install x11-video-nvidia
ATI для 32 бит:
sudo zypper in fglrx_xpic_SUSE121
ATI для 64 бит:
sudo zypper in fglrx64_xpic_SUSE121
8. Разрешение Samba в брандмауэре
OpenSUSE гораздо более безопасная система, чем другие дистрибутивы. По умолчанию в системе поставляется неплохой брандмауэр, который надежно защищает систему. Но это также требует больше действий от нового пользователя. Если вы используете Samba для обмена файлами в локальной сети, то нужно добавить ее службу в исключения брандмауэра.
Найдите пункт брандмауэр в YaST:
Перейдите в раздел разрешенные службы, дальше в списке разрешенные службы поочередно выберите и добавьте в исключения кнопкой добавить сервисы сервер Samba и клиент Samba:
Остается нажать кнопку Далее, а затем готово. Теперь вы можете свободно обмениваться файлами по локальной сети.
Выводы
Вот собственно и все что касается темы настройка Opensuse Leap 42.1 после установки. Теперь системой можно вполне комфортно пользоваться. Если я забыл о каком-то важном аспекте настройки или у вас остались вопросы — пишите комментарии.
linuxfan.clan.su
SDB:Настройка графических карт — openSUSE
Симптомы
После установки openSUSE, автоматическая настройка X системы возможно была не в состоянии должным образом определить правильные параметры графики. Обычно после перезагрузки это приводит или к чёрному экрану, или к неправильному разрешению, выводимому на дисплей монитора.
Данное руководство предназначено для всех текущих и поддерживаемых версий OpenSUSE вплоть до версии 11.4.
Причина
Обычно причина - это не должным образом настроенная графическая система. Причина неверной конфигурации графической системы может варьироваться в зависимости от версии вашей openSUSE.
Решение
В этом разделе даны некоторые рекомендации о том, как разобраться в проблемах с вашей графикой. Рекомендуется каждому определить версию их openSUSE и прочесть о некоторых действенных методах графической теории прежде, чем продолжить решать эти проблемы.
Определение версии openSUSE
Очень важно знать, какую версию openSUSE вы используете. Сделать это просто. Или прочесть в разделе "Информация об ОС" строчку "Система:", открыв "Мой компьютер" щелчком по значку на рабочем столе, или вместо этого просто открыть терминал и ввести:
cat /etc/SuSE-release
Версию openSUSE необходимо знать, чтобы выбрать оптимальное решение вашей проблемы.
Теория и практика настройки графических карт в openSUSE
Также важно определить, какой графической картой оборудован ваш ПК и какой графический драйвер используется на вашем ПК. На английском форуме существует руководство openSUSE Graphic Card Practical Theory, которое в скором времени будет преобразовано в вики. Если вы не авторизованы на форуме openSUSE, то вам может потребоваться нажать на эту ссылку во второй раз.
Рекомендуем вам прочесть и подробно обратить внимание на раздел производителей графических карт (как правило ATI, NVIDIA, Intel и VIA), перед возвращением на эту страницу для восстановления и настройки вашей графической системы.
Как только вы определили
- версию вашей openSUSE,
- вашу графическую карту и
- используемый графический драйвер [работает он или не работает],
пожалуйста, перейдите к следующим шагам этого руководства.
Опытные пользователи Linux должны были отметить, что во многих случаях файл /etc/X11/xorg.conf не необходим для openSUSE версий от 11.2 до 11.4.
Без SaX2
Версия: 11.3 / 11.4Начиная с openSUSE 11.3, прежний мастер графической настройки "sax2" больше не включен в состав openSUSE, следовательно этот раздел содержит различные предложения, как восстановить графику на openSUSE 11.3 / 11.4, когда есть проблемы настройки графики. Пользователи openSUSE 11.2 или более ранних версий, пожалуйста, обратитесь к разделуru.opensuse.org
- Создание запросов access
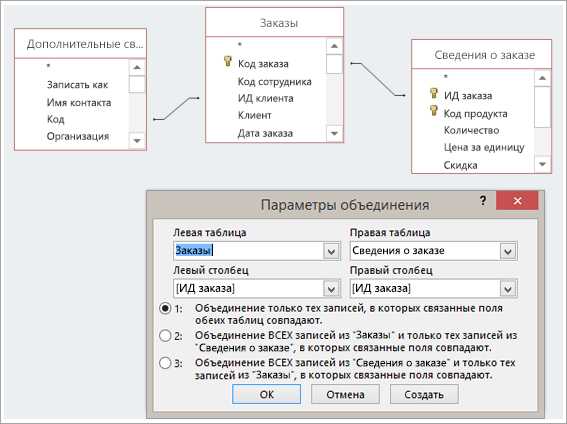
- Как очистить кэш на компьютере windows 7
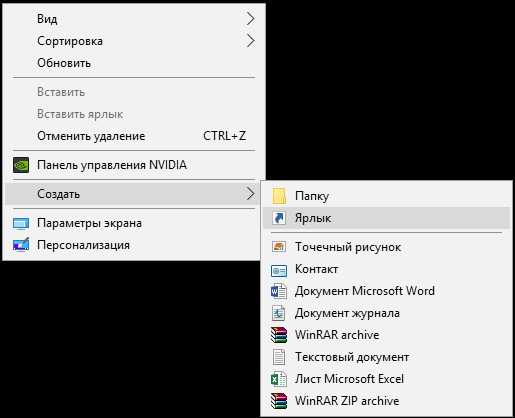
- Как через hosts заблокировать сайт
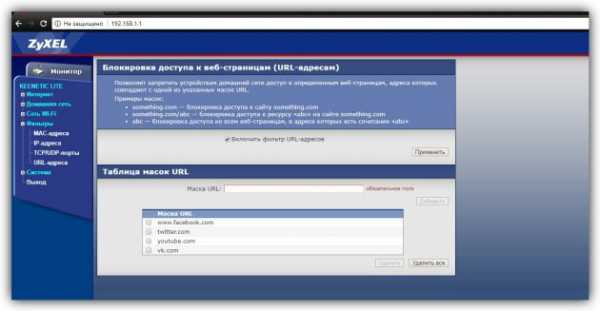
- Как отключить обновления на ноутбуке

- Как разбить в экселе текст по строкам

- Установка mysql server ubuntu
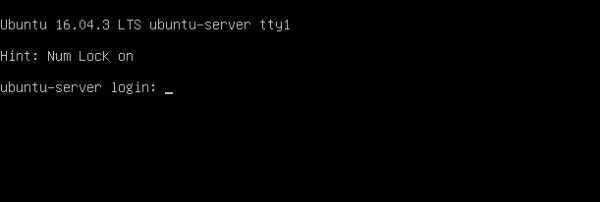
- Новое обновление windows 10

- Для чего pci слоты

- Windows 7 показ скрытых файлов и папок

- Самсунг а5 2018 секреты
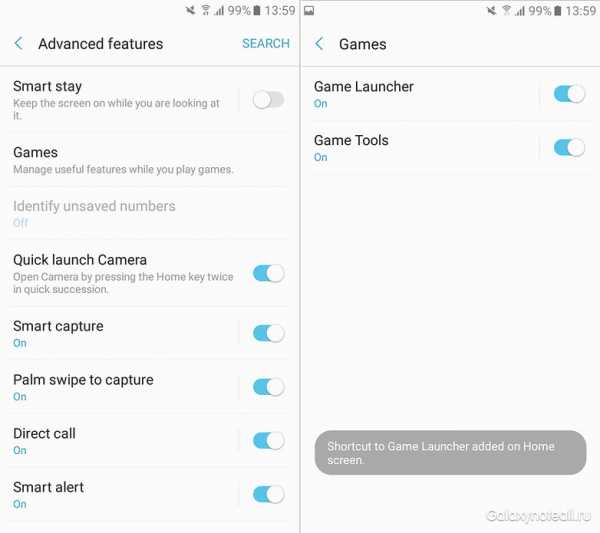
- Какой язык программирования лучше изучать

