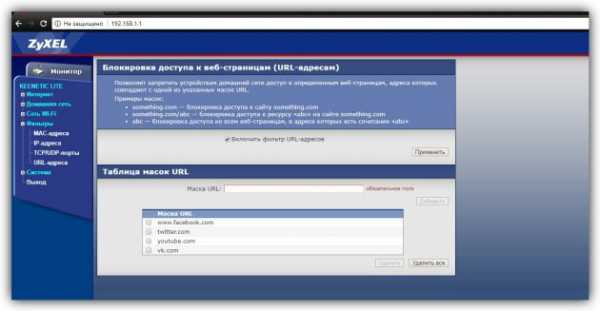Как поставить пароль на Chrome Google Октябрь 2018. Пароль на браузер гугл хром
Как поставить пароль на Гугл Хром (Google Chrome)?
Многие пользователи задаются вопросом – как поставить пароль на браузер. Кто-то склонен полагать, что подобный вопрос – чрезмерная мнительность. Однако если рассуждать здраво, то понимаешь, что это, отнюдь, не чрезмерная мнительность, а напротив, очень разумный подход.
Дело в том, что современные браузеры снабжены опцией сохранения паролей от личных кабинетов пользователей к тому или иному порталу. Большинство юзеров этой опцией с радостью пользуются, и им приходится вводить пароль только единожды при регистрации на новом сайте, а затем, браузер «вводит» его самостоятельно. Это, конечно, однозначно, удобно.
Однако, что будет, если кто-то похитит ваш ПК (или просто в ваше отсутствие решит им воспользоваться), а на браузере не стоит пароль? Злоумышленник с легкостью сможет зайти в любой ваш личный кабинет и совершать от вашего лица различные действия. Конечно, если речь о каком-нибудь форуме, то это не сильно страшно, максимум, что вам грозит – бан, а если вы позволили браузеру запомнить пароль электронного кошелька? В такой ситуации все становится куда грустнее.
Вот почему, пароль на браузер ставить необходимо. В этой статье расскажем, как поставить пароль на Гугл Хром.
Как поставить пароль на браузер Google Chrome с помощью меню «Настройки»?
Для того чтобы установить пароль на Гугл Хром с помощью меню «Настройки», в первую очередь потребуется завести собственный Google-аккаунт, а, проще говоря, личную почту на сервисе Gmail — ссылка для регистрации. Впрочем, это совсем не сложно и займет всего пару минут.
Когда аккаунт создан выполняем шаги следующей инструкции:
1. Открываем браузер, входим в созданный аккаунт Google — автоматически при входе активируется наш личный профиль в браузере – мы этого не замечаем, но пока на этом и не следует заострять внимание.
2. Кликаем кнопку в виде трех горизонтальных линий в верхнем правом углу браузера, выбираем пункт «Настройки».

4. Теперь наша задача создать контролируемый профиль — тот профиль, который будут использовать при работе с браузером все, кроме вас: ваши пароли, история и загрузки будут запоминаться только в вашем личном профиле, в контролируемый профиль ничего переноситься не будет.
5. В разделе «Пользователи» жмем кнопку «Добавить пользователя».
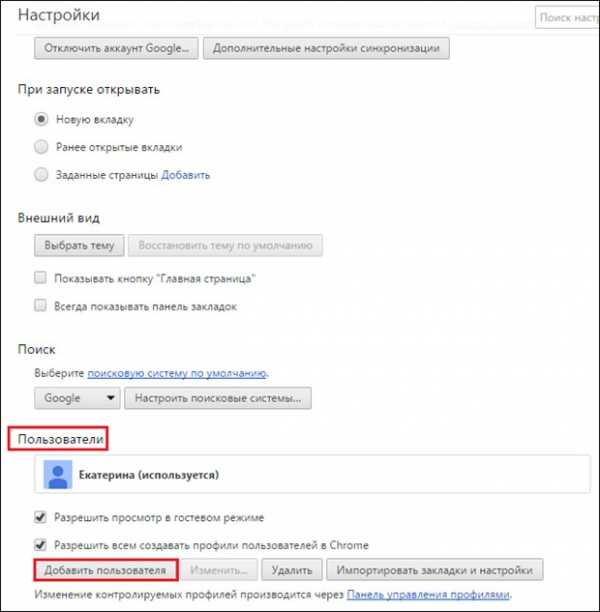
6. Выбираем аватар и имя, жмем кнопку «Добавить» (галочки в обоих окнах рекомендуется оставить, но по желанию их, конечно, можно убрать).
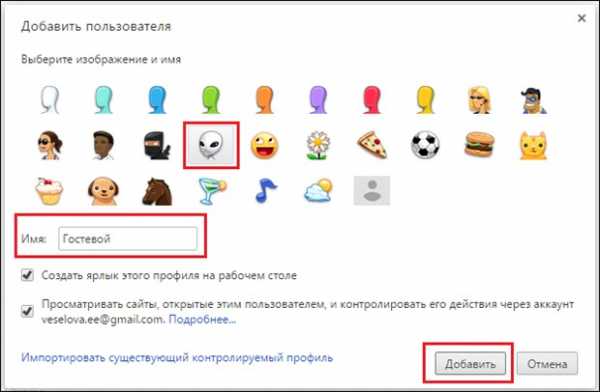
7. Мы создали профиль «Гостевой» — нажмите на кнопку «Переключиться на профиль Гостевой» [1], перед вами откроется новое окно браузера — в правом верхнем углу вы увидите «Гостевой (контролируемый профиль)» [2].
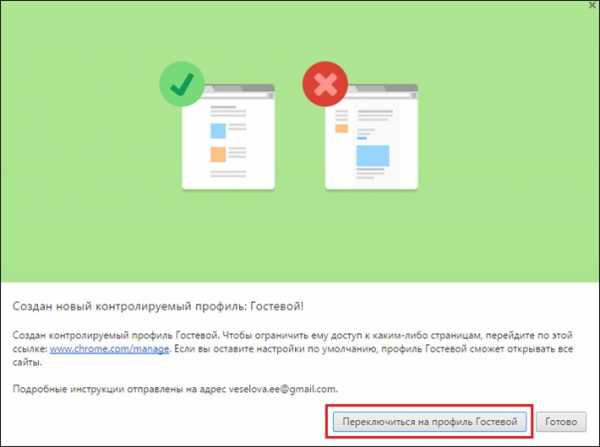
[1]
[2]
8. Теперь вернемся к предыдущему окну – там в том же месте мы увидим имя своего профиля, в нашем случае «Екатерина», нажимаем на него и видим, что у нас появилась новая опция «Выйти и заблокировать», кликаем по ней.

9. Перед нами появляется окно, из которого можно зайти в браузер через два профиля – личный и гостевой, правда, в личный можно зайти, только если известен пароль. Возможно, у вас появится вопрос – а о каком пароле идет речь, мы ведь не устанавливали никаких паролей. А мы напомним, что, конечно, устанавливали, когда создавали Google-аккаунт – да, пароли к почте и браузеру идентичны, так что смело вводим пароль от Google-аккаунта и жмем «Enter».

Полезный совет! Контролируемый профиль можно настраивать – зайдите в меню «Настройки» браузера, раздел «Пользователи» и кликните ссылку «Панель управления профилями» [3], как видите [4], имеется даже возможность ограничить доступ к тем или иным ресурсам – это очень удобно, если необходимо настроить детский профиль. Для удаления профиля просто нажмите на значок «корзины».
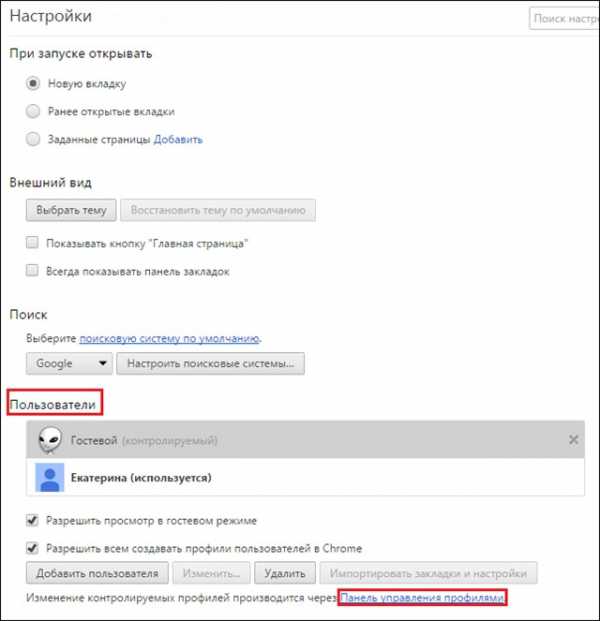
[3]
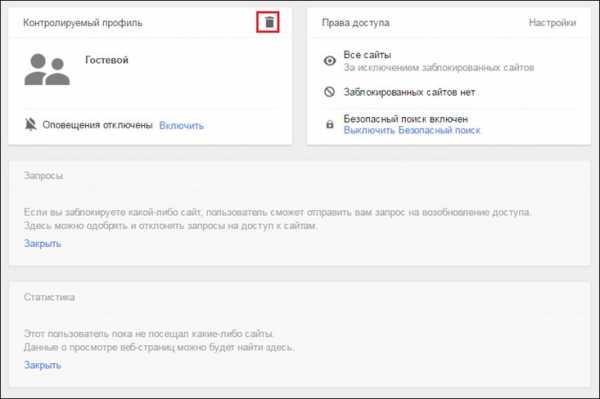
[4]
Как поставить пароль на браузер Google Chrome с помощью LockWP?
Если вышеописанный способ показался вам слишком сложным, ничего страшного, есть и более простой ответ на вопрос как поставить пароль на Гугл Хром. Поможет нам официальный магазин расширений Гугл Хром – приложений, созданных специально для данного браузера и позволяющих снабжать его теми или иными дополнительными опциями.
В этом самом магазине можно найти ряд программ для установки пароля. Однако большинство из них будут располагать лишь англоязычным интерфейсом, впрочем, есть одно качественное, удобное и русифицированное приложение для установки пароля на браузер от Google – это LockWP.
Как поставить пароль на браузер Google Chrome с помощью LockPW? Разберем в пошаговой инструкции:
1. Заходим в официальный магазин приложений браузера — ссылка.
2. В поисковой строке вводим название искомого приложения – LockPW и жмем «Enter».
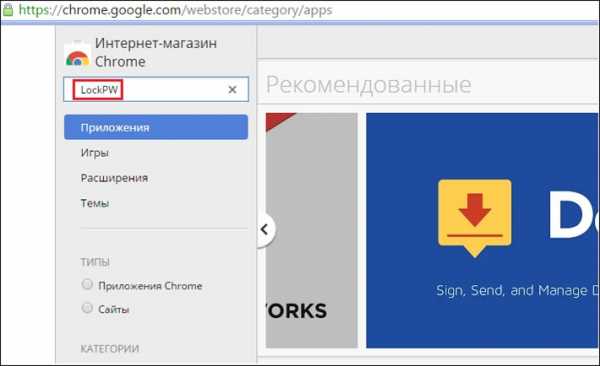
3. Смотрим на поисковую выдачу, напротив LockPW нажимаем кнопку «Установить» (можете обратить внимание, что поиск выдал нам и другие приложения по функционалу похожие на LockPW, однако, как мы и говорили выше, интерфейс у них английский, да и оценки меньше).

4. После установки перед нами появится приветственное окно расширения, которое уведомит, что без настройки оно работать не сможет, жмем в нем «ОК», чтобы начать настройку.

5. Теперь выполняем «команды» браузера – жмем на кнопку «chrome://extensions».
6. В открывшемся окне ставим галочку напротив пункта «Разрешить использование в режиме инкогнито».

7. После установки галочки, нас автоматически перебросит в информационное окно, тут можно изучить инструкции для своей системы (для смены системы используйте соответствующую кнопку), попеременно кликая на тот или иной раздел, а можно просто нажать «Далее».

8. После нажатия «Далее» перед нами появится окно настроек расширения, в нем указываем пароль дважды, при желании вводим подсказку к паролю (мы использовали подсказку «любимый фильм», но можно выбрать совершенно любую).
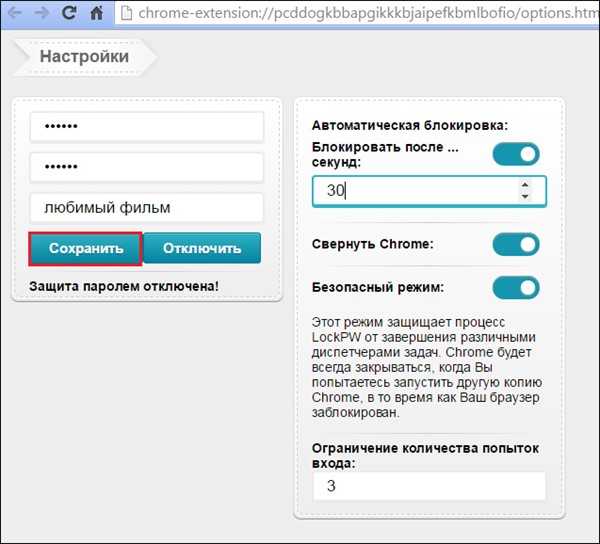
Важно! Разработчики при настройке также советуют активировать все три «ползунка» в правой части настроек (см. скрин выше). Первый обеспечит блокировку браузера, если в течение 30 секунд не будет введен пароль (временной промежуток можно менять), второй автоматически свернет браузер при неверно введенном пароле, третий – не даст возможность злоумышленнику завершить приложение с помощью диспетчера задач и других подобных ему программ, обойдя таким образом, его защиту. Также вы можете задать ограничение на количество попыток входа.
9. После задания всех настроек, жмем кнопку сохранить (см. скрин выше).
10. Теперь закрываем браузер и открываем его снова, перед нами появляется окно LockPW, в котором необходимо ввести пароль и нажать «Login». Вот и все!
Если вам потребуется отключить пароль – откройте Гугл Хром, нажмите кнопку в виде трех горизонтальных линий, кликните пункт «Дополнительные инструменты», далее «Расширения».

Найдите расширение LockPW и кликните ссылку «Параметры».

Перед вами появится окно настроек, ничего вводить не нужно, требуется только нажать на кнопку «Отключить» и браузер уведомит вас об отключении пароля.

Полезный совет! Если вам нужно отойти от ПК ненадолго – например, вы на работе и хотите отойти от своего компьютера, однако вы не желаете, чтобы кто-то в ваше отсутствие получил доступ к браузеру, вы можете воспользоваться удобной опций LockPW. На любой странице браузера кликните правой кнопкой мыши и нажмите пункт «LockPW» (пункт автоматически появляется в меню, если защита расширением активирована) – браузер свернется и появится окно ввода пароля.

Итоги
Итак, теперь вы знаете, как поставить пароль на Гугл Хром, а также, надеемся, понимаете, насколько важно использоваться данную опцию, ведь она не только защитит вас, например, от праздного любопытства коллег, которые вдруг захотели заглянуть в ваш браузер, пока вы отошли, но также спасет от злоумышленников. Кроме того, пароль для браузера – отличное средство защиты детей от входа в Интернет!
livelenta.com
Как поставить пароль на браузер Google Chrome?
Google Chrome – один из самых популярных и лучших браузеров в мире. Благодаря этой программе изучение интернета проходит в комфортных и относительно безопасных условиях. В браузере удобно хранить многочисленные закладки, кто-то даже доверяет ему свои пароли, а кто-то данные кредитных карт.
Если Вы хоть раз задумывались о безопасности своих закладок и паролей, или просто не хотели бы показывать личную информацию домочадцам или коллегам, то одно из очевидных решений – поставить пароль на Chrome.
Вступление
Автор этих строк давно пользуется Хромом. Удобно иметь все рабочие закладки в рабочей учетной записи, а всякие развлекательные сайты хранить в закладках на домашнем профиле. В данной статье мы разберем, как быстро переключатся между двумя профилями, и как заблокировать профиль Chrome от коллег или детей.
Сразу хочу предупредить – данный способ блокировки профиля отнюдь не панацея. Все ваши данные по-прежнему хранятся на жестком диске в незашифрованном виде, и, при желании, ими могут завладеть злоумышленники. Поэтому настоятельно рекомендуем Вам не хранить пароли от важных сервисов в браузере. А вот от любопытного соседа или шаловливого ребенка, опять же, сработает на ура.
Итак, для начала разберемся, как создать новый профиль в браузере, привязанный к новому почтовому ящику от компании Google.
Как создать учетную запись в браузере Google Chrome
Открываем браузер и сразу же кликаем на крошечную иконку человечка в правом верхнем углу, рядом с кнопкой свернуть. Нас интересует кнопка Войти в Chrome.
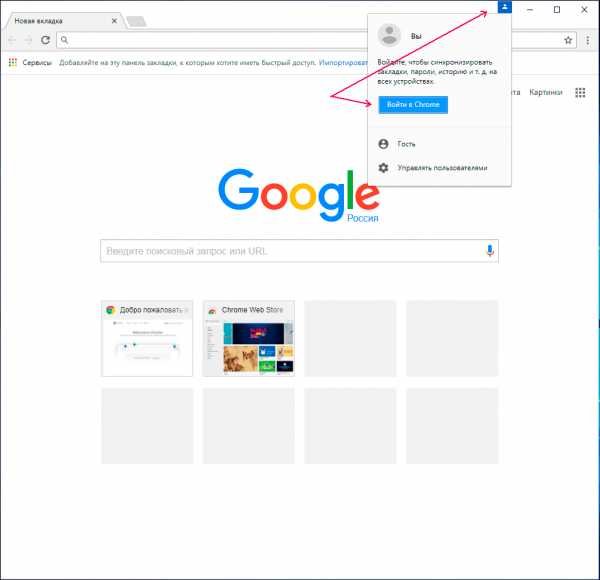
В появившемся окне требуется ввести свой адрес электронной почты. Если мы хотим зарегистрировать новую почту вместе с учетной записью, тогда стоит нажать на ссылку Другие варианты.

В выпадающим списке выбираем Создать новый аккаунт, и приступим к регистрации.

Далее браузер попросит указать нас имя и фамилию.

Следующее окно запросит информацию о возрасте и поле. Сообщать ли настоящую информацию – решать Вам, если не любите делиться личной информацией в интернете ни с кем, можете придумать псевдоним, это останется на Вашей совести.
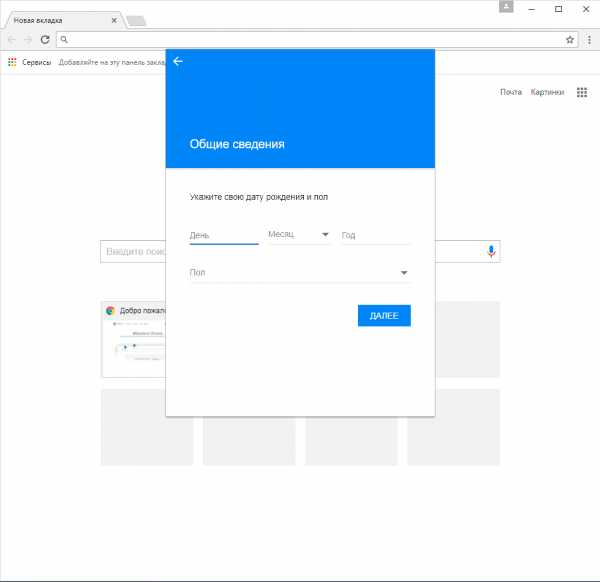
Далее идет самый ответственный и сложный шаг – придумать адрес электронной почты. Чем проще и лаконичней адрес, тем легче его запомнить. Вы ограничены в использовании специальных символов и русских букв, а короткие и осмысленные адреса уже заняты. Впрочем, если это рабочий адрес, имеет смысл указать номер рабочего телефона вместо букв, или добавить несколько цифр к фамилии для уникальности.

Если выбранная электронная почта полностью устраивает, переходим к меню установки пароля.Пароль должен быть сложный, состоящий из букв, цифр и символов, а хранить его желательно в голове, или в труднодоступном месте.
Продублировав пароль, тем самым подтвердив его, жмем на копку “Далее” и переходим к следующему пункту.

У Вас есть возможность указать номер телефона для восстановления доступа к аккаунту или для подтверждения операций. Впрочем, если не хотите, данный шаг можно пропустить.
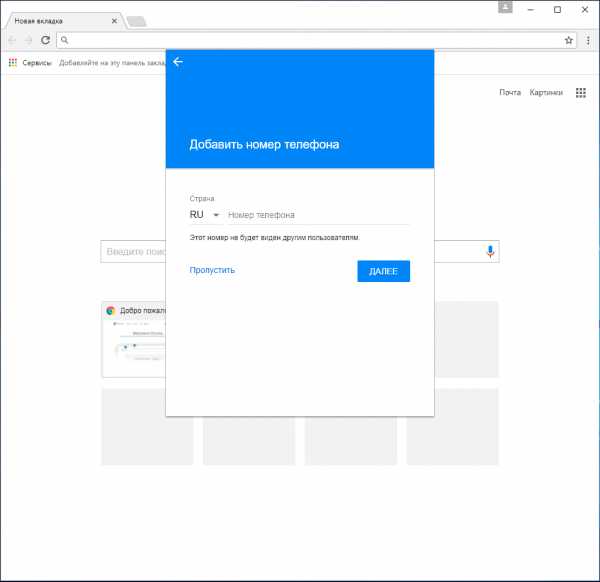
Внимательно прочтите «Условия использования» и нажмите кнопку Принимаю. Хотя кого я обманываю.

Вот и наш новый аккаунт!

Как видите, вместе с почтовым ящиком мы создали и учетную запись. А это значит, теперь можно переходить к следующему шагу, установке пароля.
Как поставить пароль на учетную запись в браузере Google Chrome
Для того, чтобы защитить свой браузер от посторонних, достаточно установить пароль. Но для этого придется создать нового пользователя и ограничить ему права. Ну что же, приступим!
Как вы заметили, вместо иконки человечка появилось имя нашей учетной записи. В данном случае это имя “Иван”. Нажав на имя, в выпадающем окне следует кликнуть на пункт Управлять пользователями

Откроется окно всех ваших пользователей. В данном примере здесь только одна учетная запись. Нажмем на кнопку добавить пользователя.

Далее в появившемся окне указываем желаемое имя новой учетной записи, ставим иконку по желанию, снимаем галочку “Создать ярлык..” и ставим галочку напротив пункта “Просматривать сайты..”. А если у Вас есть ребенок, то заодно можно и создать профиль для него, чтобы следить за тем, что Ваш ребенок смотрит в интернете. Жмем сохранить.

В следующем окне выбираем ОК, или любую другую, это не имеет значения.

Теперь у нас два профиля в браузере Google Chrome!
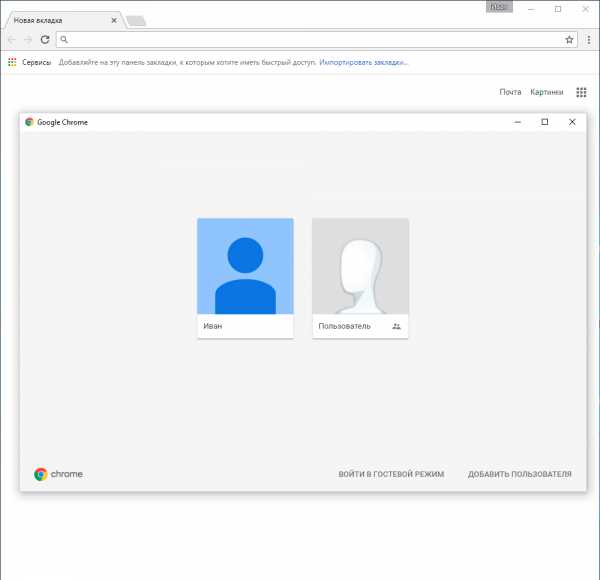
Вот и все. Теперь достаточно щелкнуть на имя своего профиля, нажать на Выйти и заблокировать.

Теперь, чтобы вернуться к работе в своей учетной записи, достаточно вести пароль.

Теперь у нас две учетные записи, между которыми можно переключатся, а Ваши пароли, закладки и прочая информации в безопасности от любопытных глаз.

Надеюсь, Вам помог данный материал. Не пренебрегайте правилами безопасности в интернете и не храните пароли где попало, в том числе не стоит лишний раз хранить их в браузере.
Загрузка...voron-xak.ru
Как поставить пароль на браузер Google Chrome
Современные браузеры позволяют сохранять пароли, которые пользователь вводит на различных сайтах. Эта функция очень удобна, т.к. позволяет не терять время на запоминание и ввод пароля при посещении какой-либо страницы.
С другой стороны пароли, сохраненные в браузере, могут быть доступны другим пользователям. Поэтому при использовании этой функции браузеров следует задуматься о безопасности ваших данных. Даже если вы не сохраняете пароли в вашем браузере, возможно, вы просто захотите защитить от посторонних настройки браузера, сохраненные закладки, историю посещенных страниц и т.д.
Давайте на примере браузера Google Chrome рассмотрим, как защитить вашу персональную информацию.
Как посмотреть сохраненные пароли в Google Chrome
Пароли, которые сохранил Chrome можно посмотреть через настройки браузера. Для этого в меню браузера нужно выбрать пункт «Настройки», затем в самом низу страницы нажать на пункт «Показать дополнительные настройки». В секции «Пароли и формы» нажмите на ссылке «Управление паролями».
После выполнения этих действий должно открыться окно со списком сайтов, для которых были сохранены пароли. При этом сами пароли скрыты. При выборе какой-либо строки, рядом со скрытым паролем появляется кнопка «Показать», при нажатии на которую должен отобразиться пароль.
 В Google Chrome нет возможности установить мастер-пароль для защиты всех сохраненных паролей, но современные версии браузера включают другую функцию для безопасности ранее введенных паролей. Она называется «Password Manager Reauthentication».
В Google Chrome нет возможности установить мастер-пароль для защиты всех сохраненных паролей, но современные версии браузера включают другую функцию для безопасности ранее введенных паролей. Она называется «Password Manager Reauthentication».
Функция Password Manager Reauthentication
Если включена эта функция, то при нажатии на кнопку «Показать» для отображения скрытого пароля будет вызываться диспетчер учетных записей системы. И только после того как пользователь введет пароль от своей учетной записи Windows (эта функция также доступна для пользователей Mac), будет отображен скрытый пароль.
Если при нажатии на кнопку диспетчер учетных записей не загружается, то, скорее всего, функция «Password Manager Reauthentication» у вас отключена. Чтобы включить ее выполните следующие действия:
- Проверьте, установлена ли у вас последняя версия Google Chrome и при необходимости обновите ее.
- Запустите браузер и в адресной строке введите chrome://flags, чтобы перейти на станицу функций.
- Найдите пункт «Отключить повторную аутентификацию менеджера паролей» и установите ему значение «Включить».
- Перезапустите Chrome, чтобы сохранить изменения.
Для того чтобы эта функция работала у системного пользователя должен быть установлен пароль.
Блокировка Google Chrome с помощью пароля
Для предотвращения несанкционированного доступа к вашему браузеру можно установить на него пароль. Новые версии Chrome содержат функцию, которая позволяют заблокировать настройки браузера, связанные с вашей учетной записью Google. Это очень удобная функция, которая позволяет закрыть доступ к вашим персональным данным, таким как закладки, расширения, история посещенных страниц, сохраненные пароли и т.д.
Для того чтобы использовать эту функцию нужно выполнить следующие действия:
- В адресной строке браузера наберите chrome://flags и перейдите к списку функций.
- Найдите пункт «Включить новую систему управления профилями» и установите значение «Включено».
- Перезапустите Chrome для применения изменений.
После перезапуска браузера вы увидите в верхнем правом углу кнопку с именем текущего пользователя. Если вход в Chrome не производился, то на кнопке будет отображаться слово «Вы». Для использования функции блокировки нужно обязательно войти в Chrome при помощи учетной записи Google.
После входа в учетную запись для блокировки браузера достаточно нажать на кнопку с именем учетной записи вверху и затем нажать на значок в виде замка.
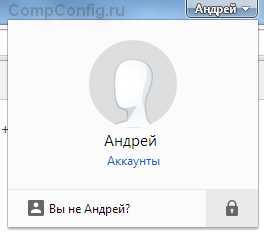 Теперь при запуске Chrome будет появляться окно с предложением ввести пароль, связанный с определенной учетной записью. Также при установке этих настроек есть возможность войти в Chrome с гостевой учетной записью. При этом будет загружен новый профиль с настройками по умолчанию.
Теперь при запуске Chrome будет появляться окно с предложением ввести пароль, связанный с определенной учетной записью. Также при установке этих настроек есть возможность войти в Chrome с гостевой учетной записью. При этом будет загружен новый профиль с настройками по умолчанию.
!Дополнение (20.05.2015)
В текущей версии Chrome несколько изменился процесс блокировки браузера с помощью менеджера профилей. Теперь, чтобы была доступна функция блокировки профиля нужно сначала войти в аккаунт Google и после этого создать хотя бы одного контролируемого пользователя (Настройки -> раздел «Люди» -> Добавить пользователя).

При этом при создании пользователя нужно обязательно поставить галочку, как показано на рисунке выше.

Теперь после нажатия на кнопку с именем учетной записи вы увидите, что там добавился новый пункт «Выйти и заблокировать». Используйте его, чтобы заблокировать вашу учетную запись.
Установка пароля при помощи расширения Chrome
Недостатком предыдущего способа является то, что блокировку нужно ставить каждый раз вручную. Если вы хотите чтобы Chrome блокировался автоматически после завершения каждого сеанса работы, то в этом вам поможет расширение LockWP. При использовании этого расширения браузер при каждом запуске будет запрашивать пароль. Выполните следующие шаги, чтобы установить и использовать расширение LockWP в Google Chrome:
- Скачайте и установите расширение LockWP.
- После завершения установки расширение должно автоматически открыть окно с настройками. Если этого не произошло, откройте настройки вручную через меню браузера -> Настройки -> Расширения -> Настройки LockWP.
- В настройках расширения установите галочку «Разрешить использование в режиме инкогнито».
- Далее откроется окно с инструкциями, выполнив которые вы можете установить пароль, включить безопасный режим, ограничить число попыток входа и т.д.
 После выполнения всех настроек Chrome при каждом запуске будет требовать пароль. Если пользователь попытается закрыть окно ввода пароля или захочет перейти на другую вкладку, браузер автоматически закроется.
После выполнения всех настроек Chrome при каждом запуске будет требовать пароль. Если пользователь попытается закрыть окно ввода пароля или захочет перейти на другую вкладку, браузер автоматически закроется.
 Используя расширение LockWP, вы также может заблокировать браузер во время работы, не закрывая его. Для этого достаточно нажать правой кнопкой мыши на текущей странице Chrome и в контекстном меню выбрать пункт «LockWP».
Используя расширение LockWP, вы также может заблокировать браузер во время работы, не закрывая его. Для этого достаточно нажать правой кнопкой мыши на текущей странице Chrome и в контекстном меню выбрать пункт «LockWP».
compconfig.ru
Как поставить пароль на Google Chrome
24.03.2017  для начинающих | интернет | программы
Не все знают, но в браузере Google Chrome есть удобная система управления профилями пользователей, позволяющая каждому пользователю иметь свою историю браузера, закладки, изолированные пароли от сайтов и другие элементы. Один профиль пользователя в установленном Chrome уже присутствует, даже если вы не включали синхронизацию с учетной записью Google.
В этой инструкции — подробно о том, как установить запрос пароля для профилей пользователей Chrome, а также получить возможность управления отдельными профилями. Также может быть полезно: Как посмотреть сохраненные пароли Google Chrome и других браузеров.
Примечание: несмотря на то, что пользователи в Google Chrome присутствуют и без учетной записи Google, для следующих действий необходимо, чтобы основной пользователь имел такую учетную запись и вошел под нею в браузер.
Включение запроса паролей для пользователей Google Chrome
Текущая система управления профилями пользователей (версия 57) не позволяет поставить пароль на хром, однако, параметры браузера содержат опцию, позволяющую включить новую систему управления профилями, которая, в свою очередь, позволит нам получить желаемый результат.
Полный порядок шагов для того, чтобы защитить профиль пользователя Google Chrome паролем будет выглядеть следующим образом:
- В адресной строке браузера введите chrome://flags/#enable-new-profile-management и в пункте «Новая система управления профилями» установите «Включено». Затем нажмите кнопку «Перезапустить», которая появится внизу страницы.

- Зайдите в настройки Google Chrome.

- В разделе «Пользователи» нажмите «Добавить пользователя».

- Задайте имя пользователя и обязательно отметьте пункт «Просматривать сайты, открытые этим пользователем, и контролировать его действия через аккаунт» (если этот пункт отсутствует, то вы не вошли под своей учетной записью Google в Chrome). Также можете оставить отметку для создания отдельного ярлыка для нового профиля (он будет запускаться без пароля). Нажмите «Далее», а затем — «Ок», когда увидите сообщение об успешном создании контролируемого профиля.

- Список профилей в результате будет выглядеть примерно следующим образом:
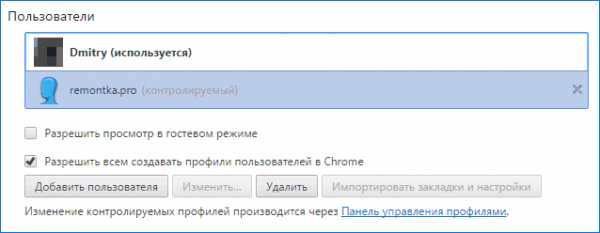
- Теперь, чтобы заблокировать ваш профиль пользователя паролем (и, соответственно, закрыть доступ к закладкам, истории и паролям) нажмите в заголовке окна Chrome по вашему имени пользователя и выберите пункт «Выйти и заблокировать».

- В результате вы увидите окно входа в профили Chrome, причем на вашем основном профиле будет установлен пароль (пароль вышей учетной записи Google). Также это окно будет запускаться при каждом запуске Google Chrome.

При этом, созданный в 3-4 шагах профиль пользователя будет позволять использовать браузер, но без доступа к вашей личной информации, которая хранится в другом профиле.
При желании, зайдя в хром под своим паролем, в настройках вы можете нажать «Панель управления профилями» (пока доступна только на английском языке) и установить для нового пользователя разрешения и запреты (например, разрешить открывать только определенные сайты), просмотреть его активность (на какие сайты он заходил), включить уведомления об активностях этого пользователя.

Также для контролируемого профиля отключена возможность устанавливать и удалять расширения, добавлять пользователей или изменять настройки браузера.
Примечание: способы добиться того, чтобы Chrome вообще нельзя было запустить без пароля (используя лишь средства самого браузера) мне на текущий момент неизвестны. Однако, в упомянутой выше панели управления пользователями вы можете запретить посещение любых сайтов для контролируемого профиля, т.е. браузер станет для него бесполезен.
Дополнительная информация
При создании пользователя, как это было описано выше, у вас есть возможность создать отдельный ярлык Chrome для этого пользователя. Если вы пропустили этот шаг или вам требуется создать ярлык для вашего основного пользователя, зайдите в настройки браузера, выберите нужного пользователя в соответствующем разделе и нажмите кнопку «Изменить».

Там вы увидите кнопку «Добавить ярлык на рабочий стол», которая и добавляет ярлык запуска именно для этого пользователя.
А вдруг и это будет интересно:
remontka.pro
Как установить пароль на Google Chrome
Большинство браузеров сегодня предоставляет пользователю возможность запоминать пароли для учетных записей на посещаемых сайтах. С одной стороны это удобно, ведь нет необходимости запоминать и каждый раз вводить пароли для веб-аутентификации, но с другой — возрастает риск компрометации всех паролей разом. Это одна из причин задуматься о дополнительной защите браузера. Пароль на браузер может быть полезен даже тем пользователям, которые не сохраняют пароли в браузере, ведь такая защита поможет защитить настройки, закладки и историю посещений от постороннего взгляда и случайного удаления. Это вторая причина. Наконец, блокировка полезна тем, у кого есть маленькие дети. Такой «блок» — самый простой способ оградить любопытные детские глаза от опасностей глобальной Сети.
Защита доступа к сохраненным паролям
Первый описываемый способ — защита доступа к сохраненным паролям. В отличие от различных менеджеров паролей, Chrome не дает установить мастер-пароль для доступа к аутентификационной базе данных. Вместо этого функция просмотра сохраненных данных защищена необходимостью повторного ввода пароля от системной учетной записи. Чтобы задействовать интеграцию Chrome с операционной системой, проделайте следующее:
- Нажмите «Настройки — Справка — О браузере Google Chrome». Убедитесь что у вас установлена наиболее свежая версия браузера, при необходимости обновите его
- Откройте страницу настроек браузера по адресу chrome://flags
- Найдите функцию «Отключить повторную аутентификацию менеджера паролей» и нажмите ссылку «Включить»
- Перезапустите браузер
Защита настроек браузера
Chrome также дает возможность блокировать доступ к настройкам браузера, причем каждый пользователь компьютера (полезно если компьютером пользуетесь не только вы) может сохранять свои настройки отдельно от других. Сделать это можно так:
- Откройте настройки браузера
- Нажмите на кнопку «Войти в Chrome» и авторизуйтесь в вашей почте
- Откройте страницу chrome://flags и активируйте функцию «Включить новую систему управления профилями»
- Теперь создайте контролируемый («детский») профиль. Обязательно поставьте галочку как указано на рисунке
- После перезапуска в вашем браузере появится новая кнопка, которая позволит блокировать вашу учетную запись

Пароль на запуск браузера Google Chrome
Третий способ блокировки, который возможно будет проще для неподготовленного пользователя — установка расширения LockPW. Делается это так:
- Откройте меню «Дополнительные инструменты — Расширения»
- Нажмите на ссылку «Еще расширения»
- Введите в строку поиска «LockPW» и установите расширение
- Откроется меню настроек расширения. На первом экране вам будет предложено разрешить использование расширения в режиме инкогнито. Для этого вернитесь к списку расширений и установите соответствующую галочку
- Следующий экран — инструкция по работе с расширением. Можете прочитать инструкцию или просто нажать «Далее»
- Введите пароль, который хотите использовать в браузере, при желании введите подсказку, которая поможет в случае чего вспомнить пароль. Рекомендуется активировать все три переключателя в правой части окна. После введения всех параметров нажмите кнопку «Сохранить»

- Теперь при запуске браузера каждый раз будет нужно вводить пароль

Следует однако заметить, что ни один из описанных способов не дает абсолютной защиты, данные профиля на локальном диске никак не шифруются и могут быть относительно легко прочитаны при наличии физического доступа к компьютеру, тем более под административной учетной записью. Гораздо лучшую защиту дают специализированные менеджеры паролей, имеющие стойкие криптографические механизмы. Но защита на уровне браузера все же может быть полезна в случаях, когда имеющаяся на компьютере информация не является особо секретной, и защищать ее приходится от не особо квалифицированных пользователей.
Расскажи друзьям о полезной статье с помощью кнопок:
Загрузка... Опубликовано: 20.03.2016Как установить пароль на Google Chrome
dontfear.ru
Как поставить пароль на Chrome Google и ограничить доступ
Рассмотрим как поставить пароль на браузер Chrome Google, чтобы посторонние не получили доступ к вашим данным (файлам куки и паролям к сайтам).
Содержание статьи
Зачем нужен пароль на браузере?
Если вашим ноутбуком или компьютером еще кто-то пользуется, то этот пользователь может посмотреть закладки, историю в браузере, почту, войти в аккаунты социальных сетей (если выполнен вход, в выход не выполнен, или сохранены пароли в браузере).
Это неприятная ситуация, особенно если утерян ноутбук, а им воспользуется посторонний человек. Решением этой ситуации будет установка пароля на вход в браузер.
Пароль на Google Chrome
Браузер Google Chrome поддерживает удобную систему управления профилями пользователей. Эта система позволяет для каждого профиля пользователя иметь свои изолированные пароли от сайтов, закладки, историю браузера и иные элементы. В установленном Chrome один пользовательский профиль уже имеется, даже если вы не запускали с учетной записью Гугл синхронизацию.
В данной инструкции мы подробно рассмотрим вопрос, как для профилей пользователей Chrome установить запрос пароля и получить возможность для управления всеми отдельными профилями. Пользователи в Гугл Хром присутствуют и без учетной записи Гугл, но для последующих действий требуется, чтобы у основного пользователя была такая учетная запись и он под ней вошел в браузер.
Включаем запрос паролей
В рассматриваемой нами системе управления профилями (57 версия) нет опции установления пароля на Хром, но в параметрах браузера имеется функция, которая позволяет активировать новую систему управления профилями. Это обеспечит желаемый результат.
Выполняем следующий порядок действий:
- Вводим chrome://flags/#enable-new-profile-management в адресной строке браузера, а в меню «Новая система управления профилями» устанавливаем «Включено». Потом нажимаем на кнопку «Перезапустить», расположенную внутри страницы.
- Переходим в настройки Google Chrome.
- В меню «Пользователи» нажимаем на «Добавить пользователя».
- Задаем имя пользователя и отмечаем раздел «Просматривать сайты, открытые этим…» (если данного пункта нет, то вы под своей учетной записью Гугл не вошли в Хром). Еще можно оставить отметку, чтобы создать отдельный ярлык для нового профиля, который запускаться будет без пароля. Нажимаем «Далее», а потом выбираем «ОК», когда будет отображено сообщение про успешное создание контролируемого профиля.
- Список профилей будут иметь приблизительно такой вид, как на скриншоте ниже.
- Теперь для блокировки вашего профиля паролем и закрытия доступа к персональным данных следует нажать в заголовке окна Хром по собственному имени пользователя и выбрать раздел «Выйти и заблокировать».
- В итоге вы сможете увидеть окно входа в профили Хром, причем на основном профиле пользователя будет установлен пароль. Это окно будет демонстрироваться во время каждого запуска Гугл Хром.
Увеличить
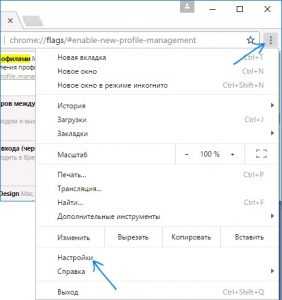
Увеличить
Увеличить
Увеличить
Увеличить
Увеличить
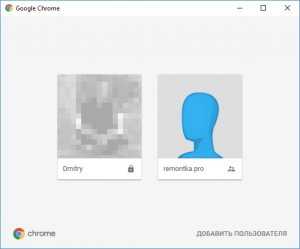
Увеличить
Профиль, созданный в 3 – 4 пунктах вышеприведенной инструкции будет позволять применять браузер без доступа к вашим личным данным, которые располагаются в ином профиле. При желании можно, зайдя в Chrome под собственным паролем, в настройках нажать на «Панель управления профилями» и для нового пользователя установить запреты и разрешения (к примеру, разрешение открывать только определенные сайты), изучить его активность (на какие сайты переходил), активировать уведомления об активностях данного пользователя.
Увеличить
Для контролируемого профиля отключается возможность удалять и устанавливать расширения, изменять настройки браузера и добавлять пользователей. В панели управления пользователями можно установить запрет на посещение любых сайтов для необходимого профиля. Для него браузер станет бесполезным.
Как поставить пароль на Chrome Google
5 (100%) 2 голос
askproblem.ru
Как поставить пароль на браузер Google Chrome?
Задали мне сегодня вопрос, цитирую: “Иван, добрый день! Подскажите пожалуйста как поставить пароль на браузер Google Chrome? Хочу ограничить доступ к интернету для своего ребенка. Возможно ли это вообще? Спасибо.“. Вопрос задала Мария К. из Иркутска.
Мария, как и обещал, пишу по этому поводу статью. Ответ на ваш вопрос – возможно установить пароль на Google Chrome! Однако, сразу хочу предупредить, если ваш ребенок смышлен, он может открыть браузер Internet Explorer и спокойно посетить любой интересующий его сайт. Если ваш ребенок маленький и его знаний компьютера не хватит для того чтобы воспользоваться другим браузером, тогда описанный мной вариант подойдет вам!
 А теперь давайте подумаем зачем еще можно ограничить доступ к браузеру? Не знаю как вы, но я храню все пароли в браузере. Да знаю что это не безопасно, что это не правильно и все такое… Но я по этому поводу особо не волнуюсь, так как меняю пароли примерно раз в два месяца. За 10 лет работы в интернете у меня лишь 1 раз взломали аккаунт майл.ру, но им я особо никогда и не пользовался.
А теперь давайте подумаем зачем еще можно ограничить доступ к браузеру? Не знаю как вы, но я храню все пароли в браузере. Да знаю что это не безопасно, что это не правильно и все такое… Но я по этому поводу особо не волнуюсь, так как меняю пароли примерно раз в два месяца. За 10 лет работы в интернете у меня лишь 1 раз взломали аккаунт майл.ру, но им я особо никогда и не пользовался.
Так вот, к чему я рассказываю вам про пароли… Если вы тоже храните пароли в браузере, и боитесь за их сохранность, а тем более если к вашему компьютеру есть физический доступ посторонних лиц (например рабочий компьютер), тогда вам просто необходимо иметь возможность блокировать доступ к браузеру.
Установка пароля на Google Chrome с помощью расширения LockWP
А теперь давайте займемся настройкой блокировки браузера. Для этих целей я буду использовать плагин LockWP. Отличный плагин который справляется со своими обязанностями на 100%.
Установить его можно перейдя по ссылке в интернет магазин Chrome:
Перейдя по ссылке жмем на кнопку “Бесплатно” для установки расширения

После установки нужно приступить к его настройкам. Жмем кнопку “Ок”
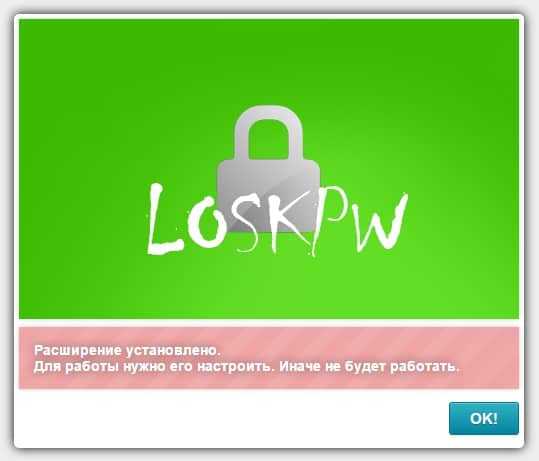
В следующем окне вам предлагается включить расширение и для режима “Инкогнито“, для этого перейдите по ссылке (синяя кнопка)

и установите галочку
После чего вас автоматически перекинет на информационную страницу. Советую ознакомиться с информацией, после чего нажать кнопку “Далее“. Теперь займемся настройкой расширения
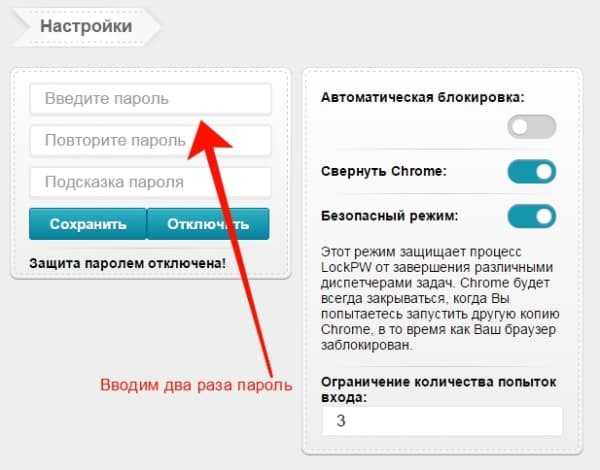
Все что вам нужно сделать, два раза ввести пароль и указать параметры блокировки. Я не стал включать автоматическую блокировку (блокирует при простое), указал сворачивание при блокировке. Вот и все! Жмем кнопку “Сохранить” и перезапускаем браузер.
При первом запуске, браузер откроется и тут же свернется, вместо него вы увидите поле для ввода пароля

Только при правильно вводе пароля вы получите доступ к браузеру. При неправильном вводе пароля, браузер закроется. При правильном вводе – браузер откроется и вы сможете беспрепятственно работать в нем.
Если вам нужно заблокировать браузер, например когда вам нужно отойти от рабочего места, вам вовсе не нужно его закрывать. Можно просто нажать правой кнопкой мышки на любой открытой странице и выбрать пункт LockPW
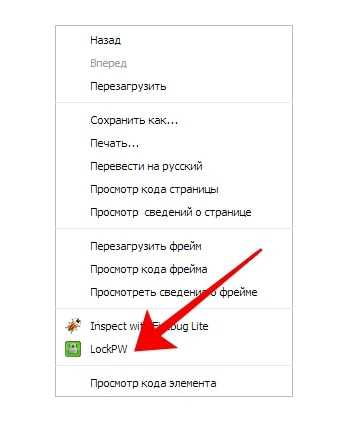
На этом все! Теперь вы сами сможете поставить пароль на браузер Google Chrome и быть в безопасности! Так же вы можете поставить пароль на браузер Firefox.

Ещё на сайте:
Помогла статья? Помоги сайту, поделись ссылкой!Интересные статьи по теме:
faqpc.ru
- Как понять что телефон взломали

- Функция instr access
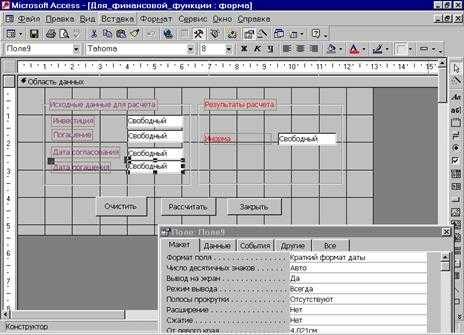
- Как создать новую учетную запись в windows 7 администратора

- Компьютер свистит при работе

- Не работает flash player в firefox

- Group by sql описание

- Компьютерные сети основные понятия
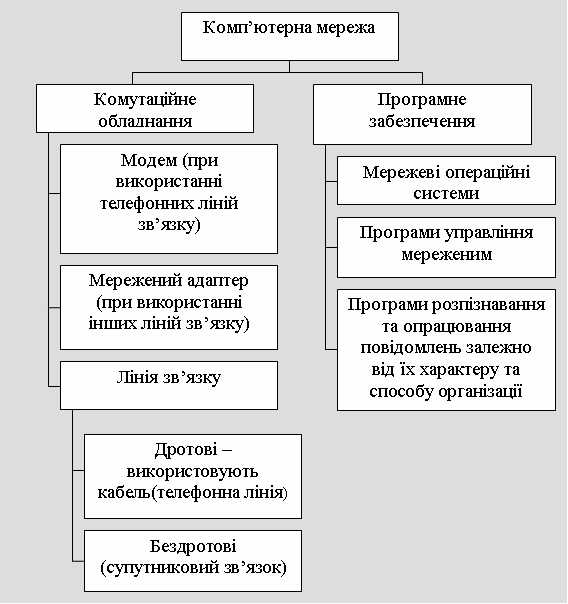
- Opensuse настройка
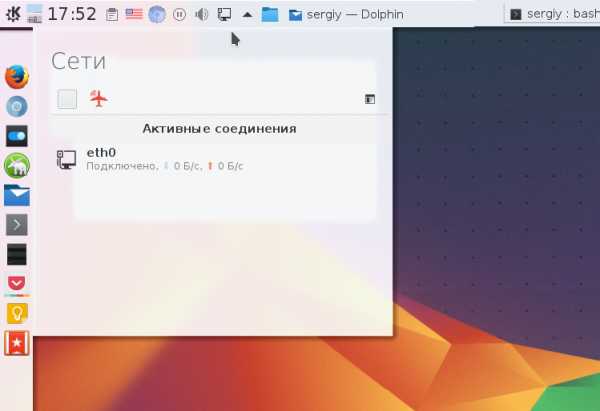
- Создание запросов access
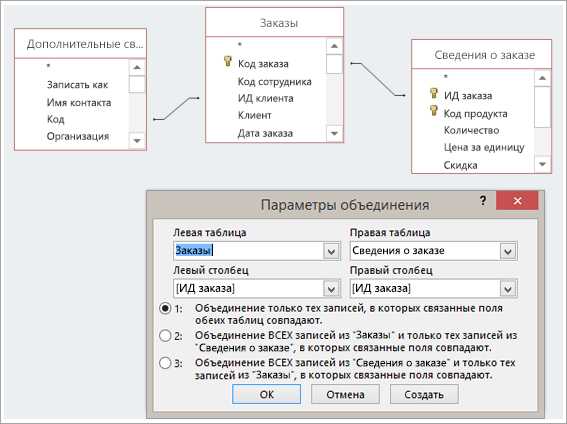
- Как очистить кэш на компьютере windows 7
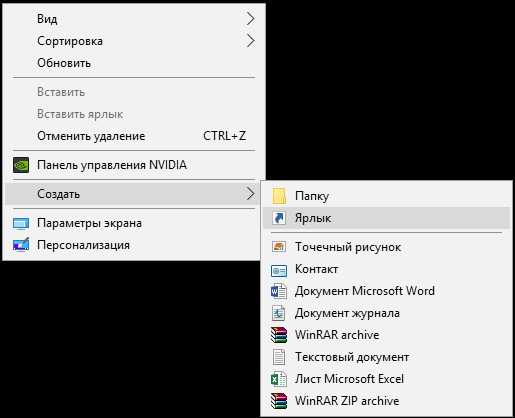
- Как через hosts заблокировать сайт