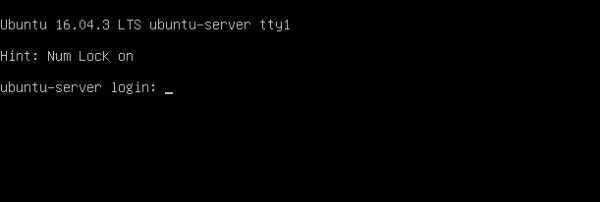5 способов создания учетной записи Windows — Полная инструкция. Как создать новую учетную запись в windows 7 администратора
Как создать учетную запись в windows 7 легко и быстро!
Windows 7 и Windows Vista позволяют использование на компьютере большое количество пользователей, используя каждый свою учетную запись. Это позволяет каждому пользователю, по желанию, персонально настроить свою учетную запись, как в цветовом исполнении, радующий глаз, так и курсоры, иконки и окна windows 7. Так же каждый пользователь может хранить свои личные документы, картинки, видео, фото, сохранения игр и другие личные данные. Мало того пользователи могут устанавливать и удалять программное обеспечение для работы, не мешая тем самым другим пользователям.
Для того чтобы понять как создать новую учетную запись в windows 7 Вам необходимо выполнить несколько шагов, выполнив простые действия, Вы в дальнейшем сможете самостоятельно создать новую учетную запись в windows 7.
И так приступим.
Шаг 1. Нажмите на кнопку
Пуск в левом нижнем углу экрана.Шаг 2. Выберите в меню Панель управления

Шаг 3. В открывшемся окне панели управления выбираем пункт Добавление и удаление учетных записей пользователей, как показано на рисунке 1 красной стрелкой.
Примечание. Смотрите чтобы Просмотр было выбрано — Категория

Шаг 4. В открывшемся окне Вы увидите все учетные записи пользователей на компьютере. Для того чтобы создать новую учетную запись пользователя в windows 7 Вам нужно нажать на ссылку — Создание учетной записи, как показано на рисунке.
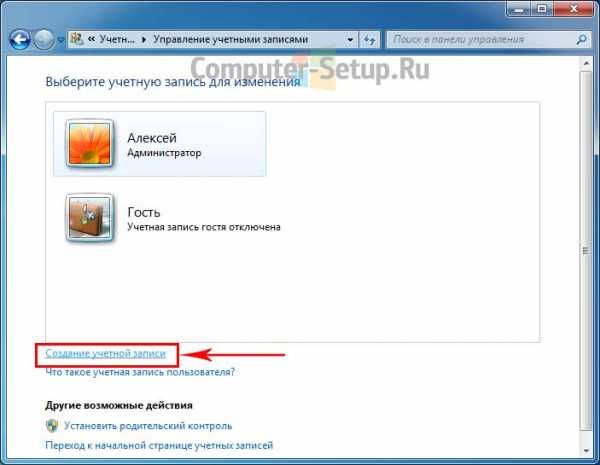
Шаг 5. Вы окажетесь на вкладке создание учетной записи.
В поле Новое имя учетной записи вводите желаемое имя для вновь создаваемой учетной записи пользователя. В данном поле Вы можете вводить как имя пользователя, ФИО, либо английский псевдоним, на ваше усмотрение. Ниже Вам необходимо выбрать какими правами должна обладать вновь создаваемая учетная запись.
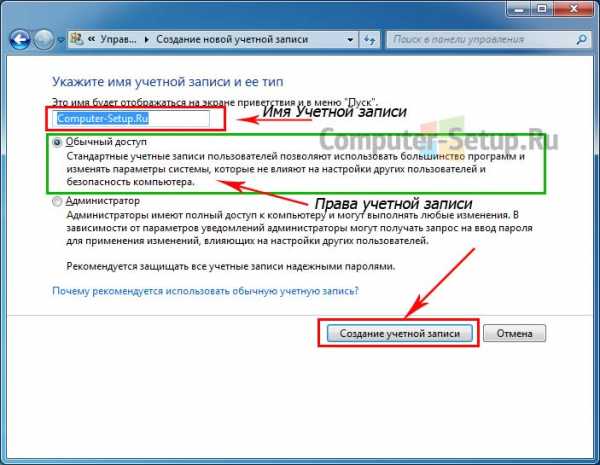
Обычный доступ — Стандартная учетная запись пользователя, позволяет использовать большинство программ и изменять параметры системы, которые не влияют на других пользователей и безопасность компьютера.
Администратор — Говоря вкратце, администратор имеет полный доступ к компьютеру и может выполнять любые изменения на компьютере.
Для обычного пользователя нужно создать учетную запись пользователя в windows 7 с правами — Обычный доступ
На заметку! Давая пользователям права — обычный доступ, Вы защитите себя от вредоносного программного обеспечения и других противоправных действий, выполняемых системой без вашего ведома.
Шаг 6. Выбрав тип учетной записи нажмите на кнопку Создание учетной записи, новая учетная запись создана и Вы ее увидите в управлении учетными записями.

Создав нового пользователя в windows 7, при загрузке системы появится новая учетная запись пользователя. Пользователь для которого была создана данная учетная запись выбрав пользователя попадает в свою учетную запись.
www.computer-setup.ru
Как создать новую учетную запись в Windows 7
Приветствую всех читателей моего блога, сегодня я расскажу как создать новую учетную запись в Windows 7.
Использование компьютера в семье нередко заставляет прибегнуть к созданию сразу нескольких учетных записей, каждая из которых будет специально предназначена для определенного человека. В Windows 7 данную операцию можно осуществить 2 способами, каждый из которых по-своему удобен в применении.
Как создать новую учетную запись в Windows 7
Вариант №1
Для начала нужно активировать кнопку «Пуск».

Затем выбрать строчку «Панель управления».
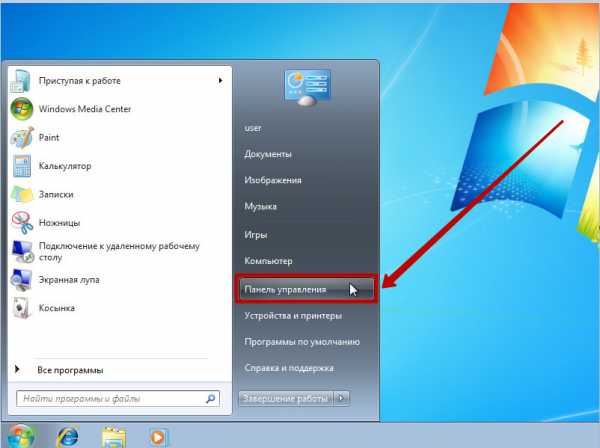
В открывшемся окне расположено много разных ярлыков, но нам потребуется лишь «Учетные записи пользователей».

Нажимаем на ярлык, после чего выбираем параметр «Управление другой учетной записью», который открывается лишь от имени администратора.
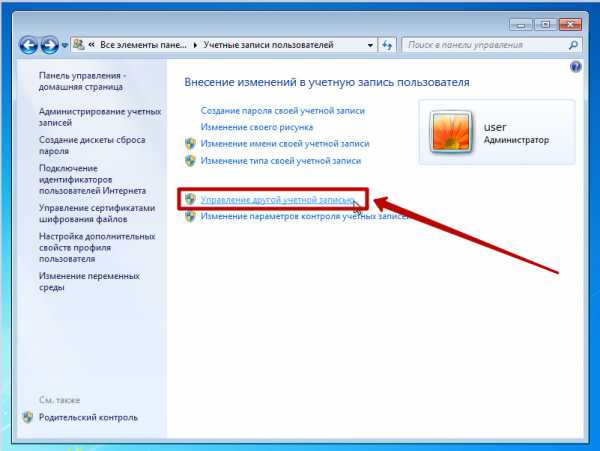
В появившемся окне необходимо выбрать строчку «Создание учетной записи».
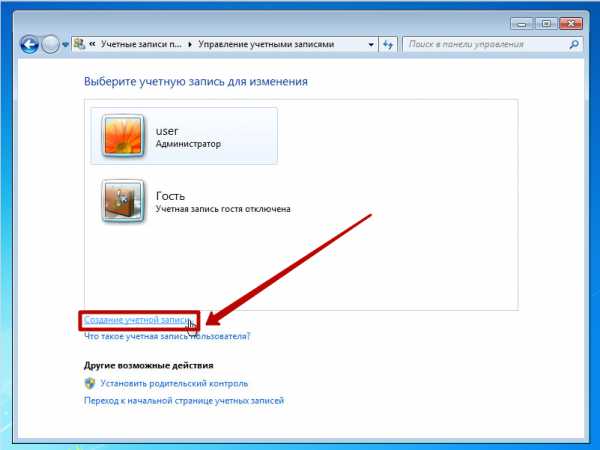
После указания ее имени и типа нужно подтвердить операцию нажатием клавиши «Enter».

Действие можно считать успешным, если ярлык с новым локальным аккаунтом появился в списке со всеми остальными записями.
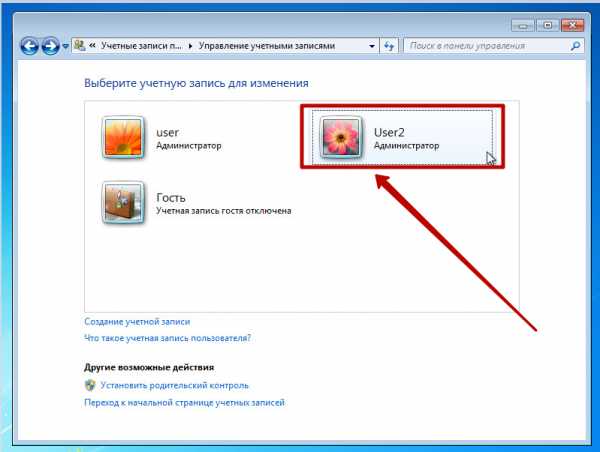
Функция по созданию дополнительных пользовательских аккаунтов обеспечивает наиболее комфортную работу с компьютером. Нередко система используется для разграничения рабочего пространства под игры, рабочие программы, а также специально для каждого члена семьи или сотрудников. Установка пароля поможет сохранить наиболее важные файлы, не допуская к ним других пользователей. Создание учетных записей при этом занимает не более нескольких минут, а переключение между ними достигается путем перезагрузки Windows с последующим выбором нужного профиля.
С Уважением, Ваш Системный администратор
А вдруг и это будет интересно:
www.blogadmina.com
Как создать новую учетную запись в Windows 7
Очень часто так бывает, когда за одним компьютером работает несколько человек, у каждого из которых есть свои файлы папки и т.д. и каждый из которых выполняет там определенную работу. Конечно, если никаких секретов нет и всем всё равно, кто там пользуется его файлами и программами, то можно просто использовать операционную систему без всяких ограничений и защиты. Но куда лучше и правильнее, если у каждого пользователя будет своя учетная запись и свой пароль к ней при желании. Таким образом, каждый человек будет запускать операционную систему под своим именем и пользоваться своими файлами и папками, а также обладать определенными правами, которые зависят от типа учетной записи (о них будет написано чуть ниже).
В данной статье я расскажу, как создать учетную запись в Windows 7. Минимум одна у вас уже есть, она была создана при установке операционной системы. Чтобы создать следующую жмем «Пуск» и в строке поиска пишем «уч» и кликаем по результату «Учетные записи пользователей».
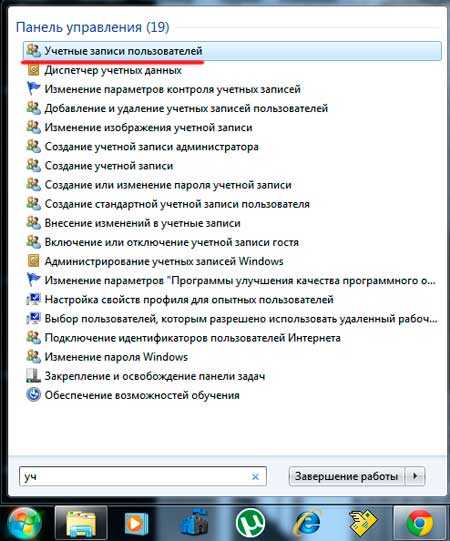
У нас открылось окошко «Внесение изменений в учетную запись пользователя» и здесь мы кликаем по пункту «Управление другой учетной записью».

Открывается окошко, в котором нам предлагают выбрать учетную запись для изменения, но мы ничего выбирать не будем, а кликнем по ссылочке «Создание учетной записи»
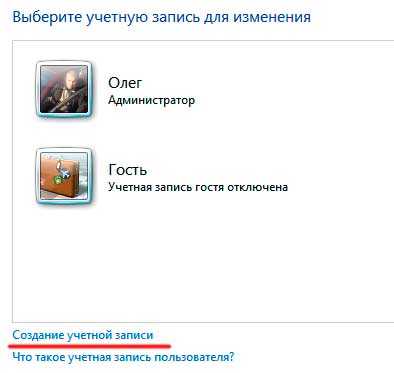
Открывается нужное нам окошко, где мы можем указать название новой учетной записи и тип. Попасть в это окошко можно и проще, сразу написав в строчке поиска «создание учетной записи», я же показал более длинный путь, чтобы вы поняли хотя бы приблизительно, как можно управлять несколькими учетными записями на одном компьютере.
И так, в поле «Имя» я написал «Для урока», потому что действительно создавал конкретно для урока эту учетную запись.Далее необходимо выбрать тип учетной записи, то есть «Обычный доступ» либо «Администратор». Не рекомендуется создавать много администраторов на одной операционной системе, одного будет вполне достаточно, поэтому ставим просто «Обычный доступ» и все, в крайнем случае, тип учетной записи можно всегда изменить.
После того, как определились с названием и типом необходимо нажать на кнопку «Создание учетной записи».
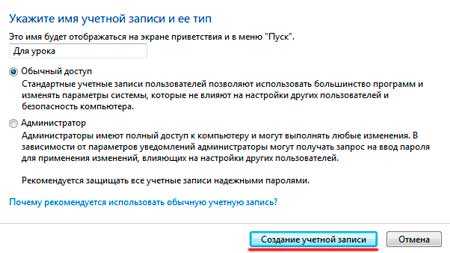
Смотрим – теперь у нас появилась учетная запись «Для урока». Кликаем по ней.
И смотрим теперь, что можно с этой учетной записью сделать.
Мы можем изменить имя, достаточно лишь кликнуть по соответствующему пункту и в открывшемся окошке ввести новое имя, после чего нажать на кнопку «переименовать».
Создать пароль для учетной записи. Делается также очень просто: необходимо ввести пароль, подтверждение и подсказка, если вдруг забудете его. После того, как нажмете на кнопку «Создать пароль» он будет запрашиваться каждый раз при входе в данную учетную запись.

Мы также можем изменить тип учетной записи с обычного пользователя на администратора.
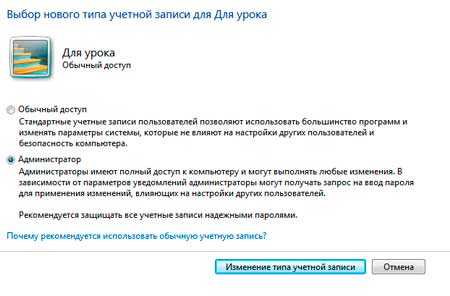
Ну и последние три пункта – это удаление учетной записи, с которым и так все понятно. Смена рисунка: можно поменять маленькую картинку, которая отображается рядом с именем вашей учетной записи.
О родительском контроле будет целая статья.
Поздравляю, нам удалось создать новую учетную запись в Windows 7. Можно перезагрузить компьютер и проверить.
А также смотрим тематическое видео:
pc-knowledge.ru
Как сделать свою учётную запись Администратором Windows
Для того чтобы работа операционной системы была под защитой, создаётся учётная запись Администратора. Она позволяет создать профиль с индивидуальными параметрами и настроить работу компьютера под себя. Это очень полезная функция, особенно когда ПК пользуются несколько человек. Здесь очень важно сделать разграничение пользователей.

Как выдать права Администратора своей учетной записи?
Административная запись даёт возможность пользоваться многими, недоступными гостям возможностями. Например, устанавливать и удалять программы, изменять профили, предоставлять или ограничивать доступ к различным документам и т. д. Поэтому важно знать, как сделать свою учётную запись Администратором Windows, особенно в его новой 10 версии, в которой она по умолчанию скрытая и неактивная.
Какие бывают виды учётных профилей в Windows
Ещё не так давно в компьютерном мире существовало только 2 типа: с ограничением прав — Пользователь и без ограничения — Administrator. Пользуясь административными правами можно было работать с системой в полном объёме, но при этом подвергать компьютер серьёзной опасности со стороны вредоносных атак. Для того чтобы работать без лишних проблем, пользователи и не задумывались над тем, для чего и когда нужно выключать и выключать такие права.
Сейчас в более современных операционных системах Windows 8 и 10 версии существует 5 видов профилей с различным назначением.
- Гостевой — не имеет права пользоваться интернетом, вносить изменения в настройки и устанавливать программы.
- Стандартный (для детей) — имеет обычный доступ, но с установленными ограничениями на определённые сайты в интернете и на использование конкретных приложений.
- Стандартный (для взрослых) — создаёт рабочую зону для владельца компьютера.
- Стандартный (с правами Администратора) — позволяет работать в настройках системы.
- Administrator (скрытый) — имеет неограниченные права, не контролируемые UAC (контроль учётных записей).
Как включить административные права
Существует несколько способов открыть функцию. Они действуют практически во всех версиях Windows (7, 8, 10).
С помощью активации в командной строке.
С помощью меню «Пуск» открыть «Командную строку», набрать «net user administrator/active:yes» или «net user администратор/active:yes» (в русскоязычной версии). Затем ввести данные кнопкой «Enter».

С помощью Локальной политики Windows 8 и 10 версии.
- В поисковике набрать «gpedit.msc».
- В поиске открыть файл: gpedit C:\ Windows\sistem
- В назначенном редакторе групповой политики найти строку «Конфигурация компьютера» и запустить «Конфигурация Windows» — «Параметры безопасности» — «Локальные политики» — «Параметры безопасности».
- В параметрах двойным щелчком открыть «Учётные записи: состояние учётной записи Administrator».
- Далее выбрать нужный параметр «Включить» или «Отключить» и сохранить.
- Более упрощённая процедура может быть с внесением изменений, если в 1 пункте вписать «secpol.msc».
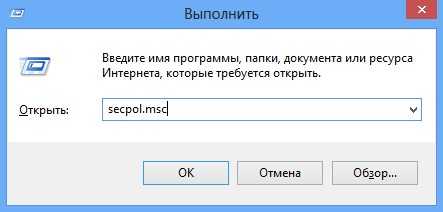
За счёт управления компьютером.
- В поисковике найти «lusrmgr.msc» и открыть.
- В папке «Пользователи» в строке «Administranor» двойным щелчком выбрать «Свойства».
- Убрать галочку с «Отключить» и сохранить параметры.
ВАЖНО. Для общей безопасности системы, по окончании административных работ на компьютере следует установить стандартные настройки.
Для того чтобы отключить права Администратора, после проделанных изменений следует скрыть администраторскую учётную запись с помощью отключения функции в командной строке, прописав в ней «net user administrator (или администратор)\activ:no».
Как войти в свою учётную запись
Для того чтобы вносить изменения в системные данные, необходимо настроить административные параметры.
- В меню «Пуск» найти пункт «Управление компьютером».
- Выбрать из каталога «Служебные программы» и «Локальные пользовательские группы».
- Двойным щелчком включить «Администратор», где убрать флажок с вкладки «отключить учётную запись».

- По окончании работ с системой нужно вернуть значок на место, дабы исключить несанкционированные действия, направленные во вред компьютеру.
- Также можно изменить Имя Администратора. Например, «Новый Админ», что поспособствует ещё большей безопасности системы.
ВАЖНО. Прежде чем изменять свою учётную запись, имея при этом на ПК важную информацию (видео, фото, документы и т. д.), созданную под профилем Администратора, следует перенести данные на съёмный накопитель. Расположить их необходимо в отдельные папки, чтобы потом, после изменений, было легко перенести файлы на компьютер.
Особенности использования Администратора в Windows 10
Если в систему Windows 10 не получается войти по каким-либо причинам, в том числе, если не известен пароль входа, можно использовать 2 способа работы с операционкой через администрирование.
1 способ.
- Кликнуть по кнопке питания, расположенной в правом нижнем углу, и, удерживая клавишу «Shift», нажать «Reset».
- Появится экран восстановления Windows 10, где выбрать раздел «Поиск и устранение неисправностей» — «Дополнительные параметры» — «Командная строка».
- Здесь требуется ввести пароль для запуска этой строки.
- Затем следует перезагрузить компьютер.
2 способ.
- Сбросить пароль на официальном сайте Microsoft. Это можно сделать и с другого компьютера, планшета или даже телефона, зайдя на страницу: http://account.live.com/resetpassword.aspx.
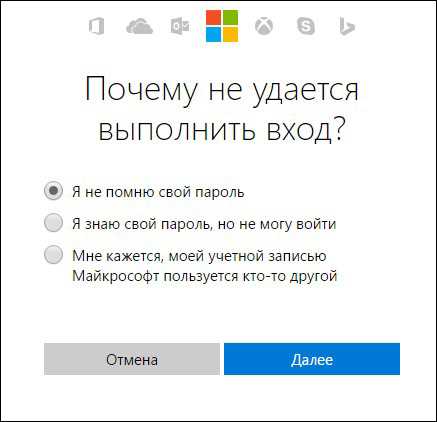
- Создать новый учётный профиль любым удобным вышеизложенным способом.
Хочется отметить, что вопрос использования учётной записи Администратором и по сей день остаётся открытым. Как лучше поступить, назначить себя таковым или остаться стандартным пользователем с расширенными возможностями. Поэтому, проведя с системой какие-либо серьёзные манипуляции, в итоге следует закрыть профиль для более безопасного режима системы.
nastroyvse.ru
Как создать нового пользователя на Windows 7?
Когда устанавливается операционная система Windows 7, автоматически создается и учетная запись администратора компьютера. При этом на компьютере можно создать дополнительные учетных записи, если на нем работают несколько пользователей и каждому нужен свой профиль. Расскажем, как это сделать на ОС Windows 7.
Как создать новую учетную запись в Windows 7?
Нужно запустить панель управления. Для этого нажмите на кнопку «Пуск», после чего выберите одноименный пункт.

Если что-то не получается, нажмите Win+R на клавиатуре, затем укажите команду control.

Панель управления запущена. Чаще всего она запускается с просмотром категорий, поэтому нажмите «Учетные записи пользователей и семейная безопасность».
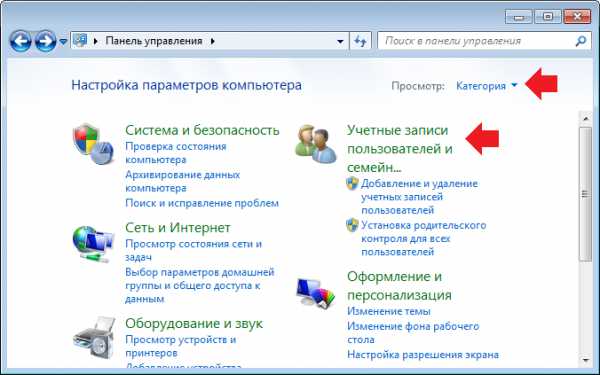
На следующей страничке выберите пункт «Учетные записи пользователей».

Откроется страница с настройками. Здесь нужно кликнуть по строке «Управление другой учетной записью».
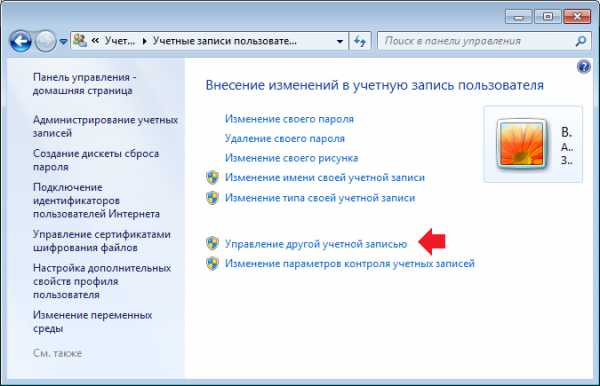
Далее выберите пункт «Создание учетной записи».

Задайте имя новому пользователю, затем нажмите «Создание учетной записи». Доступ менять не нужно.
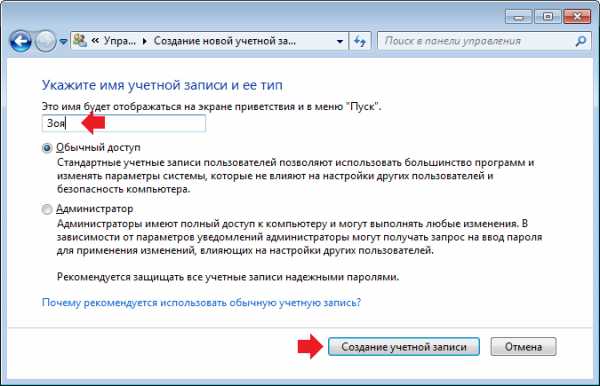
Пользователь создан.

Нажмите на учетную запись, здесь вы сможете изменить параметры, в том числе задать пароль для пользователя.
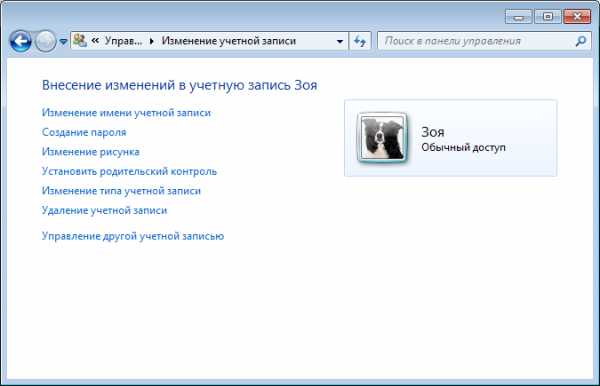
Таким образом вы можете создать и другие учетные записи.
siteprokompy.ru
5 Способов Как Создать Учетную Запись Windows
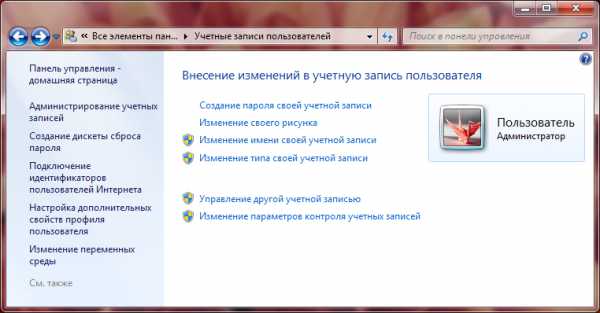
Как создать учетную запись Windows
Для работы в Windows обязательно должна быть учетная запись пользователя.
Создавая несколько учетных записей можно полноценно использовать один компьютер разными людьми, при этом у каждого пользователя будет установлен свой набор программ и персональных настроек.
Сегодня рассмотрим, как правильно создать новую учетную запись в Windows, настроить имеющуюся или удалить лишнюю.
Содержание:
Что такое учетная запись

Что такое учетная запись
Применение нескольких учетных записей очень удобно, ведь каждый пользователь получает свое личное рабочее пространство.
С помощью создания нескольких индивидуальных учетных записей появляется возможность использовать свое личное пространство со своими программами и настройками.
Также учетная запись определяет доступные возможности для пользователя: какие изменения он может вносить, какими файлами и программами пользоваться.
Изначально на компьютере создана одна учетная запись и работа автоматически начинается под ее параметрами.
При необходимости разграничения рабочего пространства создается дополнительная учетка для пользователя.
Различают три типа учетных записей, которые отличаются возможностями и доступом управления ПК.
- Гость – используется для временного использования компьютера, имеет самые ограниченные возможности.
- Обычный доступ – пользователю доступен запуск и работа в преобладающем большинстве установленных программ, также имеется возможность вносить несущественные изменения в настройки (если они не влияют на безопасность ПК или других пользователей). Для данной группы установлены автоматические ограничения: для работы недоступны некоторые программы, ограничены некоторые инструменты из Панели управления. Данная учетная запись считает оптимальной для использования компьютера неопытными пользователями – здесь нельзя внести серьезные изменения, которые могут негативно сказаться на работе ПК. Одно из явных ограничений это невозможность самостоятельной (без помощи Администратора) установки некоторых программ.
- Администратор – может вносить любые изменения, имеет полный доступ ко всему компьютеру и всем, созданным на нем, учетным записям.
Создание новой учетной записи
Даже если вы новичок или неопытный пользователь и никогда не сталкивались с необходимостью создания дополнительных учетных записей, не переживайте.
Следуя подробным подсказкам, вы с легкостью сможете самостоятельно решить вопрос с добавлением учетной записи для нового пользователя.
Создание новой учетной записи не представляет особых трудностей.
Обратите особое внимание, что добавление новой записи производится исключительно под правами Администратора.
Создание учетных записей с правами Администратора и с Обычным доступом представляет собой достаточно схожий процесс.
Подробно рассмотрим оба случая.
вернуться к меню ↑Создание учетной записи Администратор
Для того, чтобы создать учетную запись с правами Администратора в операционных системах Windows8, Vista и Windows 7 необходимо выполнить ряд несложных шагов.
1Найдите на клавиатуре кнопку Пуск, нажмите ее и вызовите выпадающее меню, найдите пункт «Панель управления» (в операционной системе Windows 8 меню вызывается нажатием одновременного нажатия клавиш Windows+Х, далее перейти в «Панель управления»). Для большего удобства проведения всех работ можно настроить отображение значков – Крупные значки, это действие увеличит значки и новичкам будет проще ориентироваться и быстрее находить нужные пункты и списки.
2В открывшемся окне будет перечень возможных настроек. Выберите из данного списка нужный вам пункт — «Учетные записи пользователей».

Для перехода к следующему шагу нажимайте Добавить.

Нажимаем Управление учетными записями
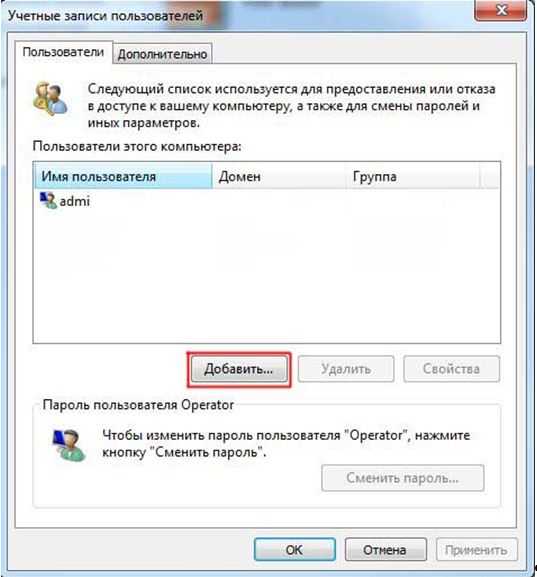
Добавляем учетку
4На мониторе высветится новое окно, в появившемся окне нажмите мышкой на поле ввода «Пользователь» и введите имя – «Администратор». Нажимаем Далее.

Добавляем новую запись
5Следующий шаг. Вам необходимо выбрать уровень доступа.Для этого нужно установить галочку напротив категории «Администратор».
Подтверждаем действие и нажимаем кнопку Готово.
вернуться к меню ↑Создание обычной учетной записи
Создание учетной записи обычного типа очень похоже на создание учетки администратора, которое мы рассмотрели ранее.
Однако, некоторые отличия все же есть и чтобы облегчить процесс ознакомления с новой возможностью, следуйте собранным ниже подсказкам.
Таким образом, вы успешно создадите необходимую учетку и сможете ее полноценно пользоваться.
1Для того, чтобы легко и просто преодолеть процесс создания учетной записи с обычным доступом вам необходимо вызвать меню Пуск и после этого перейти в раздел «Панель управления». Как найти нужные разделы смотрите на фото ниж
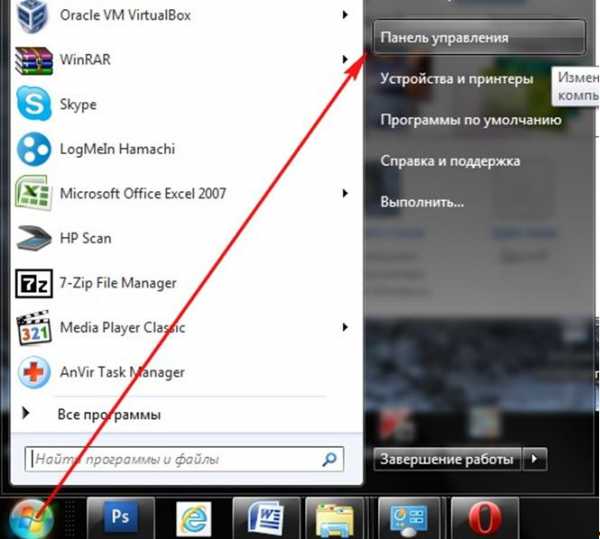
Заходим в Панель управления
2Перед вами откроется окно, в этом открывшемся окне следует выбрать раздел «Добавление и удаление учетных записей пользователей».
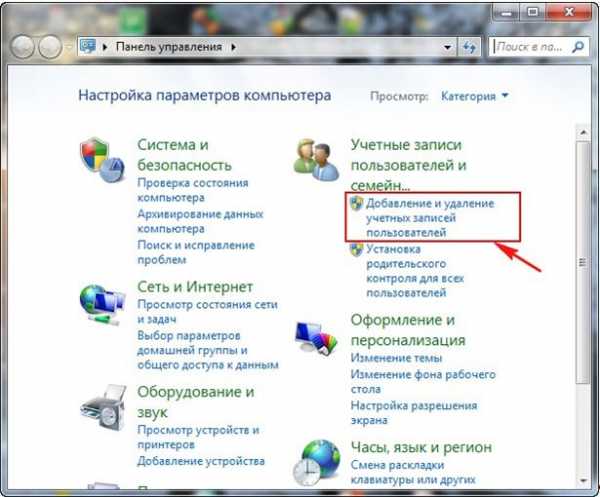
Добавляем учетку
3После чего смело выбираете пункт «Создание учетной записи».
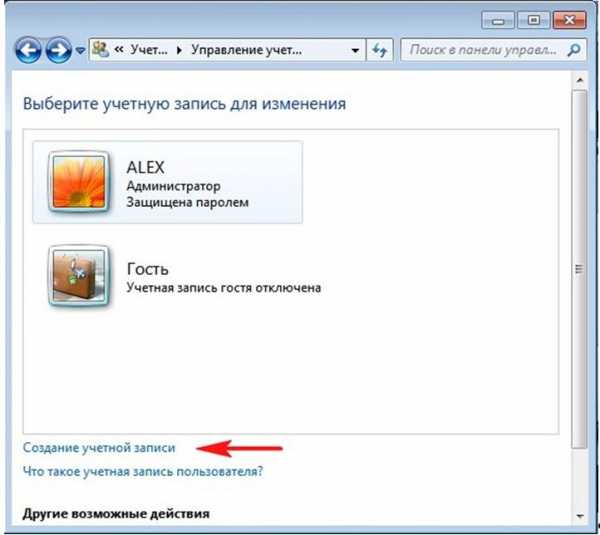
Создание новой записи
4В результате этих действий перед вами появится новое окно.В появившемся окне заполняем единственно доступное поле ввода, предназначенное для указания имени пользователя будущей учетной записи.
Указываем Имя пользователя и ставим галочку напротив пункта «Обычный доступ».
После этого нажимаем кнопку «Создание учетной записи».

Указываем тип записи
5Вот и все, ваша новая учетная запись создана.Теперь можно смело приступать к настройкам оформления и конфиденциальности, устанавливать, желаемый набор программ и использовать компьютер в полной мере, согласно настройкам записи.
Для того чтобы войти в новую учетную запись заходим в меню «Пуск» и нажимаем «Сменить пользователя».
Выберите нужную учетную запись, введите пароль и начинайте пользоваться возможностями компьютера.
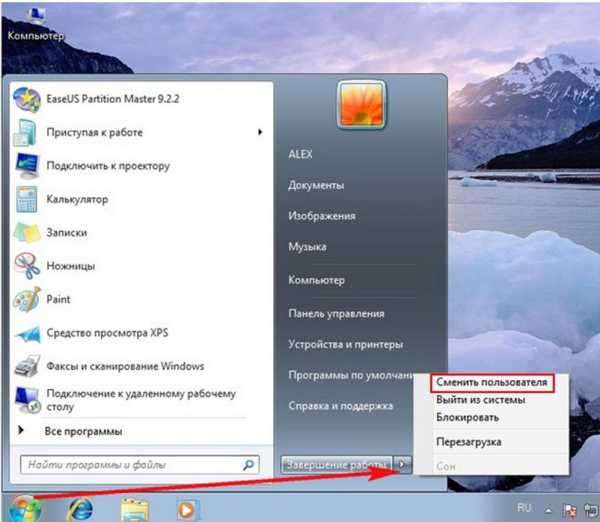
Выбираем Сменить пользователя
вернуться к меню ↑Создание для Windows 10
Операционная система Windows 10 отличается несколько более сложным управлением, по сравнения с привычным всем и каждому интерфейсом операционной системы Windows 7.
Это также сказалось и на способах настройки и создания требуемых системных элементов.
Создание учетной записи для компьютера под операционной системой Windows 10 имеет несколько иной алгоритм.
Сегодня мы его рассмотрим очень подробно и вы сможете самостоятельно выполнить все описанные ниже действия, даже если вы никогда ранее не сталкивались с данной необходимостью.
Просто следуйте инструкции и ориентируйтесь на изображения-подсказки.
1Первым делом, нажимаем кнопку Пуск+I одновременно для открытия вкладки «Параметры».Переходим в раздел параметры, после выбираем «Семья и другие пользователи».
Находим раздел «Другие пользователи» и выбираем пункт «Добавить для этого компьютера».

2После этого мышкой кликаем на пункт «У пользователя, которого я хочу добавить, нет адреса электронной почты» и вызываем новое окно.

В этом окне выбираем пункт, отмеченный красным на рисунке:
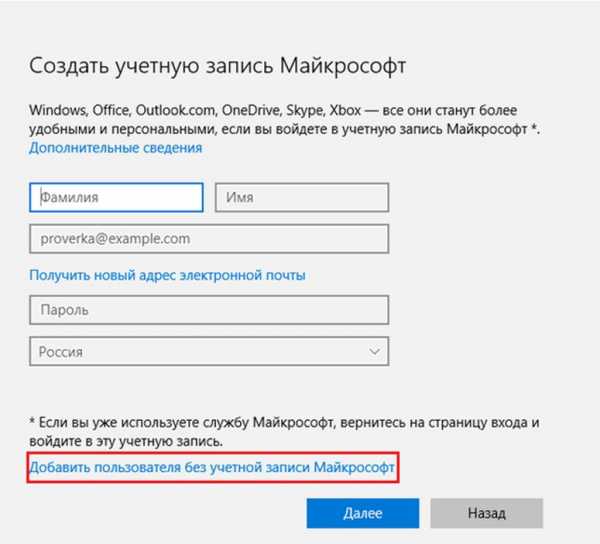
Вот и все. Учетная запись создана и готова к использованию.
вернуться к меню ↑Добавление второй учетной записи в Windows 10
Создание второй учетной записи в Windows 10 имеет значительные отличия в алгоритме и хронологии действий.
Но и в этом случае не стоит пугаться, здесь также все делается просто, легко и быстро, только немного по-другому.
1Кнопкой Пуск вызовите меню «Параметры», после чего перейдите в пункт «Учетные записи».

2Далее вам потребуется найти вкладку с названием «Семья и другие люди», в появившемся разделе «Другие люди» нужно выбрать функцию «Добавить пользователя для конкретного компьютера».

Вам необходимо выбрать пункт «У меня нет данных для входа этого человека».
Как это правильно сделать.
Смотрите на изображении ниже.

4После этого выбираете и перейдите в пункт «Добавить пользователя без учетной записи», как на скрин-шоте.

Создаем учетную запись в Windows 10
5После чего заполните все белые поля, которые предназначены для ввода: укажите имя для учетной записи, придумайте надежный пароль, заполните строку «Подсказать пароль».Для перехода к дальнейшим действиям нажимаете кнопку Далее.
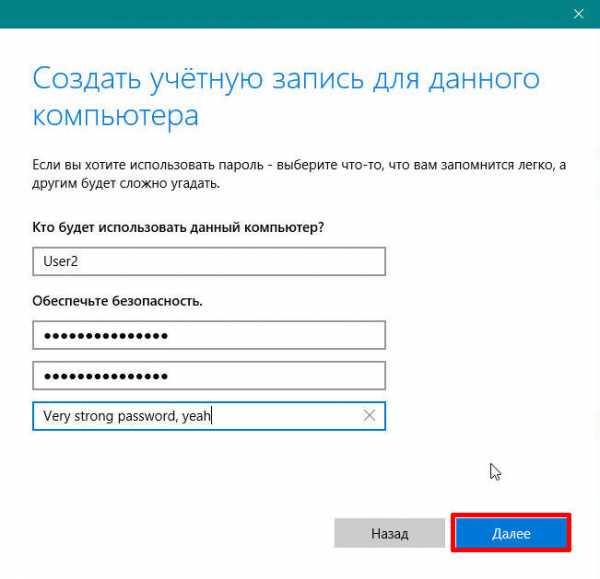
Создаем новую учетку
6Далее, после предыдущих действий, нужно выбрать учетную запись, которую вы только что создали и перейти в раздел «Изменить тип учетной записи».Нужная кнопка подсвечена красным на изображении представленном ниже изображении.
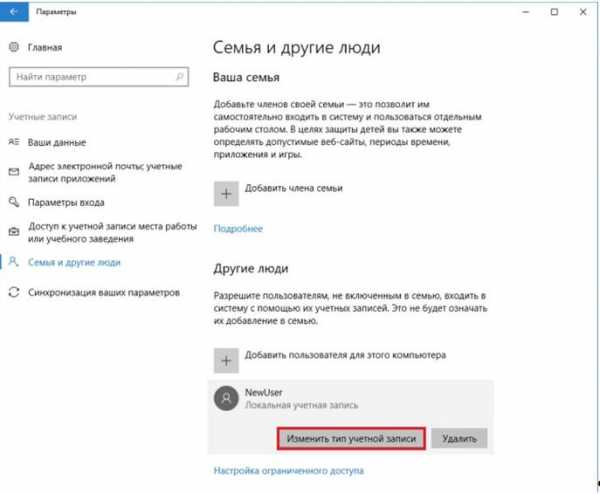
Как правильно выбрать категорию смотрите на изображении подсказке.
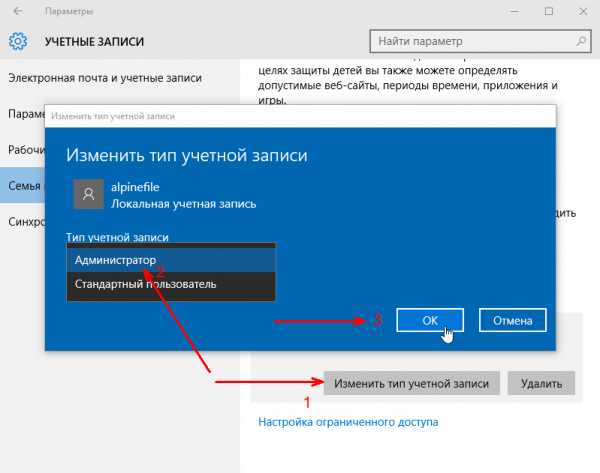
Меняем тип учетной записи
Учетная запись с правами администратора успешно создана, как видите, абсолютно ничего сложного здесь не было.
Теперь, после создания новой учетной записи, ею можно воспользоваться через окно приветствия.
вернуться к меню ↑Как настроить запись
После создания учетной записи можно смело переходить к началу ее настройки.
Это не обязательный этап, но настройка дает возможность выбрать специальное изображение — аватар для записи и обезопасить находящуюся там информацию с помощью установки защитного пароля.
Первым делом вам потребуется перейти в меню «Пуск».
В самом верху левого столбца, в открывшемся меню, вы можете наблюдать большой квадратный значок, там может быть установлена картинка по умолчанию или не он будет полупрозрачный.
Как выглядит меню с учетной записью показано на изображении ниже.
Подводим курсор мышки к этому квадрату и нажимаем на него с помощью левой кнопки мыши.
В результате проведенных действий будет открыта папка, в которой отображаются учетные записи.
Смотрите как это выглядит на рисунке.
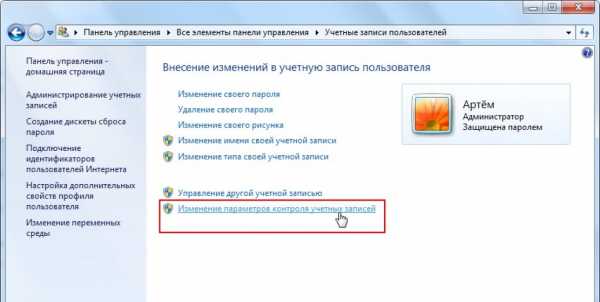
Изменяем учетную запись
Именно здесь вы увидите свою созданную учетную запись со своим именем.
Под именем учетной записи отображается тип самой записи, это может быть Администратор, Обычный доступ или Гость, также указывается тип защиты записи, например, пароль.
В качестве повышения безопасности своих персональных данных рекомендуется создавать защиту учетной записи с помощью пароля.
Знать его должен только владелец учетной записи и администратор, так как все изменения параметров и настроек производится непосредственно с учетной записи с правами администратора.
С левой стороны от отображения вашей учетной записи имеется список пунктов, которым можно изменить параметры учетной записи, один из которых предлагает «Изменение своего рисунка».
Выбираем этот пункт и кликаем мышкой.

Изменяем рисунок
После этих действий на рабочем столе отобразится окно, где собраны все доступные системные изображения для аватарки записи.
Выбирайте понравившееся изображение и нажимайте кнопку «Изменение рисунка». Готово.
Изображение установлено, окно с картинками будет закрыто автоматически.

Выбираем понравившийся аватар
Также для учетной записи можно изменить имя.
Для этого кликаем левой кнопкой по учетной записи, после этого откроется окно с полем ввода для нового имени учетной записи.
Указываем новое имя и нажимаем кнопку Переименовать.
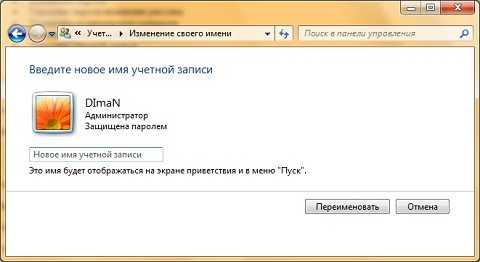
Введите имя учетной записи
Обязательно установите пароль для защиты своей учетной записи.
Для этого переходим в соответствующий раздел: «Управление учетными записями».
Чтобы его выбрать нажимаем кнопку Пуск, вверху нажимаем на значок учетной записи и выбираем управление другой учетной записью.
В открывшемся окне выбираем учетную запись, для которой будет создан пароль.
Нажимаем на нее левой кнопкой мыши.
Выбираем раздел «Создание пароля» и нажимаем на него.
Выбранный пароль необходимо ввести два раза для подтверждения.
Придумайте надежный пароль, если у вас с этим возникают сложности, то можно воспользоваться генератором паролей.
Очень важно запомнить пароль.
Также, для восстановления необходимо указать подсказку (это может быть номер телефона, фамилия мамы, друга и другое).

Создаем пароль
Вот и вся процедура, пароль создан.
Вы можете смело использовать свою учетную запись и не переживать, что какой либо другой пользователь получит доступ к вашему рабочему пространству.
вернуться к меню ↑Удаление учетной записи
Иногда возникает необходимость удаления учетной записи, которая перестала быть актуальной, больше не используется или просто не нужна.
Сложного здесь также ничего нет, просто следуйте подсказкам и у вас все получится просто и быстро.
Итак, необходимо снова перейти в раздел управления учетной записью.
Сделать это можно с помощью несложного пути: нажимаем кнопку Пуск и выбираем вверху правого угла категорию «Управление другой учетной записью».
Далее вам предстоит выбрать необходимую запись, которую вы решили удалить и выбираем опцию «Удаление учетной записи».

Также можно удалить запись
После этого действия система предложит на выбор удалять или не удалять файлы записи.
Выбираете пункт «Удалить файлы», нажимаете кнопку «Удаление учетной записи».
Все. Процедура завершена.
Учетная запись была успешно удалена в вашего персонального компьютера.
Чтобы более детально узнать все тонкости добавления учетной записи в разных операционных системах, ознакомьтесь с предлагаемым видео.
Здесь пошагово рассказывается и визуально показывается весь процесс создания и настройки.
вернуться к меню ↑Выводы
Подводя итоги, можно сказать, что весь процесс не занимает много времени и достаточно легок в исполнении.
Не стоит бояться перед началом своих действий, даже если вы новичок и с компьютером пока что общаетесь на «Вы».
Как бы ни казалось на первый взгляд сложно и трудно самостоятельно создать учетную запись для разграничения рабочего пространства на одном персональном компьютере, не переживайте.
На самом деле все достаточно просто и быстро делается.
Ознакомившись и изучив пошаговые инструкции для каждой операционной системы, теперь любой пользователь, даже неопытный, сможет без проблем, особых трудностей и просьбах о помощи знающих людей, создать, при необходимости, дополнительную учетную запись на компьютере.
9.5 Общий Балл
Для создания учетной записи нужно немного времени и знать, какой пункт выбирать. Следуй нашей инструкции и всё получится.
Актуальность информации
9.5
Доступность применения
9
Раскрытие темы
9.5
Достоверность информации
9.5
Добавить свой отзывgeekhacker.ru
Как создать учетную запись Windows 7?

Компьютер стал неотъемлемой частью нашей жизни, и каждый человек хотя бы раз в день проводит за ним время, например, просматривая свою страничку в социальных сетях. В большинстве случаев в семьях имеется по одному компьютеру и это может послужить возникновению споров, какую картинку поставить на рабочий стол, какую тему Windows установить. А если компьютером пользуется еще и ребенок, то родителям захочется как то его ограничить в правах доступа или в используемых программах. К счастью, большинство этих проблем можно сразу решить, создав для каждого пользователя свою учетную запись Windows. В этой статье мы как раз и рассмотрим, как создать учетную запись Windows 7 с разными правами доступа.
Создать учетную запись Windows 7 может только администратор, т.е. для этого необходимо зайти в учетную запись администратора, обладающую всеми доступными правами настройки и редактирования в Windows 7. Находясь в учетной записи администратора, переходим в «Панель управления» и находим «Добавление и удаление учетных записей пользователей». Мы попадаем в «Панель управления учетными записями», в которой достаточно нажать «Создание учетной записи».
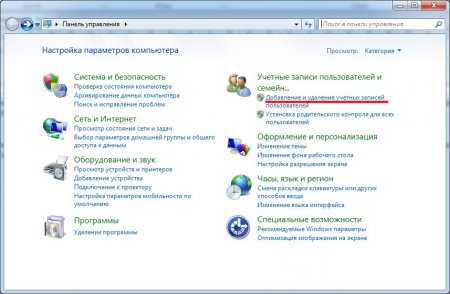 Панель управления
Панель управления  Создание новой учетной записи Windows 7
Создание новой учетной записи Windows 7 При создании новой учетной записи нам необходимо указать имя и выбрать тип учетной записи.
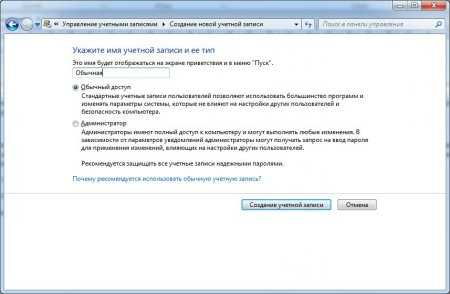 Задаем имя и выбираем тип учетной записи
Задаем имя и выбираем тип учетной записи 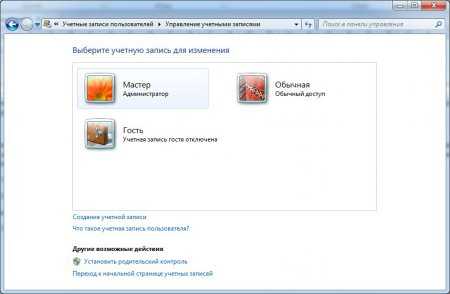 Созданная учетная запись
Созданная учетная запись В Windows 7 существует три типа учетных записей:Администратор – данная учетная запись обладает всеми доступными и возможными правами редактирования и настройки системы.Обычный доступ – обладает значительно меньшими правами доступа и не позволяет производить настройки, которые могут нести угрозу общей безопасности системы.Гость – учетная запись без каких либо прав, только просмотр и использование программ. Создать дополнительно такую учетную запись невозможно. Она существует изначально, но для использования ее необходимо включить. Данную учетную запись используют в основном как временную.
При создании учетной записи с обычным доступом можно также произвести дополнительную настройку, указать разрешенные программы, время работы и прочее. Для этого в панели управления после создания учетной записи выбираем «Установить родительский контроль для всех пользователей». В окошке родительского контроля сразу же идет напоминание об установке пароля доступа к учетной записи администратора.
 Панель управления
Панель управления 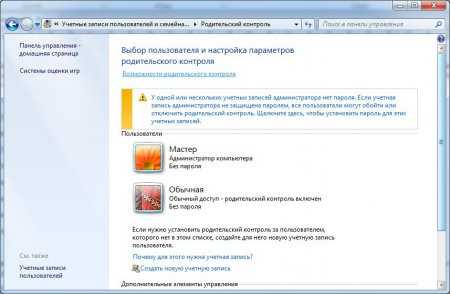 Выбор учетной записи для установки родительского контроля
Выбор учетной записи для установки родительского контроля  Настройка родительского контроля
Настройка родительского контроля Также интересные статьи на сайте chajnikam.ru:Как копировать выделенный текст с помощью клавиатуры?Что лучше купить новый компьютер или заменить все в старом?Как разделить видео и звук?Как установить курсоры для windows?
chajnikam.ru
- Компьютер свистит при работе

- Не работает flash player в firefox

- Group by sql описание

- Компьютерные сети основные понятия
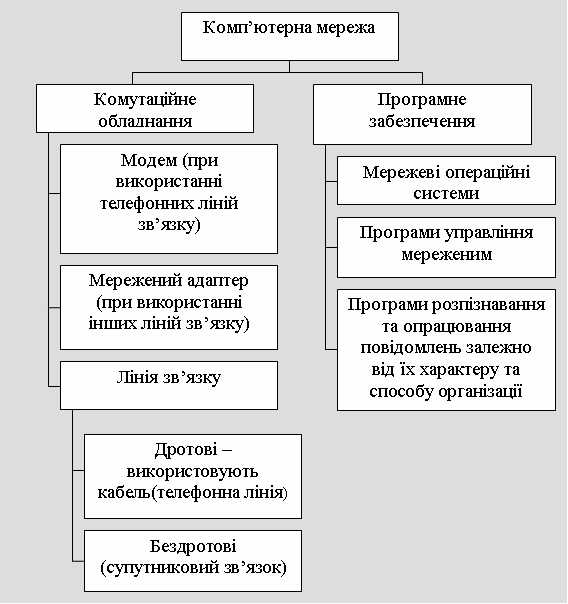
- Opensuse настройка
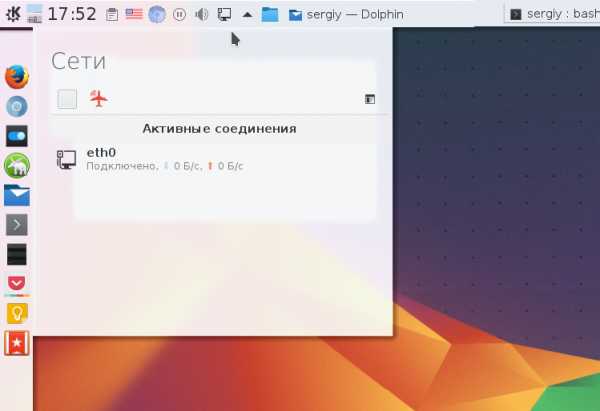
- Создание запросов access
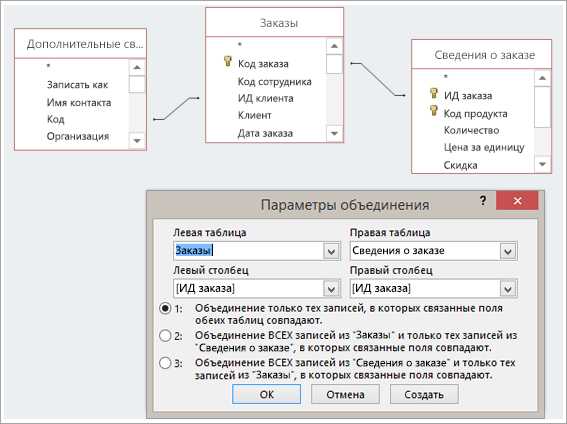
- Как очистить кэш на компьютере windows 7
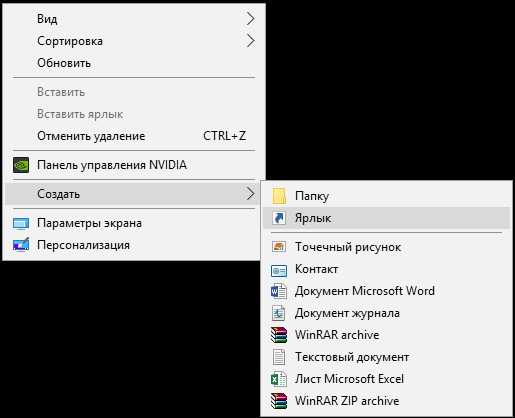
- Как через hosts заблокировать сайт
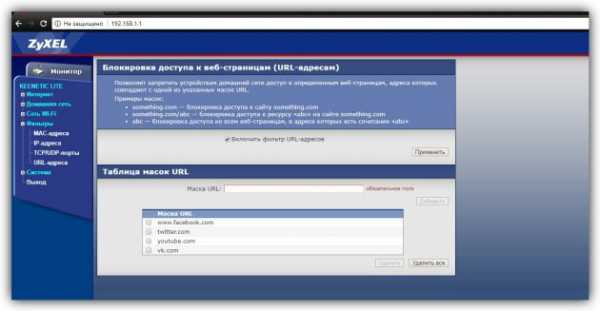
- Как отключить обновления на ноутбуке

- Как разбить в экселе текст по строкам

- Установка mysql server ubuntu