Как очистить компьютер от шлаков и повысить скорость его работы. Как найти ненужные файлы
Как убрать ненужный файл вредный для компьютера. Как очистить компьютер от ненужных файлов и программ. Поиск и удаление дубликатов файлов
Приветствую всех читателей на блоге!
Рано или поздно, как бы вы не соблюдали "порядок" на своем компьютере - на нем появляется множество ненужных файлов (иногда их называют мусорными ). Появляются они, например, при установке программ, игр, да даже при просмотре интернет страничек! Кстати, со временем, если таких мусорных файлов накопиться слишком много - компьютер может начать тормозить (как бы задумываться на несколько секунд перед выполнением вашей команды).
Пошаговая очистка компьютера
Если вы обнаружите, что на жестком диске становится меньше свободного места, вы должны удалить любые ненужные файлы и программы. Прежде чем обсуждать эту утилиту, давайте посмотрим на несколько методов, которые вы можете использовать для проведения весенней очистки на жестком диске вручную. Если у вас есть подключение к Интернету, вы знаете, что было проще, чем когда-либо, загружать новое программное обеспечение для пробного запуска. К сожалению, это также означает, что для вас никогда не было неиспользуемых программ, загромождающих ваш жесткий диск. Для тех программ, которые вы используете, вам следует рассмотреть возможность перемещения архивных файлов на съемный носитель для хранения. Архивные документы, которые вам не нужны очень часто.
- Удалите программы, которые вы не используете.
- Для программ, которые вы не используете, вы должны удалите архивные файлы.
- Выберите «Пуск», «Все программы», «Аксессуары», «Служебные», «Очистка диска».
Поэтому, время от времени, необходимо чистить компьютер от ненужных файлов, своевременно удалять ненужные программы, в общем, поддерживать порядок в Windows. О том, как это сделать, и расскажет данная статья...
1. Очистка компьютера от ненужных временных файлов
Во-первых, займемся очисткой компьютера от мусорных файлов. Не так давно, кстати, у меня была статься про лучшие программы для проведения данной операции:
Как узнать, что хочет удалить CCleaner при работе того или иного пункта
Можно сохранить настройки очистки диска и снова запустить их в любое время. Это удобно, если, например, вы хотите удалить все загруженные программные файлы и временные файлы Интернета при завершении работы. Запустите командную строку, а затем введите следующая команда.
Это позволяет сохранить настройки в реестре; он не удаляет файлы. Чтобы удалить файлы, откройте командную строку и введите следующую команду. Вы также можете создать ярлык для этой команды, добавить ее в пакетный файл или запланировать ее с помощью Планировщика заданий.
Лично я остановил свой выбор на пакете .
Преимущества:
Работает во всех популярных Windows: XP, 7, 8, 8.1;
Работает очень быстро;
В комплекте большое количество утилит, которые помогут быстро оптимизировать работу ПК;
Бесплатных возможностей программы хватает "за глаза";
Тем не менее, все еще возможно исчерпать память. Размеры приложений растут, и если вы используете более старую машину или небольшой нетбук, вы можете быстро поразить свой предел памяти. Даже если вы не близки к заполнению вашего жесткого диска, освобождение дискового пространства может помочь общей производительности вашего компьютера.
Множество беспорядков может быть большим снижением производительности. Запуск очистки диска прост. Для завершения этого процесса потребуется несколько минут. Как только он закончится, вам будет представлен экран, в котором перечислены разные категории и количество ненужного пространства, занятого каждым.
Полная поддержка русского языка.
Для очистки диска от ненужных файлов , нужно запустить программу и перейти в раздел модулей. Далее выбрать пункт "очистка диска" (см. скриншот ниже).
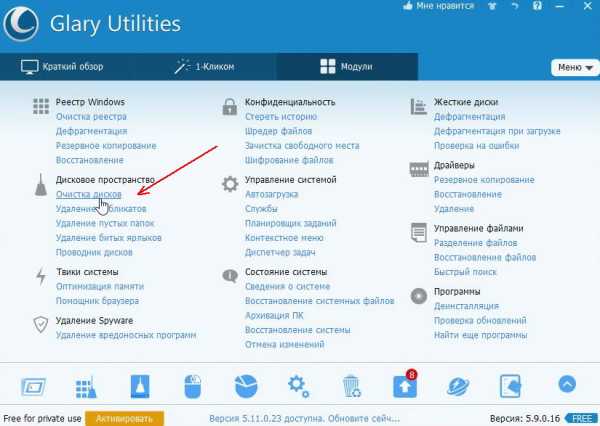
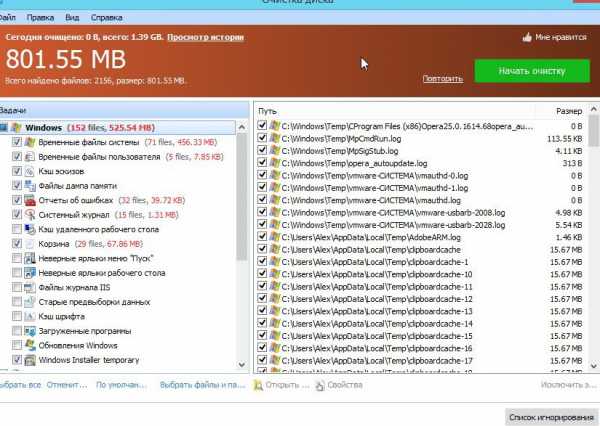
Удаление ненужных приложений
Эти устаревшие файлы занимают место и способствуют фрагментации жесткого диска. По мере того, как ваш компьютер становится старше, вы неизбежно оказываетесь в комплекте с
crabo.ru
Ещё о компьютере и интернете: как найти ненужные файлы
Как найти файл и удалить - если и перед вами стоит такая задача, будем вместе разбираться.
Рассмотрим удаление файла на моём примере. Программа AVZ нашла троян в файле - C:\Program Files\Avast Software\Avast\Shell dill. Давайте, пройдёмся по цепочке для поиска файла.
Что мы видим? Вирус находится в файле, который размещён на диске - "С". Открываем "Компьютер", то есть нажимаем на значок компьютера и в открывшемся окне нажимаем на диск "С".

Далее смотрим следующий файл по порядку и видим, что нужно открыть файл (папку) на этом диске "С" под названием - \Program Files\.
Открываем данный файл. В этом файле (папке) ищем следующий файл - \Avast Software\. Смотрим, что следующий файл - \Avast\. Открываем.
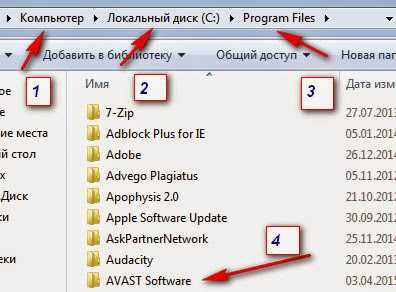 (Его хотите, проверьте на сайте Virtual.com в режиме онлайн - действительно ли заражён этот файл. Если да, то выделить и удалить).Порой файл не так-то легко удалить, но приходит на помощь программа, о которой расскажу в другой статье.
(Его хотите, проверьте на сайте Virtual.com в режиме онлайн - действительно ли заражён этот файл. Если да, то выделить и удалить).Порой файл не так-то легко удалить, но приходит на помощь программа, о которой расскажу в другой статье. 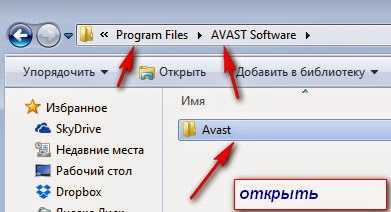
Здесь просматриваем длинный список, внимательно ищем нужный - \AvastShell dill. Можно удалить.
Компьютер перезагрузить и можно вновь проверить на наличие вирусов.
Подведём итоги: где найти файл. Чтобы было легче понять , как найти
путь к файлу - представьте себе матрёшку, чтобы найти самую последнюю, необходимо открыть все предыдущие одну за другой. Также и файлы, переходя от одного до другого, находим в конце концов нужный, какой бы длинной ни была эта цепочка .
Иногда, как бы ни искали - какой-то файл не можете обнаружить. Значит он скрыт и не виден. Файл нужно вывести для обнаружения.
Для этого идём в ПУСК - ПАНЕЛЬ УПРАВЛЕНИЯ - ПАРАМЕТРЫ ПАПОК - ВИД. Нажмите на кнопку ВИД, откроется окно и в нём просмотрите ДОПОЛНИТЕЛЬНЫЕ ПАРАМЕТРЫ и далее снимите - галочки с команд:
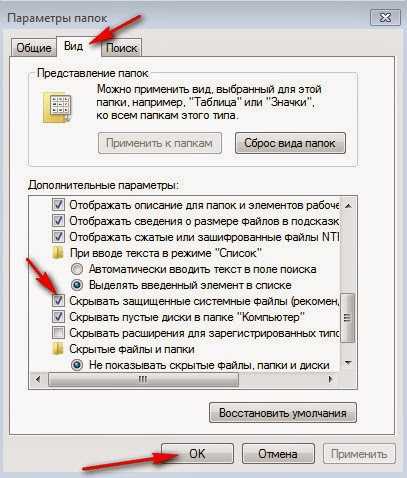
Когда найдёте нужные вам файлы и закончите с ними работу - верните назад галочки. Это необходимо в целях безопаности работы компьютера.
Важно: Некоторые вредоносные программы маскируют себя как ashShell.dll, особенно, если они расположены в каталоге c:\windows или c:\windows\system32. Таким образом, вы должны проверить файл ashShell.dll на вашем ПК, чтобы убедиться, что это угроза. Использовать Security Task Manager для проверки безопасности вашего компьютера.
tak4to.blogspot.com
Как очистить компьютер от шлаков и повысить скорость его работы

Со временем на жёстком диске любого компьютера накапливается много ненужной информации. Эта информация мешает быстродействию компьютера и занимает много лишнего места. Это временные файлы интернета, следы ранее установленных приложений, временные файлы программ, старые документы, неудаленные из корзины файлы и многое другое. Время от времени нужно удалять такие файлы и очищать свой компьютер от накопившегося мусора. На нём освободится куча свободного места, и он будет работать гораздо быстрее.
Очистка Корзины
Перед началом работы рекомендуется очистить Корзину – это уже позволит освободить место на диске. Звучит банально, но многие почему-то забывают это делать.
Программа «Очистка диска» (Windows)
Первый и самый простой способ удаления лишнего мусора с компьютера, работающего под управлением Windows, – использование стандартной программы «Очистка диска», которая входит в ОС по умолчанию. В её окне нужно выбрать диск, с которого будут удаляться файлы, установить флажки для тех типов файлов, которые следует удалить и собственно начать удаление.
Удаление информации о веб-серфинге
Во время работы браузеры накапливают много лишней информации, которая, с одной стороны, упрощает веб-серфинг (например, запоминает посещенные файлы и вводимые данные), а с другой – занимает много места на диске. Эти данные желательно периодически удалять, и такая возможность предусмотрена в настройках любого браузера. Например, для браузера Chrome нужно в настройках воспользоваться кнопкой «Удалить историю» и указать, какие именно файлы следует удалить. В этом окне можно не удалять историю просмотров веб-страниц, но зато удалить cookies, изображения, сохраненные в кеше, данные размещаемых приложений, иными словами, все то, что занимает много места.
Удаление больших файлов
Приложение SpaceSniffer (Windows) умеет анализировать структуру жёсткого диска и находить свободное место, указывая размеры папок. Программа работает довольно быстро и результатом её работы будет схема, которая показывает структуру жёсткого диска, какие её элементы соответствуют свободным и занятым фрагментам и какие именно файлы там размещены. Вот такая:
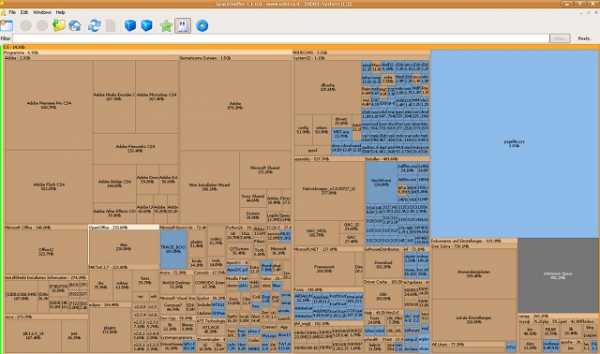
Приложение Free Disk Usage Analyzer умеет определять размеры папок и находить самые большие из них. Непосредственно из окна приложения можно удалить ненужные файлы.
Наглядно представлена структура жёсткого диска в результате работы приложения Scanner. Программа построит диаграмму и для каждого её элемента позволит увидеть, каким данным он соответствует.
Утилита CCleaner (Windows, Mac OS)
Это одна из наиболее популярных утилит удаления лишних файлов, которая умеет также оптимизировать работу. В настройках приложения предлагается выбрать, что именно удалять в процессе очистки. Среди доступных вариантов – очистка буфера обмена, истории веб-браузера, кеша, временных файлов, лог-файлов.
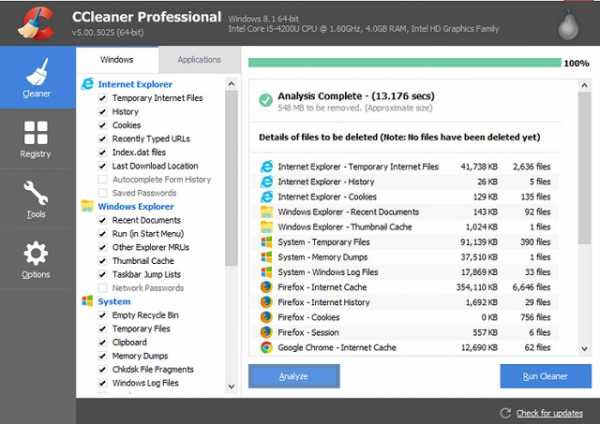
Отдельная возможность CCleaner – очистка системного реестра. Для каждого приложения можно выбрать, какие именно данные следует из него удалять (например, список последних просмотренных файлов, историю просмотра веб-страниц), также CCleaner позволяет полностью удалить приложения, установленные на компьютере.
Пакет Glary Utilites (Windows, Mac OS)
В состав пакета приложений Glary Utilites входит инструмент очистки системы, оптимизатор, инструмент восстановления диска и другие приложения. Все приложения в Glary Utilites представлены в нескольких разделах. Среди них «Реестр Windows» (здесь собраны инструменты очистки, восстановления и резервного копирования реестра), есть функции очистки дисков, удаления дубликатов и пустых папок.
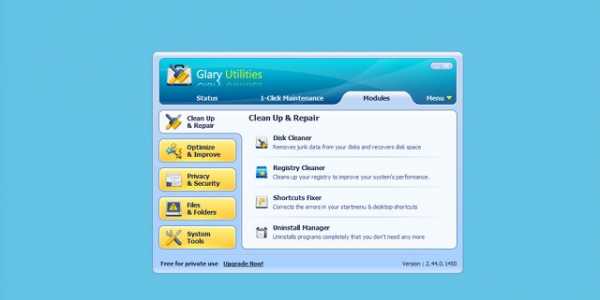
В разделе «Конфиденциальность» есть возможность как удалить историю, так и зашифровать отдельные файлы или папки. Программа умеет произвести дефрагментацию дисков, деинсталляцию приложений, резервное копирование и восстановление драйверов. Иными словами, Glary Utilites – это универсальный и весьма удобный бесплатный инструмент, который позволит очистить вашу систему от мусора.
Популярная утилита очистки компьютера, работающего на Mac OS, от разного мусора. Приложение может просканировать содержимое жёсткого диска и по результатам этого анализа предложить данные для удаления. В приложении есть функция авто-очистки. С помощью CleanMyMac можно найти и удалить самые тяжёлые файлы на компьютере пользователя. Также есть возможность очистить папку iPhoto, что особенно важно, ведь большое количество неудачных фотографий, которые пользователи забывают удалять, может занимать много места на жёстком диске.
Но даже если ничего из личных файлов вы удалять не хотите (ведь они все такие нужные — обязательно когда-нибудь пригодятся!), CleanMyMac освободит кучу свободного места за счёт удаления ненужных временных или неиспользуемых системой файлов.
Изображение: compendium.com
internetno.net
Как удалить в windows 7 ненужные файлы
Как удалить ненужные файлы, мусор и вирусы для очистки диска.

С появлением мощных и производительных компьютеров с жестким диском большой емкости все мы немного разбаловались и отвыкли экономить место. Но и они не безразмерные – рано или поздно начинаются «подвисания» и «глюки». Еще больше проблем у владельцев ноутбуков, где размер винчестера чаще всего ограничен в силу функциональных особенностей.
И рано или поздно возникает необходимость генеральной уборки. Она дает возможность опять комфортно пользоваться компьютером или ноутбуком без переустановки ОС и потери некоторых программ. Давайте разберемся, как почистить компьютер или ноутбук от мусора, ненужных программ и вирусов.
Как почистить компьютер или ноутбук от ненужных программ стандартными инструментами windows.
Во всех версиях windows есть стандартный инструмент для удаления программ. Когда-то он назывался «Установка и удаление программ». В windows 7 его оставили в панели управления, но переименовали в «Программы и компоненты». Пользователи windows 8 найдут в своем компьютере инструмент с тем же названием, а открыть его можно прямо с рабочего стола – он находится в меню кнопки «Пуск».
В windows 10 добраться к функции можно через «Панель управления» — «Программы», установка и удаление. Также можно удалить любую программу просто кликнув по ней правой кнопкой мышки – появится выпадающее меню с функцией «Удалить».
После того, как вы нашли в своем компьютере эту функцию, можно приступать к удалению ненужных программ. Просто выбирайте их и жмите кнопку «Удалить». Но только удаление программ зачастую не решает проблему, поэтому нужно избавиться еще и от всякого скопившегося мусора.
Чистка компьютера или ноутбука от мусора вручную.
Со временем компьютер превращается в настоящую свалку, на которую сваливают в кучу всякий хлам. Проводить генеральную уборку нужно в несколько этапов:
1. Проверка автозагрузки. Найдите в «Программах» вкладку «Автозагрузка» и проверьте ее содержимое. Вы можете неожиданно для себя обнаружить там непрошеных гостей, которые самовольно загрузились без вашего ведома с другими программами. К примеру, вы могли не заметить при загрузке галку в чекбоксе и установить в нагрузку к нужной программе совершенно ненужную.
2. Очистка кэша и куков (cookies). Куки и кэш хранятся в браузере, поэтому методы их удаления разные:
- Mozilla: «Настройки» — «Дополнительные» — «Сеть» — «Кэшированное веб-содержимое» — «Очистить сейчас»;
- Chrome: «Настройки» — «История» — «Очистить историю»;
- Opera: «Настройки» — «Безопасность» — «Очистить историю посещений».
Таким нехитрым способом можно удалить много мусора.
3. Очистка торрент-файлов. Считается, что удалять торрент-файлы неблагородно – вы лишаете других пользователей возможности скачать интересный фильм или программу. Но со временем файлов может скопиться столько, что они займут половину места на жестком диске. Поэтому периодически нужно открывать торрент-клиент и проводить в нем ревизию – безжалостно удалять все ненужное.
4. Очистка рабочего стола. На диске С вообще не стоит хранить много информации – она мешает нормальной работе системы. То же самое касается и рабочего стола. Удаляйте с него периодически ненужные файлы или переносите их на диск D.
Программа для очистки компьютера CCleaner.
Проводить генеральную уборку гораздо проще не вручную, а с помощью удобной программы CCleaner. Это бесплатный софт, который нужно иметь на компьютере.
Здесь есть:
- очистка диска;
- исправление ошибок и удаление хлама из реестра;
- «Сервис» с возможностью удаления программ.
Интерфейс CCleaner настолько прост и интуитивно понятен, что разобраться с функционалом сможет даже самый неопытный пользователь. После очистки диска и реестра компьютер начинает работать значительно быстрее.
Удаление вирусов.
После ревизии и генеральной уборки желательно просканировать компьютер любой антивирусной программой. Вы можете установить бесплатный антивирусник или купить платную версию. Дополнительно можно скачать и проверить компьютер лечащей утилитой Dr.Web CureIt! На оф. сайте всегда есть свежая версия с актуальной вирусной базой.
kakto-tak.ru
7 способов очистить диск от ненужных файлов
Место на диске имеет привычку исчезать без нашего ведома неизвестно куда :) Вроде работаешь себе изо дня в день, вроде не так уж много скачиваешь — разве что новый диск или там интересный фильм, чтобы потом посмотреть, а место уходит и уходит.
Вот сегодня давайте и рассмотрим варианты освобождения дискового пространства.

Способ 1. Удаляем временные файлы windows
О том, как удалить временные и ненужные файлы системы, говорилось уже не один раз. Поэтому сейчас только обозначим эти способы:
Можно, конечно, и руками, если вы знаете устройство ОС.
Способ 2. Удаляем временные файлы интернета
На этом шаге можно удалить ненужные файлы интернета. Эту процедуру можно сделать опять же с помощью тех же программ:
- СCleaner
- пакет Auslogics BoostSpeed,
- TuneUp Utilities
- RevoUninstaller
Кроме того, в каждом браузере предусмотрена возможность очистить куки, кэш и историю посещенных страниц, — и тем самым освободить больше места на диске.
Если вы пользуетесь браузером Opera, посмотрите еще статью о том, как можно очистить временные файлы Opera.
Проверьте еще и свой рабочий стол — не скачиваете ли файлы из Интернета прямо на рабочий стол? Как это сделать — здесь.
Способ 3. Удаляем ненужные программы.
Ну этот способ знают все. И также, наверное знают, что можно удалять программы не только с помощью соответствующего пункта меню в панели управления «Установка и удаление программ», но и с помощью программы для удаления программ.
Одна из таких программ всегда присутствует на моем диске. Это — RevoUninstaller. Подробный видеоурок об использовании этой программы и ссылку на скачивание вы можете найти здесь.
Вторая подобная программа — это SlimComputer. С ее помощью также можно удалять ненужные программы и следы работы браузеров.
Если вы будете пользоваться панелью управления windows 7, то имейте в виду, что есть простые приемы для быстрого поиска в панели управления.
Способ 4. Удаляем файлы дубликаты.
Дубликаты файлов — эта проблема уже посерьезнее. И есть она практически у всех. Фактически всегда находятся на диске одинаковые папки с фотографиями или видео или музыки. Это реальные пожиратели дискового пространства.
Можно найти их и без специальных программ, если, конечно, у вас память хорошая. Но все же, лучше использовать специальный софт, который существует в достаточном количестве в интернете. Например, программа Duplicate Killer. Бесплатная и простая в использовании.
Я же предпочитаю использовать то, что у меня уже есть. Опять же это упоминаемый не один раз в этой статье программа-монстр Auslogic Boostspeed. На этот раз следует воспользоваться утилитой Duplicate File Finder, которую вы сможете найти в разделе Инструменты — Освобождение места на дисках.
Способ 5. Удаляем ненужные файлы.
Ненужные файлы — это файлы с расширениями *.tmp, *.temp, *.bak, *.~*, *.old и подобные. Обычно они остаются в результате редактирования документов или настроек. А находиться могут как в папке самой программы, так и там, где расположен документ. Самостоятельно найти и удалить все эти файлы — довольно непростая задача, даже если вы любите работать аккуратно и привыкли убирать после работы ненужные файлы. Используйте для этой цели все тот же Revo Uninstaller.
Выберите режим работы Очистка ненужных файлов и затем нажмите Поиск.
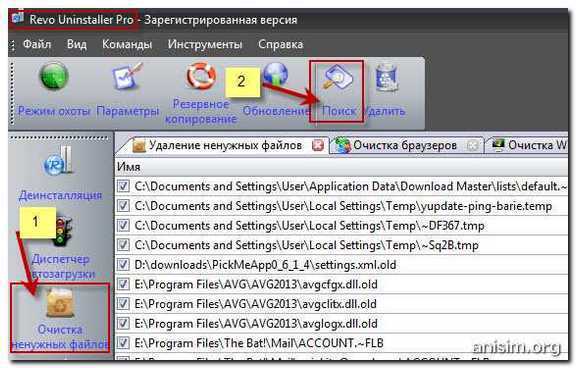
Еще одна программа, которая умеет это делать из разряда тех, которые обязательно присутствуют на моем компьютере, это Anvir Task Manager.

Кроме контроля автозагрузки, можно воспользоваться встроенным инструментом для Чистки дисков.
Способ 6. Находим забытые большие файлы.
Среди инструментов Auslogics BoostSpeed есть одна интересная утилита — Auslogic Disk Explorer, с помощью которой вы можете узнать какие папки и файлы занимают больше всего места на диске. Возможно, это поможет вам быстрее понять, что нужно удалить в первую очередь, если есть необходимость освобождения места на жестком диске.
Еще одна замечательная программа из этой серии - SpaceSniffer. Это бесплатная программа не требует установки. К тому же, в отличие от предыдущей программы, процесс сканирования диска на предмет анализа размеров файлов и папок проходит быстро и на глазах у пользователя.
При сканировании программа строит интерактивную визуальную карту. Большие файлы и папки сразу выделяются большей площадью. Кликнув по ним, можно масштабировать и более детально рассмотреть, что же находится в больших по объему папках.
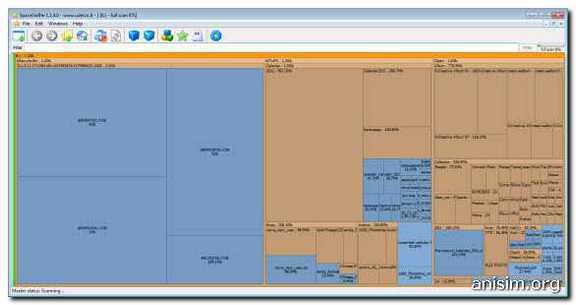
Можно, не дожидаясь окончательного построения карты, кликнуть правой кнопкой по области, которая занимает много места, выбрать удаление файла или папки с диска. Удобно и наглядно.
Есть еще одна подобная симпатичная и бесплатная программа — Scanner. Также не требует установки. Выполняет быстрое сканирование и строит вот такую карту занимаемого пространства. Наводите курсор на область и сразу видите название папки.
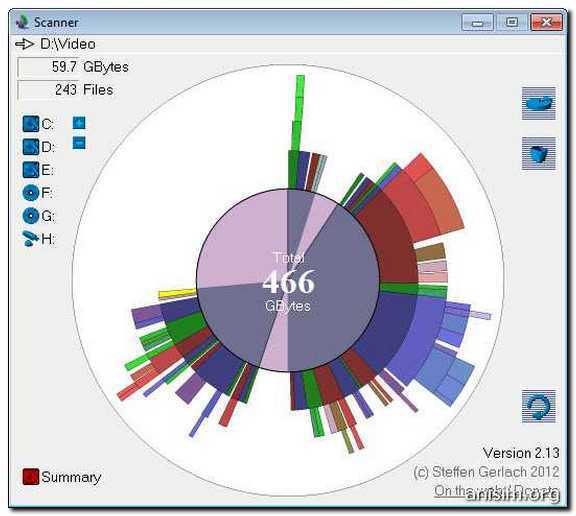
Способ 7. Классический.
После всех описанных способов вдруг вспомнила, что не упомянула то, с чего следовало бы начать — встроенные средства windows для очищения дисков.
Выбираем Мой компьютер (или нажимаем Win+E, чтобы вызвать проводник), выбираем диск, жмем правую кнопку мыши и выбираем Свойства.
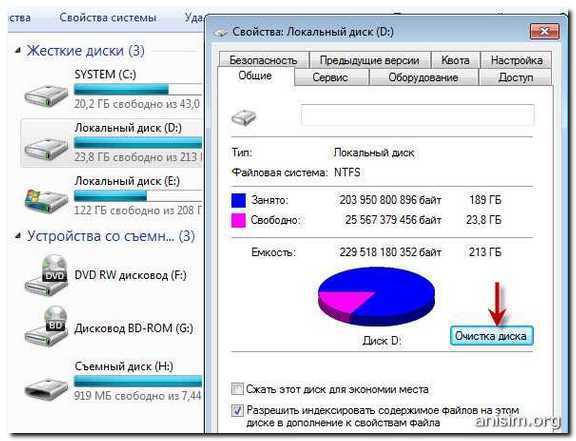
Нажимаем кнопку Очистка диска и выбираем среди немногих предоставленных способов очистки то, что нам подходит и нажимаем кнопку ОК.
Помогли вам эти способы освободить место на своем винчестере?
Нашли ли вы что-нибудь для себя новое?
Поделитесь своими впечатлениями в комментариях.
Рассказать друзьямanisim.org
Что можно удалять с диска С, а что нельзя?
Свободное пространство диска С в процессе эксплуатации windows постоянно сокращается. В независимости от действий пользователя — хочет он того или нет. Временные файлы, архивы, куки и кеш браузеро
htfi.ru
Как удалить ненужные файлы с компьютера windows 7
Как сделать чистку компьютера от ненужных файлов
Современные компьютеры в десятки, а то и в сотни раз мощнее своих аналогов десятилетней давности. Размер их жестких дисков порой достигает нескольких терабайт, что дает пользователю возможность удобно хранить огромное количество информации. Но каким бы «вместительным» не был ваш персональный компьютер (ПК), рано или поздно вы столкнетесь с проблемой нехватки места.

И чаще всего от этого страдает системный раздел, где размещена операционная система (ОС) и куда вы по ошибке или незнанию могли отправить на хранение множество сторонних файлов. Впрочем, и сама операционная система windows без соответствующего контроля имеет свойство «замусориваться» со временем. И поэтому в один прекрасный момент вы наверняка задумаетесь над тем, как почистить компьютер от ненужных файлов.
Что такое ненужные файлы
Если вы считаете, что к этой категории относятся уже не интересные вам фильмы и игры, то вы отчасти правы. Своевременное их удаление позволяет сэкономить немало места на жестком диске вашего персонального компьютера.
Другое дело, что установленные на ПК игры или другие программы после использования встроенной в них утилиты для деинсталляции (удаления) зачастую оставляют на память о себе большое количество «мусора». Это могут быть файлы сохранения или конфигурации, а также простые записи в реестре, которые на самом деле уже ни для чего не пригодятся. Кроме того, к ненужным файлам можно отнести историю вашего интернет-обозревателя, а также огромное количество временных файлов, созданных самой операционной системой или же нужными вам программами.
Естественно, замусоренный таким образом компьютер физически не может оптимально работать. Фрагментированное размещение файлов на жестком, многочисленные «хвосты», которые остались от ранее удаленных программ, рано или поздно приведут к краху системы.
Как удалить ненужные файлы без установки дополнительных программ
То, что любой компьютер нуждается в периодической чистке, мы уже разобрались. Теперь перейдем к непосредственному описанию, как это можно сделать без установки дополнительных программ. Давайте рассмотрим, какие возможности в этом случае вам предоставляют три наиболее распространенные ОС — windows XP, windows 7 и windows 8.
Удаление программ
Чистка компьютера от ненужных файлов начинается с удаления программ. Для этого вы можете использовать как встроенные в них утилиты, так и системный их аналог.
Для этого вам следует запустить: «Панель управления» (через «Пуск» — «Настройка» или через «Мой компьютер») — «Установка и удаление программ» — «Установка/удаление программ» (windows XP) или «Программы и компоненты» (windows 7, 8).
Так это выглядит в windows XP
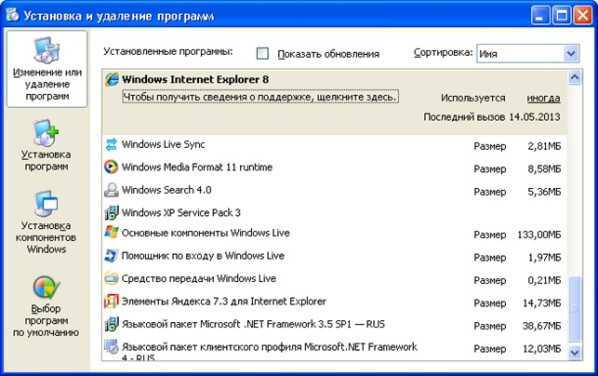
Так можно удалить ненужные программы в windows XP
Так это выглядит в windows 7, 8
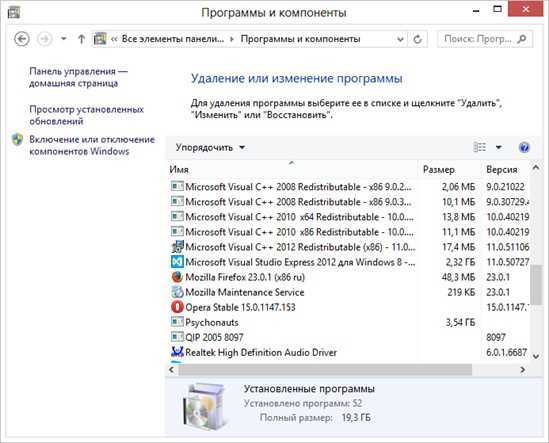
Здесь можно удалить ненужные программы в windows 7 и 8
Следуя этой рекомендации, вы откроете окно с перечнем установленных на вашем компьютере программ. Здесь вы сможете посмотреть, какие из них используются наиболее часто, выявив ненужные, после чего — удалить их и освободить место на диске.
Очистка диска
Также любая операционная система от Microsoft обладает встроенной утилитой под названием «Очистка диска». Она дает возможность удалить файлы, которые не влияют на работоспособность ОС.
Запустить ее можно по-разному:
- Откройте «Пуск» — «Все программы» — «Стандартные» — «Служебные» — «Очистка диска». После этого выберите диск, для которого требуется удаление ненужных файлов, причем необязательно это должен быть системный раздел, просто он чаще всего заполняется различным «мусором».
- Открываете «Мой компьютер», после чего потребуется клик правой кнопкой мыши на нужном разделе и выбор его свойств. В «Свойствах» открываете вкладку «Общие» и выбираете «Очистка диска».
- Открываете поиск программ по названию «cleanmgr», после чего выбираете раздел для очистки.
- Одновременное нажатие клавиш Ctrl, Alt и Delete запускает «Диспетчер задач windows», где вы выбираете вкладку «Файл» и там в поле «Новая команда (выполнить)» пишете уже знакомое «cleanmgr», после чего выбираете нужный раздел.
Все рекомендации, кроме второй, позволят вам открыть окно выбора диска.
Очистить диск можно встроенной утилитой
Рекомендация №2 не открывает окно выбора, так как в данном случае утилита запускается непосредственно из нужного вам раздела.
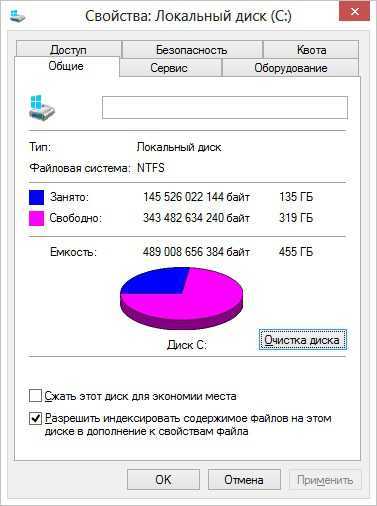
Запускаем утилиту из нужного раздела
В результате использования этого инструмента вы сможете избавиться от временных файлов, содержимого корзины, разнообразных отчетов и не нужных вам архивов самой операционной системы.

Отмечаем пункты, которые необходимо очистить и нажимаем «ОК»
Помимо непосредственной очистки диска вы также можете удалить все точки восстановления ОС, кроме последней. Сделать это можно, открыв вкладку «Дополнительно».
Теперь вы знаете, как можно почистить компьютер от ненужных файлов, используя при этом встроенные системные утилиты. Стоит отметить, что в разных ОС более удобны разные способы запуска этих утилит, так как графический интерфейс изменяется от системы к системе, порой до неузнаваемости.
Так, для windows XP и windows 7 удобнее 3 и 4 способы, а в windows 8 легко применять любой из перечисленных выше вариантов. Главное в этом случае то, что доступ к установленным программам сохраняется в полном объеме вне зависимости от версии ОС, поэтому базовую очистку диска вы легко сможете выполнить без дополнительных вспомогательных утилит.
Дополнительные программы для очистки компьютера от ненужных файлов
Помимо стандартных системных средств существует множество сторонних программ от разных производителей, при помощи которых вы также можете провести чистку разделов от ненужных файлов. Давайте же рассмотрим две наиболее популярных, удобных и надежных варианта.
Программа CCleaner
В первую очередь эта утилита предназначена для чистки системных папок и реестра операционной системы. Огромным достоинством CCleaner на фоне множества встроенных возможностей является ее бесплатное распространение. Также немаловажно то, что ее интерфейс исключительно дружелюбен и понятен. Так что даже новичок с ее помощью легко поймет, как можно почистить компьютер от ненужных файлов без вреда для операционной системы.
Установив и запустив эту программу, вы увидите следующее окно.
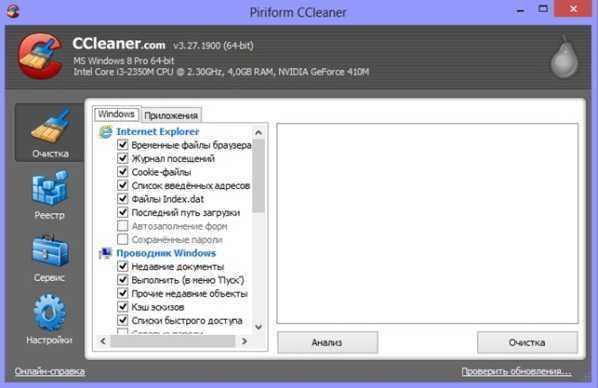
Так выглядит окно программы CCleaner
Как видите, интерфейс CCleaner разделен на несколько разделов, благодаря чему вы легко сможете выбрать нужную опцию. Так, в разделе «Очистка» можно отметить файлы для удаления. Нажатие на кнопку анализа наглядно продемонстрирует вам количество места, которое может освободиться после чистки. Также вы получите список файлов, которые будут удалены.
CCleaner позволяет удалять не все файлы одного типа. К примеру, в настройках вы можете выставить ограничение на удаление файлов cookie, и при дальнейшей очистке программа не будет обращать на них внимание. Также для активных интернет-пользователей будет полезна функция работы с временными файлами и историей всех браузеров, которые установлены на компьютере.
Эта программа для удаления ненужных файлов также полезна тем, что с ее помощью вы можете устранить ошибки в реестре. Как правило, они возникают вследствие некорректного удаления программ, причем не обязательно по вине пользователя — некоторые деинсталляторы также могут допускать ошибки.
В разделе «Сервис» есть несколько вкладок, а именно:
- «Удаление программ» — функция, аналогичная системной утилите «Установка и удаление программ». Разница состоит лишь в том, что CCleaner отображает абсолютно все инсталлированные программы, тогда как некоторые их создатели могут сознательно делать так, что стандартная утилита windows не сможет их увидеть и, следовательно, удалить.
- «Автозагрузка» позволяет оперировать с автозагрузкой вашей ОС. Так вы сможете посмотреть, какие программы запускаются вместе с операционной системой, а также при необходимости удалить их из автозагрузки. Полезная функция для тех, но новичкам не стоит с ней экспериментировать.
- «Восстановление системы» позволяет восстановить систему с точки, которую автоматически создает операционная система.
- «Стирание диска» может понадобиться тем, кто волнуется, что удаленные ими данные могут быть восстановлены. В остальных случаях лучше этой функцией не пользоваться.
Как видите, CCleaner — удобная и интуитивно понятная программа для очистки компьютера от ненужных файлов, при этом обладающая множеством других полезных свойств.
Uninstall Expert
Эта утилита предназначена для полного удаления любых программ. Конечно, вы можете отдать предпочтение ее системному аналогу, но Uninstall Expert справляется с этой задачей быстрее и, можно сказать, качественнее. После деинсталляции большинства программ все равно остаются мелкие файлы и записи в системном реестре. Uninstall Expert находит эти и другие «хвосты» и удаляет их.
Сама по себе эта утилита занимает очень мало места, быстро устанавливается и запускается. Интерфейс прост, и при запуске пользователь видит лаконичное окно, в котором всего две вкладки.
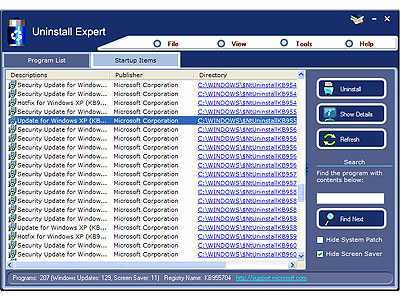
Так выглядит интерфейс программы Uninstall Expert
Program list — это список установленных программ. С его помощью пользователь может выбрать нужную программу, посмотреть все данные, в том числе и частоту обращения к ней. Здесь же можно ее удалить и тут же почистить за ней все возможные «хвосты».
Startup Items показывает список программ в области автозагрузки. В этой вкладке вы можете удалять не нужные вам программы, которые запускаются вместе с операционной системой.
Uninstall Expert можно назвать удобной программой для удаления ненужных файлов для тех случаев, когда вы просто не хотите допускать захламления жесткого диска из-за некорректной деинсталляции. Это достаточно стандартная утилита, но благодаря понятной навигации она значительно ускоряет и упрощает работу с программами и файлами, и пользоваться ею проще, чем системным ее аналогом.
Почистить — мало, нужно структурировать
Итак, теперь вы
htfi.ru
Ищите способ очистить компьютер от ненужных файлов?
Сегодня мы познакомимся, как очистить компьютер от ненужных файлов, о которых вы даже и не догадываетесь.
1. В процессе жизни на Windows скапливаются куча ненужных файлов, которые в процессе работы никогда не будут использоваться.
Это временные файлы от программ, временные файлы из интернета и куча других файлов, которые появляются в процессе работы системы.
Эти файлы можно найти на диске С:, в папке Windows.
В этой папке есть каталог Temp, в котором вы увидите множество скопившихся файлов, которые следует удалить.
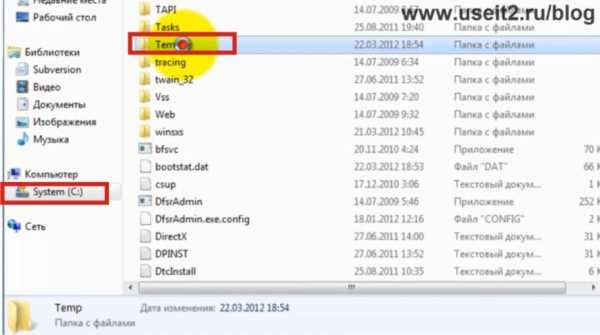
2. Еще вы можете посмотреть в папке Пользователь.
Войдите в нее, затем нажмите Сервис, и в открывшемся окне нажмите вид и флажком отметьте в окне строку Показывать скрытые папки, файлы и ОК.
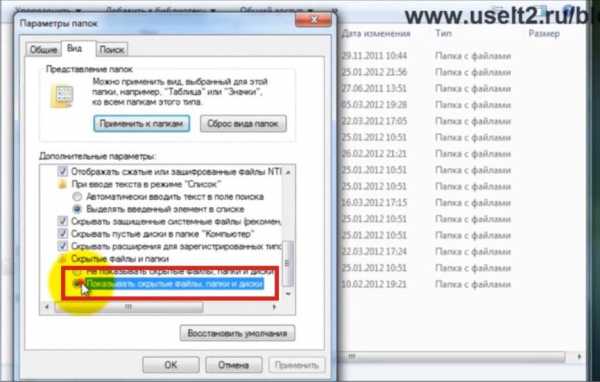
3. У вас появится скрытая папка AppData.

4. Входите в нее, затем строка Lokal и Temp.
Вы увидите большое количество всего ненужного.
Именно такие файлы захламляют компьютер, и тормозят работу.
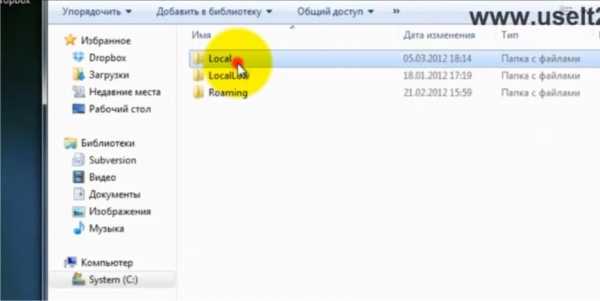
5. Для того чтобы все это очистить понадобится программа CCleaner.
Мы заходим в любой браузер, которым вы пользуетесь и в поисковой строке набираете адрес: piriform.com.
Заходим на сайт этой программы.
Здесь нам предлагается три версии: бесплатная, домашняя и бизнес версия.
Домашняя и бизнес версии платные.
Мы воспользуемся бесплатной.
Внизу вы увидите три ссылки.
Нам нужна piriform.com.
Щелкаем по ней и закачка должна стартовать автоматически.
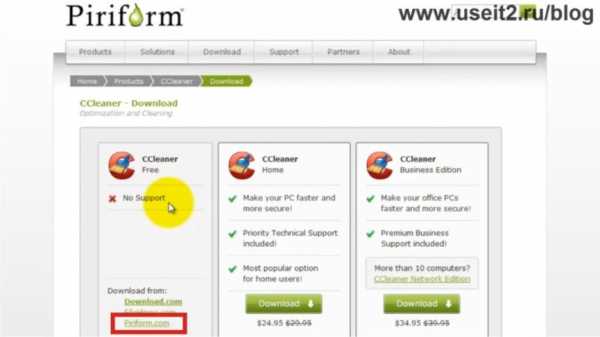
6. Если же закачка не идет, нажмите на зеленую кнопку Start Download, что означает – начать загрузку.
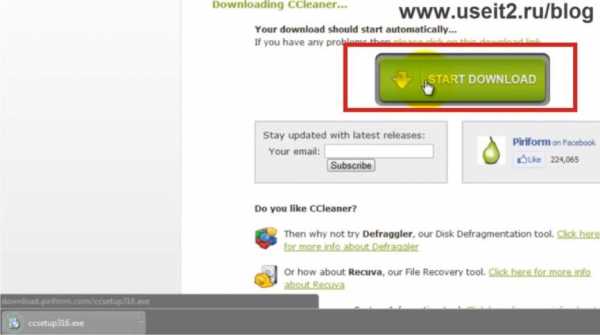
7. Здесь вы выбираете место, куда хотите сохранить программу.
После того, как программа закачалась, находим ее и двойным щелчком запускаем установку программы.
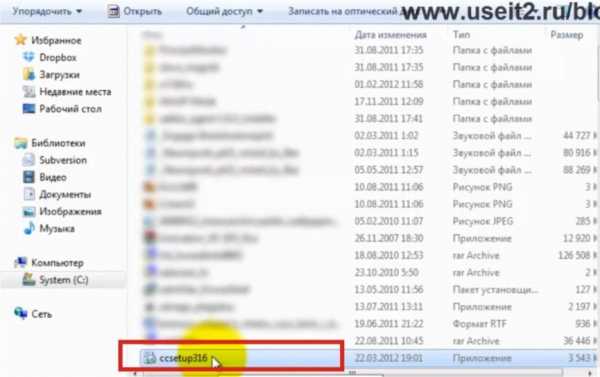
8. Установка очень простая.
В окне выбираем язык и кнопка ОК.
Появится окно установки, и действуем по инструкции, нажимаем - Далее.
Затем принимаем лицензионное соглашение кнопкой – Принять.
Потом смотрим, что нам предлагается.
Выбираем все пункты и нажимаем – Установить.
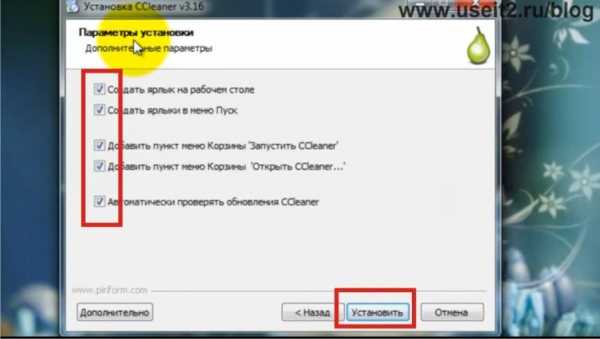
9. Программа не большая, поэтому установка происходит быстро.
Дальше убираем флажок – Информация о программе и нажимаем – Готово.
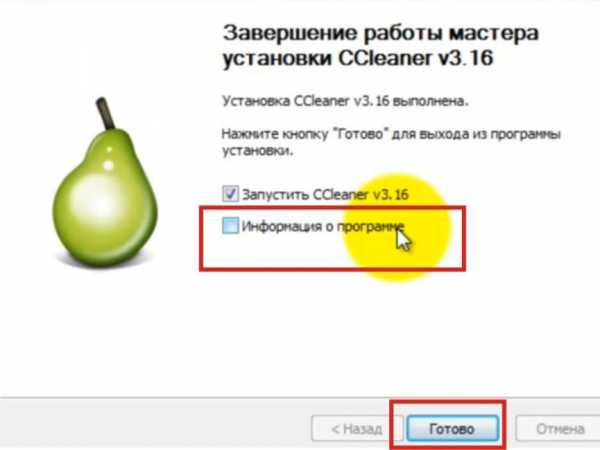
10. Затем предлагается выполнить оптимальный поиск cookie для..., эта процедура рекомендуется и мы соглашаемся, нажав – Да.

11. И вот мы видим окно программы.
Все на русском языке, все понятно.
Теперь нажимаем – Анализ, это занимает некоторое время (зависит от количества ненужных файлов).
CCleaner сканирует весь жесткий диск компьютера на наличие файлов, и определяет, какие файлы не нужны.
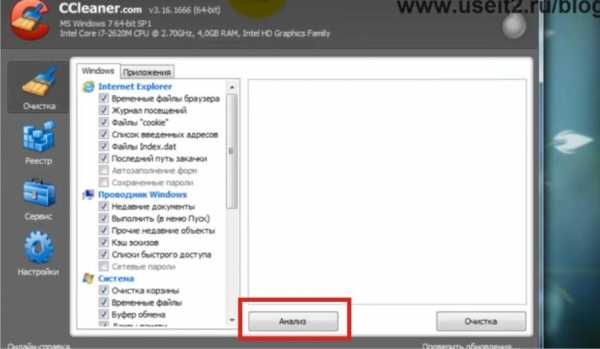
12. Если у вас открыты браузеры, появиться окно, которое сообщает, что их надо закрыть.
Просто нажимаем на ОК.
Когда анализ завершится, вы увидите сколько, примерно, Мб будет очищено.
Далее будет – Сведения об удаляемых файлах.
Там буду все ненужные файлы, которые определила программа.
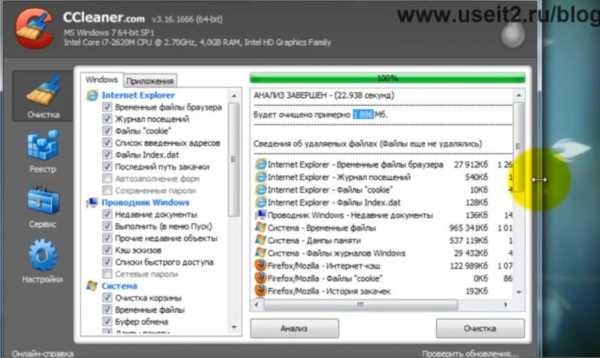
13. Далее переходим к настройкам.
Первый пункт - Очистка.
Здесь две закладки.
Первая Windows.
Все флажки, установленные по умолчанию, оставляем.
А в разделе – Прочее, мы ставим флажок – Очистка свободного места.
Это означает: все файлы, которые вы удаляете с системы, они все равно остаются на жестком диске, и просто следующие данные, которые приходят на компьютер, они прописываются поверх этих старых данных.
Таким образом, вы можете восстанавливать данные с вашего компьютера.
Если вы хотите, чтобы эти данные не возможно было восстановить, вам поможет именно эта опция.

14. Второй пункт – Приложения.
Здесь надо сканировать все, что предлагает программа.
Также если флажок не стоит на каком-либо пункте, а вы хотите его очистить, то просто отмечаете флажком.
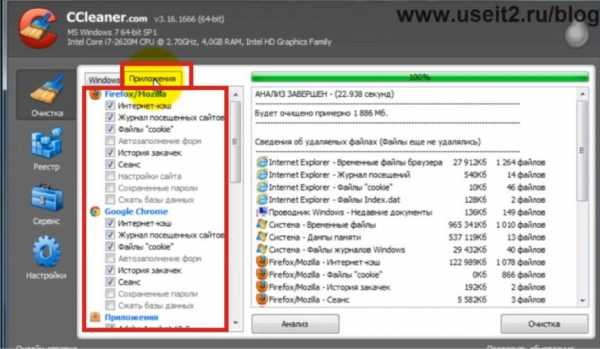
15. Теперь переходим в – Реестр.
Здесь установлены все флажки.
Это те проверки, которые будут проходить по реестру.
Эта программа, которая чистит, не только ненужные файлы различных программ, также выносит мусор из реестров.
Потому что каждая программа при загрузке прописывается в реестр.
И при очищении, сам реестр становится меньше, это большая база данных, и компьютер начинает работать гораздо быстрее.
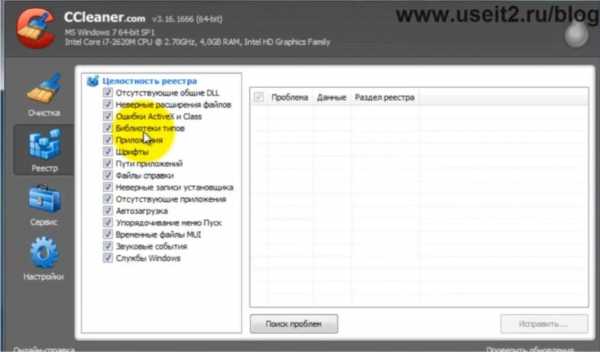
16. Сейчас надо нажать – Поиск проблем.
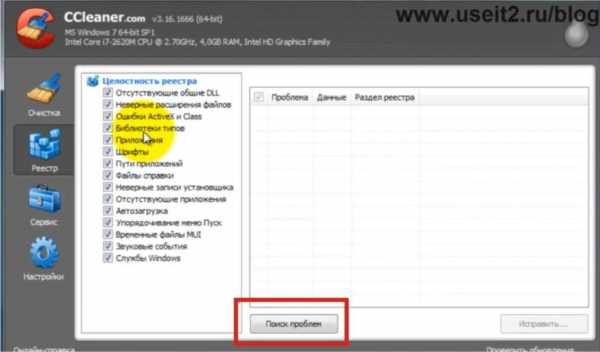
17. Происходит сканирование и проверяется все, что содержит ошибки.
Когда проверится, нажимаем – Исправить.
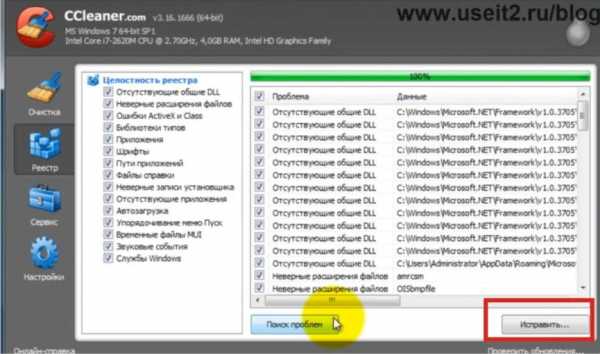
18. В открывшемся окне надо нажать ОК, чтобы сохранить резервные копии.
Сохранить можно в любое место.
Это надо для того, чтобы восстановить все данные, которые были удалены из реестра.
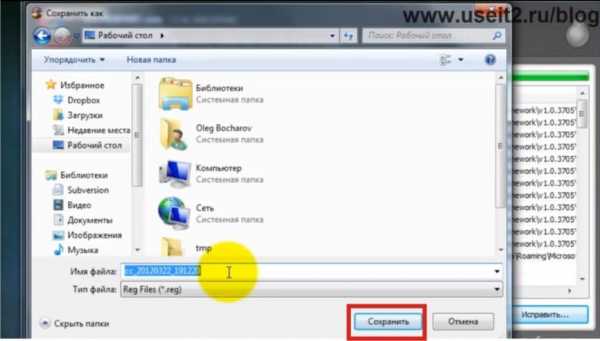
19. Дальше, в новом окне, нажимаем – Исправить отмеченные.
После этого CCleaner исправляет, и нажимаем – Закрыть.
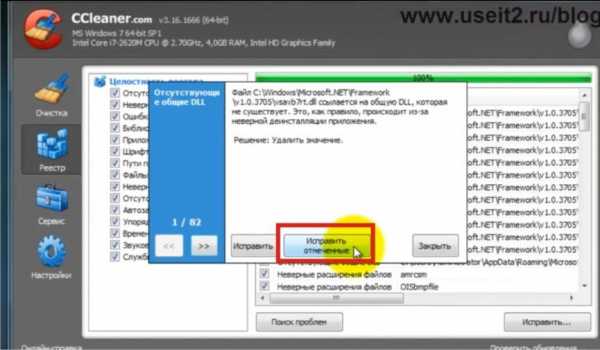
20. Вот теперь возвращаемся к очистке временных файлов.
Нажимаем кнопку – Очистка, подтверждаем ее, и очистка начинается.
По окончании нам выводится результат очистки.
Сколько файлов было удалено, какой размер они занимали, и сколько Мб было очищено.
Теперь Windows будет работать гораздо быстрее.
Осталось только перезагрузить компьютер.
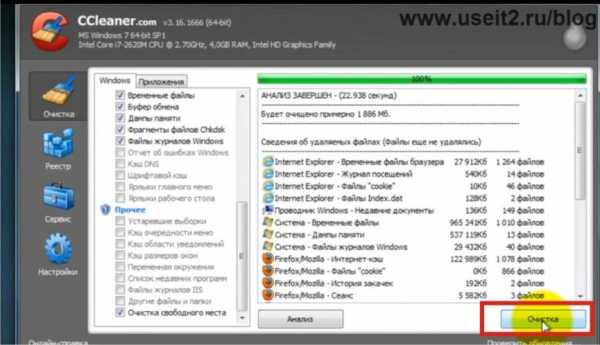
21. Но перед тем, как это сделать надо посмотреть закладку – Сервис.
Здесь есть несколько параметров.
Удаление программ: это то же самое, что удаление программ в панели управления Windows.
Здесь можно выбрать программу и нажать – Деинсталляция, тогда она будет удалена.
Также, можно удалить программу из списка, выделив ее и нажав – Удалить.
Автозагрузка: здесь видно, какие программы загружаются, здесь показано, какие программы стартуют вместе с Windows.
Восстановление системы: управление всеми точками восстановления вашего компьютера.
Стирание диска: в строке - Стирание, установите " Только свободное место".
В – Безопастность - 1 проход.
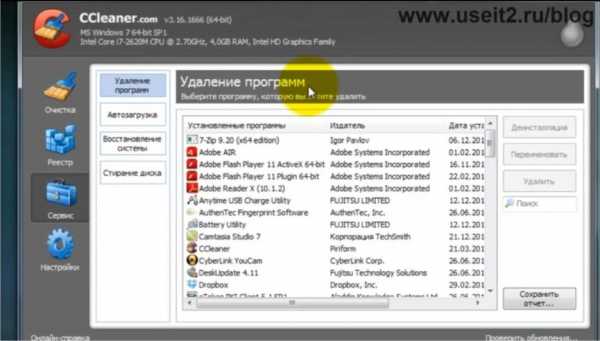
22. Еще одна закладка – Настройки.
Здесь программа отображает свои настройки.
В параметре – Файлы " файлы cookie" показывается, какие cookie будут удалены, а какие нет.
В параметрах – Включения, Исключения и Дополнительно ничего изменять не надо.
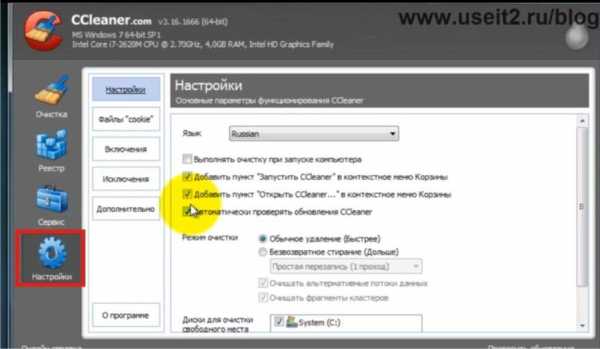
23. Еще один важный параметр – это Проверить обновления.
Нажимаете на него и заходите на сайт и смотрите, какая последняя версия доступна.
Если доступна более новая, то скачиваете ее и устанавливаете.
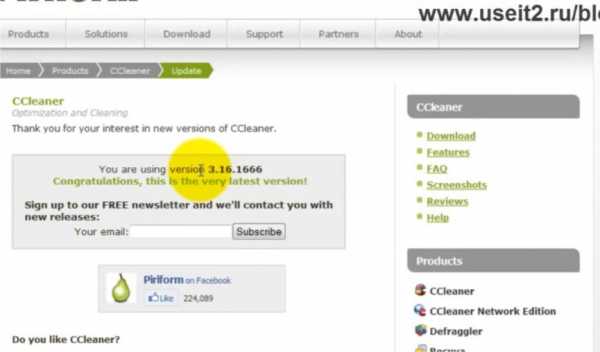
Программа эта очень хорошая, помогает от многих неприятностей на компьютере.
Применяйте ее примерно раз в месяц, и все у вас будет хорошо.
Более подробно вы можете посмотреть на видео ниже:
http://www.youtube.com/watch?list=UU7LcsR1tAbyV1ECwxyg7h6w&v=u2CIWYjgoDU
kom-servise.ru
Ответы@Mail.Ru: Как определить ненужные файлы?
Revo Uninstaller 1.83 rus free + PortableВ Revo Uninstaller входят следующие компоненты для очистки и настройки системы: менеджер автозагрузки, быстрый доступ к системным апплетам, удаление ненужных файлов (без возможности востановления специализированными утилитами), очистка истории браузера (поддерживаются Internet Explorer, Firefox, Netscape и Opera), очистка истории MS Office, очистка истории системы.* Ссылка: [ссылка появится после проверки модератором]WinTools.NET Ultimate v9.3.1 Build 9310 (Рус.)В комплект поставки входят следующие инструменты: » Clean Uninstaller – инструмент, служащий для корректного удаления программного обеспечения, а также для слежения за изменениями, происходящими в процессе инсталляции. » Scan Files – инструмент для периодической очистки вашего жёсткого диска от временных файлов, оставшихся после работы различного программного обеспечения, которые засоряют жесткий диск и понижают время доступа к нему. Также возможно удаление потерянных ярлыков. » Scan Registry – инструмент для периодической очистки реестра Windows от неиспользуемых, оставшихся после деинсталляции приложений и неверных ключей, понижающих быстродействие и повышающих загрузку системы. » Start Up – менеджер автозагрузки. Позволяет настраивать приложения запускаемые в процессе загрузки операционной системы. » Tweak UI – инструмент, позволяющий управлять некоторыми скрытыми настройками и возможностями операционной системы, влияющими на безопасность, производительность и удобство использования системы.* Ссылка: [ссылка появится после проверки модератором]
Advanced SystemCare Pro 3.3.1.652 (Рус.)Основные возможности программы: » Увеличение производительности и надежности системы » Мощная дефрагментация и оптимизация жестких дисков » Очистка и оптимизация системного реестра » Автоматическая работа в фоновом режиме » Защита системы от шпионского и вредоносного ПО » Быстрая и полная очистка жестких дисков от мусора » Улучшение работы вашего ПК » Исправление множества системных ошибок » Многоязычный интерфейс, включая русский язык* Ссылка: [ссылка появится после проверки модератором]
TuneUp Utilities 2009 v8.0.3100.31(Rus)Особенности программы: • Мощный дефрагментатор жесткого диска • Оптимизация запуска системы, ускорение интернета и работы Windows • Быстрая очистка жесткого диска • Эффективная чистка системы от мусора • Полная автоматическая очистка • Эффективная чистка реестра от устаревших и ненужных записей • Эффективная помощь в решении многих проблем в Windows • Эффективное средство для восстановления удаленных данных • Полное удаление данных, без возможности их восстановления • Тонкая настройка Windows • Современный графический пользовательский интерфейс* Ссылка: [ссылка появится после проверки модератором]
Wise Disk Cleaner 4.31 build 183 rus free - утилита для быстрого и легкого освобождения свободного места на жестком диске. Wise Disk Cleaner удаляет ненужные мусорные файлы, которые не используются программами, установленными в вашей системе. Программа может определять более 50 типов мусорных файлов, и вы можете сами добавлять любые типы файлов, которые считаете мусором. После того, как Wise Disk Cleaner просканирует систему на наличие мусорных файлов, можно индивидуально посмотреть каждый файл и подробную информацию о нем, после чего решить, стоит ли его удалять. Имеется также возможность удалять все ненужные файлы в автоматическом режиме.* Ссылка: [ссылка появится после проверки модератором]
CCleaner 2.19.901 (Рус.) FREE - полезная утилитка, предназначенной для чистки системного мусора. В ходе своей работы Crap Cleaner ищет и удаляет временные и неиспользуемые файлы. Сюда относятся: cookies, история посещения сайтов в IE, временные файлы Интернета, строки поиска, файлы Корзины и т.д. Также поддерживается поиск временных файлов сторонних приложений: eMule, Kazaa, Google Toolbar, Office XP, Nero, Adobe Acrobat, WinRAR. * Ссылка: [ссылка появится после проверки модератором]
otvet.mail.ru
- Как скопировать фото на гугл диск с андроида
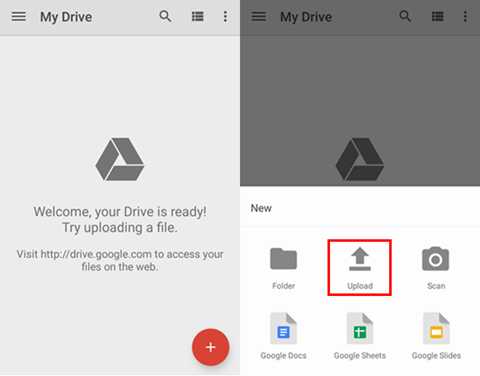
- Как в скайпе добавить в друзья человека
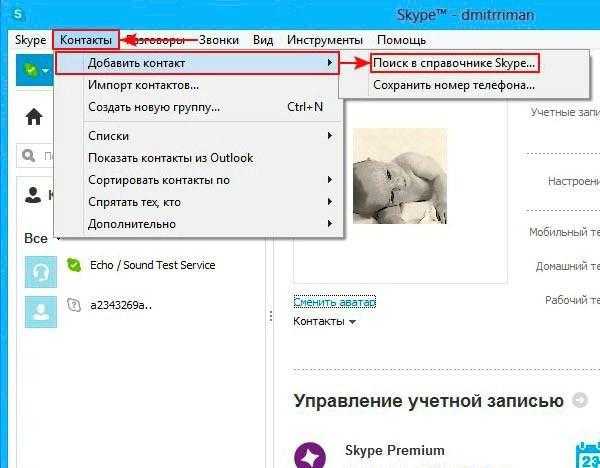
- Как почистить от пыли системник

- Linux графические оболочки

- Установка сервера web

- Горячие клавиши вставить дату в excel

- Libreoffice как пользоваться
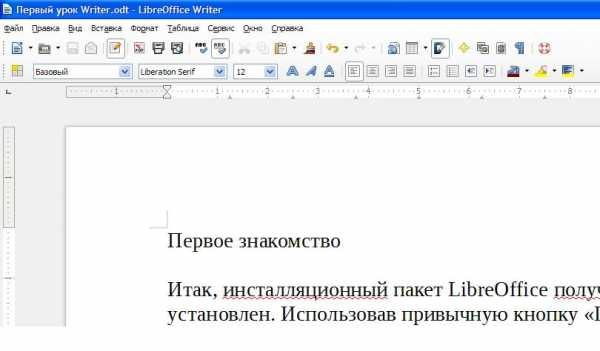
- Вай что значит

- Размер файла это

- Можно ли восстановить то что удалено из корзины

- Как восстановить заблокированную страницу в контакте

