Инструкция по очистке кэша в браузере Гугл Хром. Chrome сбросить кэш
удаление кэша отдельного сайта и полная очистка истории
Для тех, кто не в курсе: браузер многое кэширует. Что это, поясню на примере: при первом посещении сайта, браузером загружаются картинки с сайта, видео, другие файлы (стили, скрипты). Все эти файлы имеют размер и чтобы при переходе со страницы на страницу не загружать одинаковые файлы, браузер сохраняет их в своей памяти (на диске компьютера) и в дальнейшем берет их от туда. Такая процедура называется кэшированием.
Иногда нужно очистить кэш сайта, например, это нужно, когда над сайтом проводятся работы и меняются статические файлы. Внесенные изменения не видны из-за того, что вы видите не реальный файл а файл из кэша браузера. Чтобы видеть реальную картину, нужно очистить кэш. В Google Chrome есть возможность очистить кэш полностью. При такой очистке удаляется кэш всех сайтов которые вы посещали. Обычно при такой очистке удаляются все данные: куки, сохраненные с сайта картинки и другие статические файлы, история посещений и прочее.
Полная очистка кэша браузера Google Chrome
Чтобы полностью очистить кэш Google Chrome нужно зайти в историю (Ctrl+H), затем нажать «очистить историю», в появившемся окне нажать «Очистить историю» (в этом же окне можно выбрать что именно очищать):
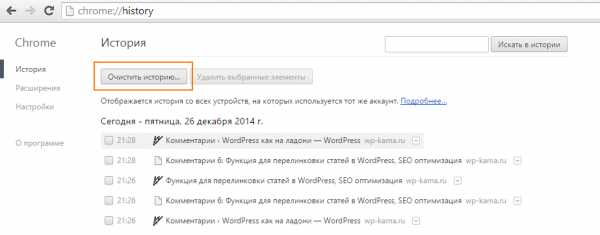
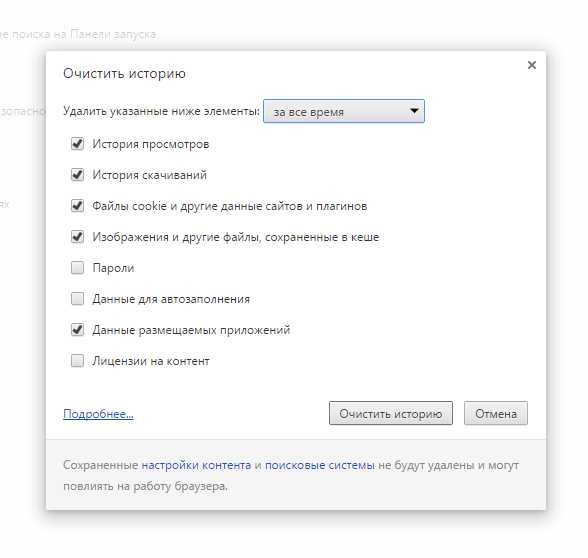
Очистка кэша отдельного сайта в Google Chrome (выборочная очистка)
Иногда нет необходимости очищать весь кэш, в нем все-таки многое сохраняется и это многое создает много удобства. Например, авторизация на некоторых сайтах, история поиска и т.д. Но при этом нужно удалить кэш отдельного сайта. Сделать это можно так:
- Откройте инструменты разработчика: Ctrl+Shift+I
- Теперь, оставив панель открытой, кликните левой кнопкой мыши на кнопку «Обновить» (рядом со строкой адреса) и не отпускайте кнопку.
- Через несколько секунд вы увидите выпадающее меню в котором будет пункт: Очистка кэша и аппаратная перезагрузка.
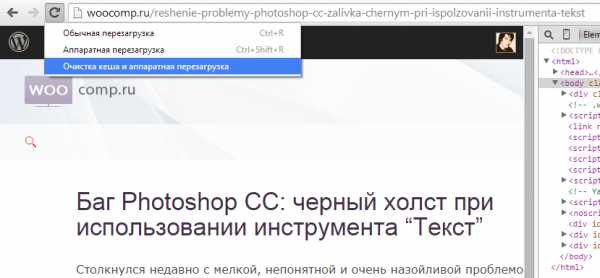
Чтобы перезагрузить страницу без использования файлов кэша, можно воспользоваться комбинацией клавиш Ctrl+F5 или Ctrl+Shift+R.
Удаление файлов cookies (куков) отдельной страницы
Для того, чтобы удалить куки отдельного сайта из истории:
- Наберите в адресной строке: chrome://settings/cookies;
- Введите в поле поиска часть домена сайта;
- Удалите найденные куки;
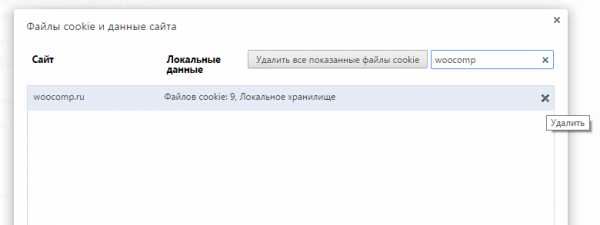
В этом же окне можно удобно удалять куки по отдельности а не все сразу:

Удаление отдельной куки отдельного сайта
woocomp.ru
Как почистить кэш в хроме (Google Chrome)
Главная страница » ИнтернетВсем привет! В современном мире интернет настолько сильно проник в нашу повседневную жизнь, что представить себя без него практически невозможно. Сайты становятся все более информативными, дизайн проектов все «круче» и сложнее, браузеры все умнее и умнее.

Довольно часто из-за проблем с интернетом некоторые странички могут отображаться некорректно или не отображаться вовсе. Чтобы избавиться от этой проблемы нам нужно почистить кэш веб обозревателя. Сегодня мы рассмотрим как очистить кэш в Google Chome.
Наверняка многие игроки в социальных сетях замечали интересную вещь. (которая вовсе и не вещь, ее же нельзя взять с собой — ну не будем отвлекаться)… загрузка игры продолжается до 50…54 (подставьте свое значение) и дальше ничего не происходит. Вероятнее всего это связано с тем, что во время очередной загрузки были проблемы с соединением с сервером и приложение «повисло». После проблемы устранили, а проблема у вас осталась. Так вот, чтобы полностью перезагрузить страницу откуда загружается приложение — нужно почистить кэш в хроме.
Делается это двумя способами:
Как очистить кэш в гугл хром для отдельной страницы Как почистить кэш в Google Chrome
Как очистить кэш в гугл хром для отдельной страницы
Для избавления от проблем на странице скорее всего будет достаточно сбросить кэш для конкретной вкладки. Делается это нажатием CRTL + F5. При нажатии этой комбинации все запомненные данные конкретной вкладки сбросятся на компьютере и загрузятся заново из интернета.
P.S. Сочетание CTRL + F5 работают в любом браузере, а не только в Google Chrome.
Как почистить кэш в Google Chrome
Если предыдущий способ Вам не помог (а может вы просто хотите полностью удалить историю посещений), то открывайте Chrome и переходите в «Настройки»

Слева найдите «История» и нажмите кнопку «Очистить историю…»
Выберите «За все время» и нажмите очистить историю. Спустя некоторое время вся ннформация о посещениях, файлы cookie и прочие данные хранящиеся браузером будут удалены с Вашего компьютера.

Вот таким нехитрым способом можно почистить кэш в хроме. По личным наблюдениям могу сказать, что как правило хватает просто перезагрузить страницу 😉
Вконтакте
Одноклассники
Google+
www.itshneg.ru
Как очистить кэш в google chrome быстро
Сегодня мы поговорим о такой несложной вещи, как очистить кэш в Google Chrome. У каждого пользователя интернета периодически возникает необходимость в этой процедуре, поскольку очистка кэша освобождает от некоторых распространенных проблем с загрузкой страниц, что особенно важно для блоггеров и вебмастеров.
Что такое кэш
ПОЛЕЗНАЯ АЗБУКА:кэш (cashe) — англ. «тайник, тайный запас»
Прежде чем очищать кэш, нелишним будет узнать, что он из себя представляет и в чем его предназначение. Если не вдаваться в технические подробности, кэш — это хранилище быстрого доступа к файлам, которые вы уже когда-либо загружали из интернета: видео- и аудиофайлы, фотографии, тексты, веб-странички. Кэш запоминает все и складывает в память компьютера.

Например, если вы смотрели видео через интернет, то оно хранится в кэше, пока он не очистится сам или с вашей помощью. Если вы захотите просмотреть видео еще раз, то оно загрузится из кэша, что существенно экономит трафик и убыстряет загрузку — и в этих двух основных функциях кроется его предназначение.
ПОЛЕЗНАЯ АЗБУКА:
кэш экономит трафик и убыстряет загрузку
То же самое касается и просмотра веб-страниц: кэш «фотографирует» их и помещает в память. При следующей загрузке он в первую очередь предложит вам копию, а не оригинал. И вот здесь кроется важный момент для вебмастеров и блоггеров, которые работают со своими сайтами. В некоторых случаях кэш оказывает медвежью услугу, подгружая устаревшие образы страничек. Именно по этой причине внесенные изменения не всегда отображаются корректно в браузере.
Когда нужно чистить кэш?
Если вы внесли какие-либо изменения в html-код, например изменили шрифт заголовка своего сайта или дизайн, часто кэш показывает предыдущую сохраненную версию странички, и обновление не всегда помогает — страница выглядит так, будто в ней ничего не меняли. У меня такое случается довольно часто. В этом случае открыть в другом браузере страничку, удостовериться, что изменения зафиксированы, а потом вернуться в Google и очистить кэш. В следующий раз, обновив страничку, вы увидите обновленную версию.
Кэш требует очистки и в том случае, если страницы отображаются некорректно. Это не панацея для решения всех проблем, которые случаются с загрузкой страниц, но одно из первых действий.
Часто очистка кэша помогает, когда возникает ошибка 400 bad request, которая бывает частой гостьей во всех браузерах.
Рекомендуется очищать кэш и в том случае, если возникли какие-то проблемы в загрузке, например видеофайлов, при обрыве интернета. В таком случае показ длится до того места, где оборвалось соединение. И чтобы преодолеть этот рубикон, требуется очистка кэша.
Как быстро очистить кэш в Google Chrome
- Самый быстрый способ очищения кэша:
В то время, когда браузер открыт, одновременно нажать три кнопки на клавиатуре
Shift + Ctrl + Delete
Вы можете воспользоваться быстрым способом.
А более подробное объяснение для тех, кто хочет разбираться глубже и знать, где искать кэш в браузере. И в самом конце статьи Вы найдете видео о том, как очистить кэш в Google chrome.
В правом верхнем углу верхней панели браузера расположена кнопка меню, которая в старых версиях имела вид шестеренки, а сейчас это три жирных черты, расположенных друг под другом. При наведении указателя мыши появляется надпись: «НАСТРОЙКА И УПРАВЛЕНИЕ Google Chrome». Нажимаем на нее.
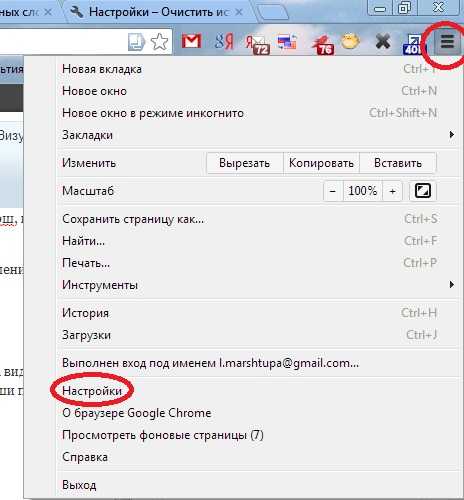
- В выпадающем окне выбираем «НАСТРОЙКИ«. Переходим в открывшуюся вкладку.
- Далее нужно в самый низ страницы и найти строчку «ПОКАЗАТЬ ДОПОЛНИТЕЛЬНЫЕ НАСТРОЙКИ«.
- В развернувшемся окне находим раздел «ЛИЧНЫЕ ДАННЫЕ» и щелкаем по меню «ОЧИСТИТЬ ИСТОРИЮ«. Появляется такая картинка:

- Ставим галочку в строке «ОЧИСТИТЬ КЭШ» (остальные галочки убираем, если не хотим удалить что-то еще) и в верхней панели выбираем промежуток времени. Если проблема с загрузкой страниц началась недавно, можно начать с маленьких промежутков времени — за прошедший час или вчерашний день.
- Нажимаем кнопку «ОЧИСТИТЬ ИСТОРИЮ«.
- После чего окно настроек можно закрыть и попробовать загрузить или обновить проблемную страницу. Если проблема после очистки не исчезла, выбираем более долгий промежуток.
Видео, как очистить кэш в Google Chrome:
+ПОЛЕЗНАЯ ССЫЛКА:
«Что такое куки и чем они отличаются от кэша» — >>
После очистки кэша первое время странички, которые грузились раньше быстро, могут загружаться медленнее. Это нормально. Как только очищенный кэш сохранит их в свое хранилище, все восстановится.
Ну, а уж если вы создатель блога на WordPress, кэш нужно чистить после каждого изменения в коде редактора, чтобы не удивляться, почему вы что-то сделали, а ничего не изменилось.
Поделитесь пожалуйста, если понравилось:Возможно вам будет интересно еще узнать:
opartnerke.ru
Как очистить кэш в браузере Google Chrome?
Для того чтобы пользоваться Интернетом, мы используем браузеры. Их много, одним из них является Google Chrome, который в последнее время себя отлично зарекомендовал, благодаря очень быстрой загрузке страниц, почти мгновенному запуску, удобному интерфейсу, отличному дизайну и так далее.
Сегодня у нас речь пойдет о том, как в Google Chrome очистить кэш. Иногда это делать просто необходимо, так как браузер постоянно сохраняет информацию о посещенных сайтах, заполняя тем самым кэш-память. Таким образом, у нас и системный диск забивается, и браузер со временем начинает работать медленнее.
Итак, чтобы очистить кэш в Гугл Хром, нам нужно открыть сам браузер и пустое окно, предварительно закрыв все сайты.
Дальше нам нужно перейти в «Параметры», для этого нажимаем по специальному значку в правом верхнем углу браузера. И в открывшемся контекстном меню выбираем пункт «История».
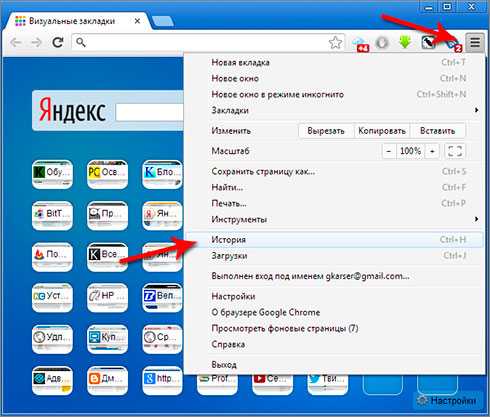
Открывается новая вкладка с историей посещения всех сайтов, за все время. Находим здесь кнопку «Очистить историю» и нажимаем её.

В открывшемся окне указываем, за какое время нужно удалить необходимые элементы, затем ставим галочку напротив пункта «Очистить кэш» и нажимаем кнопку «Очистить историю».
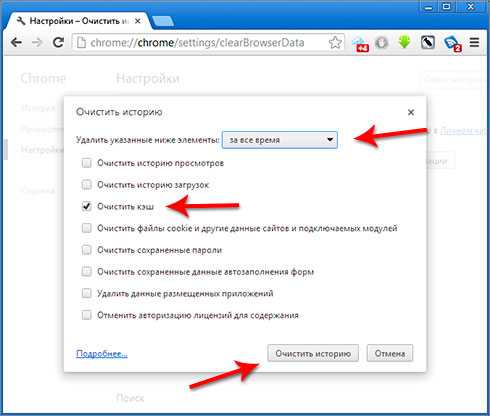
Ждем несколько секунд и кэш в Гугл Хром очищен.
Как Вы, наверное, заметили, там можно не только кэш очистить, но и также удалить историю просмотров и загрузок, почистить Куки и т.д. Теперь вы знаете, где эти настройки находятся.
Еще туда можно попасть другим способом. Для этого также, жмем по значку «Параметров», а в контекстном меню уже выбираем чуть другое. А именно находим пункт «Инструменты – Удаление данных о просмотренных страницах».
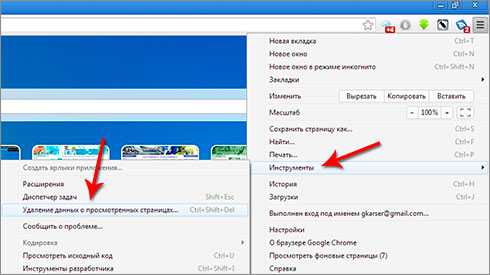
Попадаем снова туда, остается поставить галочку, выбрать период и нажать «Очистить историю».
А еще можно воспользоваться горячими клавишами Ctr+Shift+Del.
Вот так легко в Google Chrome очистить кэш, это все что я хотел рассказать в данном уроке. Держите свой браузер в порядке, не забывайте хотя бы раз в месяц очищать кэш-память.
Тут был блок "Поделись в соц. сетях"
Интересные статьи по теме:
www.inetkomp.ru
Как очистить кэш в Google Chrome (Хроме)
Каждая страница, посещенная вами через тот или иной браузер, частично сохраняется в кэше. Программа автоматически делает это для того, чтобы ускорить загрузку страницы и отображение «тяжелых» данных: рисунков, фотографий, анимации и видео при следующем посещении. Кэширование веб страниц экономит не только ваше время, но и трафик, что немаловажно для тех, кто пользуется тарифицированными пакетами и мобильными провайдерами.
Зачем чистить кэш
Иногда количество посещаемых страниц настолько велико, что кэш занимает много места на жестком диске пользователя. В результате сбоев или неправильного закрытия браузера кэш одних и тех же страниц может накапливаться годами. Запрашиваемый вами сайт перед тем, как загрузить данные из глобальной сети будет искать возможность отображения из сохраненных файлов. Множество копий не только замедлит выбор необходимых данных, но может также загрузить старые и неактуальные изображения. Особенно часто проблемы с кэшем возникают на ресурсах с адаптивным и часто меняющимся дизайном или снабженных анимацией (например, онлайн игры, чаты). Такие страницы требуют постоянного обновления данных. Тем самым каждый сбой открытия или закрытия добавляет новую копию в хранилище, которая станет проблемой при следующем отображении.
Особенно часто проблемы с кэшем возникают на ресурсах с адаптивным и часто меняющимся дизайном или снабженных анимацией (например, онлайн игры, чаты). Такие страницы требуют постоянного обновления данных. Тем самым каждый сбой открытия или закрытия добавляет новую копию в хранилище, которая станет проблемой при следующем отображении.
Способы очистки
Современные браузеры имеют множество гибких настроек и позволяют очистить накопившиеся данные множеством способов: как при помощи горячих клавиш, так и вручную, редактируя настройки программы.
Перед тем, как приступить к очистке от ненужных файлов, необходимо внимательно выбирать параметры удаления в браузере, поскольку вместе с кэшем страниц можно очистить сохраненные адреса и формы авторизации на сайтах.
Для того чтобы избежать проблем, убедитесь, что вы помните необходимые данные идентификации для ваших аккаунтов (логин, пароль) или не отмечайте галочкой соответствующий раздел.
Видео: очистим кэш в гугл хром
Меню Настройка и управление
Самый простой способ очистить кэш в гугл хроме – воспользоваться стандартным меню настройки. Для этого необходимо выполнить следующие действия:
- открыть браузер Хром;
- вывести меню настройки и управления при помощи специальной кнопки с тремя полосками в верхнем правом углу окна;
- выбрать пункт «Дополнительные инструменты»;
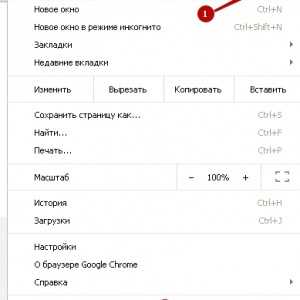
Фото: специальная кнопка с тремя полосками
- нажать «Удаление данных о просмотренных страницах…»;
- в появившемся окне отметить галочками необходимые для очистки параметры;

Фото: Использование стандартного меню
- выбрать период, за который необходимо произвести удаление;
- нажать кнопку очистка истории.

Фото: окно очистки истории
Спустя некоторое время, которое может отличаться в зависимости от количества удаляемых файлов, программа выдаст сообщение об окончании работы.
Команда “ chrome://history/ “
Хром стал одним из самых популярных браузеров благодаря множеству настроек и плагинов, которые позволяют управлять им на профессиональном уровне и открывают возможность сделать его максимально удобным для себя.
Функциональность управления программой расширена при помощи команд, которые можно выполнять из адресной строки. Существует также команда, которая позволяет вызвать окно с историей посещения страниц.
Чтобы туда попасть, необходимо выполнить следующие несколько шагов:
- открыть в браузере новую вкладку или очистить адрес текущей;
- набрать следующую команду без кавычек: «chrome://history/»;
- можно выделить и удалить необходимые записи по времени, если нужно удаление лишь нескольких из них, или перейти к управлению ненужными файлами при помощи кнопки «Очистить историю»;

Фото: Выбор удаления нескольких записей истории или переход к полной очистке
- выбрать необходимые параметры и приступить к автоматическому удалению.
Очистить кэш в Хроме горячими клавишами
Зайти в настройки управления данными и файлами посещенных страниц можно не только вручную, их также можно вызвать при помощи комбинаций клавиш клавиатуры. Такой метод особенно может пригодиться, если вы занимаетесь дизайном сайта и смотрите его через браузер Хром в готовом состоянии на сервере или же, если вход в настройки заблокирован воздействием вирусов, которые нередко находятся в кэше.
Ctrl+Shift+Del для быстрой очистки данных
Комбинация клавиш Ctrl+Shift+Del позволит сразу перейти к выбору удаляемых файлов, не вводя никаких данных и не открывая никаких настроек.
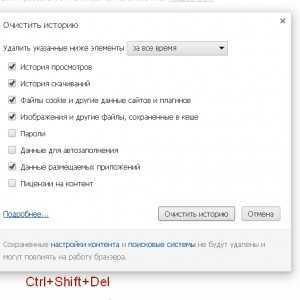
Фото: открытие окна очистки истории Ctrl+Shift+Del
Выполнить ту или иную операцию может понадобиться мгновенно, и вызов окна управления очисткой данных при помощи комбинации клавиш несомненно пригодится.
Ctrl+H для входа в историю
Если необходимо удалить несколько записей истории, или предыдущая комбинация по каким-то причинам не работает, можно просмотреть перечень посещенных сайтов при помощи комбинации Ctrl+H.

Фото: окно истории через Ctrl +H
К полному удалению данных с посещенных ресурсов, в том числе и кэша, из этого окна можно перейти при помощи кнопки «Очистить историю»;
Удаление временных файлов
Кроме записей, хранящихся в истории, и тяжелых файлов, которые представляют основную массу кэша, существуют временные файлы под названием coockie. В них хранятся данные авторизации на сайтах, поисковые запросы и заполненные формы с личными данными. В целях безопасности или при возникновении проблем рекомендуется полностью зачищать все временные файлы. Как правило, у каждого браузера своя папка для их хранения.
Для удаления всех временных файлов или для управления ими необходимо выполнить следующие действия:
- зайти в управление браузером через стандартное меню или при помощи команды chrome://chrome/settings/;
- пролистав страницу вниз, нажать кнопку «Показать дополнительные настройки»;

Фото: Дополнительные параметры браузера Хром
- управлять сохранением личных данных можно через кнопку настройки контента, а удалить все необходимые файлы можно из знакомого меню, нажав «Очистить историю».
Если у вас возникла проблема с отображением страницы, не спешите переустанавливать браузер или требовать от провайдера «нормального» интернета. Для начала попробуйте очистить кэш и другую временную информацию, сохраняемую ресурсами. Большинство проблем с некорректной загрузкой сайтов связано с ошибочной загрузкой устаревших файлов и данных.
proremontpk.ru
Как почистить кэш в "Хроме"? Пять шагов
Что может быть общего между домом и браузером? Правильно. Уют и порядок. И в квартире, и в веб-обозревателе всё должно быть на своём месте. Вы приходите домой и погружаетесь в родную стихию своего жилого уголка. Включаете компьютер, открываете браузер и устремляетесь в мир, ведомый только вам одному, и никому больше. При этом вы хотите чувствовать себя комфортно. Ведь в неубранной квартире не очень уютно жить, и передвигаться вы сможете с трудом. И чтобы превратить дом в прекрасное и свободное жилище, нужно навести там порядок.
То же можно сказать и о вашем любимом просмотрщике страниц, с которым вы не расстаётесь и ежедневно бороздите просторы интернет-пространства. Достаточно почистить кэш в "Хроме" или любом другом браузере, и всё будет работать как часы, а ваше комфортное расположение духа останется на высоте. Ведь это единственная программа, с которой вы можете всё: побывать за границей в бутике модной одежды, купить швейцарские часы, не выходя из-за компьютера, отдохнуть в мире виртуальных игр и кино. Скажите, каким просмотрщиком пользуетесь вы? Вот, например, мой любимый браузер - это "Хром". Он соответствует всем стандартам быстрой и надёжной работы в сети. И сейчас я хочу рассказать вам, как почистить кэш в "Хроме", чтобы он исправно и заботливо отзывался на ваши запросы. Ведь наведя порядок там, вы сразу почувствуете разницу до и после.
Например, очистить кэш в гугл "Хроме" сможет даже ребёнок. А состоит это действие из пяти движений мышкой:
- Первое – зайти в «Настройки».
- Второе - выбрать пункт «История».
- Третье – выбрать пункт «Очистить историю».
- Четвёртое - в открывшемся окне поставить галочку возле надписи «Очистить кэш». Тут же можно выбрать, за какое время вы хотите избавиться от устаревшего багажа - за прошедший час или за вчерашний день, за неделю или за всё время. Можете смело удалять сегменты сбора за всё время.
- Пятое - жмите кнопку «Очистить историю».
Всё, вы прекрасно справились с данной задачей - как почистить кэш в "Хроме". Задача вроде несложная, но вот не каждый знает, что это за кэш такой, и почему его нужно очищать. И вот тут хочется сказать, что данный элемент в браузере служит своего рода контейнером, где складывается и накапливается вся информация от посещённых веб-ресурсов. Со временем таких накоплений становится много, и начинает ощущаться нестабильность работы и низкая скорость интернет-программы. Именно поэтому каждый пользователь обязан знать, как почистить кэш в "Хроме".
Нестабильность заключается в том, что браузер при открытии страниц черпает последнюю информацию из памяти контейнера, и поэтому иногда возникают разные неприятности, например, страница не обновляется. Зачастую это бывает у веб-строителей. Они делают сайты, и при каждом изменении в коде или дизайне им приходится обновлять страничку для просмотра. А сложности в работе проявляются в медленном и долгом открытии тех же самых страниц. Иногда при открытии веб-ресурса колёсико во вкладке браузера крутится долго, и вместо долгожданного игрового портала появляется белое полотно с надписью «Not Found», что значит «Не найден». Чтобы этого не происходило, нужно регулярно проводить уборку в кэше браузера.
Теперь, когда вы знаете, как почистить кэш в "Хроме", сможете выполнять данную операцию и в любом другом браузере, которым пользуетесь.
fb.ru
Как очистить кэш в Гугл Хром

Новый способ очистки кэша. Выполняется всего три действия.
Первый способ (рекомендуется)
1. Нажимаем клавишу F12.
2. Подводим мышку к кнопочке обновления страницы. Появится подсказка «Обновить страницу (удерживайте, чтобы отобразить дополнительные параметры)».
Нажимаем на кнопочку и удерживаем, пока не появится меню.
3. Нажмите на третий пункт «Очистка кэша и аппартаная перезагрузка».
Второй способ
Чтобы очистить кэш в Google Chrome, нужно выполнить всего три действия.
- Нажать клавиши Shift+Ctrl+Del.
- В открывшемся окне должен стоять флажок «Очистить кэш».
 Диалоговое окно для очистка кэша Гугл Хрома
Диалоговое окно для очистка кэша Гугл Хрома - Нажать кнопку «Удалить данные о просмотренных страницах».
В более новой версии 37.0.2062.124 m Гугл Хром это окно уже выглядит так:
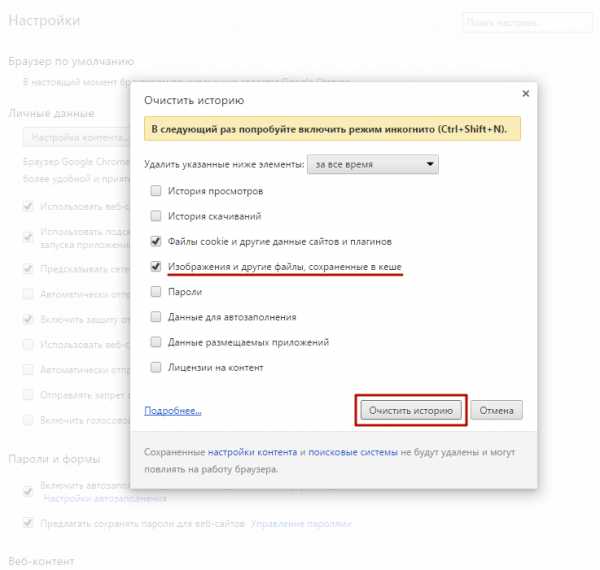
Отметьте флажками то, что хотите удалить и нажмите кнопку «Очистить историю».
Третий способ
Нажмите Ctrl + Shift + I и перейдите во вкладку Application.

2. Нажмите на кнопку Clear site data.
Видео
Вот тут еще есть видео, наглядно иллюстрирующее процес очистки кэша в Гугл Хроме. Но там всё как-то сложно: слишком много телодвижений нужно совершить :).
Фото: Denys Prykhodov / Shutterstock.comПонравилась статья? Поделиться с друзьями:
fortress-design.com
- Как проверить производительность компьютера

- Бесплатные подарки на день рождения в одноклассниках

- Календарь на рабочий
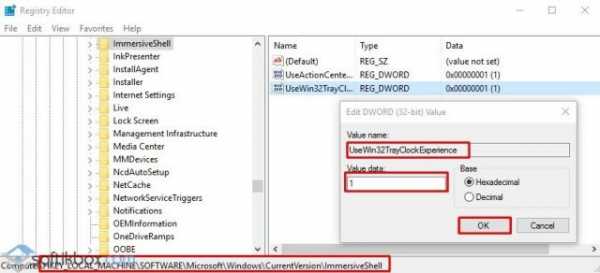
- Не запускается командная строка

- Топ браузеров на пк
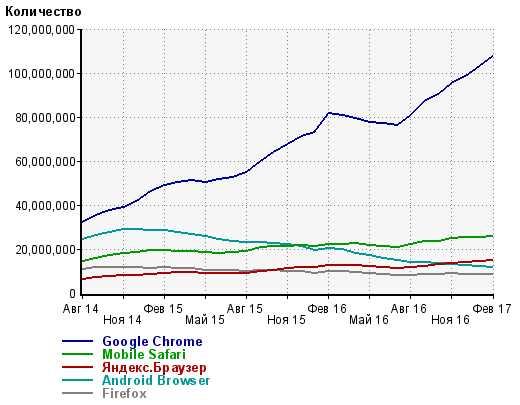
- Бат команды

- Что сделать чтобы виндовс 7 не обновлялся
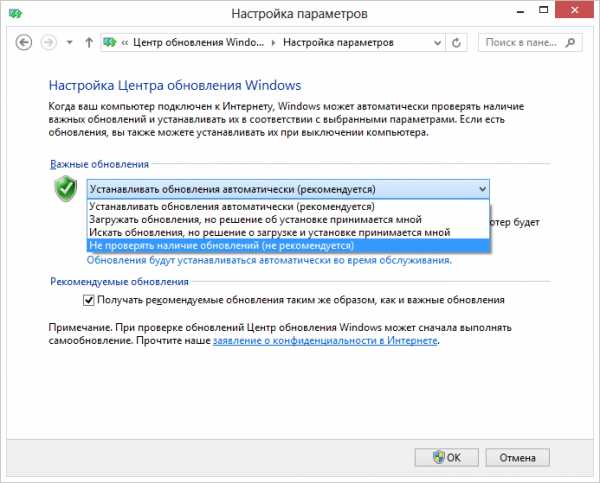
- Клавиатура ноутбука назначение клавиш

- Internet explorer 11 версии
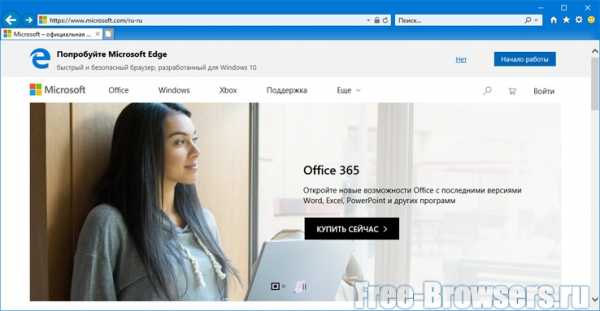
- Windows 10 папка автозагрузка
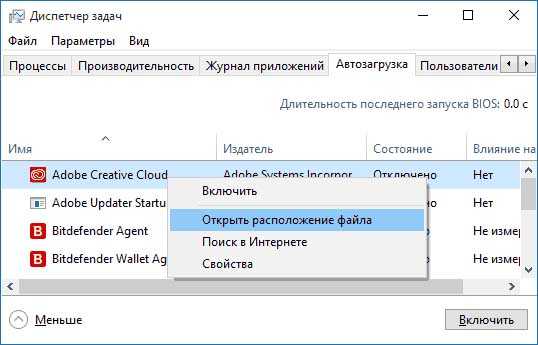
- Не работает firefox

