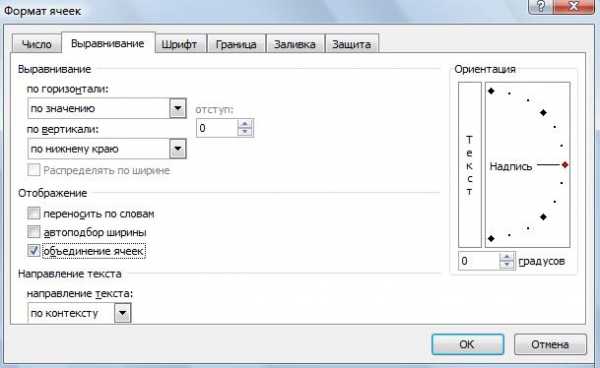Администратор заблокировал выполнение этой программы windows 8.1. Программа не может быть установлена — как решить эту проблему в Windows. Что делать если администратор заблокировал выполнение этого приложения
Виндовс 10 администратор заблокировал выполнение. Что делать при появлении ошибки «Это приложение было заблокировано в целях защиты. Использование Локальной политики безопасности для блокировки и разблокировки софта
Начнём с того, что не всегда в сбоях виноват администратор. Windows 10 блокирует некоторые возможности в силу своих собственных интересов. Под топор попадают все приложения, лишённые цифровой подписи. Софт нужно не просто создавать, но ещё и снабжать правами, что даёт некоторую упорядоченность процессам, происходящим в сети. Для дополнительного контроля компания Майкрософт автоматизировала контроль учётных записей до максимума. Если у организации подпись была отозвана в силу тех или иных причин, либо подпись просрочена, то запуск программ будет блокироваться. Но нам система Windows 10 говорит, что администратор заблокировал выполнение этого приложения.
Отключить параметр «Автозапуск» в программе
Следующий шаг - определить, какие действия должны выполняться при выполнении условия триггера. Появится окно «Новые действия». Окно «Планирование заданий» теперь можно закрыть. Поскольку программа теперь запускается планировщиком задач, опция автозапуска программы может быть деактивирована.
Чтобы проверить новые настройки, перезагрузите систему. Задача просто не идет. К сожалению, он начинается только в фоновом режиме, поэтому значок в списке задач не отображается. Вы должны блокировать такие пули на форумах. Что не работает? По-прежнему появляется запрос на управление учетными записями пользователей.
Нет, конечно, запуск можно запретить из группы локальных политик, и мы посмотрим, как это сделать. Но администратор здесь совершенно ни при чем. Вы же все-таки посмотрите, пуст ли указываемый нами список. Что касается защиты, то её можно отключить. Имеется даже режим запуска, в котором цифровые подписи драйверов не проверяются. Билли Гейтс даёт нам право действовать на собственный страх и риск. ПО будет устанавливаться, но последствия этого целиком на нашей совести…
В качестве альтернативы оригинал для чтения. Для меня не работает синоним. Для администратора это не работает, для обычных пользователей. Там все равно должен быть крючок, который не упоминается во всех этих описаниях. Возможно, там похоронена собака. - Обратная связь будет счастлива.
Малая коррекция: запуск программы работает, когда введена правильная группа пользователей. Однако запрос остается после пароля администратора. Если не будет никого, но по другим причинам было бы позором. Со мной он только наполовину, он отображается как запущенный, но в задаче рядом с часами он только после отмены подписки и новой регистрации. Есть ли запуск с задержкой по времени? Только так через 2 минуты спокойно входит в ящик. У меня есть «средняя» системная программа.
Запрет запуска в десятке
Попробуем запретить что-нибудь, чтобы понять, как это лечится.
Разрешение запуска
Если появляется такая табличка, как показано выше, имеется два пути:
- Переименуйте исполнимый модуль. Ключ, блокирующий этот файл, не заметит подмены. ПО запустится. Проблема в том, что для выполнения этих операций требуются по большей части права админа. Но мы никого не хотим обмануть?
- Если кто-то из коллег пошутил, можно это увидеть в указанной выше оснастке. Здесь имеется два пути решения проблемы:
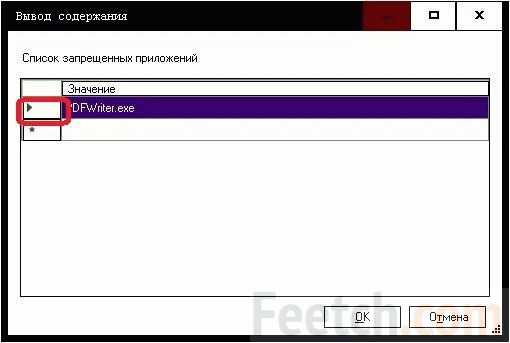
Защита от запуска ПО без цифровой подписи
Иногда администратором прикрывается сама система. По той простой причине, что именно он контролирует, что можно, и что нельзя запускать на ПК. В каком-то смысле ОС действует разумно. Если админу не понравится поведение среды, он изменит параметры.
Вот что вы должны учитывать.
- В окне «Действия» установите путь к кавычки, если он содержит пробелы.
- В противном случае часть пути перетаскивается в поле аргумента.
Программы отображаются в виде активного процесса в диспетчере задач, в разделе «Подробности» вы также можете увидеть, что они запускаются как администратор. И существенное, и раздражающее, чтобы начать вручную. Единственные с успехом, кажется, все пользователи. Нужно ли вводить определенные аргументы? Что-то видели раньше со ссылками, но не нашли информацию по этой теме в сети? Вывод: руководство является классом, поэтому выполняется то, что сразу сработало. Это упрощает использование защиты брандмауэра и предотвращает получение нежелательных программ для управления сетевыми портами, открытыми для законных программ.
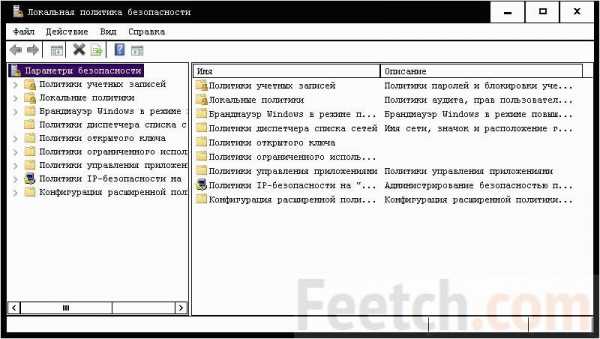
Данные действия приведут к тому, что могут отказаться работать иные компоненты системы. Так что когда закончите с «опасным» файлом, верните ключ в положение Включено.
В домашней версии
Установленный набор функции в Windows Home не позволяет пользоваться многими функциями. Если нет желания разбираться с оснасткой, действуйте через реестр.
Блокировать все входящие соединения
Чтобы включить брандмауэр программы, выполните следующие действия. Затем выполните следующие действия, чтобы включить брандмауэр программы. Включение опции «Блокировать все входящие подключения» предотвращает получение всех бесплатных сервисов, таких как совместное использование файлов и совместное использование экрана, от входящих соединений. Системные службы, по которым все еще разрешены входящие соединения, следующие.
Автоматически разрешать подписанное программное обеспечение для приема входящих соединений
Если вы хотите использовать службы бе
wrldlib.ru
Это приложение заблокировано в целях защиты — как исправить
05.07.2017 windows
При запуске некоторых программ в Windows 10 вы можете столкнуться с сообщением контроля учетных записей: Это приложение заблокировано в целях защиты. Администратор заблокировал выполнение этого приложения. За дополнительными сведениями обратитесь к администратору. При этом, ошибка может появляться в случаях, когда вы являетесь единственным администратором на компьютере, а контроль учетных записей отключен (во всяком случае, при отключении UAC официальными способами).В этой инструкции — подробно о том, почему появляется ошибка «Это приложение заблокировано в целях защиты» в Windows 10 и о том, как убрать это сообщение и запустить программу.
Примечание: как правило, ошибка появляется не на пустом месте и связана с тем, что вы запускаете что-то действительно нежелательное, загруженное с сомнительного источника. Поэтому, если вы решили приступать к шагам, описанным далее, вы делаете это, беря всю ответственность на себя.
Причина блокировки приложения
Обычно, причиной сообщения о том, что приложение было заблокировано является поврежденная, истекшая, поддельная или запрещенная в настройках Windows 10 цифровая подпись (находящаяся в списке не доверенных сертификатов) исполняемого файла. Окно с сообщением об ошибке может выглядеть по-разному (слева позади на скриншоте — в версиях Windows 10 до 1703, справа ниже — в версии Creators Update).
При этом иногда случается, что запрет запуска происходит не для какой-то действительно потенциально опасной программы, а для, например, старых официальных драйверов оборудования, загруженных с официального сайта или взятых с входящего в комплект компакт-диска с драйверами.
Способы убрать «Это приложение заблокировано в целях защиты» и исправить запуск программы
Есть несколько способов запустить программу, для которой вы видите сообщение о том, что «Администратор заблокировал выполнение этого приложения».
Использование командной строки
Самый безопасный из способов (не открывающий «дыр» на будущее) — запуск проблемной программы из командной строки, запущенной от имени администратора. Порядок действий будет следующим:
Запомнить страницу чтобы посмотреть позже?- Запустите командную строку от имени администратора. Для этого вы можете начать вводить «Командная строка» в поиске на панели задач Windows 10, потом нажать правой кнопкой мыши по найденному результату и выбрать пункт «Запустить от имени администратора».
- В командной строке введите путь к файлу .exe для которого сообщается, что приложение было заблокировано в целях защиты.
- Как правило сразу после этого приложение будет запущено (не закрывайте командную строку до прекращения работы с программой или завершения ее установки, если не работал установщик).
Использование встроенной учетной записи администратора Windows 10
Этот способ исправить проблему подойдет только для установщика с запуском которого происходят проблемы (поскольку каждый раз включать и выключать встроенную учетную запись администратора — не удобно, а держать ее постоянно включенной и переключаться для запуска программы — не лучший вариант).
Суть действий: включаем встроенную учетную запись Администратора Windows 10, входим под этой учетной записью, устанавливаем программу («для всех пользователей»), отключаем встроенную учетную запись администратора и работаем с программой в своей обычной учетной записи (как правило, уже установленная программа будет запускаться без проблем).
Отключение блокировки приложений в редакторе локальной групповой политики
Этот способ потенциально опасен, поскольку позволяет не доверенным приложениям с «испорченными» цифровыми подписями запускаться без каких-либо сообщений от контроля учетных записей от имени администратора.
Выполнить описанные действия можно только в редакциях Windows 10 Профессиональная и Корпоративная (для Домашней редакции — см. способ с редактором реестра далее).
- Нажмите клавиши Win+R на клавиатуре и введите gpedit.msc
- Перейдите в раздел «Конфигурация компьютера» — «Конфигурация Windows» — «Параметры безопасности» — «Локальные политики» — «Параметры безопасности». Дважды нажмите по параметру справа: «Контроль учетных записей: все администраторы работают в режиме одобрения администратором».
- Установите значение «Отключен» и нажмите «Ок».
- Перезагрузите компьютер.
После этого программа должна будет запуститься. Если вам требовался однократный запуск данного приложения, настоятельно рекомендую вернуть параметры локальной политики безопасности в исходное состояние тем же самым образом.
С помощью редактора реестра
Это — вариант предыдущего способа, но для Windows 10 Домашняя, где не предусмотрен редактор локальной групповой политики.
- Нажмите клавиши Win+R на клавиатуре и введите regedit
- В редакторе реестра перейдите к разделу HKEY_LOCAL_MACHINE SOFTWARE Microsoft Windows CurrentVersion Policies System
- Дважды нажмите по параметру EnableLUA в правой части редактора реестра и задайте для него значение 0 (ноль).
- Нажмите Ок, закройте редактор реестра и перезагрузите компьютер.
Готово, после этого приложение, вероятнее всего запустится. Однако, ваш компьютер будет под угрозой, и я настоятельно рекомендую вернуть значение EnableLUA в 1, как было до изменений.
Автор рекомендует прочесть:
Удаление цифровой подписи приложения
Поскольку появление сообщения об ошибке Приложение заблокировано в целях защиты имеет своей причиной проблемы с цифровой подписи исполняемого файла программы, одно из возможных решений — удаление цифровой подписи (не выполняйте этого для системных файлов Windows 10, в случае, если проблема происходит с ними, выполните проверку целостности системных файлов).
Сделать это можно с помощью небольшого бесплатного приложения File Unsigner:
- Скачайте программу File Unsigner, официальный сайт — www.fluxbytes.com/software-releases/fileunsigner-v1-0/
- Перетащите проблемную программу на исполняемый файл FileUnsigner.exe (или используйте командную строку и команду: путь_к_файлу_fileunsigner.exe путь_к_файлу_программы.exe)
- Откроется окно командной строки, где, при успехе, будет указано, что файл был Successfully Unsigned, т.е. цифровая подпись была удалена. Нажмите любую клавишу и, если окно командной строки не закроется само, закройте его вручную.
На этом цифровая подпись приложения будет удалена, и оно запустится без сообщений о блокировке администратором (но, иногда, с предупреждением от SmartScreen).
Кажется, это все способы, которые я могу предложить. Если что-то не получается, задавайте вопросы в комментариях, постараюсь помочь.
Запомнить страницу чтобы посмотреть позже?
Понравилось это:
Нравится Загрузка...
Похожее
trafictop.top
Администратор заблокировал выполнение этой программы windows 8.1. Программа не может быть установлена — как решить эту проблему в Windows
Стремясь сделать Windows 10 более безопасной, разработчики усовершенствовали механизмы защиты, но вместе с тем невольно создали для пользователей дополнительные проблемы. Так, в некоторых случаях при установке или запуске ряда с виду совершенно безопасных программ Windows 10 реагирует появлением окошка с предупреждением «Это приложение было заблокировано в целях защиты» . Заблокированная программа не устанавливается и не запускается. Причем даже с правами локального администратора.
В вариации это сообщение может выглядеть и как «Этот издатель был заблокирован и его программы не будут запускаться на компьютере» . Причина столь странного поведения Windows 10 заключается в механизмах контроля учетных записей. Дело в том, что алгоритмы, в них заложенные, блокируют не только потенциально опасные приложения, но и те, которые имеют просроченную или отозванную цифровую подпись.
Примечание: просмотреть состав цифровой подписи можно в свойствах файла, переключившись на вкладку «Цифровая подпись». Такая вкладка присутствует в свойствах большинства исполняемых файлов известных программных продуктов.
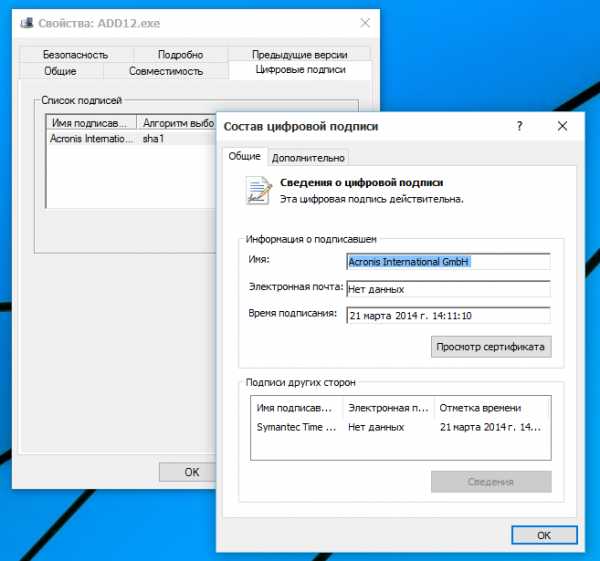
Если вы уверены в безопасности запускаемого или устанавливаемого приложения, описанный выше механизм защиты можно обойти несколькими способами. Вы можете:
- Попробовать запустить исполняемый файл из командной строки
- Отключить контроль учетных записей
- Удалить встроенную цифровую подпись
Первый способ самый простой. Открываем консоль CMD от имени администратора и указываем в ней путь к исполняемому файлу.
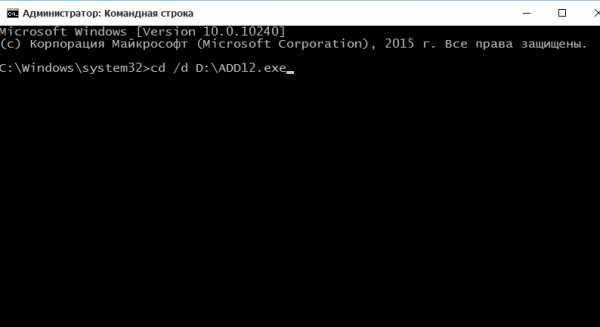
Если это не помогло, временно отключаем UAC любым удобным для вас способом, устанавливаем приложение, а затем вновь включаем контроль учетных записей. Любители копаться в реестре могут воспользоваться следующим твиком. Нужно перейти в раздел HKEY_LOCAL_MACHINE/Software/Microsoft/Windows/CurrentVersion/Policies/System и изменить значение параметра EnableLUA с 1 на 0. Соответственно для включения UAC нужно опять установить 1.
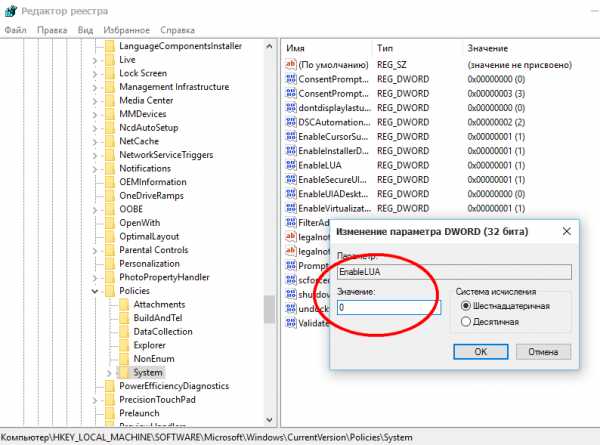
Удаление цифровой подписи является более радикальным вариантом. Здесь вам понадобятся сторонние программные инструменты, например, утилита FileUnsigner . Она бесплатна, не нуждается в установке и очень проста в использовании. Чтобы удалить из файла цифровую подпись, достаточно перетащить его на исполняемый файлы утилиты. При этом вкладка «Цифровая подпись» в свойствах файла должна исчезнуть.
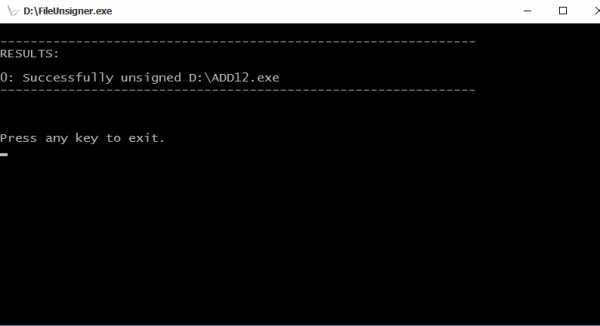
Если же никакой из трех вышеперечисленных способов не помог, можно попробовать установить упрямое приложение в сессии встроенной учетной записи администратора Windows 10, но это уже тема для отдельного разговора.
Отличного Вам дня!
Многие уже смогли по достоинству оценить возможности обновлённой операционной системы Windows 10. Однако неприятным сюрпризом стала блокировка прежних драйверов. То есть система не только спрашивает разрешение на установку , но и блокирует само приложение или его издателя. При этом операционка направляет пользователя к администратору компьютера. Но, что делать, если Windows блокирует установку программ, когда вы сами являетесь администратором этого ПК? На этот и другие вопросы попробуем найти ответы.
Что делать, если Windows блокирует установку программ на компьютер?
Подобное может произойти как с действительно подозрительной программой, так и с совершенно нормальной. Причиной такого поведения системы является несовместимость её цифровой подписи с приложением. Эта подпись издателя программы может быть просрочена, отозвана или её нет вовсе.
Не работает инсталлятор
Это происходит после лечения антивирусов в этой программе. Если же софт скачивается с интернета, можно предположить, что такое бывает часто, он может содержать повреждённый инсталляционный файл. Обычно, подобное можно наблюдать на сторонних ресурсах, собирающих репаки и выкладывающих их через торрент-треки.
Несовместимость версии Windows 10 с программой
Бывает и такое, что на одной версии ОС драйвера можно устанавливать без проблем, а с другой не хотят работать. Например, продукт не поддерживается разработчиком и не может быть установлен на более свежую систему. Здесь лучше поискать более новую версию софта или его аналог. Если у вас стоит ознакомительная или пиратская сборка Windows 10, то можно сказать, что проблемы возникнут не только с инсталляционными файлами.
ВАЖНО. Следует обратить внимание на разрядность программы и ОС. В большинстве случаев инсталлятор утилиты предназначается для 32-битной операционки и может без проблем устанавливаться на 64 бита. А 64-битный файл никак не сможет работать в 32-битной системе.
NET Framework, Microsoft Visual C++
Эти платформы призваны обеспечивать совместимость программы, написанной на разных языках программирования, с различными версиями Windows. Например, в ОС 8.1 - это Framework 4.5.1, а в 7 - это 3.5.1. И их отсутствие может привести к проблемной установке. При наличии этой проблемы можно всегда скачать нужную версию платформы бесплатно на официальном портале Microsoft. А узнать её версию в конкретной системе можно в панели «
comuedu.ru
Не запускается антивирус пишет что заблокировано администратором. Что делать при появлении ошибки «Это приложение было заблокировано в целях защиты
Многие пользователи заметили, что при запуске или установке некоторых программ в Windows 10 появляется окно с ошибкой «», препятствующее нормальному запуску или установке приложений. Таким образом, даже пользователь с правами локального администратора не может запустить или установить такие приложения.
В английской версии Windows 10 ошибка выгладит так:
An administrator has blocked you from running this app. For more information, contact the administrator.
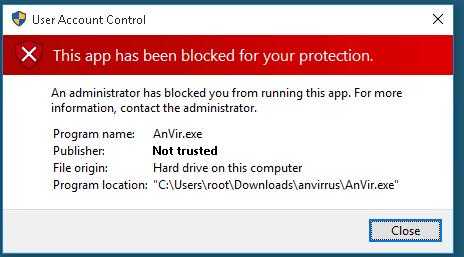 Также может появиться ошибка “Этот издатель был заблокирован и его программы не будут запускаться на компьютере”.
Также может появиться ошибка “Этот издатель был заблокирован и его программы не будут запускаться на компьютере”.
Эта мера защиты Windows 10, заложенная в систему контроля учетных записей (UAC), блокирует запуск / установку приложений с просроченной или отозванной цифровой подписью (в этом можно убедиться, открыв в свойствах исполняемого файла вкладку Digital Signatures (Цифровые подписи)).
Если вы уверены, что приложение безопасно и оно было получено из надежных источников, это уведомление можно обойти и запустить / установить программу. Есть несколько обходных методов:
Запуск программы из командной строки
Можно попробовать обойти блокировку, открыв командную строку с правами администратора и запустить программу в ней:
Удаление цифровой подписи
Возможно также у установочного файла удалить цифровую подпись (например, с помощью сторонней утилиты FileUnsigner ).
Отключение UAC
Т.к. блокировка запуска приложения осуществляется системой UAC, можно временно отключить ее.
Важно . Система UAC является важным эшелоном защиты компьютера, поэтому отключать UAC стоит только на временной основе. После установки приложения, верните настройки UAC на стандартные.
Отключить UAC можно через групповые политики. Политики UAC находятся в разделе GPO Windows Settings->Secutiry Settings -> Security Options . Названия политик UAC начинаются с User Account Control (Контроль учетных записей).
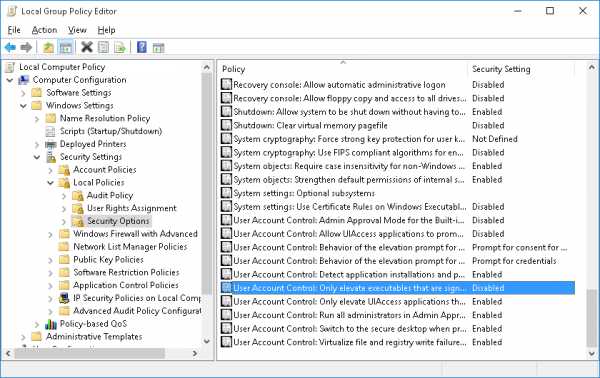
Примечание . Редактор групповых политик gpedit.msc не доступен в Home редакциях Windows 10
Гораздо удобнее и проще отключить UAC через реестр. Для этого нужно в редакторе реестра (regedit.exe) перейти в раздел HKEY_LOCAL_MACHINE\Software\Microsoft\Windows\CurrentVersion\Policies\System и изменить значение параметра EnableLUA на 0
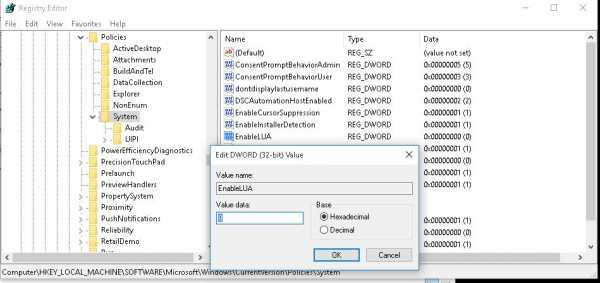 Либо выполнить команду:
Либо выполнить команду:
reg.exe ADD HKLM\SOFTWARE\Microsoft\Windows\CurrentVersion\Policies\System /v EnableLUA /t REG_DWORD /d 0 /f
Для отключения UAC система попросит вас перезагрузить компьютер:
Попробуйте установить заблокированное приложение. Если все получилось, включите UAC обратно, установив значение параметра EnableLUA равным 1 .
Запуск приложения в сессии встроенной учетной записи администратора Windows
Если ни один из предыдущих методов не сработал, можно попробовать запустить / установить приложение в сессии встроенной учетной записи администратора ( мы покажем в следующей статье).
С каждым последующим обновлением операционной системы Windows 10, пользователи замечают, что количество легальных и безопасных программ, которые система блокирует, увеличивается. При этом приложения ни то, что не запускаются, но и не устанавливаются, а выполнить любую манипуляцию невозможно даже с правами Администратора. Софт не запускается, а на экране монитора появляется сообщение о том, что «Это приложение было заблокировано в целях защиты». Причина такого поведения системы кроется в механизмах Контроля учетных записей (UAC), которые блокируют сторонние приложения с просроченной или отозванной цифровой подписью. Поэтому, рассмотрим способы, как разблокировать приложение в ОС Windows 10.
Отключение UAC с целью разблокирования приложения
Если на Windows 10 у вас не получается выполнить установку программ, первое что нужно сделать, это отключить Контроль учетных записей. Для этого стоит выполнить следующее:
- Жмём «Пуск» и в строку поиска вводим следующий запрос: «Изменение параметров контроля учетных записей» или просто вводим «UAC».
- Откроется новое окно. Перетаскиваем ползунок в положение «Никогда не уведомлять».
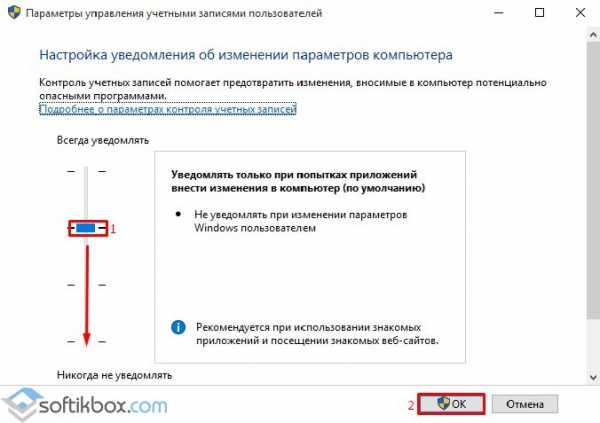
Важно отметить, что UAC можно отключить с помощью редактора реестра. Для этого необходимо проделать следующие действия:
- Жмём «Win+R» и вводим «regedit».
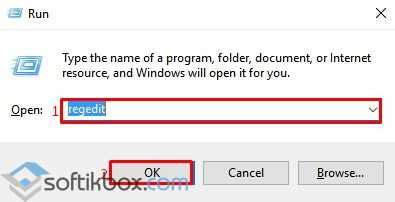
- Появится окно редактора реестра. Переходим по ветке «HKEY_LOCAL_MACHINE\Software\Microsoft\Windows\CurrentVersion\Policies\System». В окне справа находим параметр «EnableLUA» и выставляем ему значение «0».
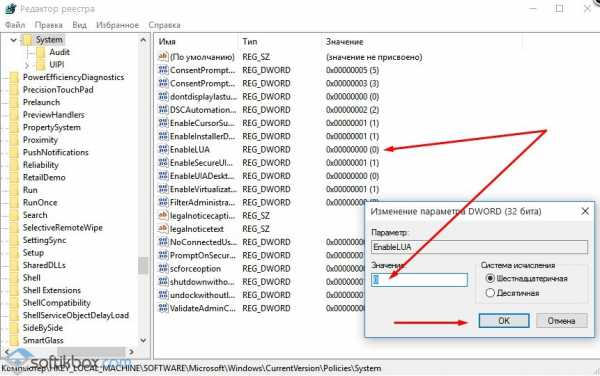
bazava.ru
Windows 10 администратор заблокировал выполнение этого приложения
Многие встречались с ситуацией когда нужно запустить какой-нибудь файл, а появляется сообщение в Windows 10 администратор заблокировал выполнение этого приложения. Этим занимается система контроля учётных записей которая предотвращает запуск подозрительных и возможно вирусных файлов. Если вы уверены что файл не содержит вредоносного кода, то можно отключить систему контроля учётных записей. Тогда при запуске файла не будет появляться сообщение администратор заблокировал выполнение этого приложения.Отключить систему контроля учётных записей можно следующим образом. Нажмите на кнопку Пуск — Служебные Windows — Панель управления — Система и безопасность — Центр безопасности и обслуживания — Изменения параметров контроля учётных записей.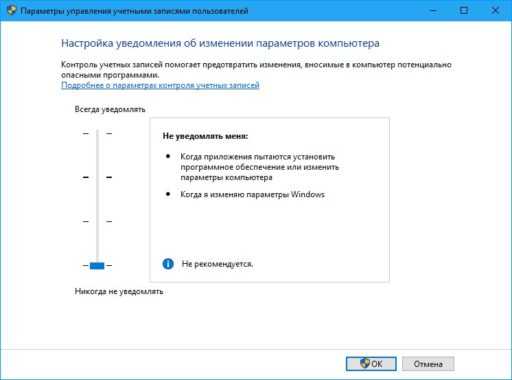 В результате откроется окно в котором если опустить ползунок в самый низ то контроль учётных записей будет отключён. Для подтверждения сделанных изменений нажмите кнопку ОК.Также отключить контроль учётных записей можно через локальную политику безопасности. Для этого нажмите на кнопку Пуск — Средства администрирования — Локальная политика безопасности — Локальные политики — Параметры безопасности.
В результате откроется окно в котором если опустить ползунок в самый низ то контроль учётных записей будет отключён. Для подтверждения сделанных изменений нажмите кнопку ОК.Также отключить контроль учётных записей можно через локальную политику безопасности. Для этого нажмите на кнопку Пуск — Средства администрирования — Локальная политика безопасности — Локальные политики — Параметры безопасности.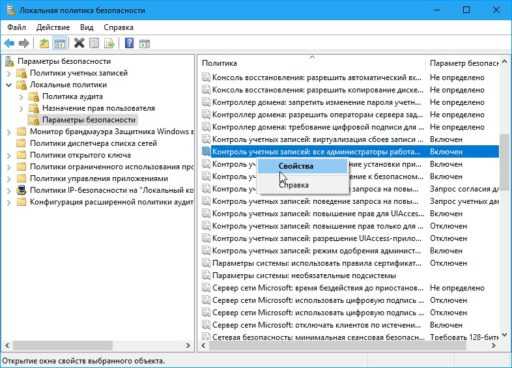 В открывшемся окне в правой части нужно будет в списке найти пункт Контроль учетных записей: все администраторы работают в режиме одобрения администратором. Откройте свойства этого пункта, поставьте точку у пункта Отключён.
В открывшемся окне в правой части нужно будет в списке найти пункт Контроль учетных записей: все администраторы работают в режиме одобрения администратором. Откройте свойства этого пункта, поставьте точку у пункта Отключён.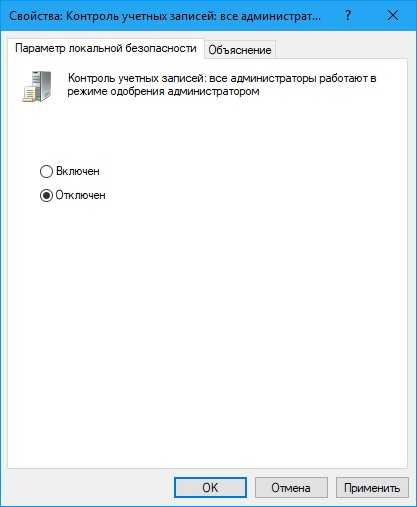 Для подтверждения отключения системы контроля учётных записей нажмите на кнопку ОК и обязательно перезагрузите компьютер.
Для подтверждения отключения системы контроля учётных записей нажмите на кнопку ОК и обязательно перезагрузите компьютер.
winda10.ru
- Windows 10 обновилась

- Код друга
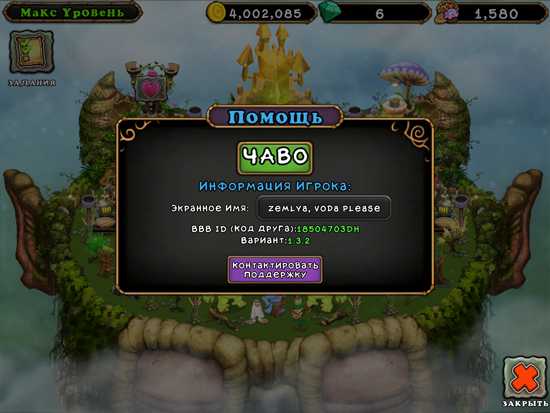
- Список sql таблиц
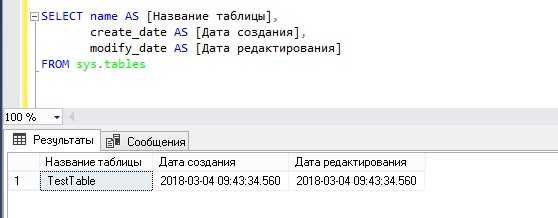
- Пропала панель языка windows 10

- Операторы сравнения sql
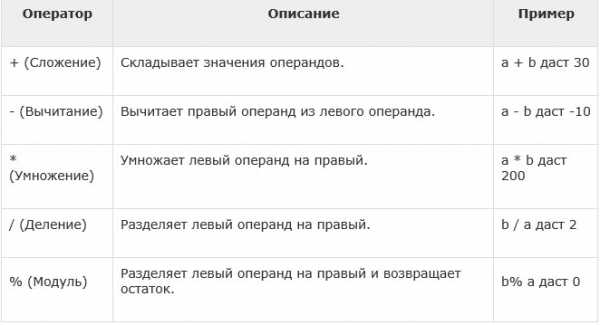
- Сайт бесплатного обучения на компьютере

- Трекер торрент это
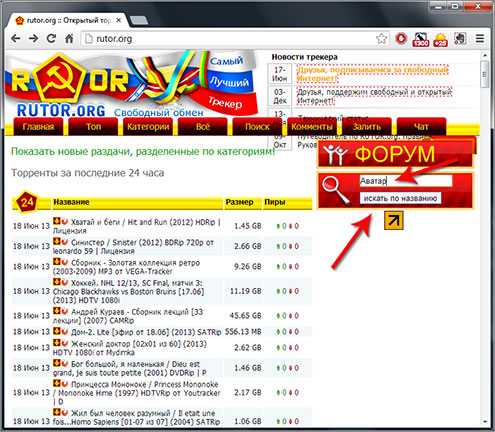
- Чем записать диск

- Из корзины
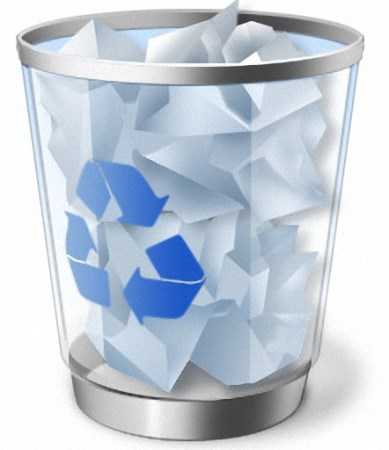
- Ms sql история запросов

- Эксель объединить ячейки горячие клавиши