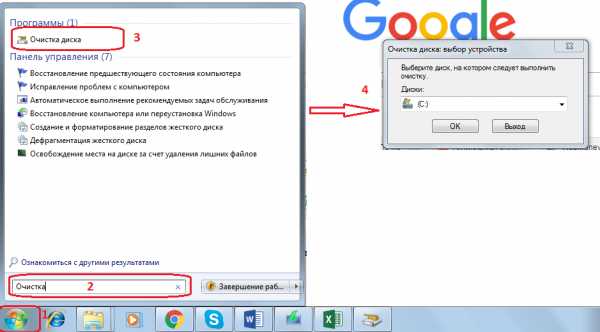Обновление до Windows 10 вручную, без ожидания очереди. Windows 10 обновилась
Полный обзор Windows 10 October 2018 Update – самое неудачное обновление Windows 10
 Microsoft продолжает придерживаться своего нового плана и выпускает крупные обновление 2 раза в год. Кто-то считает, что это отличное решение, а кто-то, наоборот, скептически относится к такому повороту событий. Тем не менее происходят казусы, при которых приходилось откладывать выпуск обновлений, как это было с April 2018 Update. К осеннему обновлению Microsoft подошли строже и не стали добавлять в апдейт те функции, в которых до конца сама Microsoft не уверена. К примеру, редмондцы в последних сборках выпилили функцию Sets, которая добавляла вкладки в окна Windows. Microsoft аргументировала свое решение тем, что функция Sets будет добавлена только тогда, когда компания сама будет уверена, что функция точно и без сбоев будет работать, при том, что, вкладки тестировали не только в Redstone 5 сборках, но и в Redstone 4. Также сюда можно косвенно отнести устройство Andromeda с такой же оболочкой. Да, это тот девайс, который был отправлен на доработку. Видно, что в последнее время Microsoft очень сильно печется о своей репутации, что даже приятно.
Microsoft продолжает придерживаться своего нового плана и выпускает крупные обновление 2 раза в год. Кто-то считает, что это отличное решение, а кто-то, наоборот, скептически относится к такому повороту событий. Тем не менее происходят казусы, при которых приходилось откладывать выпуск обновлений, как это было с April 2018 Update. К осеннему обновлению Microsoft подошли строже и не стали добавлять в апдейт те функции, в которых до конца сама Microsoft не уверена. К примеру, редмондцы в последних сборках выпилили функцию Sets, которая добавляла вкладки в окна Windows. Microsoft аргументировала свое решение тем, что функция Sets будет добавлена только тогда, когда компания сама будет уверена, что функция точно и без сбоев будет работать, при том, что, вкладки тестировали не только в Redstone 5 сборках, но и в Redstone 4. Также сюда можно косвенно отнести устройство Andromeda с такой же оболочкой. Да, это тот девайс, который был отправлен на доработку. Видно, что в последнее время Microsoft очень сильно печется о своей репутации, что даже приятно.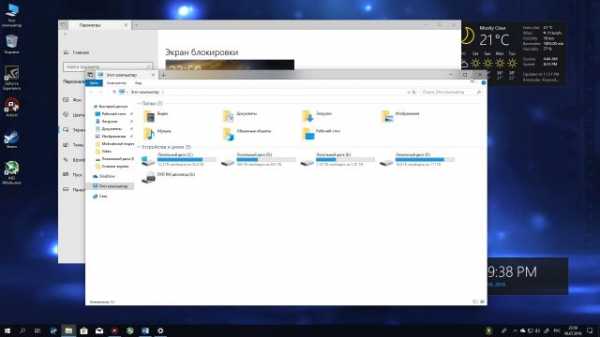
Что касается обновления, то October 2018 Update не привносит кардинальных изменений, как в принципе и прошлые обновления, но в любом случае есть на что посмотреть. Что же, начнем!
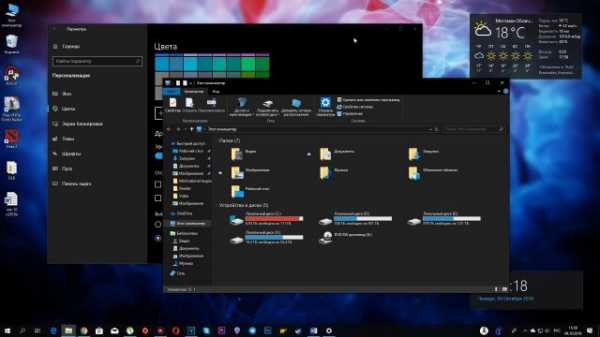 Итак, первое, что хочется отметить в новом крупном обновлении — это темный Проводник. Не сказать, что это обновление кардинально меняет систему, естественно это не так, но тем не менее для определенного круга людей это идет довольно неплохим обновлением. Теперь, если вы изменяете цветовой тон интерфейса со светлого на темный, то и Проводник сразу же приобретает темный вид. Темная цветовая тема удобна тем, что ночью экран меньше будет напрягать глаза, да и если вы в комнате находитесь не один, то и отсвечивать монитор не так сильно будет, как при светлой теме. Хоть и нужно наверно отметить, что темный вариант не располагается на весь классический интерфейс, а только лишь на Проводник, ну и отдельные элементы.
Итак, первое, что хочется отметить в новом крупном обновлении — это темный Проводник. Не сказать, что это обновление кардинально меняет систему, естественно это не так, но тем не менее для определенного круга людей это идет довольно неплохим обновлением. Теперь, если вы изменяете цветовой тон интерфейса со светлого на темный, то и Проводник сразу же приобретает темный вид. Темная цветовая тема удобна тем, что ночью экран меньше будет напрягать глаза, да и если вы в комнате находитесь не один, то и отсвечивать монитор не так сильно будет, как при светлой теме. Хоть и нужно наверно отметить, что темный вариант не располагается на весь классический интерфейс, а только лишь на Проводник, ну и отдельные элементы.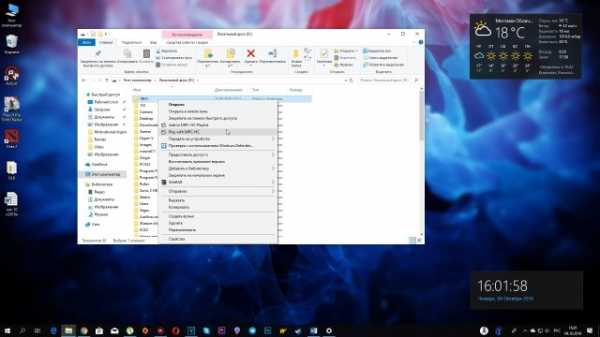 К примеру, в Панели управления сверху только строка имеет черный цвет. В принципе, это неудивительно, что Microsoft не везде добавила поддержку темной темы, так как классический интерфейс со временем уйдет из системы, хоть и не скоро, и смысла большого добавлять в старый код поддержку темной темы выглядит очень странно, тем более что Microsoft работает над новым Проводником. С другой стороны, это, честно говоря, большая щедрость, что компания не забрасывает старый интерфейс, а наоборот пытается его приспособить также и к новым реалиям, тем более Win32 еще не скоро нас покинет. Не исключено, что в весеннем обновлении 19h2 темный интерфейс в классических системных приложениях доведут до конца, ну или по крайней мере постараются это сделать. Тем более, вкладки готовятся и для старого Проводника также, что не может не радовать, тем более с прозрачной верхней строкой Проводник выглядит еще лучше. Стоит отметить, что контекстное меню также при смене темы меняется на темный и наверно стоит отметить, что появилась тень от контекстных меню, что придает систем объема и глубины. Вот такая она Винда 2K18.
К примеру, в Панели управления сверху только строка имеет черный цвет. В принципе, это неудивительно, что Microsoft не везде добавила поддержку темной темы, так как классический интерфейс со временем уйдет из системы, хоть и не скоро, и смысла большого добавлять в старый код поддержку темной темы выглядит очень странно, тем более что Microsoft работает над новым Проводником. С другой стороны, это, честно говоря, большая щедрость, что компания не забрасывает старый интерфейс, а наоборот пытается его приспособить также и к новым реалиям, тем более Win32 еще не скоро нас покинет. Не исключено, что в весеннем обновлении 19h2 темный интерфейс в классических системных приложениях доведут до конца, ну или по крайней мере постараются это сделать. Тем более, вкладки готовятся и для старого Проводника также, что не может не радовать, тем более с прозрачной верхней строкой Проводник выглядит еще лучше. Стоит отметить, что контекстное меню также при смене темы меняется на темный и наверно стоит отметить, что появилась тень от контекстных меню, что придает систем объема и глубины. Вот такая она Винда 2K18.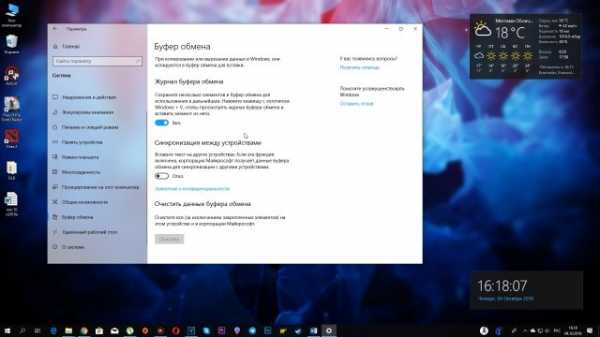
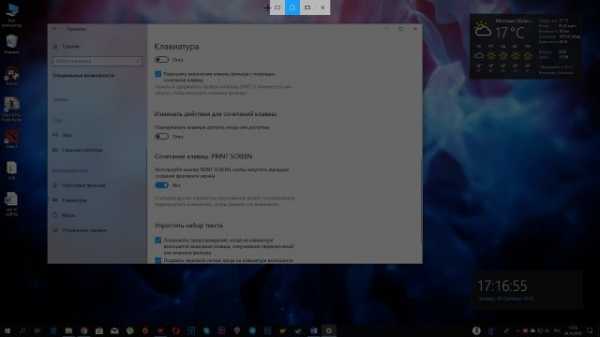 Третье немаловажно изменение — это Фрагмент экрана, он же Screen Clips, или же Ножницы. Microsoft нехило так обновила новый функционал Ножниц, при этом очень сильно данный функционал, как бы это слово многих не бесило, интегрировала в систему. Кстати, в приложении «Ножницы» советуется использовать именно новый инструментарий. Фрагмент экрана можно активировать при помощи Центра уведомлений выбрав соответствующий пункт в быстром доступе или же нажать привычную комбинацию клавиш Win+Shift+S. После активации Фрагмента экрана сам экран затемняется, а сверху появляются 3 опции, которые отвечают за прямоугольную вырезку, произвольную, при которой вы можете нарисовать любую фигуру, которая в последствии сохранится в буфере и в Центре уведомлений или же можете выбрать захват всего экрана, аналог PrintScreen. Кстати, в приложении Параметры в разделе Специальные возможности во вкладке Клавиатура есть опция «Сочетание клавиш Print Screen». При ее активации и в последствии при нажатии на PrintScreen будет открываться меню Фрагмент экрана, что позволит сделать скрин не только всего экрана, но и ее части.
Третье немаловажно изменение — это Фрагмент экрана, он же Screen Clips, или же Ножницы. Microsoft нехило так обновила новый функционал Ножниц, при этом очень сильно данный функционал, как бы это слово многих не бесило, интегрировала в систему. Кстати, в приложении «Ножницы» советуется использовать именно новый инструментарий. Фрагмент экрана можно активировать при помощи Центра уведомлений выбрав соответствующий пункт в быстром доступе или же нажать привычную комбинацию клавиш Win+Shift+S. После активации Фрагмента экрана сам экран затемняется, а сверху появляются 3 опции, которые отвечают за прямоугольную вырезку, произвольную, при которой вы можете нарисовать любую фигуру, которая в последствии сохранится в буфере и в Центре уведомлений или же можете выбрать захват всего экрана, аналог PrintScreen. Кстати, в приложении Параметры в разделе Специальные возможности во вкладке Клавиатура есть опция «Сочетание клавиш Print Screen». При ее активации и в последствии при нажатии на PrintScreen будет открываться меню Фрагмент экрана, что позволит сделать скрин не только всего экрана, но и ее части.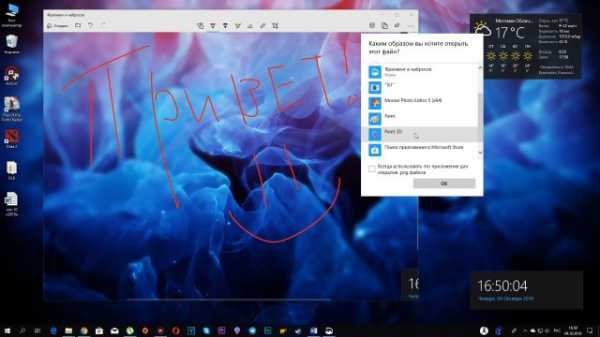
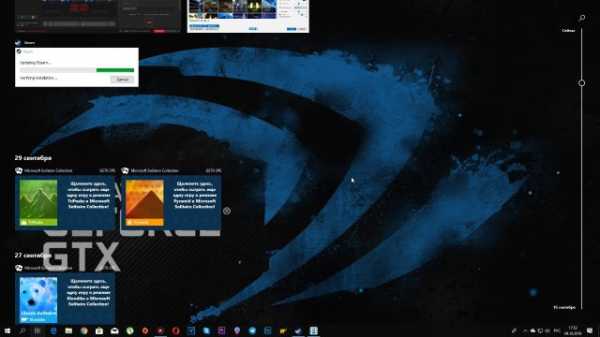
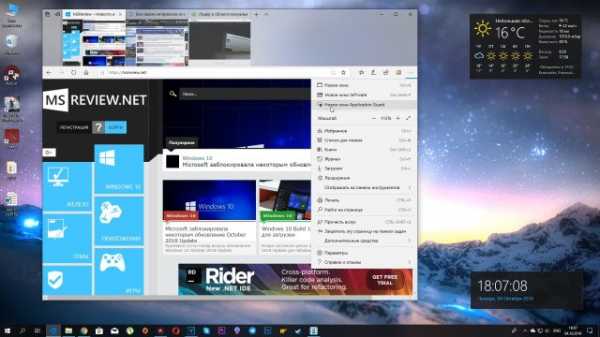
 Если кто не в курсе, то Edge – это не только браузер, но и ридер, поэтому тут также появились новые плюшки. К примеру, документы PDF теперь помечается другой красивой иконкой, что не может не радовать. Сразу будет виден контраст между веб-файлами и PDF. Кстати, чтобы глаза меньше уставали при чтении, майки добавили поддержку различного фона в документ.
Если кто не в курсе, то Edge – это не только браузер, но и ридер, поэтому тут также появились новые плюшки. К примеру, документы PDF теперь помечается другой красивой иконкой, что не может не радовать. Сразу будет виден контраст между веб-файлами и PDF. Кстати, чтобы глаза меньше уставали при чтении, майки добавили поддержку различного фона в документ.
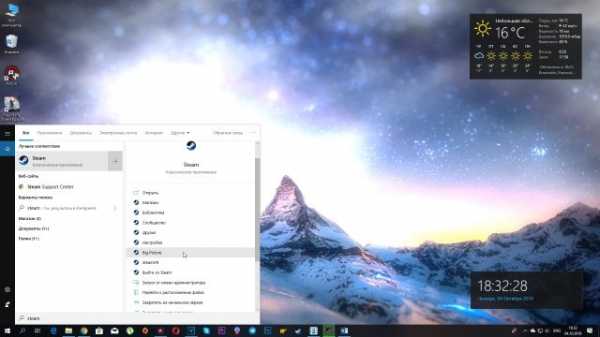 Еще можно отметить, что обновился Поиск по компьютеру. Теперь вы можете найти не только информацию у себя на компьютере, но и сразу в сети. При этом сверху вы можете задать параметр, что именно искать: документ, приложение, изображение и так далее. Слева показываются найденные соответствия, а справа вкладки приложения и возможность перейти в расположение файла, запустить от имени администратора и прочее. В общем, все для людей. Кстати, Кортана теперь меньше влияет на поиск, чем это было раньше, хотя для нашего региона это вообще не критично.
Еще можно отметить, что обновился Поиск по компьютеру. Теперь вы можете найти не только информацию у себя на компьютере, но и сразу в сети. При этом сверху вы можете задать параметр, что именно искать: документ, приложение, изображение и так далее. Слева показываются найденные соответствия, а справа вкладки приложения и возможность перейти в расположение файла, запустить от имени администратора и прочее. В общем, все для людей. Кстати, Кортана теперь меньше влияет на поиск, чем это было раньше, хотя для нашего региона это вообще не критично.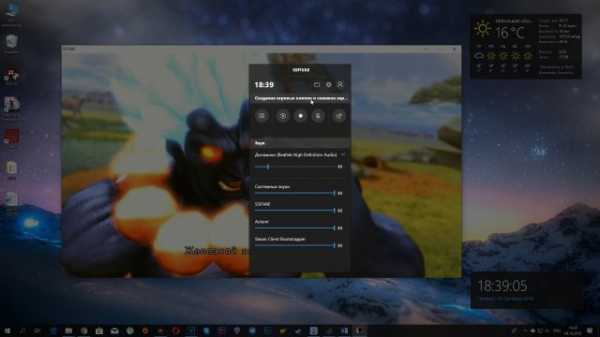 Для геймеров Microsoft решила запилить свою вариацию MSI Afterburner в Игровой панели, которая вызывается комбинацией клавиш Win+G. Но в релизе от этого кстати отказались. В инсайдерских сборках можно было без стороннего софта посмотреть количество FPS, нагрузку на CPU, GPU и оперативной памяти. Благодаря графикам посмотреть просадки и так далее. Да небогато, но тем не менее, оно работало на уровне системы, что даже в некоторой мере повышает точность расчетов, но, с другой стороны, нахватало наглядного отображения в игре без вызова Игровой панели, и теперь этого нет. По ходу обзора я даже осознаю, как сильно релиз порезали, но зато стабильно, наверно.
Для геймеров Microsoft решила запилить свою вариацию MSI Afterburner в Игровой панели, которая вызывается комбинацией клавиш Win+G. Но в релизе от этого кстати отказались. В инсайдерских сборках можно было без стороннего софта посмотреть количество FPS, нагрузку на CPU, GPU и оперативной памяти. Благодаря графикам посмотреть просадки и так далее. Да небогато, но тем не менее, оно работало на уровне системы, что даже в некоторой мере повышает точность расчетов, но, с другой стороны, нахватало наглядного отображения в игре без вызова Игровой панели, и теперь этого нет. По ходу обзора я даже осознаю, как сильно релиз порезали, но зато стабильно, наверно.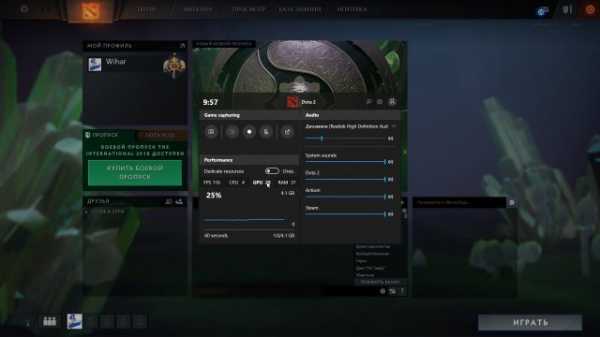
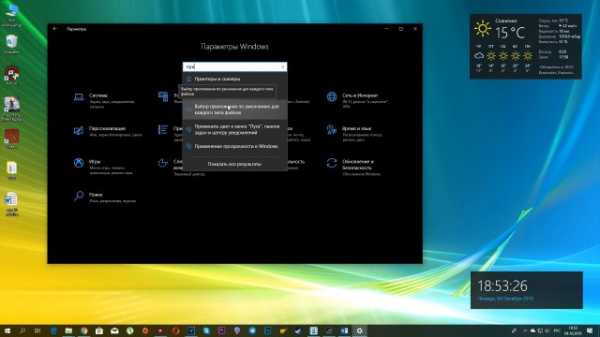 Приложение Параметры слегка преобразилось благодаря большей интеграции с Fluent Design. Можно заметить глубину в некоторых элементах, к примеру в контекстном меню, как и в Проводнике. В Параметрах слегка уменьшился размер шрифта разделов, так как элементов в Параметрах становится все больше и больше, поэтому и уменьшают как иконки, так и описание к ним. Если вспомнить 2015 год и сейчас, то разница огромная. А теперь давайте более подробнее коснемся разделов приложения Параметры.
Приложение Параметры слегка преобразилось благодаря большей интеграции с Fluent Design. Можно заметить глубину в некоторых элементах, к примеру в контекстном меню, как и в Проводнике. В Параметрах слегка уменьшился размер шрифта разделов, так как элементов в Параметрах становится все больше и больше, поэтому и уменьшают как иконки, так и описание к ним. Если вспомнить 2015 год и сейчас, то разница огромная. А теперь давайте более подробнее коснемся разделов приложения Параметры.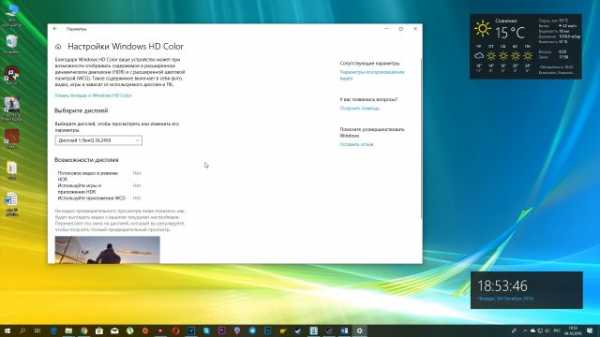
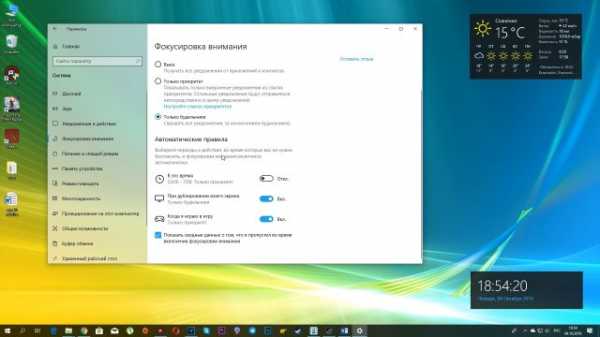 Вкладка Фокусировка внимания обновилась, особенно пункт меню «Только предупреждения». Теперь при активации данного режима компьютер будет игнорировать любые уведомления Скайпа, различных менеджеров и прочее. Кстати, по умолчанию этот режим будет всегда включаться, если вы играете в игру. Также стоит отметить, что исключением являются только будильники, поэтому если вы заведете будильник при включенной фокусировке, то будильник все равно сработает.
Вкладка Фокусировка внимания обновилась, особенно пункт меню «Только предупреждения». Теперь при активации данного режима компьютер будет игнорировать любые уведомления Скайпа, различных менеджеров и прочее. Кстати, по умолчанию этот режим будет всегда включаться, если вы играете в игру. Также стоит отметить, что исключением являются только будильники, поэтому если вы заведете будильник при включенной фокусировке, то будильник все равно сработает.Также стоит еще раз упомянуть, что в разделе Система появился новый раздел Буфер обмена, где можно настроить не только многозадачность, но и синхронизацию с другими устройствами. Мы об этом уже говорили, поэтому повторяться не вижу особого смысла.
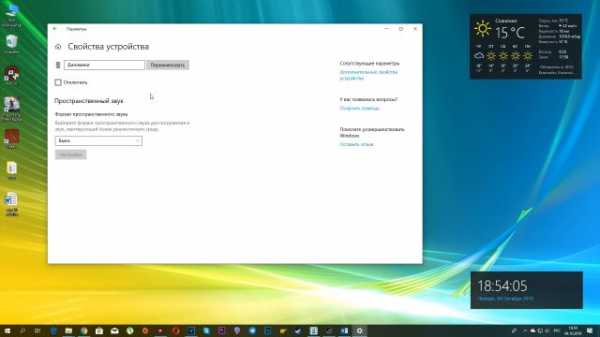 Во вкладке Звук можно обнаружить опцию Свойства устройства, которое позволяет переименовать название аудиовхода и аудиовыхода, и выбрать формат пространственного звука.
Во вкладке Звук можно обнаружить опцию Свойства устройства, которое позволяет переименовать название аудиовхода и аудиовыхода, и выбрать формат пространственного звука.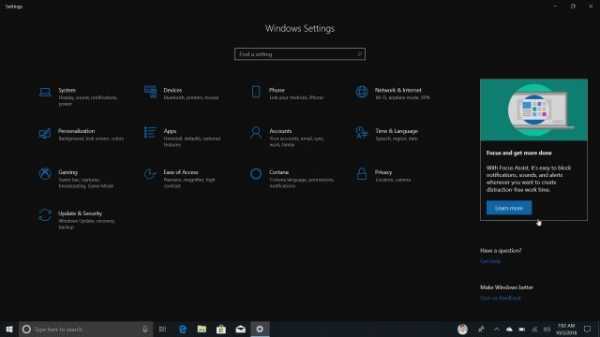 Стоит отметить, что в самих Параметрах на главном экране вы можете встречать баннеры... нет, не с рекламой, а с подсказками, поэтому сильно не пугайтесь этого.
Стоит отметить, что в самих Параметрах на главном экране вы можете встречать баннеры... нет, не с рекламой, а с подсказками, поэтому сильно не пугайтесь этого.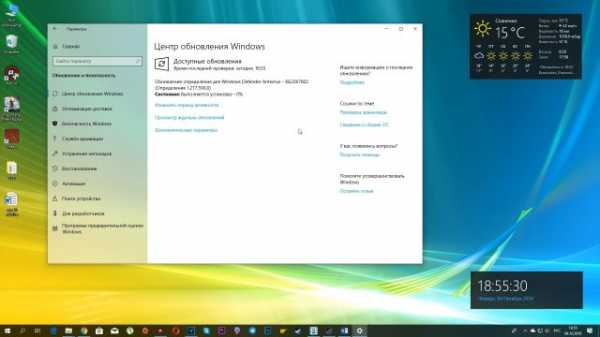 Обновление Windows претерпело изменений. Теперь, чтобы обноситься до нового обновления требуется накопитель больше, чем на 32 Гб. Раньше была похожая проблема с обновлением устройств, к примеру, с планшетами, у которых накопители по 16 Гб, так как это очень мало для совершения обновления. Теперь же устройства с 32 Гб памяти могут возникнуть трудности. Все-таки функций в Windows 10 все больше и больше и куда-то их нужно размещать, поэтому и рекомендуемые требования с новым обновлением слегка подросли. Ходили слухи про облегченную редакцию Windows 10 Lean, но пока официального анонса не было, а может даже и не будет.Microsoft в последнее время оптимизировала загрузку обновлений, чтобы скачивались и устанавливались только те файлы, которые были реально обновлены, чтобы не скачивать весь образ системы. Видно, что даже этого недостаточно. Машинное обучение должно самостоятельно решать в какое время и какие файлы нужно загружать для данного пользователя, но из-за увеличения функционала приходится немного страдать. Если есть возможность, то лучше берите устройства с накопителем больше, чем на 32 Гб. Это так, на будущее.
Обновление Windows претерпело изменений. Теперь, чтобы обноситься до нового обновления требуется накопитель больше, чем на 32 Гб. Раньше была похожая проблема с обновлением устройств, к примеру, с планшетами, у которых накопители по 16 Гб, так как это очень мало для совершения обновления. Теперь же устройства с 32 Гб памяти могут возникнуть трудности. Все-таки функций в Windows 10 все больше и больше и куда-то их нужно размещать, поэтому и рекомендуемые требования с новым обновлением слегка подросли. Ходили слухи про облегченную редакцию Windows 10 Lean, но пока официального анонса не было, а может даже и не будет.Microsoft в последнее время оптимизировала загрузку обновлений, чтобы скачивались и устанавливались только те файлы, которые были реально обновлены, чтобы не скачивать весь образ системы. Видно, что даже этого недостаточно. Машинное обучение должно самостоятельно решать в какое время и какие файлы нужно загружать для данного пользователя, но из-за увеличения функционала приходится немного страдать. Если есть возможность, то лучше берите устройства с накопителем больше, чем на 32 Гб. Это так, на будущее.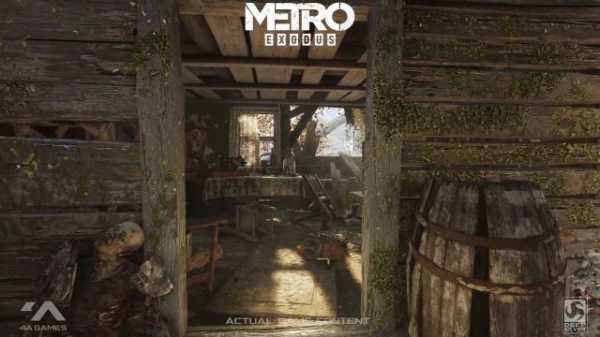 Microsoft с выходом обновления October 2018 Update обновила также и API DirectX 12. Как и система Windows 10, DirectX 12 теперь также получает новые обновления, при этом версия API остается такой же, хотя мне кажется, что в каких-то моментах можно было и назвать его DirectX 13, так как только новые карты имеют поддержку на аппаратном уровне трассировку лучей, а это и есть одно из главных новшеств данного апдейта. Старые карты программно поддерживают RayTracing, но производительность гораздо ниже, чем на новых картах RTX. DirectX с каждым годом получает какие-то обновления, то появится поддержка унифицированной шейдерной модели 6-й версии, которая до сих пор не добавлена поддержкой драйверами, также в недавнем апдейте в DirectX добавили физический движок Havok и теперь он работает на уровне API, а его название Direct Physics. И вот в последнем обновлении добавили DirectX RayTracing (DXR), который позволяет добавить реалистичное освещение и заменить привычную нам растеризацию. Правда, чтобы полностью перейти на трассировку понадобится не один десяток лет, но работа над этим ведется. Если что, Ray Tracing — это не технология NVIDIA, как многие ошибочно полагают. Трассировка существует уже очень давно, даже в некоторых проектах она применяется, но вот Microsoft решила стандартизировать данную технологию, а производители лишь добавляют поддержку трассировки на аппаратном уровне. В новых GeForce за это отвечают RT-ядра, которые и занимаются лучами. Эффект на самом деле небольшой, но он есть. Трассировка в неком роде упрощает даже разработку игр, так как все там построено на испускании и отражении лучей, как в реальном мире, но затраты производительности просто колоссальные. Многие говорят, зачем оно надо, мне и без трассировки норм было. Это да, но прогресс идет дальше, и без трассировки некуда. Сейчас трассировка в реальном времени — это уже не фантастика, а реальность, а через 10 лет она может стать обыденностью и люди на игры с применением растеризации будут смотреть как на дерьмо. Чет я загнул... в общем, вы поняли.
Microsoft с выходом обновления October 2018 Update обновила также и API DirectX 12. Как и система Windows 10, DirectX 12 теперь также получает новые обновления, при этом версия API остается такой же, хотя мне кажется, что в каких-то моментах можно было и назвать его DirectX 13, так как только новые карты имеют поддержку на аппаратном уровне трассировку лучей, а это и есть одно из главных новшеств данного апдейта. Старые карты программно поддерживают RayTracing, но производительность гораздо ниже, чем на новых картах RTX. DirectX с каждым годом получает какие-то обновления, то появится поддержка унифицированной шейдерной модели 6-й версии, которая до сих пор не добавлена поддержкой драйверами, также в недавнем апдейте в DirectX добавили физический движок Havok и теперь он работает на уровне API, а его название Direct Physics. И вот в последнем обновлении добавили DirectX RayTracing (DXR), который позволяет добавить реалистичное освещение и заменить привычную нам растеризацию. Правда, чтобы полностью перейти на трассировку понадобится не один десяток лет, но работа над этим ведется. Если что, Ray Tracing — это не технология NVIDIA, как многие ошибочно полагают. Трассировка существует уже очень давно, даже в некоторых проектах она применяется, но вот Microsoft решила стандартизировать данную технологию, а производители лишь добавляют поддержку трассировки на аппаратном уровне. В новых GeForce за это отвечают RT-ядра, которые и занимаются лучами. Эффект на самом деле небольшой, но он есть. Трассировка в неком роде упрощает даже разработку игр, так как все там построено на испускании и отражении лучей, как в реальном мире, но затраты производительности просто колоссальные. Многие говорят, зачем оно надо, мне и без трассировки норм было. Это да, но прогресс идет дальше, и без трассировки некуда. Сейчас трассировка в реальном времени — это уже не фантастика, а реальность, а через 10 лет она может стать обыденностью и люди на игры с применением растеризации будут смотреть как на дерьмо. Чет я загнул... в общем, вы поняли.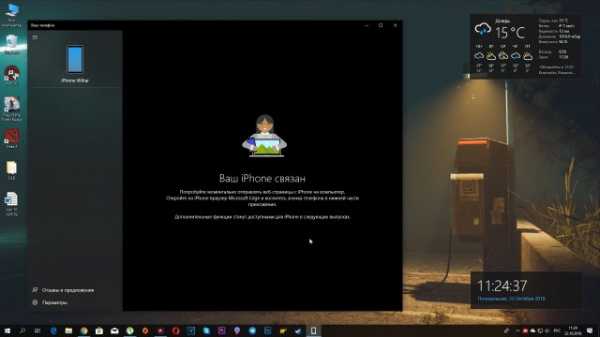 В новом октябрьском обновлении появилось новое приложение «Ваш телефон». Microsoft продолжает интеграцию сторонних мобильных операционных систем и включения в свою экосистему. Так как мобильная платформа Windows 10 Mobile находится сейчас в очень печальном состоянии, хотя и поддержка до сих пор имеется, тем не менее интеграция Android и iOS-устройств продолжается. Ранее Microsoft представили в Параметрах отдельный раздел для привязки мобильных устройств к компьютеру, а теперь для этого существует отдельное приложение Your Phone. Это совершенно новое приложение, которое было представлено в последних инсайдерских сборках Redstone 5. На релизе программа стала более функциональной, но она все еще находится в тестовой версии. Да-да-да, можете шутить про вечный бета-тест, хотя частично это правда. С другой стороны, Microsoft необходимо получить как можно больше отзывов о приложении, так как большинство инсайдеров занимаются непонятно чем, поэтому некоторые приложения выходят в подобном виде.
В новом октябрьском обновлении появилось новое приложение «Ваш телефон». Microsoft продолжает интеграцию сторонних мобильных операционных систем и включения в свою экосистему. Так как мобильная платформа Windows 10 Mobile находится сейчас в очень печальном состоянии, хотя и поддержка до сих пор имеется, тем не менее интеграция Android и iOS-устройств продолжается. Ранее Microsoft представили в Параметрах отдельный раздел для привязки мобильных устройств к компьютеру, а теперь для этого существует отдельное приложение Your Phone. Это совершенно новое приложение, которое было представлено в последних инсайдерских сборках Redstone 5. На релизе программа стала более функциональной, но она все еще находится в тестовой версии. Да-да-да, можете шутить про вечный бета-тест, хотя частично это правда. С другой стороны, Microsoft необходимо получить как можно больше отзывов о приложении, так как большинство инсайдеров занимаются непонятно чем, поэтому некоторые приложения выходят в подобном виде.Приложение Ваш телефон позволяет, к примеру, в связке с iPhone-устройствами только делиться ссылками со смартфона и продолжать просматривать веб-сайты на ПК, если вам вдруг надоело его смотреть на телефоне. Продолжать вы будете в вашем любимом браузере Edge. iOS-сильно ограничен в функционале, из-за того, что платформа довольно закрытая, но в будущем Microsoft обещает увеличение функционала. С Android-устройствами все гораздо проще. Вы уже можете просматривать последние фотографии и даже сообщения, хотя мне это не удалось, так как это все еще ознакомительная версия, даже в скобочках это написано. В дальнейшем ожидается прием и отправка как сообщений, так и звонков с данного приложения. На самом деле, это очень интересная опция, которая синхронизирует ваше мобильное устройство с ПК. Microsoft понимают, что на рынке смартфонов им уже не победить, поэтому пытаются подстроиться под этот рынок. Хорошо это или плохо – решать вам, но в целом идея неплохая. Ах да, чтобы воспользоваться приложением необходимо также на смартфоне скачать приложение Continue on PC – оно как раз-таки и позволит синхронизироваться между ПК и смартфонами.
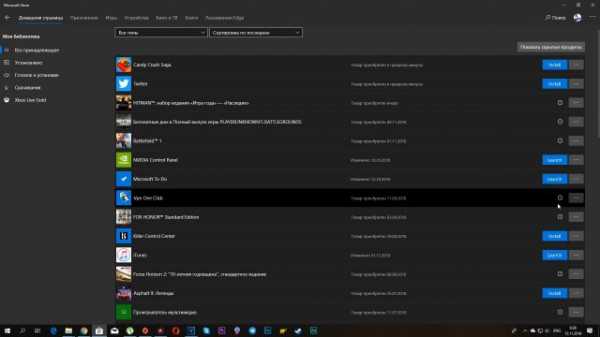 Microsoft Store претерпел изменений. Во-первых, появилась вкладка «Моя библиотека», где вы теперь можете посмотреть все загрузки и обновления системы. Также тут имеются и другие пункты в боковом меню, к примеру, подписки Xbox Live Gold и Xbox Game Pass, которые у меня оплачены на устройстве Xbox One S, но они действуют и в этом магазине на ПК, правда во многие вы игре не поиграете, так как они предназначены для консоли. Об этом свидетельствует восклицательный знак справа приложения.
Microsoft Store претерпел изменений. Во-первых, появилась вкладка «Моя библиотека», где вы теперь можете посмотреть все загрузки и обновления системы. Также тут имеются и другие пункты в боковом меню, к примеру, подписки Xbox Live Gold и Xbox Game Pass, которые у меня оплачены на устройстве Xbox One S, но они действуют и в этом магазине на ПК, правда во многие вы игре не поиграете, так как они предназначены для консоли. Об этом свидетельствует восклицательный знак справа приложения.Если пройтись поподробнее по библиотеке, то во вкладке «Все принадлежащее» находятся все приложения, которые вам доступны для всех устройств. Также здесь вы можете посмотреть, какое приложение доступно для установки, для запуска, а какое не доступно. Вкладка «Установлено» показывает все установленные программы на этом устройстве.
«Готовое к установке» – это то, что доступно для этого ПК и для загрузки. Вкладка «Скачивания» – это своего рода журнал, где показываются все обновления и текущие скачивая программ и к ним обновлений.
Game Pass и Live Gold показывают, какие игры доступны мне по подписке. Еще есть EA Access, но мне она недоступна.
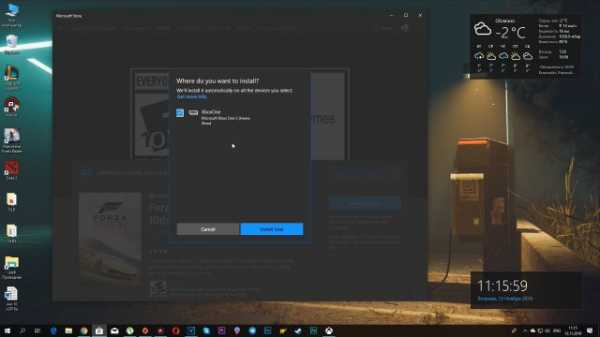 Сам по себе магазин очень сильно преобразился. Появились эффекты глубины, особенно это отчетливо видно на странице приложения. Также в Microsoft Store появилась возможность удаленно устанавливать приложения, выбрав при этом соответствующий пункт меню, и выбрав устройство для установки. В моем случае, это консоль Xbox One. Еще очень интересная опция, которая с недавнего времени заработала в полную силу – это функция «Подарок». Отныне вы можете практически любое приложение купить в подарок, указав при этом только электронный адрес получателя, а через него подарок можно будет и забрать.
Сам по себе магазин очень сильно преобразился. Появились эффекты глубины, особенно это отчетливо видно на странице приложения. Также в Microsoft Store появилась возможность удаленно устанавливать приложения, выбрав при этом соответствующий пункт меню, и выбрав устройство для установки. В моем случае, это консоль Xbox One. Еще очень интересная опция, которая с недавнего времени заработала в полную силу – это функция «Подарок». Отныне вы можете практически любое приложение купить в подарок, указав при этом только электронный адрес получателя, а через него подарок можно будет и забрать.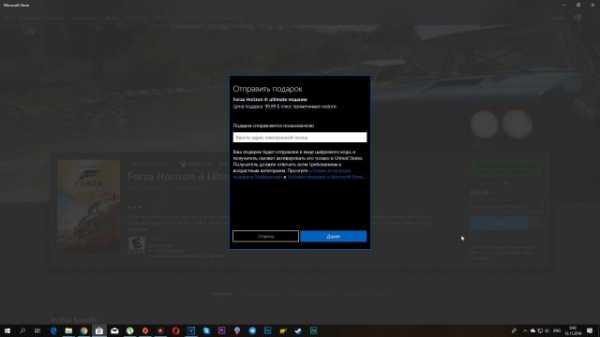 Помимо этого, у некоторых в магазине появилась Корзина. Теперь вы можете добавить товар в Корзину и продолжить покупки. Вроде это как стандартная опция любого интернет-магазина, но вот появилась она только сейчас. Все-таки объектов в магазине стало на порядок больше, чем раньше, потому и Корзина появилась только сейчас, так как раньше в этом просто не было необходимости.
Помимо этого, у некоторых в магазине появилась Корзина. Теперь вы можете добавить товар в Корзину и продолжить покупки. Вроде это как стандартная опция любого интернет-магазина, но вот появилась она только сейчас. Все-таки объектов в магазине стало на порядок больше, чем раньше, потому и Корзина появилась только сейчас, так как раньше в этом просто не было необходимости.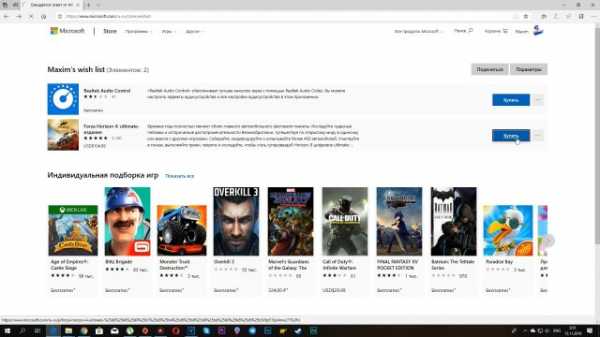 Также у некоторых есть функция «Списки желаний». Теперь можно добавить, как в Стиме в список понравившиеся вам устройства или приложения, и вы будете отслеживать их. К сожалению, не у всех есть последние 2 опции, но если вы инсайдер, то шанс на получение новых функций гораздо выше, как и шанс на получение багов.
Также у некоторых есть функция «Списки желаний». Теперь можно добавить, как в Стиме в список понравившиеся вам устройства или приложения, и вы будете отслеживать их. К сожалению, не у всех есть последние 2 опции, но если вы инсайдер, то шанс на получение новых функций гораздо выше, как и шанс на получение багов.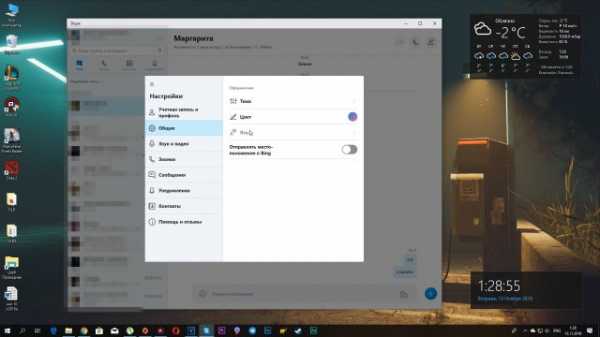 Skype майки в новом обновлении очень сильно переделали. Сразу бросается в глаза, что иконка стала синей, а не голубой. После его запуска сразу виднеются обновленные элементы программы. Видно, что программа очень сильно ушла от привычного Metro-интерфейса и больше походит на современное UWP-приложение. Слева как обычно показываются контакты, при этом они разделены на 4 части: Чаты, Звонки, Контакты и Уведомления. При этом в отдельном меню выделена опция «Чаты», которая позволяет создать чат или беседу. Сверху находится поиск и набор номера. Кстати, оказывается, чтобы позвонить в Антарктиду нужно использовать код +0. Неожиданно, правда?
Skype майки в новом обновлении очень сильно переделали. Сразу бросается в глаза, что иконка стала синей, а не голубой. После его запуска сразу виднеются обновленные элементы программы. Видно, что программа очень сильно ушла от привычного Metro-интерфейса и больше походит на современное UWP-приложение. Слева как обычно показываются контакты, при этом они разделены на 4 части: Чаты, Звонки, Контакты и Уведомления. При этом в отдельном меню выделена опция «Чаты», которая позволяет создать чат или беседу. Сверху находится поиск и набор номера. Кстати, оказывается, чтобы позвонить в Антарктиду нужно использовать код +0. Неожиданно, правда?Меню с тремя точками позволяет зайти в настройки программы, которые очень сильно преобразились. Настройки полностью переработали. Теперь их стало гораздо больше, все интуитивно понятно и наглядно. Здесь вы теперь можете настроить вашу учетную запись, звук и видео, темы, звонки, сообщения и прочее. Видно, что над функционалом нового скайпа Microsoft очень сильно постаралась, так как классический Скайп скоро уйдет на покой, а в новом функционал был ограниченный. Теперь же все гораздо лучше, хоть и в некоторых моментах в классической версии все сделано лучше. С другой стороны, многие переходят на тот же Дискорд и Скайп остается уделом энтузиастов, бизнесменов, да и людей, которые просто банально к нему привыкли. Я, кстати, один из них.
 Новый Paint под названием Paint 3D остался практически без изменений. Инструментарий остался такой же, разве что можно отметить небольшое расширение как 2-мерных фигур, так и 3-х мерных благодаря сервису Remix3D. Ну еще можно отметить слегка другое трехмерное представление, а так все по-старому. Самое больше изменение, которое отличает этот релиз от предыдущего – это возможность сохранять видео. Ага. Если вы создали анимацию, то вы можете ее сохранить и после открыть на другом ПК в том же Paint 3D. Выглядит слегка странно, но и на этом спасибо. Видно, что в будущем будет больше развиваться данная функция, вплоть до создания покадровой анимации, что будет полезно, особенно для учебного процесса.
Новый Paint под названием Paint 3D остался практически без изменений. Инструментарий остался такой же, разве что можно отметить небольшое расширение как 2-мерных фигур, так и 3-х мерных благодаря сервису Remix3D. Ну еще можно отметить слегка другое трехмерное представление, а так все по-старому. Самое больше изменение, которое отличает этот релиз от предыдущего – это возможность сохранять видео. Ага. Если вы создали анимацию, то вы можете ее сохранить и после открыть на другом ПК в том же Paint 3D. Выглядит слегка странно, но и на этом спасибо. Видно, что в будущем будет больше развиваться данная функция, вплоть до создания покадровой анимации, что будет полезно, особенно для учебного процесса.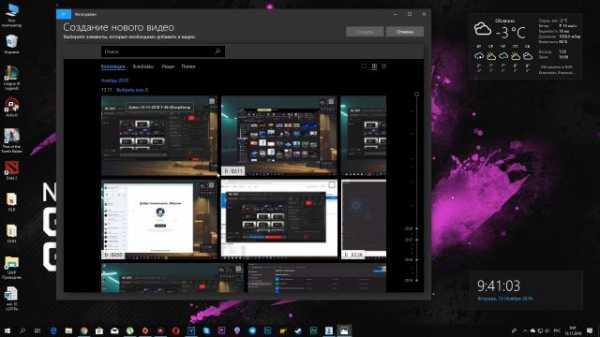 Приложение Фотографии получило также обновление. Появилась Временная шкала, которая помогает отслеживать историю создания фото и видео. При редактировании видео и создании видеоклипов появилась возможность сохранять проект сразу в OneDrive, а также появилась возможно добавить Закадровый текст.
Приложение Фотографии получило также обновление. Появилась Временная шкала, которая помогает отслеживать историю создания фото и видео. При редактировании видео и создании видеоклипов появилась возможность сохранять проект сразу в OneDrive, а также появилась возможно добавить Закадровый текст.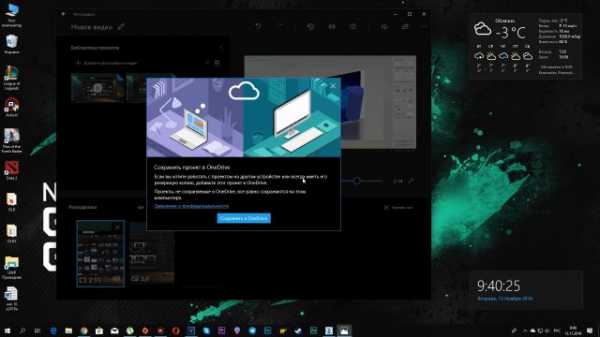 В целом, все тоже самое. Кстати, стоит отметить, что в Пуске появилось отдельное приложение Видеоредактор, которое сразу нас перебрасывает в приложение Фотографии во вкладку видеопроекты. Я так понимаю, что скоро все-таки у нас действительно будет отдельный редактор видео, тем более об этом уже не раз ходили слухи. Похоже на некое воскрешение Киностудии Windows.
В целом, все тоже самое. Кстати, стоит отметить, что в Пуске появилось отдельное приложение Видеоредактор, которое сразу нас перебрасывает в приложение Фотографии во вкладку видеопроекты. Я так понимаю, что скоро все-таки у нас действительно будет отдельный редактор видео, тем более об этом уже не раз ходили слухи. Похоже на некое воскрешение Киностудии Windows.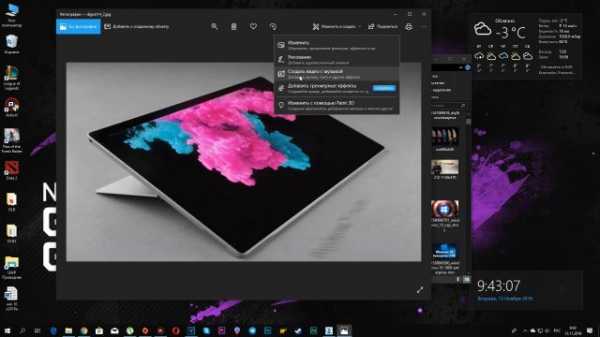 При открытии фото приложением Фотографии можно сразу его добавить к какому-то видеопроекту или даже добавить 3D-объект на фото.
При открытии фото приложением Фотографии можно сразу его добавить к какому-то видеопроекту или даже добавить 3D-объект на фото. 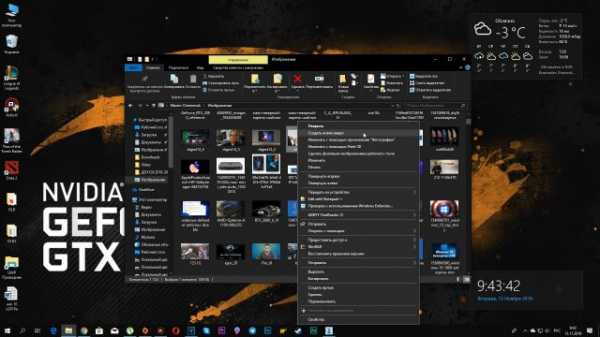 Кстати, если нажать правой кнопкой мыши по изображению, то сверху вам предлагают не только открыть файл, но и создать видео, изменить при помощи приложения Фотографии, изменить при помощи приложения Paint 3D. Кошмар. Зачем столько много опций в контекстном меню. Скоро контекстное меню будет во весь экран, ну это же смешно.
Кстати, если нажать правой кнопкой мыши по изображению, то сверху вам предлагают не только открыть файл, но и создать видео, изменить при помощи приложения Фотографии, изменить при помощи приложения Paint 3D. Кошмар. Зачем столько много опций в контекстном меню. Скоро контекстное меню будет во весь экран, ну это же смешно.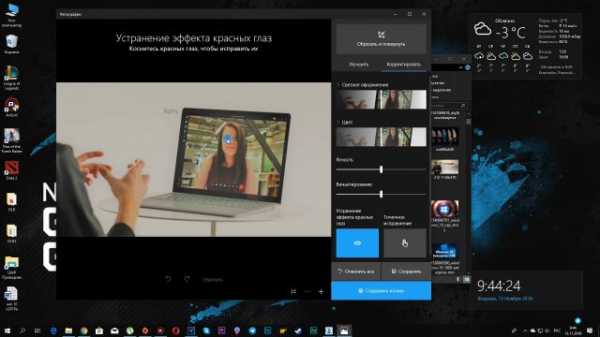 Хотя вот изменение через Фотографии очень даже ничего, даже есть коррекция по устранению красных глаз. Не хило так. Довольно годно, но это не отменяет того факта, что контекстное меню банально перегружено. Да, мне нужно к чему-то придраться, я такой и точка!
Хотя вот изменение через Фотографии очень даже ничего, даже есть коррекция по устранению красных глаз. Не хило так. Довольно годно, но это не отменяет того факта, что контекстное меню банально перегружено. Да, мне нужно к чему-то придраться, я такой и точка!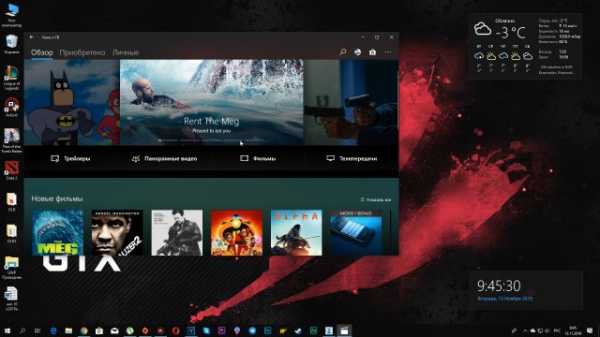 Если говорить при приложения Кино и ТВ и Музыка Groove, то данные программы остались без изменений, к сожалению. Все еще ждем ленты при воспроизведении музыки в Groove.
Если говорить при приложения Кино и ТВ и Музыка Groove, то данные программы остались без изменений, к сожалению. Все еще ждем ленты при воспроизведении музыки в Groove.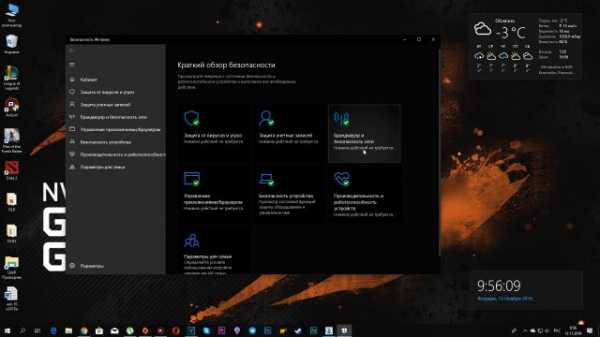 Центр безопасности Защитника Windows переименовали просто в Безопасность Windows. Как по мне, лучше бы оставили старое название Windows Defender, он же Защитник Windows, просто и лаконично. Зачем заморачиваться – непонятно.
Центр безопасности Защитника Windows переименовали просто в Безопасность Windows. Как по мне, лучше бы оставили старое название Windows Defender, он же Защитник Windows, просто и лаконично. Зачем заморачиваться – непонятно.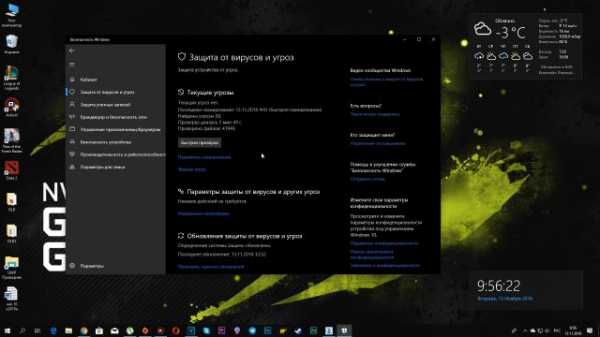 Сразу хотел сказать, что появилась справа акриловая панель, но в релизе ее убрали. Печалька. Если говорить про обновление функций, то в «Текущих угрозах» можно сразу выбрать то, что нужно с угрозой сделать, у меня, к сожалению, ничего подобного нет, так как и угрозы нет. Компьютерная гигиена просто, хотя иногда и она не спасает, так как все мы люди, куда-то спешим и по невнимательности можем что-то подцепить, но на удивление встроенный Дефендер довольно хорошо себя показывает. Кстати, а вы пользуетесь сторонними антивирусами или нет, напишите об этом в комментариях.
Сразу хотел сказать, что появилась справа акриловая панель, но в релизе ее убрали. Печалька. Если говорить про обновление функций, то в «Текущих угрозах» можно сразу выбрать то, что нужно с угрозой сделать, у меня, к сожалению, ничего подобного нет, так как и угрозы нет. Компьютерная гигиена просто, хотя иногда и она не спасает, так как все мы люди, куда-то спешим и по невнимательности можем что-то подцепить, но на удивление встроенный Дефендер довольно хорошо себя показывает. Кстати, а вы пользуетесь сторонними антивирусами или нет, напишите об этом в комментариях.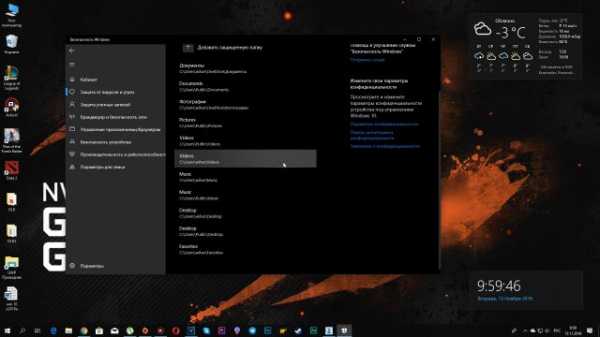 В инсайдерских сборках была функция по мгновенной блокировке подозрительных действий, но опять же в релизе ее не оказалось. Видно, что она появится чуть позже, или вообще в весеннем обновлении 19h2. Довольно забавно. Видно, что довольно много функций убрали из релиза Redstone 5 и все равно с октябрьским обновлением было очень много проблем, хоть и у большинства все было нормально, но меньшинство самое активное и оно показывает, что не все так с ним хорошо. В «Контролируемом доступе» к папкам появилась возможность посмотреть недавно заблокированные приложения.
В инсайдерских сборках была функция по мгновенной блокировке подозрительных действий, но опять же в релизе ее не оказалось. Видно, что она появится чуть позже, или вообще в весеннем обновлении 19h2. Довольно забавно. Видно, что довольно много функций убрали из релиза Redstone 5 и все равно с октябрьским обновлением было очень много проблем, хоть и у большинства все было нормально, но меньшинство самое активное и оно показывает, что не все так с ним хорошо. В «Контролируемом доступе» к папкам появилась возможность посмотреть недавно заблокированные приложения.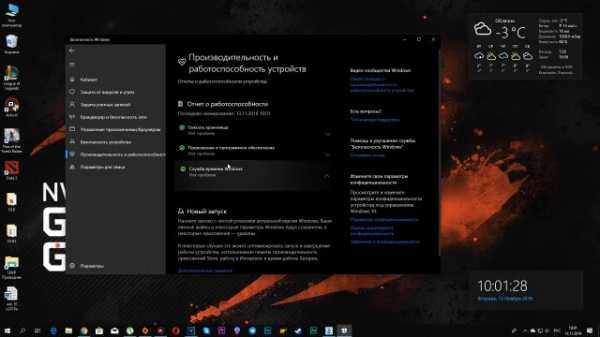 Служба времени Windows следит за текущим временем на ПК и если оно не совпадает с мировым, то вы получите уведомление об этом. Кстати, Windows теперь поддерживает возможность корректировать время даже без доступа в Интернет благодаря функции корректировочной секунды. Если у вас долгое время не будет Интернета, то Windows постоянно будет добавлюсь 1 секунду в определенное время.В Параметрах антивируса теперь отображаются все антивирусы, установленные на данном ПК.
Служба времени Windows следит за текущим временем на ПК и если оно не совпадает с мировым, то вы получите уведомление об этом. Кстати, Windows теперь поддерживает возможность корректировать время даже без доступа в Интернет благодаря функции корректировочной секунды. Если у вас долгое время не будет Интернета, то Windows постоянно будет добавлюсь 1 секунду в определенное время.В Параметрах антивируса теперь отображаются все антивирусы, установленные на данном ПК.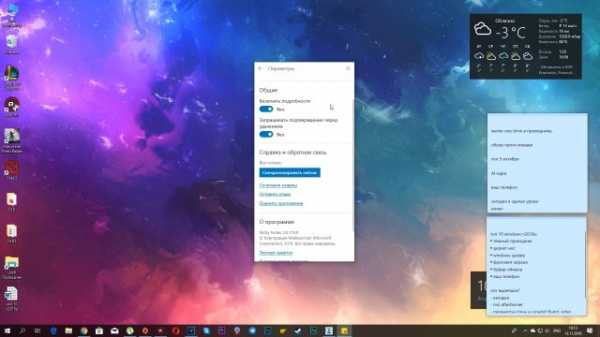 Обновилось приложение Sticky Notes, оно же Заметки. Теперь приложение имеет версию 3.0, и как вы поняли, не только изменился номер, но и патанцевал. Помимо того, что теперь заметки можно выделать жирным, курсив, подчеркивать, зачеркивать, добавлять маркеры к тексту, теперь также заметки можно синхронизировать между устройствами и запуская заметки на другом ПК вы запустите и старые заметки также. Даже если вы случайно закрыли заметки, то теперь их можно снова запустить и боятся потерять их. Меню с тремя точками позволяет показать все заметки и там же в настройках можете настроить облачную синхронизацию или экспорт заметок на почту. По желанию, вы также можете изменить цвет заметок, что будет весьма кстати, да намного нагляднее будет, если у вас их много. Кстати, недавно появилась поддержка темной темы.
Обновилось приложение Sticky Notes, оно же Заметки. Теперь приложение имеет версию 3.0, и как вы поняли, не только изменился номер, но и патанцевал. Помимо того, что теперь заметки можно выделать жирным, курсив, подчеркивать, зачеркивать, добавлять маркеры к тексту, теперь также заметки можно синхронизировать между устройствами и запуская заметки на другом ПК вы запустите и старые заметки также. Даже если вы случайно закрыли заметки, то теперь их можно снова запустить и боятся потерять их. Меню с тремя точками позволяет показать все заметки и там же в настройках можете настроить облачную синхронизацию или экспорт заметок на почту. По желанию, вы также можете изменить цвет заметок, что будет весьма кстати, да намного нагляднее будет, если у вас их много. Кстати, недавно появилась поддержка темной темы.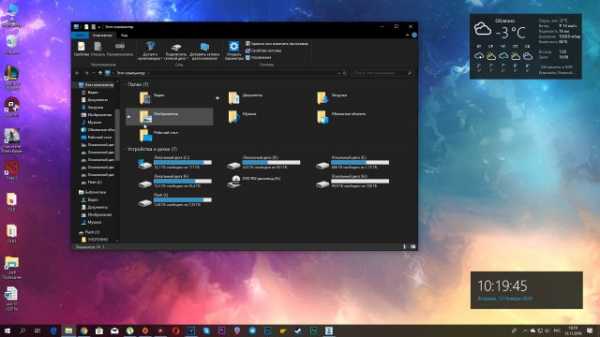 В проводнике вы можете снова встретить Метки OneDive, да те штуки, которые находятся слева папок и диском. Это сделано специально, чтобы была видна синхронизация с OneDrive и сетевым диском.
В проводнике вы можете снова встретить Метки OneDive, да те штуки, которые находятся слева папок и диском. Это сделано специально, чтобы была видна синхронизация с OneDrive и сетевым диском.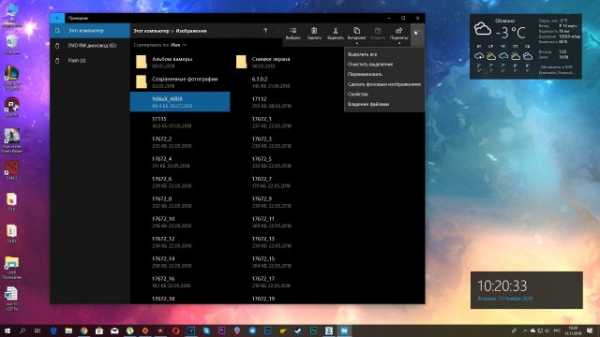 Еще можно отметить изменения модерного Проводника, который Microsoft неожиданно стала оснащать новыми функциями. По слухам, Microsoft не будет создавать новый Проводник, а будет работать с имеющимся, поэтому там и появляются элементы Fluent Design, к примеру такие как Свет. В контекстных меню можно заметить новые опции и поддержку новых расширений. Данный UWP Проводник далек до идеала, но изначально он и не создавался под ПК, поэтому на ПК он и скрыт, но тем не мене, работа над ним ведется. В описании под видео будет инструкция по его активации.
Еще можно отметить изменения модерного Проводника, который Microsoft неожиданно стала оснащать новыми функциями. По слухам, Microsoft не будет создавать новый Проводник, а будет работать с имеющимся, поэтому там и появляются элементы Fluent Design, к примеру такие как Свет. В контекстных меню можно заметить новые опции и поддержку новых расширений. Данный UWP Проводник далек до идеала, но изначально он и не создавался под ПК, поэтому на ПК он и скрыт, но тем не мене, работа над ним ведется. В описании под видео будет инструкция по его активации.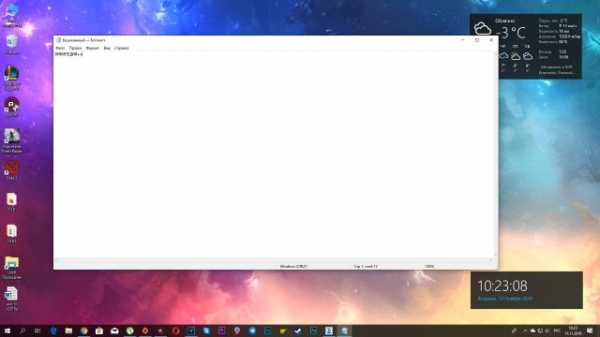 Блокнот получит поддержку форматирования кода Unix/Linux line endings (LF) и Macintosh line endings (CR). Также у Блокнота появилась возможность увеличивать текст при помощи комбинации клавиш Ctrl+ или обратное Ctrl-. Кликнув на слово, вы можете найти его определение или иную информацию при помощи ПКМ «Поиск с помощью Bing».
Блокнот получит поддержку форматирования кода Unix/Linux line endings (LF) и Macintosh line endings (CR). Также у Блокнота появилась возможность увеличивать текст при помощи комбинации клавиш Ctrl+ или обратное Ctrl-. Кликнув на слово, вы можете найти его определение или иную информацию при помощи ПКМ «Поиск с помощью Bing».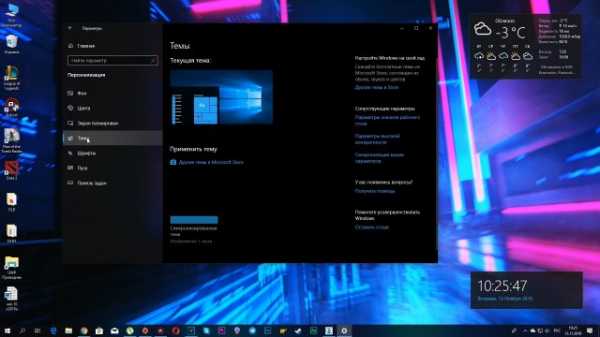 Вот в принципе и все изменения обновления Windows 10 October 2018 Update. Я знаю, что некоторых интересуют живые обои, виджеты, современный Проводник и прочее. Ниже я оставлю ссылки на инструкцию по их активации. Вот теперь точно все.
Вот в принципе и все изменения обновления Windows 10 October 2018 Update. Я знаю, что некоторых интересуют живые обои, виджеты, современный Проводник и прочее. Ниже я оставлю ссылки на инструкцию по их активации. Вот теперь точно все.msreview.net
Как сделать обновление до windows 10 правильно и без проблем
Провести обновление до Windows 10 можно и после окончания льготного бесплатного предложения. Если во время агрессивного продвижения новой системы в 2015–2016 годах вы уже обновляли свое устройство, но совершили откат до старой версии, вы автоматически получили цифровую лицензию, которая бессрочна.
Все чаще пользователи задают себе вопрос, как обновиться до ОС Windows 10, ведь эта система — лучшая для геймеров и работы? Перемена в восприятии системы произошла не так давно — тогда, когда ОС стала действительно стабильной и быстрой (после «августовского юбилейного обновления 2016 года»). Качественный настраиваемый интерфейс, множество дополнительных функций делают эту систему лучшим продуктом Microsoft.
Цифровая лицензия, все о ней
Начиная с Windows 8, которая вышла в 2012 году, корпорация Microsoft стала применять такое понятие, как цифровая лицензия. Это такой тип лицензирования, при котором подлинность цифрового продукта проверяется через интернет (как и ранее), но не обязателен ввод 25 значного ключа.
На предустановленные устройства лицензия «вшивалась» в BIOS компьютера и на специальный скрытый раздел накопителя.
В наше время после обновления Windows со старых версий до «десятки» информация об устройстве переносится в «облако» и сервера компании-производителя софта знают о компьютерном «железе» пользователя и «привязанной» к нему операционной системе.

После апгрейда до 10 версии ваш компьютер находится «на карандаше» Microsoft и все последующие переустановки выполняют активацию автоматически и без необходимости указания лицензионного ключа. Устройства, которые получили «десятку» как основную систему, при продаже даже не оборудуются привычными наклейками с указанным лицензионным ключом, так как он «вшит в железо» ПК и о нем «знают» в корпорации.
Возможности обновления
Если на вашем устройстве установлена лицензионная версия Windows 7 или 8.1, вы можете воспользоваться «программой обновления для людей с ограниченными возможностями».
Это легальный способ обновиться до windows 10 появился сразу же после 29 июля 2016 года, как только льготный период апгрейда официально закончился. Ходят слухи в сети, что из-за вялого продвижения новой ОС корпорации пришлось оставить такую полулегальную схему распространения чтобы «сохранить лицо». Ведь цели, поставленные Microsoft («десятки» должны были устанавливаться массово) не были реализованы, и в «1 млрд. устройств к 2016 году», скорее всего, не будут достигнуты даже в 2019 году.
С момента появления виндовс 10 была окутана скандалами вроде ущемления приватности (передача в корпорацию данных ввода с клавиатуры, всей истории посещения браузера) или невозможности отключить «автоматическое обновление». Последнее, кстати, на начальных этапах релиза приносило множество багов и «глюков». Естественно, это сильно ударило по скорости продвижения новинки.
Легальная Windows тестировщика
Получить лицензированную (на короткий период) систему можно, пользуясь программой Windows Insider Program. Она дает возможность 90 дней пользоваться лицензионной системой, правда придется мириться с «проблемными обновлениями», но зато есть выбор: «быстрый» или «медленный круг обновлений». Пользователь, включенный в программу Insider Preview «fast» круга, получает больше всего новомодных «фишек и плюшек».
Больше всего новинок можно увидеть на первом варианте, но он менее всего стабилен. Если вы хотите получить стабильную систему, то, как вариант, можно поставить корпоративную версию для windows 10, она максимально стабильна и в ней изначально отсутствует метро софт. К тому же только тут можно почти полностью отключить слежку. Бесплатная версия такой версии системы также предлагается на период в 90 дней. На практике замечено, что Windows 10 Enterprise работает немного лучше на слабых устройствах в отличие от Home или Pro версий, напичканных ненужными пользователю сервисами.
Эти две версии системы можно получить бесплатно и пользоваться, не нарушая законодательство, особенно в том случае, если изначально старой лицензионной ОС у вас не было.
Рай для пиратов
В 2015–2016 году были зафиксированы случаи, когда можно было обновить Windows до 10 версии, изначально используя пиратский софт. Перед релизом новинки вообще ходили слухи, что Microsoft подарит возможность всем перейти с пиратских версий на лицензию бесплатно. Официально этого не произошло, но на практике у некоторых пользователей получилось получить электронную лицензию.
Такой вариант обновления в Windows 10 хоть и является нелегальным, но все же в некоторых случаях срабатывает и лучше, чем использование «активаторов». Проверенными являются KMSAuto Net (активирует на 180 дней, затем ключ продукта нужно менять) и Re-Loader Activator. Все другие версии часто наполнены вирусами, которые только вред приносят пользователю.
Если хотите перейти на windows 10, то вам стоит попробовать сделать это даже с «пиратки» через программу для «людей с ограниченными возможностями». Перейдя на официальную страницу Microsoft , вы можете скачать утилиту Windows10Upgrade, которая и выполнит последующее обновление автоматически. Не забудьте сохранить все важные данные перед процедурой апгрейда и помните, что скачать придется до 4 Гб данных из сети.
Настройка установленной системы
Как только процесс обновления закончится, а он на разных устройствах с разной скоростью интернета может растянуться на несколько часов или даже суток (если соединение к сети очень медленное), то после первого обновления большинство пользователей советуют произвести повторную установку «начисто».
Однако она потребует скачки образа системы Windows 10 и создания установочного носителя.
Скачать свежий релиз ОС можно с помощью утилиты, для этого на сайте Microsoft выберите «Скачать средство сейчас». Будет скачана маленькая утилитка на 5 Мб, с помощью которой автоматически будет произведена скачка образа и запись его на установочный носитель, DVD диск или флешку. Сама установка «чистой десятки» ничем не отличается от инсталляции более старых систем Vista-8.1, единственное отличие, как и в предпоследней версии «окон», — есть возможность настройки приватности. Если вы хотите отключить «телеметрию», то есть сбор персональных данных, вам нужно будет выбрать пункт «подробно», а не «использовать по умолчанию».
Нужны ли обновления на windows 10
Со времен релиза летом 2015 года система существенно изменилась, но, как и прежде, накопительные обновления мешают многим пользователям. Невозможность отключить автоматические апдейты не только нагружает трафик, но и приводит к неудобствам, когда посреди работы компьютер просто уходит в перезагрузку и установку новых апдейтов.

Для многих пользователей установка обновлений на Windows 10 стала настоящей головной болью. Ведь даже на релизных версиях, не говоря о «тестовых», количество багов стабильно остается. Кроме того, сами обновления существенно нагружают компьютер, на слабых машинах приводят к зависаниям.
Пока что майкрософт обещает снизить объемы загрузки данных на 30%, но, скорее всего, отключит возможность приостановки загрузки пакетов из-за «лимитного подключения». В сети уже ходят слухи, что на инсайдерских сборках «лимит» перекочевал и на проводное подключение к сети, зато все равно система начала грузить «самые важные» обновления. Единственным надежным средством отключить все апдейты является настройка реестра и системных служб штатными способами или применение сторонних утилит, которые надежно отключат обновления.
Утилита DWS
Когда тонкая настройка Win10 требуется чуть ли не каждой машине, нет возможности изучать мануалы и использовать штатные средства. Это прекрасно понимают некоторые организации и самостоятельные разработчики. Поэтому с ограничением прав пользователей Майкрософтом по отношению обновлений и были созданы сторонние утилиты, позволяющие в один клик отключить сбор всей телеметрии, удалить бесполезные метро приложения и отключить апдейты.
Такая настройка стала доступна массам, позволяет быстро и качественно решить насущные проблемы. Утилита DWS (Destroy-Windows-10-Spying) доступна или на GitHub, непосредственно от разработчика или на сторонних ресурсах, посвященных проблемам винды последней версии.
Особенностью этой программки является то, что вы можете не только отключать, но и включить обратно все обновления. То есть в любой момент скачать критические апдейты безопасности. Так как обновления безопасности штатного антивируса «Защитник» отождествляются с апдейтами ОС, при отключении последних ваш ПК потеряет актуальную защиту.
Поэтому рекомендуется установить сторонний антивирус.
Настройки windows 10
Для десяток последних сборок характерна высокая стабильность и надежность. Если вы хотите ее сохранить, то как минимум придется отказаться от автоматических апдейтов, заменив их ручной установкой. Благодаря сторонним утилитам сервисные настройки системы можно существенно расширить без ручного вмешательства в реестр ОС.
Чтобы Windows 10 служила вам долго и безотказно, достаточно установить ее начисто и оптимизировать. Благодаря таким программам, как KMSAuto Net и DWS этот процесс можно существенно автоматизировать. Эти программы опробованы миллионами пользователей, и хоть запрещаются самой Microsoft, дают возможность экономить на услугах техподдержки платных сервисных центров. Ведь пользователь сам с их помощью может активировать систему и наладить ее работу. Вам решать, пользоваться ими или нет, или предпочесть полностью легальный путь.
Похожие статьи
owindows.ru
Обновление до Windows 10 | remontka.pro
31.07.2015  windows | для начинающих
С сегодняшнего дня доступно бесплатное обновление Windows 10 для компьютеров с лицензионными Windows 7 и 8.1, на которых оно было зарезервировано. Впрочем, предварительное резервирование системы не обязательно, равно как не требуется и ожидание уведомления от приложения «Получить Windows 10», вы можете установить обновление вручную прямо сейчас. Добавлено 30 июля 2016: период бесплатного обновления завершен… Но способы есть: Как получить бесплатное обновление до Windows 10 после 29 июля 2016.
Процедура не будет отличаться, в зависимости от того, получили ли вы уведомление, что пора начать процесс обновления, или воспользуетесь описанным ниже официальным способом запустить обновление сразу, не дожидаясь указанного уведомления (к тому же, по официальной информации, оно будет появляться не на всех компьютерах одновременно, то есть не все смогут получить Windows 10 в один день). Обновиться описанными ниже способами можно только с домашних, профессиональных и «для одного языка» версий Windows 8.1 и 7.
Дополнение: в конце статьи собраны ответы по ошибкам и проблемам при обновлении до Windows 10, таким как сообщение «У нас проблемы», исчезновение значка из области уведомлений, отсутствие уведомления о доступности установки, проблемы с активацией, чистая установка. Также может пригодиться: Установка Windows 10 (чистая установка после обновления).
Как запустить обновление до Windows 10
В случае, если на вашем компьютере используется лицензионная активированная Windows 8.1 или Windows 7, то вы можете в любой момент бесплатно обновить ее до Windows 10, при этом не только с помощью иконки «Получить Windows 10» в области уведомлений.
Примечание: вне зависимости от того, какой путь обновления вы выберите, ваши данные, программы, драйвера останутся на компьютере. Разве что с драйверами для некоторых устройств после обновления до Windows 10 у некоторых бывают проблемы. Также могут возникнуть и проблемы несовместимости программ.
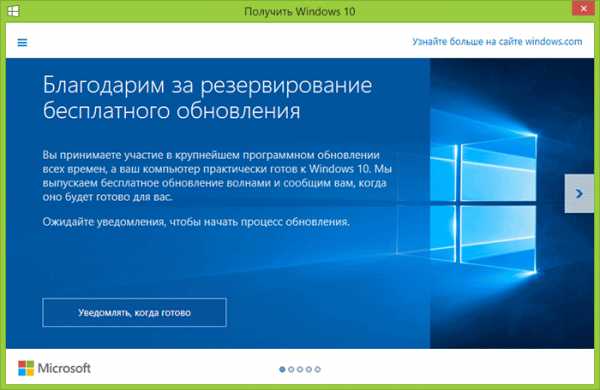
На официальном сайте Microsoft появилась новая версия приложения Windows 10 Installation Media Creation Tool, которая позволяет либо обновить компьютер, либо загрузить файлы дистрибутива для чистой установки.
Приложение доступно на странице https://www.microsoft.com/ru-ru/software-download/windows10 в двух версиях — 32-бит и 64-бит, следует скачать вариант, соответствующий системе, которая установлена на компьютере или ноутбуке в настоящий момент.
После запуска приложения, вам будет предоставлен выбор, первый из пунктов — «Обновить этот компьютер сейчас», как он работает и будет показано ниже. При обновлении с помощью зарезервированной копии в «Получить Windows 10», все будет точно так же, за исключением отсутствия первых нескольких шагов, предшествующих непосредственно установке обновления.
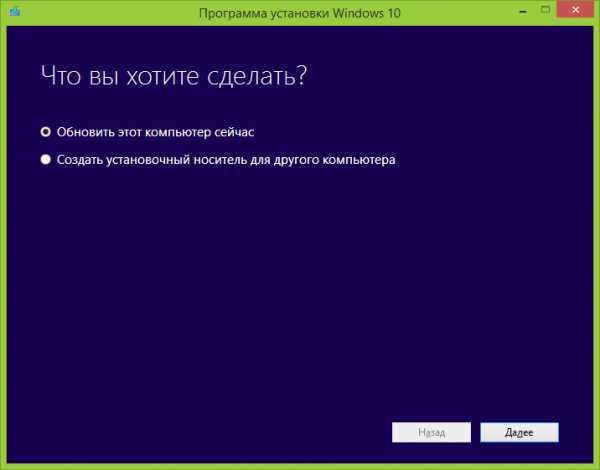
Процедура обновления
Сначала те шаги, которые касаются обновления, запущенного вручную с помощью «Программа установки Windows 10».
После выбора «Обновить компьютер сейчас», начнется автоматическая загрузка файлов Windows 10 на компьютер, по завершении которой произойдет «Проверка загруженных файлов» и «Создание носителя Windows 10» (какой-то отдельный накопитель не нужен, это происходит на вашем жестком диске). По завершении, автоматически запустится процесс установки Windows 10 на компьютер (такой же, как и при использовании способа с резервированием).
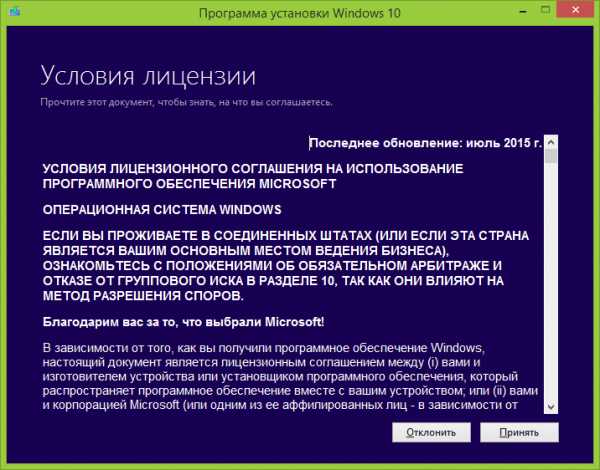
После принятия вами условий лицензии Windows 10, программа установки проверит наличие обновлений (достаточно продолжительный процесс) и предложит установить обновление Windows 10 с сохранением личных файлов и приложений (при желании, можно изменить список сохраняемых компонентов). Нажмите кнопку «Установить».
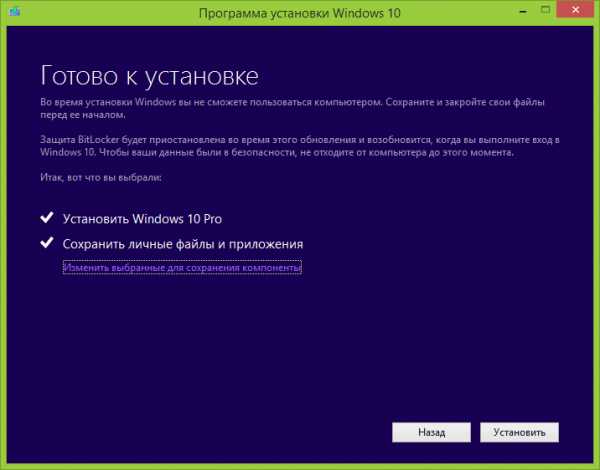
Откроется полноэкранное окно «Установка Windows 10», в котором через некоторое время появится надпись: «Ваш компьютер перезагрузится через несколько минут», после чего вы вновь окажетесь на рабочем столе (все окна установки закроются). Просто подождите, когда компьютер сам перезагрузится.

Вы увидите окно прогресса копирования файлов и установки обновления Windows 10, в ходе которого компьютер будет несколько раз перезагружен. Обратите внимание, даже на мощном компьютере с SSD, весь процесс занимает довольно-таки продолжительное время, порой может показаться, что он завис.

По завершении, вам будет предложено выбрать вашу учетную запись Microsoft (если вы обновляетесь с Windows 8.1) или указать пользователя.

Следующий этап — настроить параметры Windows 10, рекомендую нажать «Использовать параметры по умолчанию». При желании, вы сможете изменить любые настройки уже в установленной системе. В еще одном окне вам будет предложено кратко ознакомиться с новыми возможностями системы, такими как приложения для фотографий, музыки и фильмов, а также браузер Microsoft Edge.

И, наконец, появится окно входа в Windows 10, после ввода пароля в которое, некоторое время займет настройка параметров и приложений, по завершении которого вы увидите рабочий стол обновленной системы (все ярлыки на нем, а также в панели задач сохранятся).
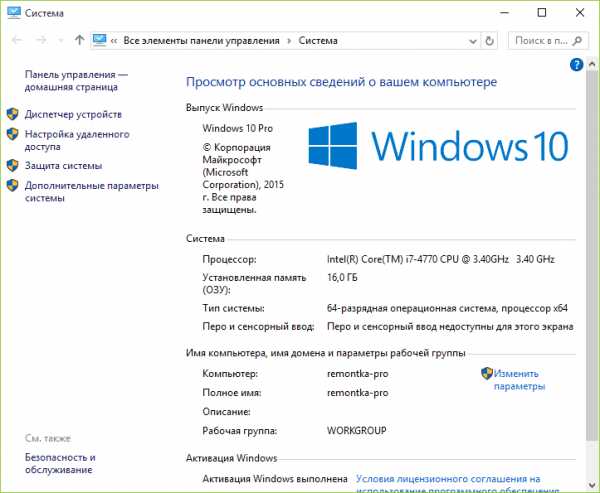
Готово, Windows 10 активирована и готова к использованию, можно смотреть, что в ней нового и интересного.
Проблемы при обновлении
По ходу установки обновления до Windows 10 пользователями, в комментариях отписываются о различных проблемах (кстати, если вы столкнулись с такими, рекомендую комментарии к прочтению, может вы найдете решения). Часть из этих проблем буду выносить сюда, для того, чтобы те, у кого не получается обновиться, могли быстро найти, что делать.
1. Если пропал значок обновления до Windows 10. В этом случае, вы можете обновиться как это было описано выше в статье, с помощью утилиты от Microsoft, или поступить следующим образом (взято из комментариев):
В случае, когда пропал значок gwx (в правой части) можно выполнить следующее: В командной строке, запущенной от имени администратора- Введите wuauclt.exe /updatenow
- Нажмите Enter, подождите и через несколько минут зайдите в Центр обновления Windows, там вы должны увидеть, что Windows 10 загружается. А по завершении она сразу будет доступна к установке (обновлению).
При появлении ошибки 80240020 в ходе обновления:
- Из папки C:\ Windows\ SoftwareDistribution\ Download и удаляем все файлы и папки
- В командной строке, запущенной от имени администратора введите wuauclt.exe /updatenow и нажмите Enter.
- Если Windows 10 уже была загружена этой утилитой, попробуйте зайти в папку C:\ $Windows.~WS (скрытая) \Sources\ Windows и запустить setup.exe оттуда (запуск может занимать до минуты, подождите).
- В некоторых редких случаях проблема может быть вызвана неправильной настройкой региона. Зайдите в Панель управления — региональные стандарты — вкладка местоположение. Установите регион, соответствующий устанавливаемой версии Windows 10 и перезагрузите компьютер.
- Если скачивание Windows 10 в Media Creation Tool прервалось, то вы можете не запускать его с самого начала, а продолжить. Для этого запустите файл setupprep.exe из C:\ $Windows.~WS (скрытая) \Sources\ Windows\ Sources
3. Еще один способ, который помогает решить проблемы при обновлении — его запуск с ISO диска. Подробнее: следует загрузить ISO образ Windows 10 с помощью утилиты Microsoft и смонтировать его в системе (с помощью встроенной функции Подключить, например). Запустить из образа файл setup.exe, далее произвести обновление в соответствии с указаниями мастера установки.
4. После обновления до Windows 10 в свойствах системы показано, что она не активирована. Если вы обновились до Windows 10 с лицензионной версии Windows 8.1 или Windows 7, но при этом система не активирована, не переживайте и не вводите никуда ключей от предыдущей системы. Через некоторое время (минуты, часы) активация пройдет, просто серверы Microsoft заняты.5. Насчет чистой установки Windows 10. Для того, чтобы выполнить чистую установку, вам обязательно сначала нужно обновиться и дождаться активации системы. После этого, вы можете на этом же компьютере установить ту же самую редакцию Windows 10 (любой разрядности) с форматированием диска, пропустив ввод ключа. Windows 10 активируется автоматически после установки.6. Отдельная инструкция: Ошибка Windows Update 1900101 или 0xc1900101 при обновлении до Windows 10.Пока все, что удалось выделить из работающих решений. С учетом того, что я не успеваю обрабатывать всю информацию, рекомендую также заглядывать в то, что пишут другие пользователи.После обновления до Windows 10
В моем случае, сразу после обновления работало всё, кроме драйверов видеокарты, которые пришлось загружать с официального сайта, при этом установка была несколько затруднена — пришлось снять задачу для всех процессов, имеющих отношение к драйверам в диспетчере задач, удалить драйвера через «Установка и удаление программ» и только после этого появилась возможность установить их заново.
Вторая важная деталь на данный момент — если вам не понравилось обновление Windows 10, и вы хотите выполнить откат на предыдущую версию системы, вы можете сделать это в течение одного месяца. Для этого, кликните по значку уведомлений справа внизу, выберите пункт «Все параметры», затем — «Обновление и безопасность» — «Восстановление» и пункт «Вернуться к Windows 8.1» или «Вернуться к Windows 7».
Допускаю, что, торопясь написать данную статью, я мог упустить какие-то отдельные моменты, так что, если вдруг возникли вопросы или проблемы при обновлении, спрашивайте, я постараюсь ответить.
А вдруг и это будет интересно:
remontka.pro
Как обновится до Windows 10
Опубликовано: Июль 29, 2015. Автором: Игорь
Ну что дамы и господа, официально с сегодняшнего дня стало доступно бесплатное обновление Windows 10, для владельцев ПК и ноутбуков с лицензионной Windows 8 (8.1) и Windows 7, которые предварительно были зарезервированы пользователями.
Но так сложилось, что данный значок о резервации Windows 10 появился не у всех, а в некоторых сама программа GWX, была, но при любой попытке ее запуска ничего не происходило, или процесс запускался на секунде и сбрасывался. Некоторые, попросту убрали из панели задач значок о резервации, потому что он им мешал. Поэтому многие пользователи, имея полностью лицензионный Windows, так и не смогли зарезервировать для себя бесплатное обновление Windows 10.

Как оказалось, что резервировать обновления было совсем и не обязательно, как и ждать уведомления от значка, получения нового Windows. Microsoft, предоставила возможность обновится на Windows 10 в ручном режиме прямо сейчас.
Данная процедура обновления Windows 10 никак не будет отличатся от стандартной, не зависимо от того получили ли вы оповещение, о том что ваш Windows готов к обновлению, или нет и также является официальным способом получения новой системы. Хочу заметить так же то, что уведомление будут отображаться не на всех компьютерах сразу, а на некоторых вовсе могут не появится. Поэтому я рекомендую откинуть все сомнения и смело выполняя все дальнейшие рекомендации, получить свое бесплатное обновление Windows 10.
Процесс перехода (обновления) на Windwos 10
В общем, для тех куму не терпится или надоело уже ждать уведомления от Microsoft, о готовности вашей системы к обновлению, есть другой, очень простой и удобный способ.
Итак, на официальном сайте Майкрософт появился доступ к скачке образа диска Windows 10 (ISO), вот ссылка на эту страничку: https://www.microsoft.com/ru-ru/software-download/windows10ISO. Перейдя по ссылке, спускаемся чуть ниже где в выпадающего меню выбираем выпуск Windows 10 который, подходит вам. Выбрав, нажимаем на кнопку подтвердить. (Хочу акцентировать ваше внимание на то, что выпуск Windows 10 подходит как для Pro так и для Home Edition). Дальше выбираем язык устанавливаемого продукта и переходим дальше.
Далее, перед нами появится ссылки на скачку 32 и 62 битной системы. Вам, нужно выбрать разрядность операционной системы, такую же как сейчас стоит у вас на компьютере.
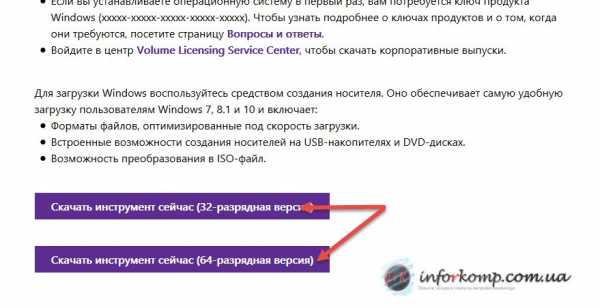
Итак, скачав файл запускаем его. Появится окно, программы обновления Windows 10, в котором вы увидите два варианта. Так как мы будем обновляется до Windows 10, на персональном компьютере, выбираем первый вариант и идём далее.
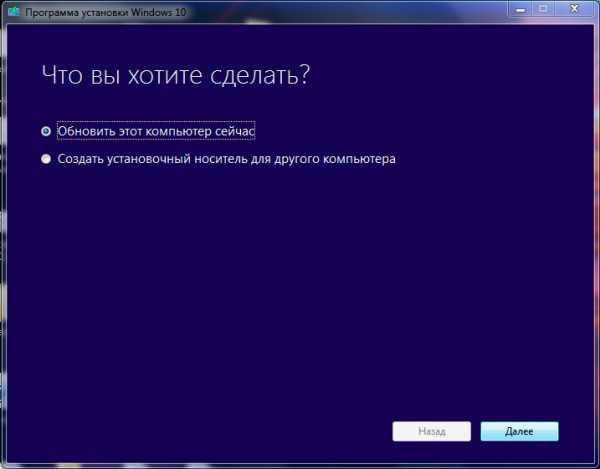
Запустится загрузка новой системы и пройдет ещё несколько различных проверок обновлений и вашей системы.
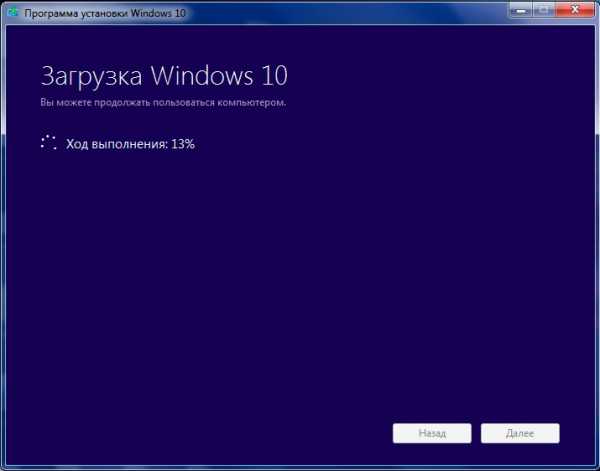
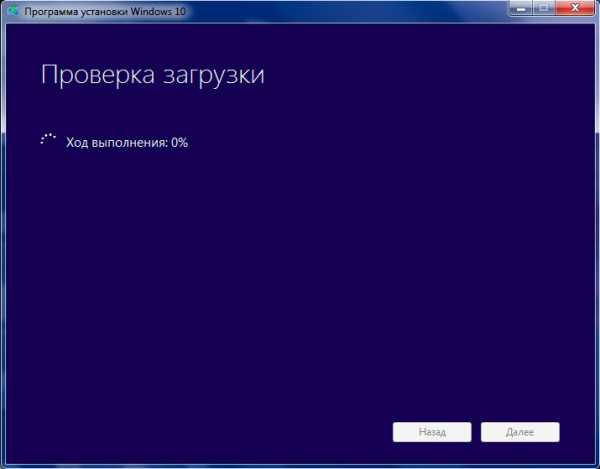

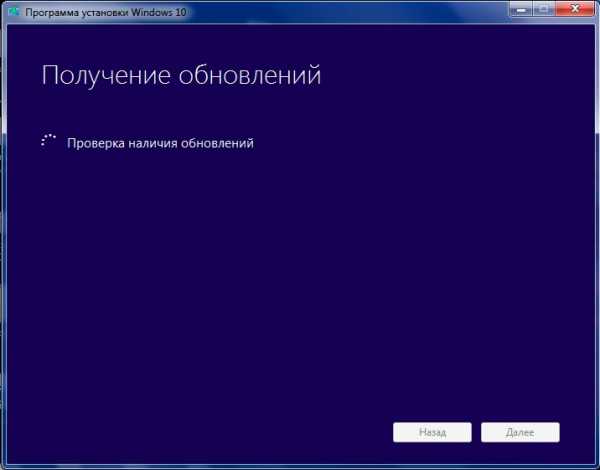
Дальше, появится окно, в котором принимаем условия лицензии и нажав кнопку «Принять», чем продолжим обновление до Windows 10.
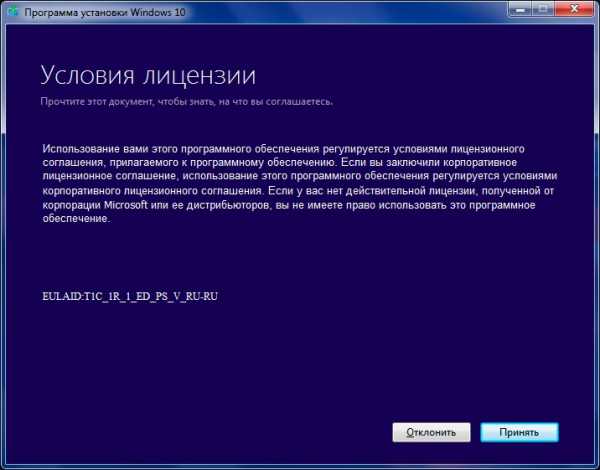
Кстати если у вас установлен Daemon Tools скорей всего вам придется его удалить, так как он не поддерживается Windows 10. Что будет если не удалять, я не проверял, поэтому рекомендую его убрать и потом если, что попробуете установить его заново.
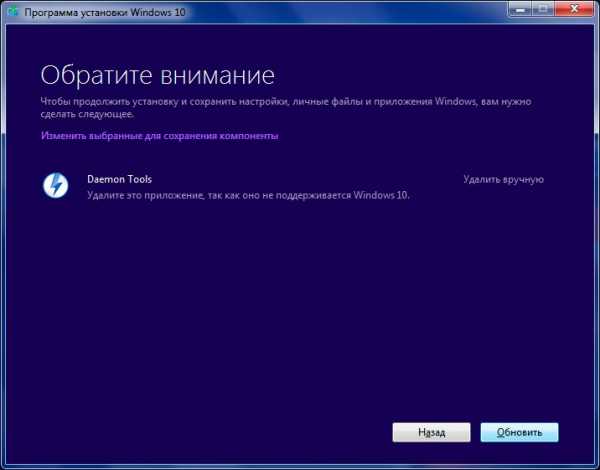
Если у вас небыли этого приложения, скорей всего, программа обновления предложит выбрать какие данные и программы сохранять. Если мы хотим оставить все без изменений, тогда выбираем «Сохранить личные файлы, приложения и параметры».

После выбора всех параметров нажимаем кнопку «Установить», чем запустим обновление нашей лицензионной системы к Windows 10.
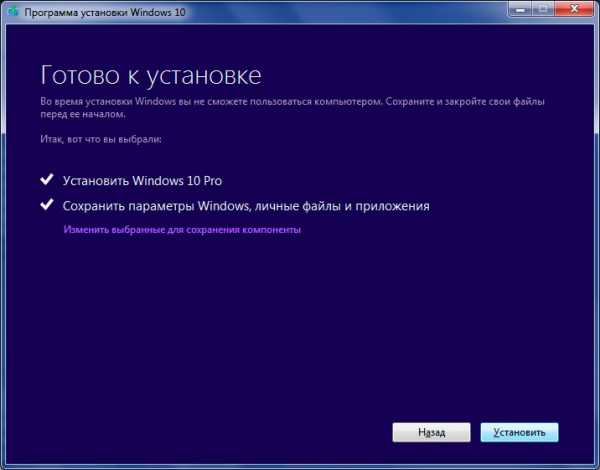
Далее, начнется основной процесс установки Windows 10. Дальше, компьютер ещё несколько раз может перезагрузится, но это нормально. Весь дальнейший процесс обновления до Windows 10, полностью автоматичен.


После завершения процесса установки Windows 10, ваша система загрузится уже в новом обличие, но все файлы, учётные данные и программы останутся на месте.
Так что, если у Вас лицензионный Windows 7 или 8, бегом бегите качать установочный файлы и обновляйтесь к новой Windows 10. Я уверен, вы не пожалеете.
Понравилась статья? Поблагодари автора! Поставь лайк!
на Ваш сайт.
inforkomp.com.ua
Обновление до Windows 10 вручную, без ожидания
Период срока бесплатного обновления истек 29.07.2016 года. Вместе с тем устарела и данная инструкция. Если вы не успели получить свою бесплатную копию: новая инструкция о том, как перейти на Windows 10 бесплатно после 29.07.2106 находится по этой ссылке.Начиная с 29 июля, Microsoft постепенно обновляет компьютеры пользователей до Windows 10, что означает — некоторые все еще находятся в процессе ожидания своей очереди на получение своего бесплатного обновления. Но на самом деле вам не нужно быть терпеливым и ждать своей очереди, как это сделали мы. Вы можете самостоятельно обновиться до Windows 10 прямо сейчас, не дожидаясь автоматической загрузки и установки обновления.
Как? Все очень просто — вы можете немедленно получить Windows 10 с помощью утилиты Media Creation Tool, которую вы можете скачать с официального сайта Microsoft. Это полностью легальный и законный способ перейти на Windows 10 в ручном режиме. Процесс займет совсем немного времени, и это будет работать вне зависимости от того резервировали ли вы Windows 10 раньше или нет.
Напоминание: получить бесплатную копию Windows 10 смогут только пользователи Windows 7 и 8/8.1 с действующими лицензионными ключами. Все другие пользователи Windows (включая пиратские версии Windows 7, 8 и 8.1) должны будут получать ключ активации. А у пользователей XP и Vista, сделать апдейт до Windows 10 возможности нет, вместо этого им нужно выполнить чистую установку.
В этой статье мы рассмотрим как не дожидаясь своей очереди обновиться c Windows 7, 8/8.1 до Windows 10 — прямо сейчас.
Шаг первый: Резервное копирование
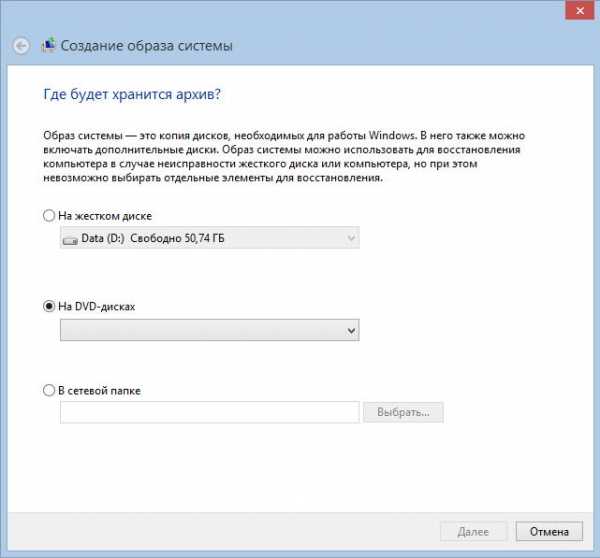
Как и любым другим апгрейдом операционной системы, вы должны позаботиться о резервной копии ваших файлов и данных (в процессе обновления вы можете сохранить ваши файлы и данные как есть, это описано в третьем шаге, но помимо этого мы рекомендуем вам и в ручную сделать копии некоторых самых важных файлов).
В целом, резервное копирование является хорошим опытом, и это особенно важно, если вдруг что-то пойдет не так во время ручного процесса обновления. Кроме этого вы можете решить обратно вернуться на предыдущую ОС, если вам Windows 10 не понравиться, и можете обнаружить свою систему не совсем такой же как это было раньше.
(На момент написания этой статьи, из отзывов об обратном переходе на Windows 7 или 8/8.1 мы можем сказать что результаты обратного перехода на прежнюю ОС не будут идеальными: могут потеряться файлы и данные и потребоваться дополнительные действия, такие как, удаление лишнего, переустановка программ и т.д.).
Шаг второй: Скачать Media Creation Tool
Теперь, когда вы застраховались от бедствий и готовы к обновлению, перейдите на страницу Скачать Windows 10 и скачайте инструмент Media Creation Tool 32 или 64-разрядную версию.
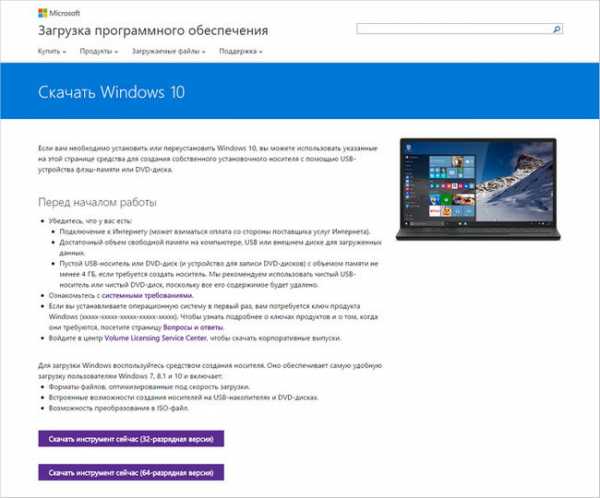
Не знаете какую версию выбрать? Выберите 64-разрядную версию, если вы уже используете 64-разрядную операционную систему Windows 7 или 8/8.1. Соответственно 32-разрядную версию, если у вас уже 32-разрядная Windows 7 или 8/8.1. Это вы можете узнать из свойства вашей системы (правый щелчок по значку Мой компьютер > Свойства.)
Шаг третий: Запустите Media Creation Tool
Запустите инструмент Media Creation Tool и выберите «Обновить этот компьютер сейчас», чтобы начать процесс обновления.
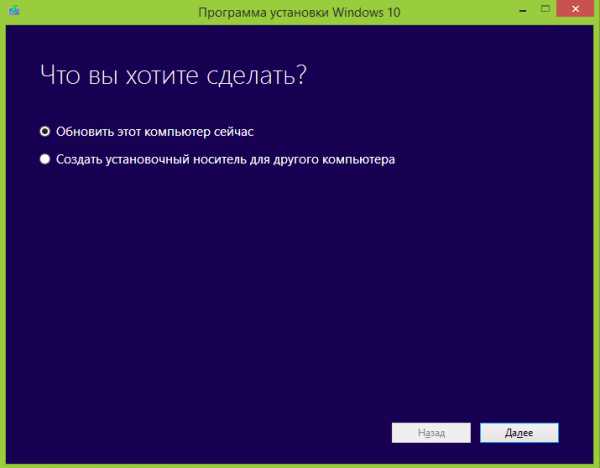
Начнется процесс скачивания Windows 10. После этого вы должны принять лицензионное соглашение и выбрать то, что хотите сохранить при обновлении. По умолчанию вам предлагается установить Windows 10 с сохранением личных файлов и приложений. Media Creation Tool покажет вам подтверждение настроек, которые вы выбрали, если все правильно нажмите «Установить».
Если хотите вы можете изменить параметры сохранения, нажав на «Изменить выбранные для сохранения компоненты».
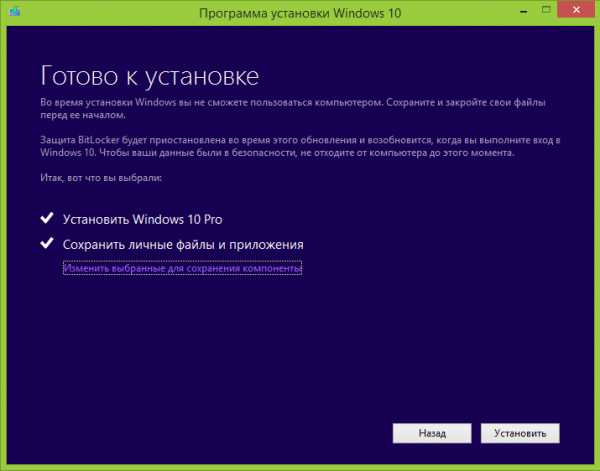
Начнется процесс установки (обновления) Windows 10, которая продлиться от 15 до 30 минут.
Шаг четвертый: Окончание установки
После завершения обновления, вы можете убедиться в том, что ваша копия Windows 10 была активирована: Пуск > Параметры > Обновление и безопасность > Активация.
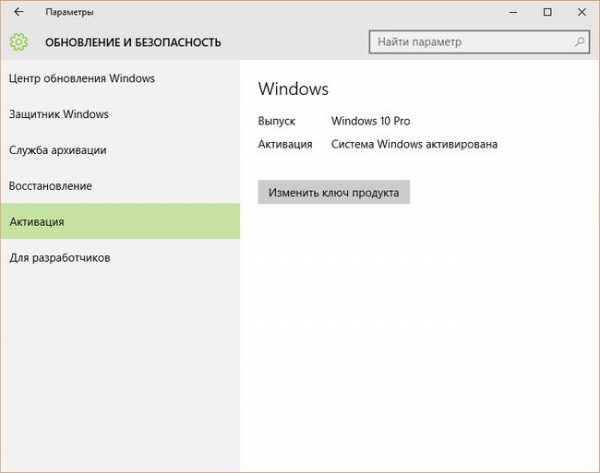
Если выясниться, что Windows 10 вам не нравиться, вы можете выполнить откат к предыдущей вашей операционной системе (хотя имейте в виду, что результаты отката, как говорилось выше, по отзывам пользователей не всегда идеальны, и могут принести с собой проблемы).
Чтобы сделать откат, перейдите в: Пуск > Параметры > Обновление и безопасность > Восстановление и выберите средний вариант (к примеру «Вернуться к Windows 8.1»). Эта опция доступна только в течение 30 дней после обновления до Windows 10, так что убедитесь в том, что ваше решение вернуться к предыдущей ОС не затянулось слишком долго.
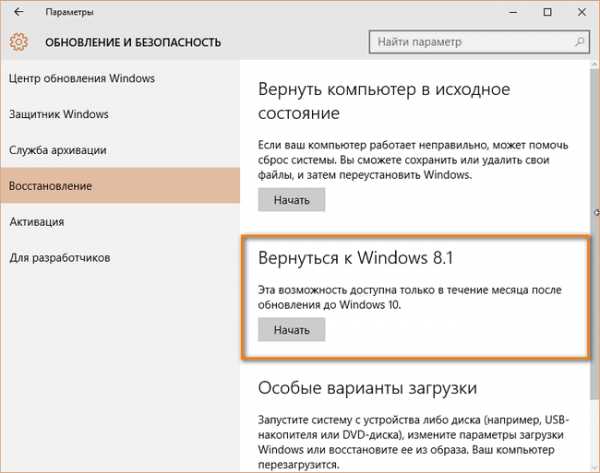
Получилось ли у вас обновиться до Windows 10? Или у вас возникли проблемы? Дайте нам знать в комментариях.
composs.ru
Как официально обновиться до Windows 10 October 2018 Update » MSReview – Новости из мира Windows
 Вот и состоялся релиз обновления для Windows 10 под названием October 2018 Update. Многие сомневались, что оно вообще произойдет 2-го октября, даже я, но тем нем менее, оно произошло. Если не ошибаюсь, сборки даже не было в ветке Release Preview, но при этом релиз состоялся. Поправьте, если это не так.
Вот и состоялся релиз обновления для Windows 10 под названием October 2018 Update. Многие сомневались, что оно вообще произойдет 2-го октября, даже я, но тем нем менее, оно произошло. Если не ошибаюсь, сборки даже не было в ветке Release Preview, но при этом релиз состоялся. Поправьте, если это не так.Тем не менее, обновление уже доступно и сегодня я расскажу, как официально обновиться до октябрьского обновления. Да, это очередной гайд по обновлению.
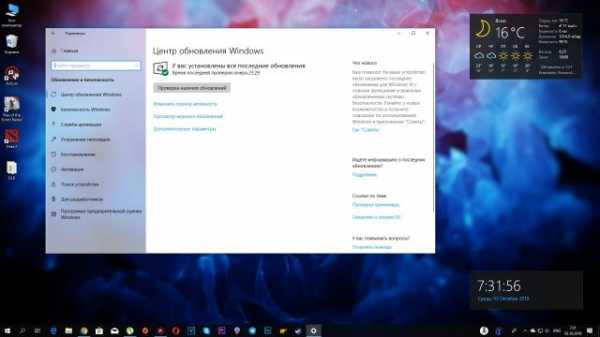 Итак, первый и самый быстрый способ – это обновление через Windows Update. Значит заходите в приложение Параметры –> Обновление и безопасность –> Центр обновления Windows и нажмите на кнопку Проверка наличия обновлений. Если результат будет положительным, то будет уведомление о сборке 1809. Хотя система со временем его должна сама найти и поставить.
Итак, первый и самый быстрый способ – это обновление через Windows Update. Значит заходите в приложение Параметры –> Обновление и безопасность –> Центр обновления Windows и нажмите на кнопку Проверка наличия обновлений. Если результат будет положительным, то будет уведомление о сборке 1809. Хотя система со временем его должна сама найти и поставить.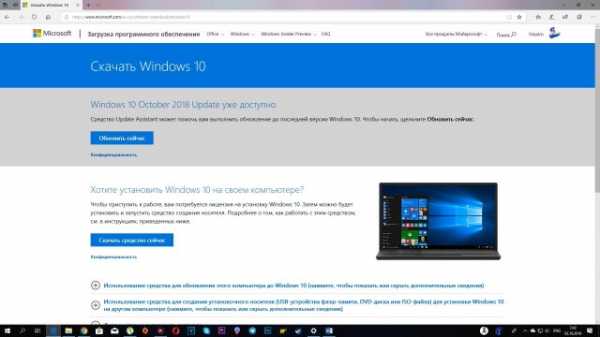 Но бывает такое, что обновление банально не находится. Связано это, скорее всего, с тем, что сервера Microsoft в данный момент сильно загружены, поэтому обновление вам будет пока не доступно, или какая-та внутренняя ошибка не позволяет вам обновиться. Тогда можно воспользоваться другими способами.
Но бывает такое, что обновление банально не находится. Связано это, скорее всего, с тем, что сервера Microsoft в данный момент сильно загружены, поэтому обновление вам будет пока не доступно, или какая-та внутренняя ошибка не позволяет вам обновиться. Тогда можно воспользоваться другими способами.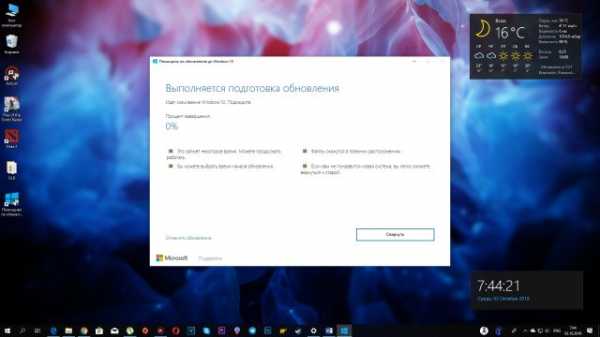 Значит, зайдите на сайт Microsoft по данной ссылке и скачайте средство Update Assistant, нажав на кнопку «Обновить сейчас». После чего загрузится приложение Windows 10 Upgrade, которое и позволит обновиться до версии 1809.
Значит, зайдите на сайт Microsoft по данной ссылке и скачайте средство Update Assistant, нажав на кнопку «Обновить сейчас». После чего загрузится приложение Windows 10 Upgrade, которое и позволит обновиться до версии 1809.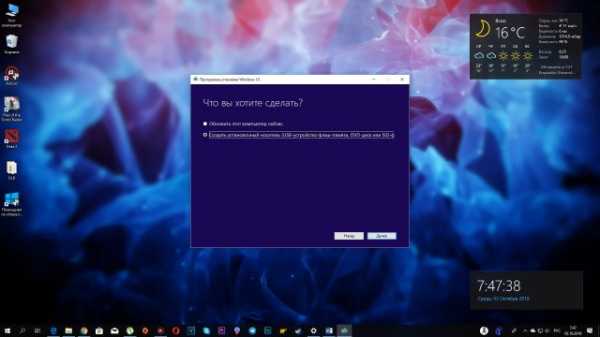 Также можно на этом же сайте скачать утилиту Media Creation Tool, которая не только позволит обновиться до October 2018 Update, но и позволит получить официальный ISO-образ обновления и сразу же записать его на флешку, если выберите пункт меню «Создать установочный носитель». Все очень просто.
Также можно на этом же сайте скачать утилиту Media Creation Tool, которая не только позволит обновиться до October 2018 Update, но и позволит получить официальный ISO-образ обновления и сразу же записать его на флешку, если выберите пункт меню «Создать установочный носитель». Все очень просто.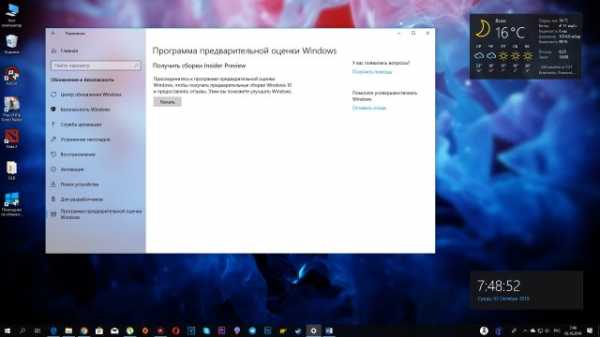 Еще можно отметить обновление, используя программу Windows Insider. То есть, чтобы обновиться, необходимо будет стать инсайдером, а потом выйти с этой программы. Способ неплохой, но для большинства он точно будет не востребован, тем более приложения выше решают все ваши проблемы.
Еще можно отметить обновление, используя программу Windows Insider. То есть, чтобы обновиться, необходимо будет стать инсайдером, а потом выйти с этой программы. Способ неплохой, но для большинства он точно будет не востребован, тем более приложения выше решают все ваши проблемы.В общем, удачного обновления!
msreview.net
5 Windows 10 Anniversary Update Windows 10 build 1607 ( 14393)
! 29 2016 Anniversary Update Windows 10 build 1607. 5 , , . Media Creation Tool : Windows 10
, Windows 10.
0xC1900101-0x40017 0xC1900101-0x20017
SECOND_BOOT BOOT

, - Windows 10 1511 ( 10586.0)
, Windows 10, !
5 Windows 10 Anniversary Update Windows 10 build 1607 ( 14393)
! 29 , Windows 10 , remontcompa.ru ( , ), , , . Windows 10 - Windows Insider Program Windows 10 2015-2016 . Windows 10 Anniversary Update Windows 10 build 1607 ( 1607, 14393) Windows 10., Windows 10 1511 ( 10586.0), (, Win 10 ), Windows 10 build 1607 ( 14393)!

1
Windows 10 build 1607 Windows
>
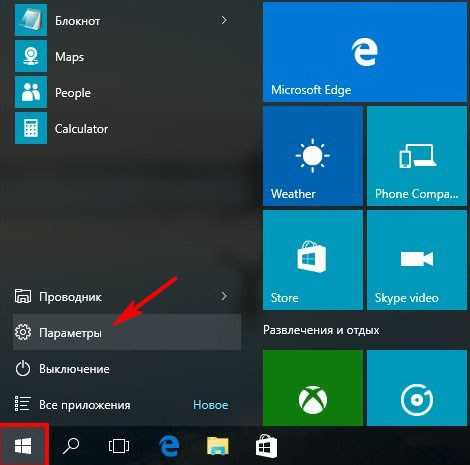
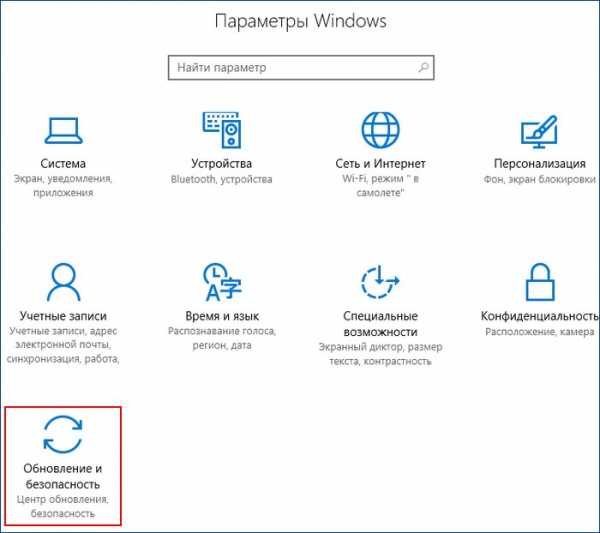
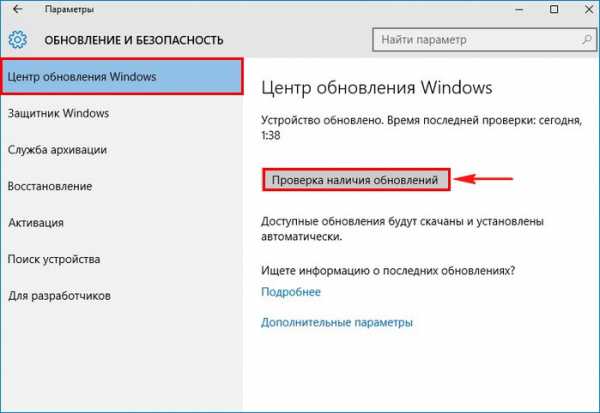
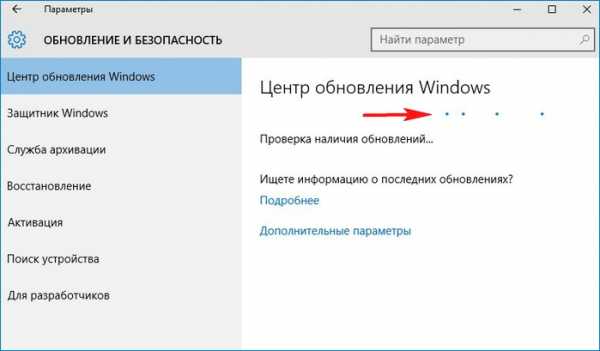
Windows 10, 1607
Windows 10 Anniversary Update Windows 10 build 1607 ( 14393)!
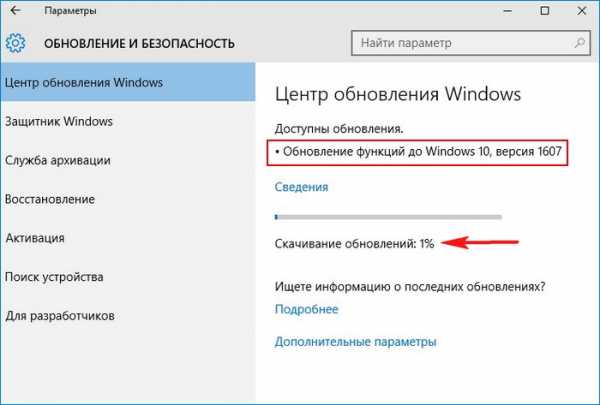
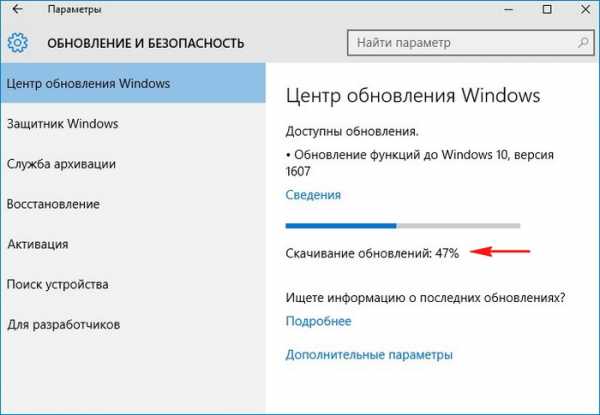
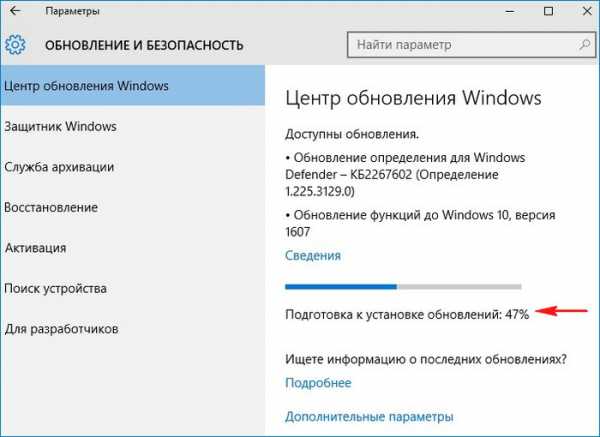
.
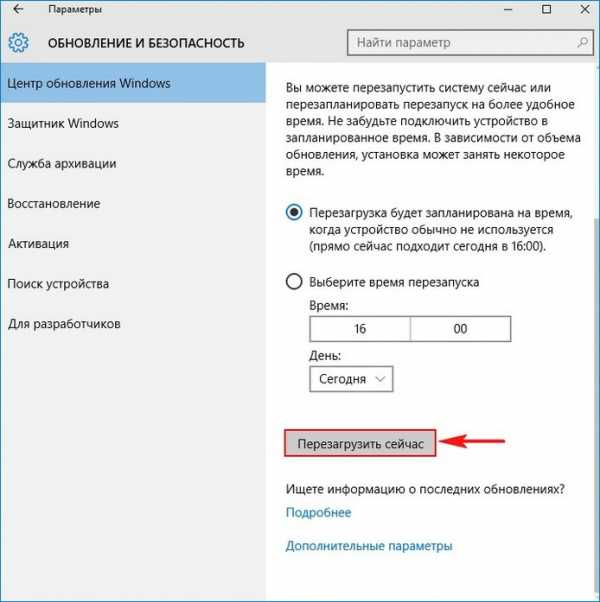
.
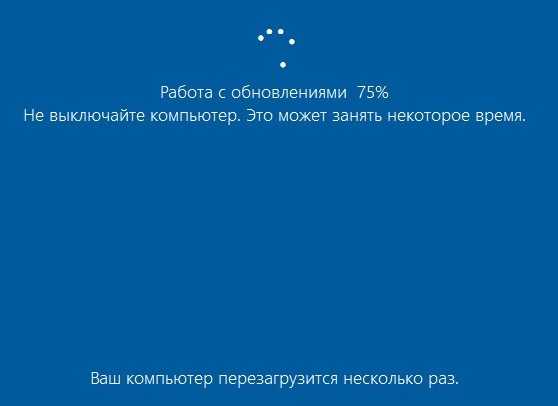
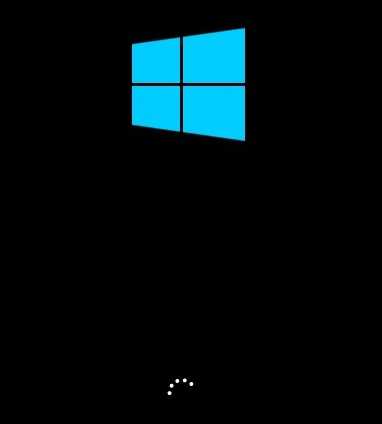

Windows 10 build 1607!
.

Windows 10 winver
2
Windows 10 build 1607 Media Creation Tool
https://www.microsoft.com/ru-ru/software-download/windows10
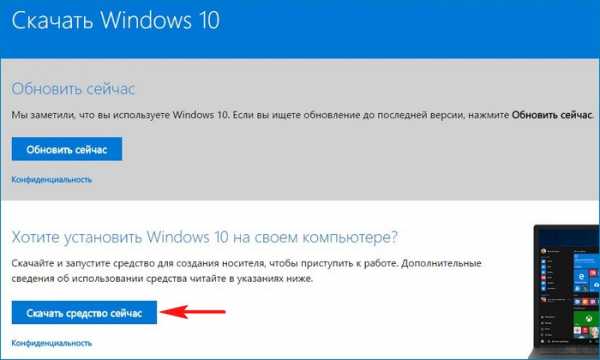
Media Creation Tool, .
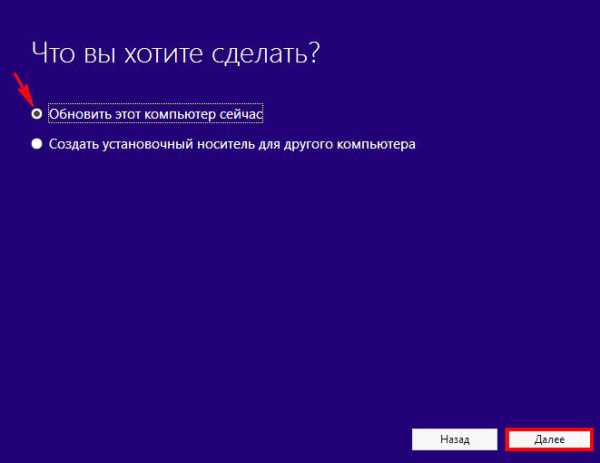
.
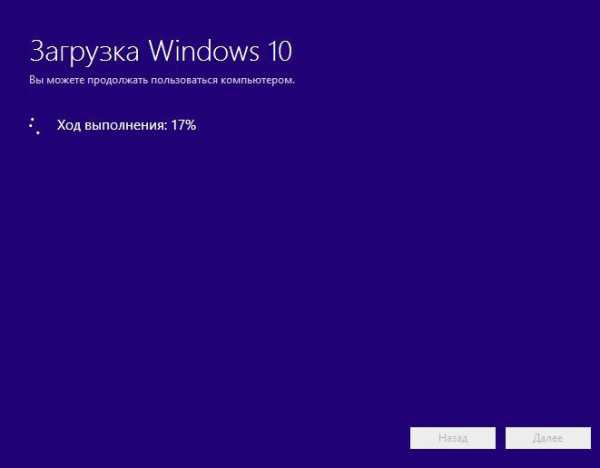
. .
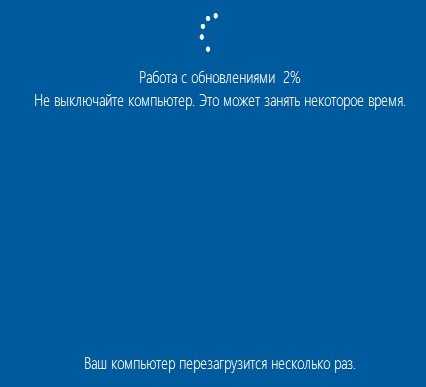
Windows 10 build 1607.
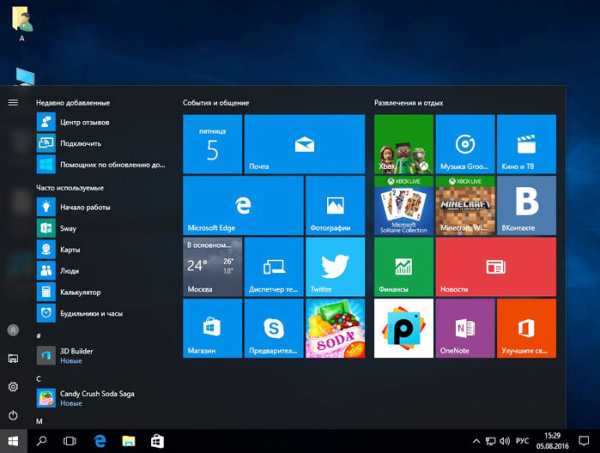
3
Windows 10 build 1607 Windows10Upgrade
https://www.microsoft.com/ru-ru/software-download/windows10
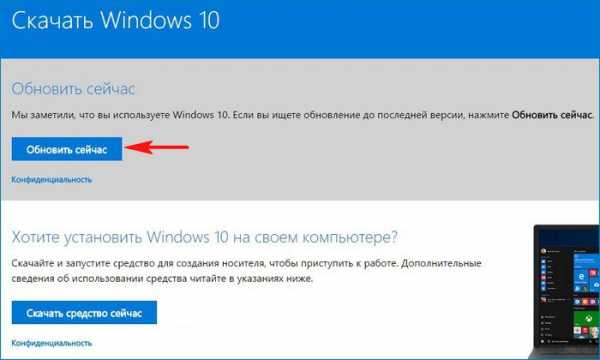
Windows10Upgrade9252.exe.
.
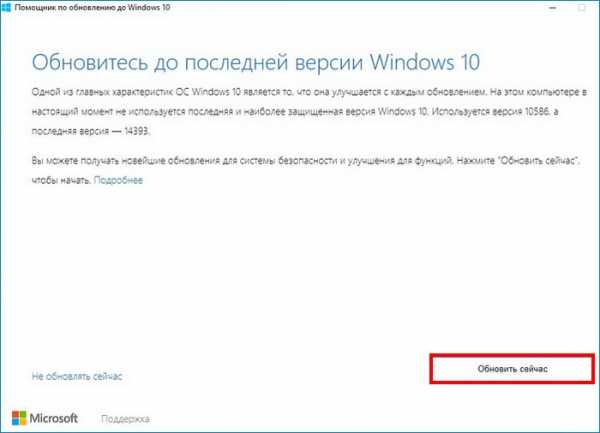
.
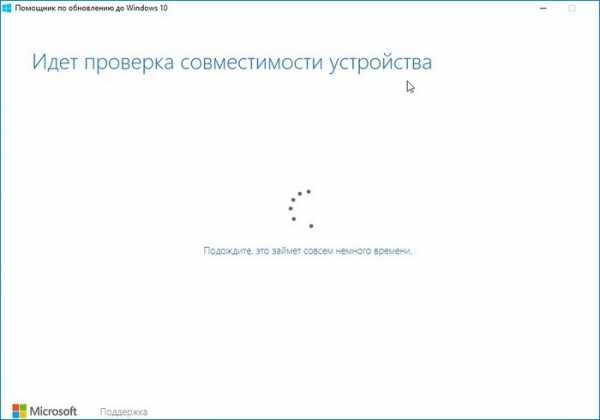
Windows 10 build 1607 ISO- Windows 10
https://www.microsoft.com/ru-ru/software-download/windows10
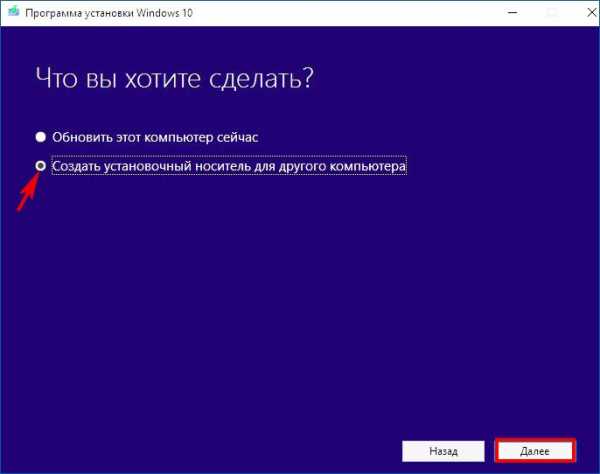
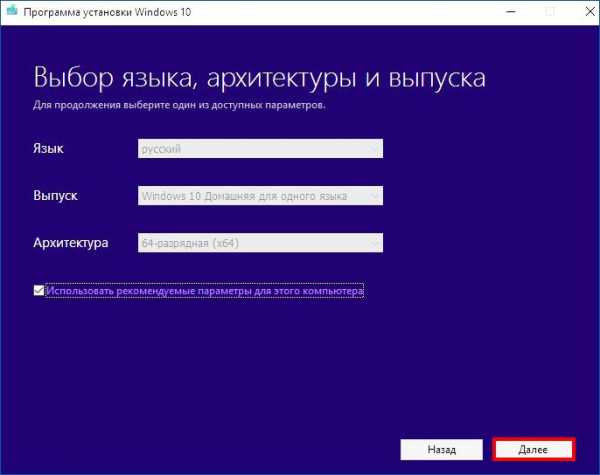
ISO-
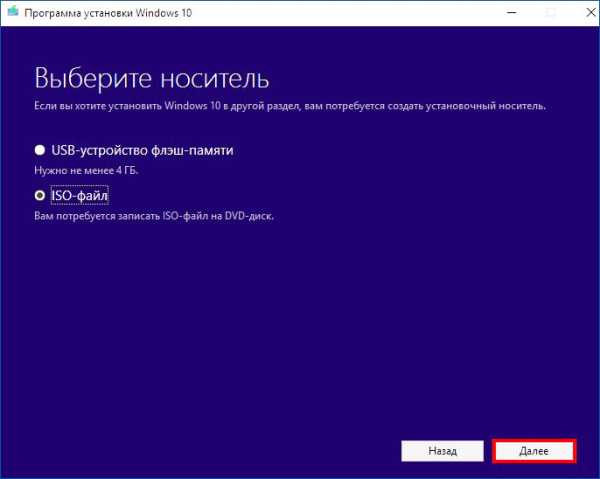
ISO- Windows 10
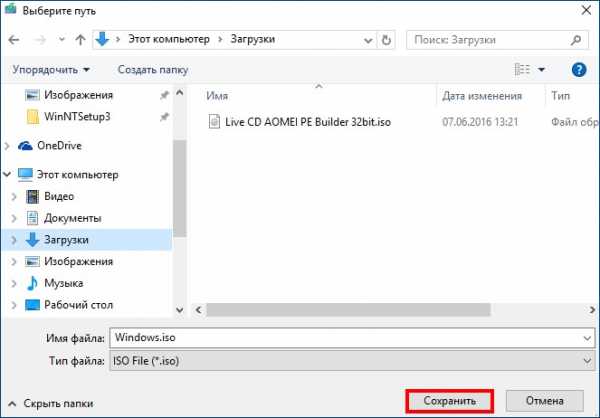
ISO- Windows 10 .
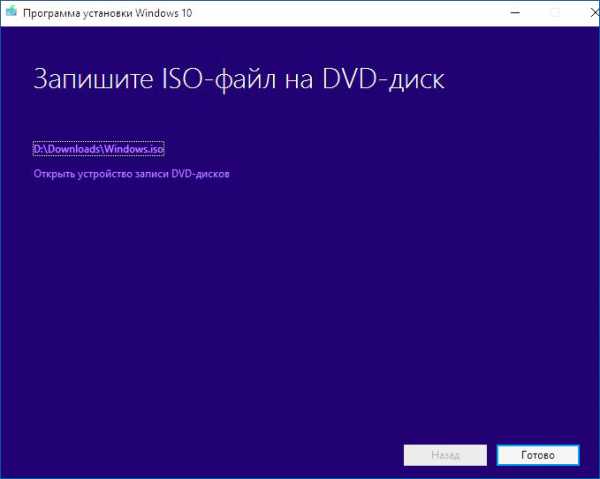
ٸ ISO- Windows 10 .
setup.exe
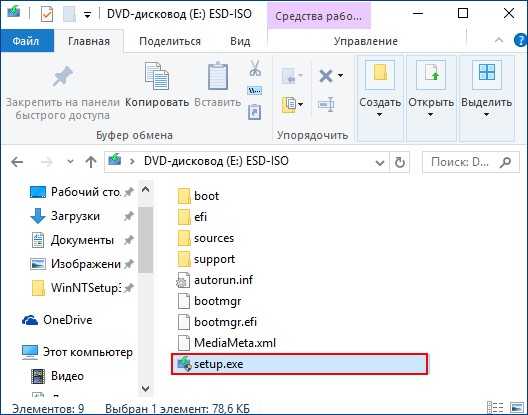

, .
5
Windows 10 build 1607
, Windows 10 Windows 10 build 1607 , , .
, Windows 10 Windows 10 build 1607 , , ! , Microsoft , Anniversary Update Windows 10 build 1607.
:
remontcompa.ru
- Код друга
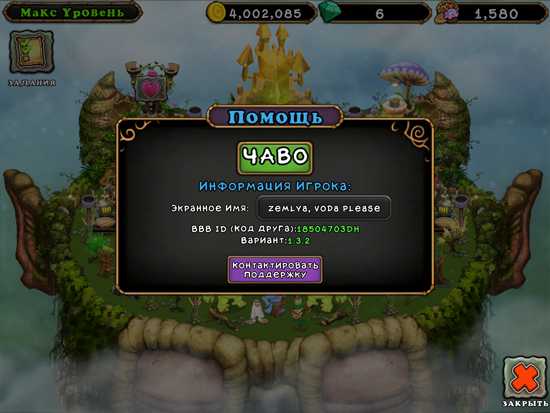
- Список sql таблиц
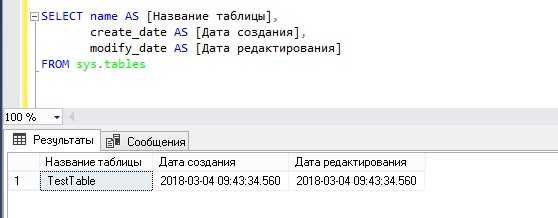
- Пропала панель языка windows 10

- Операторы сравнения sql
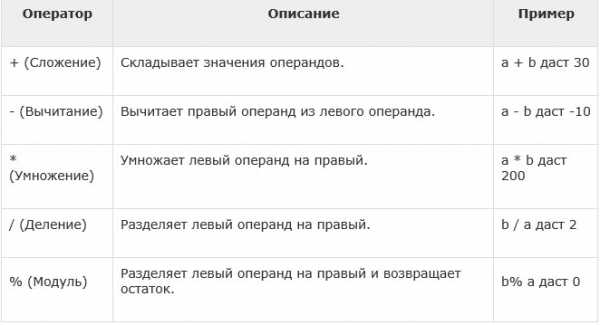
- Сайт бесплатного обучения на компьютере

- Трекер торрент это
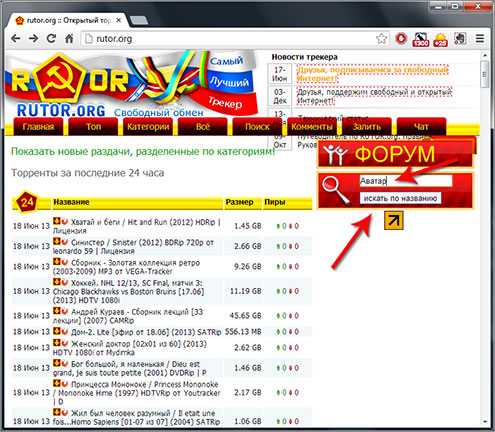
- Чем записать диск

- Из корзины
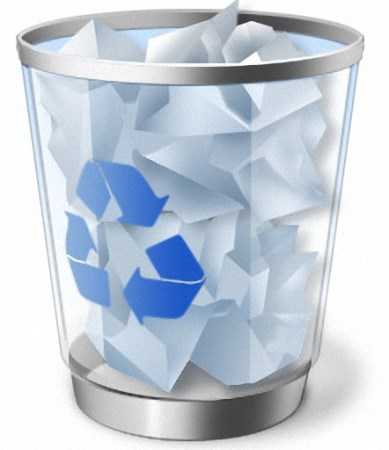
- Ms sql история запросов

- Эксель объединить ячейки горячие клавиши
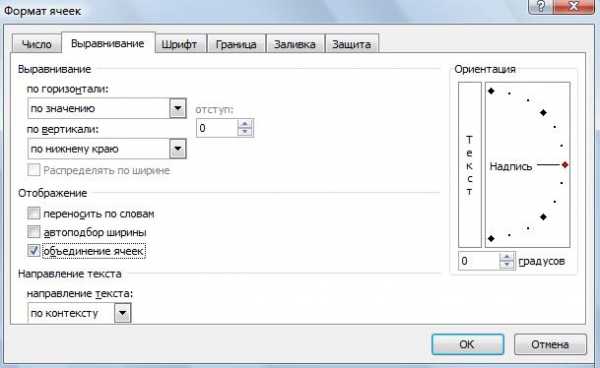
- Как удалить старую версию windows 7 после установки новой windows 10