Как Восстановить Удаленные Файлы из Корзины. Из корзины
Как удалить файлы из корзины?
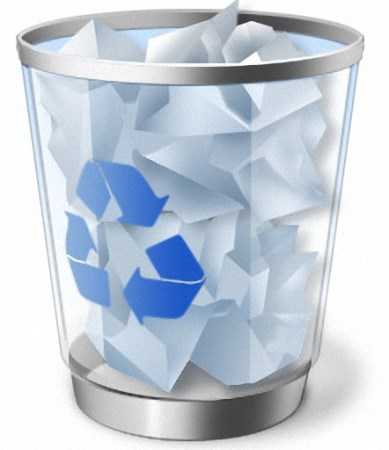
После продолжительной работы любая версия операционной системы Windows может давать сбой в работе. Проявляться это может даже в невозможности удалить файлы из корзины, при этом отображаемый размер файлов в корзине может быть ноль байт. Любые попытки очистить корзину заканчиваются неудачей либо сообщением об ошибке, но выход из этой ситуации есть и далее мы рассмотрим, как удалить файлы из корзины, которые не удаляются стандартным способом.
Первым делом для удаления неудаляемых файлов следует воспользоваться специально разработанным для этих целей софтом, например, программой Unlocker. Данная программа хорошо себя зарекомендовала и постоянно выручает в подобных ситуациях. После установки она интегрируется в оболочку Windows и для удаления неудаляемого файла необходимо будет нажать на него правой кнопкой мыши и выбрать в меню «Unlocker». Также можно попробовать утилиту CCleaner, которая производит общий анализ системы и удаляет все ненужные файлы.
Для решения подобной проблемы можно также удалить корзину со всеми файлами. «Корзина» в операционной системе Windows является системным файлом, это значит, что она восстановится после перезагрузки системы. В Windows 7 корзина находится на каждом диске в скрытой папке «$RECYCLE.BIN» и для удаления всего содержимого корзины необходимо удалить паку «$RECYCLE.BIN» на каждом диске.
Также интересные статьи на сайте chajnikam.ru:Как установить скаченные курсоры?Как создать учетную запись?Как удалить учетную запись пользователя в windows 7?Включение учетной записи администратора windows 7
chajnikam.ru
Как восстановить удаленные файлы из корзины c Handy Recovery
Даже если пользователь не знает, как восстановить файлы, удаленные из Корзины, к счастью, существуют простые в использовании программы для восстановления, такие как Disk Drill, которые позволяют осуществить это одним щелчком. Это возможно благодаря тому, что Disk Drill выходит за пределы возможностей восстановления данных операционной системой Windows, вместо этого фокусируясь на базовой файловой системе.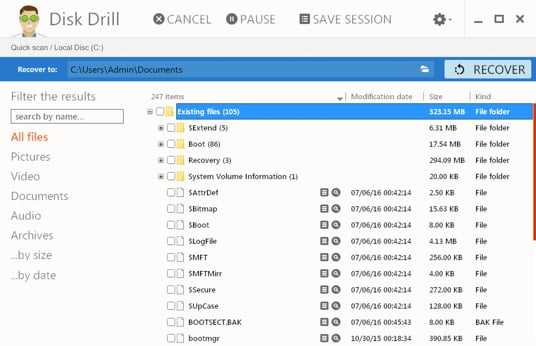 Вы можете использовать Deep Scan на том устройстве, на котором захотите. Disk Drill поддерживает стандартные жесткие диски, современные SSD и USB накопители, а также карты памяти. Он может считывать данные с многих файловых систем, включая NTFS, FAT32, EXT и HFS+. Несмотря на мощность Deep Scan, он необычайно простой в использовании. После запуска Disk Drill вам просто нужно выбрать накопитель, из которого вы хотите восстановить удаленные файлы, и нажать кнопку "Восстановить". Во многих случаях кнопка "Восстановить" - душа Disk Drill. Да, Disk Drill больше, чем просто эта кнопка - вы можете играть с расширенными настройками и контролировать процесс восстановления в самих основах - но тот факт, что можно восстановить Корзину одним щелчком, дает возможность даже неопытным пользователям быстро и легко получить назад свои потерянные файлы.
Вы можете использовать Deep Scan на том устройстве, на котором захотите. Disk Drill поддерживает стандартные жесткие диски, современные SSD и USB накопители, а также карты памяти. Он может считывать данные с многих файловых систем, включая NTFS, FAT32, EXT и HFS+. Несмотря на мощность Deep Scan, он необычайно простой в использовании. После запуска Disk Drill вам просто нужно выбрать накопитель, из которого вы хотите восстановить удаленные файлы, и нажать кнопку "Восстановить". Во многих случаях кнопка "Восстановить" - душа Disk Drill. Да, Disk Drill больше, чем просто эта кнопка - вы можете играть с расширенными настройками и контролировать процесс восстановления в самих основах - но тот факт, что можно восстановить Корзину одним щелчком, дает возможность даже неопытным пользователям быстро и легко получить назад свои потерянные файлы.Disk Drill включает еще один метод восстановления - Quick Recovery. Как следует из названия, в приоритете Quick Recovery скорость восстановления, а не сама возможность восстановления. Данный метод лучше всего подходит для файлов, удаленных недавно. Если вы хотите восстановить файлы, которые были удалены на протяжении длительного времени, вам лучше использовать Deep Scan.
Независимо от того, какой метод восстановления удаленных файлов из Корзины вы выберете, в конце вам будет предоставлен список результатов. Вы можете отфильтровать его по определенным критериям и сортировать точно так же, как обычные файлы и папки в Проводнике Windows. Восстановление файлов осуществляется одним щелчком мыши. 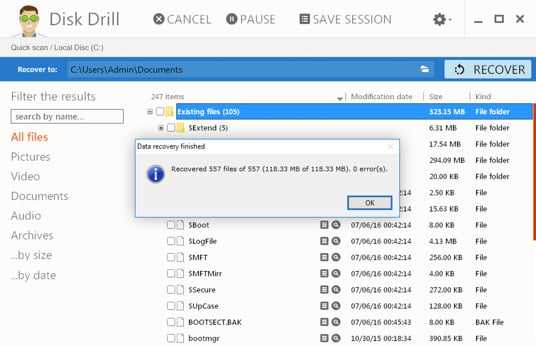
www.handyrecovery.ru
Как восстановить корзину и папку?
Многим, особенно начинающим пользователям компьютера хоть раз да приходилось по ошибке удалять нужные файлы, папки и даже корзину с рабочего стола. И тогда встает проблема, как восстановить корзину и папки?
Восстановить корзину
Вернуть корзину на рабочее место очень просто, и займет это действие буквально минуту. Однако неопытные пользователи обычно не знают, как восстановить корзину, и начинают искать информацию в интернете. А сделать это можно двумя способами – через Панель управления или на Рабочем столе.
Как восстановить корзину через Рабочий стол? Для этого кликнуть правой кнопкой на Рабочем столе и в открывшемся списке выбрать раздел «Персонализация». В левой колонке открывшегося окна нажать на строчку «Изменение значков», поставить галочку возле пункта «Корзина». Осталось нажать внизу на «Применить» и «OK». Значок корзины вернется на Рабочий стол.
Как восстановить корзину через Панель управления? Нажать «Пуск», затем «Панель управления» и «Оформление». Откроется окно, в котором нужно найти раздел «Персонализация». Далее действовать точно так, как и на Рабочем столе.
Восстановить файл из корзины
У каждого пользователя были случаи случайного удаления файлов. Можно ли вернуть удаленные папки и файлы? Сначала нужно проверить корзину – возможно файлы находятся там. Восстановить из корзины – нет ничего проще. Для этого нужно открыть корзину и найти удаленный файл, выделить его, сделать на нем клик правой кнопкой, из выпавшего списка выбрать пункт «Восстановить». Объект будет восстановлен туда, откуда был удален.
Восстановить файл, если корзина очищена
Несколько сложнее вернуть файл, если корзина очищена. Восстановить папку после очищения корзины можно с помощью специальных программ, которые нужно установить на компьютер.
Следует знать, что после удаления файла из корзины стирается только его название, а сам файл остается на жестком диске, но только до тех пор, пока поверх него не будет записан новый. Для того чтобы обнаружить файлы без названий, нужна специальная программа. В интернете можно найти бесплатные и платные приложения для восстановления файлов. При скачивании программу нельзя сохранять на тот же диск, где находятся папки, которые нужно восстановить. Иначе файлы программы могут записаться поверх потерянных папок, и тогда их нельзя будет вернуть.
Одной из таких программ является бесплатная Recuva, последнюю версию которой легко найти в интернете и скачать. Затем скачанную программу нужно установить на компьютер, следуя простым и понятным подсказкам. Во время установки важно не забыть, что ее нельзя устанавливать на тот же диск, где находятся искомые файлы. Если потерянная папка лежит на диске C, то следует изменить в окне установки путь к файлу, поскольку по умолчанию все программы устанавливаются именно на этот диск.
После установки и нажатия слова «Готово» на рабочем столе появится мастер восстановления. Будет предложено указать тип восстанавливаемого файла: документ, музыка, видео и прочие. Следует отметить тип и перейти к следующему окну, где нужно отметить место нахождения файла, выбрав из предлагаемых вариантов. После нажатия «Далее» программа предложит начать поиск. Нужно отметить галочкой «Углубленный поиск» и нажать «Начать».
От объема диска и мощности компьютера будет зависеть время поиска, которое может продолжаться не один десяток минут. После этого программа выдаст список файлов, которые можно восстановить. Требуется найти среди них потерянный файл, поставить рядом галочку и нажать «Восстановить». Мастер предложит выбрать папку, куда нужно поместить восстановленный документ или фото. Через несколько секунд файл будет возвращен на компьютер.
Если на месте нужного файла обнаружится надпись «Просмотр недоступен» - это значит, что поверх него есть новая запись и восстановление невозможно.
Программа предлагает переход в расширенный режим. В этом случае список будет выглядеть в виде таблицы, и появится возможность посмотреть содержимое файлов.
fb.ru
7 способов восстановить файлы из корзины
Если Вы человек, который любит знать как выполняется одна и та же задача несколькими способами, то этот урок для Вас. В нем Вы узнаете 7 способов восстановления файлов из корзины на примере Windows 7, но эти приемы будут работать в других версиях Windows.
Важно: Для всех ниже предложенных советов предполагается, что вы уже находитесь в корзине и выделили один или несколько файлов.
Обратите внимание, что эти советы для файлов, которые помещены в корзину, а не для файлов, которые были удалены с портативных устройств или безвозвратно с жесткого диска.
Способы восстановления файлов из корзины
1. Нажмите кнопку «Восстановить объект» под строкой адреса.
2. Щелкните правой кнопкой мыши и выберите пункт «Восстановить».
3. Дважды щелкните по файлу, чтобы получить более подробную информацию в диалоговом окне «Свойства», а затем, в этом окне, нажмите кнопку «Восстановить».
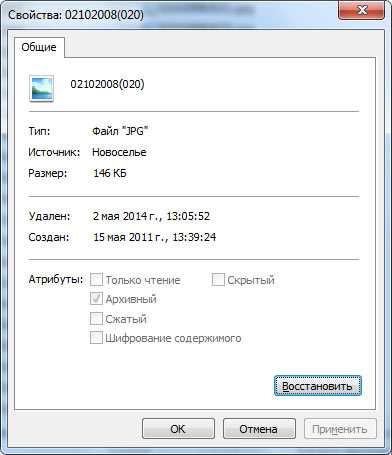
4. Нажмите клавишу контекстного меню на клавиатуре, затем во всплывающем меню выберите «Восстановить».
5. Нажмите клавишу Alt, чтобы открыть строку меню, затем выберите «Файл/Восстановить».

6. Перетащите файл из корзины в другую папку или на рабочий стол.
7. Щелкните правой кнопкой мыши по файлу и выберите «Вырезать», затем в любой другой папке кликните правой кнопкой мыши и выберите «Вставить». Или же нажмите Ctrl+X, а в папке, в которую хотите вставить файл, нажмите Ctrl+V.
Вот такие вот есть способы восстановления данных из корзины в операционной системе Windows. Знаете еще способы? Пишите в комментариях.
linchakin.com
Удалили файлы с флешки или из корзины? Восстановить — не проблема!
Вы, наверное, уже давно успели убедиться, что самой важной и наиболее подверженной опасности частью компьютера является его программная часть. Именно из-за сбоев в ней, происходят серьезные ошибки, вызывающие очень неприятные проблемы. Одной из таких является потеря данных.Конечно, если вы уже успели создать копии самых важных документов на съемном носителе, то избежать большую часть проблем при случайном удалении файлов вам удастся в любом случае. Но что делать, если эти файлы имелись в единичном экземпляре? Многие на этом этапе опускают руки, так как полагают, что удаленные файлы восстановить не получится уже никогда. Но люди, знакомые со специальными утилитами для восстановления данных, не только не остановятся, стараясь забыть о проблеме — они пойдут дальше, причем усиленными темпами.
Сегодня мне хотелось бы рассмотреть две наиболее распространенные программы, которые при наличии очень мощного и полезного функционала еще и распространяются в Интернете бесплатно — это Recuva и Undelete 360. Обе имеют минималистичный интерфейс, причем даже расширенные настройки не вызовут никаких вопросов — все просто и удобно.
Recuva
Программа Recuva была создана разработчиками CCleaner, который до сих пор пользуется огромной популярностью среди пользователей устройств на Windows. От CCleaner у нее осталось лишь самое лучшее — это простой и «правильный» дизайн, а так же огромные возможности и высокая производительность.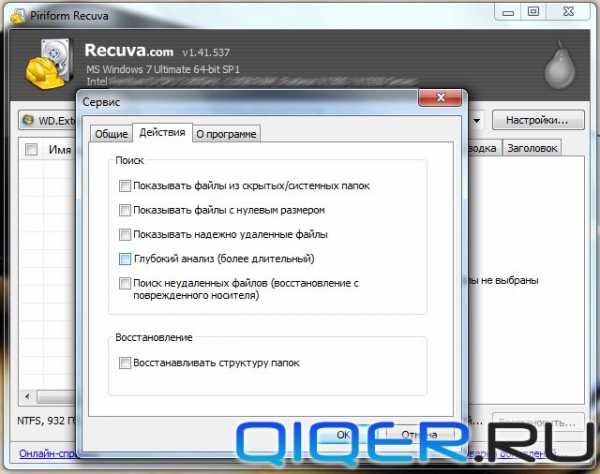
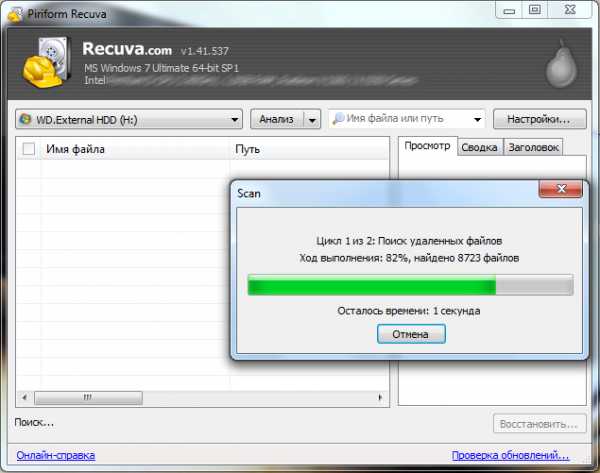 При первом старте Recuva запускается в режиме «мастера», где все, что от Вас требуется — это лишь выбрать тип удаленных файлов и указать то место, где они, по вашему, находились. Все. После этого приложение начинает анализ всего раздела (возможен даже поиск удаленных файлов на съемных носителях), указывая количество файлов, их имена и то, насколько велик шанс, что они будут восстановлены. Файлы, помеченные «зеленым», восстановить удастся с 90% вероятностью, а вот с «красными» будет посложнее. Такие файлы восстановить, порой, бывает весьма проблематично, но при этом у вас все равно есть шанс.
При первом старте Recuva запускается в режиме «мастера», где все, что от Вас требуется — это лишь выбрать тип удаленных файлов и указать то место, где они, по вашему, находились. Все. После этого приложение начинает анализ всего раздела (возможен даже поиск удаленных файлов на съемных носителях), указывая количество файлов, их имена и то, насколько велик шанс, что они будут восстановлены. Файлы, помеченные «зеленым», восстановить удастся с 90% вероятностью, а вот с «красными» будет посложнее. Такие файлы восстановить, порой, бывает весьма проблематично, но при этом у вас все равно есть шанс.
Undelete 360
Программа Undelete 360 так же является достаточно неплохим помощником на случай потери данных. Как и Recuva, разработчик не стал ограничивать ее функционал лишь сканированием разделов жесткого диска — Undelete 360 способна работать и со внешними носителями, такими как USB-карты или съемные жесткие диски. Если говорить о внешнем виде приложения, то он тоже весьма неплох. Все сделано на хорошем уровне и со вкусом — особенно для бесплатного приложения.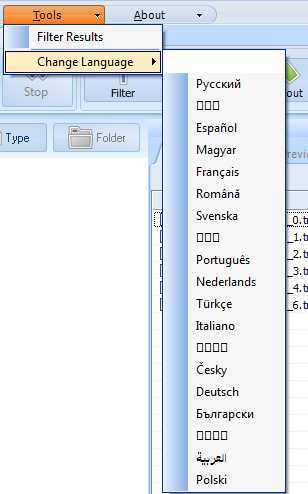
Recuva в отличие от Undelete 360, способна провести глубокий анализ, при котором будет очень просто найти даже файлы, которые были удалены очень давно или удалены с помощью полного форматирования. Программа Recuva, к тому же, сможет найти даже музыку или видео, удаленные с вашего плеера. При подключении флешки или плеера, она распознает их как съемный носитель и, после проведения анализа, покажет удаленные файлы.
<<< Предыдущий обзор. DiscDigger программа для восстановления удаленных файлов
qiqer.ru
Как восстановить файлы из очищенной корзины
Правда при очищении корзины возникает уведомление, что файлы будут удалены невозвратно, на самом деле это вдалеке не так. Вероятность благополучного поправления файла, исключительно на первых порах позже удаления, дюже высока. Основное, не записывать никакой информации на грубый диск. Тогда процент на благополучный исход операции поправления будет дюже высоким.

Вам понадобится
- — Компьютер с ОС Windows;
- — программа UnErase.
Инструкция
1. Для поправления удаленных файлов существует много программ, но в основном они торговые. Дозволено воспользоваться программой UnErase с бесплатным пробным сроком применения. Скачайте ее и проинсталлируйте на свой компьютер.
2. Запустите программу. В ее среднем окне выберите раздел диска, с которого файл удалялся в корзину. Сейчас сверху в окне выберите команду Search for deleted files. Начнется процесс поиска файлов. Учтите — чем огромнее емкость раздела вашего жесткого диска, тем дольше будет процесс поиска удаленных файлов. Следить за процессом поиска удаленных файлов вы можете с помощью полосы, которая появится сразу позже его запуска. Когда полоса дойдет до конца, поиск будет закончен.
3. Список обнаруженных удаленных файлов появится в среднем окне программы. Перемещать список файлов вниз дозволено с подмогой ползунка. Обнаружьте волнующий вас файл и нажмите по нему правой кнопкой мышки. В меню, которое появится позже этого, выберите пункт Restore. Всплывет дополнительное окно программы. Нажмите по кнопке обзора в верхней строке и укажите папку, в которую будет восстановлен выбранный файл. Позже этого снизу окна нажмите Next. Файл будет восстановлен в указанную вами папку.
4. Если вам надобно восстановить определенный файл, и вы знаете правда бы часть его имени, то отменнее поступить так. В основном меню программы выберите Advanced search. В строке File name укажите наименование файла. Также ниже при желании вы можете указать дату удаления файла, это ускорит поиск. В том числе дозволено предпочесть тип файла и его приблизительный размер. Позже этого нажмите New search. Список файлов с параметрами, которые вы задали, появится в среднем окне программы. Процедура непосредственного поправления файла в папку верно такая же, как и в предыдущем случае. Файл будет восстановлен в необходимую папку.
Корзина предуготовлена для хранения удаленных файлов — если вы передумаете, вы можете легко их восстановить. Если же нет, они механически удалятся при переполнении корзины. Изредка места на разделе жесткого диска становится маловато, и первым делом пользователь чистит корзину . Это правильное решение, чай ничего пригодного там быть не может… А если вам внезапно потребуется только что удаленный из корзины файл?

Вам понадобится
- — компьютер;
- — интернет;
- — браузер;
- — программа FileRescue for NTFS.
Инструкция
1. Вам поможет программа FileRescue for NTFS. Откройте браузер и в строке поиска введите наименование программы FileRescue for NTFS. Пройдите по одной из ссылок и скачайте программу в память компьютера. Также данное программное обеспечение дозволено обнаружить на сайте freesoft.ru. Запустите установку программы и укажите параметры установки. Сходственные утилиты обязаны устанавливаться в системный локальный диск компьютера.
2. Запустите программу. Для начала поиска удаленных файлов нажмите на кнопку Analyse на верхней панели программы. FileRescue for NTFS просканирует каждый компьютер и выдаст на экран полный список незадолго удаленных файлов. С подмогой кнопки Rescan Drives вы можете повторить процедуру.
3. Обнаружьте файлы, которые вам необходимы. Выделите их и нажмите на кнопку Recover, изображенную рядом с красным крестиком. Вы запустите процедуру поправления. Позже окончания работы программы проверьте файлы. Если они не запускаются, либо операционная система выдает ошибку, значит, поправление не удалось.
4. Задайте все нужные настройки, применяя пункт меню Options. Изучите подмога по программе, если у вас возникнут трудности в работе. Если программа вам все-таки не помогла, в интернете дозволено обнаружить уйма утилит для всего типа файлов. Как водится, интерфейс данной утилиты достаточно примитивен, следственно загвоздок в работе не должно появиться.
5. Усердствуйте также делать резервные копии данных, дабы при разных сбоях системы либо заражениях вирусами дозволено было без задач форматировать грубый диск компьютера. Также не забывайте о том, что необходимо устанавливать специализированное антивирусное программное обеспечение, которое в режиме реального времени сканирует каждый компьютер и выявляет подозрительные процессы и файлы.
Во время следующий ревизии и чистки компьютера ложно убрали надобную папку либо файл? Не расстраивайтесь: нечаянно удаленные документы при необходимости дозволено восстановить.

Вам понадобится
- — особая программа для поправления удаленных данных, скажем, Recuva.
Инструкция
1. Поправление из корзины компьютера нечаянно удаленных файлов и папок не займет много времени у пользователя ПК. Если до этого корзина не чистилась, специальных задач не возникнет. Для того дабы папку воротить в начальное место расположения, зайдите в корзину, заблаговременно двукратно кликнув по ее ярлыку, располагающемуся на рабочем столе. После этого обнаружьте в открывшемся окне надобный объект, выделите его и, нажав на правую кнопку мыши, выберите опцию «Восстановить». В данном случае папка вернется на свое бывшее место, то есть окажется там, где находилась ранее.
2. Если позже удаления файлов, вы почистили корзину, воротить необходимые документы будет несколько труднее. Но шанс поправления все же есть. Правда, для этого придется воспользоваться особыми программами. Скажем, отлично зарекомендовали себя для этих целей Handy Recovery – особый инструмент, дозволяющий восстановить ложно удаленные файлы из системы и корзины , TuneUp Utility и ряд других.
3. Чудесные итоги показывает и легкая по весу и в обращении программа Recuva. Скачайте ее и загрузите на свой компьютер, следуя подсказкам мастера установки. Только учтите, что она должна размещаться не на том локальном диске, на котором вы собираетесь изготавливать поиск, а на ином. Позже установки запустите программу и в дальнейшем окне подметьте тип желанных файлов (картинки, музыку, документы, электронную почту, видео, сжатые файлы либо другое). После этого укажите бывшее место расположения файлов. В данном случае вам потребуется раздел «Корзина». Пройдите «Дальше», после этого включите большое сканирование и нажмите «Начать». Сейчас остается только дождаться итогов поиска. Позже чего программа выдаст вам все обнаруженные ею файлы. Подметьте надобные вам документы, нажмите кнопку «Восстановить» и укажите место сохранения восстановленных документов.
4. Также для поправления файлов дозволено испробовать воспользоваться дальнейшим методом. Для него необходимо из «Моего компьютера» пройти в меню «Сервис», после этого предпочесть «Свойства папки» и во вкладке «Вид» подметить опцию «Отображать спрятанные файлы, папки, диски». Для использования метаморфозы нажмите «ОК». Позже чего на жестком диске С обнаружьте полупрозрачную (спрятанную) папку с надписью «Recycle» и поищите в ней свои удаленные файлы и папки.
Обратите внимание! Recuva дозволяет восстанавливать как файлы, удаленные из Корзины, так и всякие другие файлы (фото, музыка), которые были удалены пользователем с MP3-плееров и других мобильных устройств. Recuva может также восстановить файлы, удаленные из-за ошибок
Полезный совет Выходит, Вы нечаянно удалили файл из корзины. Не отчаивайтесь! Есть ещё шанс (пускай и маленький), тот, что надобно применять! Для поправления невозвратно удалённого файла (либо файлов) существует пара десятков программ. Вот так! Оказывается, немыслимое допустимо! К сожалению, не все восстановленные файлы воспроизводятся. Некоторые, на место которых теснее был перезаписан файл, верно не подлежат «оживлению». Они могут не попасть в список поиска либо примитивно не восстановится.
jprosto.ru
Как восстановить удаленное из корзины?

В процессе пользования компьютером обязательно появляются ненужные файлы или устаревшие файлы, которые уже не имеет смысла хранить на компьютере. Такие файлы просто на просто удаляются с компьютера. Некоторые удаляют файлы сразу минуя корзину, а кто-то просто удаляет, после чего приходится чистить корзину. В этой статье речь пойдет о файлах, которые были впоследствии удалены из корзины, но внезапно вдруг понадобились обратно. Тут же возникает вопрос, как восстановить удаленное из корзины, который мы дальше и будем рассматривать.
Для начала разберемся, что значит удаленные из корзины файлы. В операционной системе Windows имеется специальная папка «Корзина», в которую перемещаются удаленные простым нажатием клавиши «Delete» файлы. Они будут исчезать из папки, в которой находились и перемещаться в корзину, что в принципе сложно назвать удалением, так как они никуда не исчезают. В результате простого удаления файлов не освобождается место на жестком диске и в конце концов появляется необходимость очистки корзины. А вот в процессе чистки корзины и происходит удаление файлов с диска с освобождением места.
Когда файлы удаляются из корзины уже бессмысленно искать стандартные способы, как восстановить удаленное из корзины. Восстановить удаленные из корзины файлы можно таким же способом, как и любые другие удаленные или потерянные файлы, т.е. программой для восстановления удаленных файлов.
Не все удаленные файлы можно восстановить. Тут важную роль играет время, т.е. сколько времени прошло с момента удаления файла, который вам так срочно вдруг понадобился. Если файл был удален только что и вы еще не успели записать на этот диск какой ни будь файл, полное восстановление информации практически гарантировано.
Для восстановления файлов понадобится специальная программа, например Recuva, DiskDigger или Runtime GetDataBack. У каждой из них есть свои плюсы и минусы, и они предназначены для восстановления любых удаленных файлов. Есть также программы специализирующиеся на специальных форматах файлов, например, программа для восстановления фотографий Magic Photo Recovery.
При случайном удалении файлов следует всегда придерживаться одного правила, никаких перемещений файлов не производить на диске, с которого требуется восстановить информацию. Если это системный диск С и файлы очень нужны, то лучше всего выключить компьютер и производить восстановление с помощью диска LiveCD.
Также интересные статьи на сайте chajnikam.ru:Как удалить учетную запись на компьютере windows 7?Включить встроенную учетную запись администратораКак удалить файлы из корзины которые не удаляются?Как удалить корзину с рабочего стола?
chajnikam.ru
- Ms sql история запросов

- Эксель объединить ячейки горячие клавиши
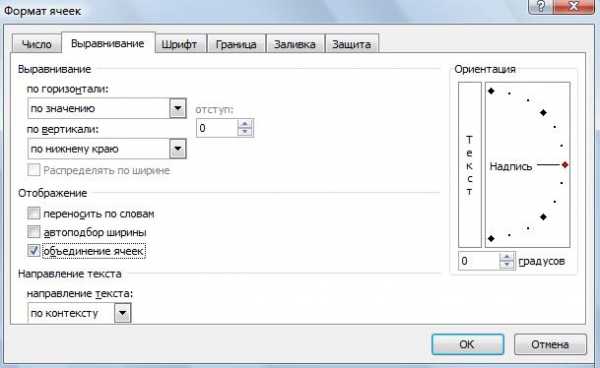
- Как удалить старую версию windows 7 после установки новой windows 10
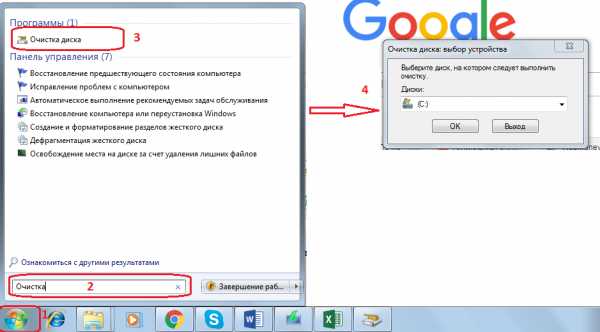
- Как работает локальная сеть

- Aida64 различия версий

- Что делать если в компьютере вирусы

- Как сделать полную очистку компьютера
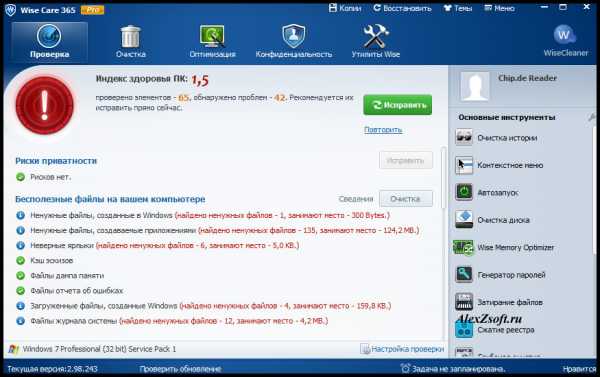
- Svchost что это за процесс

- Как повысить быстродействие ноутбука
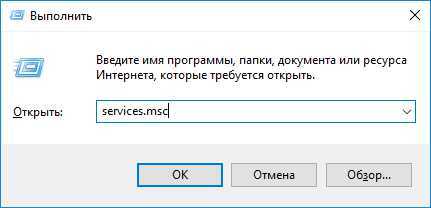
- Как настроить вай фай на роутере tp link
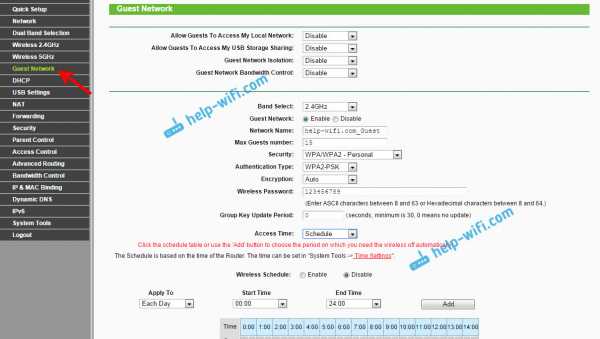
- Как улучшить характеристики ноутбука

