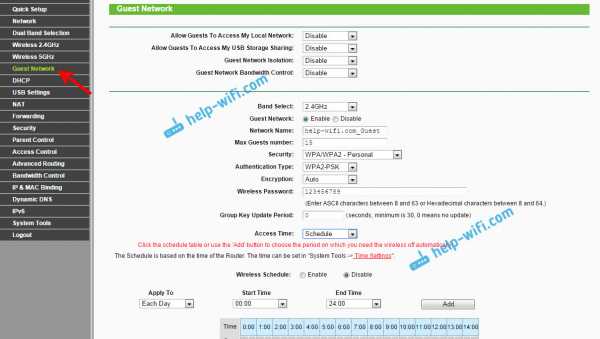Записать ISO образ на компакт-диск или DVD-диск. Чем записать диск
Как записать диск
Самый по моему простой способ как записать диск, попробуйте Small CD-Writer. Ну просто очаровательная, при чём бесплатная программа для записи дисков и образов. Заинтриговал? 🙂 Поехали…
Привет Друзья! Хочу сегодня рассказать об уникальной, на мой взгляд, программке из рубрики бесплатные программы для записи файлов на диски cd, dvd-Small CD-Writer, мне она очень симпатична, хочу поскорее поделиться ею с Вами.
Что бы усвоить тему полностью, советую так же посмотреть ниже видео об этой чудо программе, для работы с дисками и файлами образов. И так , что я Вам сегодня хочу рассказать, (небольшое меню):
-
Как записать диск (немного о программе Small CD-Writer).
-
Как записать музыку (музыкальные треки) на диск.
-
Как записать образ на диск (из файла образа iso, mdf…).
-
Подробнейшее видео (Вы станете Гуру в работе с CD,DVD обещаю).
Программа для записи дисков Small CD-Writer
Возможно сегодня и не актуально рассказывать про запись информации на гибкие диски, ведь на много проще приобрести usb флешку, вроде как и выгоднее по цене и объёмы побольше в несколько раз, да и работать на компьютере с ними намного удобнее и проще.
Однако, я заметил, по статистике актуальность обычных старых добрых дисковых носителей информации утрачена не на столько и критично. Да и если Вы сейчас читаете эту статью значит искали информацию на эту тему и она Вам нужна? Таю надежду, что сумею в этом помочь.
Хорошо, однажды я искал программу, что бы записать файлы на диск, сейчас не помню точно какие, то ли музыку, то ли фотки, а может и фильм, ну не суть важно. Важно то, что стандартные средства Windows 7 меня ну ни как не устраивали (честно признаюсь не люблю я их).
Мне нужна была программа максимально упрощённая в плане удобства, (не люблю кучи настроек, дополнительных ненужных опций…). Перепробовал «тонну» приложений для работы с дисками, такие как Nero, Alcohol 120, всевозможные BurnerЫЫ… и что? Спросите Вы, что не устраивает?
Да в принципе работать с ними можно, но громадный вес дистрибутивов (установочных файлов), большое количество телодвижений в процессе освоения (обучения). А так же платность некоторых субъектов этой среды. Всё это меня немного напрягало и вот в процессе моих скитаний по окраинам интернета в поисках моей мечты удалось таки повстречать её! 🙂 Звали её Small CD-Writer…
Программа покорила меня своей простотой, с интерфейсом справится даже новичок! И ещё два существенных плюса, лично для меня они имели решающее значение:
На момент написания этой статьи вес дистрибутива для скачки (версия 1.4) составляет всего 398 килобайт!
Второй огромный плюс в её установке, а точнее в её отсутствии. То, что мне оставалось сделать после закачки на компьютер, просто запустить ярлык программы, ничего не устанавливая и как следствие не засоряя и не загружая windows.
Это просто Супер ребята! Попробуйте, уверен программа отлично подойдёт даже для самого неопытного пользователя пк.
Как записать музыку на диск (музыкальные треки)
Как работает программа покажу на примере. Давайте запишем допустим несколько песен на CD. Берём чистый CD диск — R либо RW. Вставляем в привод компьютера.
- Запускаем Small CD-Writer.
- Нажимаем вкладку проект.
- Добавить файлы.
- Выбираем на компьютере нужные треки.
- Затем справа кнопка ЗАПИСАТЬ.

- В появившемся окне вновь ЗАПИСАТЬ.
Ждём окончания записи.
Что делать если возникли проблемы? Напишите в комментариях постараюсь помочь.
Как записать образ на диск (ISO, MDF…)
В отличии от предыдущего способа здесь нам понадобится чистый диск не CD, а DVD так, как создаваемые образы чего либо имеют большие объёмы. Здесь точно так же всё элементарно, подчёркиваю.
- Нажимаем вкладку ДИСК (в верхнем меню).
- Записать ISO — образ диска. (в выпадающем меню).

- Выбираем на компьютере нужный файл — образа, ЗАПИСАТЬ.
Есть вопросы? Задавайте в комментариях, обсудим…
Подробное видео как записать на диск с помощью программы Small CD-Writer
Приятного просмотра!
Рекомендую почитать:Как поставить пароль на папку на компьютере? Простой способ из кучи хлама
Очень обяжете, если поделитесь страничкой!
pc-polzovatel.ru
Как правильно записать диск | Блог Айтишнега
Главная страница » Уроки  Все привет! В сегодняшней статье я хочу рассказать вам о записи на диски. Пускай большинство и пользуются флешками, привычные болванки списывать в утиль рановато. Мне часто задают вопросы: «Почему я записал(а) фильм на DVD диск, а плеер его не открывает?», ну или «Я записала образ на диск, а он не работает». Чтобы таких вопросов больше не возникало, я и решил все разложить по полочкам, чтобы в дальнейшем не было путаницы.
Все привет! В сегодняшней статье я хочу рассказать вам о записи на диски. Пускай большинство и пользуются флешками, привычные болванки списывать в утиль рановато. Мне часто задают вопросы: «Почему я записал(а) фильм на DVD диск, а плеер его не открывает?», ну или «Я записала образ на диск, а он не работает». Чтобы таких вопросов больше не возникало, я и решил все разложить по полочкам, чтобы в дальнейшем не было путаницы.
Стандартными средствами Windows довольно трудно что-то корректно записать, если только фотки, да музыку соседу перебросить. В той же XP вообще отсутствует поддержка записи на DVD, а в Windows 7 она все равно далека от совершенства. На мой взгляд, самая удобная и функциональная программа для записи на диски – Nero Burning ROM. Да, программа платная, но можно найти и леченую от жадности, если кто не знает где – прочтите статью про торрент трекеры. Ну, давайте приступим к обзору программы:
Я вам не рекомендую искать мега полные версии программы, в последних редакциях чего там только нет: проигрыватели, редакторы видео и много-много других, на мой взгляд бесполезных для меня программ. Nero для меня — в первую очередь удобное приложение для записи дисков и ничего более. Я так же не пользуюсь Nero Express, там вроде все просто, но не информативно.
Давайте я Вам расскажу о типах записи на DVD. Если вы хотите поделиться какими-то музыкальными файлами, фотографиями, то для Вас — DVD-ROM (ISO), позволяет записывать все что угодно, но размер одного файла не должен превышать 2гб, иначе придется использовать файловую систему UDF, а это значит что такой диск сможет отобразить не на всех проигрывателях.
Несколько слов о DVD-Video. Дело в том, что сам по себе формат DVD-Video отличается от привычных нам фильмов «одним файлом» и на некоторых проигрывателях нет возможности проиграть DivX видео. Чтобы корректно воспроизвести видеодиск DVD, для него нужно подготовить файлы папки VideoTS и в последующем вложить и в диск в аналогичную папку. Иначе ваш диск не воспроизведется на бытовых плеерах.
Для CD еще довольно популярный формат — AudioCD, — как правило это звук в хорошем качестве, mp3 — это довольно сильно ужатая и подпорченая композиция. К сожалению до сих пор далеко не все проигрыватели понимают формат mp3, а AudioCD читают абсолютно все. Только не удивляйтесь что ограничение записи здесь в минутах,а не в мегабайтах, так и должно быть. Всего вам доступно 80 минут.
При запуске Nero Burning ROM Вы увидите такое же окошко. Давайте пробежимся по вкладкам и разберемся кто за что отвечает 🙂
Слева вверху выбор: записывать CD или DVD, а под ними — тип данных, о которых я писал чуть выше.
Справа находятся вкладки с более подробными настройками. Мультисессия — это возможность дозаписать ваш диск, т.е. если вы хотите создать записываемый диск, то выбираете «Начать мультисессионный диск», а если хотите продолжить ранее записанный, следовательно выбираем «Продолжить мультисессинный диск». Если в дальнейшем ничего больше на диск записывать не планируется — выбираете «Без мультисессии», тут все просто…
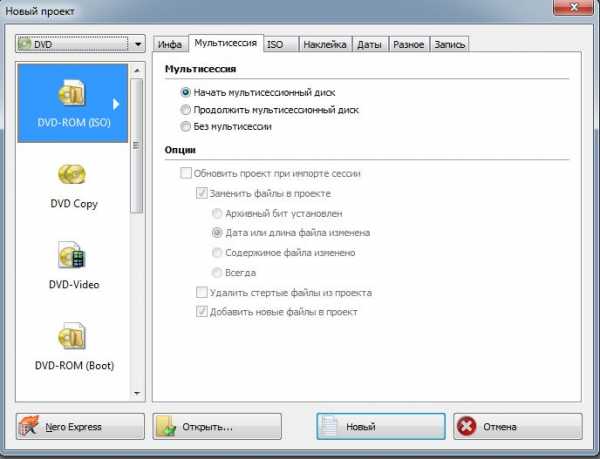
Вкладка «Наклейка» отвечает за метку диска, по умолчание он будет называться «Новый диск», тут мы сами можем придумать ему имя. В стандартных средствах записи обычно присваиваются даты создания диска, что весьма неудобно…
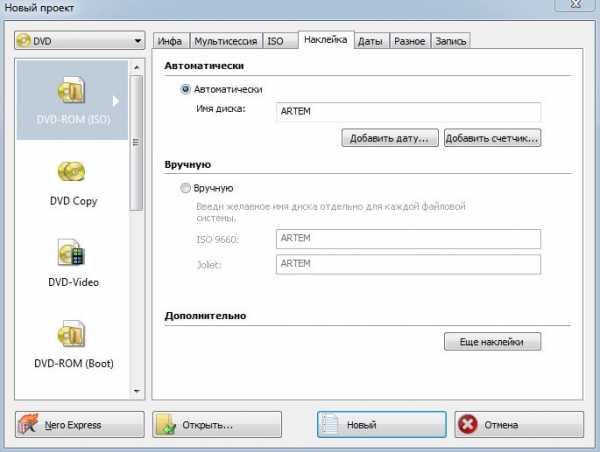
Ну и самая главная вкладка «Запись», тут непосредственно задаем скорость записи и по желанию выставляем проверку после записи. Я рекомендую записывать на самой низкой скорости — надежнее, все зависит от качества «болванки» и привода, на котором в дальнейшем будет это все воспроизводить, бывали случаи, что при записи на больших скоростях в дальнейшем были ошибки чтения. Так что я вам советую писАть на самой низкой скорости и обязательно ставить галочку «Проверить записанные данные»…
Нажимаем в самом низу окна «Новый» и переходим к подготовке данных для записи!
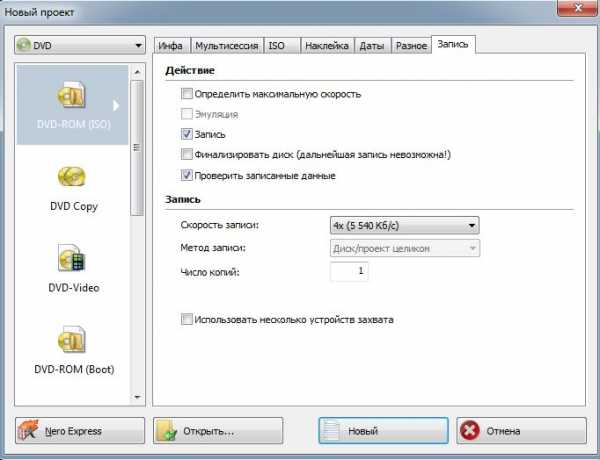
В выборе файлов для записи вопросов не должно возникнуть: Слева наш будущий диск, а справа Ваш компьютер, просто из правой части перетаскиваете в левую то, что вам нужно и все! Если нажмете кнопку «Запись» в верхнем меню, то сможете проверить параметры записи перед прожигом. Если вы уверены что все правильно, просто жмете кнопку «Прожиг сейчас» и переходите непосредственно к записи.
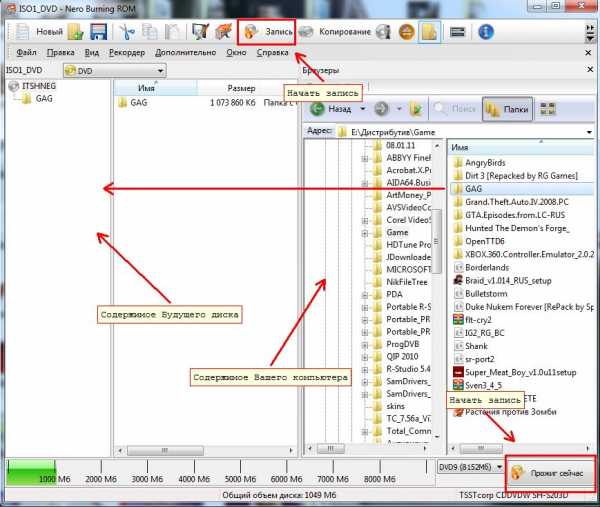
Если в приводе отсутствует диск или он непригоден для записи — программа об этом вас предупредит.
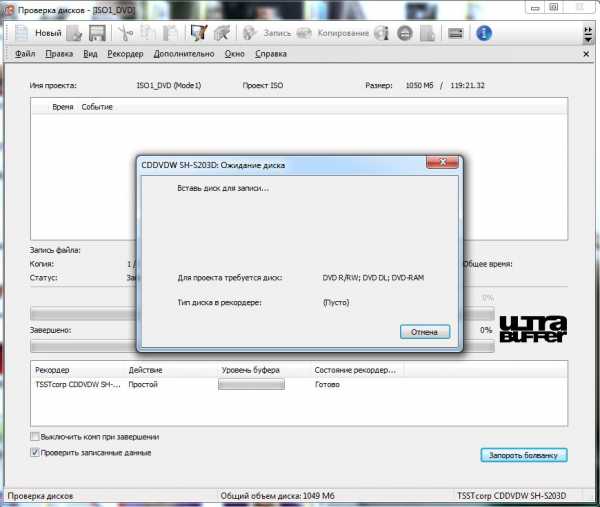
Запасаетесь терпением и ждете окончания записи, многое зависит от объема диска и скорости записи, обычно от нескольких минут до получаса.
P.S. Ну вот вроде бы и все, я думаю теперь у Вас не будет вопроса «Как записать данные на диск?», а стандартные методы записи хороши только тем, что всегда под рукой, но их функционалу далеко до Nero, да и не совсем понятно что там и как. В любом случае — выбор за Вами!
Вконтакте
Одноклассники
Google+
Записать ISO образ на компакт-диск или DVD-диск
Существует специальный формат файлов, названный ISO, представляющий собой копию DVD или компакт-диска со всей информацией. Если записать ISO на компакт-диск или на DVD, то будет сохранена вся файловая структура, которая была на исходном носителе. Наиболее распространенным способом получения образа диска является его загрузка с сайта. К примеру, такой образ вы легко можете в будущем использовать для обновления самой операционной системы или каких-либо программ, входящих в нее.
При работе новичков с образами дисков часто встречаются два случая. Первый связан с тем, что пользователь скачивает образ, а потом записывает его на болванку как обычный файл. Второй сопряжен с тем, что образ легко открывается всяким архиватором, поэтому пользователь распаковывает его, а потом записывает эти файлы. В обоих случаях ничего работать не будет.
Оказывается, вполне реально записать ISO при помощи стандартных средств Windows 7. Следует подобрать подходящий диск для записи в зависимости от того, какой тип дисков поддерживается приводом, а также от того, какой размер файла, который требуется записать. Немаловажным фактором является и то, на каком устройстве планируется использовать записанный диск. Для этого необходимо вставить диск, на который вы хотите произвести запись, в соответствующее устройство. Теперь следует открыть «Мой компьютер». В проводнике стоит разыскать тот файл, который вы предполагаете записать, после чего щелкнуть по нему дважды. При наличии ряда устройств записи вы сможете выбрать подходящее в выпадающем списке. Благодаря предлагаемой опции проверки диска после записи вы сумеете узнать, насколько успешно прошла данная операция. При наличии в образе важных данных, целостность которых является приоритетной, данный флажок должен быть установлен обязательно. После нажатия на «Запись» запустится процесс.
Если вы не думаете, что сможете записать ISO на диск при помощи стандартных возможностей системы, то можете воспользоваться специальной программой. На данный момент их представлено очень много, можно выделить только некоторые: BurnAware, CDBurnerXP, Nero, ImgBurn и прочие. Давайте рассмотрим, как записать ISO при помощи приложения CDBurnerXP. При запуске программы перед вами покажется список действий, возможных для выполнения. Тут вам стоит выбрать пункт записать ISO, после чего нажать «Ок». В следующем окне стоит выбрать желаемый образ диска. В этом же окне у вас есть возможность выбрать привод для данной процедуры и необходимую скорость для записи. После того как все установки будут завершены, можно приступать. Теперь вы увидите окно, в котором будет показан прогресс процедуры.
Для записи образа на диск можно воспользоваться программной Nero BurningROM. Ее интерфейс прост и понятен. При открытии программы следует выбрать дисковод, а потом открыть проект. Далее следует выбрать интересующий образ, нажать «Открыть». В следующем окне, называемом «Запись проекта» следует настроить требуемые параметры. Щелчок по кнопке «Запись» запустит процесс.
Можно записать ISO-образ на флешку. Для этого существует два варианта действий. В первом предлагается использовать программу Ultra ISO. Открыть образ, после выборе пункта «Самозагрузка» стоит выбрать «Запись образ жесткого диска», при этом флешка должна быть вставлена в порт. Далее необходимо выбрать метод записи, тут лучше остановиться на варианте USB-HDD+. Теперь жмите «Запись». В результате этих несложных действий у вас будет загрузочная флешка. Если у вас не получилось корректно записать образ, то можно воспользоваться иным вариантом, то есть программой Win32 Disk Imager. В ее использовании тоже нет ничего сложного, так как она обладает очень понятным интерфейсом.
Как видите, в процедуре записи образа на диск нет ничего сложного, тем более, что существует много программ для этого.
fb.ru
- Из корзины
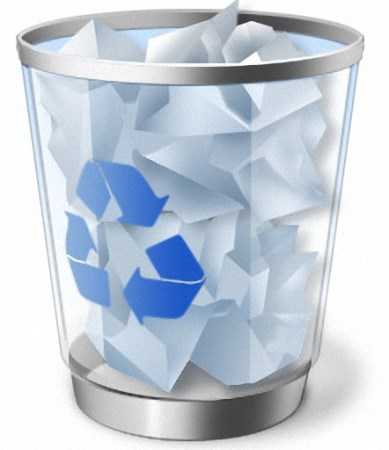
- Ms sql история запросов

- Эксель объединить ячейки горячие клавиши
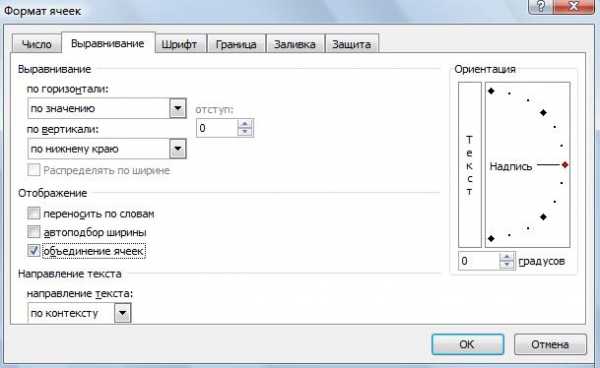
- Как удалить старую версию windows 7 после установки новой windows 10
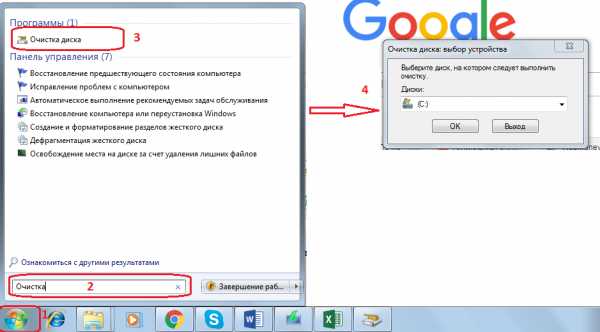
- Как работает локальная сеть

- Aida64 различия версий

- Что делать если в компьютере вирусы

- Как сделать полную очистку компьютера
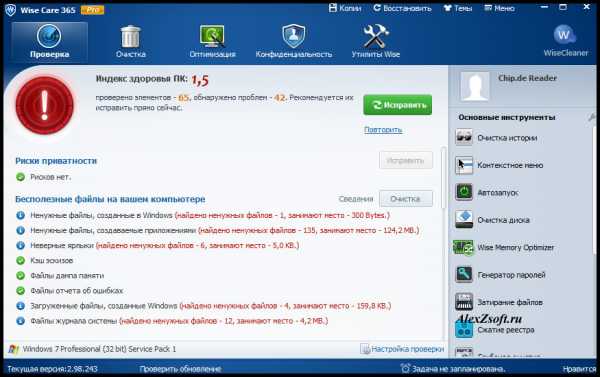
- Svchost что это за процесс

- Как повысить быстродействие ноутбука
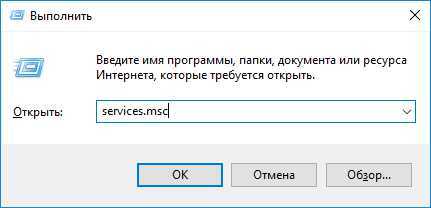
- Как настроить вай фай на роутере tp link