«Класс не зарегистрирован» на Windows 10: решение проблемы. Что делать если класс не зарегистрирован
Ошибка Google Chrome «Класс не зарегистрирован»: простейшая методика исправления
Достаточно часто многие юзеры, использующие для интернет-серфинга браузер Google Chrome, сталкиваются с неприятной ситуацией, когда система вместо запуска программы пишет «Класс не зарегистрирован». Почему это происходит, и как исправить подобного рода сбои, сейчас и попытаемся выяснить.
Суть ошибки «Класс не зарегистрирован» (Windows 8)
Вообще, заметим сразу: эта ошибка характерна большей частью исключительно для браузера Google Chrome, и появляться она начала только в Windows 8 и более поздних версиях «операционок».

Если вдруг на экране при запуске браузера выдается сообщение о том, что класс не зарегистрирован, этому можно дать одно объяснение. Дело в том, что в «восьмерке» браузер интегрируется в систему и запускается несколько иначе, чем это было в предыдущих версиях. Старт программы производится не через ярлык, ссылающийся на исполняемый EXE-файл, а через Class ID. Не будем лезть в дебри компьютерного софта, а ограничимся только этим пояснением. Дальше будет понятнее.
Причины появления ошибки
Как уже понятно, при возникновении сбоя с сообщением «Класс не зарегистрирован» попросту не удается инициализировать запуск браузера по специальным ключам системного реестра (в частности, даже при попытке установки Google Chrome в качестве браузера по умолчанию при предложении самой программы).
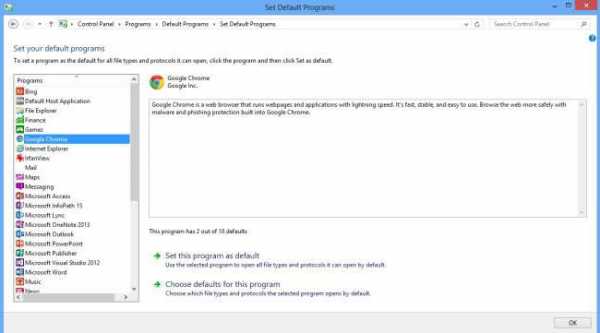
В данном случае устанавливать браузер в качестве основного средства для просмотра веб-содержимого нужно из специального раздела программ по умолчанию, который можно найти через поиск или в Панели управления.
Также проблема появления сообщения «Класс не зарегистрирован» может быть связана с ситуацией, когда производится установка новой версии браузера поверх устаревшей без предварительного удаления. Таким образом, напрашивается самое простое решение, позволяющее коренным образом исправить ситуацию.
Простейший способ исправления
Да-да! Это именно удаление программы. Вот только обычная деинсталляция средствами Windows оказывается совершенно неполной, поскольку в системном реестре частично остаются неудаленные ключи. То же самое касается и файлов на жестком диске в каталоге с программой Program Files или Program Files(x86).

Тут лучше воспользоваться утилитами вроде iObit Uninstaller, которые способны производить глубокое сканирование на предмет остаточных объектов и удалять их целиком и полностью. Но после такого мощного удаления следует найти в Интернете (лучше всего на официальном ресурсе) самую свежую версию браузера и инсталлировать Chrome повторно.
Ошибка «Класс не зарегистрирован»: редактирование записей реестра
Но что делать, когда пользователь не хочет, например, потерять закладки? Понятно, что удалять браузер не стоит. Но вот сообщение «Класс не зарегистрирован» будет появляться снова и снова. В качестве самого простого инструмента предварительно можно испльзовать экспорт закладок в HTML-файл. Но можно поступить и несколько иначе, хотя предлагаемый способ достаточно сложен. Для начала нужно кликнуть правой кнопкой на ярлыке браузера и выбрать из меню строку свойств.

Теперь на вкладке ярлыка внизу слева нажимаем кнопку месторасположения файла, после чего выбираем самую свежую версию браузера и заходим в саму директорию. Теперь копируем полный путь из адресной строки. Его лучше сохранить в каком-нибудь текстовом документе, например, в текстовом файле, созданном при помощи обычного Блокнота.
Далее в меню «Выполнить» (Win + R) прописываем команду regedit и входим в редактор системного реестра. Здесь нам понадобится поиск, вызываемый либо из основного меню, либо сочетанием Ctrl + F, либо просто клавишей F3.

В поисковом запросе прописываем комбинацию 5C65F4B0-3651-4514-B207-D10CB699B14B, а затем входим в данную ветку. Здесь нас интересует подпапка LocalServer32, в которой имеется ключ Default или два (еще один - ServerExecutable). Каждую запись нужно открыть для редактирования и ввести в соответствующих полях тот путь к файлу, который был скопирован ранее. После этого проблема должна исчезнуть. Кстати, поиск можно задавать именно по названию папки, если данная ветка найдена не будет.
На всякий случай можно повторить поиск. Если вдруг обнаружатся еще какие-то ключи, кроме двух отредактированных, их тоже следует поменять. Но в целом, как показывает практика, достаточно и таких нехитрых манипуляций.
Напоследок остается добавить, что проблема может быть связана и с некоторыми надстройками. В самом распространенном варианте может потребоваться переустановить Adobe Flash Player, предварительно скачав с официального ресурса его последнюю актуальную версию.
fb.ru
Google Chrome. Ошибка "Класс не зарегистрирован".
 В этом посте я расскажу о том, как исправить ошибку Класс не зарегистрирован при запуске Google Chrome. Возникает она в случаях когда Google Chrome должен запуститься с определенным URL в качестве параметра, т.е. например вы открываете двойным кликом html файл на диске, браузером по-умолчанию при этом у вас установлен Chrome - и получаете ошибку "Класс не зарегистрирован". Такое же поведение может наблюдаться когда, например, вы пытаетесь кликнуть по ссылке в письме, открытом в почтовой программе и т.п. С чем это связано?
В этом посте я расскажу о том, как исправить ошибку Класс не зарегистрирован при запуске Google Chrome. Возникает она в случаях когда Google Chrome должен запуститься с определенным URL в качестве параметра, т.е. например вы открываете двойным кликом html файл на диске, браузером по-умолчанию при этом у вас установлен Chrome - и получаете ошибку "Класс не зарегистрирован". Такое же поведение может наблюдаться когда, например, вы пытаетесь кликнуть по ссылке в письме, открытом в почтовой программе и т.п. С чем это связано?
Как видно на приведенном скриншоте - в моем случае путь указан правильный. но CLSID {5C65F4B0-3651-4514-B207-D10CB699B14B} находится не только в HKEY_CLASSES_ROOT\Wow6432Node\CLSID\, но и в HKEY_CURRENT_USER\Software\Classes\Wow6432Node\CLSID\, и в HKEY_LOCAL_MACHINE\SOFTWARE\Classes\Wow6432Node\CLSID\ ... И вот как раз там я обнаружил старый путь к delegate_execute.exe, который указывал на копию Chrome user-level, т.е. на когда-то находившийся в папке с профилем. Достаточно было заменить все пути в {5C65F4B0-3651-4514-B207-D10CB699B14B}\LocalServer32 на корректный и все стало работать.
Т.е. общий алгоритм действий такой:
- Выясняем какой именно Google Chrome у нас стоит, пользовательского уровня или системного. Если системного он должен быть у нас в Program Files, если пользовательского, то в папке с профилем.
- Заходим в папку, в ней будут подпапки с версиями, выбираем текущую (последнюю) и копируем этот путь, например, в блокнот, дописывая к нему delegate_execute.exe в конце. Т.е. у меня полностью получилось так - "C:\Program Files (x86)\Google\Chrome\Application\42.0.2311.90\delegate_execute.exe"
- Далее запускаем редактор реестра и ищем в нем раздел 5C65F4B0-3651-4514-B207-D10CB699B14B, их может быть несколько, в HKEY_CLASSES_ROOT, в HKEY_CURRENT_USER и т.п. Заходим в каждый из найденных разделов и смотрим внутрь LocalServer32, так, как показано на картинке выше.
- Как видно, путь к delegate_execute.exe там указан в параметре (По-умолчанию) и в ServerExecutable.
- Если путь отличается от пути который мы запомнили на первом шаге, то исправляем на верный в двух местах и ищем следующий раздел 5C65F4B0-3651-4514-B207-D10CB699B14B, в котором проводим аналогичную операцию.
- Повторяем все это до тех пор, пока поиск в реестре не завершится.
Бинго ... Проблема "Класс не зарегистрирован!" в Google Chrome решена.
www.decker.su
Класс не зарегистрирован Windows 10 решение проблемы
Десятая версия операционки Виндовс довольно капризная. Не все пользователи хотят и могут с ней работать. Если выполнить некоторые операции, внести изменения в систему, загрузить новые программы, иногда появляется уведомление «Класс не зарегистрирован» Windows 10. Решение проблемы в таком случае будет зависеть от причины ее возникновения.
СОДЕРЖАНИЕ СТАТЬИ:
Виды ошибок, почему появляется, что это значит?
Изменения, вносимые пользователем в четко функционирующий механизм, могут приводить к появлению противоречий между различными версиями ПО. Проблема «Класс не зарегистрирован», в основном, возникает в процессе выполнения таких операций:
- нажатие кнопочки «Пуск»;
- открытие картинок;
- запуск веб-обозревателя;
- вызов программ.
Причины появления уведомления:
- обновление операционки;
- инсталляция обновленной Windows 10;
- замена или инсталляция антивируса;
- обновление браузера или его версии;
- удаление утилит графического типа, антивирусников, софта;
- сбой параметров «Проводника» или ОС;
- установка и активация приложений, которые вносят корректировки в настройки системы;
- запись кириллицы в имени Пользователя Виндовс.
Рассмотрим все это детально и подробно.
Не функционирует «Пуск» в Виндовс 10
Устранить проблему с корректной работой меню «Пуск» можно несколькими вариантами:
- Выполнить перезапуск «Проводника»;
- Сделать обновление системы через прогу «Media Creation Tool».
- Поменять имя юзера на латиницу, если требуется.
- Использовать программы «Системы обслуживания образов» (DISM.exe) и «Средство проверки системных файлов» (SFC.exe).
- Привлечь Windows PowerShell.
Перезапуск «Проводника», если появилось сообщение «Класс не зарегистрирован»
Сделать это вы можете с помощью «Диспетчера задач»:
- зажимаете комбинацию Ctrl + Shift + Esc ;
- на дисплее Диспетчера ищите подпункт «Процессы». Тут показаны все функционирующие объекты и процессы;
- установите курсор на строчку «Проводник»;
- тапните перезапуск в правой нижней стороне.

Стоит записать такие комбинации:Ctrl+ALT+DEL — остановит ОС и откроет диалоговое окошко деактивации работы;Ctrl+Shift+Esc – откроется «Диспетчера задач».
С помощью Диспетчера задач вы тоже сможете снять вредоносное ПО или зависшее, контролировать системную работу.
Использование «Media Creation Tool» для обновления
Это один из наиболее корректных и проверенных способов избавиться от появившихся ошибок. Таких как «Класс не зарегистрирован» Windows 10, решение проблемы будет простое и доступное. Вот только в некоторых случаях утилита не способна обновить устройство.
- загружаете продукт «Media Creation Tool» на свой ПК с Windows 10;
- активируете установочный файл;
- принимаете условия лицензии;
- выбираете «Обновить этот компьютер сейчас»;
- кликаете «Установить». Если ваш выпуск операционки на ПК эта утилита поддерживает, запустится процесс обновления.

Смена имени юзера на латиницу
В том случае, если имя пользователя прописано кириллицей, это становится причиной ошибки, «Класс не зарегистрирован», это касается и Windows 7. В таком случае необходимо его поменять.
- Запускаете «Управление компьютером»: делаете правый клик мышкой на ярлычке «Этот компьютер» и ищите «Управление»;

- Выбираете папку «Пользователи» и открываете ее;

- Устанавливаете курсор на строчку с именем пользователя, прописанным кириллицей;
- Тапаете ПКМ;
- Выбираете «Переименовать».

Использование утилит DISM.exe и SFC.exe
Данные проги способны восстановить поврежденные файлы системы, удалить, настроить и обновить компоненты ОС. Их можно запустить через пункт «Выполнить».
- Нажимаете сочетание клавиш Win + R .

- В командную строчку вписываете « DISM.exe/Online/Cleanup-image/Restorehealth ».
- После завершения рабочего процесса первой команды, впишите « Sfc/scannow ».
Воспользуемся Windows PowerShell
Перед тем, как использовать этот вариант, нужно закрыть все веб-обозреватели и прораммы, также как и в Windows 8. К слову, часто возникают ошибки и с Avs video editor. Активировать софт можно с помощью «Диспетчера задач»:
- жмете Ctrl + Shift + Esc ;
- в меню ищите «Файл» и запуск новой задачи;

- устанавливаете параметр создания задач с правами админа;
- в строчку «Открыть» вводите «PowerShell»;
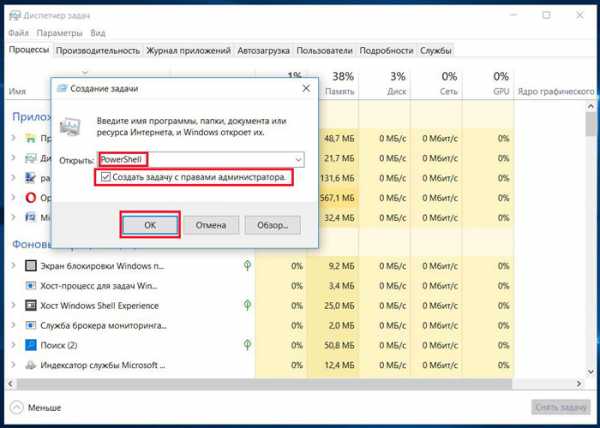
- в открывшемся окошке «PowerShell» вставляете строчку – Get-AppXPackage -AllUsers | Foreach {Add-AppxPackage -DisableDevelopmentMode -Register «$($_.InstallLocation)\AppXManifest.xml»}.

- перезагружаете систему.
Проще всего переустановить Windows 10 и повторно установить весь софт – это отличное решение проблемы.
Не открываются изображения
Такие сбои могут возникать, если нет установленного ПО для работы с картинками данного типа. Так что необходимо установить связь между файлом и приложением, открывающим его. Сделать это можно двумя вариантами:
- Установка проги по умолчанию с помощью «Параметров».
- Назначение приложения для данного типа расширений через пункт «Открыть с помощью».
Установим программу по умолчанию
Это поможет выполнить панель «Параметры»:
- жмете «Пуск»;
- ищите «Параметры»;

- в подразделе «Приложения по умолчанию» находите нужную группу программ;

- назначаете одну из перечня;
- назначаете программу для нужного вида файлов.
Выбираем прогу для конкретного типа файлов с помощью меню «Открыть с помощью»
- наводите курсор на объект, который хотите открыть;
- делаете правый клик мышкой;
- и «Открыть с помощью»;
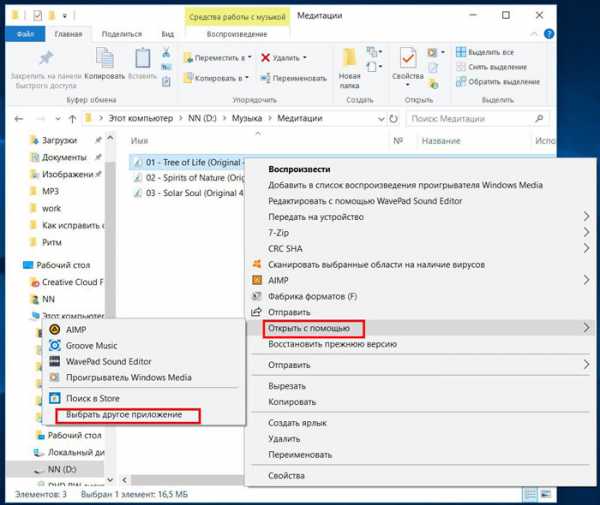
- если нет нужного приложения, жмете выбор другого;
- устанавливаете параметр «Всегда использовать …»;
- выбираете нужный вариант.

Не открывается веб-обозреватель
Такие проблемы могут появиться после системного обновления или некорректной установки браузера. Есть множество способов решения проблемы. Самый простой – удаление самого обозревателя с компьютерного устройства. Также можно воспользоваться очисткой системы через утилиту CCleaner . После чего повторно инсталлировать обозреватель. Тут часто зависит многое и от Classid.
Скачивать программы следует исключительно с официальных источников, ресурсов разработчиков.
«Класс не зарегистрирован» Windows 10, решение проблемы не получается открыть приложения
Подобного рода сбои появляются обычно с «зараженным» или поврежденным софтом из магазина приложений (Майкрософт Стор). Тогда выводится «Класс не зарегистрирован». В таком случае следует также удалить продукт и заново инсталлировать.
Большая часть ошибок «Класс не зарегистрирован» Windows 10, решение проблемы появляются при внесении каких-либо изменений в ОС, загрузке нового ПО, сбоях. Вы можете самостоятельно избавиться от проблемы. Обычно хватает просто удаления и повторной установки.
Это может быть так же интересным:
life-v.ru
Ошибка в Windows 10 – Класс не зарегистрирован
Любая операционная система имеет целый ряд проблем, с которыми юзер начинает сталкиваться при работе с компьютером. Самой распространённой ошибкой Виндовс 10 есть – «Класс не зарегистрирован».
Данная тематика может заинтересовать многих, ведь она может появиться буквально в любом месте. Например, при открытии изображений (любых форматов), при активации приложений, которые были загружены из Виндовс Store, при входе в интернет, или при работе с другими файлами.
Мы предлагаем больше ознакомиться с интересующей вас проблемой и решить ее вместе с нами.
Появление ошибки при открытии браузера
Данная инструкция подойдет для тех пользователей, у кого установлены браузера от Google (Google Chrome), Mozilla (Mozilla Firefox), Microsoft (Internet Explorer) и остальных, исключением является Microsoft Edge.Начнем все по порядку:
1)Сначала зайдите в «Параметры» через Поиск
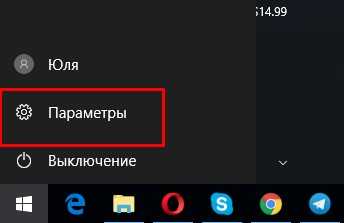
2)Следующим нашим шагом должен быть вход в «Систему».

В новом окне будет несколько задач, среди которых ищем «Приложение по умолчанию». После чего нажмите на голубую строчку «Задать значение по умолчанию».

3)В новом окне найдите веб-обозреватель «с проблемой», кликнув по нему, с правой стороны увидите парочку действий, нажимаете на «Использовать эту программу по умолчанию».

4)Но эти манипуляции могут не всегда помочь. Например, Internet Explorer может и дальше не функционировать. Поэтому решить проблему поможет командная строка, запущенная от имени администратора. Открыть ее очень легко. Нажимаем Пуск, среди списка всех программ, находим «Служебные» и там будет «Командная строка», в которой нужно ввести задачу regsvr32 ExplorerFrame.dll.

В ней нужно ввести задачу
regsvr32 ExplorerFrame.dll.
Как только команда выполнится, включите и выключите устройство и проверьте работоспособность браузера. Если ничего не сработало, тогда нужно прибегнуть к удалению браузера и его новой полной установке.
Как избежать ошибки при действиях, связанных с запуском изображений
«Класс не зарегистрирован» обычно выплывает при открытии изображений через неправильность удаления посторонних программ для просмотра картинок или фотографий. Разрешить ошибку можно так:
1)Открываем «Параметры», затем «Систему» и «Приложения по умолчанию» (как это сделать, показано чуть выше).
2)Выбираем «Просмотр фотографий» и ставим стандартным приложением то, которое является наиболее желаемым.

3)Еще вы должны знать, если хотите к стандартным приложениям для просмотра изображений, тогда необходимо сделать сброс. Сделать это легко, в этом же окне, только чуть ниже нажать на кнопку «Сбросить». Имейте в виду, после сброса, все программы будут сброшены на приложения по умолчанию.

4)После проделанной работы необходимо покинуть меню «Параметров» и открыть «Диспетчер задач» (просто на клавиатуре зажмите три клавиши Ctrl+Alt+Delete). На нужном приложении нажмите на «Снять задачу»/«Перезапустить».

Ошибка появляется в виде кода 0X80040154, когда вы запускаете приложение
Бывает, что ошибка «Класс не зарегистрирован» появляется в виде кода 0X80040154.

Цифровое значение появляется чаще всего при открытии стандартных программ Windows 10. Чтобы решить эту проблему нужно удалить программу и снова ее установить.
Надеюсь, что мы смогли помочь вам разобраться с проблемой, и вы нашли в предоставленной статье подходящие инструкции для вашей конкретной ситуации. /p>
Несколько последних кадров из моей жизни:
Загрузка...voron-xak.ru
Ошибка «Класс не зарегистрирован» в Windows 10
Ошибка «Класс не зарегистрирован» в Windows 10
5всего (100%) 1 voteПри использовании Windows 10 пользователь может сталкиваться с различного рода ошибками. Одной из наиболее распространенных является ошибка «Класс не зарегистрирован», которая может возникнуть буквально повсеместно. Наиболее часто пользователи с ней сталкиваются при попытке открыть изображение в формате jpg, png, jpeg или любом другом. Также ошибка «Класс не зарегистрирован» в Windows 10 может отображаться под кодом 0x80040154, например, при запуске приложений из Windows Store.
Также столкнуться с рассматриваемой ошибкой пользователь может и при попытке открыть любые другие файлы или приложения на компьютере. В рамках данной статьи рассмотрим основные случаи, когда возникает ошибка «Класс не зарегистрирован», а также сценарии действия, чтобы избавиться от проблемы.
«Класс не зарегистрирован» при запуске браузера Google Chrome, Mozilla, Internet Explorer
Часто пользователи сталкиваются с ошибкой «Класс не зарегистрирован» при попытке открыть браузер на компьютере. Рассмотрим, что нужно сделать в такой ситуации:
Запустите список параметров Windows, для этого нужно нажать на «Пуск» и выбрать «Параметры»;
Далее перейдите в раздел «Система» и в левой части окна выберите подраздел «Приложения по умолчанию». Нажмите в правой части окна на ссылку «Задать значения по умолчанию по приложению»;
Откроется окно «Выбор программ по умолчанию», в левой части которого нужно найти приложение, у которого возникает ошибка «Класс не зарегистрирован». Отыскав необходимый браузер, выберите его и нажмите на вариант «Использовать эту программу по умолчанию».
Стоит отметить, что данное решение не всегда работает, если речь идет о браузере Internet Explorer. Если вы выполнили все указанные выше действия для этого браузера, но ошибка «Класс не зарегистрирован» продолжает возникать, необходимо запустить командную строку от имени администратора и применить в ней команду:
regsvr32 ExplorerFrame.dllКогда команда будет выполнена, перезагрузите компьютер и проверьте, удалось ли избавиться от ошибки.
Если после выполнения всех описанных выше действия продолжает возникать ошибка «Класс не зарегистрирован» при попытке запустить Google Chrome, Mozilla или другой браузер, попробуйте полностью удалить браузер с компьютера, выполнить перезагрузку и установить браузер заново.
Обратите внимание:
Внимание
Приведенные выше действия подходят для большинства браузеров, но не для Microsoft Edge. В ситуации с данным браузером, нужно выполнить действия, описанные в инструкции для jpg, png и других изображений, приведенной ниже.
«Класс не зарегистрирован» при открытии фото: jpg, png и других форматов
Распространена ситуация, когда пользователь сталкивается с ошибкой «Класс не зарегистрирован» при попытке открыть фото в различных графических форматах: jpg, png, jpeg и других. Наиболее часто данная проблема вызвана тем, что ранее на компьютере были установлены сторонние приложения для просмотра изображений, которые пользователь неправильно удалил, вследствие чего возникает ошибка. Решается данная проблема следующим образом:
- Нужно зайти в «Пуск» и выбрать пункт «Параметры»;
- В открывшемся окне перейдите в «Система» и в левой части окна выберите «Приложения по умолчанию»;
- В варианте «Просмотр фотографий» нужно установить стандартное приложение для просмотра изображений, которое называется «Фотографии». Если у вас на компьютере имеются сторонние программы для просмотра изображений, можете выбрать одну из них, но только в том случае, если вы уверены, что приложение точно работает.
Обратите внимание
: Чтобы установить стандартное приложение «Фотографии» в раздел «Просмотр фотографий», можно просто нажать кнопку «Сбросить» в нижней части окна. Но обратите внимание, что и все другие приложения по умолчанию в данном разделе будут сброшены.- Далее закрывайте параметры и откройте «Диспетчер задач» (для этого нужно нажать на клавиатуре Ctrl+Alt+Del и выбрать соответствующий пункт). В диспетчере задач в списке процессов отыщите «Проводник». Нажмите на него и далее кликните на кнопку «Перезапустить».
После выполнения описанных выше действий, ошибка «Класс не зарегистрирован» при открытии фото больше не должна беспокоить.
Внимание
Стоит отметить, что если вам требуется по умолчанию открывать фотографии не в стандартном приложении Windows 10, то нажмите правой кнопкой мыши на файл с требуемым расширением (jpg, png, jpeg и так далее) и выберите «Открыть с помощью» — «Выбрать другое приложение». Укажите необходимое приложение и установите галочку в пункт «Всегда использовать это приложение для файлов».
«Класс не зарегистрирован» — ошибка explorer.exe при нажатии на «Пуск»
Но перед тем как приступать к описанным в данной инструкции действиям, попробуйте выполнить следующее:
Зайти в «Панель управление» — это можно сделать, если нажать правой кнопкой мыши на «Пуск» и выбрать соответствующий пункт в выпадающем меню;
Далее выберите режим просмотра «Крупные значки» и перейдите в «Программы и компоненты»;
После этого в левой части открывшегося окна нажмите «Включение или отключение компонентов Windows»;
Откроется новое окно, в котором нужно убрать галочку с пункта «Internet Explorer 11»;
Далее перезагрузите компьютер.
Данный способ может показаться странным, но он часто помогает решить проблему с ошибкой «Класс не зарегистрирован», которая возникает при нажатии на кнопку «Пуск». Еще рекомендуем попробовать следующий способ:
Нажать на клавиатуре сочетание Windows+R и использовать команду dcomcnfg, чтобы открыть службы компонентов;
Далее в левой части окна перейдите в раздел «Мой компьютер», который находится в папках «Службы компонентов» — «Компьютеры»;
В правой части окна нажмите дважды левой кнопкой мыши на вариант «Настройка DCOM», после чего откроется окно с предложением зарегистрировать компоненты, согласитесь с предложенными вариантами.
После этого перезагрузите компьютер, чтобы изменения вступили в силу.
«Класс не зарегистрирован» — ошибка 0x80040154 при запуске приложений
В некоторых случаях ошибка «Класс не зарегистрирован» отображается с кодом 0x80040154. Чаще всего подобная ошибка возникает при попытке запустить одно из стандартных приложений Windows. Чтобы избавиться от проблемы в таком случае, рекомендуется удалить приложение и установить его заново.
Нажимая на "лайк", вы говорите автору спасибо! Порадуйте старика:)
reliztop.ru
- В экселе в файле нет кнопок развернуть

- Microsoft sql server 2018 руководство для начинающих
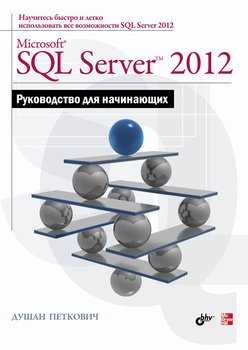
- Как проверить работает ли сетевая карта

- Видео после восстановления не воспроизводится
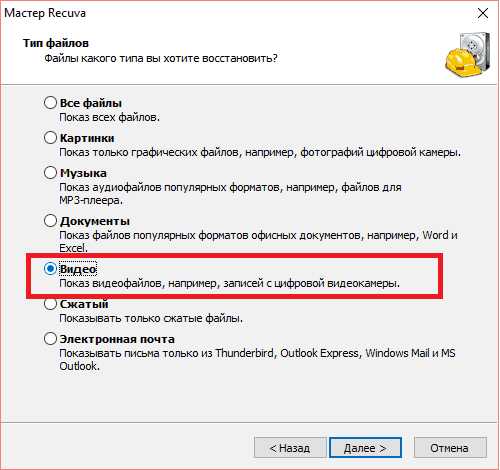
- Nero mp3 запись
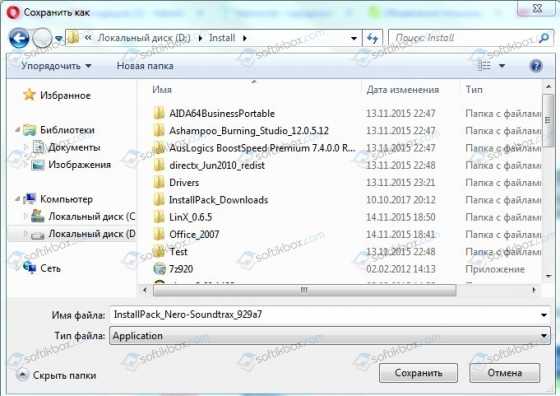
- Комментарий в xml

- Мониторы для глаз лучшие

- Как удалить минт линукс

- Службы iis

- Жесткий диск не видит mhdd

- Обучающий материал почта россии

