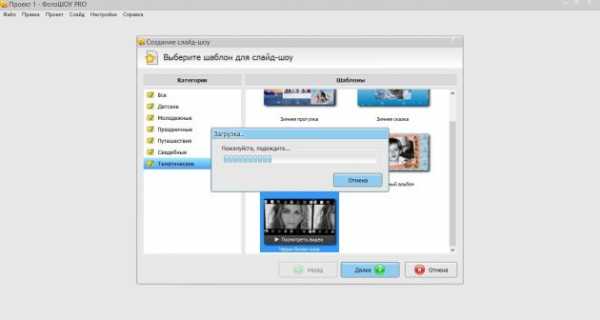Не работает веб-камера на ноутбуке. Что делать? Что делать если не работает камера на компьютере
Не работает веб камера
Практически все современные ноутбуки оснащены веб камерами и большинство пользователей их часто используют для общения со своими близкими. Веб камера это очень удобное средство для обеспечения виде связи между удалёнными пользователями по средствам соединения с интернет. Часто бывает, что веб камера не работает и для этого есть три основных причины:
- 1. Сбой драйвера.
- 2. Аппаратная неисправность.
- 3. Веб камера выключена.
Не работает веб камера, что делать?
С аппаратной неисправностью бороться самостоятельно практически невозможно, а вот с проблемами драйвера дело обстоит куда проще. Для того чтобы понять почему вышла из строя веб камера необходимо ответить на несколько вопросов:
- 1. После каких действий веб камера перестала работать? К примеру, если веб камера не работает после переустановки операционной системы, то вероятнее всего вы просто не установили драйвер или установили неподходящий драйвер веб камеры.
- 2. Включена ли веб камера в диспетчере устройств? Для включения веб камеры необходимо зайти в Панель управления -> Диспетчер устройств, в правом окне найти пункт «Устройство обработки изображений», раскрыть его и, если, в этом пункте есть веб камера открыть её свойства. В свойствах вы увидите информацию о состоянии устройства, если веб камера отключена, то под состоянием устройства будет располагаться кнопка «Включить».
- 3. Не было ли падений, ударов или других механических повреждений которые могли повлечь за собой повреждения камеры или шлейфа передающего информацию от него?
Итак, вы смогли ответить на все эти вопросы, что делать дальше?
Если у вас не установлен или повреждён драйвер необходимо открыть сайт производителя вашего ноутбука и найти на нём страницу загрузки драйверов для ВАШЕЙ МОДЕЛИ НОУТБУКА (узнать её можно на тыльной стороне корпуса), скачать и установить драйвер (если драйвер до этого был установлен, то рекомендуется удалить его. Для чего в диспетчере устройств правой кнопкой мыши нажмите на установленный ранее драйвер и выберите пункт «Удалить» ). В большинстве случаев это поможет вернуть к жизни вашу веб камеру.
Если вам не помогла установка или переустановка драйвера, то с очень большой долей вероятности проблема с самой веб камерой или шлейфом, передающим от неё информацию. В этом случае самостоятельно лучше ни чего не предпринимать, а обратиться в сервисный центр.
computest.ru
На ноутбуке не работает камера – что делать, если перестала работать веб-камера на ноутбуке
 Для поддержания связи через интернет все современные ноутбуки имеют на борту видеокамеру. Что же делать, если вдруг на ноутбуке не работает камера? Некоторые поломки пользователь может устранить самостоятельно, а некоторые станут причиной посещения сервисного центра. Давайте разберёмся с причинами отказа этого полезного устройства.
Для поддержания связи через интернет все современные ноутбуки имеют на борту видеокамеру. Что же делать, если вдруг на ноутбуке не работает камера? Некоторые поломки пользователь может устранить самостоятельно, а некоторые станут причиной посещения сервисного центра. Давайте разберёмся с причинами отказа этого полезного устройства.
Существует два вида поломок, в результате которых вы обнаружите, что перестала работать камера на ноутбуке. Это проблемы с железом(самими устройствами) или же неполадки софта (программ). Однако первое, что сделайте – проверьте, включена ли она. Проверьте это, нажав сочетание Fn и одной из клавиш F1-F12 (обычно нужная клавиша указана в инструкции к ноутбуку).
Программные поломки
Проблемы с софтом (программным обеспечением) легко устраняются пользователем. Их может быть несколько.
- Сбой или отсутствие драйвера.
Не установлен или перестал нормально работать драйвер – программа, управляющая камерой. Если не работает веб камера ноутбука, первым делом проверьте, установлен ли к ней драйвер. Даже если он есть, переустановите его и перезагрузите систему. Чаще всего это позволит избавиться от того, что ноутбук не видит встроенную веб-камеру до следующего сбоя программы.
- Особенности операционной системы.
Старые операционки, например Windows XP, показывали доступность камеры в окне «Мой компьютер». Системы Windows 7 или Vista этого не делают, что не мешает камере корректно работать. Поможет установка скайпа, который станет программой, работающей с камерой. Увидеть же устройство вы сможете во вкладке Панели управления, которая так и называется «Сканеры и камеры».
- Поиск нового оборудования.
Применяется если два предыдущих способа не помогли. Если на ноутбуке не работает камера, то эта вспомогательная программа поможет найти устройство и подобрать к нему подходящие драйвера с компьютера или интернета в случае, если нет фирменного диска с ними. Здесь есть возможность ручного выбора папки с драйверами для использования. Можно также пройти по адресу инструменты-настройки-настройки видео и установить автоматически принимать видео и показ экрана от кого угодно.
- Установка специальной программы от производителя.
Если на ноутбуке не работает камера и скайп не опознаёт устройство, можно поставить с сайта производителя специальную программу обслуживающую вашу модель камеры. В этом случае она станет работать и без использования скайпа.
- Конфликт с антивирусными системами.
Это также может быть причиной того, что на ноутбуке не работает камера. Драйвера некоторых веб-камер опознаются антивирусными программами как потенциально опасныме. В таком случае драйвер инактивируется и не может корректно выполнять свои функции. Переустановка драйвера в данном случае не поможет. В этом случае придётся заменить эти программы или отказаться от них. Есть ещё хлопотный вариант отключать антивирусную защиту на время пользования видеосвязью.
- Проблемы с 32-битными и 64-битными системами.
Если вы прошли все этапы, а камера всё равно работает неустойчиво и регулярно приходится всё переустанавливать – возможно, дело в конфликте камеры и компьютера. В ноутбуках это бывает редко, после замены родной камеры на аналогичную, например. С такими проблемами бороться должен специалист. Придётся либо мириться и регулярно переустанавливать драйвер, або обратиться в сервисный центр.
Аппаратные поломки.
Если у вас не работает веб камера ноутбука, причиной этого могут быть поломки «железа» — самой камеры. Выйти из строя может также её шлейф. Ремонт или замена камеры – дело, которое лучше выполнять в сервисном центре. Подобрать и заменить шлейф можно самостоятельно, однако лучше это делать тем, кто имеет хотя бы небольшой опыт разборки ноутбуков.
Это может быть интересно:
tehno-bum.ru
Не работает камера в скайпе
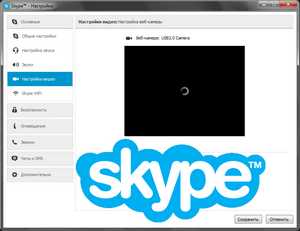
Тогда я начал искать возможную причину и выяснил, что эта проблема известна компании Майкрософт, которой теперь принадлежит Skype. В общем, обычно камера перестает работать после обновления скайпа, а он с недавних пор потребовал «безоговорочного» обновления, без которого общение вдруг стало невозможным (в духе Майкрософт).
Итак, причина кроется в некоторой несовместимости нового скайпа со старыми операционными системами Windows. Проблема была замечена на Windows XP и Windows Vista. Возможно дело еще и в самой камере, но утверждать на 100% не могу.
Решение проблемы — скачать альтернативную версию с сайта разработчика.
1. Удаляем скайп с компьютера
2. Скачиваем скайп с http://www.skype.com/go/getskype-sse
3. Устанавливаем скачанный скайп на компьютер
4. Все должно работать.
Буду рад, если в комментариях поделитесь своим опытом по решению этой проблемы.
ВНИМАНИЕ! ОБНОВЛЕНИЕ ЗАМЕТКИ
Идея написать эту заметку и записать видеоролик мне пришла буквально на днях. Ко мне обратился подписчик, на компьютере которого установлена Windows Vista и в скайпе пропала веб-камера. Аналогичную проблему пару месяцев назад удалось решить установкой версии скайп, о которой шла речь в заметке, поэтому я порекомендовал ее и этому пользователю. Веб-камера у него заработала и я решил поделиться этой информацией со всеми подписчиками...
По количеству комментариев к заметке я понял, что что-то пошло не так... Похоже Майкрософт уже не поддерживает версию для старых операционных систем и произошло это не так давно, так как проблему на Windows Vista мы решили буквально на прошлой неделе (в конце августа).
Что ж... Выводы для себя я сделал: всегда имеет смысл проверять актуальность информации, особенно, когда речь идет о Майкрософт:)
Появится ли обновленная версия скайпа для старых Windows или нет, Майкрософт пока не говорит, но будем надеяться что все же появится...
Не работает веб-камера на ноутбуке. Что делать?
В настоящее время на рынке почти не встретишь ноутбуков, у которых отсутствует глазок веб-камеры . Оно и понятно — такие модели наверняка пользуются слабым спросом, а все из-за того, что наши соотечественники очень часто стали пользоваться интернетом для связи с родственниками и друзьями. Почему бы и нет, если связь предоставляется совершенно бесплатно? В большинстве ноутбуков камеры относительно слабенькие, однако для общения этого вполне хватает. Но какая бы камера не была, она может перестать работать неожиданно для обладателя лэптопа. Что является причиной неполадки?
На самом деле неисправности делятся на две категории: аппаратные и программные. Нетрудно догадаться, что в первом случае проблемы связаны непосредственно с внутренней частью ноутбука, а во втором — с программным обеспечением, которое может давать сбой.
Первое, что вы должны сделать — это перезагрузить свой девайс. Вам смешно? А это, между прочим, может сэкономить вам время, а в особо запущенных случаях — еще и деньги. При перезагрузке может включиться служба, отвечающая за работу камеры. Все еще не работает? Тогда необходимо проверить, включена ли сама камера. Вот только сделать это не совсем просто, потому что в различных лэптопах она включается нажатием на разные кнопки. Попробуйте зажать клавишу Fn и поочередно понажимайте на кнопки, начиная с F1 и заканчивая F12. Кроме того, на некоторых старых моделях камера включается отдельной кнопкой, скрытой где-нибудь на тыльной стороне гаджета. Следующий шаг — проверка драйверов. Для начала вы должны узнать, установлены ли они вообще на компьютере. Для этого зайдите в «Диспетчер устройств», найдите свою камеру и посмотрите, установлены ли драйверы. Если установлены, то их, скорее всего, необходимо обновить. Последнюю версию ПО можно найти на сайте производителя. Конечно, вы можете скачивать драйвера и со сторонних сайтов, однако мы делать этого не советуем — можете загрузить вирус. Перед тем, как начнете устанавливать новые драйвера, обязательно удалите старые через все тот же «Диспетчер устройств», иначе новые могут некорректно установиться. После завершения процедуры обязательно перезагрузите ноутбук. Включив устройство, вы можете увидеть, появилась ли камера в списке доступных программ или нет — для этого зайдите в меню Пуск или просто найдите на рабочем столе утилиту, отвечающую за работу камеры. Если вами ничего не было обнаружено, то просто откройте Skype и проверьте работоспособность гаджета. Если в «Диспетчере устройств» вы не можете обнаружить камеру вообще, это, судя по всему, программный сбой. Нажмите на кнопку «Обновить конфигурацию оборудования» и дождитесь того момента, когда система покажет обнаруженные устройства. Среди них должна быть ваша камера. Установите ее и обновите драйвера — она должна заработать. Кстати, очень важная деталь. Если камера не работает непосредственно в программах типа Skype и т.п., то дело может быть непосредственно в программе, которая по тем или иным причинам не хочет выводить изображение на экран. Попробуйте зайти в раздел настроек и посмотрите параметры вывода изображения. Если ничего из вышеописанного вам не помогло, то с высокой долей вероятности можно утверждать, что проблема аппаратная. Чаще всего из строя выходит либо сама камера, либо шлейф, который соединяет ее с материнской платой. В таких случаях самостоятельно разбирать ноутбукможет быть опасно — велика вероятность того, что вы просто не сможете собрать его в первоначальное состояние. А вот если устройство находится на гарантии, то вам повезло — камеру должны поменять или отремонтировать бесплатно.
Удаление вируса COM surrogate (обновлено Июл 2017)
Что такое COM surrogate virus?
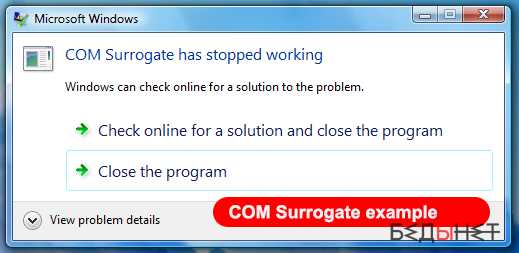
COM surrogate virus (также может быть выявлен как Dllhost.exe *32 COM surrogate virus) – это опасный троянский конь, активно распространяющийся сейчас. Попадая в целевую ПК-систему, он вносит изменения в некоторые из ее настроек и вызывает опасные явления. Согласно мнению экспертов по кибербезопасности, этот вирус чаще всего используется для получения денег после кражи личной информации пользователей и других важных данных, хранящихся в системе.
Однако, похоже, что это далеко не все неприятности, которые указанный вирус способен причинить. Имейте в виду, что вредоносная программа COM surrogate также может обеспечивать проникновение других вирусов, предоставлять ее разработчикам возможность удаленного управления и усугублять дальнейшие проблемы в целевой ПК-системе.
Каковы же основные признаки того, что Ваша машина уже подверглась воздействию? Прежде всего Вы должны обратить внимание на скорость работы Вашего компьютера. Некоторые зараженные Windows-пользователи (этот троян способен заразить только Windows OS) сообщали о замедлении работы системы. В большинстве случаев они сообщают о существенных замедлениях и даже о крахах системы. Вдобавок Вы можете заметить неполадки, пытаясь воспользоваться такими приложениями как MS Word, Excel, Notepad и т.п. В конце концов, Вы можете заметить неизвестные Вам объекты в Диспетчере задач, появление подозрительных программ, перенаправления на малоизвестные веб-сайты и подобные неполадки.
Если Вы уже столкнулись с ними, пожалуйста не теряйте времени и действуйте, поскольку Вы никогда не узнаете, для чего троян COM surrogate может быть использован. Если Вы на самом деле хотите оставаться в безопасности, Вам следует скачать Reimageили другую заслуживающую уважения антишпионскую программу и запустить полное сканирование системы, чтобы увидеть, что в ней скрывается.
Как установить Windows 7 вместо Windows 10 (2 способа)
С момента выпуска Windows 10 прошло почти 2 года, но многие пользователи категорически не принимают новую систему, оставаясь верными старушке Windows 7. Если на вашем компьютере установлена «десятка», а вы по какой-то причине хотите вернуться на «семерку», эта статья — для вас.
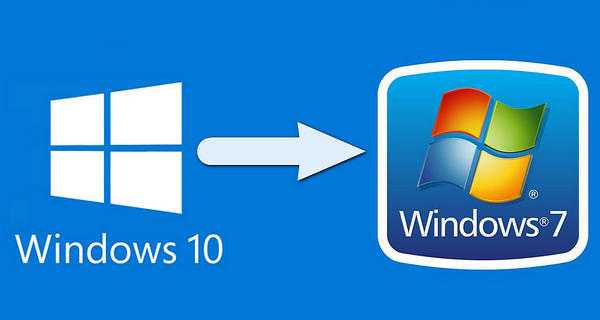 Откатить операционную систему к предыдущей копии можно только тогда, когда последняя сохранилась на жестком диске. Если на машине изначально стояла «десятка» или старая система была удалена, переход на Windows 7 возможен лишь путем чистой установки. Сегодня поговорим о том, как установить Windows 7 вместо Windows 10 в двух часто встречающихся случаях: Вы обновили Виндовс 7 до Виндовс 10, и с момента этого события прошло меньше 10 дней. Обязательное условие: в системном разделе сохранилась папка Windows.old, где находятся все файлы предыдущей установки системы. Прежняя копия Виндовс 7 не сохранилась, но вы готовы поставить ее заново.
Откатить операционную систему к предыдущей копии можно только тогда, когда последняя сохранилась на жестком диске. Если на машине изначально стояла «десятка» или старая система была удалена, переход на Windows 7 возможен лишь путем чистой установки. Сегодня поговорим о том, как установить Windows 7 вместо Windows 10 в двух часто встречающихся случаях: Вы обновили Виндовс 7 до Виндовс 10, и с момента этого события прошло меньше 10 дней. Обязательное условие: в системном разделе сохранилась папка Windows.old, где находятся все файлы предыдущей установки системы. Прежняя копия Виндовс 7 не сохранилась, но вы готовы поставить ее заново. Возврат на Windows 7 после обновления до Windows 10
Возможность возврата к предыдущей копии системы с сохранением пользовательских файлов, программ и настроек, существует, повторим, только 10 дней с момента обновления (раньше на раздумья отводилось 30 дней, но сейчас этот срок почему-то сократили в 3 раза). Если вы пропустили дедлайн, переходите к разделу инструкции о чистой установке.
В ходе отмены обновления программы и настройки, установленные и сделанные в Виндовс 10, будут удалены. Вы получите компьютер ровно в том состоянии, в каком он был до инсталляции «десятки».
Перед тем как перейти к процедуре отката, Microsoft также рекомендует сделать резервную копию важных файлов на случай возможного сбоя.
Зоркий глаз 5.409. Как удалить autorun-вирус с флешки?
Зачем он нужен?
Конечно, у вас возник вопрос – "Зачем он нужен, когда есть Каспер, Dr Web, Avast, Panda и другие антивирусные гиганты?"
Отвечаю: Зоркий глаз находит файл автозапуска , то есть всё-всё-всё, что загружается автоматически в тот момент, когда вы делаете двойной клик по значку флешки. Много ли легальных программ используют такой способ запуска (компакт-диски в расчёт не берём)? Единицы! Поэтому ЗГ не проверяет – вирус там, или не вирус... Он знает наверняка. Таким нехитрым образом гарантированно блокируются даже неизвестные и любительские вирусы, на которые многие "лечилки" просто закрывают глаза. Метод называется «Бей своих, чтобы чужие боялись» и практикуется на Руси с древнейших времён.
Обратите внимание:
Файлы, удалённые по ошибке, можно вернуть. Для полезных программ существует список исключений. Зоркий глаз не использует антивирусных баз, а значит, вам не придётся их постоянно обновлять.Другая не менее полезная функция – обнаружение маскирующихся вирусов . Зоркий глаз не проверяет файлы по каким-либо базам, или сигнатурам. Он просто смотрит на них глазами пользователя. И если видит вводящий в заблуждение значок, бьёт тревогу.
И наконец – самый драматичный вариант. Вирусы, которые не требуют щёлкать по ним мышкой . Они распространяются через ярлыки (*.lnk) и запускаются сами, пока вы просматриваете содержимое флешки. Заражению подвержены все версии windows без исключения. Не спасёт даже TotalCommander. И вот, учитывая тот факт, что создавать ярлыки на флешках никто в здравом уме не станет (поскольку они будут работать только на родном компьютере), было решено включить в программу функцию, которая находит ярлыки на подключаемых флешках и отправляет из в карантин. Судя по отзывам пользователей, функция со своими обязанностями справляется на все сто!
Компьютер не видит флешку: решаем проблему просто
За последние несколько лет флеш носители информации стали очень популярны и используются нами, буквально, ежедневно, благодаря своим преимуществам над дисковыми носителями. Вряд ли можно переоценить ее пользу флеш носителя, ведь на него можно быстро записать информация или считать, не занимает много место в портфеле или сумке, да и ценовой сегмент приятно радует.
Не смотря на все положительные моменты, иногда случаются ситуации, когда прочитать данные не получается по причине самой флешки или компьютера. Ведь в самый важный момент вы можете потерять доступ к хранящимся файлам, а, чтобы быстро вернуть все в норму необходимо обладать определенными знаниями. В данной статье мы разберем все возможные проблемные ситуации и найдем пути решения почему компьютер не видит флешку.
Самые распространенные проблемы почему компьютер не видит флешку:
Не работает сама флешка
Это самый плохой расклад для человека, чьи документы хранятся на флешке, ведь вернуть ее к жизни практически не реально. Вывести из строя флешку можно при механическом воздействии на чип устройства или его контроллер, замыканием электрической цепи, повреждением контактов на USB плате. Так выглядит флешка после замыкания электрической цепи или попадания влаги внутрь накопителя.
Определить случилось ли это с вашим накопителем достаточно легко. Самое первое, то нужно сделать – проверить флешку на предмет механических повреждений, сколов трещин, и т.д. Если она полностью разбита – можете искать замену в магазине компьютерной периферии. Если же вы сомневаетесь в ее неработоспособности, можно проверить ее практическим методом.Подключите флешку в USB разъем компьютера, если светодиод на ней загорелся и на компьютере вы услышали звук, который характерен для подключения нового устройства, значит все в порядке, есть смысл искать проблему дальше. Если этого не произошло – скорее всего флеш накопитель больше не пригоден для эксплуатации.
Вы можете попытаться отнести флешку в сервисный центр, где мастер попробует перепаять контакты или заменить контроллер, но стоить это будет очень дорого, а оправдано будет это действие только если у вас на ней хранятся важные документы. Если фатальной неисправности обнаружено не было и флешка подает признаки жизни опробуйте методы по восстановлению ее работоспособности, которые будут описаны ниже.
Не работает мышь на компьютере
Приветствуем, наших постоянных читателей, а также посетителей сайта, которые зашли первый раз. Раз уж вы посетили данную страницу, то ваша компьютерная мышь не работает. Интересно, как это у вас получилось сделать без мышки?А ведь действительно, такой ремонт компьютера на дому , как восстановление работоспособности компьютерной мыши, можно сделать самостоятельно, нужно только понять, почему «зверек» перестал работать. Часто устройство функционирует, но мышка плохо работает или ведет себя странно.
Итак, почему же не работает мышь на компьютере?
Почему не работает мышка
Заметим, что данная статья посвящена общим распространенным ситуациям, когда не работает оптическая или лазерная мышь. Если у вас ноутбук или беспроводная мышка, то советует также прочитать другие публикации на нашем сайте: не работает беспроводная мышь и не работает мышка на ноутбуке. Неважно, какой марки ваше устройство, — Logitech, A4tech, Oklick, Defender или другого производителя. Ситуации, когда перестала работать мышь, однотипны, и наша статья должна помочь понять, что же произошло. Перейдем же непосредственно к причинам, почему мышка не работает:
Она сломалась. Проверить просто, — подключить к другому компьютеру. Сломаться она могла по-разному: сгорела электроника, произошел разрыв в проводе, проблемы с разъемом. Перестала работать кнопка или колесико. Скорее всего, здесь также механическая поломка, но не стоит исключать и действие вируса, хоть это и редко бывает. Мышка не работает в приложении или игре. вариантов решения множество, и все сводится к тому, чтобы настроить грызуна.Остановимся на этих пунктам подробнее и попробуем разобраться почему перестала работать мышь.
Почему не заходит в ВК (Вконтакт)
 Пришел тот день когда вы как обычно решили зайти в свою любимую социальную сеть, а тут раз и не получается.
Пришел тот день когда вы как обычно решили зайти в свою любимую социальную сеть, а тут раз и не получается. И вы не понимаете почему так происходит. Ну что же, давайте решать эту задачу вместе.
Для начала ответьте на вопрос, что происходит, когда вы пытаетесь зайти на vk.com?
Быстрое перемещение к нужному ответу:
Не загружается сайт vk.com? Логин или пароль не подходит? От вас требуют отправки платного СМС сообщения? Изменен файл host? Вы с Украины? В вашей стране заблокировали эту соц.сеть , но способ есть!Не загружается сайт Вконтакте (vk.com)?
Есть несколько объяснений этому:
Попробуйте зайти на какой-нибудь другой сайт , например, на google.com. Тоже не заходит? Значит у вас просто нет интернета Зайдите на сайт vk.com с другого браузера , например, если вы используете Оперу, то попробуйте зайти с Mozilla Firefox или Google Chrome. Если получилось, то тогда у вас что-то с браузером. Попробуйте почистить куки в нем, кэш, обновить его или установить заново. Если не получилось, значит дело не в нем. Переходим к пункту 3. Если вы на работе или в школе , и пытаетесь зайти вконтакт, то возможно это ваш работодатель или учебное заведение запретило доступ в эту социальную сеть, чтобы вы не тратили свое время. И это правильно Сервер вконтакте просто перезагружается , или сайт просто лежит. Может быть и такое, что крайне редко происходит. В таком случае вам нужно набраться терпения и подождать несколько минут. Всего лишь несколько минут. И все заработает. Если вы заходите через час, и по-прежнему не можете зайти вконтакт, тогда проблема серьезнее. Читайте статью дальше.Болит косточка на ноге около большого пальца
Почему болит косточка на ноге около большого пальца? — Ищем причину!
Наиболее частая причина появления таких болей – развитие изменений в суставе, соединяющем плюсневую кость и первую фаланговую косточку большого пальца ноги с формированием особого состояния, которое называется Hallux valgus, или вальгусная деформация большого пальца стопы. 98% всех случаев таких изменений стоп наблюдаются у женщин.
Это объясняется особенностями гормонального статуса – преваливарованием эстрогенов над тестостеронами. Эстрогены способствуют разволокнению соединительной ткани, поэтому свод стопы уплощается.
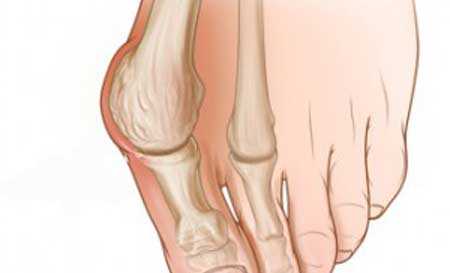
Однако такое развитие событие характерно только для женщин с наследственной предрасположенностью или с наличием предрасполагающих факторов, например, длительное ношение каблуков.
При этом состоянии характерно отклонение первой плюсневой кости к внутреннему краю стопы с образованием «шишки», а большой палец меняет свое направление и наклоняется к остальным пальцам стопы, располагаясь почти перпендикулярно.
Деформация пальца развивается постепенно и становится постоянной.
Это приводит к изменению нормальной анатомической и функциональной структуры стопы. В деформированном суставе возникает воспаление, которое дает ответ на вопрос: «Почему болят косточки на большом пальце ноги?». Боль возникает сначала при физической нагрузке, а затем в покое.
Формирование вальгусной деформации происходит длительное время. Начальный период изменений в суставе всегда скрыт и приходится на совсем молодой возраст, а первые признаки заболевания становятся заметными только после 40 лет, что резко снижает терапевтические возможности, т.е. ответ на проводимое лечение.
shte.ru
- Какие вы знаете компьютерные программы
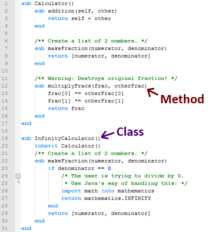
- Линукс федора
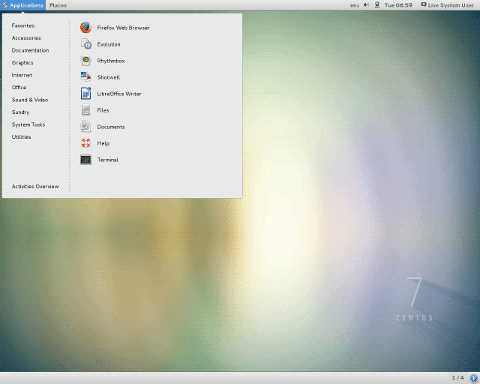
- Самые необходимые
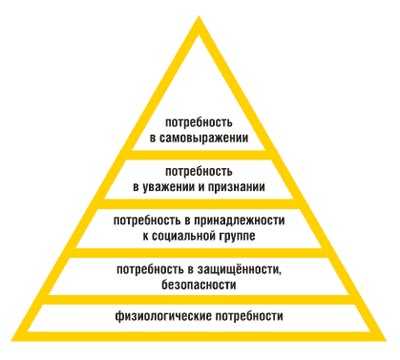
- Очистка диска временные файлы что это
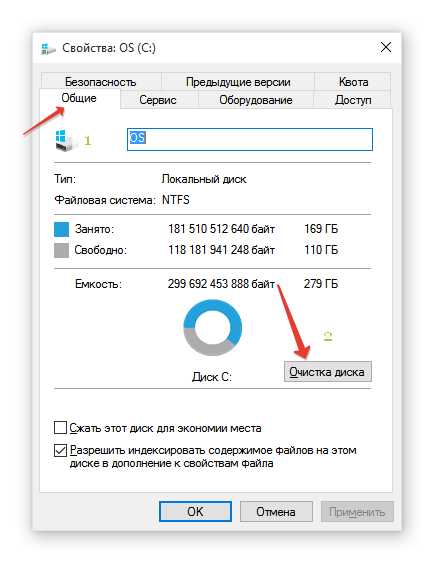
- Как записывать видео с экрана компьютера
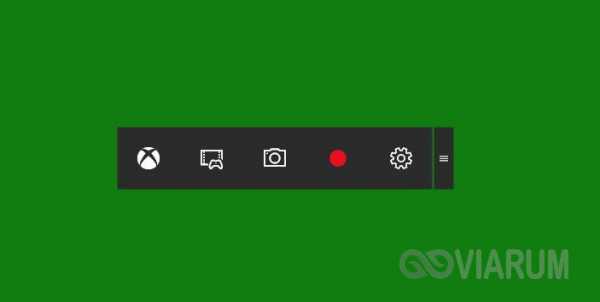
- Что это hklm
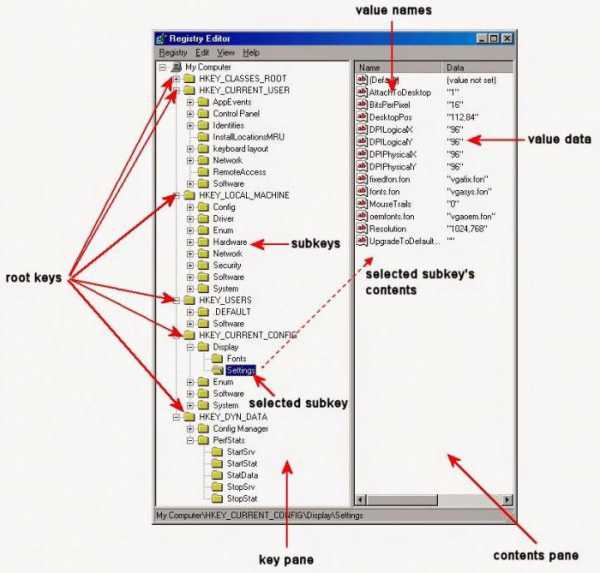
- Почему ярлык игры стал белым

- Какая лучше технология изготовления матрицы для монитора
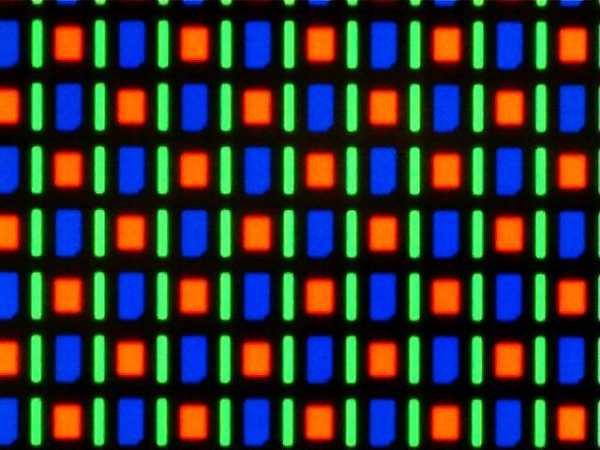
- Windows 7 синий экран ошибка 0x0000001e

- Как остановить обновление windows

- Слайд шоу про