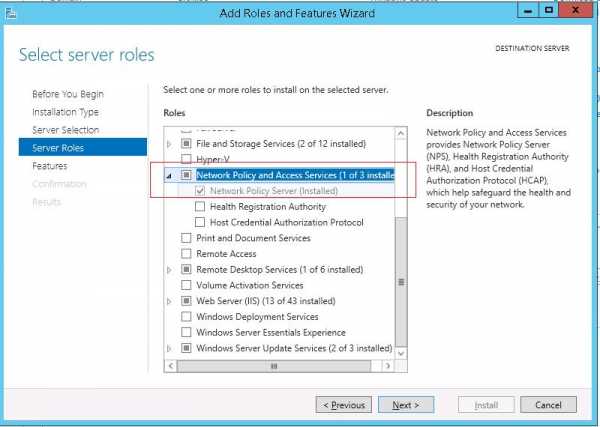Обзор программ для записи видео с экрана компьютера. Как записывать видео с экрана компьютера
Как записать видео с экрана компьютера со звуком
Как говорится в известной пословице – лучше один раз увидеть, чем сто раз услышать. Один единственный скриншот, созданный в операционной системе, порой может рассказать больше, чем тысяча слов. А ещё лучше, если вместо скриншота дать посмотреть записанное с экрана видео, оно то точно даст всю полноту картины происходящего. В Windows 8.1 и более ранних версиях имеется встроенное средство создания скриншотов, но для захвата видео с экрана всё равно нужно использовать сторонние программы.
Встроенная игровая панель Windows 10
Возможность записи видео с монитора средствами системы появилась лишь в Windows 10, в которой геймингу было уделено особое внимание. Осуществляется запись экранного видео с помощью специального инструмента – игровой панели, вызываемой нажатием «горячих» клавиш Win+G.
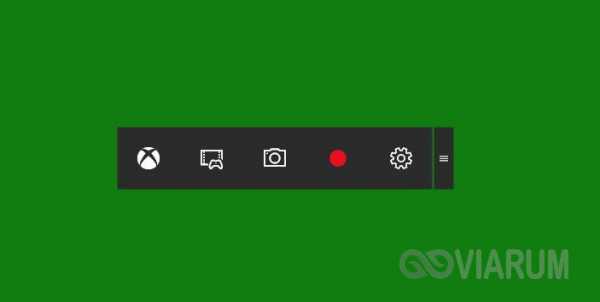
Перед тем, как начать её использовать, рекомендуется зайти в настройки приложения Xbox (вкладка DVR для игр) и проверить, всё ли вас в них устраивает. В параметрах можно установить собственные быстрые клавиши, включить или отключить запись аудио, выбрать подходящее качество записи.
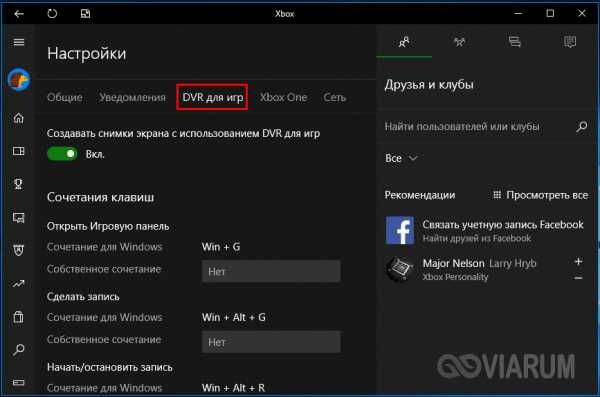
Пользоваться панелью очень просто. Клик по иконке в виде фотокамеры создает скриншот экрана, клик по красной круглой кнопке запускает запись видео с экрана компьютера. Видеоролики сохраняются в папку %USERPROFILE%/Videos/Captures в формате MP4 в стандартном или высоком разрешении.
Увы, сейчас у DVR-панели Windows 10 больше недостатков, чем достоинств. Работает она только в игровых приложениях, да и то не всегда корректно, а сам компьютер должен соответствовать определенным требованиям. Поэтому для записи видео с экрана всё же лучше использовать стороннее ПО.
Bandicam
Первой в нашем списке идёт Bandicam – превосходная программа для снятия видео с экрана, отлич
viarum.ru
Как записать видео с экрана
Ранее на нашем сайте уже была статья про то, как сделать снимок (скриншот) экрана, но как же быть, если нужно заснять видео с экрана? Об этом далее и пойдет речь.
Ниже - несколько программ с описанием всех необходимых действий для записи.
Содержимое статьи:
Icecream Screen Recorder
Одна из самых удобных бесплатных программ для этой цели - это Icecream Screen Recorder. Скачать её можно с официального сайта по этой ссылке. После скачивания программу нужно установить, в процессе установки достаточно нажимать только кнопки "ОК" и "Далее".
После установки программу можно запустить и начать пользоваться. Интерфейс у программы достаточно простой.

Для записи экрана полностью достаточно нажать верхнюю кнопку "Захват экрана", и в выпадающем меню выбрать "Весь экран".
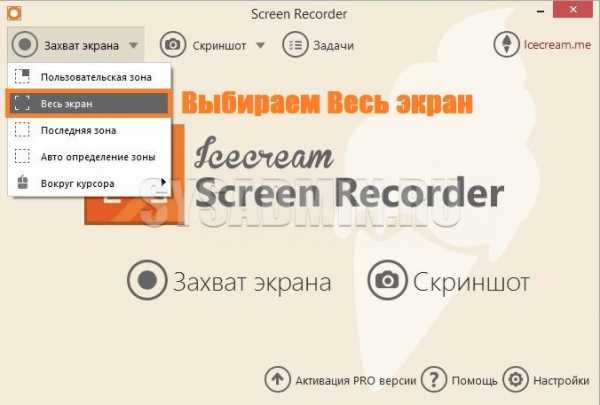
После этого появится окошко, внешне напоминающее интерфейс плеера. Для старта записи происходящего на экране нужно нажать на кнопку "Запись".
После этого появится сообщение, о том, что длина записи ограничена 10 минутами и предложениями купить полную версию программы. Заинтересованные в данном предложении могут нажать на кнопку "Активация PRO версии", все остальные, для закрытия этого окна могут нажать на крестик.

Затем может появится сообщение о том, что панель управления не помещается на экран и будет свернута, с указанием всех необходимых горячих клавиш. Как только будет нажата кнопка "Ок", на экране появится обратный отсчет и пойдет запись.
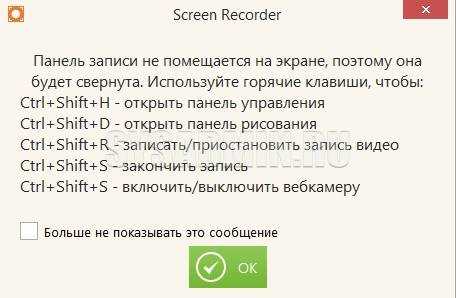
Как можно понять из сообщения с горячими клавишами, для остановки записи нужно нажать клавиши Ctrl+Shift+S, или же, вызвав панель управления (можно как развернуть с панели задач, так и нажав клавиши Ctrl+Shift+H) и нажать кнопку "Стоп".
По завершению записи, будет предложено ввести имя сохраняемого файла, после чего нужно будет нажать кнопку "Ок". Если же желания называть файл как-нибудь по своему нет, то можно просто нажать на кнопку "Пропустить".
После этого, сохраненное видео появится прямо в главном окне программы, откуда его можно будет легко найти и просмотреть.
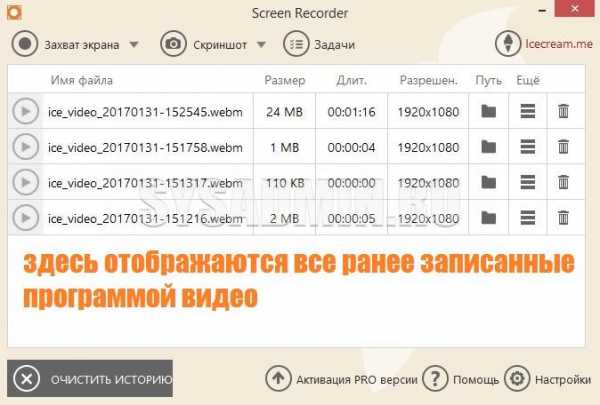
Open Broadcaster Software
О том, как записывать видео на свой компьютер при помощи OBS (Open Broadcaster Software) можно прочитать в этой статье.
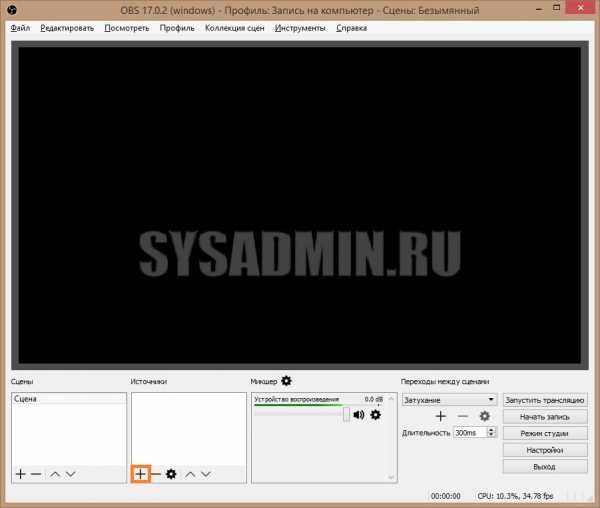
Bandicam
Bandicam - популярная утилита для записи видео, очень часто используется для захвата видео из компьютерных игр. Скачать установщик программы можно по этой ссылке. Программа является условно-бесплатной - самым заметным отличием бесплатной копии от платной является наличие логотипа Bandicam поверх записанного видео.
В Bandicam запись видео реализована в виде нескольких режимов, каждый из которых имеет свое предназначение. Так "игровой режим" предназначен для захвата любого игрового приложения работающего через DirectX. Для захвата игры (не зависимо, работает ли она в полноэкранном, или оконном режиме), необходимо сначала запустить её, потом открыть окно Bandicam, затем снова развернуть окно с игрой. "Экранный режим" означает, что будет записано все, что происходит на выбранном экране монитора. Режим "видеоустройство" - для записи видео с веб-камер.
Разберем основные пункты главного окна программы:
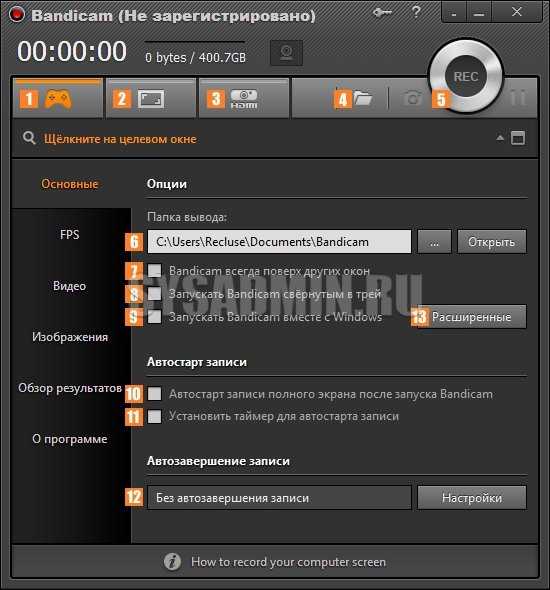
1 - Включение игрового режима.2 - Включение экранного режима.3 - Включение режима видеоустройства.4 - Открыть папку с записанным видео.5 - Начать запись.6 - Папка, куда будет сохранятся записанное видео.7 - Окно программы Bandicam будет отображаться поверх всех остальных окон (применимо только к оконным приложениям).8 - Bandicam при запуске будет сразу свернут в системный трей. Удобно комбинировать с опцией автозапуска при старте Windows.9 - Bandicam будет запускаться сразу при старте Windows.10 - Сразу начать запись после запуска программы.11 - Позволяет задать время, через которое автоматически начнется запись. Так же можно указать конкретное время, в которое следует начать запись видео.12 - Настройки автоматического завершения записи по различным условиям - размер файла видео, длина видео и т. д.13 - Расширенные настройки программы.
Выбрав нужный режим, нужно убедиться, что Bandicam готов к захвату нужного приложения, игры или экрана. Например на картинке ниже, можно увидеть, что Bandicam в игровом режиме будет писать видео из Counter-Strike: Global Offensive.
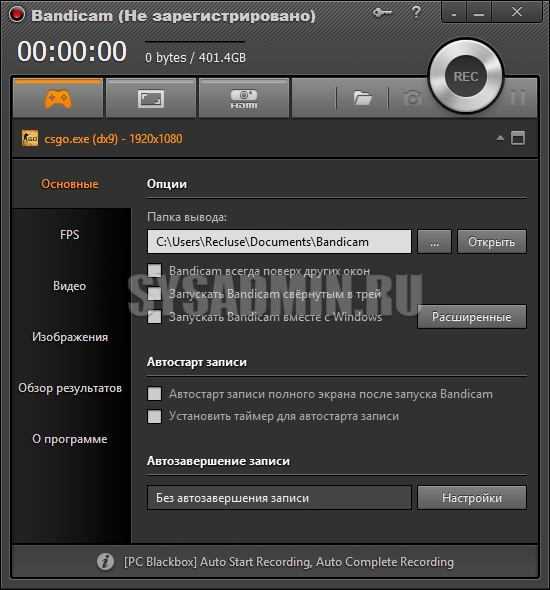
Так же в программе доступны различные опции записи видео, которые можно найти на вкладке с названием "Видео". Там же можно найти и настройки горячих клавиш.
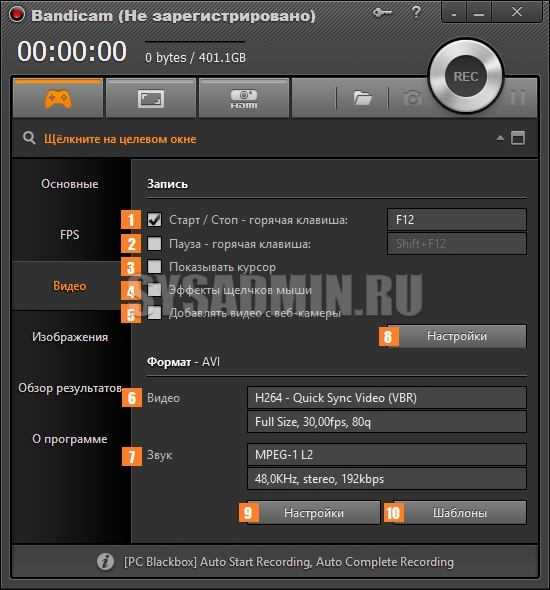
1 - Горячая клавиша, которая будет отвечать за начало и завершение записи видео.2 - Горячая клавиша для приостановки записи видео - при этом запись видео будет продолжено с того момента, когда клавиша будет нажата повторно.3 - В записанном видео будет отображаться курсор мыши.4 - Отображать эффекты курсоры5 - Если включить данную опцию, то на записанное видео будет наложено изображение с веб-камеры6 - Информация о текущих видео настройках.7 - Информация о текущих аудио настройках8 - Дополнительные настройки записи.9 - Настройки, отвечающие за формат записываемого аудио и видео.10 - Различные готовые шаблоны записи, например оптимизированные под YouTube, для слабых персональных компьютеров и т. д.
Все, что остается сделать для начала записи, так это либо нажать большую красную кнопку, либо назначенную для этого действия горячую клавишу (по умолчанию - F12).
sysadmin.ru
Как записать видео со звуком с экрана компьютера — обзор программ |
Здравствуйте. Лучше один раз увидеть, чем сто раз услышать #55357#56898
Именно так гласит популярное высказывание, и, наверное, это правильно. Вы когда-нибудь пытались объяснить человеку, как выполнить определенные действия за ПК, без использования видео (или картинок)? Если просто объяснять на «пальцах», что и куда нажать — вас поймет 1 человек из 100!
Совсем другое дело, когда вы можете записать то, что происходит у вас на экране и показать это другим — так можно и объяснить что и как нажимать, а так же и похвастать своими навыками работы или игры.
В этой статье, я хочу остановиться на лучших (на мой взгляд) программах для записи видео с экрана со звуком. Итак.
Несмотря на то, что эта программа появилась не так давно (сравнительно), она сразу же удивила (с хорошей стороны :)) своими несколькими фишками. Главное, пожалуй, что — один из самых простейших инструментов среди аналогов для записи видео всего происходящего на экране компьютера (ну или отдельной его части) . Что больше всего радует в этой утилите — так это то, что она бесплатная и нет никаких вставок в файл (т.е. ни одного ярлыка о том, в какой программе это видео сделано и прочего «мусора». Иногда такие штуки занимают пол-экрана при просмотре) .
- чтобы начать запись, нужно: выбрать область и нажать одну красную кнопку (скриншот ниже). Чтобы остановить запись — 1 кнопку Esc
- возможность записывать звук с микрофона и колонок (наушников, в общем, системных звуков)
- возможность фиксироваться перемещения курсора и его нажатий
- возможность выбора области записи (от полно-экранного режима, до небольшого окна)
- возможность вести запись из игр (хотя в описании к ПО об этом не говориться, но я сам включил полноэкранный режим и запустил игру — фиксировалось все отлично)
- нет никаких вставок на изображении
- поддержка русского языка
- программа работает во всех версиях Windows: 7, 8, 10 (32/64 bits).
На скриншоте ниже показано как выглядит окно для записи.
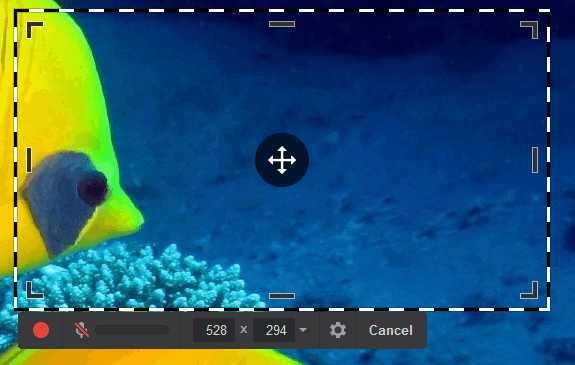
Все лаконично и просто: чтобы начать запись — просто нажмите красную круглую кнопку , а когда решите, что запись пора завершить — кнопку Esc , Полученное видео будет сохранено в редактор, из которого вы сможете сразу же сохранить файл в формат WMV . Удобно и быстро, рекомендую к ознакомлению!
Очень и очень интересная программа для создания скриншотов и видео с экрана компьютера. Несмотря на свой маленький размер, ПО обладает довольно весомыми преимуществами:
- при записи получается очень маленький размер файла при высоком качестве (по умолчанию жмет в формат WMV)
- на изображении нет никаких посторонних надписей и прочего мусора, изображение не размыто, курсор подсвечивается
- поддерживает формат 1440p
- поддерживает запись со звуком с микрофона, со звука в Windows, или одновременно сразу из обоих источников
- запустить процесс записи проще простого, программа не «мучает» вас горой сообщений о тех или иных настройках, предупреждениях и пр.
- занимает совсем мало места на жестком диске, к тому же есть портативная версия
- поддерживает все новые версии Windows: XP, 7, 8, 10.
На мой скромный взгляд — это одна из лучших софтин: компактная, не грузит ПК, изображение качественное, звук тоже. Что еще нужно!?
Запуск начала записи с экрана (все просто и наглядно)!
Ashampoo — компания знаменита своим софтом, главной особенностью которого является ориентированность на начинающего пользователя. Т.е. разобраться с программами от Ashampoo, достаточно просто и легко. Не исключение из этого правила и Ashampoo Snap.
Snap — главное окно программы
- возможность создания коллажей из нескольких скриншотов
- захват видео со звуком и без него
- мгновенный захват всех видимых окон на рабочем столе
- поддержка Windows 7, 8, 10, захват нового интерфейса
- возможность использования пипетки цветов для захвата цветов из различных приложений
- полная поддержка 32-битных изображений с прозрачностью (RGBA)
- возможность захвата по таймеру
- автоматическое добавление водяных знаков.
В общем, в этой программе (помимо основной задачи, в рамках которой я добавил ее в эту статью) есть десятки очень интересных возможностей, которые помогут сделать не просто запись, но и довести ее до высококачественного видео, которое не стыдно показать другим пользователям.
Отличное ПО для быстрого и эффективного создания демонстративных обучающих роликов и презентаций с экрана ПК. Позволяет экспортировать видео во множество форматов: SWF, AVI, UVF, EXE, FLV (в том числе и GIF-анимация со звуком).
Может записывать все, что происходит на экране, включая движения курсора мыши, щелчки кнопками мыши, нажатия на клавиатуре. Если сохранить ролик в формате UVF («родной» для программы) и EXE получаются очень компактного размера (например, 3-х минутный фильм с разрешением 1024x768x32 занимает 294 Кб).
Из недостатков: иногда звук может не фиксироваться, особенно в бесплатной версии программы. Видимо, инстумент плохо распознает внешние звуковые карты (с внутренними такого не происходит).
Лучшая программа для записи видео и создания скриншотов из игр (подчеркиваю, именно из игр, снять просто рабочий стол при помощи нее не получится)!
Fraps — настройки записи.
Главные ее достоинства:
- встроен свой кодек, который позволяет записывать видео из игры даже на слабом ПК (правда, размер файла получается большой, зато ничего не тормозит и не подвисает)
- возможность записи звука (см. скриншот ниже «Sound Capture Settings»)
- возможность выборы количества кадров
- запись видео и скриншотов по нажатию горячих клавиш
- возможность скрыть курсор при записи
- бесплатная.
В общем, для геймера — программа просто незаменимая. Единственный недостаток: чтобы записать большое видео, требуется много свободного места на жестком диске. Также, в последствии, это видео нужно будет сжимать или редактировать для его «перегона» в более компактный размер.
Простой и бесплатный (но вместе с тем эффективный) инструмент для записи происходящего с экрана ПК в файлы: AVI, MP4 или SWF (флеш). Чаще всего, применяется при создании курсов и презентаций.
- Поддержка кодеков: Radius Cinepak, Intel IYUV, Microsoft Video 1, Lagarith, H.264, Xvid, MPEG-4, FFDshow
- Захват не только всего экрана, но и отдельной его части
- Возможность аннотаций
- Возможность записи звука с микрофона ПК и колонок.
- Некоторые антивирусы находят файл подозрительным, если его записать в этой программе
- Нет поддержки русского языка (по крайней мере, официальной).
Одна из самых известных программ для этой задачи. В ней реализованы десятки всевозможных опций и возможностей:
- поддержка множества форматов видео, полученный файл можно экспортировать в: AVI, SWF, FLV, MOV, WMV, RM, GIF, CAMV
- возможность подготовки высококачественных презентаций (1440p)
- на основе любого видео можно получить EXE-файл, в который будет встроен проигрыватель (полезно, чтобы открывать такой файл на ПК, где нет такой утилиты)
- может накладывать ряд эффектов, умеет редактировать отдельные кадры.
Из недостатков, я бы выделил следующее:
- софт платный (некоторые версии вставляют надписи поверх изображения, пока вы не купите ПО)
- иногда сложно настроить так, чтобы избежать появление смазанных букв (особенно, при высококачественном формате)
- приходится «помучиться» с настройками сжатия видео, чтобы добиться оптимального размера файла на выходе.
Если брать в целом — то программа весьма не плоха и не зря лидирует в своем сегменте рынка. Несмотря на то, что я ее раскритиковал и не очень ее поддерживаю (в силу своей редкой работы с видео) — рекомендую к ознакомлению однозначно, тем более тем, кто хочет профессионально создавать ролик (презентации, подкасты, обучение и т.д.).
Инструмент, выполненный в стиле минимализма. Вместе с тем — это достаточная мощная программа для захвата экрана (всего происходящего на нем) в формат AVI, а изображения в форматах: BMP, JPEG, GIF, TGA или PNG.
Одно из главных преимуществ — программа бесплатная (в то время, как другие аналогичные инструменты условно-бесплатные и через определенное время потребуют покупки).
Free Screen Video Recorder — окно программы (здесь нет ничего лишнего!).
Из недостатков я бы выделил одну вещь: при записи видео в игре, скорее всего, вы его не увидите — будет просто черный экран (правда, со звуком). Для захвата игр — лучше выбрать Fraps (о ней см. чуть выше в статье).
Весьма не плохая утилита для записи изображения с экрана (или отдельной его части). Позволяет сохранять файл в форматы: AVI, WMV, SWF, FLV, поддерживает запись аудио (микрофон + колонки), движения курсора мышки.
Total Screen Recorder — окно программы.
Также можно использовать для захвата видео с вебкамеры во время общения через программы: MSN Messenger, AIM, ICQ, Yahoo Messenger, TV-тюнеров или потокового видео, а также для создания скринов, обучающих презентаций и пр.
Из недостатков: часто наблюдается проблема с записью звука на внешних звуковых картах.
HyperCam — окно программы.
Неплохая утилита для записи видео и аудио с ПК в файлы: AVI, WMV/ASF. Также можно фиксировать действия всего экрана или определенной выделенной области.
Полученные файлы легко редактируются встроенным редактором. После редактирования — ролики можно загрузить на Youtube (или другие популярные ресурсы для обмена видео).
Кстати, программа может быть установлена на USB-флешку, и использоваться на разных ПК. Например, пришли к другу в гости, вставили флешку в его ПК и записали его действия с его экрана. Мега-удобно!
Опции HyperCam (их довольно много, кстати).
Недавно обнаружил эту интересную утилиту. Должен сказать, что она достаточно удобная (к тому же бесплатная) для того, чтобы вести видеозапись действий пользователя на экране компьютера. Всего одним нажатием на кнопку мышки можно начать запись с экрана (или любого его участка).
Так же нельзя не отметить, что в утилите есть набор готовых рамок от совсем небольших до полно-экранного размера. При желании, рамку можно «растянуть» до любого удобного удобного вам размера.
Помимо видеозахвата экрана, в программе реализована функция создания скриншотов.
На этом я статью завершаю, надеюсь, что в предложенном списке программ вы найдете ту, которая сможет решить поставленные перед ней задачи :). Буду весьма признателен за дополнения по теме статьи.
- 5
- 4
- 3
- 2
- 1
При использовании материалов сайта — прямая ссылка на pcpro100.info обязательна.
beauty-x.info
- Что это hklm
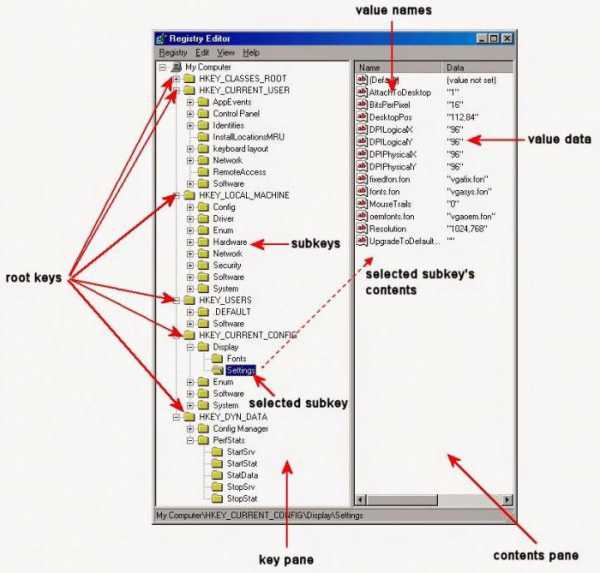
- Почему ярлык игры стал белым

- Какая лучше технология изготовления матрицы для монитора
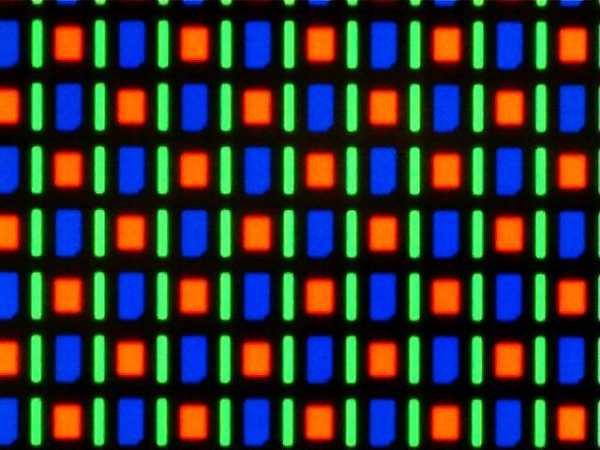
- Windows 7 синий экран ошибка 0x0000001e

- Как остановить обновление windows

- Слайд шоу про
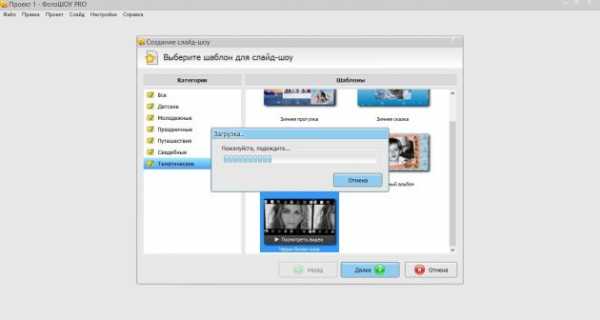
- Обновить версию интернет эксплорер
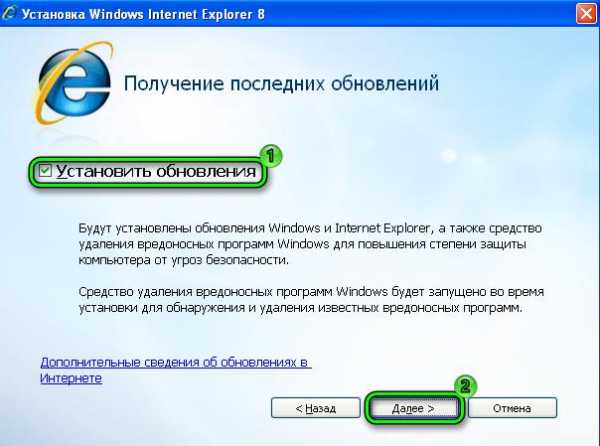
- Подключение к интернету онлайн

- Как на компьютере поменять виндовс

- Что делать если пуск не работает
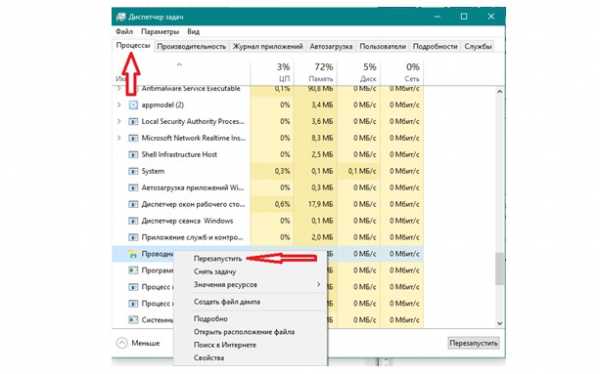
- Настройка radius windows 2018