Почему не работает на ноутбуке сенсорная мышь и беспроводная? Что делать если не работает сенсорная мышка на ноутбуке
Почему не работает на ноутбуке сенсорная мышь: 100 % Решение!
Всем доброго времени суток! Некоторые пользователи ноутбуков сталкиваются с проблемой неработающей мыши. Зачастую у них возникает вопрос «почему не работает на ноутбуке сенсорная мышь?». Ее можно решить самостоятельно, однако нужно знать несколько секретов. Поэтому не стоит сразу бежать в сервисные центры и тратить свои сбережения на ремонт ПК или покупать новую мышь. Возможно здесь совсем другая проблема.

Перед тем, как приступить к устранению неисправностей, необходимо осмотреть свою мышь и определиться с ее типом. По способу управления она бывает механическая и оптическая, а по способу подключения – проводная и работающая через Bluetooth.

Также у такого устройства отличаются штекеры подключения к ноутбуку, они показаны на картинке.

Решение проблем с проводной мышью
Для начала высуньте штекер мыши из устройства, а затем вставьте его обратно. Стоит учесть, что если мышь работает от USB-разъема, то она является подключенным устройством Plug-and-Play. Такое оборудование не нуждается в настройках. Если перевести название, то оно будет звучать так – вставил и играй, то есть ничего больше настраивать не нужно, устройство должно работать.
Подключенная мышь с помощью такого разъема настраивается автоматически, ей не нужны драйвера, поэтому никаких манипуляций больше делать не нужно. Если у мыши вход PS/2, то придется перезагрузить компьютер, ноутбук. Если после этого ничего не изменилось, попробуйте перезагрузить ПК и только после полной загрузки вставить штекер.

Если мышь все равно не работает, попробуйте вставить штекер в другой выход, ведь некоторые USB-разъемы со временем могут выйти из строя. Также проверьте вашу мышку на другом ПК, возможно она неисправна. Если она заработала на другом ноутбуке, значит проблема в вашем ПК. Также есть вероятность того, что в шарик или на лазер попал мусор, необходимо раскрутить мышку и почистить все детали от пыли.
Видео по теме
Минутку внимания, предлагаю вам прочитать очень полезные статьи о том как войти в скайп или что делать если ваше соединение не защищено.
Статическое напряжение – как причина неработающей мыши
Это очень редкая причина, однако она имеет место быть. Из-за статического напряжения могут даже выйти из строя разъемы ноутбука. Такая проблема может возникнуть при любом типе мыши, поэтому необходимо избавиться от статического напряжения.

- Для начала выключите ПК и высуньте штекер из розетки.
- Затем отсоедините аккумулятор и нажмите на клавишу включения. Удерживайте ее на протяжении тридцати секунд.
- После этого поставьте на место батарею и включить ПК, проверьте работоспособность мыши.
Почему не работает на ноутбуке сенсорная мышь
Наиболее распространенной проблемой неработающей беспроводной мыши являются севшие батарейки. Проверьте работоспособность устройства с новыми аккумуляторами. Стоит отметить, что не стоит выкидывать старые батарейки с мыши, они еще смогут поработать, например, на пульте дистанционного управления.

Иногда беспроводная мышь может зависать, в таком случае ее нужно перезагрузить. Обычно снизу прибора находится переключатель включения и выключения.

Также передатчик, который вставляется в разъем ноутбука, может не подавать сигнал. Попробуйте его вытянуть и вставить, проверьте работоспособность в других разъемах.

Заключение
Теперь вы знаете, почему не работает на ноутбуке сенсорная мышь. Если вы вышеописанные попытки не помогли и мышь до сих пор не работает, при этом она не запускается на другом ПК, то скорее всего она вышла из строя, необходимо приобрести новую.
- Можете взять с собой ноутбук и посетить компьютерный салон.
- Попросите у них мышь для проверки работоспособности своего ПК, если ничего не работает ни на одном из входов, значит все они вышли из строя.
- Устранить эту проблему можно только в сервисных центрах.
Почему не работает на ноутбуке сенсорная мышь и беспроводная?
5 (100%) 1 проголосовалоbezkompa.ru
Почему не работает на ноутбуке сенсорная мышь: 100 % Решение!
Всем доброго времени суток! Некоторые пользователи ноутбуков сталкиваются с проблемой неработающей мыши. Зачастую у них возникает вопрос «почему не работает на ноутбуке сенсорная мышь?». Ее можно решить самостоятельно, однако нужно знать несколько секретов. Поэтому не стоит сразу бежать в сервисные центры и тратить свои сбережения на ремонт ПК или покупать новую мышь. Возможно здесь совсем другая проблема.

Перед тем, как приступить к устранению неисправностей, необходимо осмотреть свою мышь и определиться с ее типом. По способу управления она бывает механическая и оптическая, а по способу подключения – проводная и работающая через Bluetooth.

Также у такого устройства отличаются штекеры подключения к ноутбуку, они показаны на картинке.

Решение проблем с проводной мышью
Для начала высуньте штекер мыши из устройства, а затем вставьте его обратно. Стоит учесть, что если мышь работает от USB-разъема, то она является подключенным устройством Plug-and-Play. Такое оборудование не нуждается в настройках. Если перевести название, то оно будет звучать так – вставил и играй, то есть ничего больше настраивать не нужно, устройство должно работать.
Подключенная мышь с помощью такого разъема настраивается автоматически, ей не нужны драйвера, поэтому никаких манипуляций больше делать не нужно. Если у мыши вход PS/2, то придется перезагрузить компьютер, ноутбук. Если после этого ничего не изменилось, попробуйте перезагрузить ПК и только после полной загрузки вставить штекер.

Если мышь все равно не работает, попробуйте вставить штекер в другой выход, ведь некоторые USB-разъемы со временем могут выйти из строя. Также проверьте вашу мышку на другом ПК, возможно она неисправна. Если она заработала на другом ноутбуке, значит проблема в вашем ПК. Также есть вероятность того, что в шарик или на лазер попал мусор, необходимо раскрутить мышку и почистить все детали от пыли.
Видео по теме
Минутку внимания, предлагаю вам прочитать очень полезные статьи о том как войти в скайп или что делать если ваше соединение не защищено.
Статическое напряжение – как причина неработающей мыши
Это очень редкая причина, однако она имеет место быть. Из-за статического напряжения могут даже выйти из строя разъемы ноутбука. Такая проблема может возникнуть при любом типе мыши, поэтому необходимо избавиться от статического напряжения.

- Для начала выключите ПК и высуньте штекер из розетки.
- Затем отсоедините аккумулятор и нажмите на клавишу включения. Удерживайте ее на протяжении тридцати секунд.
- После этого поставьте на место батарею и включить ПК, проверьте работоспособность мыши.
Почему не работает на ноутбуке сенсорная мышь
Наиболее распространенной проблемой неработающей беспроводной мыши являются севшие батарейки. Проверьте работоспособность устройства с новыми аккумуляторами. Стоит отметить, что не стоит выкидывать старые батарейки с мыши, они еще смогут поработать, например, на пульте дистанционного управления.

Иногда беспроводная мышь может зависать, в таком случае ее нужно перезагрузить. Обычно снизу прибора находится переключатель включения и выключения.

Также передатчик, который вставляется в разъем ноутбука, может не подавать сигнал. Попробуйте его вытянуть и вставить, проверьте работоспособность в других разъемах.

Заключение
Теперь вы знаете, почему не работает на ноутбуке сенсорная мышь. Если вы вышеописанные попытки не помогли и мышь до сих пор не работает, при этом она не запускается на другом ПК, то скорее всего она вышла из строя, необходимо приобрести новую.
- Можете взять с собой ноутбук и посетить компьютерный салон.
- Попросите у них мышь для проверки работоспособности своего ПК, если ничего не работает ни на одном из входов, значит все они вышли из строя.
- Устранить эту проблему можно только в сервисных центрах.
Почему не работает на ноутбуке сенсорная мышь и беспроводная?
5 (100%) 1 проголосовалоpro100pc.ru
Почему у ноутбука не работает сенсорная мышь?

Тачпад, или сенсорная мышь — это специальное устройство, позволяющее управлять курсором. Его изобрели почти тридцать лет назад. Популярным оно стало после того, как его на своих ноутбуках внедрила корпорация Apple. Сейчас тачпад устанавливается на:
- ноутбуки;
- нетбуки;
- ультрабуки.
Встроенная сенсорная мышь лишь на первый взгляд кажется неудобным устройством. Те, кто пользуются ноутбуками, очень часто привыкают именно к тачпадам, а потому обычные мыши практически не используют. Конечно, при этом настоящей проблемой становится случай, когда тачпад перестает реагировать на движения пальца.
Причин, почему у ноутбука не работает сенсорная мышь, может быть несколько. Среди самых распространенных из них следующие
устройство отключено;
- тачпад загрязнен;
- отсутствуют драйвера;
- произошла аппаратная поломка.

Включение сенсорной панели
Это может показаться удивительным, но примерно в 90% случаев сенсорная мышь не работает, потому что просто отключена. Иногда пользователи отключают ее неумышленно, случайно нажав ту или иную комбинацию клавиш.
В этом случае включить тачпад очень просто. Для этого нужно воспользоваться одним из вариантов (выбор варианта будет зависеть от производителя ноутбука и его модели):
- нажать сочетание клавиш Fn и одной из клавиш ряда F. Выбор клавиши зависит от производителя. К примеру, у ноутбуков Асеr это будет комбинация Fn+F7, Аsus Fn+F9;
- воспользоваться специальной кнопкой включения. Такой вариант используют многие производители, в частности, Hewlett-Packard. Чаще всего кнопка располагается в левом верхнем углу и оснащена световым индикатором.
Внимательно прочитайте инструкцию к своему ноутбуку. Как правило, проблему неработающего тачпада можно решить в считанные секунды.
По теме: ремонт ноутбуков в Москве
Включение в BIOS
В ряде случаев возникает ситуация, когда сенсорная мышь отключается BIOS. Эта проблема также устраняется относительно несложно. Чтобы решить ее, необходимо зайти в BIOS. Переход осуществляется на этапе загрузки ноутбука. Нужно нажать определенную клавишу. У различных производителей она разная, однако, как правило, используется Del, Esc либо одна из клавиш ряда F. Для того чтобы узнать, какую клавишу нужно нажать, даже необязательно читать инструкцию. Эта информация всплывает на экране ноутбука при загрузке.
После того как вы зашли в BIOS, нужно найти в меню тот пункт, который отвечает за работу встроенных указательных устройств. По-английски это звучит как «Internal Pointing Device». Далее нужно посмотреть на установленное там значение:
- «Disabled» обозначает, что сенсорная панель отключена. Тогда следует установить значение «Enabled»;
- «Enabled» обозначает, что тачпад включен. Это значит, что причина неисправности кроется в чем-то другом.
Помните о том, что меняя параметры в BIOS, нужно сохранять произведенные изменения. Иначе сенсорная панель так и останется выключенной.

Загрязнение тачпада
Достаточно часто сенсорная панель не отзывается на прикосновения, если она загрязнена. Кроме того, отсутствие реакции может наблюдаться, если касаться ее мокрыми пальцами.
Очистить сенсорную мышь совсем несложно. Собственно, это нужно делать периодически, даже если она работает безотказно. Для очистки нужно использовать специальные компьютерные салфетки либо даже обычные влажные салфетки. Ими нужно протереть сенсорную мышь, а затем протереть досуха обычной салфеткой.
Проблема с драйверами
Если появились какие-либо проблемы с драйвером тачпада, он может перестать работать корректно либо же работать в принципе. Особенно часто такая проблема возникает у тех, кто переустановил операционную систему.
Чтобы исправить эту неполадку, необходимо установить на ноутбук драйвер, который предоставлялся производителем при покупке техники. Кроме того, драйвер можно загрузить с официального сайта производителя, что особенно актуально для пользователей моделей без оптических приводов. Искать драйвера «на стороне» не рекомендуется, поскольку неизвестно, как на них отреагирует ваш ноутбук.
Аппаратная неисправность
Если все вышеперечисленные действия не дали результата, вероятнее всего, вы столкнулись с аппаратной поломкой сенсорной панели. Это самая серьезная проблема, устранить которую самостоятельно удается далеко не всегда.
В первую очередь проблема может крыться в том, что шлейф тачпада непрочно подключен. Если у вас имеется опыт сборки и разборки ноутбуков, можно попытаться разобрать устройство и проверить, надежно ли подключен шлейф. В ряде случаев поломку можно устранить, просто поправив разъем.
Если вы уверены в своих силах, можете разобрать ноутбук и проверить качество подключения шлейфа. Часто для того, чтобы сенсорная панель стала работать, нужно всего лишь поправить разъем подключения.
Если вы не уверены, что справитесь с этим самостоятельно, стоит обратиться в сервисный центр. Кроме того, иногда тачпад не работает, потому что произошло его механическое повреждение. В таких ситуациях стоит предпочесть профессиональный ремонт.
xn------cdddcq5bdcncgefjdbdcnn7bhkzc.xn--p1ai
Почему не работает стрелка на ноутбуке
 С каждым днем популярность ноутбуков все больше возрастает, и на это есть одна главная причина: ноутбук позволяет выполнять все те же функции, что и на стационарном компьютере, но при этом не быть прикованным к определенному рабочему месту. Неработоспособность тачпада – одна из самых распространенных проблем для ноутбуков. Именно этой теме и будет посвящена эта статья.
С каждым днем популярность ноутбуков все больше возрастает, и на это есть одна главная причина: ноутбук позволяет выполнять все те же функции, что и на стационарном компьютере, но при этом не быть прикованным к определенному рабочему месту. Неработоспособность тачпада – одна из самых распространенных проблем для ноутбуков. Именно этой теме и будет посвящена эта статья.
Тачпад – сенсорная панель, которая служит полноценной заменой мыши. В большинстве случаев тачпад распознает несколько жестов, например, одновременный «клик» двумя пальцами по тачпаду будет равносилен нажатию правой кнопки мыши.
Ниже мы рассмотрим несколько способов, которые могут помочь устранить проблему с неработоспособностью тачпада. Начините с самого первого и, по мере надобности, передвигайтесь дальше.
Для начала необходимо определить характер неработоспособности тачпада. Например, тачпад может неправильно реагировать на прикосновения, но все же будет работать, а может и вовсе не откликаться.
Тачпад откликается, но работает некорректно.
Для начала необходимо убедиться в том, что руки, которыми вы прикасаетесь к тачпаду чистые и сухие, а также на всякий случай протрите влажной салфеткой сам тачпад, чтобы очистить его от загрязнений.
Если некорректная работа тачпада явно не связана с загрязнениями, необходимо проверить настройки Windows. Для этого откройте «Пуск» и выберите «Панель управления». Воспользуйтесь поиском в правом верхнем углу и откройте меню «Мышь».
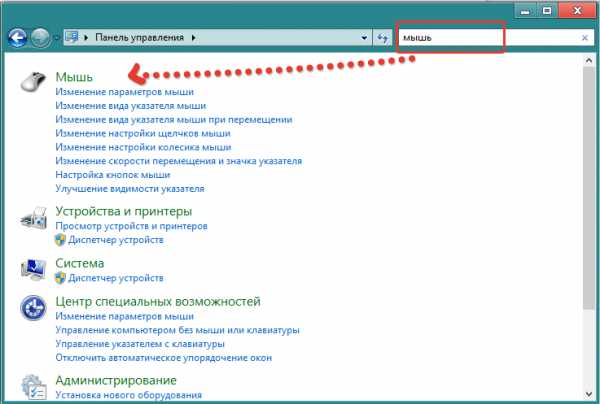
В открывшемся окне перейдите во вкладку «Параметры указателя», где проверьте параметр скорость движения стрелки. Если этот параметр слишком занижен или завышен, переместите бегунок в серединку и сохраните изменения.

Тачпад не реагирует на прикосновения.
1. Если тачпад никак не реагирует на ваши прикосновения, можно предположить, что он отключен.
В некоторых моделях ноутбуков рядом с сенсорной панелью располагается специальная кнопка, которая активирует работу тачпада.
Также тачпад можно включать и выключать с помощью сочетания клавиш на клавиатуре. Как правило, функция включения и отключения тачпада располагается на клавише F9 (клавиша может отличаться) и активируется путем одновременного нажатия вместе с клавишей Fn.

Попробуйте единоразово нажать это сочетание клавиш и проверить работоспособность тачпада. Чаще всего на экране ноутбука будут высвечиваться сообщения, что вы активировали тачпад или, наоборот, отключили.

2. Если в момент неработоспособности тачпада к ноутбуку подключена USB-мышь, попробуйте ее отключить, т.к. некоторые модели ноутбуков автоматически переключают работу с тачпада на мышь.
3. Проверьте наличие драйверов, которые отвечают за работу тачпада. Для этого откройте «Пуск» и щелкните правой кнопкой мыши по меню «Компьютер». Во всплывшем контекстном меню откройте пункт «Свойства».

В левой части открывшегося окна перейдите по ссылке «Диспетчер устройств».

Разверните пункт «Мыши и иные указывающие устройства» и проверьте наличие драйверов. В норме вы будете просто видеть название устройства. Если у вас не видно названия устройства, или около него стоит иконка с восклицательным знаком, следует заняться драйверами.

Перейдите на официальный сайт производителя вашего ноутбука и скачайте оттуда драйвера именно для вашей модели устройства. Установите скаченный файл и перезагрузите компьютер.
Если вышеописанные способы не помогли вам устранить проблему, то, вероятно, причина ее заключается не в программной, а в аппаратной части. А здесь уже необходимо обратиться в сервисный центр, где могут произвести замену тачпада.
itcreeper.ru
Почему не работает мышь на ноутбуке?
Почему не работает мышь на ноутбуке? Собираясь работать за ноутбуком, вымойте руки. Если у вас не работает сенсорная мышь на ноутбуке частями - то есть, доступны только отдельные функции - рассмотрите вопрос об установке или переустановке драйвера, отвечающего за программное функционирование сенсорной панели
Ноутбук многим удобен тем, что к нему не нужно подключать манипулятор - мышка уже встроена на все мобильные компьютеры в виде сенсорной панели, или, как её по-другому называют, тачпад. Иногда сенсорный манипулятор выходит из строя. Необходимо знать возможные причины, по которым такая мышка прекратила функционирование.
Прочитайте так же: Что делать, если не работает мышь на компьютере? и Как отключить на ноутбуке сенсорную мышь?
Почему не работает мышь на ноутбуке? Собираясь работать за ноутбуком, вымойте руки. Сенсорная панель требует работы чистыми руками, так как жир и грязь при движении пальцев по панели остаются на ней, и вполне могут стать причиной её неработоспособности. Если всё-таки вы считаете, что мышка не работает как раз из-за того, что вы прикасались к панели грязными руками, воспользуйтесь намыленной салфеткой чтобы почистить поверхность. После того, как панель будет чистая, можете протереть её сухой тряпкой, либо дать ей высохнуть самой.
Если всё-таки вы считаете, что мышка не работает как раз из-за того, что вы прикасались к панели грязными руками, воспользуйтесь намыленной салфеткой чтобы почистить поверхность. После того, как панель будет чистая, можете протереть её сухой тряпкой, либо дать ей высохнуть самой.
Чрезмерно высокая чувствительность сенсорной панели, выставленная в её настройках, тоже может быть причиной неработоспособности мышки. Исправляется эта ситуация очень просто: зайдите в “Панель управления” и щёлкните по значку “Мышь”. В открывшемся диалоговом окне подкорректируйте необходимую настройку.
Сенсорная панель - это такое же устройство ноутбука, которое может отключаться или быть отключено. Если у вас перестала работать мышь на ноутбуке, следует проверить этот вариант. Вот как вы можете включить мышку: ● Нажмите клавишу Fn и одну из функциональных клавиш от F1 до F12● Если на ноутбуке предусмотрена кнопка, отвечающая за включение и выключение сенсорного манипулятора, воспользуйтесь ей.● Иногда производитель устанавливает специальную программу, которая отвечает за включение и выключение тачпада. Внимательно посмотрите на трей: если там скрыта иконка этой программы, попробуйте воспользоваться ей, чтобы попытаться вернуть к жизни мышку.● Иногда на ноутбуках тачпад автоматически отключается, если в USB-разъем устройства включена мышь от стационарного компьютера. Если ваш мобильный компьютер именно такой, то отключение мыши автоматом включит сенсорную панель.
● Нажмите клавишу Fn и одну из функциональных клавиш от F1 до F12● Если на ноутбуке предусмотрена кнопка, отвечающая за включение и выключение сенсорного манипулятора, воспользуйтесь ей.● Иногда производитель устанавливает специальную программу, которая отвечает за включение и выключение тачпада. Внимательно посмотрите на трей: если там скрыта иконка этой программы, попробуйте воспользоваться ей, чтобы попытаться вернуть к жизни мышку.● Иногда на ноутбуках тачпад автоматически отключается, если в USB-разъем устройства включена мышь от стационарного компьютера. Если ваш мобильный компьютер именно такой, то отключение мыши автоматом включит сенсорную панель.
Если у вас не работает сенсорная мышь на ноутбуке частями - то есть, доступны только отдельные функции - рассмотрите вопрос об установке или переустановке драйвера, отвечающего за программное функционирование сенсорной панели.
Следует иметь в виду, что очень часто установка штатных драйверов происходит некорректно, вследствие чего возможны различные нарушения в работе. Откройте “Диспетчер устройств”. Посмотрите, отображается ли в списке устройств тачпад. Если его там нет, то возможно, что драйвер для него не установлен. Программное обеспечение, необходимое для работы сенсорной панели ноутбука, можно найти на диске, который прилагался к мобильному компьютеру при его продаже, либо на официальном сайте производителя ноутбука. Крайне важно, чтобы версия драйверов была выше 1.0.
Откройте “Диспетчер устройств”. Посмотрите, отображается ли в списке устройств тачпад. Если его там нет, то возможно, что драйвер для него не установлен. Программное обеспечение, необходимое для работы сенсорной панели ноутбука, можно найти на диске, который прилагался к мобильному компьютеру при его продаже, либо на официальном сайте производителя ноутбука. Крайне важно, чтобы версия драйверов была выше 1.0.
Всё проверили, а проблема осталась, и у вас всё равно не работает сенсорная мышь на ноутбуке? Что делать? Очевидно, что в силе последняя причина - поломка сенсорной панели. В этом случае необходимо обратиться в сервисный центр компании-производителя мобильного компьютера. Ни в коем случае не пытайтесь сами вскрыть ноутбук и пытаться отремонтировать мышь, даже если вы обладаете необходимыми познаниями в области электротехники. Как минимум вы просто потеряете на него гарантию. В худшем случае вы можете нанести вред своему ноутбуку, и потребуется гораздо более дорогостоящий ремонт. Исправлять ситуацию должен только специалист сервисного центра.
И помните: даже если сенсорная панель сломалась, это не повод для беспокойства - ведь вы всегда можете подключить мышку от стационарного компьютера.
4rev.ru
Не работает мышка на ноутбуке
 Не работает мышка на ноутбуке? Как ни странно, но данная проблема весьма распространена, поэтому мы предлагаем простую инструкцию по ее решению. В один «прекрасный» момент мышь просто отключается и курсор перестает двигаться. При этом, мышка либо горит, либо вообще не подает признаков жизни, а ноутбук не видит мышь, ни при каких обстоятельствах. Как решить эту неприятность и почему она могла возникнуть? Давайте попробуем разобраться.
Не работает мышка на ноутбуке? Как ни странно, но данная проблема весьма распространена, поэтому мы предлагаем простую инструкцию по ее решению. В один «прекрасный» момент мышь просто отключается и курсор перестает двигаться. При этом, мышка либо горит, либо вообще не подает признаков жизни, а ноутбук не видит мышь, ни при каких обстоятельствах. Как решить эту неприятность и почему она могла возникнуть? Давайте попробуем разобраться.
Вы уже прочитали наши статьи, не работает мышка на компьютере и не работает беспроводная мышь? Тогда разберемся с грызуном на ноутбуке. Помимо описанных в статьях причин, существует еще одна неприятная особенность ноутбуков, и иногда даже компьютеров.
Не работает мышка на ноутбуке из-за статического электричества
Именно так, — если перестала работать мышь на ноутбуке, то вероятно виновато статическое электричество. Кстати, оно также может быть причиной выгорания USB порта, поэтому советуем все же проверить разъем на предмет полного функционирования. Что делать, в такой ситуации?
Все очень просто. Раз заряд статики блокирует полноценную работу мышки, от него нужно избавиться. Для этого следует проделать следующие манипуляции:
- Полностью выключаем ноутбук.
- Отключаем его из розетки (сети).
- Вынимаем аккумулятор.
- Нажимаем кнопку включения ноутбука и держим ее в нажатом состоянии половину минуты.
- После этого ставим аккумулятор ноутбука на место и включаем ноут обратно.
Если причиной неработоспособности мыши было статическое электричество, то должно помочь. Подобную процедуру можно проделать и с обычным компьютером, правда вместо аккумулятора, стоит блок питания. Поэтому никакую кнопку включения держат не надо, а просто дать постоять системному блоку без питания некоторое время. Надеемся, статья вам помогла. Читайте smartronix.ru!
smartronix.ru
что делать? Обзор основных причин поломок
Если вы столкнулись с проблемой, когда не работает мышь на ноутбуке — не отчаивайтесь, ведь зачастую поломку исправить не сложно и можно сделать это самостоятельно.
Многие пользователи при возникновении проблем с компьютерной мышью предпочитают обращаться в мастерские, а чаще всего из-за относительно низкой стоимости бюджетных моделей просто покупают новую.

Содержание:
Не спешите идти в магазин, уделите немного времени, а мы расскажем что делать если не работает мышь на ноутбуке.
Причин, из-за которых не работает компьютерная мышь не так много, но изначально необходимо определиться с исходными данными:


Что делать если не работает проводная мышь?
Первое, с чего мы рекомендуем начинать восстановление работоспособности мыши — вытянуть и вставить штекер джойстика в соответствующий интерфейс ноутбука.
Однако здесь нужно иметь в виду тот факт, что USB-мышь, в отличие от мыши с разъемом PS/2, является устройством Plug-and-Play. Что это значит?
Исходя из главной концепции устройств Plug-and-Play, они не нуждаются в дополнительной конфигурации/
Операционная система автоматически, «на лету», распознает объекты и вносит изменения в общую конфигурацию.
Таким образом, в случае с USB-разъемом изменения конфигурации будут выполнены автоматически без необходимости перезагружать ноутбук, а в случае с разъемом PS/2 без перезагрузки не обойтись.
Если у вас ничего не получилось, попробуйте перезагрузить компьютер независимо от используемого интерфейса.
В некоторых случаях этот способ является действенным и эффективным.
Также попробуйте извлечь USB-мышь, перезагрузить ноутбук, ввести логин и пароль для входа в операционную систему и лишь после загрузки вставить ее в один из USB-интерфейсов.

Далее следует попробовать изменить интерфейс подключения на ноутбуке, возможно, один из них работает некорректно («подгорел» или подвис), это довольно распространенная причина, пожалуй, самая распространенная среди остальных.
Идеальным вариантом будет такой, когда у вас есть возможность заменить мышь на такую же, в работоспособности которой вы уверены на 100%.
В таком случае рабочую модель следует вставить в тот разъем, в которых установлена текущая.
Помните про разницу интерфейсов, описанную выше и в случае установки устройства с интерфейсом PS/2 не забудьте перезагрузить ноутбук.
Также неплохо проверить вашу мышку на предмет работоспособности на другом компьютере, не обязательно на ноутбуке.
Здесь все просто, если вы вставили рабочее устройство в ноутбук и оно не работает, проблема однозначно в ноутбуке.
Если ваша мышь не работает с ноутбуком, но работает на другом компьютере проблема опять-таки с ноутбуком.
В некоторых случаях мышь может не корректно работать, что проявляется как замедление перемещения курсора на дисплее либо периодическое отсутствие связи с мышью.
В таком случае рекомендуем почистить шарик и ролики, в случае использования механической модели или почистить оптический сенсор, в случае использования оптической.
вернуться к меню ↑Статическое напряжение как одна из причин нерабочей мыши
В некоторых случаях имеет место неработоспособность устройства в результате накопления статического заряда. Также довольно часто по этой причине происходит выгорание USB-интерфейсов.
Отметим тот факт, что данная проблема характерна как для проводных, так и беспроводных мышек. Решением данной проблемы, будет снятие имеющегося статического напряжения.
Для этого выполните действия, приведенные ниже:
-
Выключите ноутбук.
-
Отключите питание ноутбука путем отсоединения вилки питания от электрической розетки.
-
Отсоедините аккумуляторную батарею.
-
Нажмите кнопку включения ноутбука и удерживайте ее в течение не менее 30 секунд.
-
Установите аккумуляторную батарею.
-
Включите питание ноутбука установив подключение к электрической розетке.
-
Включите ноутбук, зайдите в операционную систему и проверьте работоспособность мыши.
Что делать если не работает беспроводная мышь?
Первая и наиболее распространенная причина, по которой беспроводная мышь отказывается работать — разряженные батарейки.
Для проверки этого тезиса вставьте другие рабочие батарейки в беспроводную мышь.
Обратите внимание, на тот факт, что батарейки могут быть не полностью разряженными и даже могут работать в других устройствах (например, в пульте ДУ), но мышь не будет работать.

Совет! С целью продления работы беспроводной мыши рекомендуем использовать не батарейки, аккумуляторы. Это позволит выбрать аккумуляторы повышенной емкости, а также периодически их подзаряжать, а не покупать новые.
В некоторых случаях для беспроводных мышей характерно зависание.
Для того, чтобы вывести ее из такого состояния воспользуйтесь специальной кнопкой включения/отключения мыши — выключите мышь и через несколько секунд снова включите.
Как правило, данная кнопка расположена под мышкой, в некоторых случаях представлена не кнопкой, а рычажком.

Одной из проблем может быть отсутствие сигнала с передатчика, установленного в USB-порт компьютера.
Попробуйте вытянуть и вставить передатчик, также можно изменить расположение передатчика установив в другой USB-интерфейс ноутбука.

Если все выше приведенные попытки восстановления работоспособности не увенчались успехом, попробуйте работоспособность на другом компьютере, возможно, мышь вышла из строя.
В данной статье мы постарались сделать обзор всех возможных причин когда не работает проводная/беспроводная мышь, а также рассмотрели способы их устранения.
Рекомендуем комбинировать эти решения, чтобы максимально точно определить причины поломки и устранить неисправность.
Не работает мышь на ноутбуке: что делать? Обзор основных причин поломок
2 (40%) 1 голос[ов]geek-nose.com
- Каталог ftp

- Как записывается информация на диск
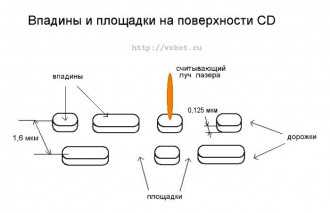
- Почему гугл хром не загружает страницы

- Iso модель

- Визитки в какой программе делать
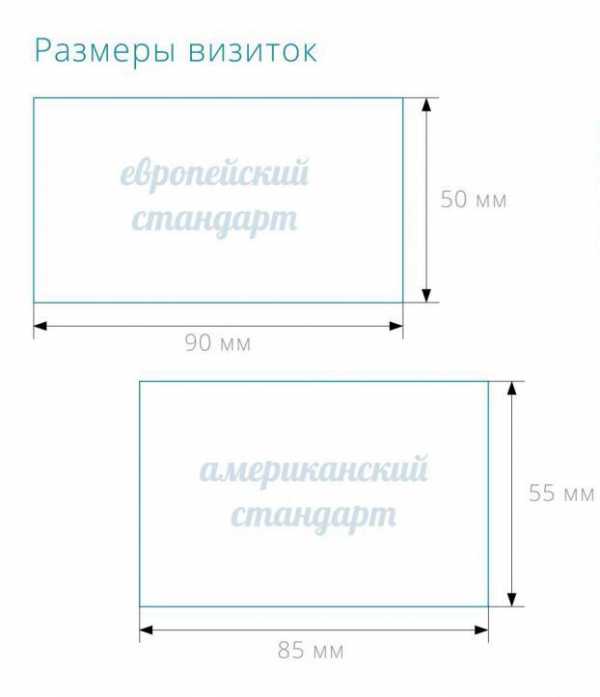
- Темы для линукс минт 18
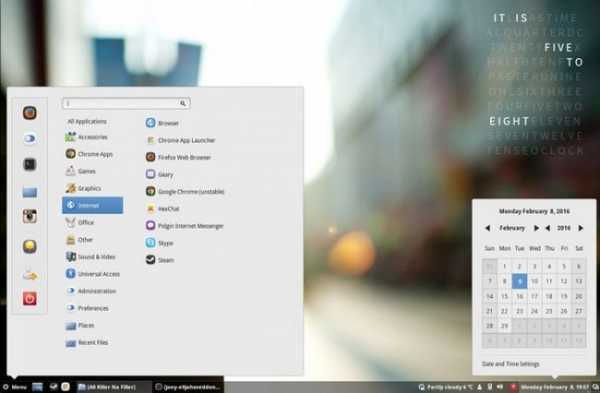
- Роутер wifi как подключить и настроить

- Как сделать через компьютер интернет на телефон

- Как измеряется скорость интернета

- Оперативнпя память

- Программа для статического ip адреса

