Почему не работает веб-камера на компьютере? Причины и устранение неполадок. Что делать если не работает веб камера на компьютере
Почему не работает веб-камера на компьютере? Причины и устранение неполадок
К сожалению, очень часто нам приходится сталкиваться с разными неполадками. К примеру, может не работать веб-камера, а также часто случаются проблемы с микрофоном. Иногда не слышен или периодически пропадает звук в наушниках. Все эти проблемы решаемые. В этом деле важно быть внимательным и знать некоторые аспекты работы разных девайсов.
Проблема
Узнать, почему не работает веб-камера, сразу не получится. Причин у этой проблемы может быть очень много. Поэтому важно поэтапно разобраться с тем, что же произошло с вашим устройством, и почему система не хочет с ним взаимодействовать.
Сама проблема может проявляться также несколькими способами. Во-первых, пользователь может видеть уведомление об ошибке. Во-вторых, можно заметить, что система вовсе не видит устройство. В-третьих, веб-камера не работает на компьютере из-за системных сбоев.
Далее стоит проверить системные сбои. Важно помнить, что "вебка" может полноценно и корректно работать только в одном приложении. Если запустить несколько подобных программ, веб-камера может «запутаться» и не подключиться вообще.
Если же веб-камера не работает в конкретном приложении, а во всех остальных программах она функционирует, значит проблема именно в утилите. Придется найти ей замену, либо связаться со службой поддержки, если таковая имеется.
Распространенная проблема
Что делать, если не работает веб-камера на компьютере? Если вы точно знаете, что дело не в самом устройстве, а в системе, то здесь нужно вернуться к вышеописанным проверкам.

Для начала попробуйте подключить устройство к другому компьютеру. Если оно там отображается корректно, то следует вернуться к проблемной системе. Очевидно, что если веб-камера нормально работает на другом ПК, то проблема, скорее всего, с драйверами.
Это наиболее распространенный вариант неполадок различных устройств, в том числе и веб-камер.
Драйвера
Итак, если не работает веб-камера, то нужно проверить наличие драйверов и их работоспособность. Обычно при установке лицензионной версии операционной системы вместе с ней идет большое количество разнообразных драйверов для разных устройств. Помимо привычных «дров» на звуковую или видеокарту, можно установить ПО и для веб-камеры.
Даже если в составе операционной системы не было нужных драйверов, чаще всего, подключая веб-камеру к компьютеру, система собирает информацию об устройстве, и самостоятельно устанавливает нужное программное обеспечение. Практически все современные новинки работают по принципу «подключил и пользуешься».
Когда система устанавливает драйвера, веб-камера сама начинает работать без какой-либо помощи или вмешательства пользователя.

Кстати, ранее с подобными девайсами в комплекте шли специальные диски. К примеру, даже при покупке компьютерной мыши приходилось устанавливать драйвера на нее, чтобы она работала корректно. То же самое происходило и с другими устройствами. Сейчас же в связи с универсальностью операционных систем, подобные процессы утратили актуальность. Но, к сожалению, не во всех случаях девайс может корректно работать.
Исключения
Что делать, если не работает веб-камера? Обычно такой вопрос задают те пользователи, которые приобрели устройство от мало известного производителя. Реже случается и системный сбой.
В данном случае решение проблемы одно: самостоятельно найти, загрузить и установить нужные файлы для работы девайса. Что для этого нужно сделать? Хорошо, если производитель веб-камеры имеет свой сайт. Тогда можно перейти на него, указать модель устройства и установить соответствующие файлы.
Если официального ресурса нет, можно попробовать в поиске ввести модель веб-камеры, и поискать драйвера на форумах.
Также вам повезет, если вместе с устройством в коробке находился и диск. В этом случае можно установить все необходимые драйвера оттуда. Хотя большинство компьютеров сейчас выпускается без дисководов, а это еще одна проблема. В этом случае придется найти компьютер, который имеет дисковод, установить туда диск и скопировать все необходимые файлы на флеш-накопитель.
Также стоит помнить некоторые нюансы. Например, лучше всего устанавливать драйвера перед подключением устройства к компьютеру. Кроме того, если загрузка программного обеспечения не решила проблему, скорее всего, девайс неисправен. Возможно, к нему следует присмотреться внимательно, и вы заметите какие-то физические повреждения на корпусе, кнопках или кабеле.
Skype
Бывает так, что веб-камера не работает в «Скайпе», но работает в других программах. Это распространенная проблема наряду с ошибками микрофона и наушников.

Стоит сказать, что раньше эта программа была популярнее, чем сейчас. Ей пользовались многие геймеры и пользователи для работы и учебы. Сейчас же большинство игроков перешло в «Дискорд», значительно уменьшив общую аудиторию пользователей Skype.
Отказ от этой программы во многом связан с ее бесчисленными ошибками. Во-первых, проблема с тем, что не работает веб-камера в «Скайпе» довольно распространенная. Наряду с ней часто сталкивается и со сбоями в работе наушников и микрофона. К тому же, у многих пользователей есть вопросы к качеству связи. Все это привело к уменьшению аудитории с появлением других аналогичных программ.
Если вы заметили, что "вебка" работает везде, кроме Skype, нужно проверить некоторые нюансы. Возможно, проблема в драйверах. Чтобы исключить ее, нужно вызвать командную строку сочетанием клавиш Win + R. Далее ввести команду «devmgmt.msc». Таким образом, вы быстро попадете в меню диспетчера устройств.

В списке всех девайсов, подключенных к системе, нужно найти устройство обработки изображений. Далее нужно зайти туда и найти веб-камеру. Если к системе подключена одна вебка, то здесь будет отображено одно устройство. Если есть какие-то ошибки с драйверами и программным обеспечением, то напротив имени устройства будет восклицательный знак, крестик или другие разные маркировки.
Нужно кликнуть правой кнопкой мыши по имени девайса, открыть его свойства. Если все в порядке, система скажет пользователю, что устройство работает корректно. Если в таблице состояние устройства вы заметили другие уведомления, значит, нужно будет обновить или переустановить драйвера. Для этого нужно удалить нерабочий драйвер. Чтобы это сделать, возвращаемся к списку устройств обработки изображения, кликаем правой кнопкой мыши по имени веб-камеры и нажимаем «Удалить».
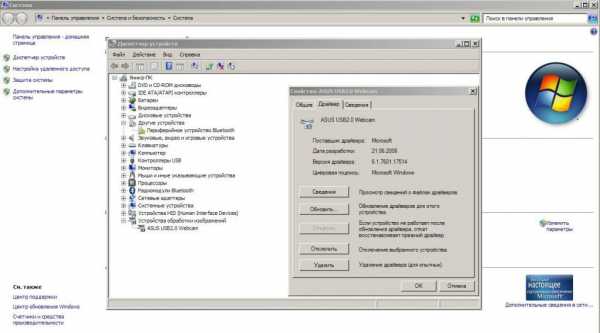
Далее нужно перейти на официальный сайт производителя девайса, либо же отыскать драйвера на форумах и других ресурсах. После скачать и установить их. Некоторые пользователи советуют устанавливать специальную программу для автоматического поиска драйверов.
Приложения для веб-камеры на компьютер
Если в комплекте вместе с устройством шел диск с программным обеспечением, то, скорее всего, у вас уже есть подобная программа, которая поможет расширить возможности девайса. Но если таковой нет, то можно установить ее отдельно из Интернета.
Программы для настройки веб-камеры могут разнообразить общение пользователей. Можно не только изменять цвет, яркость, контрастность и другие показатели изображения, а также добавлять анимационные элементы, менять фоновое изображение и всячески украшать картинку.
Есть утилиты, которые внедряют систему защиты. К примеру, можно подключить функцию, которая будет пропускать пользователя на разные сайты, сканируя его лицо. Также можно включать функцию датчика движения, чтобы устанавливать слежение и распознавать движения перед камерой. Есть даже режимы, при которых на установленные устройства могут отправляться сигналы тревоги.
Примеры программ
Программ для настройки веб-камеры много. К примеру, WebcamMax можно установить для того, чтобы разыграть или развеселить друзей. Утилита добавляет много анимационных эффектов, может подменить лицо пользователи другим, либо вставить бегущую строку.

Но подобных программ с настройкой изображения немного. Больше всего утилит, предназначенных для видеонаблюдение или обычного общения. К примеру, WebCam Monitor быстро сделает вашу систему платформой для видеонаблюдения. Для этого можно установить промежуток времени записи, установить непрерывную съемку или регистрацию движений.
autogear.ru
Не работает камера на компьютере windows 7. Что делать, если не работает веб камера
11.09.2017У всех владельцев компьютеров и ноутбуков есть камера. У кого-то она встроенная, у кого-то подключается по USB. Для современной жизни это очень удобная вещь, которая позволяет проводить переговоры, вебинары, совершать онлайн-звонки и другое. Но бывает, что web-камера может не работать после того, как Виндовс 10 скачал новые обновления, или же после его полной переустановки.
При подобной «поломке», пользователи часто ищут в поисковых системах новые драйвера под свой ПК, но обычно они должны стоять на компьютере, и причина неработоспособности камеры совсем в другом. Мы постараемся помочь вам решить проблему в этой статье, описав несколько способов настроек.
Перед вами откроется целый перечень разного рода устройств, подключенных к вашему ПК, но вы ищите вкладку «Устройства обработки изображений» (обычно она находится в самом низу). Щелкнув по ней, вы увидите свою камеру.

Кликнув правой кнопкой мыши по строке з названием камеры и нажав на «Свойства», вы сможете узнать, активна ли функция под названием «Включить»/«Задействовать».



Если вы видите, что камера находится в режиме отключения, ее необходимо включить, после чего система предложит перезагрузить ваш компьютер. На этом ваши неприятности с камерой должны закончиться. Если же все в порядке и веб-устройство включено, то проблема может быть другой.
Удаляем и обновляем драйвера веб-камеры через «Диспетчер устройств»
Для того, чтобы проделать манипуляции по удалению камеры необходимо зайти в уже знакомый «Диспетчер задач», найти свою камеру и зайти в ее свойства. В том же окне, что была кнопка Задействовать/Включить, есть кнопка Удалить. Ее и нужно нажать.

После того, как операция по удалению прошла успешно, нужно ее снова установить. Для этого мы выбираем в предоставленном меню «Диспетчер устройств» функцию под названием «Действие».

После этого жмем на «Обновить конфигурацию».

Все драйвера, касающиеся камеры должны опять оказать на ПК. Проверьте, работает ли кам
ismcomp.ru
Почему не работает веб-камера на ноутбуке? :: SYL.ru
Большинство современных ноутбуков имеют встроенные веб-камеры. Это очень удобно, особенно если владелец ноутбука пользуется такими распространенными программами, как «Инстаграм» и «Скайп». Покупая ноутбук уже со всеми установленными драйверами, мы уверены, что камера должна работать без проблем, но бывают и ситуации, когда программное обеспечение установлено не до конца, из-за чего пользователь начинает задаваться вопросом, почему не работает веб-камера на ноутбуке.
Всевозможные проблемы
Очень часто проблемы с веб-камерами на ноутбуках происходят из-за различных программных сбоев. Есть всего два решения этой нелегкой проблемы: вызвать специалиста либо же сделать все самостоятельно. Конкретно говорить об определенном сбое просто глупо, ведь с ноутбуком может произойти все что только угодно. Если у вас перестала работать веб-камера на ноутбуке, самым удачным способом решения этой проблемы может быть всего лишь возврат к заводским настройкам вашего девайса. Для этого нужно найти кнопочку на панели устройства (она должна быть меньше кнопки включения).
Вирус
Этот вариант тоже нельзя исключать, тем более в том случае, если на вашем ПК не установлен антивирус. Удалить вирус самостоятельно будет очень сложно, поэтому придется обратиться за помощью к различным антивирусным программам. Не работает встроенная веб-камера на ноутбуке? Дело может быть в вирусе!
Ошибка пользователя
Чаще всего камера на ноутбуке исправна и готова к работе, но просто не включена, а владелец, не понимая, в чем проблема, начинает паниковать. Как проверить, работает ли встроенная камера? Сделать это можно очень просто: первым делом нужно включить камеру при помощи нажатия кнопки Fn и определенной кнопки из ряда F1-F12. Не волнуйтесь, на каждой кнопочке находится специальный знак, нам нужно найти фотоаппарат. Чаще всего необходимая кнопка скрывается под номером 6 или же 10 (то есть F6 или F10).

Бывают и такие модели, в которых камеру можно включить с помощью специального переключателя, находящегося на задней панели устройства. Если у вас не работает веб-камера на ноутбуке ASUS, обратите внимание на заднюю сторону ПК, возможно, там установлена необходимая кнопка.
Драйвера
Если веб-камера не работает, вполне вероятно, что причиной этому стало отсутствие необходимого для работы камеры драйвера, что легко можно исправить. Эта проблема очень распространена на новых ноутбуках, поэтому волноваться не стоит, все заработает. Чтобы проверить, в драйверах ли дело, нужно найти встроенную в ПК камеру в списке устройств. В том случае, если рядом с иконкой камеры будет находиться маленький вопросительный знак желтого цвета, следует удалить драйвер веб-камеры, после чего выключить и включить свой компьютер, а затем скачать и снова установить необходимый драйвер. Лучше, конечно, не скачивать драйвер с интернета, а установить его со специального диска ПО, который должен идти в комплекте вместе с ноутбуком. Если по каким-либо причинам диска нет, скачиваем драйвер только с сайта производителя вашего ноутбука.
Зачастую рекомендуют скачивать одну из самых последних версий драйвера. С одной стороны, это правильно, а вот с другой - увы, нет. Новая версия драйвера может быть не отлажена на все 100 процентов, из-за чего произойдут новые сбои в системе ПК. Взяв за пример ноутбуки HP, мы можем зайти на официальный сайт компании-производителя и скачать там необходимый драйвер в том случае, если, конечно, не работает веб-камера на ноутбуке HP или какие-то другие проблемы.
Программный сбой
Камеры нет в списке устройств на ноутбуке? Тогда, скорее всего, причиной поломки стал программный сбой. В такой ситуации лучше всего обновить конфигурацию всего оборудования ПК (для этого необходимо нажать на соответствующую кнопку).
 После этих действий компьютер обнаружит устройство, его нужно будет установить, а затем обновить все драйвера для веб-камеры. Если вы выполнили все эти действия, а результата нет - вопрос, почему не работает веб-камера на ноутбуке, все еще остался открытым, попробуйте полностью переустановить систему.
После этих действий компьютер обнаружит устройство, его нужно будет установить, а затем обновить все драйвера для веб-камеры. Если вы выполнили все эти действия, а результата нет - вопрос, почему не работает веб-камера на ноутбуке, все еще остался открытым, попробуйте полностью переустановить систему.
Проблемы с программой Skype
Бывает еще такая ситуация, когда и драйвера, и программное обеспечение работают правильно, но сама веб-камера не функционирует в специальной программе для совершения видеозвонков по всему миру — Skype.  Попав в такую ситуацию, сначала нужно проверить настройки самой программы, скорее всего, ее придется удалить, а потом снова скачать и установить. Скачивать программу нужно только с официального сайта!
Попав в такую ситуацию, сначала нужно проверить настройки самой программы, скорее всего, ее придется удалить, а потом снова скачать и установить. Скачивать программу нужно только с официального сайта!
Брак
Очень часто, когда человек покупает ноутбук, он даже не проверяет камеру, а потом обнаруживает, что у него не работает веб-камера на ноутбуке. И что тогда делать? Возможно, дело не в драйверах и программном обеспечении, а в самой камере. Она может быть бракованной, а после покупки ноутбука доказать это уже будет просто невозможно. Что же делать в такой ситуации? Да ничего тут не сделаешь: либо покупать обычную стационарную веб-камеру, либо заменять встроенную за свой счет. Всегда проверяйте состояние веб-камеры при покупке ноутбука.
Нарушение работы аппаратной части ПК
Если вы попали в такую ситуацию, когда ни один из вариантов не подходит, то дело все-таки в аппаратной части вашего персонального компьютера. Тут уж решать проблему самостоятельно не стоит, потому что можно только усугубить ситуацию. Придется вызвать специалиста либо же самостоятельно отнести свой лэптоп в сервисный центр мастерам, которые постараются исправить эту проблему. Возможен даже такой вариант, когда поломка окажется намного сложнее, чем казалась ранее, здесь тем более пытаться сделать что-то самостоятельно не стоит.
Однако если вы рисковый человек и у вас не работает веб-камера на ноутбуке, а вы хотите самостоятельно все исправить, следуйте инструкции ниже.
Устройство придется аккуратненько разобрать, но сделать это нужно будет так, чтобы потом не осталось каких-нибудь лишних деталей. Найдите специальную книжечку, которая должна идти в комплекте с лэптопом. Благодаря руководству технического обслуживания ноутбука вашей модели вы разберете его, но это лишь начало — собрать персональный компьютер будет намного сложнее. Самой распространенной проблемой, из-за которой не работает веб-камера на ноутбуке, является залом специального шлейфа. Возможно, что проблема кроется совсем не в этом, а в разъеме, который может быть плохо вставлен, — обратите на это внимание.

Есть одно очень важное замечание! Если не работает веб-камера на ноутбуке, а вы перепробовали все способы ее включения и вдруг вспомнили, что ваш лэптоп находится на гарантийном обслуживании, ни в коем случае не разбирайте его, иначе гарантия автоматически обнулится. Проще говоря, вы просто-напросто потеряете право на бесплатный гарантийный ремонт сервисным центром, у которого с компанией был подписан контракт. Если гарантийный ноутбук вдруг перестал работать, то его, конечно же, стоит отнести в сервисный центр, чтобы его отремонтировали совершенно бесплатно либо же обменяли на новенький лэптоп этой же модели.
Чего же ждать? Пробуйте отремонтировать свой персональный компьютер самостоятельно, а если не получится, обращайтесь в сервисный центр.
www.syl.ru
Не работает камера на ноутбуке: устранение неполадок
Возникшую проблему с тем, что не работает камера на ноутбуке, необходимо решить каждому человеку. Эта поломка не позволяет общаться с видео через специальные программы, а потому следует найти ее причину. В статье рассмотрены самые известные причины возникновения трудностей и способы их устранения.
Специальные приложения
Если не работает камера на ноутбуке, то это не обязательно свидетельствует о поломке в устройстве пользователя. Возможно, она просто выключена по умолчанию, и ее необходимо привести в действие. На лэптопах большинства моделей производители устанавливают специальную утилиту, которая отвечает за управление камерой. Например, EasyCapture или HP Camera в «Леново» и НР. Найти ее можно через поиск в меню «Пуск», чтобы сэкономить время. Откройте программу и внимательно изучите все функции. Есть вероятность, что там работоспособность просто отключена. В этом случае решение самое простое, и искать другие вероятности не придется.
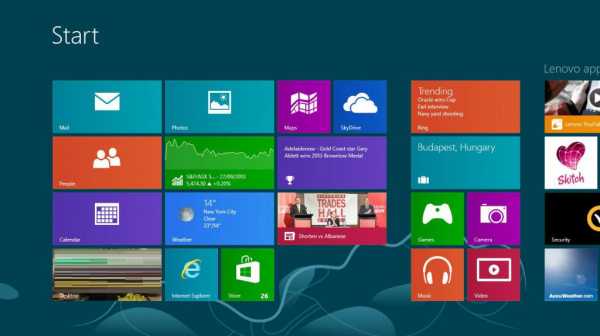
Способы более простого включения камеры
В том, что не работе камера на ноутбуке, может не быть вины пользователя. Есть большая вероятность того, что ее просто отключили специальной комбинацией клавиш на клавиатуре. В лэптопах это известная проблема, с которой сталкиваются множество людей. Если вместе с клавишей Fn нажать другую кнопку, которая отвечает за взаимодействие с камерой, то произойдет отключение. На первый взгляд поломку от выключения отличить не удастся, потому следует изначально попробовать самые простые варианты. В устройствах фирмы «Асус» обычной с клавишей включения функций за подключение видео отвечает «V». Многие производители создают взаимодействие с кнопками F1-10. Найти правильную кнопку можно по значку фотоаппарата. Если продолжает не работать камера на ноутбуке, Windows следует перезагрузить. Когда подобное не поможет, тогда следует искать решение в других направлениях. Следующим шагом станет проверка программного обеспечения.

Работа с драйверами
Часто бывает так, что обновление операционной системы на некоторые гаджеты устанавливает неправильные драйвера. Эти файлы приводят к тому, что некоторые части ноутбука работают неправильно или же вовсе отключается. Такую вероятность стоит проверить в том случае, если не работает камера на ноутбуке. Чтобы сделать это, откройте меню «Пуск» и найдите утилиту «Диспетчер устройств». Откроется окно с описанием всех деталей лэптопа. Ищите графу, которая будет отвечать за камеру, обычно по названию можно понять, что именно вам нужно. Дважды кликайте на строчке с именем устройства и переходите на вкладыш с описанием «драйвер». Там обратите внимание на функцию в ряду справа, четвертую по счету. Если там пишет "Включить", тогда проблема с неработоспособностью заключалась в настройках. Подобное можно проделать на операционных системах с седьмой версией и выше. На более старом ПО решение придется искать другим путем.

Скачивание правильного программного обеспечения
Понять, почему не работает камера на ноутбуке, можно и другим путем в «Диспетчере устройств». Когда пользователь найдет графу с камерой, тогда необходимо обратить внимание, нет ли восклицательного знака напротив нее. Его присутствие означает, что драйвера отсутствуют или установлено неподходящее ПО. Чтобы устранить эту проблему, следует для начала определить марку своего лэптопа, после чего проследовать на официальный сайт производителя. Они регулярно выкладывают драйвера для разных устройств, дабы клиенты смогли поддерживать свою технику в рабочем состоянии. На подобных ресурсах есть отдельная страница, где собрано программное обеспечение. Вам достаточно найти среди общего количества нужные файлы и загрузить их себе. После этого остается только выполнить установку на компьютер, которая займет максимум несколько минут. Дальше выполните новую проверку, которая позволит определить состояние камеры. Если ничего не изменилось, тогда остается перейти к последнему пункту.

Другие вероятности
Проблема с тем, что не работает веб-камера на ноутбуке, может быть локальной и давать о себе знать только в некоторых программах. Проверить подобное следует на примере наиболее популярной утилиты Skype для разговоров в сети. В главном окне следует открыть графу «инструменты» и перейти в настройки программы. Там можно выбрать присутствующую камеру и проверить ее работоспособность. Если в данной программе результат прежний, то проблема лежит глубже и скрыта в аппаратном обеспечении. Наиболее частыми причинами в этом роде могут быть повреждения шлейфа или же модуля камеры. Без определенных знаний выявить такие проблемы будет слишком тяжело. Существует риск ухудшить ситуацию, а потому рекомендуется обратиться в профильные сервисы. За небольшую цену такую поломку легко устранят мастера.
Изначально пройдитесь по списку рекомендаций в статье, чтобы преждевременно не обращаться в соответствующие центры. Особенно если ноутбук никогда не повреждался, а работа камеры внезапно прекратилась.
fb.ru
Не включается вебкамера, что делать?
Активные пользователи интернета уже оценили возможность общения по видеосвязи и многие заходят в Skype, чат рулетки, а также пользуются другими сервисами для удобных переговоров в видео режиме.
Купив камеру или используя встроенную камеру в ноутбуке, можно в любой момент начать общаться, но у новичков с этим иногда возникают проблемы.Как включить веб камеру? Данный вопрос нередко задают новички. Сначала нужно определиться, какую выбрать web-камеру, ведь они могут сильно отличаться.
Одни достаточно подключить к компьютеру, для других же может потребоваться программное обеспечение. Если у вас не получается активировать камеру, тогда вам пригодятся советы из этой статьи.

Не включается вебкамера, что делать?
Первым делом проверьте все провода и штекеры, устройство должно быть правильно подключено (если подсоединяется к компьютеру).
Обратите внимание на корпус камеры, там могут быть кнопки, нажимайте их и проверяйте, не включилось ли оно. Лучший способ проверки – это чат рулетка (Chatroulette.com).
Когда вы запускаете Skype или делаете видео вызов через другие сервисы, камера должна включаться автоматически.
Попробуйте войти в чат, возможно камера сама активируется и, ничего делать не придется. При переходе на страницу может появиться такое оповещение:
Дайте разрешение на использование камеры и микрофона. Если случайно нажмете «Запретить», жмите на область, где должно представляться ваше вещание и переходите в параметры. Там также нужно будет дать разрешение.
Другие способы включить вебкамеру
Если камера новая или вы переустановили Windows, не забудьте установить драйвера. Если используется ноутбук, отправляйтесь на сайт производителя и ищите пакет программного обеспечения для вашей модели.
Намного проще воспользоваться программами для обновления драйверов (этот способ подходит и для компьютеров).
Иногда проблемы с запуском видеосвязи возникают из-за того, что камера просто не включена. Помимо подсоединения к компьютеру, требуется задействовать её в диспетчере устройств (найдете на панели управления).
Просто находите подключенное устройство, нажимаете правой кнопкой мышки и жмете «Задействовать»:

Сейчас нередко добавляют на клавиатуру ноутбуков специальную кнопку включения вебкамеры, посмотрите, может быть она есть и у вас:

Бывают случаи, когда устройство неисправно. Проверить его можно с помощью простой программы Webcam Surveyor. Её используют в сервисных центрах, скачивайте бесплатную версию на 30 дней, чтобы убедиться, что камера исправная.
Почти на всех сайтах при использовании видеосвязи используется технология Flash. Возможно, проблемы связаны с тем, что не работает Flash Player.Чтобы камера заработала, нужно попробовать много разных способов. Не забывайте, что иногда помогает обычная перезагрузка компьютера.
Также пробуйте подключать устройство в разные разъемы или полностью удалите драйвера, чтобы установить их заново. Обращение в сервисный центр – это крайние меры.
Советую посетить следующие страницы:— Автовыключение компьютера в командной строке— Как продлить срок службы компьютера?
webtrafff.ru
почему не работает веб камера | Скорая помощь для вашего компьютера | Настройка и безопасность компьютера Скорая помощь для вашего компьютера
Приветствую тебя, мой уважаемый читатель на блоге pomosh-pk.ru.

Сегодняшнюю статью, я хотел бы посвятить проблеме с работой Веб камеры, с которой я столкнулся на днях. А проблема была именно с веб камерой. Дело обстояло так...
Ну как обычно, раздался звонок дзыннннь- дзыннннь.

- алло, говорю я в трубку.
- Скорая помощь для моего компьютера? Говорят на обратном конце линии.
- да, отвечаю я, что у Вас случилось? (в общем, все как обычно)
- Помогите, пожалуйста, у меня проблема, при общении в скайпе, я собеседника вижу, а он меня нет.
- Для того чтобы, Вас видел собеседник, у Вас должна быть веб камера, она у Вас есть?
- Да, конечно, есть, и даже подключена. Что за странные вопросы?
- Просто бывает такое, что люди хотят чтобы их собеседник видел, даже без веб камеры, отсюда и такие странные вопросы (действительно был такой случай — меня не видит собеседник, приехал, а оказывается у них нет камеры)
- Нет, у меня все есть (улыбается)
- хорошо, выезжаю.
Вот таким вот образом началась данная история с проблематичной работой вебкамеры, о которой я хочу Вам рассказать. Вроде бы ни чего серьезного, приехал, настроил вебку, а оказалось не все так просто.
По приезде на место, я начал с просмотра проблемы, а проблема была в следующем: при попытке просмотреть изображение через камеру, выдавалось сообщение, что камера уже используется другим приложением, и предложили мне выключить это приложение. Но никакого приложения не было запущено, а Вебка была чем то занята, мне было очень интересно а почему же все таки веб камера не работает. Что я сделал в первую очередь, так это по отключал все программы, которые стояли в автозагрузке, и перезагрузил компьютер. Но после данных манипуляций, проблема осталась та же, Веб камера занята другим приложением. Следующий мой шаг был в перестановке драйвера на камеру, как оказалось, диска с драйверами не было, нашел их в интернете и скачал, переставил драйвер на камеру, но проблема так же осталась. Переставлял штекер в другой USB порт. Ничего не помогло. Решил, что какая-то вирусная программа запускается, проверил на вирусы, 3-мя (!) антивирусными программами, пару вирусных файлов были удалены, а проблема так же осталась. После чего решил пойти на крайние меры, т.е. на перестановку системы. После установки системы, без лишних программ, проверяю, барабанная дробь, мучительное ожидание, и...... о чудо, выдается та же самая ошибка. Что, в итоге я получил: промучился часа 4, перебирая все возможные варианты, но безрезультатно. Тогда мы договорились что, я прейду на следующий день.
Дома полночи просидел в интернете на различных форумах по ремонту компьютеров. Все рекомендовали почти одно и то же. В основном все то же самое, что я уже делал. Но встречались и новые идеи, о которых я не знал, а некоторые идеи были абсурдные.
Вот, то, что я нашел:
- Переместить/удалить все картинки и фотографии из папки изображения (по-моему абсурдный).
- В свойствах компьютера в видеоадаптерах удалить/отключить averMedia. (не подходил вариант)
- Удалить программу camTwist (такой программы не имелось)
- Поменять USB разъем (пытался, безрезультатно)
- Переустановить драйвера на камеру (безрезультатно)
- Отключить все в автозагрузке (не помогло)
- Установить программу, которая управляет видео потоком SplitCam (в моем случае помог этот вариант, но только частично).
На следующий день, когда я пришел, я захватил свою веб камеру, которая дома работала нормально, на всякий случай, сколько раз себе говорю, носи постоянно все с собой, но увы ни всегда это получается. Подключаю свою камеру, и о да, все удачно, все работает. Думаю проблема в камере. Пытаюсь еще раз поставить их родную камеру, и устанавливаю программу, которую указал в пункте 7. Настраиваю все как положено, и о чудо, вроде все заработала. Звоним через скайп, с видео, при ответе, нас выкидывает, значит проблема не решена полностью. Захожу в настройки, да забыл сказать, что в веб камере встроен микрофон, а в настройках вижу, что микрофон не работает. Значит что-то здесь не то.
В итоге, могу сказать, что проблему я решил, довольно таки простым способом. А способ данный я опубликую, в моей почтовой рассылки, в ближайшем будущем. Если и Вы желаете услышать этот способ, подписывайтесь на мою почтовую рассылку, и вы получите этот метод одним из первых.
Большое спасибо всем за внимание, и всего доброго до новых встреч.
p.s. Решение проблемы в статье: почему не работает вебкамера продолжение
p.p.s.Хочу представить Вашему вниманию видео курс «Античайник» который предназначен для того, чтобы делать из компьютерных чайников полноценных пользователей ПК.
Пройдя этот видеокурс целиком или частично, вам уже не придется просить, например, своего племянника помочь в работе на компьютере. Вы научитесь делать сами все то, что умеет любой современный пользователь.
Особенно этот курс пригодится тем, кто по своему складу и по роду деятельности не является технарем, но постоянно пользуется компьютером. Это, например, юристы, врачи, учителя, журналисты, художники, бухгалтеры, менеджеры, социологи и многие-многие другие.
Пройдя обучение, вы ощутите уверенность в своих силах, а компьютер из «черного ящика» превратится в понятный и удобный инструмент для решения многих повседневных задач. Вы забудете чувство беспомощности и сосредоточитесь непосредственно на самой работе и ее результатах.
Нашел еще одну компанию, с одноименным названием Компьютерная помощь конкуренции куча, а спросом пользуемся все больше и больше.
Хотите прочитать что я нашел?Нажмите на одну из кнопок:
- Переместить/удалить все картинки и фотографии из папки изображения (по-моему абсурдный).
- В свойствах компьютера в видеоадаптерах удалить/отключить averMedia. (не подходил вариант)
- Удалить программу camTwist (такой программы не имелось)
- Поменять USB разъем (пытался, безрезультатно)
- Переустановить драйвера на камеру (безрезультатно)
- Отключить все в автозагрузке (не помогло)
- Установить программу, которая управляет видео потоком SplitCam (в моем случае помог этот вариант, но только частично).
pomosh-pk.ru
Почему не работает веб-камера
Многие периферийные устройства могут некорректно работать в согласовке с какой-либо программой, и дело тут не в выборе модели камеры. Причин, по которым не ведется трансляция с подключенной к компьютеру веб-камеры, может быть достаточно много. Рассмотрим основные.
Неисправность самой камеры либо повреждение кабеля
Подключите камеру к другому компьютеру. В случае если она нормально определится, проблему необходимо искать в программном обеспечении. Если нет – наиболее вероятно, что неисправна сама камера.
Скорость USB – соединения
Некоторые старые модели камер «не любят» подключения к порту USB 3.0. Попробуйте переподключить ее к более медленным портам.
Драйвер
Убедитесь, что ваша камера правильно распознана системой. Для этого зайдите в меню «Свойства» значка «Мой компьютер» на рабочем столе, выберите вкладку «Оборудование», нажмите кнопку «Диспетчер устройств». В перечне компонентов компьютера в подразделе «Устройство обработки изображений» должна отображаться модель вашей камеры. Если ее там нет, либо информация о камере ошибочна, скорее всего, проблема в драйвере.
В случае наличия ошибочно отображаемого устройства, выберите его удаление, поставьте галочку «Удалять драйверы устройства» и перезагрузитесь.
Скачайте с сайта производителя последнюю версию драйвера для данной камеры под вашу операционную систему и установите его. В случае если сразу после установки драйвера устройство не отобразилось в диспетчере устройств, оно скорее всего появится после перезагрузки.
При отсутствии в перечне устройств подключенной камеры перейдите к п. 1.
Выбор устройства
Если в перечне устройств камера отображается нормально, а ни в одном из требуемых приложений изображение с нее не транслируется, наиболее вероятной причиной является неправильный выбор устройства ввода изображения.
В настройках каждой программы, рассчитанной на трансляцию изображения через Интернет, есть меню выбора устройств для ввода изображения и звука.
Рассмотрим выбор устройства ввода изображения на примере программы Skype.
Заходим в меню «Инструменты»-«Настройки»-«Настройки видео». В правой части окна в строке «Выбрать веб-камеру» должно быть прописано наименование вашей камеры. В ряде случаев там прописывается программный эмулятор, который необходимо заменить на название камеры чтобы изображение транслировалось с нее. После этого изображение должно появиться. Если изображения нет, проблема, скорее всего, в драйвере либо самом устройстве, просмотрите еще раз п. 1-3.
Камера видеонаблюдения - залог безопасности. Предлагаем большой выбор различных камер видеонаблюдения. У нас вы найдете подходящую модель камеры, которая подойдет вам как по цене, так и по модификации. Установка и обслуживание камер видеонаблюдения и вебкамер. Подробности на сайте.
Самые интересные новости:
загрузка...
expirience.ru
- Windows 10 что нового в последнем обновлении

- Windows установка 2018

- Что такое клиент сервер

- Укажите пользователем каких программ вы являетесь

- Как выучиться на it специалиста

- Партионный прием почтовых отправлений что это

- Что делать скайп не принимает пароль

- Вирусы компьютерные как избавиться

- Restart centos 7 apache

- Все про компьютеры

- Что за номер 2317357

