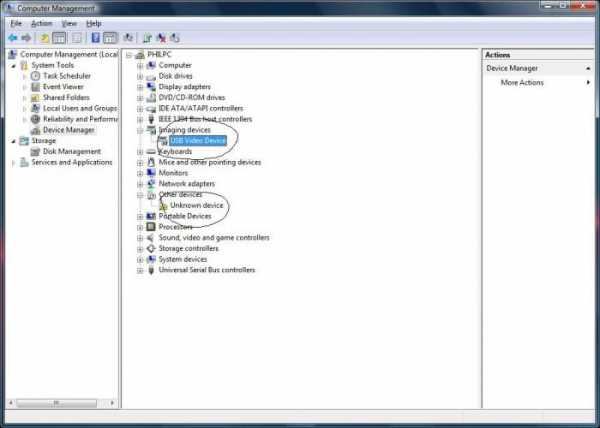Как проверить камеру на ноутбуке и что делать если веб-камера не работает. Что делать если веб камера не работает
Как проверить камеру на ноутбуке и что делать если веб-камера не работает |
Данная процедура будет крайне необходима пользователям, которые часто общаются в Skype или после переустановки системы. Если у вас другой случай, то это не значит, что эта инструкция вам не поможет. Главное выполняйте все рекомендации, которые описаны здесь и у вас все обязательно получится.
Первое, что необходимо сделать – это через Пуск найти встроенную в систему программу для работы с камерой, введя в поисковую строку слово Камера (в ОС Windows 8 и 10 сделать это можно через Поиск в Windows, введя туда слово Камера, см. скриншот ниже). Нажмите на лупу в панели управления и введите искомый объект.
Как только компьютер выдаст вам результат, выберите самый первый пункт. Если все хорошо, то камера автоматически запустится, а на экране появится ваше изображение.
Кроме того, можно также зайти в панель управления, найти там раздел Сканеры и камеры и, сделать двойной клик по иконке камеры. Как и в примере выше, веб-камера запустится автоматически, а на экране будет транслироваться изображение с нее. Обратите внимание, что не всегда в панели управления отображается встроенная веб-камера. В таком случае вам подойдет один из способов ниже.
Примечание: в некоторых ноутбуках есть специальные утилиты, которые служат для работы с камерой. Возможно, на вашем ноутбуке есть такие программы. Чтобы это проверить, зайдите в панель управления и посмотрите наличие программ для работы с камерой. Также программы могут находиться в Пуск mdash Все программы.
В качестве примера рассмотрим тестирования камеры при помощи Skype (кстати, про скачивание и установку этой программы я рассказывал здесь):
- Скачайте с официального сайта установщик и установите себе на ноутбук программу Skype.
- Запустите ее, если у вас нет аккаунта, то создайте его и укажите в программе.
- В верхнем меню найдите пункт Инструменты, кликните на него.
- В выпадающем меню нажмите на пункт Настройки.
- В открывшемся окне с настройками программы нажмите на пункт Настройки видео (четвертая строка слева).
- Теперь, если с камерой все хорошо, вы справа увидите собственное изображение.
Если будете использовать другие программы для тестирования, то делаете по аналогии Skype. Заходите в программу, находите настройки видео, заходите в них и там уже производите тест.
Существует также немало веб-ресурсов, с помощью которых можно легко проверить работоспособность камеры. Среди них можно выделить специализированный сайт https://webcammictest.com/ru/ , на котором можно проверить не только веб-камеру, но и микрофон. Делается это очень просто, заходите на сайт и нажимаете Проверить веб-камеру. Возможно, у вас появится дополнительное сообщение, где надо нажать Разрешить. Это надо для того чтобы сайт мог получить доступ на использование камеры.
Далее появится окно, где будет изображение с веб-камеры. Как вы поняли, это довольно простой способ и не требует установки дополнительных программ. Поэтому если у вас стоит задача проверки свой камеры, то рекомендую использовать этот сайт. Конечно, есть небольшой минут – если нет интернета, то и проверку сделать не получится. Но я думаю, что у пользователей, которые хотят понять, как проверить камеру на ноутбуке есть интернет, так как она обычно нужна для общения в Skype.
Отдельно можно выделить популярные у молодежи видео-рулетки, в которых соединение с собеседником для общения происходит случайным образом. Среди таких ресурсов очень популярны:
Все они позволят вам с легкостью проверить свою камеру в режиме онлайн.
Как правило, здесь либо проблема с драйверами, либо камера отключена в Диспетчере устройств, либо вообще сломана. И если последний вариант решается только походом в сервисный центр, то в первых двух случаях можно сделать следующее:
С помощью сочетания клавиш Win + R запустите Выполнить. Введите devmgmt.msc, нажмите Enter и откройте раздел Устройства обработки изображений. Найдите подключенную веб-камеру, нажмите на ней правой кнопкой мыши и кликните по кнопке Задействовать (если она была отключена), после чего перезагрузите систему.
Также можно зайти в категорию Другие устройства (делается это если в разделе Устройства обработки изображений веб-камера отсутствует), найти там строчку с восклицательным знаком желтого цвета, кликнуть на ней правой кнопкой мыши и нажать на Обновить драйвер (обратите внимание, что у вас должен быть включен интернет, чтоб произошло обновление драйверов).
Примечание: если у вас будет несколько восклицательных знаков, то это значит, что на ноутбуке есть еще устройства, для которых небыли установлены драйвера. Вам надо выполнить их установку. Нередко компьютерные мастера недоделывают свою работу, и потом обычные пользователи своими силами исправляют их невнимательность.
Если этот способ не помог включить камеру, то можете зайти на официальный сайт производителя вашей камеры и скачать драйвера. Про обновление драйверов и включение камеры я уже рассказывал в статье Как включается Веб-камера.
Перезагрузка. Если вам не помогли выше описанные способы включить вашу камеру, то попробуйте перезагрузить ноутбук и возможно, именно сейчас она заработает.
Удаление драйверов. Зайдите в Диспетчер устройств (про вход в данную утилиту я говорил выше), найдите вашу камеру и нажмите на нее правой кнопкой мыши. В выпадающем меню выберете Удалить. После чего перезагрузите систему. Если этот вариант будет безрезультатным, то в этом случае, диспетчере устройств опять нажмите правой кнопкой мыши на ваше камеру и выберете Свойства. Далее перейдите во вкладку Драйвер (находится вверху) и нажмите Откатить (если данная кнопка активна).
Поменяйте USB разъем. Если у вас не встроенная камера, то можете попробовать вставить в другой USB разъем. Иногда, этот способ помогает оживить камеру, когда у вас компьютер.
К своему сожалению компьютерные мастера обычно устанавливают пользователям всякие сборки Windows, и поэтому у людей возникают различного рода проблем, например, не работает камера. Лучше всего если у вас на компьютере установлена официальная сборка Windows. Тогда у вас не будет повода подумать, что эта проблема именно из-за такой сборки. Если есть подозрения, что ваш Windows глючит, то стоит переустановить Windows. Например, у вас также могут быть другие проблемы mdash всплывают подозрительные окна или если есть другие ошибки в ноутбуке.
Как бы плохо это не звучало, но техники свойственно ломаться и обычно это происходит в самый неподходящий момент. Допустим, у вас поломалась камера, что можно сделать в этой ситуации: обратиться в сервисный центр или же купить новую USB веб-камеру. Конечно, перед этим сначала сделайте все рекомендации, которые я давал в этой статье.
Если эта инструкция была для вас полезна, то напишите в комментариях, какой способ вам помог решить данный вопрос?
Возможно, вам поможет видео, в котором рассказывается, как быстро включить и проверить камеру на своем ноутбуке:
kardinalno.ru
Не работает камера на ноутбуке, что делать? :: SYL.ru
В век современных технологий ни для кого уже не является чем-то пугающим и завораживающим, когда с экрана какого-то непонятного устройства машет, улыбается и говорит близкий человек или старый друг, находящийся за тридевять земель. Видеообщение посредством специализированных компьютерных программ, устройств для передачи видеосигнала и, естественно, наличия высокоскоростного подключения к глобальной сети Интернет плотно вошло в жизнь людей по всему миру и является неотъемлемой частью их повседневной жизни. Особое внимание стоит уделить тому, насколько удобно стало общаться с друзьями и деловыми партнерами, находясь где угодно, ведь сейчас найти подключение к Интернету можно практически везде, а устройства типа ноутбуков, планшетов и смартфонов уже имеют встроенную видеокамеру. Такую камеру принято называть веб-камерой, так как предназначена она именно для «веб-общения» (от англ. web – паутина). Изо дня в день люди проводят длительные часы в таком общении, но вдруг возникает проблема - не работает камера на ноутбуке. Паника. Что делать? Не понимая причины неисправности, сложно что-то предпринять, поэтому в статье будут раскрыты причины неисправностей и пути их решения на примере ноутбуков от популярных производителей.
Причины неисправностей в работе встроенных камер ноутбуков
Ряд факторов и причин способны повлиять на работоспособность встроенной веб-камеры ноутбука. Неисправность может возникнуть как по вине производителя, так и из-за неправильного обращения пользователя с устройством. Бывает так, что ноутбук не видит веб-камеру, а она сейчас очень нужна для связи. Здесь причинами могут быть:
- заводской брак при производстве или выходном контроле продукции;
- повреждение от падения, удара или попадания посторонних предметов и жидкостей в корпус ноутбука;
- программная ошибка драйверов, операционной системы или специализированных программ для работы камеры.
Подробнее о всех видах неисправностей и о том, как подключить камеру ноутбука обратно в устройство, далее.
Заводская халатность
Процесс производства встроенных веб-камер для ноутбуков предполагает конвейерную полуавтоматическую сборку на печатной плате, поэтому не каждая вышедшая со сборки камера будет отвечать всем стандартам качества. Сборочный робот мог пропустить пайку или сделать ее неровно, сотрудники цеха могли неправильно прикрепить деталь и прочее. Для таких случаев существует специальный контроль качества продукции, предполагающий проведение цикличных тестов работоспособности устройств. Однако, учитывая объемы производства и очень короткие контрактные сроки поставки, возможно ослабление контроля в угоду соблюдению договорных отношений. Как узнать, что все-таки не работает камера на ноутбуке по причине заводской ошибки? Очень просто. Если при покупке ноутбука камера отлично работала и отслужила свой гарантийный срок, то причина в другом. В противном случае, необходимо отвезти купленное компьютерное устройство в сервисный центр производителя и провести бесплатный гарантийный ремонт.
Физические повреждения пользователем
Частой причиной того, что не работает камера на ноутбуке, является физическое повреждение устройства в случае «несчастного случая», при котором оно упало, стукнулось, было подвергнуто сильному давлению, изменению температуры или повышенной влажности. Очень важно понимать, что самые обычные ноутбуки не приспособлены для такого обращения и работы в экстремальных условиях, поэтому любое событие из перечисленного способно повлиять на работоспособность веб-камеры. Она может:
- работать некорректно;
- срабатывать через раз;
- самопроизвольно отключаться;
- реагировать на нажатия корпуса ноутбука возле нее.
Перечисленные симптомы, появившиеся после указанных событий, свидетельствуют о неисправности аппаратной части камеры или самого ноутбука. Поэтому в том случае, когда такое положение дел уже не устраивает пользователя, необходимо отнести устройство в сервис и произвести платный ремонт, так как гарантийные обязательства не распространяются на повреждения, причиненные пользователем.
Программный сбой
Наиболее вероятным событием, приведшим к тому, что не работает камера на ноутбуке считается сбой программного обеспечения. Тут можно выделить несколько самых распространённых причин:
- Ноутбук не видит веб-камеру из-за того, что она отключена. Такое случается, когда пользователь непроизвольно нажимает комбинацию клавиш, отключающую устройство. Решить проблему можно обратными действиями (обычно это Fn + F1-F10 – в зависимости от модели ноутбука).
- Не установлен драйвер для работы веб-камеры. Это можно проверить, пройдя в раздел: "Панель управления"/"Администрирование"/"Диспетчер устройств". Здесь будет видно неизвестное устройство с желтым знаком вопроса. Это обозначение говорит, что в ноутбуке есть устройство с неустановленным драйвером (возможно, это именно веб-камера). Для установки драйвера потребуется диск с драйверами, шедший в комплекте к ноутбуку. Также можно зайти на сайт производителя компьютера и скачать необходимый установочный файл драйвера. Здесь же, в "Диспетчере устройств", кликнув правой клавишей на уже установленной камере, можно ее включить либо отключить.
- Утилита, отвечающая за включение камеры, при открытии специальной шторки над ней не работает. В этом случае потребуется переустановка программы с диска либо с сайта производителя.
- Драйвер или программы для работы камеры попали в изолированное хранилище антивируса как вредоносное ПО из-за высокой активности и подозрительных действий. В этом случае потребуется создать правило-исключение в настройках антивирусной программы, указав путь к файлам камеры.
- Повреждение файлов операционной системы после установки различных программ, содержащих вредоносный код. Как подключить камеру на ноутбуке в этом случае, сказать сложно. Ситуация осложняется тем, что предсказать, как будет вести себя поврежденная система после определенных манипуляций, невозможно. Определить сбой ОС можно, замечая самопроизвольные перезагрузки, «синий экран смерти», заторможенность работы, постоянное всплывание окон ошибок и прочие вещи, не присущие нормальной работе ноутбука. Лечится эта проблема переустановкой операционной системы в сервисных центрах или месте покупки устройства.
Не хочет работать камера на ноутбуке Asus
Красивым дизайном и новейшими технологиями всегда отличался ноутбук "Асус". Камера не работает и у него тоже по всем перечисленным причинам. Однако стоит отметить, что производитель может размещать на корпусе устройства специальный переключатель, замыкающий электрическую цепь включения «глазка». Вот такой он – ноутбук Asus. Не работает камера? Следует проверить все причины и поискать «чудесный» переключатель.
Камера ноутбука HP не работает
На очереди ноутбук HP. Не работает камера на нем в тех же случаях, что и у "Асуса" и других производителей. Также нужно проверить весь пакет предустановленного фирменного программного обеспечения – может, какая-то программа выдает сбой.
Lenovo: ноутбук с неисправной камерой
Преемником американской IBM является ноутбук Lenovo. Не работает камера на нем во всех указанных случаях либо при наличии специальных встроенных технологий вроде «чудесного» переключателя, сенсорного включения или отключения камеры при низком заряде батареи. Поэтому необходимо ознакомиться с полным функционалом ноутбука, прочитав "Руководство пользователя".
Вердикт - она умерла
Если стало ясно, что встроенная камера ноутбука "умерла", всегда можно заменить ее в сервисном центре либо навесить на экран новую внешнюю. Внешние камеры отличаются лучшим качеством передачи видеосигнала, но создают определенные неудобства своей громоздкостью. Как подключить камеру на ноутбуке? Очень просто!Нужно просто вставить штекер в USB-разъем устройства и установить драйвера.
www.syl.ru
Почему не работает камера. Скайп не видит веб-камеру, проблемы изображения
Почему нет изображения в Скайпе? Без корректно работающей камеры вы не сможете пользоваться бесплатной видеосвязью. Поэтому важно всегда уметь настроить данное устройство.
Видеоустройства обычно определяется Скайпом и настраивается автоматически, если у вас современное оборудование и последние версии программного обеспечения.
Почему Skype не видит камеру
Проблемы с видео, как правило, бывают связаны с тем, что один из компонентов, позволяющий снимать и передавать видео, устарел или работает неисправно. Иногда веб-камера не работает в Скайпе из-за того, что система перегружена и зависает. Может быть, ваша веб-камера не поддерживается Skype потому, что слетели драйверы.
Что делать, если Скайп не видит камеру
Итак, Скайп не обнаружил веб-камеру. Что делать в этом случае простому пользователю?Сначала убедитесь, что она вообще подключена. Возможно, что не только Скайп не видит камеру, но не видит видеокамеру и ваше устройство. Зайдите в список устройств и приложений вашего компьютера или телефона, корректно установленная веб-камера должна в нем значится (ниже – скрин из ОС Windows 10):
Список устройств
Если и компьютер / телефон не видит «вебку», попробуйте загрузить драйверы – возможно, она перестала работать из-за того, что они слетели, такое бывает.
Если и устройство, и Скайп не видит веб-камеру, может помочь утилита FixIt.
Она устраняет различные сбои в папках и файлах, работает с Microsoft Windows XP / 7 / Vista / 8, а загрузить ее можно с официального сайта Microsoft:
https://support.microsoft.com/ru-ru/mats/windows_file_and_folder_diag/ru
Автоматическая диагностика и устранение неполадок
Возможно, устройство не определяет камеру из-за вирусов. Проверьте компьютер на всякий случай антивирусной программой.
Если устройство или приложение не находит внешнюю камеру, проверьте USB-соединение. Это, кстати, и возможный ответ на вопрос, почему отключается видео во время разговора или почему не обнаруживает камеру ни устройство, ни программа.
Если же видеоустройство во всех приложениях, кроме Скайпа, работает нормально, значит, вопрос не в том, что, скажем, видеокамера не работает в ноутбуке, а именно в том, почему Скайп не видит веб-камеру.
Войдите в Skype, загляните в «Настройки видео», там должно отображаться имя работающей камеры:
Выбор устройства
Если установлены две камеры, выберите ту, что числится в настройках компьютера по умолчанию.
Если не отображается ни одна, воспользуйтесь для каждой из них советами, приведенными выше.
Если ничего не помогает, возможно, видеоустройство или ваш компьютер / телефон просто устарели, не принимают обновления и не передают сигнал.
Ознакомьтесь по этому адресу с требованиями Скайпа для устройств:
https://support.skype.com/ru/faq/FA10328/chto-nuzhno-sdelat-chtoby-nachat-ispol-zovat-skype
Если ваше устройство не соответствует им, возможно, у вас появился еще один повод для долго откладываемой покупки. Потому что несоответствие устройства системным требованиям программы – возможно, единственная в данном случае причина того, почему в Скайпе не работает камера и, как следствие, единственный ответ на вопрос, почему не работает видео в Скайпе.
Еще одно возможное решение проблемы, почему нет видео в Скайпе: закройте все программы и приложения, которые могут использовать вашу камеру.
Почему плохое изображение в Скайпе
Это уже другой вопрос и его можно решить другими методами.
Если изображение троится, вы видите мутное изображение или в полоску, замечаете различные искажения или экран все плохо показывает, попробуйте ManyCam:
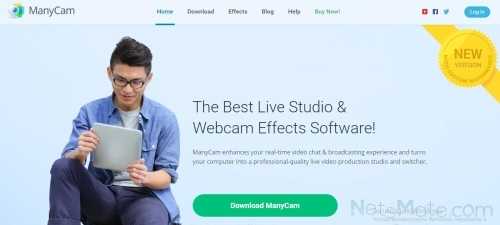
ManyCam
или другое приложение, работающее с видео.
Обновите видеокарту. Если у вас NVIDIA, проверьте обновления на http://www.geforce.com/drivers.
Иногда ответ на вопрос, почему не включается видео бывает на удивление прост: пользователи просто забывают включить камеру. Не забывайте и вы!
Другое дело, если не работает видеозвонок или он все время выключается. Или почему пропадает изображение или оно тормозит. Ответ в этом случае, как правило, - плохое Интернет-соединение.
Еще один нюанс – если у вашего собеседника проблемы с камерой или она отсутствует, вам, конечно будет не видно изображение, которое он должен передавать. Поэтому проблема, почему не показывает видео в Скайпе, может быть и со стороны собеседника.
Автор: Евгений Винокуров
netsmate.com
Как проверить камеру на ноутбуке и что делать если веб-камера не работает
Сегодня без встроенной веб-камеры не обходится ни один ноутбук. И хотя все необходимые драйвера для работы данного девайса обычно по умолчанию встроены в систему, но приобретая ноутбук (в особенности, если вы покупаете его уже бывшим в употреблении), не лишним будет протестировать камеру на работоспособность. Ниже вы найдете подробную информацию о том, как проверить камеру на ноутбуке.Данная процедура будет крайне необходима пользователям, которые часто общаются в Skype или после переустановки системы. Если у вас другой случай, то это не значит, что эта инструкция вам не поможет. Главное выполняйте все рекомендации, которые описаны здесь и у вас все обязательно получится.
Проверка веб-камеры с помощью Windows
Первое, что необходимо сделать – это через «Пуск» найти встроенную в систему программу для работы с камерой, введя в поисковую строку слово «Камера» (в ОС Windows 8 и 10 сделать это можно через «Поиск в Windows», введя туда слово «Камера», см. скриншот ниже). Нажмите на лупу в панели управления и введите искомый объект.
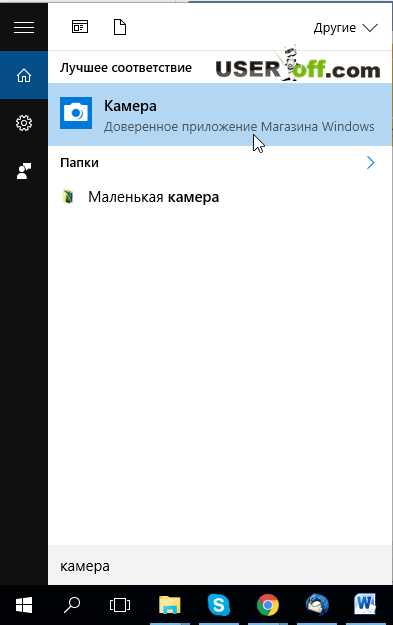
Как только компьютер выдаст вам результат, выберите самый первый пункт. Если все хорошо, то камера автоматически запустится, а на экране появится ваше изображение.
Кроме того, можно также зайти в панель управления, найти там раздел «Сканеры и камеры» и, сделать двойной клик по иконке камеры. Как и в примере выше, веб-камера запустится автоматически, а на экране будет транслироваться изображение с нее. Обратите внимание, что не всегда в панели управления отображается встроенная веб-камера. В таком случае вам подойдет один из способов ниже.
Примечание: в некоторых ноутбуках есть специальные утилиты, которые служат для работы с камерой. Возможно, на вашем ноутбуке есть такие программы. Чтобы это проверить, зайдите в панель управления и посмотрите наличие программ для работы с камерой. Также программы могут находиться в «Пуск» — «Все программы».
Проверка камеры через программы
Проверить работоспособность веб-камеры можно, скачав и установив себе на ноутбук одну из следующих программ: Skype, CyberLink, Webmax, Webcam Surveyor и др.В качестве примера рассмотрим тестирования камеры при помощи Skype (кстати, про скачивание и установку этой программы я рассказывал здесь):
- Скачайте с официального сайта установщик и установите себе на ноутбук программу Skype.
- Запустите ее, если у вас нет аккаунта, то создайте его и укажите в программе.
- В верхнем меню найдите пункт «Инструменты», кликните на него.
- В выпадающем меню нажмите на пункт «Настройки».
- В открывшемся окне с настройками программы нажмите на пункт «Настройки видео» (четвертая строка слева).

- Теперь, если с камерой все хорошо, вы справа увидите собственное изображение.
Если будете использовать другие программы для тестирования, то делаете по аналогии Skype. Заходите в программу, находите настройки видео, заходите в них и там уже производите тест.
Проверка при помощи онлайн-сервисов
Существует также немало веб-ресурсов, с помощью которых можно легко проверить работоспособность камеры. Среди них можно выделить специализированный сайт https://webcammictest.com/ru/, на котором можно проверить не только веб-камеру, но и микрофон. Делается это очень просто, заходите на сайт и нажимаете «Проверить веб-камеру». Возможно, у вас появится дополнительное сообщение, где надо нажать «Разрешить». Это надо для того чтобы сайт мог получить доступ на использование камеры.
Далее появится окно, где будет изображение с веб-камеры. Как вы поняли, это довольно простой способ и не требует установки дополнительных программ. Поэтому если у вас стоит задача проверки свой камеры, то рекомендую использовать этот сайт. Конечно, есть небольшой минут – если нет интернета, то и проверку сделать не получится. Но я думаю, что у пользователей, которые хотят понять, как проверить камеру на ноутбуке есть интернет, так как она обычно нужна для общения в Skype.
Отдельно можно выделить популярные у молодежи видео-рулетки, в которых соединение с собеседником для общения происходит случайным образом. Среди таких ресурсов очень популярны:
Все они позволят вам с легкостью проверить свою камеру в режиме онлайн.
Если веб-камера не работает
Как правило, здесь либо проблема с драйверами, либо камера отключена в «Диспетчере устройств», либо вообще сломана. И если последний вариант решается только походом в сервисный центр, то в первых двух случаях можно сделать следующее:
С помощью сочетания клавиш «Win» + «R» запустите «Выполнить». Введите devmgmt.msc, нажмите «Enter» и откройте раздел «Устройства обработки изображений». Найдите подключенную веб-камеру, нажмите на ней правой кнопкой мыши и кликните по кнопке «Задействовать» (если она была отключена), после чего перезагрузите систему.

Также можно зайти в категорию «Другие устройства» (делается это если в разделе «Устройства обработки изображений» веб-камера отсутствует), найти там строчку с восклицательным знаком желтого цвета, кликнуть на ней правой кнопкой мыши и нажать на «Обновить драйвер» (обратите внимание, что у вас должен быть включен интернет, чтоб произошло обновление драйверов).
Примечание: если у вас будет несколько восклицательных знаков, то это значит, что на ноутбуке есть еще устройства, для которых небыли установлены драйвера. Вам надо выполнить их установку. Нередко компьютерные мастера недоделывают свою работу, и потом обычные пользователи своими силами исправляют их невнимательность.
Если этот способ не помог включить камеру, то можете зайти на официальный сайт производителя вашей камеры и скачать драйвера. Про обновление драйверов и включение камеры я уже рассказывал в статье «Как включается Веб-камера».
Что еще можно попробовать
Перезагрузка. Если вам не помогли выше описанные способы включить вашу камеру, то попробуйте перезагрузить ноутбук и возможно, именно сейчас она заработает.
Удаление драйверов. Зайдите в «Диспетчер устройств» (про вход в данную утилиту я говорил выше), найдите вашу камеру и нажмите на нее правой кнопкой мыши. В выпадающем меню выберете «Удалить». После чего перезагрузите систему. Если этот вариант будет безрезультатным, то в этом случае, диспетчере устройств опять нажмите правой кнопкой мыши на ваше камеру и выберете «Свойства». Далее перейдите во вкладку «Драйвер» (находится вверху) и нажмите «Откатить» (если данная кнопка активна).
Поменяйте USB разъем. Если у вас не встроенная камера, то можете попробовать вставить в другой USB разъем. Иногда, этот способ помогает «оживить» камеру, когда у вас компьютер.
Переустановка Windows или новая камера
К своему сожалению компьютерные мастера обычно устанавливают пользователям всякие сборки Windows, и поэтому у людей возникают различного рода проблем, например, не работает камера. Лучше всего если у вас на компьютере установлена официальная сборка Windows. Тогда у вас не будет повода подумать, что эта проблема именно из-за такой сборки. Если есть подозрения, что ваш Windows глючит, то стоит переустановить Windows. Например, у вас также могут быть другие проблемы — всплывают подозрительные окна или если есть другие ошибки в ноутбуке.
Как бы плохо это не звучало, но техники свойственно ломаться и обычно это происходит в самый неподходящий момент. Допустим, у вас поломалась камера, что можно сделать в этой ситуации: обратиться в сервисный центр или же купить новую USB веб-камеру. Конечно, перед этим сначала сделайте все рекомендации, которые я давал в этой статье.
Если эта инструкция была для вас полезна, то напишите в комментариях, какой способ вам помог решить данный вопрос?
Возможно, вам поможет видео, в котором рассказывается, как быстро включить и проверить камеру на своем ноутбуке:
useroff.com
Почему не работает камера на ноутбуке, как включить и проверить веб камеру
Все неполадки, связанные с работой камеры на ноутбуке, можно разделить на технические и программные. Технические проблемы чаще всего заключаются в том, что сломался шлейф камеры либо она сама вышла из строя. В таком случае вам смогут помочь только в сервисном центре. А вот с программными причинами, из-за которых не работает веб-камера на ноутбуке, можно попытаться справиться самостоятельно.

Драйвера видеокамеры
Чаще всего камера на ноутбуке не работает из-за того, что драйвера на неё не установлены либо установлены не совсем корректно. Также не нужно забывать и об ошибках программ, из-за которых ноутбук не видит камеру. Во всех эти случаях наиболее оптимальным выходом будет полная переустановка драйвера видеокамеры. Для начала вам необходимо проверить веб камеру на ноутбуке с помощью диспетчера устройств:
- Через свойства «Моего компьютера» перейдите во вкладку «Диспетчер устройств».
- В списке подключенного оборудования найдите веб-камеру.
- В том случае, если вы не видите видеокамеру в списке устройств, необходимо обновить конфигурацию оборудования и дождаться, пока она отобразится в списке устройств.
- Если вы видите желтый знак вопроса возле веб-камеры, значит, драйвер не установлен либо не подходит к этому устройству. Необходимо удалить неподходящий драйвер с помощью контекстного меню.
- С помощью правой кнопки мыши перейдите в контекстное меню и выберите пункт «Обновить драйвера».
- Если у вас есть диск с драйверами, то вставьте его в ноутбук и укажите как источник для обновления.
- Если диска с драйверами нет, то выберите автоматический поиск драйверов в Инернете.
- После завершения установки перезагрузите ноутбук.
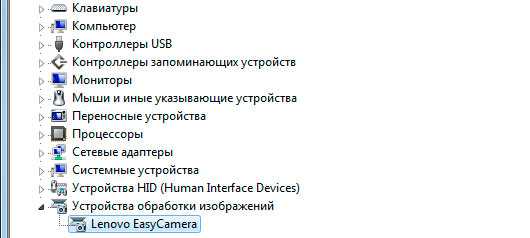
Хоть мы и разобрались с тем, как подключить камеру на ноутбуке, отдельно стоит сказать про сами драйвера. Если на сайте производителя вашего устройства есть несколько версий драйверов для видеокамеры, то свой выбор необходимо остановить на самой свежей версии.
Иногда на ноутбуках одной модели могут быть установлены веб-камеры разных компаний. Тогда поиск драйвера необходимо осуществлять по ИД устройства. Найти его можно также в диспетчере задач, перейдя в свойства видеокамеры и выбрав там вкладку «Сведения». В ней в выпадающем меню «Свойство» следует выбрать пункт «ИД оборудования» и использовать указанные там символы для поиска драйвера.
Видеокамера и специализированные программы
Бывает так, что какое-либо приложение или же Скайп (Skype) не видит веб камеру на ноутбуке. В таком случае проблема заключается не в драйверах или же камере, а в самой программе для видеосвязи. Устраняется эта проблема очень легко. Для этого следует зайти в настройки программы и там выбрать из списка устройств, предназначенных для отображения видео, веб-камеру вашего ноутбука.
Настройка веб-камеры на ноутбуке
После того, как вы закончили все манипуляции с драйверами и программами для видеоконференций, вы можете приступить к настройке веб камеры на ноутбуке. Для этого многие производители выпускают специализированные утилиты, которые идут в комплекте вместе с драйверами. Внесенные таким образом настройки будут использованы для всех программ, работающих с веб-камерой.
Однако прежде чем приступать к работе с драйверами и изменению настроек, предварительно стоит перезагрузить ноутбук. Порой при запуске операционной системы происходит сбой и служба, ответственная за включение камеры на ноутбуке, не запускается. В большинстве случаев обычная перезагрузка позволяет избавиться от этой проблемы.
6 025Читайте далее
pronoutbuki.ru
Не знаете, что делать если не работает веб-камера на ноутбуке? Читайте тут!
 Разработчики в современных компаниях, которые производят компьютерную технику, не видят будущее портативных компьютеров без использования веб-камер. Не нужно подключать дополнительные портативные камеры для сеанса видеосвязи с близкими, друзьями и коллегами по работе. Поэтому многие задаются вопросом, что делать, если не работает веб-камера на ноутбуке?
Разработчики в современных компаниях, которые производят компьютерную технику, не видят будущее портативных компьютеров без использования веб-камер. Не нужно подключать дополнительные портативные камеры для сеанса видеосвязи с близкими, друзьями и коллегами по работе. Поэтому многие задаются вопросом, что делать, если не работает веб-камера на ноутбуке?
В этой неисправности, как и в большинстве других, проблема может крыться в аппаратной или программной части ноутбука. Первая связана с комплектующими, а вторая – с программным обеспечением или драйверами. Если не работает камера на ноутбуке, то лучше всего начать с проверки версии с ПО – такие проблемы можно исправить самостоятельно. В ином случае нужно будет обращаться в сервисный центр.
Что делать, если камера на ноутбуке не работает
Реклама
Первым шагом следует перезагрузить компьютер. Бесполезное занятие? Вовсе и нет, после перезагрузки может включиться соответствующая служба системы.
После этого следует проверить, включена ли камера. Большинство производителей назначают эту операцию на комбинацию клавиши Fn и одной из клавиш F1-F12 (обычно на поверхности кнопки можно увидеть специальную наклейку с изображением камеры). И, быть может, проблема решится очень быстро.
После этого следует проверить наличие драйверов и актуальность их версии. Такая неисправность может появиться при установке старых версий ОС на новые портативные компьютеры или критической ошибке системы.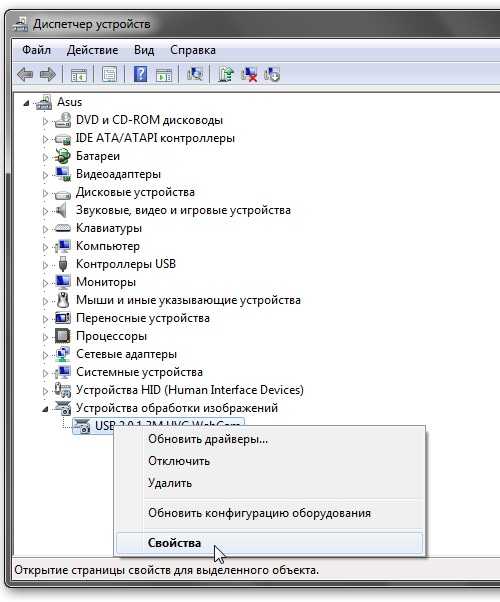
Чтобы удостовериться, что камера не работает на ноутбуке из-за проблем с драйверами, вам нужно кликнуть левой кнопкой мыши «Пуск», затем «Панель управления», а уже там – «Диспетчер устройств». Там должна находиться запись «Веб-камера». Если она есть, но напротив горит значок с жёлтым восклицательным знаком, то в ОС нет соответствующих устройству драйверов или произошёл сбой. Поэтому нужно провести некоторые предварительные работы. Кликаем по записи «Веб-камера» правой кнопкой мыши, вызывая таким образом контекстное меню, и выбираем вкладку «Драйвер», там нажимаем кнопку «Удалить». Затем удаляем само устройство через контекстное меню, и перезагружаем ноутбук.
После этого вам потребуется диск, который был в комплекте с вашим девайсом (если он был, или он соответствует версии вашей ОС), или сайт производителя, где вы сможете выбрать нужное вам наименование. Избегайте сторонних сайтов и порталов, скачанные оттуда программные продукты могут привести к сбоям в работе вашего ноутбука.
Если вы не обнаружили записи камеры в «Диспетчере устройств», то нажмите на кнопку «Обновить конфигурацию оборудования» и дождитесь появления устройства. После этого найдите и установите соответствующие драйверы.Если нет изображения непосредственно в программах, вроде Skype, или веб-интерфейсе социальной сети «Вконтакте», то внимательно изучите настройки и параметры вывода видео.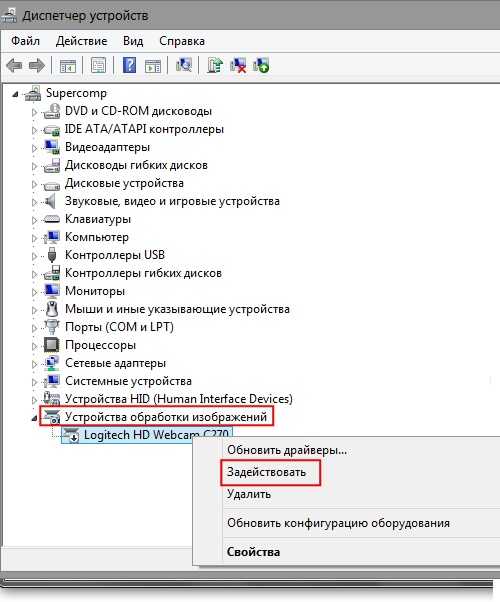
Проверив все варианты программных ошибок, остаётся только одно – аппаратная проблема. Это может быть соединяющий с материнской платой шлейф, или само устройство. В подобных случаях решение неисправности в домашних условиях может привести к плачевным последствиям. Лучше обратиться к помощи профессионалов сервисного центра.
А если девайс находится на гарантийном сроке, то ремонт, скорее всего, будет вообще бесплатным.Если у вас на ноутбуке не работает камера, то не стоит сильно расстраиваться. Может быть, вся проблема всего лишь в плохом программном обеспечении.
otvetkak.ru
Как настроить веб-камеру на ноутбуке — общаемся без сбоев — журнал "Рутвет"
Оглавление:
- Веб-камера не работает. Что делать?
- Ошибки, ошибки, ошибки
- Хорошо, но недостаточно
- Пора приступать к работе
- Несколько советов напоследок
Ноутбук – универсальное устройство, сочетающее в своем миниатюрном корпусе огромное количество разнообразных устройств, предназначенных для обеспечения пользователей любым необходимым функционалом. И, естественно, во всех современных ноутбуках присутствуют интегрированные веб-камеры. Проблема в том, что иногда она работает не совсем так, как хотелось бы. Тут может быть несколько вариантов:
- веб-камера полностью не работает;
- веб-камера работает, но со странными ошибками;
- веб-камера работает, но функционала явно недостаточно.
Давайте рассмотрим все эти варианты подробнее. Это позволит вам узнать все аспекты того, как настроить веб-камеру на ноутбуке.
Веб-камера не работает. Что делать?
Итак, веб-камера не работает. В том случае, если она не использовалась ранее вами, необходимо проверить, включена ли она вообще. Для начала найдите кнопку с пиктограммой веб-камеры в верхней части клавиатуры. Далее зажмите клавишу FN (левая часть клавиатуры, возле клавиши Win) и, не отпуская ее, нажмите кнопку с пиктограммой веб-камеры. Если подобной клавиши нет, то веб-камера может быть включена программными средствами Windows. Для этого зайдите в диспетчер устройств (панель управления -> система -> диспетчер устройств). Там вам необходим раздел «Устройства обработки изображений».
Почему не работает микрофон? Причины и способы решения проблемы.Как узнать, какая звуковая карта установлена в компьютере, читайте здесь .Если ваша веб-камера выключена, то можно включить ее, выбрав соответствующий пункт в контекстном меню устройства. Не будет лишним и установка свежих драйверов, которые можно скачать на сайте производителя. Этим вы гарантируете стабильную работу своей веб-камеры. После этого можно запустить приложение, использующее вебку (например, Skype), и убедиться в его работоспособности.
Если описанные выше меры не помогли, то проблема на физическом уровне и единственным вашим спасением станет посещение специалистов (ну, или приобретение внешней Web камеры).
Ошибки, ошибки, ошибки
Установка и запуск веб-камеры чаще всего не вызывает проблем у рядового пользователя. Но в том случае, если появляются ошибки в работе веб-камеры, возникает резонный вопрос: «Как настроить веб-камеру на ноутбуке с Windows 7 на борту?».
Дело в том, что Windows 7 автоматически определяет большинство установленных устройств, в том числе и веб-камер, устанавливая драйвера из собственной базы. И чаще всего проблема кроется именно в этих драйверах. Отсюда и логичное решение проблемы – скачать свежую версию драйверов.Для этого перейдите в свойства устройства в диспетчере задач (см. выше) и посмотрите модель и фирму производителя. На сайте производителя есть все актуальные версии драйверов и необходимого ПО. Такие же драйверы можно найти на сайте изготовителя ноутбука (модель ноутбука можно узнать, внимательно рассмотрев наклейку возле клавиатуры или на дне компьютера).
Если установка новых версий драйверов не помогла, посмотрите, наблюдается ли подобная проблема в других приложениях. Если да – проверьте настройки в сопутствующем программном обеспечении (обычно устанавливается вместе с драйверами, при наличии подобных программ). Иногда эти настройки позволяют избежать проблем. В противном случае проблема в самом устройстве, меняйте его на внешнее или несите в сервис центр.
Хорошо, но недостаточно
Если вас не устраивает качество изображения, то проблема, скорее, кроется в ваших потребностях и решается путем приобретения новой внешней веб-камеры. В случае же, если недостаточно функционала, можно скачать дополнительное программное обеспечение, которое добавит некоторые функции вашей веб-камеры. Подобные приложения позволят вам:
- Делать моментальные снимки и сохранять их в указанную папку. Отлично подойдет, если необходимо сделать срочное фото, а под рукой ничего нет. А учитывая, что подобные приложения обычно снабжаются разнообразными фильтрами, порой весьма веселыми, можно использовать приложение для того, чтобы развлечься с друзьями, создать необычные фотографии.
- Записывать видео в прямом эфире. Это позволит запечатлеть для домашней коллекции любое видеообращение либо быстро создать запись для своего видеоблога.
- Создать ложный звуко- и видеофон для подкрепления своей «легенды». Побывать в Египте не выходя из дома? Легко. Можно даже убедить друзей, что вы на орбите.
- Использовать веб-камеру в качестве камеры слежения для того, чтобы знать, кто работал за вашим компьютером во время вашего отсутствия.
- Превратить веб-камеру компьютера для сканера лиц, обеспечивая защиту на порядок более высокую, нежели обычный пароль.
- Как видите, функционал устройства не зависит от того, какой он марки и кто производитель – приложения позволят заметно расширить набор базовых функций даже самого дешевого устройства.
Пора приступать к работе
Установив драйверы и все необходимое ПО, можно приступать к работе. Но для этого необходимо настроить приложения для работы именно с вашей веб-камерой. О том, как настроить веб-камеру на ноутбуке Windows 8 для работы в Skype, задумываются практически все пользователи этого приложения. Дело в том, что вся прелесть Skype состоит именно в видеообщении. Для того, чтобы «запустить» свое устройство, необходимо настроить его в разделе «видео», меню настроек, приложения. Вы сможете настроить приватность и указать, кому именно показывать свое видео. Заодно сможете и проверить работу веб-камеры и, если картинка не совсем соответствует ожиданиям, можно попробовать «подкрутить» настройки камеры в соответствующем пункте.
Для работы на сайтах, использующих технологии flash, необходимо определить все разрешения для использования устройства. Подобные сервисы запрашивают разрешение при первом запуске. Один раз согласитесь – и в дальнейшем проблем уже не возникнет. Конечно, настроек не так много, как в «настольных» приложениях, но и их вполне достаточно для комфортного общения.
Несколько советов напоследок
Для более комфортного общения следует придерживаться следующих правил:
Источники света должны быть направлены на вас, но ни в коем случае не на вашу веб-камеру. Тут все очевидно – направленный поток света не лучшим образом влияет на объектив и «засвечивает» картинку. Если вы не хотите, чтобы собеседник видел только яркое световое пятно, постарайтесь не светить на вебку.Постарайтесь использовать источники света даже в темное время суток. Небольшой светодиод или мягкая лампа позволят собеседнику принимать качественную картинку.Своевременно обновляйте драйверы для вашей камеры. Не забывайте, что производители выпускают обновления не просто так — большинство ошибок решаются после обновления, а новые функции могут быть добавлены разработчиком в любой момент.Используйте дополнительное ПО как способ расширить функционал устройства.Держите объектив камеры в чистоте. Пятна на объективе портят картинку, создавая эффект «тумана» или «разводов».Эти простые правила позволят вам работать с максимально возможным комфортом, гарантируя качественную картинку на протяжении довольно длительного времени.
www.rutvet.ru
- Ld info приходят смс

- Горячая клавиша поиска

- Join inner join sql пример

- Где хранятся макросы excel

- Индексы в бд

- Телеграмм русский веб

- Kde это

- Как узнать откуда пришла смс на телефон

- Процессор на пк

- Синий экран смерти 0x0000007a

- Windows server 2018 отличия версий