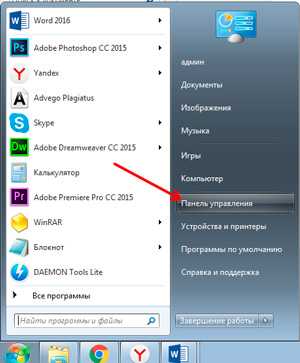Что такое BIOS. Функции BIOS. Как работает BIOS. Что же такое bios
Что такое БИОС (BIOS) в компьютере — подробно
Когда вы запускаете свой компьютер или ноутбук, первым делом начинает загружаться БИОС, именно он определяет, как подключенные к ПК устройства будут работать. Также, в нем содержится множество тонких настроек к их работе.
Если вам интересно, что это за экран появляется при старте компьютера, и что под ним скрывается, то обязательно прочитайте данную статью до конца, так вы узнаете для себя много нового и интересного.

Мы уже поверхностно затрагивали тему биос в посте про то, как поставить пароль на компьютер, но не объяснили, что же это такое. Сейчас же в подробностях раскроем тему BIOS и раскроем для чего он вообще необходим.
Что такое БИОС в компьютере
BIOS — это сокращенное «Basic input-output system», т.е. основная система ввода-вывода. Состоит из множества микропрограмм, осуществляющих настройку компонентов самого системного блока. И, к тому же регулируют загрузку самой операционной системы.
Когда вы запускаете компьютер или ноутбук, БИОС в автоматическом режиме проверяет на ошибки все элементы вашего компьютера, чтобы они работали правильно, это и оперативная память, процессор, видеокарта и т.д. Уже после этого идет проверка остальных устройств, подсоединенных к системному блоку (мышь, клавиатура, дисковод и т.д.). Только после того, как будет пройдена проверка всех аппаратных компонентов, начнется загрузка самой ОС.
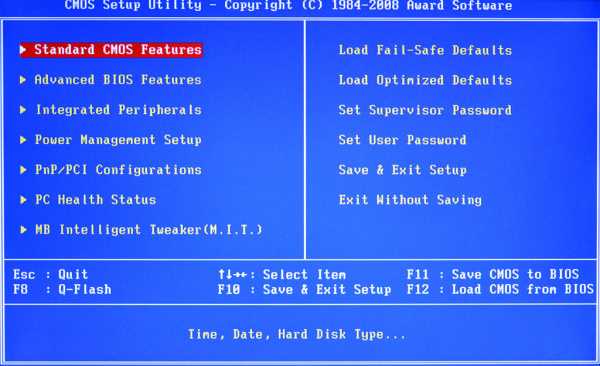
Как выглядит
BIOS можно обновлять (прошивать), что может сделать работу системы еще стабильнее, такие обновления довольно часто выпускают известные компании, такие как Gigabyte, Asus, MSI. Сам пользователь не может полностью контактировать с БИОС, чаще он контактирует только с его частью, называемой BIOS Setup, которая позволяет производить настройки отдельных аппаратных компонентов ПК.
Чаще всего в БИОС меняют приоритет загрузки определенного носителя, например, когда нужно переустановить Windows с DVD диска или флешки, также часто разгоняют процессор/оперативную память или меняют скорость вращения вентилятора.
Где находится биос?
Он располагается на системной плате вашего компьютера или ноутбука в виде небольшой микросхемы (на картинке). Сами настройки BIOS находятся в микросхеме, называющейся «CMOS». Там же, на системной плате можно отыскать батарейку — именно она не дает сбиваться установкам биос и желательно ее хоть иногда, но менять, иначе компьютер может просто не загрузиться.

Если вдруг вы каким-то образом намудрили с настройками, а вернуть все в нормальное состояние не получается, просто вытащите эту батарейку на небольшой отрывок времени и вставьте обратно, так настройки вернутся в норму.
БИОС на компьютере:

БИОС на ноутбуке:

Какие бывают виды BIOS
На данный момент выпущено уже множество различных вариаций, каждый производитель пытается сделать, что-то свое, но все они по сути выполняют одни и те же функции. Перечислим 4 самых известных из них.
1. AMI BIOS — устанавливался еще на старые компьютеры, имел серо-синий интерфейс.

2. Phoenix BIOS (Award) — и сейчас используется на многих ПК и ноутбуках, довольно популярен и удобен.

3. Intel BIOS — своя разработка от компании Intel, по сути переделанная AMI BIOS

4. UEFI — самая интересная и новейшая версия, обладает супер-удобным интерфейсом, позволяет даже пользоваться мышкой. Скорее всего все новые материнские платы будут уже идти именно с UEFI.

Возможности BIOS
Как уже писалось выше, пользователи чаще всего заходят в БИОС, чтобы банально поменять приоритет загрузки дисков для переустановки Windows. Т.к. надо поставить, чтобы загрузка сначала была с установочного DVD с Виндовс, а не сразу с винчестера. Однако, это не единственная полезная функция, которая таится в настройках.
- Возможность управлять включением и выключением устройств
- Смена системного времени
- Поменять параметры питания
- Детально настроить частоту
- Посмотреть температуру, скорость вращения кулера
- Подключить или наоборот отключить порты
- и т.д.
В следующей статье мы обязательно раскроем тему — как зайти в БИОС на ноутбуке и компьютере.
В заключение
Как видите в термине BIOS нет ничего страшно, это обычная микросхема, которая располагается на вашей материнской плате и управляет базовыми характеристиками ПК. Главное, если у вас нет хороших познаний в установках и точно не уверены, что там, что означает — без специалиста лучше туда не лезть. Хорошего вам дня!
Рассказать друзьямВконтакте
Одноклассники
Google+
Похожие записиanisim.org
Что такое Bios? Описание BIOS, функции BIOS :: SYL.ru
Наверное, многие слышали о такой составляющей персонального компьютера, как BIOS. Но мало кто представляет, для чего она предназначена, как работает и что такое BIOS в принципе. Между тем знание устройства и работы BIOS поможет вам лучше понимать процессы, протекающие в персональном компьютере, а также позволит понять, как обезопасить ваш компьютер от детских шалостей.
Понятие
Для начала рассмотрим, что такое BIOS. Само по себе это слово является аббревиатурой, которая расшифровывается как "базовое устройство ввода-вывода". Физически это устройство располагается на материнской плате персонального компьютера и содержит набор микропрограмм, служащих для предоставления доступа операционной системы к аппаратной составляющей компьютера, а также к остальным, подключенным к ней устройствам.

По своей сути BIOS обеспечивает первоначальную загрузку персонального компьютера, а также последующую загрузку операционной системы.
Производство
Естественно, производство чипа не является чей-либо монополией, однако даже в такой области производства, существуют различные версии BIOS, поставляемые различными компаниями на рынок.
Основными поставщиками этой микросхемы для ноутбуков, персональных компьютеров и серверов в настоящее время являются:
- Phoenix Technologies.
- Award Software.
- American Megatrends (AMI).

Между ними существуют незначительные различия, и отдать предпочтение кому-либо одному достаточно тяжело, поскольку разница заметна исключительно в интерфейсе управления. По названиям фирм-производителей, соответственно определяются и версии BIOS.
Функции
Независимо от производителя, для Windows BIOS выполнят абсолютно одни и те же функции. После включения персонального компьютера или ноутбука происходит загрузка BIOS. И именно с этого начинается работа компьютера.

Сначала программа проводит запуск и проверку работоспособности. Первоочерёдной задачей стоит запуск всех микроконтроллеров и микропроцессоров на материнской плате. В ходе этого запуска происходит проверка всех контроллеров на работоспособность на низком уровне нагрузки. Если в ходе этой проверки возникнет сбой, то BIOS по возможности выведет сообщение на экран. Если это также невозможно, то через встроенный динамик программа подаст звуковой сигнал об ошибке. Для разных версий BIOS существуют различные таблицы описывающие значения сигналов.
Если все устройства проходят проверку на работоспособность, то BIOS производит поиск загрузчика операционной системы. Запускает её и передаёт ей управление. При запуске операционной системы она способна менять базовые настройки, указанные в BIOS. Во многих реализациях он способен производить загрузку операционной системы через различные вторичные интерфейсы, такие как USB или сеть.
Конфигурация
Для того чтобы увидеть настройки устройства на вашем компьютере, вам необходимо произвести вход в него. Настройка BIOS проходит не в среде операционной системы, а непосредственно перед её запуском. Во-первых, если ваш компьютер выключен, нажимаете кнопку включения питания. Если же вы уже работаете в операционной системе, то перед тем как войти в BIOS, вам потребуется перезагрузка компьютера.
Итак, ваш компьютер начал перезагрузку. Для того чтобы войти в утилиту, вам потребуется в нужный момент нажать нужную клавишу на клавиатуре. Загвоздка заключается в том, что у различных производителей компьютеров и BIOS для входа в интерфейс используются различные клавиши.
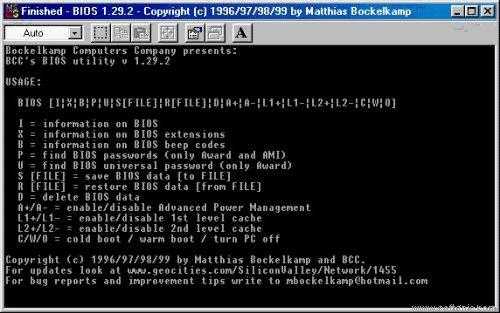
Наиболее расспространённые варианты входа - это нажатие следующих клавиш:
- F1.
- Del.
- F2.
- Esc.
Если вы используете ноутбук или персональный компьютер известных брендов, то проблем со входом быть не должно. Однако отдельного упоминания заслуживает вход в Windows 8.
UEFI
Рассмотрим, как войти в BIOS с Windows 8. Наверное, многие сталкивались с проблемой входа на современных компьютерах. Дело в том, что на последних компьютерах с предустановленной Windows BIOS выпущен под совершенно новым форматом UEFI, обеспечивающим быструю загрузку операционной системы.

Для того чтобы попасть в BIOS на таких компьютерах, при перезагрузке необходимо нажать кнопку Shift, либо с помощью командной строки изменить параметры загрузки.
- Если вы хотите воспользоваться первым вариантом, то при запуске компьютера удерживаем зажатой кнопку Shift. Появится меню, в котором переходим "Устранение проблем->Дополнительные параметры->Настройки встроенного UEFI". После этого опять отправляем компьютер на перезагрузку. Появится информационное окно с кнопками управления. Находите в нём вход в BIOS - Boot Setup, и вот у вас уже привычный БИОС.
- Другой вариант немного проще. Если вы уже знаете необходимую кнопку для входа, то в Windows запускаете командную строку и вводите в ней shutdown.exe /r /o /f /t 00. Перезагружаете и попадаете в меню, в котором вам надо пройти по следующему пути: "Проблемы" - "Дополнительные опции" - "Настройки UEFI". И после очередной перезагрузки попадёте в стандартный BIOS.
Что внутри
Итак, вы попадаете в его основное меню системы ввода-вывода. Что позволяет сделать настройка BIOS?
- Настройку системной даты и времени персонального компьютера.
- Выбор режима работы аппаратуры (ускоренный или щадящий).
- Включение/дезактивацию оборудования встроенного в материнскую плату.
- Позволяет выбрать очерёдность оборудования, с которого производится загрузка операционной системы.
- Установку пароля для входа в систему.
- Изменение режимов загрузки Windows.

Однако перед внесением изменений помните, что неправильная настройка может привести к неработоспособности BIOS. Если вы сделали что-то неправильно, в нем имеется функция возврата к заводским установкам. Небольшой совет: если вы установили пароль для входа в операционную систему и забыли его, то сброс настроек удалит его. Если же вы хотите обезопасить компьютер не только от детей, но и от более-менее разбирающихся взрослых, то можете установить пароль и на BIOS. Однако даже эта проблема решается просто в стационарных компьютерах. Достаточно просто удалить батарейку с материнской платы, и все настройки полностью сбросятся.
Апгрейд
Если вы вдруг решили сделать обновление BIOS, убедитесь, что хорошо подумали. Производить эту операцию стоит только в двух случаях:
- Если вы собираетесь заменить элементы персонального компьютера. Для примера, если материнская плата поддерживает более мощный процессор, а текущая прошивка BIOS - нет. Также необходимо проверить совместимость материнской платы с новым процессором. Эту информацию можно всегда получить на сайте производителя.
- По совету производителя. Эта ситуация возможна преимущественно для свежих материнских плат, когда обновление утилиты повысит совместимость, исправит некоторые ошибки и добавит новый функционал.

Существует несколько методов обновления. Некоторые из них уже морально устарели, поэтому рассмотрим только два актуальных на сегодняшний день способа.
- Обновление BIOS через Windows. Для апгрейда в этом режиме вам потребуется узнать версию и модель вашей материнской платы. Затем на сайте производителя нужно скачать специальную утилиту, а также файл с обновлением для вашего BIOS. Утилита устанавливается на компьютер так же, как и любая другая программа. Затем запускается, и в большинстве случаев вам предложат выбрать источник обновления. Это может быть интернет, тогда программа сама проведёт поиск подходящего обновления, либо это будет скачанный вами самостоятельно файл.
- Также обновление BIOS можно провести, не входя в операционную систему. У различных производителей существуют собственные программы, проводящие поиск доступных обновлений на различных носителях данных. Сама программа вшита в ПЗУ. Для её запуска необходимо во время начальной загрузки персонального компьютера нажать соответствующую кнопку. У разных производителей они могут различаться.
Заключение
Прочитав эту статью, вы узнали о структуре и назначении такой немаловажной части персонального компьютера и узнали, что такое BIOS. Прочитали о загрузке персонального компьютера, а также его первоначальной настройке, даже без операционной системы, о необходимости и способах обновления системы ввода-вывода при апгрейдах компьютера. Узнав, что такое BIOS, вы станете более компетентными в области компьютерных технологий. Это позволит вам не выглядеть дилетантом в чужих глазах.
www.syl.ru
Что такое BIOS. Функции BIOS. Как работает BIOS
Тема: IT 009 декабря 2013, 11:34
Мы все имеем хоть малейшее представление о работе компьютера. Знаем что при включении компьютера загружается операционная система. Но далеко не все знают что происходит до загрузки операционной системы. В данной статье будет рассмотрено, что такое BIOS, его функции, как он работает.
При включении компьютера еще до загрузки операционной системы вступает в работу BIOS, который отвечает за запуск компьютера, тестирование компонентов компьютера, настройки параметров этих компонентов, осуществление функций ввода - вывода.
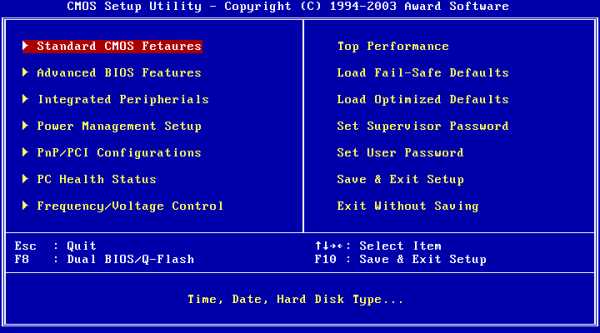
Без BIOS компьютер не поймет, откуда загружать операционную систему, как регулировать обороты вентиляторов, с какими параметрами запускать компоненты компьютера…
BIOS записан на микросхему флеш памяти.
Зайти в BIOS можно после включения питания компьютера нажав на клавишу DELETE, F2, либо другую. Это обязательно указано в инструкции к материнской плате.
В основном заходить в BIOS и настраивать его требуется при установке операционной системы и ремонте ПК. Помните что неправильная настройка BIOS может привести к поломке компьютера.
Какие же функции выполняет BIOS?
- Запуск компьютера и тестирование его компонентов. Так называемая процедура POST. Данная процедура запускается сразу после включения кнопки питания. Программа проверяет все компоненты компьютера и настраивает, готовя их к работе. Если обнаруживается неисправность, процедура POST выводит сообщение или звуковой сигнал.
- Настройка параметров системы. BIOS Setup. Пользователь в BIOS Setup может изменять параметры устройств и конфигурировать часть системы или систему в целом. Например, увеличить скорость работы ОЗУ, разогнать процессор. Сделать загрузку с оптического диска (Требуется при установке операционной системы).
- Поддержка функций ввода – вывода с прерываниями для клавиатуры, видеокарты, жесткого диска, портов ввода-вывода... Собственно отсюда и пошло общее определение BIOS как базовой системы ввода-вывода.
BIOS, как мы уже говорили, хранится на микросхеме флеш памяти. Соответственно BIOS можно перезаписать, перепрошить. Это означает, что на ее место будет записана более новая версия. За счет этого исправляются ошибки присутствующие в ее более ранней версии, а так же добавляются новые функции, или поддержка новых устройств.

Для каждой модели материнской платы в основном служит своя версия BIOS, в которой учтены все параметры и функции данной материнской платы. Например, на рынок вышли новые процессоры и более ранняя версия BIOS их не поддерживает. Делается перепрошивка и новые процессоры можно использовать. На сайте производителя должно быть указано, какие ошибки исправлены, и какие возможности добавлены в более новой прошивке.

Для питания нашей микросхемы памяти, на которой хранится BIOS, служит батарейка на 3 вольта. Она также отвечает за работу часов. Она обязательно установлена на всех материнских платах. К ней можно подобраться, открыв боковую стенку компьютера. Когда батарейка разряжается и больше не выполняет свою функцию, каждый раз при включении ПК сбиваются все настройки BIOS и время обнуляется. То есть батарейка отвечает за сохранность параметров BIOS, в том числе и внесенных пользователем параметров BIOS. Кроме этого из-за разряженной батарейки часто не запускается ПК, а пользователи думают, что это блок питания виноват, либо кнопка включения компьютера. В таком случае нужно купить батарейку и поставить ее вместо старой. После этого нужно задать параметры, если это необходимо.
Как же происходит запуск компьютера и тестирование его компонентов? Процедура POST.
После включения кнопки питания первым запускается блок питания. Если все питающие напряжения в норме, то центральному процессору поступает сигнал включения. Центральный процессор сам себя тестирует. После этого тестируется память ОЗУ. Далее начинается начальный тест железа. На данном этапе при нахождении ошибок появляется звуковой сигнал, так как видеосистема еще не инициализирована. После этого BIOS ищет устройства, которым может понадобится загрузка своего собственного BIOS. Таким устройством является видеокарта. Затем инициализируются и настраиваются периферические устройства, такие как мышь, жесткий диск. Потом BIOS в соответствии с собственным приоритетом выбирает указанное в BIOS устройство для того чтобы с него начать загружать операционную систему. Он находит на этом устройстве загрузочный сектор операционной системы и вызывает загрузчик операционной системы. Затем происходит загрузка операционной системы. Вот насколько важен BIOS.

Еще следует знать, что вход в BIOS может быть под паролем. Это делается для того чтобы вы не смогли внести изменений. Исправить это можно либо джампером очистки BIOS (далеко не на всех материнских платах установлен) соединяя разьемы отверткой, либо вытащить батарейку и вставить обратно. Все настройки будут сброшены.
Мы надеемся, данная статья дала вам ответы на ваши вопросы.
Читайте также:
osagroup.ru
Зачем нужен BIOS для ПК — System User
Краткое содержание
Одна из самых первых программ, с которыми знакомятся пользователи, это операционная система (ОС). Операционных систем существует большое количество, но так случилось, что наиболее популярной стала система Windows, являющаяся продуктом компании Microsoft. ОС выступает своеобразным звеном между пользователем и компьютером и упрощает управление последним.
То есть, прибегая к помощи всевозможных графических элементов, таких как окна, кнопки, указатель мыши пользователь передает системе то, что он хочет сделать, а программа переводит эту информацию на понятный компьютеру язык.
После нажатия на кнопку «Пуск» системного блока можно видеть, как загружается ОС, но что же происходит до загрузки Windows. Устройство компьютера («железо») без программного обеспечения ни на что не способно, как же компьютер определяет, что нужно загружать именно операционную систему.

Сразу после включения компьютера запускается программа, которая называется BIOS. Она обеспечивает ту минимальную функциональность, которая позволяет загрузиться операционной системе.
BIOS – это аббревиатура, произошедшая от английских словbasic input output-system и переводится на русский язык как «базовая система ввода-вывода». Он является системным программным обеспечением (ПО) и играет огромную роль в компьютерной системе, несмотря на то, что ее процесс загрузки длится очень короткое время, не более секунды.
Где находится BIOS
BIOS изначально встроен в компьютер. На системной плате расположена специальная микросхема, в которую уже загружена программа. Для того чтобы она могла всегда функционировать, в системную плату устанавливается батарейка, которая питает эту микросхему, что позволяет всегда поддерживать программу в рабочем состоянии.

Именно благодаря BIOS сразу после запуска операционной системы можно видеть на экране монитора определенную информацию: либо логотип материнской платы, либо служебная информация, прописанная белыми буквами, где указывается, например, объем ОЗУ, частота процессора, название видеокарты и пр.
Если в этот момент использовать клавишу F2 или «DELET» (в отдельных случаях это могут быть и другие кнопки), то можно попасть в BIOS, появиться окно с настройками этой программы.
Существует несколько разработчиков BIOS, вследствие чего объясняется тот факт, что интерфейс этой программы может меняться. В зависимости от того, какая модель или кто производитель, может отличаться не только интерфейс, но и содержимое меню самой программы. Функциональность различных материнских плат различна, соответственно и пункты в меню BIOS будут отличаться.

BIOS – это самая первая программа, которая запускается автоматически после нажатия кнопки «Пуск» на системном блоке компьютера. Именно он будет определять, откуда будет происходить загрузка ОС, и с какими параметрами в дальнейшем будет работать компьютер.
К примеру, откуда компьютер может знать, какое сейчас время года и который час? Все очень просто, когда уславливается Windows, то время устанавливается автоматически и правильно. Вся эта информация берется из BIOS, также в BIOS находятся и другие настройки и параметры компьютера, которые непосредственно влияют на его работоспособность.
Для чего же конечному пользователю нужен BIOS. На самом деле он может понадобиться лишь в двух случаях: при установке ОС и когда появляется необходимость изменить параметры загрузки компьютера с разнообразных устройств.
Если необходимо, чтобы компьютер производил загрузку с жесткого диска, то в настройках BIOS нужно выставить приоритет на жесткий диск самый высокий. В этом случае компьютер с самого начала будет пытаться загрузится с жесткого диска. Если компьютер не определяет загрузочных файлов ОС на жестком диске компьютера, он переходит к следующему устройству на компьютере, например, это может быть привод CD или DVD диска.
Если в дисководе отсутствует загрузочный диск, можно настроить программу так, чтобы компьютер загружался, например, с какого-нибудь съемного носителя, например, с флешки.
Основные пункты меню BIOS
Настройки, которые можно изменить в BIOS, очень сильно могут повлиять на работу компьютера. Однако неправильная настройка некоторых параметров может привести к полному выходу из строя компьютерного устройства. Поэтому нужно быть очень внимательным.
Мышка в BIOS, как правило, не работает, поэтому все перемещения между пунктами меню программы осуществляются при помощи клавиш. Для перемещения можно использовать клавиши-стрелки. Обычно в меню пять пунктов, однако, как было сказано ранее, меню BIOS могут отличаться.
Итак, главное меню «MAIN». Здесь находятся настройки времени, и настройка носителей информации: дискеты, жестких дисков, оперативной памяти. В этом меню можно определить, сколько в компьютере жестких дисков и на каком приоритете они находятся.

Далее можно видеть пункт меню, который называется«Aduanced», то есть расширенные настройки. В этот пункт меню заходить не рекомендуется. В нем настраиваются дополнительные параметры, например, можно увеличить производительность компьютера, разогнав процессор или другие устройства. Если их неправильно настроить, то можно вывести из строя составные части компьютера, например процессор, либо то, что подлежит разгону.
Далее расположен пункт «Security», здесь можно задать пароль BIOS, но, как правило, в этом нет особой необходимости.
Пункт «Boot». В данном пункте меню устанавливается порядок загрузки компьютера с определенных устройств. Перемещая стрелкой по пунктам меню, можно установить порядок загрузки: с флешки, жесткого диска,CD-ROM или сети. Обычно компьютер загружается в первую очередь с жесткого диска, а потом уже с других остальных устройств.
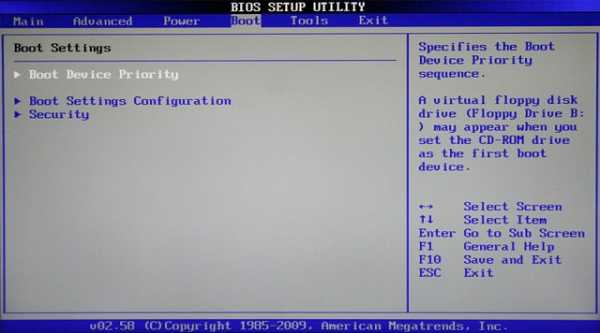
Этот порядок можно менять, не заходя в BIOS. Подробная информация приведена в инструкции к материнской плате, в которой описано при помощи каких кнопок можно попасть вменю, где перечислены все пункты загрузки.
Последний пункт меню «Exit». Здесь можно выбрать, каким образом можно покинуть программу. Например, можно выйти с программы одним из следующих способов: сохранив настройки, без сохранения настроек, загрузить все настройкиBIOS, которые были по умолчанию, сбросить все настройки, сохранить все настройки.
Сколько времени работает батарейка, которая питает BIOS

Как правило, батарейка практически не меняется за всю работу компьютера, скорее устареет компьютер, нежели батарейка разрядится. Необходимость в замене может возникнуть, если вы продолжительное время не пользовались компьютером, и он не был подключен к сети. В этом случае не произойдет ничего страшного, если в BIOS были какие-то настройки, то они просто обнулятся и вернуться к заводским настройкам. Информация на жестких дисках также сохранится.
Как понять, что батарейку BIOS следует заменить
Если при включении компьютерного устройства часы начинают отставать от реального времени, то это говорит о том, что энергоемкость батарейки иссякла и ее следует заменить. Для этого нужно открыть боковую крышку системного блока, найти на материнской плате разъем с батарейкой (батарейка имеет плоский вид), отжать при помощи отвертки пружину и извлечь батарейку. Далее установить новую исправную батарейку в гнездо на системной плате и включить компьютер.
no-lamer.ru
Что такое bios
Некоторые владельцы компьютеров, лишь недавно начавшие осваивать мир вычислительной техники, могут даже не подозревать, что кроме операционной системы и различных программ, с которыми можно привычно работать (двойной клик мышкой – инсталляция – запуск), существует еще целая область частично доступных программных кодов. Речь идет, конечно же, о биосе (BIOS).
Давайте разберемся, что такое bios. Чтобы было более понятно, начнем с примера. Представим себе абстрактный компьютер, на котором нужно загрузить операционную систему Виндовс. Включаем соответствующие сетевые шнуры в розетки и нажимаем на системном блоке кнопку включения и… ничего не происходит, потому что раз мы не знаем, что такое bios, то на плате его и нет. Задумайтесь, откуда компьютер может «знать», что нужно начать загрузку именно с жесткого диска, причем определенного? Ведь можно загружаться с флэшки, компакт-диска, даже по локальной сети. Почему именно винчестер? Следовательно, можно предположить, что где-то в компьютере существует некий программный механизм, позволяющий указывать, с чего начинать загрузку.
Догадка верна! Такое действительно есть. Вот мы и подошли к вопросу о том, что такое bios. На любой материнской плате есть специальная микросхема, в которую еще на заводе заносится небольшая управляющая программа. Ее функции, конечно, не ограничиваются одним лишь выбором устройства загрузки.
Работа компьютера выглядит следующим образом: на все компоненты подается электропитание, их внутренние контроллеры выполняют тесты самодиагностики и, если все нормально, выставляют бит готовности. Далее управление передается микропрограмме, находящейся в микросхеме биос, она сканирует шины на наличие подключенных комплектующих и опрашивает их регистры состояния. Затем биос выполняет настройку прерываний IRQ и каналов DMA для всех подключенных комплектующих. Также в соответствии с SPD выставляются задержки модулей оперативной памяти и чипсета. Кстати, CAS можно настроить только на этом этапе, пока память не используется. Теперь стало понятнее, что такое bios?
При обнаруженных проблемах алгоритм прерывается и выдается сообщение об ошибке (это может быть надпись на экране или кодированный писк системного динамика).
Пользователь может вмешиваться в работу BIOS, внося коррективы: выбор задержек памяти, запрет/активация многих установленных компонентов, указание порядка опроса устройств для загрузки операционной системы. Внесенные изменения сохраняются благодаря дежурному напряжению батарейки, находящейся на плате. Базовая же часть BIOS остается неизменна. Для ее обновления необходимо скачать с сайта производителя материнской платы специальную утилиту и соответствующую микропрограмму. При прошивке старая программа, записанная в микросхеме, стирается, а на ее место записывается новая. Кстати, чтобы попасть в настройки BIOS персонального компьютера, необходимо нажимать кнопку Del сразу после включения системного блока. После внесения желаемых корректировок, не забываем сохранить их (опция в меню выхода). Биос на ноутбуке выполняет такие же функции. Отличие лишь в том, что настроек намного меньше, чем у полноценного компьютера.
Надпись на экране, появляющаяся при включении – Award, Ami или Phoenix Technologies, указывает на виды биоса. Хотя их больше, но на компьютерах чаще всего используются именно эти. Принцип работы у них одинаков. Отличия заключаются в различной структуре разделов меню, количестве доступных пользователю настроек, реализации передачи загрузки. В настоящее время классический биос постепенно уступает место своему идейному приемнику – системе UEFI. В этом новшестве были пересмотрены многие ключевые особенности биос. В принципе, к UEFI название BIOS можно применять только с оговорками.
fb.ru
BIOS что это?
Статьи в этой же категории
Если посмотреть на наш компьютер, то с виду груда микросхем и железа, любезно собранная производителем. Внутри проводки, детальки, микросхемы… Как оно все это работает? Извечный вопрос, терзающий миллионы людей. А вот так: включаем компьютер, мгновенно подключается BIOS-программа, дает команду загрузки системным файлам операционной системы, загружается операционная система… и вперед и с песней!
И так. BIOS что это?
При загрузке, первое, что мы видим, это операционной система. Как правило это Windows_. Операционная система, как известно, это основа, которая руководит происходящими процессами в компьютере. При помощи всевозможных графических элементов мы управляем системой (указатели мыши, окна, различные кнопки, стрелочки и крестики).
А что происходит до того момента, когда начинает загружаться операционная система? Само по себе железо ничего не значит и не может без нужных команд. А сразу после включения компьютера включается в работу команда при помощи особой программы под названием BIOS.
BIOS так что же это такое? В переводе basic input — output system — базовая система ввода-вывода.
Грузится эта программа мгновенно, меньше секунды, но без неё ничего не может произойти в нашем компьютере, вообще ничего!
Где же находится эта важная программа и что из себя представляет? BIOS выглядит как обычная микросхема, встроена в материнскую плату компьютера, в которую уже зашита программа. Чтобы эта программа была в постоянной работоспособности, на материнской плате всегда есть батарейка, которая питает эту микросхему, поддерживая её всегда в рабочем состоянии. Она-то и обеспечивает ту функцию, которая гарантирует загрузку операционной системе.
Чтобы попасть в программу настройки BIOS нужно сразу же после включения компьютера нажимать кнопки F2 или DEL Я нажимаю неоднократно, чтобы не пропустить момент включения. После этого вы попадаете в окно bios.

Появится синий экран с настройками. Возникает вопрос, для чего нам нужен BIOS? По сути дела, нам, как пользователям компьютера, он особо и не нужен, кроме двух случаев. Первый, это тогда, когда мы устанавливаем операционную систему и нам нужно установить порядок загрузки системных файлов. В BIOS мы можем выставить приоритет загрузки с того или иного вида носителя. Например, если мы инсталируем с CD либо DVD диска, с жесткого диска или с USB носителя, то в этом случае устанавливаем приоритет загрузки с этого носителя. Если он не находит этого устройства, то он переходит к следующему, в установленной очереди в BIOS.
Но перед тем как перейти к настройкам BIOS обратите ВНИМАНИЕ!
НЕКВАЛИФИЦИРОВАННАЯ НАСТРОЙКА ПАРАМЕТРОВ BIOS МОЖЕТ ПРИВЕСТИ К ВЫХОДУ ИЗ СТРОЯ УСТРОЙСТВ КОМПЬЮТЕРА
Однако жмем «STANDART CMOS SETUP» и попадаем в основные настройки BIOS. 
Мышка в настройках BIOS не работает. Перемещение по меню делайте стрелками вверх-вниз, влево-вправо. Меню могут быть разными, в зависимости от производителя, но обычно эти ПЯТЬ пунктов во всех меню BIOS присутствуют.
И так: Меню MAIN. Здесь у нас есть настройка времени и даты. Ниже идут дисководы ФЛОППИ-ДИСКОВ. Они уже давно не используются, но все-таки еще остались в настройах БИОСа. Далее идет информация о жестких дисках. Далее идет информация об оперативной памяти и прочая информация, которой нам не стоит заморачиватья. Вообще меню MAIN имеет характер информационный. В него нет необходимости погружаться.
Следующий пункт меню: Меню ADVANCED.
В этот пункт меню вообще не рекомендую заходить.
По большому случаю BIOS нам нужен в двух случаях:
- Первый: это когда вам нужно изменить порядок загрузки устройств компьютера при установке операционной системы.
- Второй: когда вам нужно разогнать компьютер, то есть повысить его скорость. Это достигается тем, что здесь в БИОСе настраиваются дополнительные параметры для того чтобы максимально использовать возможности аппаратных систем компьютера.
Но для того чтобы серьезно разогнать тот же процессор, нужно изменить его физические показатели. А если вы зададите неправильно эти показатели, то вы рискуете просто сжечь процессор, либо модуль памяти, смотря какое устройство вы разгоняете. Поэтому не рекомендую в этом пункте меню «ADVANCED», что либо менять.
Меню SECURITY.
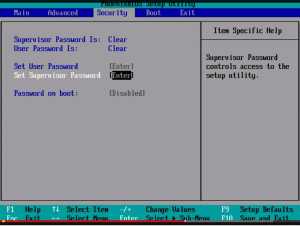
В этом меню вы можете задать пароль входа в БИОС. При желании конечно, если существует острая необходимость защитить БИОС от проникновения. Обычно это не делается.
Меню BOOT.
BOOT меню, это то меню, которое используется наиболее часто. BOOT в переводе — ЗАГРУЗКА. Здесь как раз видна (на картинке) очередность загрузки системы.
В данном случае на первом месте стоит загрузка со съемных носителей, например с USB. Затем идет загрузка с жесткого диска, затем с CD-ROM и в последнюю очередь из сети. Если я. допустим хочу изменить порядок загрузки, то я выделяю пункт устройства, нажимаю «+» , перемещая его на ступеньку вверх.
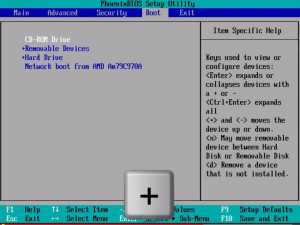
Если у нас установлен порядок загрузки BIOS как на рисунке ниже.
…то сначала компьютер проверит CD-ROM на наличие системных файлов. Если он там их не обнаружит, то начнет искать их на жестком диске, и если там их не обнаружит, начнет обращаться к внешним подключенным устройствам, например к USB. Но если и там их не найдет, будет искать в локальной сети.
Вот так настраивается порядок загрузки в BIOS.
И последний пункт меню: EXIT.
- Выйти и сохранить настройки
- Выйти и сбросить все настройки
- Загрузить настройки BIOS по умолчанию (стандартные)
- Сбросить все настройки
- Сохранить все настрой
Выбираем интересующий вас пункт и нажимаем YES.
Немного полезной информации. Сколько работает батарейка, питающая BIOS? Очень долго, так долго, что наверное пока она сядет, то ваш компьютер устареет и вам уже будет не актуально заниматься её заменой. Если же по каким-либо причинам это потребуется, то это сделать не сложно, купив в любом магазине электроники и путем не сложных манипуляций её заменить.
Как определить заряд батарейки? У вас могут отставать часы, что является первым признаком разряда батареи. Ну а если батарея разрядилась до нуля, то у вас обнулятся все настройки до заводских и сбросится время на несколько лет назад. Компьютер будет при включении как обычно загружаться и работать, но перестанет загружаться какой-нибудь браузер. У меня был случай, не загружался GOOGLE. После замены батарейки надо установить нужные параметры, если потребуется, и спокойно работать дальше.
На сегодня всё. Творческих успехов вам!
rwix.ru
Что такое BIOS (биос)
Практически любой пользователь поздно или рано задает себе вопрос что такое BIOS , естественно узнав что это, возможность поработать с BIOS его страшит. Все это потому, что большинство юзеров, которые впервые сталкиваются с этой необходимостью, представляют себе BIOS, как какую то супер систему, которая понятна только специалистам.
BIOS — расшифровывается как Basic Input/Output System (базовая система ввода-вывода)
BIOS это микросхема на материнской плате. Его нельзя случайно отформатировать, стереть или удалить по вполне понятным причинам. Зато BIOS очень легко испортить путем неудачной перепрошивки. Так что, если решили перепрошить BIOS, убедитесь в достаточном уровне своих знаний.
BIOS мат платы отвечает за инициализацию тестирование (подготовку к работе), и пуск всех ее компонентов.
BIOS включает в себя огромный набор приложений, благодаря которым операционка и дополнительные программы, имеют возможность взаимодействовать с устройствами, присоединенными к компу, а также всеми его внутренними компонентами.
BIOS всегда даст нам знать если с нашим компьютером что то не так, при помощи звуковых сигналов. Посредством BIOS setup мы можем управлять всей аппаратной частью компьютера. Это может быть как разгон процессора, так и оптимизация системы или ее компонентов.
Производители BIOS
На рынке компьютерных технологий в настоящее время доминируют три производителя BIOS-ов: AWARD, AMI и Phoenix, из которых наиболее известным и распространенным является BIOS компании AWARD.
При запуске компьютера на экране монитора отображается название производителя и версия прошивки.
В настоящее время практически все современные материнские платы имеют сохранение системы в памяти Flash ROM, благодаря чему вы можете изменить сохраненные там данные. Связаны с этим обновления, которые мы можем установить самостоятельно.
Сайт производителя нашего BIOS содержит его последние версии, которые можно скачать, а затем обновить. Это позволит увеличить производительность нашего компьютера компьютера (в большинстве случаев).
Параметры BIOS
BIOS также запоминает такие сведения, как: дата, время, параметры конфигурации. Они хранятся в памяти CMOS, а изменения отдельных значений производятся с помощью специальной программы SETUP, размещенной вместе с BIOS.
Как войти в биос
Чтобы изменить параметры настройки BIOS, нам нужно добраться до окна его конфигурации. Войти туда можно во время загрузки или перезагрузки компьютера, нажав во время теста устройств клавишу [DEL], [F1], [CTRL], [ALT] и [ESC] (в зависимости от типа BIOS).
Программа SETUP для изменения параметров BIOS, в зависимости от производителя может выглядеть совершенно иначе. Но принципы настроек, такие же. Программа поддерживается чаще всего при помощи клавиатуры, стрелками передвигаемся между вариантами. А вход в выбранное подменю и выход из него осуществляем с помощью клавиш [ENTER] и [ESC] . Выбор соответствующих параметров осуществляется с помощью клавиш [PAGE DOWN], [PAGE UP] или [+], [-].
Настройка параметров BIOS
Настройка параметров BIOS может значительно увеличить производительность компьютера. Однако, если с чем-то переусердствовать, система может вообще не загрузиться.
В таком случае, нам не останется ничего другого, как сбросить BIOS путем извлечения батарейки из материнской платы или форматировать BIOS при помощи джампера (перемычки).
Конфигурацию BIOS следует проводить с большой осторожностью и руководством пользователя материнской платы. При внесении каких-либо изменений, необходимо записать (на всякий случай) предыдущие настройки и в случае сбоя, после включения компьютера, вернуться к исходному состоянию.
Стоит прочесть
badcomp.ovh
- Аккумулятор ноутбука не полностью заряжается

- Как проверить на вирусы компьютер без антивируса

- Какие части компьютера ты знаешь

- Айпи это что такое
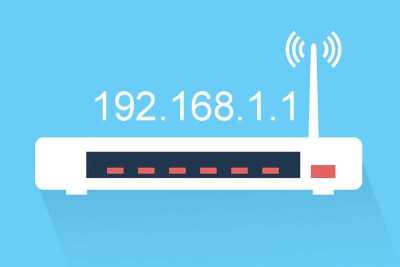
- Веб камера не работает на виндовс 10

- Установить касперский интернет секьюрити
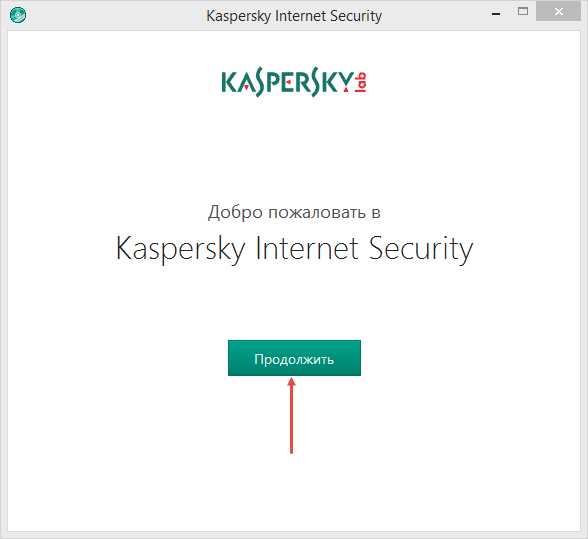
- Длинный звуковой сигнал при запуске компьютера

- Быстрые команды в excel
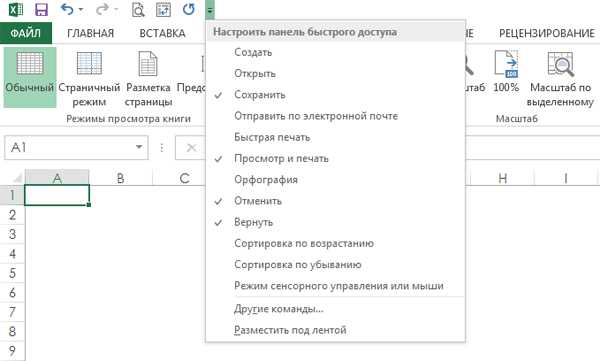
- Pci устройство что это
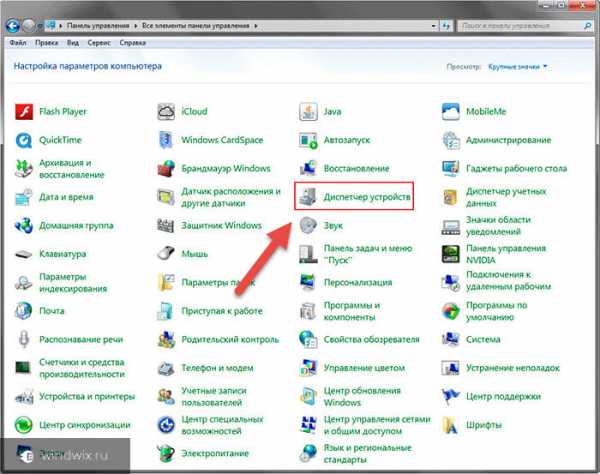
- Как термопасту наносить на процессор ноутбука

- Как зайти в компьютер с телефона