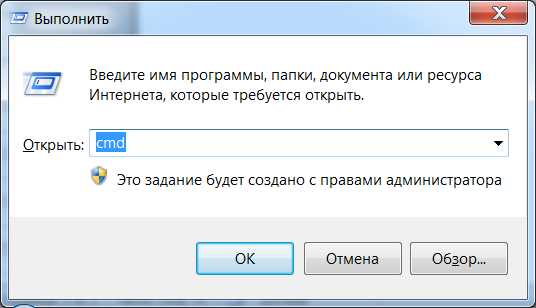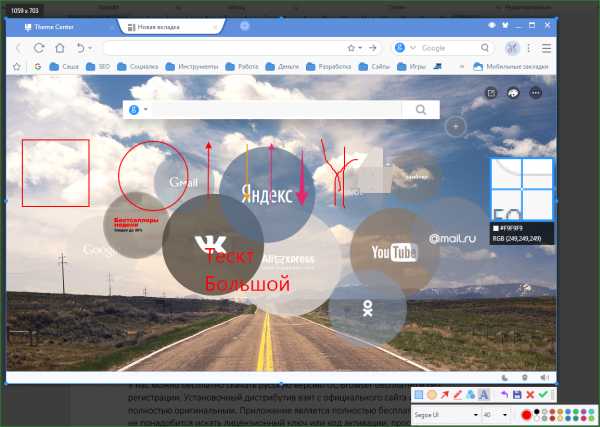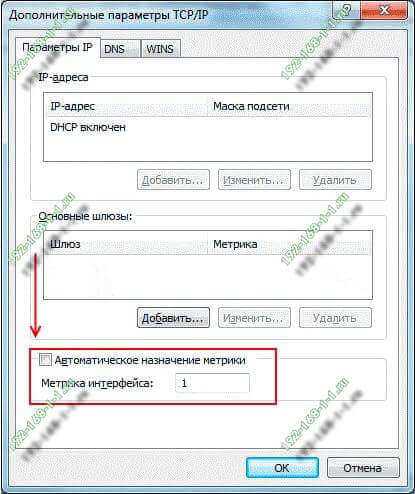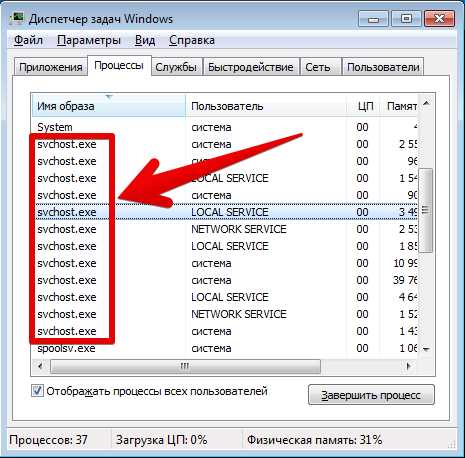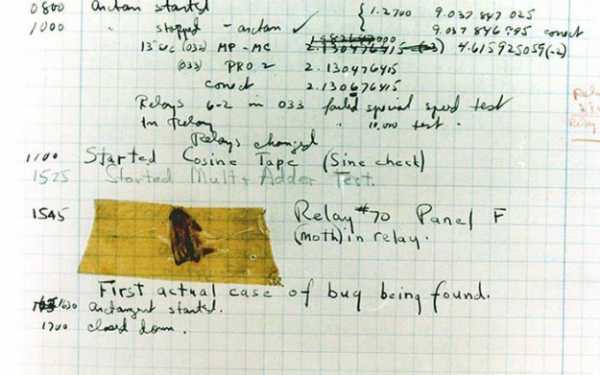Что делать не удаляется файл
Что делать если не удается удалить файл?
В этой статье рассмотрим случаи, когда не удается удалить файл на компьютере, на внешнем жестком диске или на флэшке. Бывают конечно случаи, когда можно попытаться удалить файл или папку не прибегая к помощи каких-то сторонних утилит или программ, например, как в моем случае, который произошел совсем недавно, я не мог удалить видеофайл, это был фильм и он весил где-то гигабайт 25 наверное. При попытке удаления, выскакивало окно «Подготовка к удалению» (или это может быть «перемещение в корзину») и на этом все, т.е. могло пройти 30 минут, час и ничего при этом не менялось.
При перезагрузке компьютера тоже самое, пробовал переименовывать файл – аналогично, при удалении выскакивало вечное окно «Подготовка к удалению». В данном случае просто достаточно заменить (переименовать) расширение файла, в моем случае это было расширение «.mkv», я его заменил на «.php» и вся проблема мигом исчезла, фильм удалился в два счета. Поэтому выделю:
если файл не удаляется или просто зависает при попытке удаления – попробуйте просто заменить расширение файла.
Нажимаем правой клавишей мыши по файлу, нажимаем «переименовать» и все что идет после точки (расширение файла), переименовываем на любое, другое расширение. Бывает, когда расширения файла не видно, потому что, операционная система (Windows) по умолчанию скрывает его от наших глаз, так как пытается обезопасить пользователя, чтобы он не переименовал файл полностью, вместе с расширением (соответственно при этом не указав его). Так вот, в этом случае (пример для Windows 7), открываем любую папку на вашем компьютере и в верхней, левой части, нажимаем кнопку «Упорядочить», далее выбираем пункт «Параметры папок и поиска», далее щелкаем на вкладку «вид» и убираем галочку напротив пункта «скрывать расширения для зарегистрированных типов файлов», потом возвращаемся к нашему файлу и видим, как после названия файла появилась точка с расширением данного файла, вот его мы и заменяем. Если что-то непонятно, то со скриншотами (наглядным объяснением по картинкам) вы можете посмотреть в самом начале урока «Как создать HTML страницу».
Если у вас выскакивает окно предупреждения примерно следующего содержания: «Не удается удалить файл. Нет доступа. Диск может быть переполнен или защищен от записи, либо файл занят другим приложением».
То конечно можно перезагрузить компьютер и проблема скорей всего исчезнет, но что если вы работаете с большим количеством окон или программ и ждать пока перезагрузится компьютер слишком долго, а потом еще все это восстанавливать, в общем ничего хорошего. В этом случае, рекомендую воспользоваться программой «Unlocker» - данная программа позволяет разблокировать файл или папку, которую вы не можете удалить, переместить, скопировать и тем самым после разблокировки позволяет делать с этим файлом, что угодно, в нашем случае спокойно удалить его. И так, скачать программу Unlocker вы можете здесь. Она весит совсем немного (1мб). Теперь устанавливаем ее
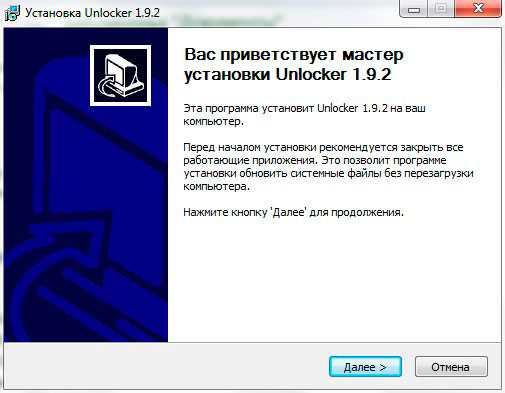
и нажимаем правой кнопкой мыши на том файле или папке, которую мы не можем удалить, далее выбираем пункт «Unlocker»
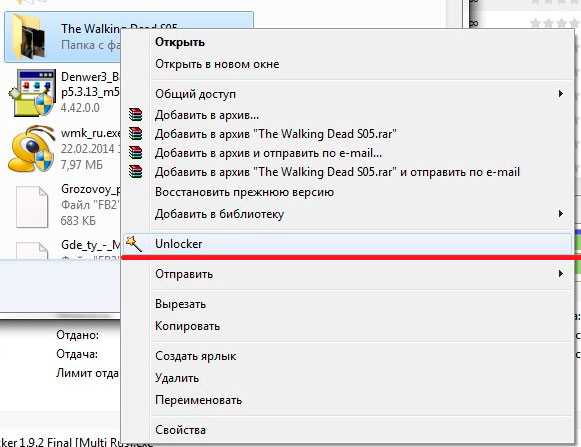
и в появившемся окне нажимаем кнопку «Разблокировать все».
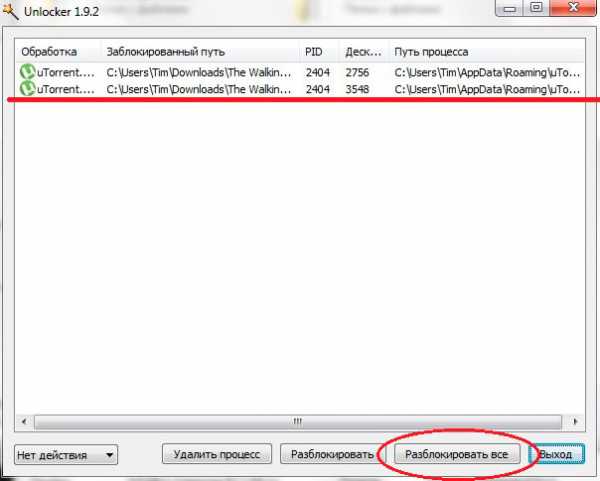
Теория
Вы спросите, а почему так происходит? Почему я вроде бы закрыл все программы с которыми данный файл работал, но все равно он не удаляется и выскакивает окно с сообщением о том, что файл используется другой программой. Давайте проведем эксперимент. Скачаем любой фильм через торрент, запустим его и пока фильм скачивается, найдем этот фильм в папке «Загрузки» (У вас это может быть другая папка, так как я показываю самый распространенный вариант) и пытаемся удалить его, ничего не получается верно?
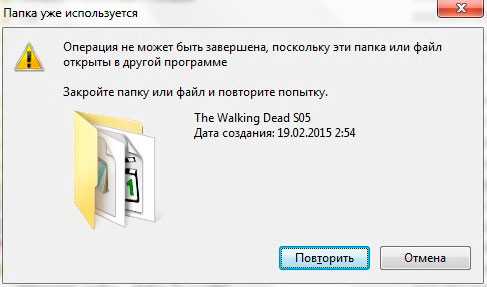
Так как, в данном случае фильм (файл) скачивается (идет процесс над ним) и он используется программой, закрываем эту программу щелкая на крестик и она визуально вроде бы закрылась, но это не так, она просто свернулась, но работу т.е. загрузку фильма все еще продолжает. Поэтому чтобы полностью закрыть программу нужно щелкнуть на меню файл – выход. Если вы не знаете, что такое торрент, проведу аналогию с обычной загрузкой файла при скачивании, т.е. пока идет скачивание файла, вы не сможете удалить его, так как идет работа, процесс над ним. Может быть это не совсем удачный пример, но смысл я думаю понятен.
Ну вот я думаю и все, данная программа не займет много места на вашем компьютере, а вот выручать при удалении файла или папки будет точно всегда.
wexplorer.ru
Не удается удалить файл. Что делать?
Наверняка вы сталкивались с ситуацией, когда с компьютера не удается удалить файл: выскакивает окно с предупреждением об ошибке, а файл преспокойно остается на своем старом месте. Как удалить файл, который не удаляется?
Чаще всего не удается удалить файл потому, что он открыт в какой-либо программе: обычно приложения блокируют опе6рации с файлами, открытыми в них в данный момент. К примеру, вы хотите удалить текстовый документ, открытый в Microsoft Word. Или вы посмотрели фильм и после просмотра решили его удалить, но не закрыли медиа-проигрыватель. В таком случае вам нужно закрыть соответствующее приложение и снова попробовать отправить файл в корзину.
Если даже после этого вам не удается удалить файл, возможно, что связанные с приложением процессы все еще остались в оперативной памяти компьютера: приложение уже вроде бы и закрыто, но система его таковым не считает. Тут есть два варианта: либо «убить» соответствующий процесс через диспетчер задач, либо просто перезагрузить компьютер. Если вы не знаете, что такое диспетчер задач, или догадываетесь об этом весьма смутно, лучше прибегнуть к перезагрузке.
Иногда причиной невозможности нормально удалить файл может быть некорректное название (использование недопустимых символов в названии). Такое случается нечасто (обычно система просто не даст вам «неправильно» назвать файл), но все же случается. Такое может случиться в результате сбоя в работе программы, в которой вы открывали/редактировали файл, или же при распаковке архива. Попытайтесь переименовать файл, возможно, после этого у вас получится удалить не удаляющийся файл.
Если предыдущие способы оказались неэффективны, может помочь удаление файла в безопасном режиме. Чтобы загрузиться в безопасном режиме, нужно перезагрузить компьютер и при перезагрузке, до появления логотипа Windows, нажать клавишу F8 (для верности лучше нажать и подержать). В меню загрузки выберите опцию «Безопасный режим» и нажмите клавишу Enter. После загрузки операционной системы удалите «упрямый» файл. Альтернативой загрузке в безопасном режиме может также стать загрузка с LiveCD (диска с операционной системой).
Но бывает так, что даже в безопасном режиме или при загрузке с диска все равно не удается удалить файл. Что делать? Для удаления особо «непослушных» файлов можно использовать специальные утилиты. Одна самых известных таких программ — это Unlocker. Эта бесплатная утилита разблокирует файлы, используемые системными процессами, после чего их можно спокойно удалить, переместить или переименовать.
Программа работает и на 32-битных, и на 64-битных версиях Windows. Она интегрируется в контекстное меню каждого элемента операционной системы (ярлыки, файлы, папки и пр.), поэтому ее даже не нужно специально запускать для удаления файла. Доступна утилита на 40 языках, в том числе и на русском.
Чтобы удалить файл при помощи Ulocker, скачайте утилиту с официального сайта программы (можно выбрать 32- или 64-битную, а также Portable-версию) и установите. Теперь в контекстном меню, появляющемся при правом клике мышкой на объект, должен появиться пункт Unlocker (в 64-битной версии это может быть подпункт в пункте X64).
Если у вас не получается удалить файл, щелкните по нему правой кнопкой мыши и выберите пункт Unlocker. Откроется окно со списком процессов, блокирующих доступ к файлу. Выберите действие, которое вам нужно выполнить с объектом (удалить, переименовать, копировать или переместить) и с процессом (удалить, разблокировать, разблокировать все процессы). Иногда для окончательного удаления файла при помощи Unlocker может потребоваться перезагрузка компьютера.
Как видите, существует несколько способов удалить файл, который не удаляется, и хотя бы одну из них непременно должен сработать. Кстати, иногда удалить файл не дают вирусы в системе, так что не помешает дополнительно просканировать компьютер антивирусной программой. Хуже от этого точно не будет.

strana-sovetov.com
Что делать если папка или файл не удаляется?
Автор: А.Е.Марычев Рубрика: Нужные программы.Что делать если папка или файл не удаляется?
Здравствуйте дорогие друзья! Вот, как и обещал, наша новая встреча и новая тема урока. Сегодня рассмотрим очень полезный инструмент. При работе с различными файлами и папками, случаются ситуации, когда нужно удалить что-то, а процесс не идёт, заблокирован. Конечно, можно открыть диспетчер задач, вкладку процессы и отыскать нужный процесс и разблокировать его. Вы обратили внимание, какой это длинный и непродуктивный ход. Ведь и сам поиск займет не так мало времени. Но есть другой способ, я использую его довольно давно. Это бесплатная утилита Unlocker. Что это и зачем и пойдет разговор далее. Думаю, что у каждого из вас была такая ситуация, когда при попытке «снести» папку (файл), Вам выдают сообщение, что объект занят в другой программе.
Давайте попробуем понять почему такое случается и чем можно помочь системе? Кроме указанной выше причины с использованием папки в другой программе, может быть и ещё множество причин. Бывает и так, что удалить файл невозможно даже после закрытия всех приложений, которые могут использовать этот файл. Например, файл или папка могут стать заблокированными в следствии неправильных действий пользователя и удалить их не получается никак. Эти папки (файлы) остаются «висеть» на жёстком диске, занимают место, не открываются и не удаляются.
Вот некоторые причины затруднения удаления папок или файлов.
1. Блокировка антивирусной программой. Антивирус определил файл заражённым и поместил его на карантин. Проверьте карантин антивирусной программы и удалите файл средствами самого антивируса, или отключите антивирус, и удалите файл вручную.
2. Файл или папка работают ещё в каком-то приложении или программе. Подумайте, какие программы могут использовать данный файл. Закройте их и попробуйте удалить файл еще раз. Если это не помогло, с помощью Диспетчера задач проверьте список процессов, возможно, программа все ещё работает.
3. Файл используется системой. Попробуйте удалить файл после перезагрузки компьютера или в безопасном режиме.
В каждом конкретном случае применяются различные действия. Можно попробовать удалить при помощи программы Revo Uninstaller Иногда достаточно применить простую перезагрузку компьютера, а порой выручит Диспетчер задач. Но лучший помощник, по отзывам большинства пользователей интернета, это бесплатная утилита Unlocker. Unlocker – маленькая утилита, служащая для разблокировки файлов используемых другими программами или приложениями. После установки Unlocker встраивается в контекстное меню и позволяет удалять, переименовывать и перемещать файлы после того как разблокирует их или завершит работу приложений использующих их.
Основные возможности• Удаляет, переименовывает, перемещает и копирует файлы.• Закрывает процессы, выгружает DLL.• Удаляет index.dat и используемые временные файлы.• Встраивается в контекстное меню и область уведомлений.• Автоматически загружается вместе с ОС.• По необходимости выполняет перезагрузку и продолжает работу.• Freeware – полностью бесплатен, есть русский язык.
Скачать файл можно двумя способами, или с сайта разработчика (Но там немного запутанно и я не рекомендую Вам пока пользоваться этим файлообменником), или по моей прямой ссылке с облачного хранилища Яндекс-диск. (как это делается Вы уже знаете). В любом случае и там и там нет ничего лишнего. Вот здесь можно скачать файл.Сама установка стандартная, не имеет никаких тонкостей. Просто соглашаетесь везде и готово. Теперь в вашем контекстном меню появился новый пункт Unlocker.
Давайте попробуем разобраться в каких случаях нужна утилита, а также как ее применять.Как я говорил уже выше, при попытке удалить какой-то документ или файл, система выдает сообщение что это не возможно, файл открыт и требуется его закрытие. Для примера рассмотрим такую ситуацию. Я , в аудио плеере прослушивал музыку и по окончанию закрыл плеер. Мелодия мне не понравилась и я решил удалить ее, но не тут то было. Появляется сообщение, что файл отрыт в плеере (а я ведь закрыл его) и меня просят «Закройте этот файл и повторите попытку» и здесь — же дается описание файла. При попытке нажать «Повторить» результат тот же. Вот для этой цели и создана утилита.
С ней все просто. Найдя заблокированный файл, нажимаете на него правой клавишей мышки и появившемся контекстном меню, жмете на вкладку «Unlocker». В открывшемся окне выбираете «Разблокировать» или «Разблокировать всё»
Всё — процесс «убит» и можно продолжать с файлом любые действия. Но чем еще примечательна программа, это тем, что дальнейшие действия можно выполнить здесь же, не покидая окна программы. Для этого внизу окна, открываете выпадающее меню с набором дальнейших действий, а именно вы можете удалить файл, переименовать или переместить, а также копировать.
Как правило, эти действия, возымеют свои результаты, но иногда случается казус и утилита не справляется с файлом и тогда появляется сообщение об этом. Но и здесь, выбрав в выпадающем меню нужную функцию (например — удалить) и нажать OK. Будьте уверенны, результат будет как надо.

Вот такая маленькая, но весьма полезная утилита. Я советую и даже настоятельно рекомендую Вам, установить этот продукт на свой компьютер (конечно если она у Вас ещё не установлена). А я прощаюсь с Вами и жду вопросов, отзывов. Подписывайтесь на получение новостей моего блога и Вы первый узнаете все.
И в заключение посмотрите вот это видео. Я думаю Вам оно понравится.
Похожие статьи на блоге
yaaleks.ru