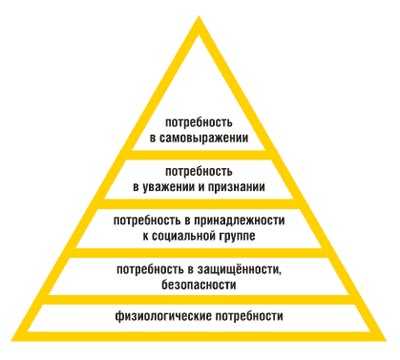Как чистить комп, стандартная очистка компьютера. Как почистить компьютер в домашних условиях быстро и эффективно
как почистить компьютер — пошаговая инструкция
Абсолютно каждый компьютер в процессе эксплуатации через некоторое время начинает работать хуже, чем раньше: зависает, тормозит, выдаёт ошибки и т. д. Объясняется это просто: устанавливленные программы или удаленные всегда оставляют, так называемые, обломки. Эти ненужные файлы ничего полезного не несут, но занимают определённое место, и таких «обломков» за годы скапливается огромное количество.

Ещё есть пыль, которая со временем накапливается в системном блоке. Она покрывает материнскую плату, видеокарту, жёсткий диск. Все эти детали очень чувствительные, они начинают перегреваться и давать сбои.
Работа компьютера перестаёт нравиться пользователю и приходится обращаться к специалистам. Частные мастера или специализированные сервисы работают не бесплатно, хотя, в большинстве случаев, нужно просто почистить компьютер. Всё честно — за знания надо платить, но можно и научиться делать это самостоятельно.
Необходимо только не бояться, запастись терпением и иметь два-три часа. Разделим весь процесс очистки на три фазы:
- Первая – очистка системного блока от пыли.
- Вторая – следует проверить на наличие вирусов и исправить ошибки.
- Третья – надо освободить жёсткий диск от мусора и сделать дефрагментацию.
Чистка системного блока от пыли
Операцию будем проводить при помощи отвёртки, пылесоса и малярной кисти (обязательно натуральный ворс), понадобится ещё и ластик.
Подготовка
Необходимо отключить питание и отсоединить все провода. Кладём блок набок, при помощи отвёртки раскручиваем винтики с боковой панели. Всё это удобней проводить на столе. Сняв панель, можем убедиться в количестве пыли внутри компьютера.
Приступает к подготовке. Необходимо разобрать системный блок.
- Начинать следует с видеокарты, не будет мешать в дальнейшем. Крепится она к задней части корпуса винтиком, его надо выкрутить. Прежде всего, запомните или отметьте провода, которые подходят к видеокарте, если они есть. Надо вытягивать карту и отгибать пластиковую защёлку одновременно.
- Правильно будет снять все модули ОЗУ (RAM). Они всегда находятся рядом с кулером процессора. Для этого необходимо нажать на защёлки с двух сторон, модуль сам выходит из слота.
Системный блок
Проведя предварительную подготовку, приступаем к очистке системного блока от пыли.
Подвергаем чистке всё, что рядом с материнской платой: днище, корпус, перегородки. Кисточкой просто «красим», а пылесос втягивает поднятую пыль и мусор.
Переднюю крышку корпуса придётся тоже снять и почистить от пыли, это не сложно. Она крепится пластиковыми защёлками, которые надо просто отжать изнутри.
Внутри системного блока есть несколько компонентов, всё так же, при помощи кисточки и пылесоса, очищаем поверхности.
Кисточкой работайте без усилия, не нажимая. При таком подходе даже самые мелкие детали останутся на своих местах и ничего не поломается.
Процессор
Особое внимание уделяем кулеру процессора. Аккуратно выкручиваем винтики вентилятора и снимаем его, возможно, придётся поддеть отвёрткой между радиатором и кулером.
Посмотрите, сколько пыли на радиаторе, можно сказать, что это вата. Можно хорошо себе представить какое охлаждение у процессора – никакое! Это первая причина, по которой ваш компьютер может зависать и выдавать всевозможные ошибки.
Очищаем вентилятор, радиатор и процессор, также пространство вокруг него. Некоторые специалисты советуют разъединить даже радиатор с процессором, но не стоит этого делать. Хватит, если вы проделаете всё, что описано выше.

Блок питания
Теперь пришла очередь блока питания. Без БП компьютер представляет собой кусок железа, когда он выходит из строя, сгорает почти вся начинка.
Его держат четыре винтика на задней части блока. Снимая блок питания, следует подготовиться к отсоединению всех разъёмов. Очень хорошо всё запомнить или сфотографировать. Конечно, можно и не снимать, но будет крайне неудобно проводить чистку.
Разбираем БП, выкрутив четыре винтика на крышке. Собираем пылесосом всю пыль, работаем кисточкой. Также чистим то место, где стоит блок, чтобы совесть осталась спокойной.
Выкручиваем винтики, держащие всю плату, и аккуратно приподнимаем её. Чтобы снять плату, необходимо отпаивать контакты, ничего этого делать не надо. Просто приподнимаем и кисточкой выметаем пыль, собирая её пылесосом.
Проведём операцию по очистке вентилятора, и корпуса БП. Внимательно осмотрите плату, возле изолирующей прокладки часто собирается пыль, почистить всю видимую пыль.
Собираем БП в обратном порядке и ставим на своё место в системном блоке.
Видеокарта и ОЗУ
Сейчас понадобится ластик, для очистки разъёмов на материнской плате, куда вставляется видеокарта и оперативная память. Аккуратно, несколько раз проводим ластиком по разъёмам — результат очистки накопившейся грязи видно невооружённым глазом.
На вашей карте может быть установлен специальный защитный кожух, это система охлаждения. Под ним находится графический процессор и кулер. Тут тоже необходимо всё вычистить. Очищенную видеокарту устанавливаем на место.
Чтобы правильно установить модуль памяти, необходимо сравнить прорезь на слоте и на модуле. Прорезь – это ключ. Неправильно установить не удастся никак, но можно поломать слот.
Понадобится развести по сторонам боковые защёлки на слоте в соответствии с ключом, вставить модуль памяти и надавить на него. Память установлена правильно, когда боковые защёлки стали на свои места.

Рекомендуем для надёжности проверить все видимые разъёмы. Для этого просто каждый контакт разъединить и соединить обратно. Так восстановятся контакты, даже если и был где-то плохой.
Карта прикручена, память установлена, осталось закрыть крышку системного блока, подключить все шнуры и провода.
Проверка на вирусы и исправление системных ошибок
Очистка и оптимизация Windows – это творческая работа, требует усидчивости.
Очистка от вирусов
Список антивирусных программ большой, воспользуйтесь любой из них, вполне подойдёт и стандартно установленная на вашем компьютере.
Действия по запуску антивирусной программы крайне просты. Следует запустить антивирусную программу с полной проверкой системы и ждать, пока идёт проверка системы и чистка от вирусов.
В случаях обнаружения каких-либо угроз или вредоносных программ поступит предложение о вариантах решения этой проблемы. По умолчанию, в программе заложены правильные решения, надо просто соглашаться. Если предложили вариант «лечить» или «удалить», в большинстве случаев лучше удалять. Пробовать лечить стоит только хорошо известные вам программы.
Очень хорошо, когда нет вирусов и вредоносных программ, появится соответствующее сообщение. В случае, когда компьютер защищён хорошо, можно порадоваться, но даже если найдены вирусы, нет оснований впадать в панику. Антивирус знает, что делать в такой ситуации.
После процедуры проверки системы на вирусы рекомендуют перегрузить компьютер, что и делаем.

Поиск и исправление системных ошибок
Сначала определяем, разбит жёсткий диск на локальные разделы или нет. Если да, то какой диск последний. Начинать проверку необходимо с него.
Допустим, жёсткий диск вашего компьютера имеет три локальных диска C, D и E. Начинать проверку необходимо с последнего диска E, а заканчивать будем системным диском, это всегда по умолчанию диск C.
Чтобы начать проверку, нажимает на кнопку «Пуск», в правом столбике видим меню «Компьютер», нажимаем на него. Наведя курсор на последний диск E, вызываем контекстное меню, используя правую кнопку мыши. Находим последнюю строчку «Свойства» и вызываем её.
Откроется информационное окно соответствующего диска. Необходимо найти вкладку «Сервис» и открыть её.
Открывшееся окно предлагает:
- Проверка диска на наличие ошибок.
- Дефрагментация файлов, хранящихся на этом диске.
- Архивация файлов, хранящихся на этом диске.
Сейчас нас интересует проверка диска на наличие ошибок, запускаем проверку, нажав соответствующую кнопку.
Появится окно, в котором нужно поставить галочки, ставим обе и жмём на кнопку «Запустить».
Все этапы проверки будут проходить довольно долго. Хватит времени покушать и выпить чайку. Заканчивается проверка нажатием «ОК». Со всеми оставшимися дисками поступаем точно так же.
Вопросы возникнут при запуске проверки системного диска C. Появится сообщение: «Windows не может проверить диск, который в данный момент используется. Хотите проверить диск на наличие сбоев при следующем перезапуске компьютера?» — нажимаем «Расписание проверки диска». Перезагружаем систему самостоятельно, воспользовавшись кнопкой «Пуск».
Проверка системы произойдёт перед загрузкой Windows, появится оповещение про проверку, отображённое на синем экране.
Проверка системного диска проходит аналогично с другими, за исключением концовки. Когда закончится проверка, компьютер сам перезагрузится и откроет «рабочий стол».
Вот и закончилась вторая фаза чистки компьютера. Осталось совсем немного.
Удаление мусорных файлов и дефрагментация дисков
После того как вы закончите полную очистку вашего компьютера, система заработает значительно быстрее, в зависимости от срока эксплуатации без обслуживания, это может быть 30–50%.
Это заключительная фаза очистки ПК, а до этого вы уже самостоятельно:
- Воспользовавшись кистью и пылесосом, убрали всю пыль из системного блока.
- Обновили контакты в разъёмах.
- Убедились в отсутствии вирусов.
- Устранили ошибки в разделах дисков.
Так что бояться нечего, приступаем.
Удаление мусорных файлов
Очистку проводим стандартным способом: открываем папку «Мой компьютер», выбираем диск для очистки и открываем меню правой кнопкой, нажимаем «Свойства». Нажимаем на кнопку «Очистка диска».
Вы уже привыкли наверно, что системный диск C, если он не один на жёстком диске, подвергается очистке в последнюю очередь.
Компьютер оценит возможное количество освобождаемого места на диске и предложит удалить некоторые ненужные файлы. Программа очистке предлагает к удалению, в большинстве случаев, файлы, созданные самим компьютером, их можно удалять без выяснения их происхождения.
Будет указанно, сколько мегабайт можно освободить, с возможностью коррекции. Ставим галочки, отмечая мусорные файлы, с остальными разбираемся персонально, может и есть что-то необходимое.
Перед окончательным удалением компьютер ещё раз переспросит про намерение, если не передумали, жмём «Удалить файлы».
Началось удаления файлов. Удаление проходит довольно быстро, приступаем к очистке следующих дисков. После очистки всех разделов жёсткого диска – перезагружаем компьютер. Специалисты рекомендуют проводить подобную чистку мусора, два раза в месяц.
Внимание! В любом разделе диска, всегда должно оставаться 15% свободного места. Это необходимо для нормальной работы программ, если такое пространство отсутствует, его необходимо освободить. Сделать это можно, переместив некоторые программы или файлы с этого диска на другой.

Дефрагментация файлов
Фрагментируются абсолютно все файлы, это Windows так записывает любую информацию. Запись происходит маленькими частичками, так называемыми кластерами. Вот эти кластеры могут быть размещены в одном месте, или раскиданы по всему пространству жёсткого диска. Дефрагментация принудительно собирает все кластеры одного файла рядом, это позволяет ускорить считывание файла при необходимости.
Можем воспользоваться специализированными программами для дефрагментации или запустить стандартный от Windows, что мы и сделаем. Стоит отметить, что процесс этот не быстрый, и процедура дефрагментации может длиться достаточно долго.
Во время дефрагментации пользоваться диском, пространство которого обрабатываем, нельзя. Закрываем всё, что может нам мешать, и стартуем.
Уже знакомая процедура, «Мой компьютер», выбираем необходимый диск. Системный диск необходимо дефрагментировать, как обычно – последним. Правая кнопка мыши — «Свойства», нажимаем на вкладку «Сервис» и жмём «Выполнить дефрагментацию».
Появится окно, в котором следует воспользоваться кнопкой «Анализировать диск». Анализ покажет количество разбросанный файлов на выбранном диске в процентном соотношении.
По окончании анализа жмём «Дефрагментация диска». Придётся запастись терпением, процесс продлится некоторое время. После окончания дефрагментации, появится системное оповещение, что в этом разделе фрагментированные файлы отсутствуют.
Так, диск за диском, анализ и дефрагментация, анализ и дефрагментация. После исправления системного диска, а мы помним, что его исправляем последним, перезагружаем компьютер.
Такую процедуру лучше проводить один раз в месяц для профилактики. Каждый раз скорость работы персонального компьютера заметно улучшается.
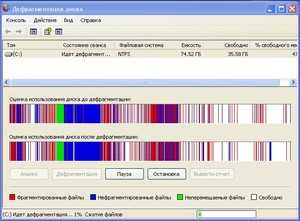
На этом заканчивается очистка ПК от пыли, а системы от мусора. Такую чистку можно провести и без помощи специалиста. Заодно, научиться чему-то новому и сэкономить немного денег.
Видео
Из видео вы узнаете оригинальный способ простой и быстрой очистки системного блока от пыли.
liveposts.ru
Как почистить компьютер в домашних условиях
Любой владелец персонального компьютера рано или поздно сталкивается с необходимостью почистить компьютер. Причем простым вытиранием тряпочкой пыли с корпуса в данном случае не обойтись. Первое подозрение на то, что пришло время выполнить генеральную чистку системного блока появляется у пользователя в тот момент, когда при включении компьютера первые несколько минут раздается довольно громкий монотонный шум. С каждый днем (неделей) он становится все громче, а если продолжать эксплуатацию в таком режиме и не пытаться разобраться, как почистить компьютер, то шум сопровождает все время работы. В результате можно ожидать последующих сбоев в работе и зависаний.
Пользователь-новичок обычно пугается и ищет возможность отвезти системный блок в сервисный центр, где за выполненную чистку потребуют оплату. Потребуют в любом случае, независимо от того, закончился гарантийный срок или нет. Этот момент четко указан в гарантийном листе. А так как в полиэтиленовом пакете стационарный компьютер не унесешь, то приходится везти его на машине, что означает дополнительные расходы на топливо и свое потраченное время. Намного проще и быстрее самостоятельно изучить, как почистить компьютер. К тому же за сохранность данных на жестком диске в этом случае можно не беспокоиться: отдать компьютер, в котором есть коды доступа к собственному банковскому счету чужим людям, довольно рискованно. Исключение: компьютер опечатан гарантийным стикером, а срок обслуживания еще не закончился.
Предположим, что все условия выполнены, владелец прочитал, как почистить компьютер, и решился самостоятельно восстановить работу своего электронного помощника. Отключаем питание, выдергиваем все провода (желательно запомнить, где какой был) и кладем корпус на освещенный стол левой стороной вверх. Откручиваем два болта, удерживающие крышку и смещаем ее назад. Открывается доступ ко всем компонентам. Остается только вспомнить, как почистить компьютер, и выполнить эту операцию.
Страницы Интернета пестрят рекомендациями о чистке. Даже при некорректной формулировке легко получить требуемый ответ на вопрос о том, как правильно чистить компьютер.
На самом деле ничего сложного в этом нет: немного практики и чистку можно выполнять даже с закрытыми глазами. Источником пресловутого шума, из-за которого приходится разбирать корпус, являются вентиляторы активного охлаждения. Их количество у всех разное, но непременно есть на радиаторе центрального процессора и в блоке питания. Берем кисточку (для рисования или специальную, это не столь важно) и аккуратно счищаем слои пыли с лопастей всех доступных вентиляторов. Чистим с двух сторон! При сложностях можно воспользоваться классическим способом: ваткой, намотанной на спичку. Крайне редко приходится дополнительно смачивать ватку спиртом (до влажного состояния, без капель).
Дальше сухой ватой устраняем все видимые загрязнения со всех элементов.
Теперь существует два пути:
- подключить к пылесосу узкую насадку и так убрать всю осыпавшуюся на плату пыль. Желательно не прикасаться к компонентам, так как статический разряд с пылесоса может повредить компьютер;
- вынести корпус на улицу, и подключив насадку на выдув, убрать всю пыль. Туча пыли обеспечена, поэтому не стоит так делать в помещении. Конечно, никто не мешает выдуть пыль и по старинке, без техники.
Теперь откручиваем болты, удерживающие блок питания. Снимаем с него крышку и чистим лопасти охлаждающего вентилятора. В конденсаторах может удерживаться остаточный заряд, поэтому прикасаться руками к припаянным элементам не следует.
Сборка выполняется в обратной последовательности. Подобная чистка не всегда устраняет шум, поэтому не забываем добавлять в подшипники масло, а если втулка выработалась, то и заменять весь вентилятор. Но это уже тема совсем другой статьи.
fb.ru
Как почистить компьютер от пыли в домашних условиях?
Не хочется начинать с банальной фразы, и говорить, что компьютер прочно вошёл в нашу жизнь, но оно так и есть, и с этим уже не поспоришь. Мы привыкли много времени проводить за компьютером: играем, работаем, делаем покупки в интернете, сидим в социальных сетях, качаем что-нибудь. Многие уже привыкли к постоянной, бесперебойной работе своего ПК и его сбои нас очень расстраивают. Но многих сбоев в работе компьютера можно избежать, если его периодически чистить и правильно обслуживать. Ведь вся техника нуждается в периодическом обслуживании. Без этого будет невозможна чёткая, без сбоев её функционирование.
Основные правила
Может быть, для кого-то этот вопрос покажется простым и не заслуживающим особого внимания. Знаю, что многие уже не раз разбирали и системный блок и для них уже давно не секрет, что находится там внутри кроме пыли. Но вот её-то мы зачастую и забываем удалять. А делать это периодически просто необходимо. Итак, давайте поговорим, когда же и с какой периодичностью нужно чистить различные составляющие части персонального компьютера.
Чистим монитор
Чистить монитор советуем Вам раз в неделю или чаще при помощи специальной жидкости и мягкой тряпочки для чистки экрана. Приобрести эти компоненты по уходу за монитором Вы сможете в любом компьютерном магазине. Не следует использовать для этих целей жидкости с содержанием спирта (например, жидкость для мытья окон или ей подобные) и грубую материю. В крайнем случае, Вы можете воспользоваться любой махровой тряпочкой (например, от старого полотенца) или же тряпочкой для протирания очков. Во время процедуры очистки, следует расположить монитор таким образом, чтобы свет падал на него сбоку. Это позволит Вам увидеть все пятна на мониторе.
Чистим клавиатуру и мышку
Эти компоненты нужно тоже периодически чистить. Клавиатуру следует предварительно отключить, т.е. просто выдернуть разъём из системного блока. Затем переворачиваем её, вверх ногами и аккуратно выбиваем из неё пыль и крошки. Знаю, некоторые при работе за компьютером едят печенья, чипсы, пьют кофе, чаи и т.д. Ну, так вот, эта процедура поможет Вам выбить из клавиатуры все те крошки, которые Вы успели в неё «посеять». Можно почистить ещё и пылесосом, тоже хороший метод.

Затем следует протереть клавиатуру. От долгого использования кнопки на ней очень сильно загрязняются и не только кнопки, но и остальные её части. Чистить клавиатуру следует опять же мягкой безворсовой тканью. Просто намочите тряпочку жидкостью для очистки и протрите поверхность корпуса и клавиши, а также обратную сторону устройства. После этого сухой салфеткой вытираем клавиатуру насухо.
Если у Вас всё ещё механическая мышка (хотя, наверное, вряд ли), то нужно периодически чистить у неё шарик. Для этого его нужно достать из мышки, открутив крепление, которое его удерживает в корпусе. Протираем шарик и то место, где он установлен и ставим его обратно.
У оптической мышки такого шарика нет. У неё установлена специальная линза, которую тоже нужно держать в чистоте. В противном случае, если туда попадает волос или пыль мышка тоже начинает «капризничать» и давать сбои в работе.
Чистим системный блок
Это самая дорога и самая сложная часть ПК, которая в первую очередь должна содержаться в чистоте. Чистить системный блок следует не реже одного раза в шесть месяцев. Для этого от него следует сначала отсоединить все провода (мышь, клавиатура, монитор и т.д.). Затем на задней стороне находим болты, которые крепят защитный кожух системного блока, и откручиваем их. На некоторых системных блоках таких болтов нет, а кожух крепится при помощи специальных защёлок. Тогда снять его бывает не так просто, пока Вы не поймёте принцип действия этих защёлок.
Итак, системный блок открыли. Далее берём в руку кисточку (синтетическую) и смахиваем пыль. Зубной щёткой можно почистить вентиляционные отверстия, а зубочисткой – отверстия между секциями и отверстия на охладительных радиаторах. Такие радиаторы стоят, например, на процессоре или на современных видео картах. Всю эту очищенную пыль собираем пылесосом, включенным на минимальную мощность. Если же Вам никогда не приходилось разбирать сам системный блок, попросите специалиста помочь Вам в этом. В принципе, там ничего сложного нет, и сделав это один раз, в дальнейшем, я думаю у Вас проблем как почистить компьютер возникнуть не должно.
Если, что то не ясно, посмотрите вот это видео, думаю, оно Вам поможет. Смотрим.
P.S. Если статья была Вам полезна, поделитесь пожалуйста ей в социальных сетях с Вашими друзьями. Буду Вам очень благодарен.
Понравилась статья? Поделись с друзьями!
nashsovetik.ru
как почистить компьютер
Здравствуйте, дорогие читатели! В сегодняшнем уроке я решил затронуть тему — чистка компьютера, как почистить компьютер и проведение профилактики. Что же вообще представляет собой профилактика? И какие работы проводятся при профилактических работах? В этой статье мы с Вами постараемся ответить на эти вопросы, а также рассмотрим, как правильно сделать профилактику для своего компьютера, как почистить компьютер, не прибегая к помощи специализированных сервисов.

Тем самым Вы получите определенные навыки обслуживания своего компьютера и сможете сэкономить на профилактике компьютера. Компьютер, какой бы он не был мощным в плане технических характеристиках, со временем начинает терять свою производительность, уменьшается быстродействие, появляется посторонний шум в работе системы.
Во-первых, это связано с тем, что в системе накапливается большое количество ненужной информации, например, временные файлы, сохраненные страницы интернета. Тем самым замедляется работа всей системы в целом. Таким образом, требуется осуществить очистку дисков от ненужной информации, а также запустить дефрагментацию для дисков.
Во-вторых, замедление системы в работе может быть вызвано тем, что достаточно давно не проводилась профилактика всего компьютера. Вообще сам термин «Профилактика компьютера» подразумевает собой комплекс мероприятий, направленных на предупреждения возникновения неисправностей в системе. При проведении профилактики компьютера отдельно выполняют следующие операции:
Как почистить компьютер
1. Профилактика операционной системы
На этой стадий осуществляют очистку диска, дефрагментацию, а также полную проверку винчестера на ошибки при помощи встроенных утилит или дополнительных программ. О том, как выполнить профилактику операционной системы Вы можете ознакомиться в следующих уроках:
«Как увеличить производительность компьютера» и «Как выполнить дефрагментацию диска». Рекомендую Вам прочитать эти статьи.
2. Профилактика основных компонентов компьютера.
На этой стадий проводят очистку корпуса и комплектующих компьютера от накопившейся пыли и грязи. Ведь, как показывает практика, большинство неисправностей в системе, например, короткое замыкание, перегрев, возникают по той причине, что происходит накопление частиц пыли на элементах. А частицы пыли, как известно, хорошо проводят ток, что в свою очередь вызывает короткое замыкание радиоэлементов в системе.
Другой причиной возникновение неисправности в системе вызвано тем, что кулеры и радиаторы в системе способны притягивать частицы пыли, тем самым пыль забивается и не обеспечивается достаточное охлаждение элементов, что в свою очередь является причиной перегрева элементов.
Итак, пора приступить к рассмотрению основных действий, проводимых при профилактических работах компьютера. Для начала нам нужно будет снять крышку системного блока, чтобы обеспечить доступ к комплектующим компьютера.
Но перед тем, как снять крышку системного блока, в первую очередь следует отключить питание компьютера и изъять с задней панели системного блока все кабели. Крышку можно снять различными способами, я для Вас приготовил вот такую забавную фотоинструкцию =).

После того, как Вы открыли крышку блока, необходимо будет извлечь блок питания компьютера, предварительно открутив винты крепления и отключив все провода питания, которые подключаются к материнской плате, к винчестеру, DVD-приводу. Разборка самого блока питания не представляет особой сложности, в зависимости от модели блока питания в основном достаточно открутить четыре винта крепления и удалить крышку.
Здесь следует сказать, что в блоках питания, например, мощностью 500 Вт вентилятор крепится к верхней крышке блока питания. В старых моделях вентиляторы располагаются рядом с платой управления питанием.
В любом случае дальше потребуется открутить винты крепления крышки блока питания и винты (саморезы) самого вентилятора, чтобы произвести очистку и смазку кулера. После того, как Вы открутили винты крепления вентилятора, следует приступить к разборке самого вентилятора (кулера).
Для этого необходимо будет отклеить фирменную наклейку, например, с помощью пинцета. Затем используя скальпель или плоскую отвертку произвести снятие резиновой пробки, которая защищает внутренности кулера от попадания пыли.
На следующем шаге потребуется извлечь стопорную шайбу. Для этого, используя пинцет или тонкую отвертку, расширьте зазор шайбы и извлеките ее из втулки. Далее снимают резиновое кольцо и разъединяют вентилятор на две части.
Затем потребуется извлечь второе резиновое кольцо. Как видно из рисунка, для того, чтобы осуществить разборку кулера, потребуется снять стопорную шайбу и два кольца (сальники).
Вообще на практике мне довелось проводить профилактику компьютера, в котором достаточно давно не выполнялась профилактика. В результате, при разборке вентилятора блока питания я обнаружил, что стопорное кольцо и два резинных кольца были буквально впаяны в вал вентиляторы. А сам вентилятор вращался с трудом и со скрипом. Как только я попытался снять их с вала, они тут же раскрошились. А причиной этому служит отсутствие смазки, как на подшипниках, так и на самом вале. Причем из-за того, что не вращался вентилятор, блок питания сильно нагревался и компьютер периодически перезагружался.
Итак, перед очисткой от пыли всех комплектующих компьютера (винчестер, вентилятор с радиатором, видеокарта), рекомендуется отключить их и вытащить из системного блока. Теперь потребуется очистить крыльчатку вентилятора, а также сам блок питания от пыли, для этого целесообразно использовать кисточку совместно с пылесосом.
Одновременно очистите от пыли материнскую плату и внутренние стенки корпуса. Рекомендую Вам визуально проверить радиоэлементы основной платы на отсутствие вздутых конденсаторов, в случае их обнаружении рекомендуется их заменить.
Подшипник вентилятора следует очистить от остатков смазки, используя мягкую ткань. После того, как Вы очистили весь вентилятор от пыли, далее необходимо будет смазать подшипник и, одев, резиновое кольцо обратно на втулку вентилятора смазать сам вал, используя машинное или синтетическое масло. При подборе масла, следует учесть тот факт, что смазка должна отвечать требуемой вязкости.
Например, если вязкость масла будет сильно низкой, то она просто вытечет из вентилятора, другой вариант, если вязкость будет сильно высокая, то это в свою очередь станет причиной плохого вращения ротора вентилятора. Категорически не рекомендуется в качестве смазки использовать различные вазелины и растительные масла.
На следующем этапе осуществляют сборку вентилятора в обратной последовательности. В завершении сборки, перед тем как устанавливать резиновую пробку, необходимо будет закапать несколько капель машинного масла. Затем следует установить вентилятор обратно на место и закрутить крышку блока питания. На этом очистка и смазка вентилятора блока питания завершена. Аналогично рекомендую провести очистку и смазку других вентиляторов в системе.
Например, для дополнительного охлаждения элементов на материнской плате устанавливают вентилятор на задней стенки корпуса. На более мощных видеокартах предусматривают установку радиатора с вентилятором.
Далее нужно будет удалить остатки старой термопасты с процессора и радиаторов, при этом можно приобрести специальное средство, которое предназначено для удаления остатков термопасты или же можно использовать этиловый спирт и мягкую ткань. Для нанесение термопасты на процессор, достаточно нанести пару капель в центр процессора и установить на него обратно радиатор.
После проведения профилактики компьютера, приступают к сборке комплектующих элементов компьютера, при этом внимательно следует проверить правильность подключения всех компонентов компьютера.
В завершающем этапе проведения профилактических работ компьютера, обратно закручивают крышку системного блока, затем подключают все необходимые кабели и проверяют работоспособность операционной системы, а также необходимо убедиться на отсутствие посторонних шумов в системе.
Что касается очистки внешней части корпуса, то въевшуюся грязь в пластмассовые детали системного блока рекомендуется очищать применением различных очистителей, специальных препаратов. Категорически запрещается использовать для очистки пластмассовых деталей такие средства как ацетон, спирт, так как они способствуют растворению пластмассы. Периодичность проведения профилактики компьютера рекомендую Вам проводить не реже два раза в год.
На этом урок как почистить компьютер по проведению профилактики компьютера я завершаю. Надеюсь, теперь Вы будите знать как самим почистить компьютер в домашних условиях.
До встречи в следующем уроке, где я Вам расскажу => Как выключить и включить компьютер по расписанию?
Уважаемые пользователи, если у вас после прочтения этой статьи возникли вопросы или вы желаете что-то добавить относительно тематики данной статьи или всего интернет-ресурса в целом, то вы можете воспользоваться формой комментарий.Также Задавайте свои вопросы, предложения, пожелания..
Итак, на сегодня это собственно все, о чем я хотел вам рассказать в сегодняшнем выпуске. Мне остается надеяться, что вы нашли интересную и полезную для себя информацию в этой статье. Ну а я в свою очередь, жду ваши вопросы, пожелания или предложения относительно данной статьи или всего сайта в целом
temowind.ru
Как можно почистить компьютер, чтобы он не тормозил
Как бы вы внимательно ни следили за своей работой на компьютере, со временем он все равно засоряется ненужными программами или файлами. Они могут появиться по разным причинам, и со временем, из-за своего количества и веса, могут парализовать всю вашу работу, а машина, соответственно, будет тормозить.
Именно поэтому ее нужно время от времени чистить. Сегодня вы узнаете, как почистить компьютер, чтобы не тормозил, самостоятельно с помощью специальных программ.
Откуда берутся лишние программы и файлы?
Многие удивляются тому, откуда на их компьютере скапливается столько «мусорных» файлов, ведь они не скачивали ничего лишнего. Но они, как правило, устанавливаются в «нагрузку» с основными файлами в следующих случаях:
- установка программ разного рода;
- установка игр;
- просмотр интернет-страниц.
Когда таких файлов скапливается много, компьютер начинает тормозить, что вызывает у пользователя дискомфорт. Поэтому свой компьютер пользователь должен уметь почистить от такого «мусора» вручную, без необходимости вызова специалиста. Ниже вы узнаете про программы и способы это сделать быстро и эффективно.
Стандартные средства Windows для удаления ненужных файлов
Есть стандартные программы, работающие на базе Windows 7, 8 и 10, с помощью которых можно быстро почистить свой компьютер от ненужных файлов. Причем по мере выхода каждой новой версии операционной системы Windows процедура ее использования практически не отличается.
Если вы раньше ничего подобного не делали самостоятельно, то процедура может показаться вам нелегкой. Чтобы было проще разобраться с процедурой чистки, предлагаем вам пошаговую инструкцию о том, как почистить диск С от неиспользуемых файлов:
- найдите на компьютере средства стандартной очистки диска от «мусора». На рабочем столе выбираем панель «Пуск» (если она присутствует), а затем «Компьютер»;
- в появившемся окне вы увидите перечень всех дисков, распознаваемых системой. Кликните правой кнопкой тачпада или мышки на диск С и отыщите там меню «Свойства», после чего вы получите доступ к ресурсам системы, касающихся чистки;
- далее вы увидите окно, содержащее много вкладок и диаграмм. Далее выбираем кнопку «Очистка диска», после чего программа в автоматическом режиме выберет, какие файлы следует удалить;
- итак, мы завершили процедуру. Проверьте, тормозит ли теперь компьютер и количество свободного пространства на машине.
Специалисты говорят, что таким методом можно избавиться до 3 гигабайт ненужных файлов. Проверку таким способом следует делать, как минимум, раз в месяц. Но помните, что с помощью стандартных средств Windows можно очистить только небольшую часть файлов.
А вот для удаления крупных неиспользуемых программ следует зайти в Панель управления, выбрать кнопку «Программы», далее — «Удаление программ». Далее вы увидите перечень приложений, которые установлены на вашем домашнем компьютере. Если вы имеете мало опыта в этом отношении, то выбирать программы к удалению следует очень внимательно, чтобы не удалить ничего ценного. Когда вы уверены в том, что та или иная программа вам не нужна, нажмите на ней двойным щелчком и она будет удалена.
Программы для чистки домашнего компьютера на Windows
Для того чтобы очистить свой компьютер вручную в домашних условиях, можно воспользоваться такими доступными программами:
 CСleaner – она быстрая и удобная. Ее преимущество – доступный и понятный интерфейс;
CСleaner – она быстрая и удобная. Ее преимущество – доступный и понятный интерфейс;- Defraggler – это утилита от того же разработчика, что и предыдущей программы. Она предназначена для дефрагментации дисков, причем это можно сделать намного быстрей, чем с помощью стандартных программ Windows ;
- DR. Web Cureit – антивирусная программа для одноразового использования, с помощью которой вы бесплатно сможете проверить систему Windows на присутствие вирусов. Ее несомненное преимущество – это постоянное появлений новых версий, в которых обновляется вирусная база.
Ниже мы рассмотрим особенности применения каждой из перечисленных программ.
Ccleaner: как правильно использовать программу
Ccleaner можно скачать с официального сайта. Для этого нажмите кнопку загрузки и сохраните программу. После скачивания ее следует установить и запустить утилиту. Алгоритм действий такой:
- когда программа запустится, вы увидите вкладку «Очистить», с ее помощью вы сможете удалить кэш, который накопился в системе и браузере. С левой стороны окна выбираем условия поиска и очистки «мусора». Рекомендуется остановить те галочки, которые были предложены по умолчанию и потом запустить поиск неиспользуемых файлов посредством кнопки «Анализ». После незначительного сканирования вы увидите информацию о файлах, которые следует удалить. После нажатия кнопки «Очистить» процесс удаления ненужных и вредоносных файлов запустится;
- проверьте и исправьте ошибки реестра. Слева нажмите вкладку «Реестр», затем выбираем пункт «Поиск проблем». Затем запустится анализ реестра, когда он завершится, вы получите отчет о проблеме и о том, в каком разделе реестра содержатся «мусорные» файлы. После проверки нажимаем «Исправить», а когда появится окно с вопросом, стоит ли сохранять резервную копию, нажмите «Нет». Далее нажмите «Исправить отмеченное», когда ошибки будут устранены, нажимаем кнопку «Закрыть»;
- выбираем вкладку «Сервис», из списка возможностей выберите «Автозагрузку». Выделите в списке неизвестные для себя программы или спам-утилиты, затем левой кнопкой нажмите «Выключить».
Когда вы все выполните, то закройте программу. Следующий шаг чистки – это использование программы для дефрагментации диска.
Применение программы Defraggler
 Следующий этап очистки – это утилита Defraggler. Как и предыдущую программу, ее можно скачать с сайта компании-разработчика.
Следующий этап очистки – это утилита Defraggler. Как и предыдущую программу, ее можно скачать с сайта компании-разработчика.
Запустите ее и вы увидите основное окно, где будут перечислены свойства каждого локального диска, находящегося на компьютере. Выберите один из них, нажмите левой кнопкой, выбираем пункт «Анализ», чтобы собрать данные о том, сколько на разделе находится фрагментированных файлов.
Анализ будет происходить несколько минут, после чего вы получите отчет о количестве фрагментированных файлов, фрагментов и их процентное соотношение по отношению к общему количеству места на диске.
Чуть выше можно увидеть разноцветные квадраты, означающие все файлы, находящиеся на диске. Цвета тоже имеют значение:
- красные и розовые квадратики – это фрагментированные (вредные) файлы, которые нужно привести в порядок;
- синие и другие – нормальные файлы, которые трогать не нужно.
Итак, закончив с этим этапом работы, можно почистить компьютер. После завершения анализа, выберите пункт «Дефрагментация», который запустит ключевую часть программы. Длиться это будет порядка одного-двух часов, все зависит от того, сколько данных имеется на диске. Когда программа будет завершена, перейдите на диск D и повторите действия.
Как самостоятельно почистить компьютер от вредоносных программ и файлов
Чтобы проверить компьютер целиком, нужно обязательно выявить, есть ли в нем вирусы. Достаточно часто именно вредоносные файлы являются причиной сбоев машины, компьютер виснет и тормозит, поскольку засоряется хламом либо же система виснет вследствие взлома системных программ.
Когда вы чистите компьютер, нельзя забывать и об антивирусной проверке. При наличии установленного рабочего лицензионного антивируса, нужно просто запустить полную проверку. Если по ряду причин вы не можете купить лицензию, то можете воспользоваться хорошей утилитой DR. Web Cureit на бесплатной основе.
Зайдите на официальный сайт компании «Доктор Веб», согласитесь со всеми условиями, и скачайте программу, поставьте галочки. Далее появиться окно, в котором нужно будет нажать на большую кнопку «Запустить проверку», после чего начнется процедура сканирования компьютера.
Когда она закончится, то вы увидите результаты проверки с подробным описанием каждой найденной угрозы. Чтобы удалить и очистить вирусы, нажмите на большую кнопку оранжевого цвета с надписью «Обезвредить», затем после окончания работы антивирус закройте, а сам компьютер перезагрузите.
Как удалить нежелательные баннеры и навязчивую рекламу
Многих раздражает, когда на сайте в самый ответственный момент появляется навязчивая реклама, которую можно закрыть только через время при появлении крестика. Но можно сделать так, чтобы баннеры и реклама вас вообще не тревожили.
Для этого можете использовать программу chistilka, которую без труда можно скачать и установить. Так, если программа CCleaner предназначена для очистки компьютера от ненужных файлов, исправления ошибок в реестре и чистки браузера, то chistilka нужно для очистки машины от рекламы, всплывающих окон и даже вирусов.
Она очень проста в плане работы. После скачивания откройте ее и нажмите кнопку запуска. Затем она выполнит сканирование машины, если найдется вредоносный код или программа, то она предложит ее удалить.
Причем вредоносное ПО можно «занести» на рабочую машину даже при работе со стандартными почтовыми сервисами. Как видите, каждый из нас не застрахован от появления на компьютере большого количества неиспользуемых вещей, а также вредоносных файлов. Именно поэтому нужно в профилактических целях чистить машину, чтобы она не засорялась подобным, а вы могли спокойно использовать компьютер для работы, игр или учебы.
komp.guru
- Kde линукс минт

- Как выйти в интернет на компьютере через телефон

- Что такое долговременная память компьютера

- Windows ie ac 001 что это
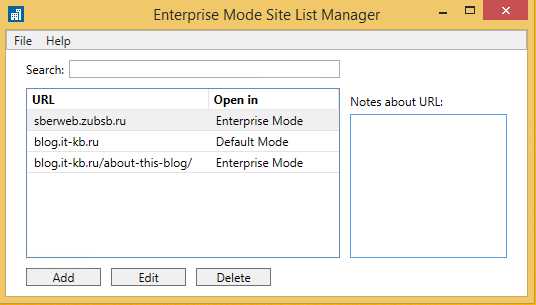
- Что такое спам рассылка

- 9C59 internet explorer 11 ошибка

- Как открыть пакетный файл windows bat

- Что делать если не работает камера на компьютере

- Какие вы знаете компьютерные программы
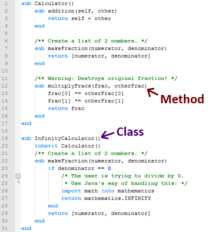
- Линукс федора
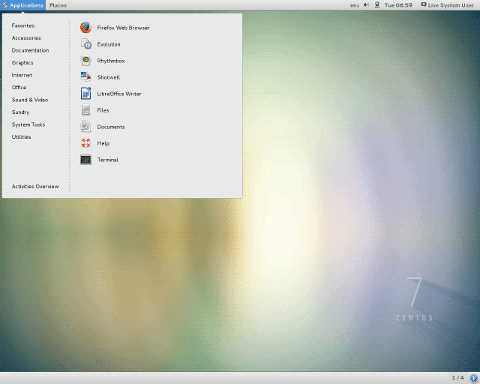
- Самые необходимые