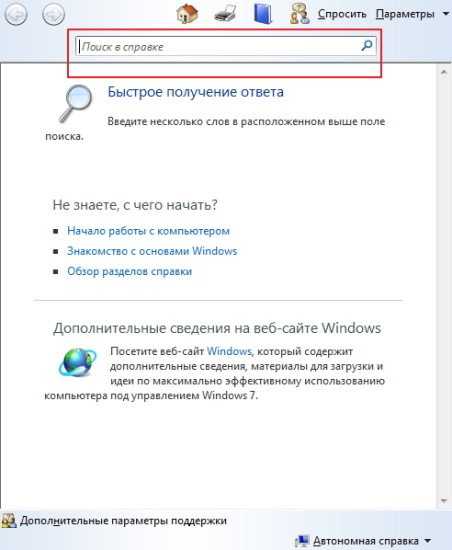Как ускорить работу компьютера на Windows 10. Что отключить в windows 10 для улучшения производительности
Как ускорить работу компьютера или ноутбука на Windows 10
 Операционные системы компании Microsoft в базовом варианте ориентированы на огромное количество пользователей: офисные работники, игроки, дизайнеры и многие другие. Именно поэтому по умолчанию в Windows всех версий включены практически все заложенные в них возможности. Многие из них не нужны тому или иному пользователю, при этом они загружают ресурсы компьютера, тем самым замедляя скорость работы операционной системы.
Операционные системы компании Microsoft в базовом варианте ориентированы на огромное количество пользователей: офисные работники, игроки, дизайнеры и многие другие. Именно поэтому по умолчанию в Windows всех версий включены практически все заложенные в них возможности. Многие из них не нужны тому или иному пользователю, при этом они загружают ресурсы компьютера, тем самым замедляя скорость работы операционной системы.
Вполне понятным является желание ускорить работу компьютера на Windows 10. Современная операционная система довольно требовательна к ресурсам, и компьютеры с малым объемом оперативной памяти, низкочастотным процессором или без видеокарты могут с трудом справляться с работой системы и приложений. В такой ситуации можно обновить комплектующие компьютера или ускорить работу Windows 10, настроив ее «под себя». Ниже будут даны советы, как сделать, чтобы Windows 10 работала на компьютере быстрее, при этом выполнить можно все рекомендации или только часть из них, в зависимости от потребностей пользователя.
Настройка меню «Пуск»
Одной из особенностей операционной системы Windows 8 были «живые плитки», для которых выделялся отдельный экран. В версии Windows 10 для компьютеров его упразднили, и интерактивные плитки переместились в меню «Пуск». Они серьезно отнимают ресурсы, но многие ими не пользуются. В такой ситуации разумным решением станет отключение плиток в меню «Пуск». Для этого необходимо нажать на плитку правой кнопкой мыши и выбрать вариант «Открепить от начального экрана».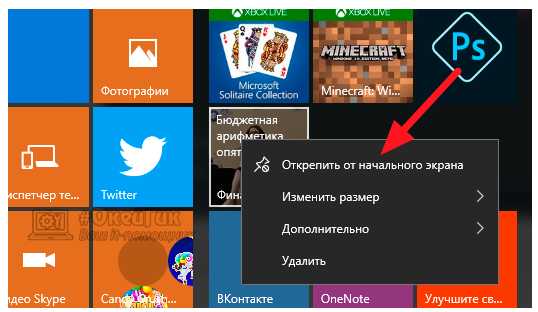
Отключение визуальных и звуковых эффектов
За красоту в работе операционной системы пользователям приходится расплачиваться ее быстродействием. На слабых компьютерах параллакс-эффекты, анимация сворачивания-разворачивания приложений, отображение теней от мыши и многие другие анимационные и звуковые эффекты могут негативно сказываться на скорости работы системы. Если вы стремитесь ускорить работу компьютера с Windows 10, рекомендуется отключить «лишнюю красоту»:
- Чтобы отключить визуальные эффекты, нажмите на кнопку «Пуск» и выберите пункт «Параметры». Далее перейдите в меню «Специальные возможности» и в левой части окна выберите пункт «Другие параметры». Выключите переключатель в пункте «Воспроизводить анимацию в Windows»;
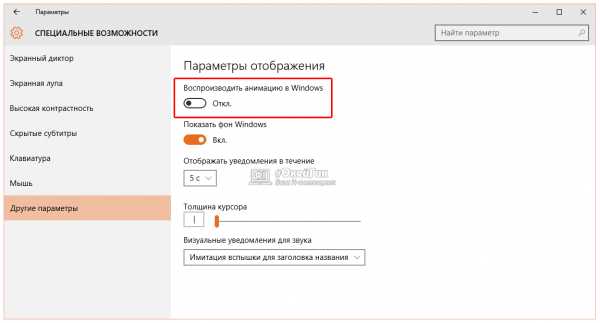
- Далее нажмите правой кнопкой мыши по меню «Пуск» и выберите пункт «Система». В левой части окна нажмите «Дополнительные параметры системы»;
- Откроется окно, где на вкладке «Дополнительно» в пункте «Быстродействие» необходимо нажать «Параметры»;
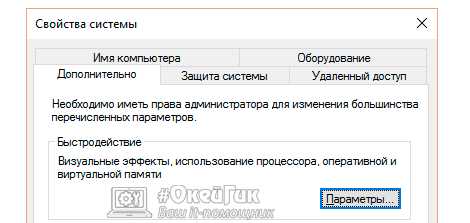
- В новом окне на вкладке «Визуальные эффекты» можно выбрать, какие эффекты будут отключены. С целью максимального повышения производительности Windows 10 на компьютере, рекомендуется выбирать вариант «Обеспечить наилучшее быстродействие», при котором все эффекты отключаются. Когда настройка будет завершена, нажмите «Применить» и «ОК»;
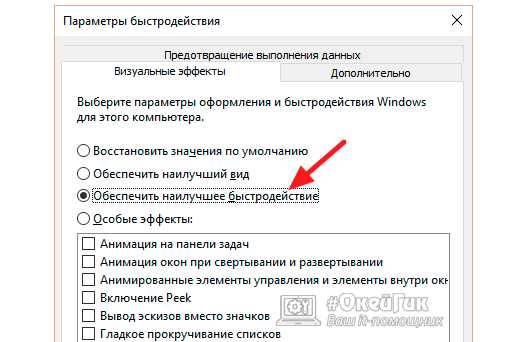
- Также можно отключить звуковые эффекты. Сделать это следует, например, если на компьютере нет источников звука, и тратить лишние ресурсы на звуковые оповещения нет никакого смысла. Чтобы отключить звуковые эффекты, нажмите правой кнопкой мыши на «Пуск» и выберите «Панель управления»;
- Далее в открывшемся окне перейдите в пункт «Звук», после чего откроется новое окно. Сверху выберите вкладку «Звуки» и установите звуковую схему «Без звука», после чего нажмите «Применить» и «ОК».
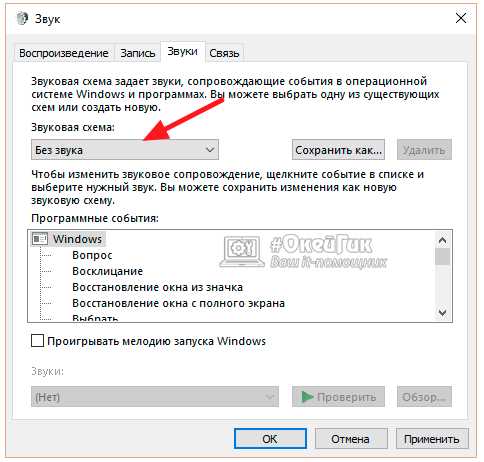
Чтобы все внесенные изменения сработали, рекомендуется перезагрузить компьютер.
Настройка программ в автозагрузке
Многие производители компьютеров устанавливают по умолчанию массу программ, которые не нужны рядовому пользователю. Они не только находятся на компьютере, но и автоматически загружаются при включении компьютера. Часто в автозагрузке даже слабых ноутбуков можно найти огромное количество приложений от производителя, из-за чего оперативная память компьютера постоянно загружается до 100%. Отключение лишних программ в автозагрузке позволяет серьезно ускорить работу компьютера на Windows 10.
Настройка автозагрузки производится следующим образом:
- Нажмите на клавиатуре сочетание клавиш Ctrl+Alt+Del и выберите пункт «Диспетчер задач»;
- Далее нажмите «Подробнее»;
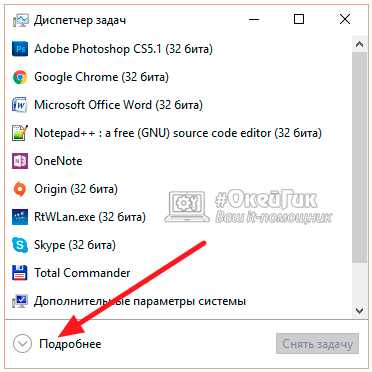
- Выберите сверху вкладку «Автозагрузка»;
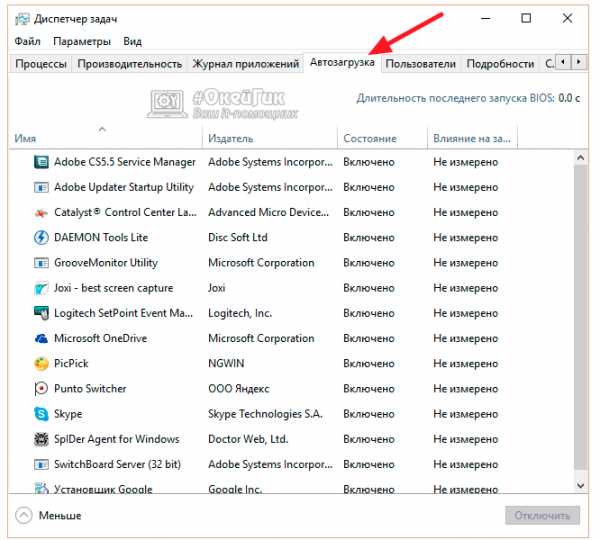
- Отключите автоматическую загрузку приложений, которые вам не нужны. Для этого нажимайте на них правой кнопкой мыши и выбирайте пункт «Отключить».
Рекомендуется регулярно проверять список программ в автозагрузке. Часто пользователи забывают при установке очередного приложения отключить функцию его работы в «фоновом режиме» на регулярной основе. Таким образом, при включении компьютера автоматически загружаются различные программы для управления периферией (принтеры, мышь, сканеры), приложения для загрузки данных из интернета (торрент-трекеры, MediaGet), редко используемые дополнительные утилиты и многое другое. Отключить при этом можно практически все, даже сервисы Microsoft, которые работают в Windows 10 по умолчанию в «фоновом режиме», например, OneDrive.
Установка актуальных драйверов
Одной из особенностей операционной системы Windows 10 является автоматический анализ «железа» и установка драйверов для него. Далеко не всегда стандартные драйвера от Microsoft обновлены до актуальной версии и идеально работают с компонентами компьютера. Особенно часто подобная проблема наблюдается с видеокартами, для которых регулярно выходят обновления программного обеспечения, и его необходимо поддерживать в актуальном состоянии. Чтобы убедиться в правильности выбранных драйверов для видеокарты, CPU или другого компонента компьютера, необходимо:
- Нажать правой кнопкой мыши на меню «Пуск» и выбрать во всплывающем окне «Диспетчер устройств»;
- Далее найти устройство, актуальность драйверов которого необходимо проверить, и нажать на него правой кнопкой мыши;
- Перейти в «Свойства» на вкладку «Драйвер» и изучить графу «Поставщик драйвера». Если в ней указано «Microsoft», то такой драйвер рекомендуется обновить. Для этого зайдите на сайт производителя ноутбука, компьютера или конкретного компонента системы (AMD, NVideo и другие) и загрузите актуальную версию драйвера, после чего установите ее.
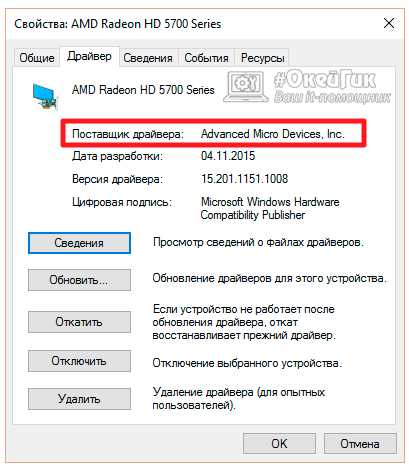
Проверить актуальность драйверов рекомендуется для всех ключевых компонентов компьютера.
Обновление Windows 10
Компания Microsoft не просто так постоянно выпускает обновления операционной системы, и отказываться от них не стоит. С каждым обновлением добавляется поддержка новых комплектующих и оптимизируется работа различного «железа» и приложений с Windows 10. Обновления операционной системы загружаются и устанавливаются автоматически при перезагрузке компьютера. Если вы не отключали обновления Windows 10, беспокоиться об их настройке не стоит, в противном случае их необходимо включить.
Отключение функций «слежки за пользователем»
Распространено мнение, что операционная система Windows 10 следит за действиями пользователей, передавая данные компании Microsoft. Это действительно так, и сразу несколько сервисов работают для регулярной отправки информации о взаимодействии пользователей с компьютером на сервера корпорации. На это расходуются ресурсы системы и интернет-трафик, поэтому на слабых компьютерах лучше данные функции отключить.
Чтобы выключить все настройки «слежки» в Windows 10, потребуется нажать «Пуск» и выбрать пункт «Параметры», а далее зайти в «Конфиденциальность». После этого последовательно отключайте указанные опции:
- «Общие». Отключите все, кроме опции фильтра SmartScreen, который позволяет защититься от посещения нежелательных сайтов.
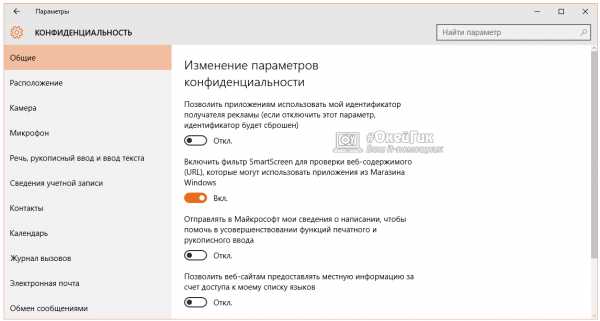
- «Расположение». Здесь необходимо выключить автоматическое определение местоположения для операционной системы Windows 10, а также можно настроить данную опцию для конкретного приложения.
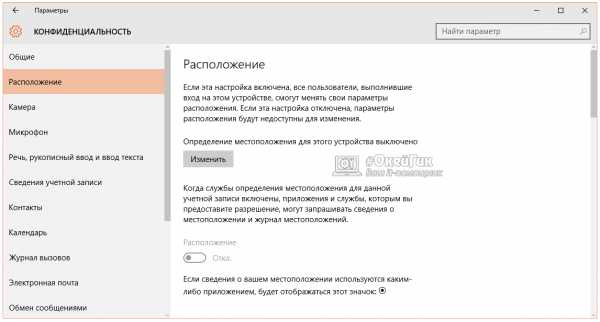
- «Речь, рукописный ввод и ввод текста». Чтобы операционная система Windows 10 не собирала для Microsoft информацию о вводимых вами данных, можно отключить опцию в указанном пункте меню. Для этого нажмите «Остановить изучение». Если вместо этой надписи вы видите «Познакомьтесь со мной», значит, опция уже отключена.
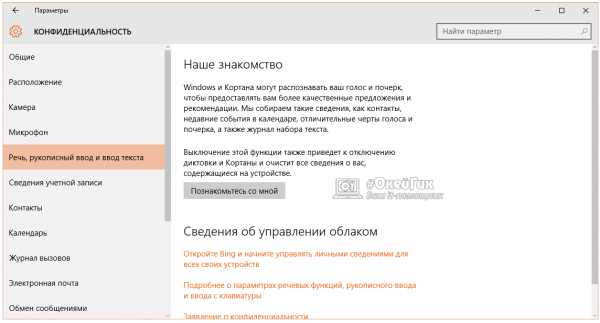
- «Отзывы и диагностика». Важно здесь выбрать параметр «Никогда» в пункте запроса отзывов пользователя и выбрать «Базовые сведения» в пункте об отправке данных в корпорацию Microsoft.
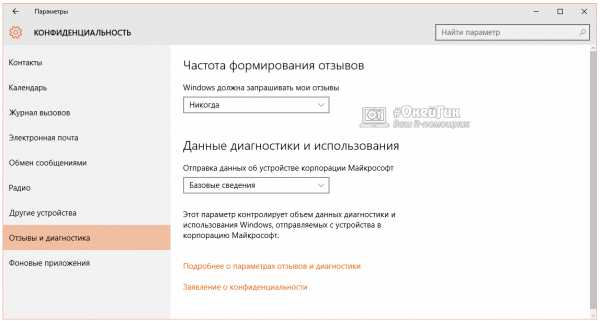
Выше приведены лишь базовые рекомендации по настройке параметров. Отключение указанных выше опций никак не скажется на работе системы с точки зрения удобства. Однако, при желании, пользователь также может выключить и другие настройки в разделе «Конфиденциальность», чтобы Windows 10 не «шпионила» за ним. В частности, можно отключить некоторые стандартные приложения, запретить им использовать камеру или микрофон и установить другие настройки.
Правильная настройка антивируса
Если у вас на компьютере установлен антивирус, необходимо изучить его настройки и, при необходимости ускорить работу Windows 10, понизить уровень защиты или включить только ручную проверку компьютера. Также не лишним будет сразу проверить жесткие диски на наличие вирусов.
Важно: Распространенной ошибкой является установка двух антивирусов одновременно, что сказывается негативно не только на быстродействии системы, но и на безопасности компьютера.
okeygeek.ru
Оптимизация Windows 10 после установки для повышения производительности
Очень часто я встречаю случаи, когда некоторые пользователи, в силу своей малоопытности, считают, что переустановка операционной системы полностью решит все проблемы с производительностью компьютера. И каково же их охватывает удивление, когда после установки Windows 10 и всех необходимых программ вдруг оказывается что всё снова начинает дико тормозить и комп снова еле ворочается.А дело тут всё в том, что чистая ОС так же требует дополнительной оптимизации и тонкой настройки параметров.В этой статье я приведу несколько несложных советов, которые помогут даже новичку сделать оптимизацию Windows 10 для повышения производительности после установки чистой операционной системы на компьютере или ноутбуке.
Совет 1. Проверка драйверов
Наверное, самая распространённая ошибка новичков в том, что переустановив Виндовс, они начисто забывают о том, что ещё нужно и драйвера ставить. В частности, это качается видеокарт. У десятки есть некоторый набор программного обеспечения для них в дистрибутиве, но чаще всего просто ставится универсальный драйвер. Он конечно рабочий, но имеет лишь ограниченный функционал и возможности, что сразу становится заметно по жутким тормозам в играх и графических приложениях. Да и те, которые обычно идут в комплекте на дисках, тоже порядком устаревшие и для Windows 10 могут вообще не подойти. Поэтому, настоятельно советую, сразу после её установки скачать для материнской платы и видеокарты самые последние версии драйверов. Сделать это можно либо на официальном сайте производителя, либо с помощью одной очень удобной утилиты — DriversPack Solution Online. Она небольшая и скачать её можно с официального сайта(ссылка).
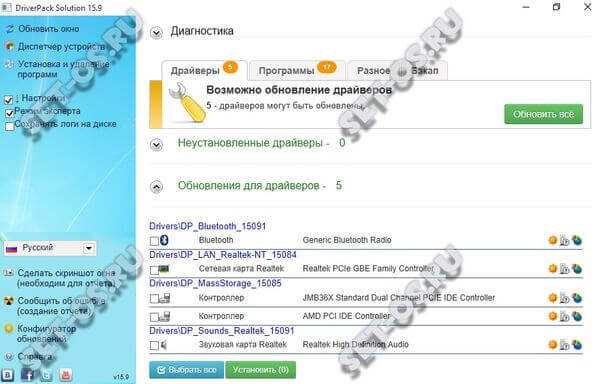
После запуска, она проверит какие драйверы надо установить, а какие надо обновить и предложит это сделать либо автоматически, либо в ручном режиме.
Совет 2. Устранение проблем и неполадок на компьютере
Для оптимизации работы в Windows 10 есть несколько встроенных инструментов и многие пользователи зря ими пренебрегают, а ведь они могут помочь исправить ряд проблем и тем самым повысить скорость работы. Начнём с того, что запустим встроенное средство устранения проблем с производительностью, которые проверит параметры, которые могут привести к тормозам. К примеру — число одновременно запущенных программ. Нажимаем кнопку Пуск и пишем фразу «Устранение неполадок»:
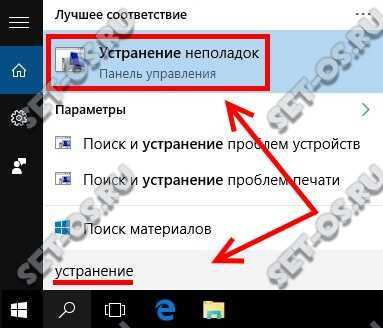
Кликаем по найденному ярлычку и попадаем в раздел «Система и безопасность», где надо выбрать пункт «Обслуживание системы»:

В появившемся окне «Диагностика и предотвращение неполадок на компьютере» кликаем на «Далее». Ваша ОС будет проверена на наличие проблем и, по завершению процесса, Вы получите их список. Так же, утилита попробует исправить найденное в автоматическом режиме. Для некоторых операций могут понадобится права Администратора.
Второй отличный инструмент, встроенный в Виндовс 10 — это «Монитор ресурсов и производительности». Он анализирует работу и выдаёт подробный отчёт, по которому можно выяснить что ещё может привести к медленной скорости работы. Чтобы им воспользоваться, нажимаем комбинацию кнопок Win+R, вводим команду:
perfmon /reportПосле этого кликаем на «ОК». Запустится сканирование, которое займёт несколько минут. В результате должен появится вот такой отчёт:
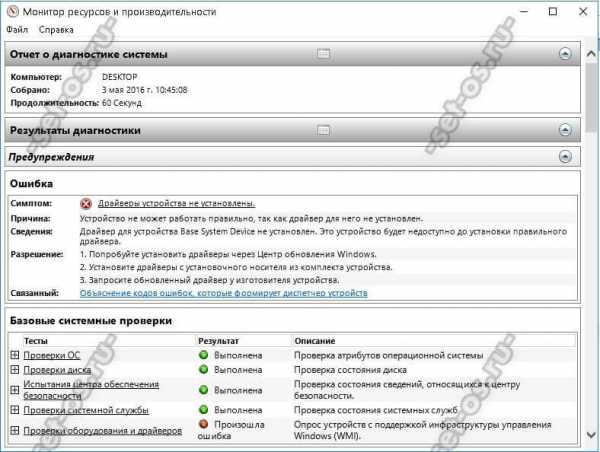
Здесь будет много информации, но нас больше всего интересует раздел «Предупреждения», где будут перечислены самые актуальные проблемы, а так предлагаемые же варианты их решения.
3. Выбор схемы электропитания
Если у Вас ноутбук или нетбук, то большое влияние на производительность и скорость работы Windows 10 оказывает правильный выбор схемы электропитание. Нажимаем комбинацию клавиш Win+X и в появившемся меню выбираем пункт «Панель управления». В открывшемся окне надо будет найти раздел «Управление электропитанием» и зайти в него. Нажимаем на ссылку «Показать дополнительные параметры»:
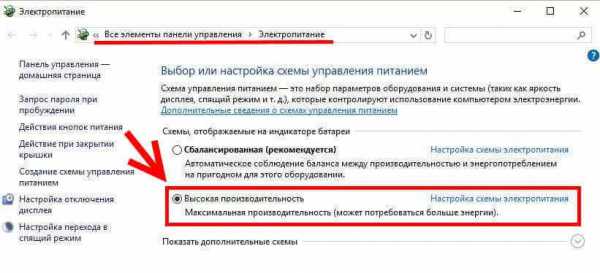
Как правило, на большинстве ноутбуков для экономии батареи выставлен вариант «Сбалансированная». Нам же надо поставить флажок «Высокая производительность» чтобы получить от своего ПК максимум скорости. Правда, за это будет расплачиваться более сильным нагревом корпуса и быстро заканчивающемся аккумулятором.
4. Отключаем визуальные эффекты
У Виндовс 10, на мой взгляд, очень симпатичный интерфейс с прозрачными элементами, затуханием и прочими красивостями. Но вот только на слабом компьютере они могут неплохо кушать системные ресурсы. Тогда стоит попробовать сделать внешность винды попроще, отключив все украшалки.Снова идём в Панель управления и выбираем раздел «Система», где нужно в левом верхнем углу выбрать «Дополнительные параметры системы», раздел «Быстродействие», где нужно кликнуть на «Параметры»:

В открывшемся окне на вкладке «Визуальные эффекты» надо поставить флажок «Обеспечить наилучшее быстродействие» и нажать на кнопку «ОК». После этого внешность оконного интерфейса будет значительно проще, без теней и анимации. При желании, какие-то визуальные эффекты Windows 10 можно оставить по своему усмотрению.Конечно, ураганной скорости это не принесёт, но небольшой прирос производительности будет однозначно!
5. Отключаем лишние службы и сервисы
Ещё в старой доброй «Семёрке» можно было отключить часть неиспользуемых служб для того, чтобы они не ели ресурсы системы впустую. «Десятка» в этом ничем не отличается. Для этого надо нажать комбинацию клавиш Win+R и в строке «Открыть» вывести команду services.msc. Этим Вы откроете список служб Виндвос 10.Какие из них можно безболезненно отключать для улучшения быстродействия Windows 10 Вы можете здесь — ссылка.
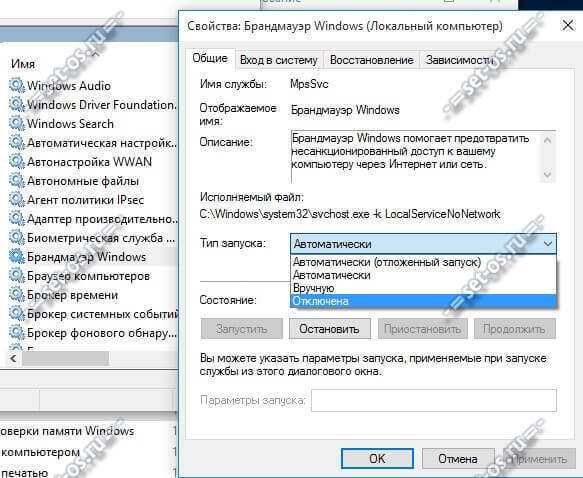
К примеру, если у Вас установлена сторонняя система безопасности (Кaspersky Internet Security, DrWeb и т.п.), то можно спокойно вырубать встроенный Брандмауэр и Защитник Windows. В любом случае, будьте очень аккуратны с отключением сервисов.
6. Автозагрузка программ
Обязательно следите за тем — что по умолчанию запускается при старте системы. Недавно у знакомых на только что поставленной винде мне пришлось в прямом смысле в автозапуске разгребать авгиевы конюшни, после того, как ребёнок инсталлировал десяток своих игр. Там были и Агент@mail.ru, и обновлялки игр, сетевые клиенты непонятных сервисом, и рекламные приложения, и много-много другого. Чтобы посмотреть какие приложения автоматически загружаются при включении ПК — нажмите комбинацию клавиш Ctrl+Alt+Esc. Появится Диспетчер задач, где нужно открыть вкладку «Автозагрузка»:
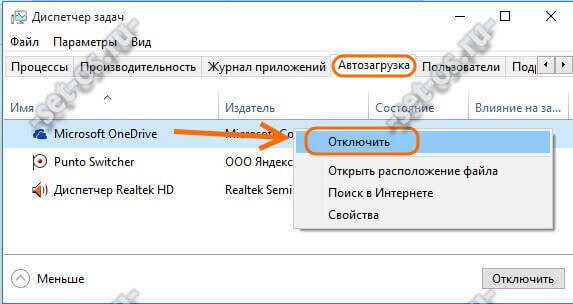
Внимательно изучите весь список чтобы определить какие пункты будут нужны, а какие — нет. К примеру, по умолчанию активен клиент облачного сервиса Microsoft OneDrive, которым практически никто не пользуется. Кликаем на нём правой кнопкой мыши и в контекстном меню выбираем пункт «Отключить».
7. Проверка ПК на вирусы и рекламу
Главная угроза отличной работе компьютера в целом и операционной системы в частности это вредоносные программы вирусного и рекламного характера. Несмотря на то, что последние вирусами как бы не считаются, тем не менее в последнее время по их активность значительно увеличилась. Они меняют поисковые системы, вносят изменения в ярлыки программ и настройки браузеров. Для этих целей в Виндовс внедряются различные модули которые, которые как раз и тормозят своей активностью работу системы. В нелёгком деле борьбы с этой заразой нам помогут две лучших в своём классе программы. Первая — бесплатный антивирусный сканер DrWeb CureIT. Он отлично проверит ОС на наличие разной заразы и, найдя её — удалит. Вторая — утилита ADWCleaner:
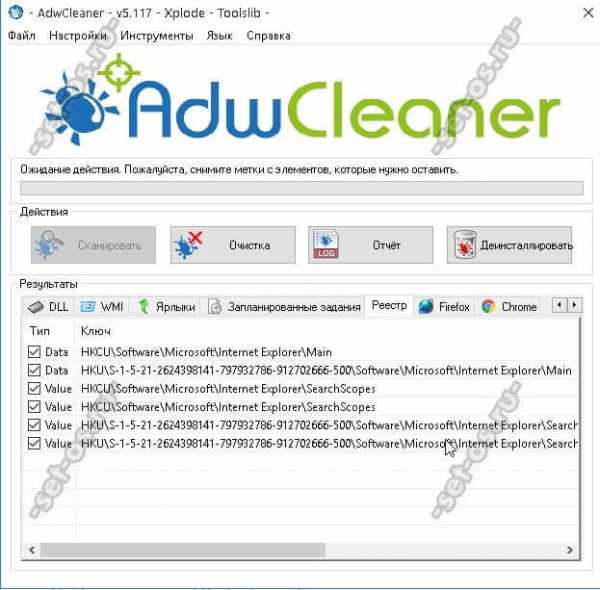
Она будет искать и удалять рекламные и шпионские модули в реестре, динамических библиотеках, браузерах и т.п.Подобные проверки надо проводить регулярно — не реже раза в неделю. Это залог безопасности компьютера и быстрой работы Виндовс 10.
Это тоже интересно:
set-os.ru
как оптимизировать и ускорить работу компьютера
Windows 10 является наиболее прогрессивной операционной системой для персональных компьютеров, но всё ещё не идеальна. Многое здесь не доведено до автоматизма, и по-прежнему остаётся простор для доработки своими руками. Помимо прочего, общее впечатление от производительности сильно портит политика Microsoft, навязывающая внушительное количество собственных сервисов сомнительной необходимости, фоново поедающих оперативную память. Однако оптимизация Windows 10 является не такой уж сложной задачей и за довольно короткое время можно значительно увеличить скорость работы вашего компьютера.
Ускорение работы компьютера
Если касаться взаимодействия с «железом», то здесь Windows 10 нет равных: все процессы оптимизации реализованы на самом высоком уровне и доведены до автоматизма. Пользователю остаётся лишь держать жёсткий диск в порядке.
Оптимизация жёсткого диска
Всё записываемое на жёсткий диск разбивается на множество последовательных фрагментов, чтобы сократить занимаемое пространство. При обращении к любому из файлов компьютер вынужден собирать их воедино. Длительность этого процесса существенно влияет на время запуска системы и задержку перед открытием всех приложений. Вы можете помочь Windows оптимизировать этот процесс, выполнив одно из нижеописанных действий.
Дефрагментация HDD
Когда записываемая на жёсткий диск информация разбивается на мелкие фрагменты, все они располагаются с учётом их наилучшего положения для последовательного считывания. Но после нескольких циклов записи и удаления информации хорошо упорядоченная структура постепенно становится хаотичной. Процесс повторной оптимизации этой структуры называется дефрагментацией и рекомендуется к периодическому исполнению хотя бы раз в полгода.
Дефрагментацию рекомендуется выполнять хотя бы раз в полгода. Однако если у вас SSD-накопитель, проведение данной процедуры будет бессмысленным и даже вредным действием.
Чтобы выполнить дефрагментацию диска:
- Нажмите правой кнопкой на одном из дисков и выберите «Свойства».
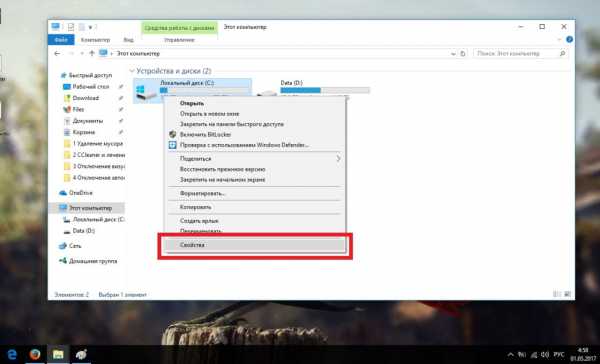 Нажмите правой кнопкой на одном из дисков и выберите «Свойства»
Нажмите правой кнопкой на одном из дисков и выберите «Свойства» - Во вкладке «Сервис» нажмите «Оптимизировать».
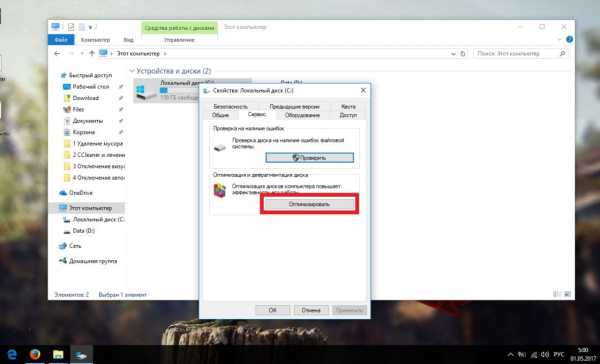 Во вкладке «Сервис» нажмите «Оптимизировать»
Во вкладке «Сервис» нажмите «Оптимизировать» - Выберите один из томов и нажмите «Оптимизировать». Повторите те же действия с остальными.
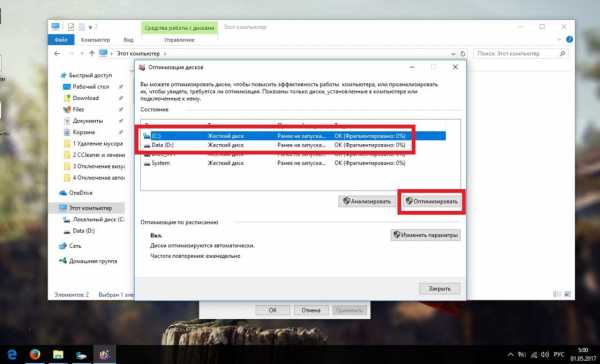 Выберите один из томов и нажмите «Оптимизировать»
Выберите один из томов и нажмите «Оптимизировать»
Оптимизация SSD
SSD-накопители основаны на более прогрессивной и совершенно другой технологии, чем их предшественники. Операционная система Windows 10 имеет несколько функций, способных ускорить взаимодействие с такими накопителями, но они не всегда включаются по умолчанию. Чтобы сделать это вручную, выполните следующие действия:
- Перейдите в «Этот компьютер», выберите первый понравившийся том, нажмите по нему правой кнопкой мыши и раскройте его свойства.
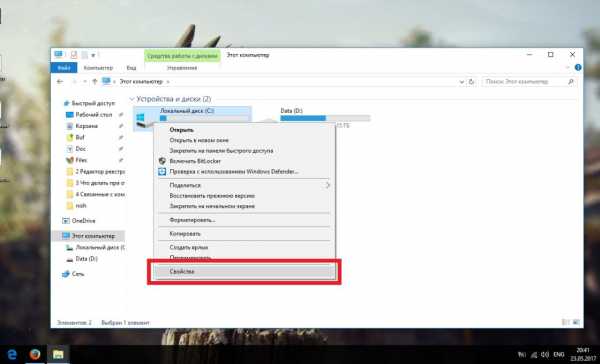 Выберите первый понравившийся том и раскройте его свойства
Выберите первый понравившийся том и раскройте его свойства - Отключите вредную для SSD дефрагментацию. Для этого перейдите во вкладку «Сервис» и откройте окно оптимизации.
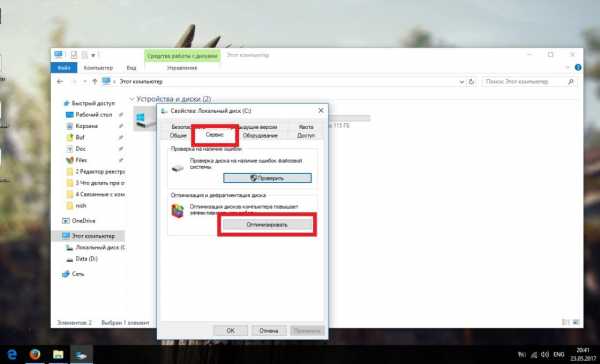 Перейдите во вкладку «Сервис» и откройте окно оптимизации
Перейдите во вкладку «Сервис» и откройте окно оптимизации - Теперь нажмите «Изменить параметры».
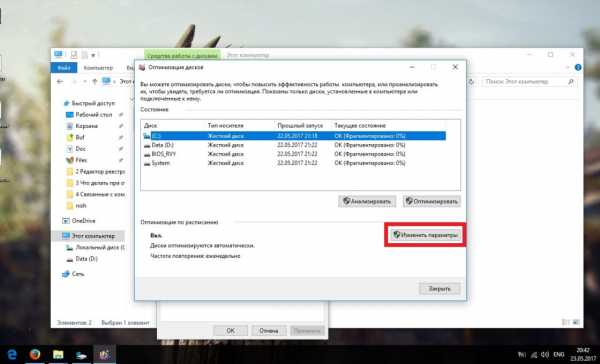 Нажмите «Изменить параметры»
Нажмите «Изменить параметры» - Снимите галочку с автоматической оптимизации и подтвердите изменения.
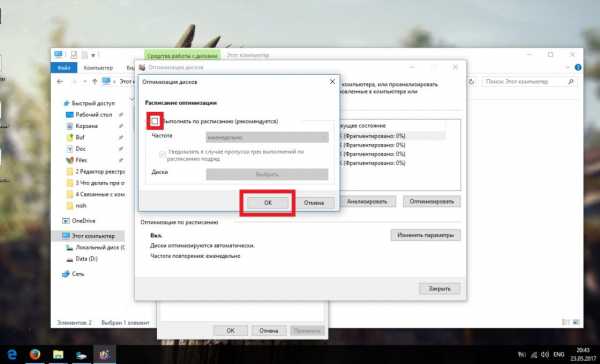 Снимите галочку с автоматической оптимизации и подтвердите изменения
Снимите галочку с автоматической оптимизации и подтвердите изменения - Разверните вкладку «Общие» в свойствах тома и поставьте галочку напротив разрешения индексации. Проделайте те же действия с остальными томами.
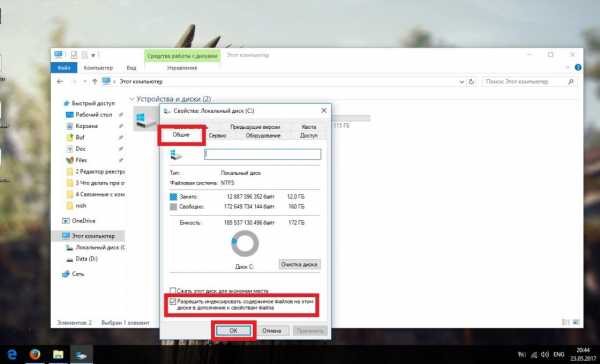 Разверните вкладку «Общие» и отметьте разрешение индексации
Разверните вкладку «Общие» и отметьте разрешение индексации - Нажмите правой кнопкой мыши на «Этот компьютер» и перейдите в его свойства.
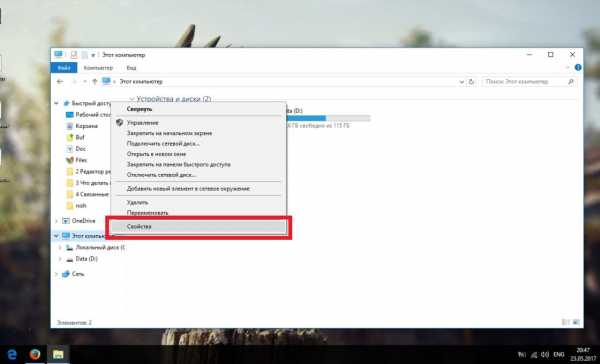 Нажмите правой кнопкой мыши на «Этот компьютер» и перейдите в его свойства
Нажмите правой кнопкой мыши на «Этот компьютер» и перейдите в его свойства - В левой части окна откройте «Диспетчер устройств».
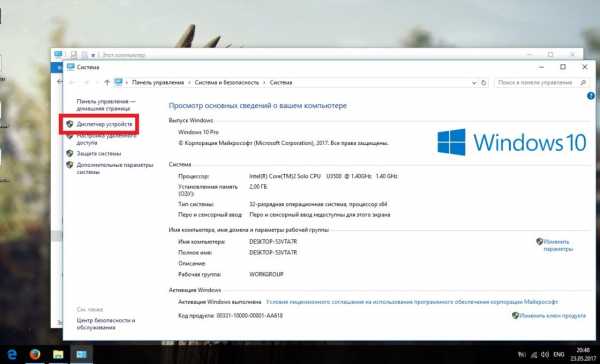 В левой части окна откройте «Диспетчер устройств»
В левой части окна откройте «Диспетчер устройств» - Разверните «Дисковые устройства», нажмите правой кнопкой на вашу память и перейдите в её свойства.
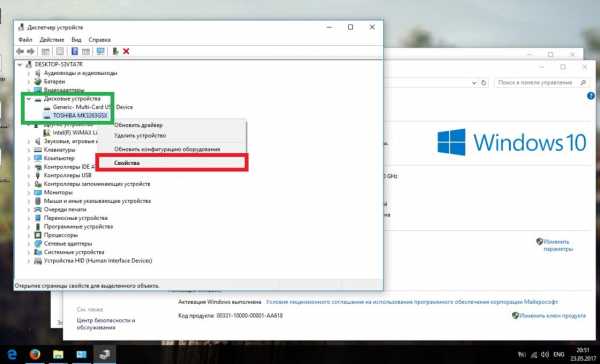 Разверните «Дисковые устройства», нажмите правой кнопкой на вашу память и перейдите в её свойства
Разверните «Дисковые устройства», нажмите правой кнопкой на вашу память и перейдите в её свойства - Откройте вкладку «Политика», разрешите кэширование записей и подтвердите изменения.
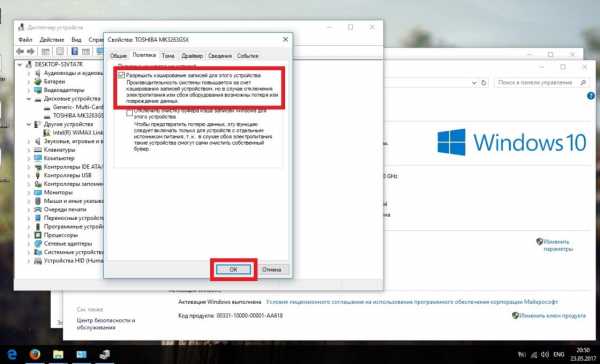 Откройте вкладку «Политика», разрешите кэширование записей и подтвердите изменения
Откройте вкладку «Политика», разрешите кэширование записей и подтвердите изменения
Оптимизация оперативной памяти
Главным отличием оперативной памяти от основной является способность к быстрому обмену информацией. Однако в случае критической нехватки допускается её замена обычными носителями информации, которые будут работать значительно медленнее, но помогут обмануть требовательные программы и возьмут на себя часть нагрузки.
Если у вас 32-битная операционная система (x86), не имеет смысла делать общий объём оперативной памяти более 4 Гб.
Файл подкачки
Файл подкачки — это раздел основной памяти, использующийся в качестве оперативной.
Использование файла подкачки уместно только на твердотельных накопителях (SSD). В случае с HDD влияние файла подкачки становится совершенно незаметным.
Изначально его размер определяется автоматически, но возможно принудительное расширение:
- Откройте меню «Пуск» и наберите «Панель управления», а после нажмите Enter.
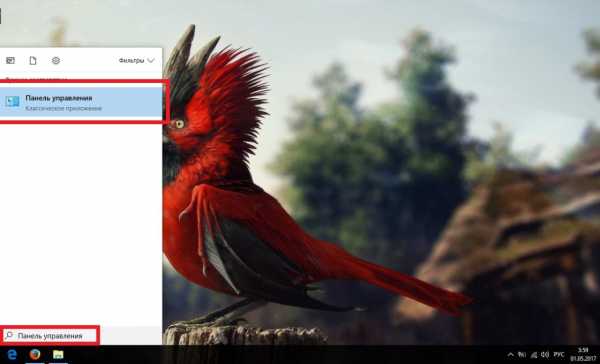 Откройте меню «Пуск» и наберите «Панель управления»
Откройте меню «Пуск» и наберите «Панель управления» - Откройте раздел «Система и безопасность».
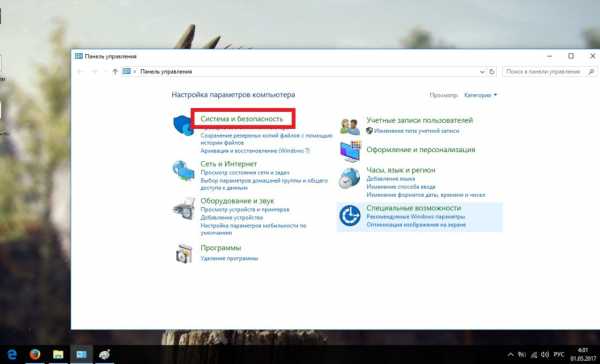 Откройте раздел «Система и безопасность»
Откройте раздел «Система и безопасность» - Перейдите в подраздел «Система».
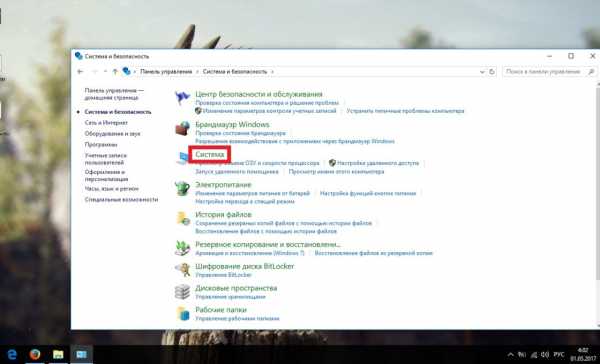 Перейдите в «Система»
Перейдите в «Система» - Откройте «Дополнительные параметры системы».
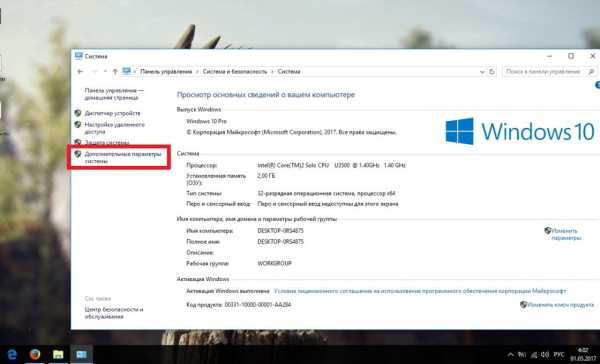 Откройте «Дополнительные параметры системы»
Откройте «Дополнительные параметры системы» - Во вкладке «Дополнительно» откройте параметры быстродействия.
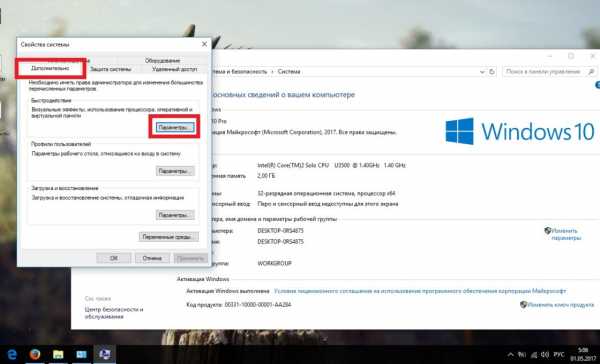 Во вкладке «Дополнительно» откройте параметры быстродействия
Во вкладке «Дополнительно» откройте параметры быстродействия - Перейдите на новую вкладку «Дополнительно» и нажмите «Изменить».
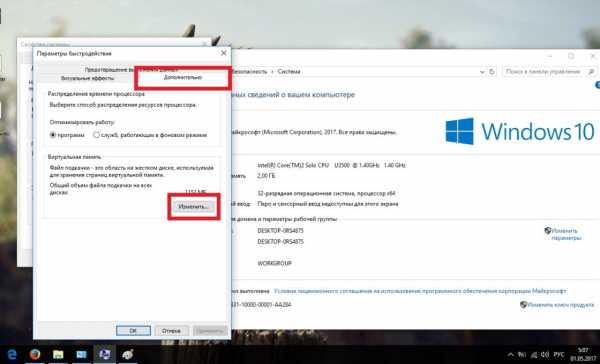 Перейдите на новую вкладку «Дополнительно» и нажмите «Изменить»
Перейдите на новую вкладку «Дополнительно» и нажмите «Изменить» - Снимите галочку с автоматического выбора и выберите «Указать размер». Исходный размер ставьте в полтора раза больше рекомендуемого, а максимальный — в три. Подтвердите изменения и перезагрузите компьютер.
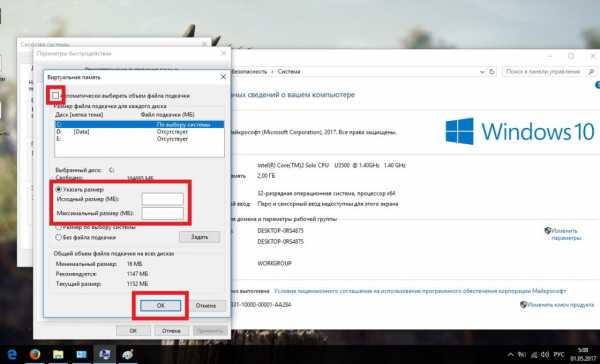 Исходный размер ставьте в полтора раза больше рекомендуемого, а максимальный — в три
Исходный размер ставьте в полтора раза больше рекомендуемого, а максимальный — в три
ReadyBoost
Readyboost — это утилита, позволяющая разместить файл подкачки на вашей флешке, которая должна обладать более приемлемой скоростью обмена информацией, чем HDD-накопитель. В случае если у вас SSD, лучше размещать файл подкачки на основной памяти компьютера.
- Нажмите правой кнопкой мыши на флешке и откройте её свойства.
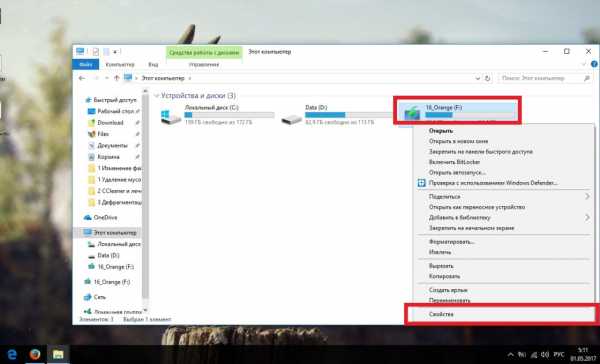 Нажмите правой кнопкой мыши на флешке и откройте её свойства
Нажмите правой кнопкой мыши на флешке и откройте её свойства - Выберите «Использовать это устройство» во вкладке «ReadyBoost». Лучше всего ставить значение, которое равняется количеству оперативной памяти. Подтвердите изменения и перезагрузитесь.
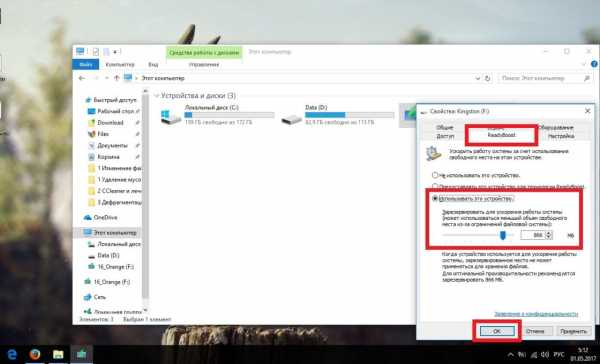 Во вкладке «ReadyBoost» выберите «Использовать это устройство»
Во вкладке «ReadyBoost» выберите «Использовать это устройство»
Настройка Windows 10 на максимальную производительность
После оптимизации аппаратной части компьютера для улучшения производительности остаётся отключить всё лишнее. Львиная доля ресурсов компьютера под Windwos 10 приходится именно на работу ненужных процессов и бессмысленных «украшательств». Одно их отключение поможет заметно ускорить работу вашего компьютера без вреда для системы.
Отключение автозагрузки
При включении компьютера нельзя не заметить, что первое время он тормозит, и приходится ждать, чтобы устройство начало нормально работать. Дело тут не в загрузке Windows: когда вам показывают рабочий стол, система уже полностью запущена и готова к работе. Проблема заключается в автозапуске программ, включением которых прописано сопровождать каждый запуск системы.
- Комбинацией клавиш Ctrl + Shift + Esc вызовите «Диспетчер задач» и перейдите во вкладку «Автозагрузка».
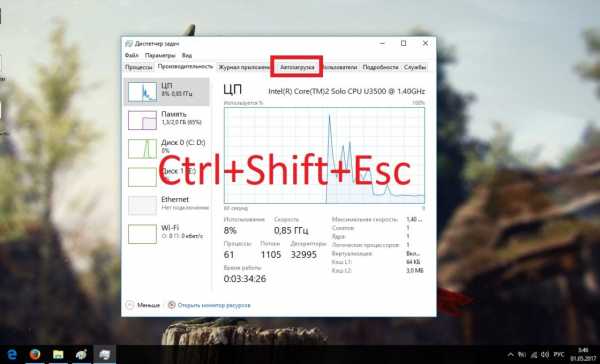 Вызовите «Диспетчер задач» и перейдите во вкладку «Автозагрузка»
Вызовите «Диспетчер задач» и перейдите во вкладку «Автозагрузка» - Отключите автозагрузку всех приложений.
 Отключите автозагрузку всех приложений
Отключите автозагрузку всех приложений
Видео: как отключить автозагрузку программ
Отключение автообновлений
Операционные системы Windows никогда не славились осмысленностью своих обновлений, а с приходом на рынок десятой версии ситуация стала ещё более сомнительной.
Проблема тут опять же в навязчивой политике Microsoft, в результате которой, вместо желанных патчей и улучшений системы, пользователи еженедельно получают обновления ненужных сервисов и заплатки для корпоративных возможностей. Всё бы ничего, но загрузка обновлений может начаться в самый неудобный момент, лишив возможности нормально пользоваться интернетом. А после начала их частичного применения (часть обновлений устанавливается до перезагрузки) просадка в производительности и вовсе бьёт все рекорды.
Чтобы отключить автообновление, выполните следующие действия:
- Через поиск зайдите в gpedit.msc.
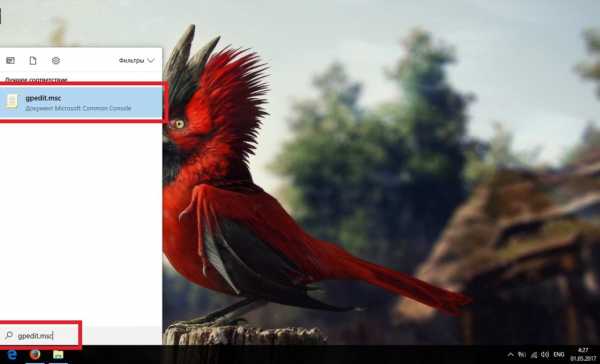 Введите в поисковую строку меню «Пуск» команду
Введите в поисковую строку меню «Пуск» команду - Пройдите по пути «Конфигурация компьютера» — «Административные шаблоны» — «Компоненты Windows» и нажмите на «Центр обновления Windows».
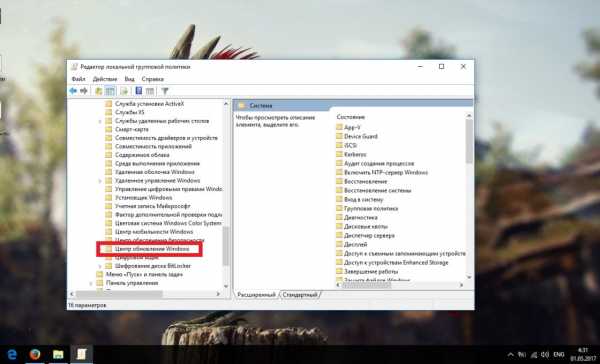 Пройдите по пути «Конфигурация компьютера» — «Административные шаблоны» — «Компоненты Windows» и нажмите на «Центр обновления Windows»
Пройдите по пути «Конфигурация компьютера» — «Административные шаблоны» — «Компоненты Windows» и нажмите на «Центр обновления Windows» - Откройте «Настройка автоматического обновления».
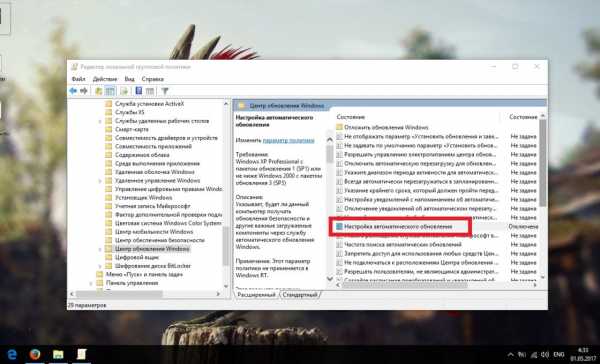 Откройте «Настройка автоматического обновления»
Откройте «Настройка автоматического обновления» - Отметьте пункт «Отключить», подтвердите изменения и перезагрузите компьютер.
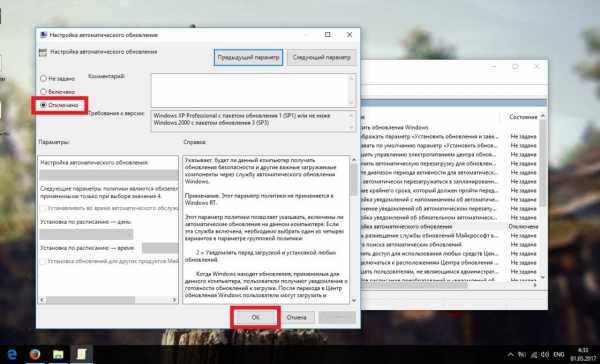 Отметьте пункт «Отключить», подтвердите изменения и перезагрузите компьютер
Отметьте пункт «Отключить», подтвердите изменения и перезагрузите компьютер
Видео: как отключить автообновления
Отключение слежки
Многие слышали о следящих функциях Windows 10, но мало кто придавал им значения, кроме беспокойства о сохранности личных данных.
В действительности основной проблемой следящих сервисов является их нагрузка на оперативную память. И самое интересное то, что работу слежки почти нельзя поймать за руку, так как её нагрузка на ОЗУ и процессор очень умело распространяется на все остальные процессы, в результате чего многие пользователи не понимают, откуда на ровном месте появляется внезапная просадка в производительности.
Этими действиями вы не отключите слежение Windows полностью, а лишь минимизируете её влияние на производительность:
- Перейдите в параметры.
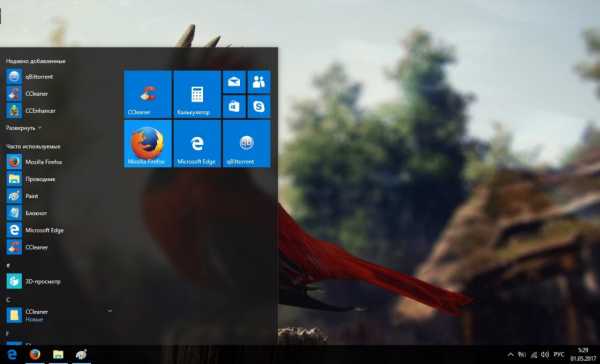 Перейдите в параметры
Перейдите в параметры - Откройте раздел «Конфиденциальность».
 Откройте раздел «Конфиденциальность»
Откройте раздел «Конфиденциальность» - Во вкладке «Общие» отключите идентификатор рекламы и слежение «Пуска».
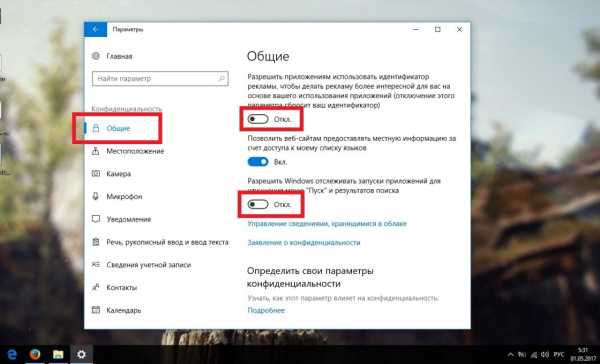 Отключите идентификатор рекламы и слежение «Пуска»
Отключите идентификатор рекламы и слежение «Пуска» - Перейдите во вкладку «Речь, рукописный ввод и ввод текста» и отключите речевые службы, если они активны.
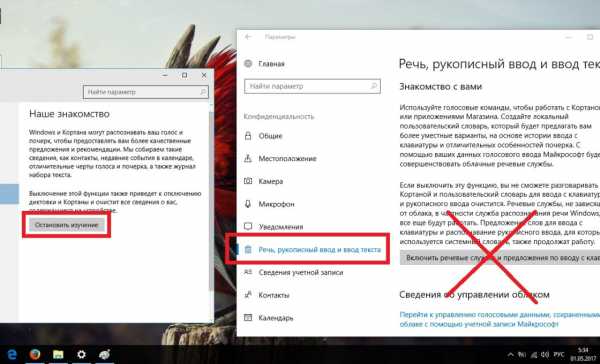 Отключите речевые службы, если они активны
Отключите речевые службы, если они активны - Во вкладке «Отзывы и диагностика» выберите основной способ сбора данных, отключите единственный переключатель и запретите формирование отзывов.
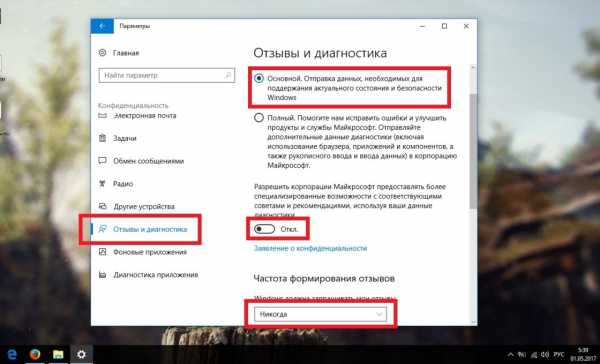 Выберите основной способ сбора данных, отключите единственный переключатель и запретите формирование отзывов
Выберите основной способ сбора данных, отключите единственный переключатель и запретите формирование отзывов - Во вкладке «Фоновые приложения» отключите главный переключатель.
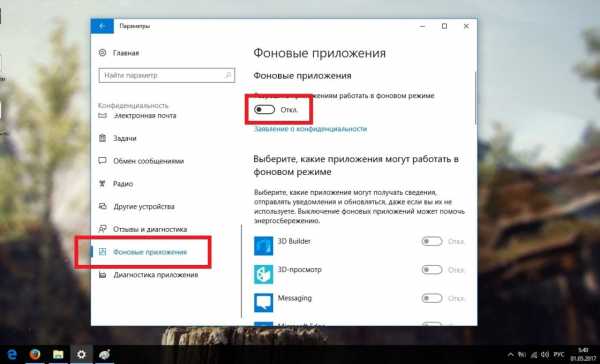 Отключите главный переключатель
Отключите главный переключатель
Видео: как отключить слежку
Отключение визуальных эффектов
Windows 10 имеет достаточно простой и приятный глазу стиль. Но всё же некоторый список малозаметных визуальных «украшательств», который можно отключить, имеется. Это действие не сильно повысит производительность компьютера, но и разница в интерфейсе не будет заметной.
- Откройте меню «Пуск» и наберите «Панель управления». Нажмите Enter.
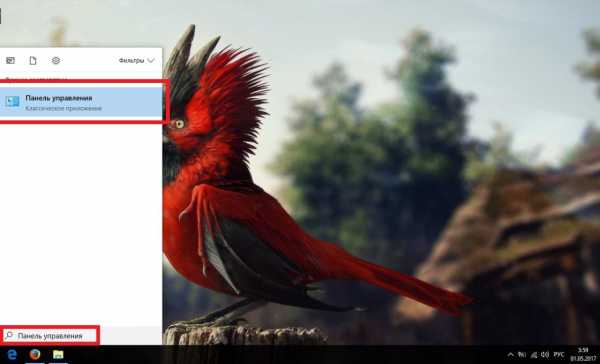 Откройте «Панель управления» через «Пуск»
Откройте «Панель управления» через «Пуск» - Откройте раздел «Система и безопасность».
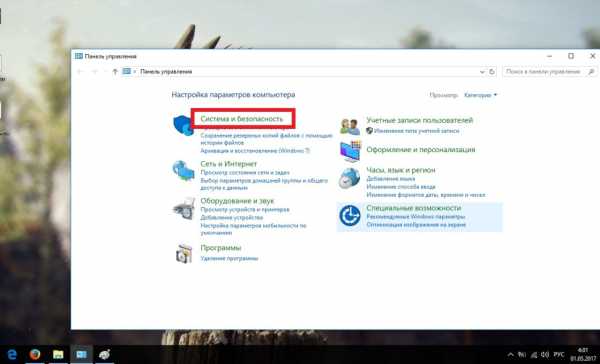 Откройте «Система и безопасность»
Откройте «Система и безопасность» - Перейдите в раздел «Система».
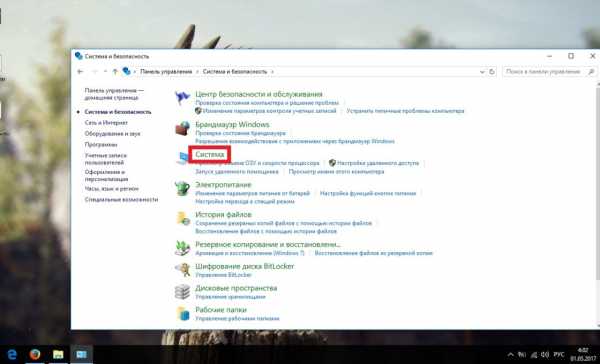 Нажмите на «Система»
Нажмите на «Система» - Откройте «Дополнительные параметры системы».
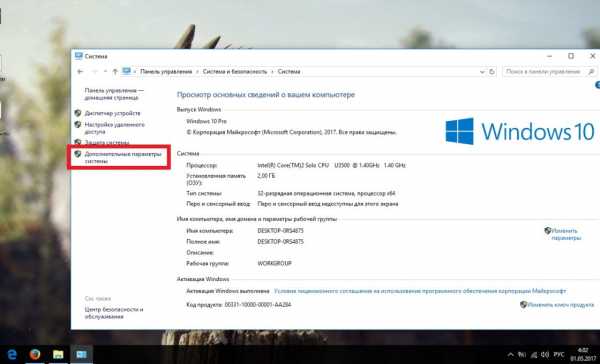 Нажмите на «Дополнительные параметры системы»
Нажмите на «Дополнительные параметры системы» - Нажмите «Параметры» в пункте «Быстродействие».
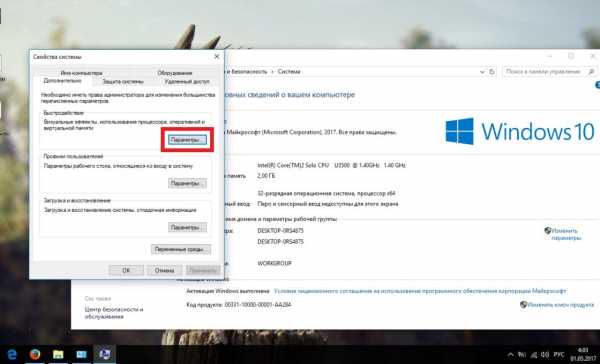 Нажмите «Параметры»
Нажмите «Параметры» - Во вкладке «Визуальные эффекты» снимите галочки со всех пунктов, кроме «Вывод эскизов вместо значков» и «Сглаживание неровностей экранных шрифтов». Подтвердите изменения.
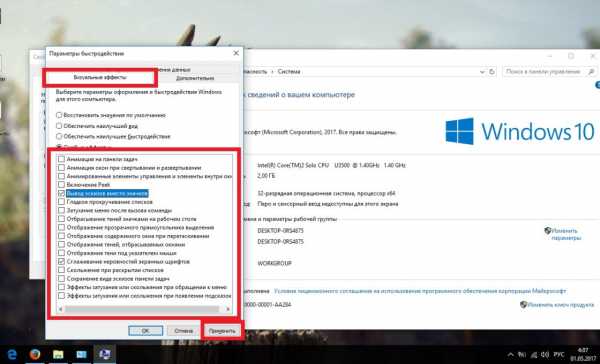 Снимите галочки со всех пунктов, кроме «Вывод эскизов вместо значков» и «Сглаживание неровностей экранных шрифтов»
Снимите галочки со всех пунктов, кроме «Вывод эскизов вместо значков» и «Сглаживание неровностей экранных шрифтов»
Очистка компьютера
Как уже говорилось выше, перед запуском любого приложения, игры и самой системы компьютер сначала считывает нужную для этого информацию с жёсткого диска, поочерёдно собирая раздробленные фрагменты. И чем больше на компьютере находится хлама и мусора, тем более трудный путь ему предстоит. Если вы хотите облегчить этот процесс и ускорить запуск всего и вся, нужно периодически избавляться от ненужного хлама, что является довольно простой задачей.
Удаление мусора
Помимо банальной чистки рабочего стола и удаления неиспользуемых программ, стоит избавиться от файлов, которые действительно называются «мусорными».
Windows 10 имеет вполне определённое место для сбора хлама и мусорных файлов — папку Temp. В этой папке есть несколько действительно нужных файлов, но их единицы, они неуникальны и самостоятельно создадутся заново за пару секунд.
Всё, что в ней находится, можно удалять без всяких сожалений и малейшего риска навредить системе:
- Откройте меню «Пуск» и перейдите в параметры.
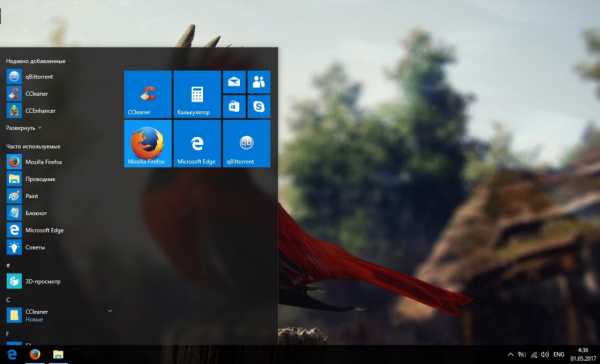 Откройте меню «Пуск» и перейдите в параметры
Откройте меню «Пуск» и перейдите в параметры - Откройте раздел «Система».
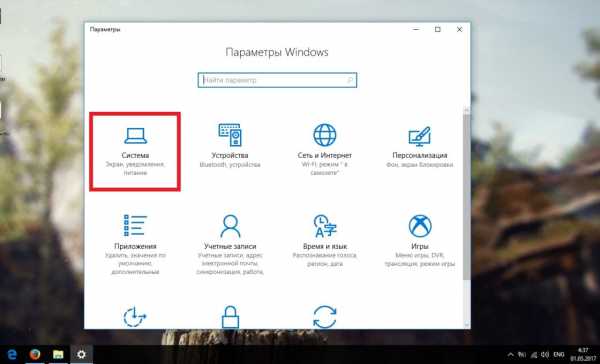 Откройте раздел «Система»
Откройте раздел «Система» - Во вкладке «Хранилище» выберите диск с системой.
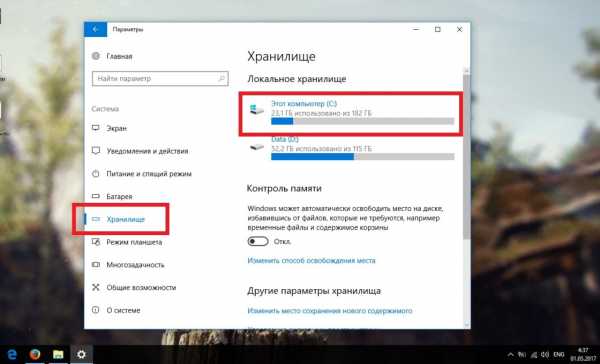 Во вкладке «Хранилище» выберите диск с системой
Во вкладке «Хранилище» выберите диск с системой - Откройте временные файлы.
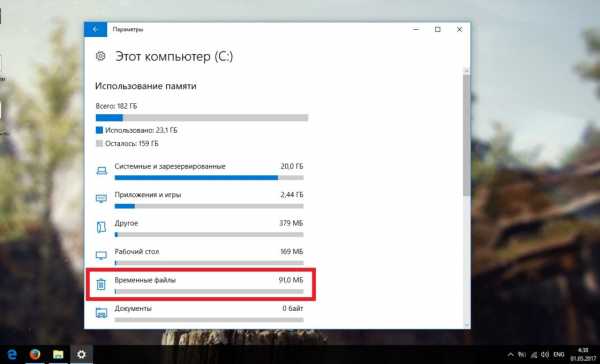 Откройте временные файлы
Откройте временные файлы - Отметьте всё галочками и нажмите «Удалить файлы».
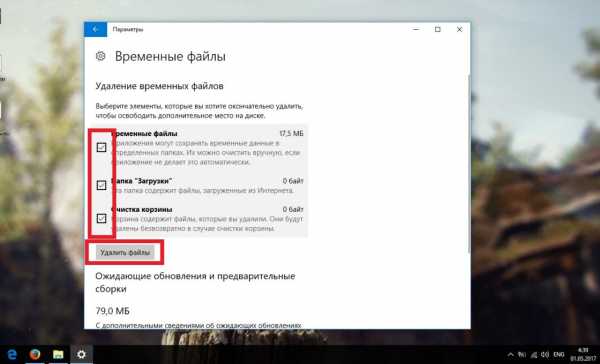 Отметьте всё галочками и нажмите «Удалить файлы»
Отметьте всё галочками и нажмите «Удалить файлы» - Вернитесь на вкладку «Хранилище» и включите контроль памяти для автоматизации процесса удаления временных файлов.
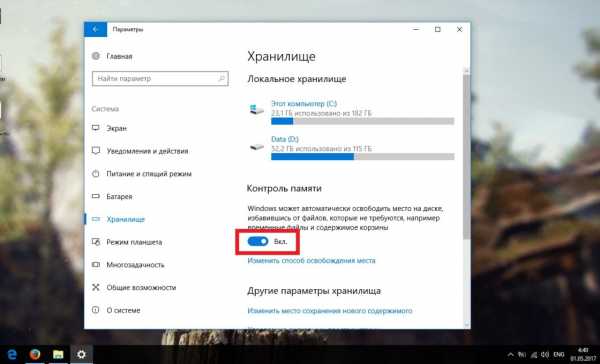 Вернитесь на вкладку «Хранилище» и включите контроль памяти
Вернитесь на вкладку «Хранилище» и включите контроль памяти
Видео: как удалить временные файлы
Очистка реестра
Реестр Windows представляет собой общую иерархическую базу данных, в которой содержатся настройки системы и некоторых приложений. В силу различных обстоятельств реестр может забиваться ошибочной информацией, что не только замедляет работу компьютера, но и может иметь последствия в виде фатальных системных ошибок. К счастью, самостоятельно ничего чистить не придётся (очень сложно даже для опытных пользователей), а достаточно будет воспользоваться специализированной программой CCleaner.
- Загрузите бесплатную программу CCleaner и установите её.
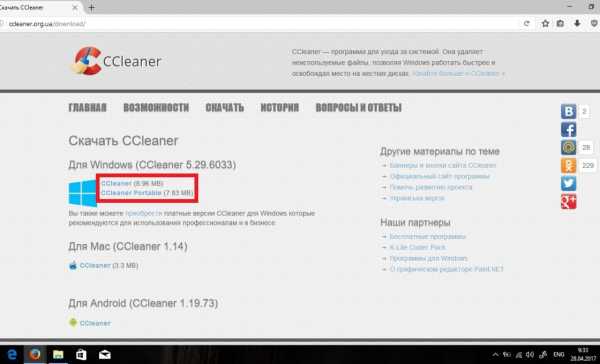 Загрузите бесплатную программу CCleaner и установите её
Загрузите бесплатную программу CCleaner и установите её - Запустите CCleaner, откройте вкладку «Реестр» и запустите поиск проблем.
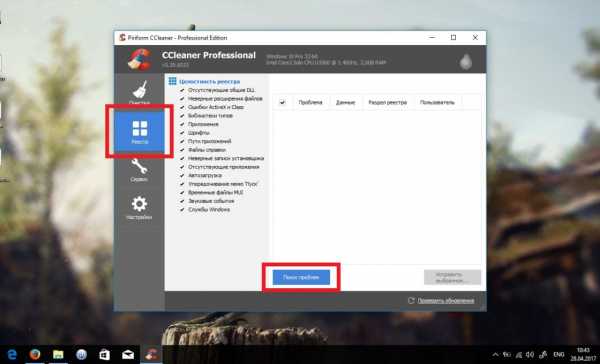 Откройте вкладку «Реестр» и запустите поиск проблем
Откройте вкладку «Реестр» и запустите поиск проблем - Нажмите «Исправить выбранное».
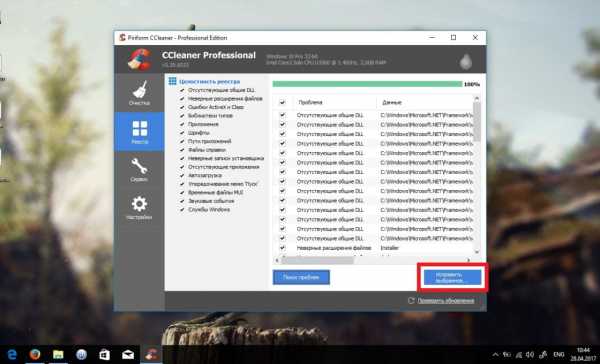 Нажмите «Исправить выбранное»
Нажмите «Исправить выбранное» - Сохраните резервные копии на всякий случай.
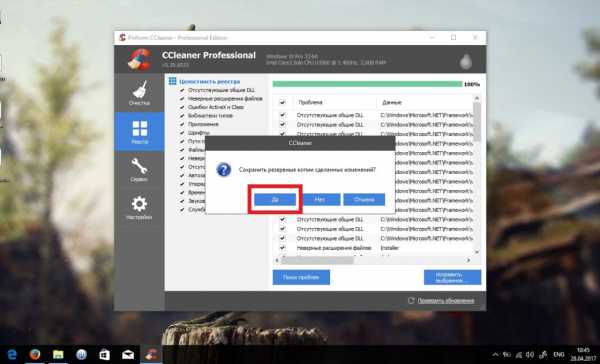 Сохраните резервные копии на всякий случай
Сохраните резервные копии на всякий случай - Нажмите «Исправить отмеченные». После завершения лечения перезагрузите компьютер.
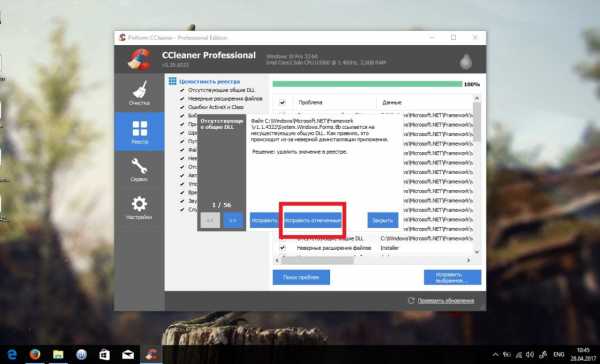 Нажмите «Исправить отмеченные»
Нажмите «Исправить отмеченные»
Видео: как очистить реестр вручную и с помощью CCleaner
Программы для ускорения работы игр
Никаких особых способов оптимизации системы для игр не существует, это всего лишь вымысел неопытных пользователей. Есть только общая оптимизация Windows, которая описана выше, но с равным успехом все вышеприведённые способы влияют и на игры. Программ, способных действительно оптимизировать операционную систему в автоматическом режиме, также не существует.
Если подобный подход вас не устраивает, вы можете попробовать воспользоваться несколькими специализированными приложениями, разработанными специально для игр. Однако стоит учесть, что полезность всех этих приложений является довольно сомнительной и, скорее всего, вы просто нагрузите вашу оперативную память лишним процессом.
Принцип их работы является всегда одинаковым, а всю пользу можно свести к следующему списку:
- автообновление некоторых драйверов;
- «автоподгон» игровых настроек под «железо» компьютера;
- дефрагментация папки с установленной игрой;
- остановка некоторых системных сервисов во время работы игры.
К наиболее надёжным приложениям можно отнести следующие:
- Game Buster;
- Game Accelerator;
- Game Fire;
- Game Gain.
Если после установки этих приложений вы не заметите разницы, то их всегда можно удалить.
Операционная система Windows 10 не сильно отличается по «прожорливости» от своих предшественников, но это впечатление сильно размывается из-за сопутствующих ей сервисов, включённых по умолчанию настроек и спрятанных следящих функций. Более того, самостоятельная оптимизация этой системы и её глубокая проработка способны выдавать более высокую производительность, чем у предыдущих версий. А чтобы всё это стало возможным, нужно всего лишь сделать несколько несложных вышеописанных процедур и не забывать проводить своевременную очистку с дефрагментацией жёсткого диска.
Меня зовут Никита и мне 32. Высших 2: Физика и Радиотехника. Оцените статью: Поделитесь с друзьями!dadaviz.ru
10 мифов об оптимизации и ускорении Windows
Каждый из нас знает, что в интернете полно статей по настройке, повышении производительности и обслуживанию системы, НО не все догадываются, что некоторые из них фактически бесполезны или даже откровенно вредны. Также Вам будет интересно Как ускорить загрузку и выключение компьютера и Советы по настройке и оптимизации Windows.
Большинство из этих мифов пропали с уважаемых сайтов и крупных форумов. Тем не менее, при поиске в интернете все еще распространены статьи, рекламирующие подобные действия.
Давайте подробно рассмотрим их и разберемся что к чему.
Регулярная очистка кеша браузеров
Вы можете очистить пространство на диске запуская программы очистки системы, подобные CCleaner и даже средство очистки диска Windows. В некоторых случаях вы даже можете наблюдать ускорение старого компьютера после удаления большого количества неиспользуемых файлов.
Но, запуская CCleaner и подобные утилиты каждый день для очистки кеша вашего браузера вы не получите прироста скорости. Это действие повлечет за собой необходимость перекачивать все файлы заново, хотя их можно было быстро открыть из кеша. Таким образом чистя кеш вы снизите скорость вашего вебсерфинга. Читайте также Как очистить кэш браузера и Как ускорить работу Mozilla Firefox.
При необходимости использовать это ПО не забудьте снять галочку с этого пункта очистки.
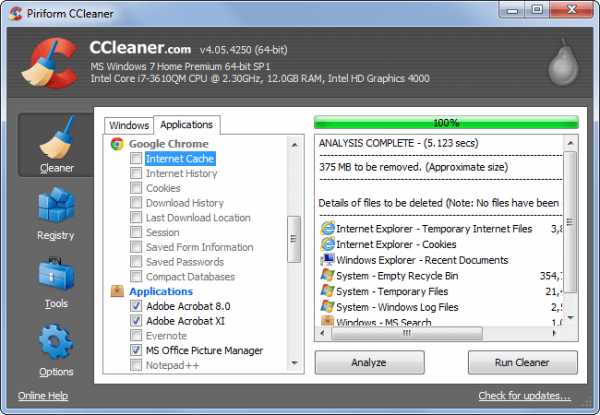
Включение ReadyBoost для ускорения современного компьютера
Windows до сих пор предлагает включить ReadyBoost при вставке USB-флешки или карты памяти.
В современных компьютерах это совершенно бессмысленно — ReadyBoost не сможет ускорить ваш компьютер, если у него более 1 ГБ оперативной памяти на борту. Если же у вас старый компьютер с 512 МБ ОЗУ, то включение ReadyBoost принесет плоды. В противном случае не беспокойтесь.
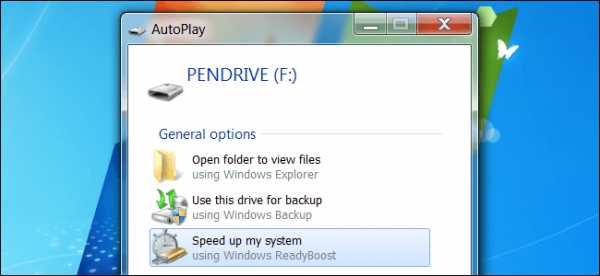
Открытие вручную дефрагментатора и ручная дефрагментация.
В Windows 98 пользователи должны были собственноручно открывать утилиту дефрагментации и запускать, при этом все приложения использующие диск необходимо было остановить. Современные версии Windows позволяют проводить дефрагментацию при работе других программ, а так же проводят дефрагментацию в фоне.
Если вы до сих пор проводите ежедневную/еженедельную дефрагментацию вручную — прекратите себя изматывать. Windows делает это автоматически. Смотрите также Как ускорить работу системы на 50% без сторонних программ.
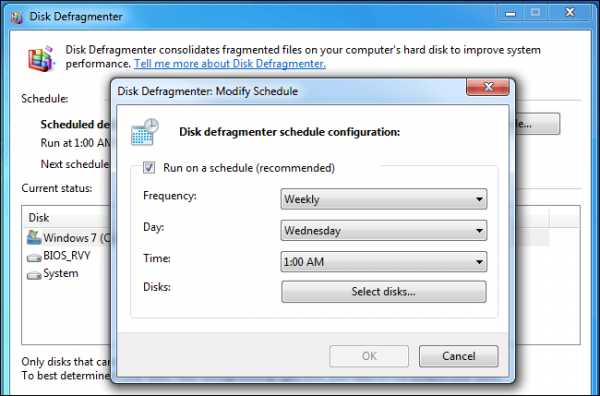
Отключение файла подкачки для повышения производительности Windows (Pagefile)
Когда операционная система выполняет больше программ, чем может удержать в оперативной памяти, то часть данных складывается в файл pagefile на жестком диске. Если при запуске программ и их работе компьютер тормозит и все время сверкает индикатор работы жесткого диска, то скорее всего в это время данные записываются и читаются в файл подкачки.
Некоторые продвинутые пользователи считают, что файл подкачки плохо влияет на производительность их компьютера и отключают его. В качестве аргумента выступает то, что Windows будто бы нерационально использует файл подкачки, поэтому своп необходимо отключить.
Пока у вас в системе достаточно оперативной памяти то файл подкачки не используется, но как только памяти недостаточно — Виндовс скидывает в подкачку излишки данных. В сети много тестов, демонстрирующих, что файл подкачки не влияет на производительность компьютера.
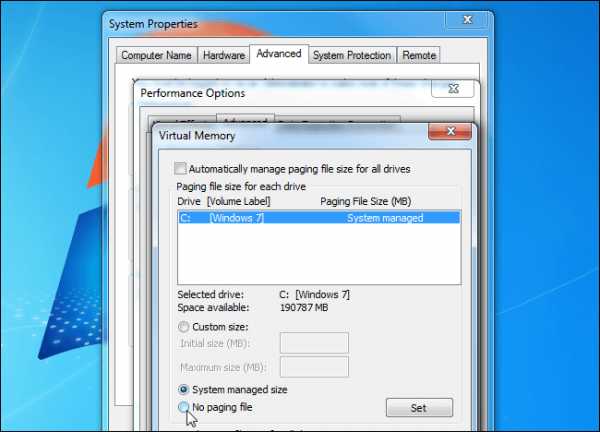
Включение пункта Число процессоров в MSConfig
Некоторые веб сайты утверждают, что Windows может не использовать все ядра процессора и что можно ускорить время загрузки компьютера увеличив количество используемых при загрузке системы процессорных ядер. Эти сайты направляют вас к утилите msconfig, которая позволит вам указать количество используемых ядер.
На самом деле Windows всегда использует максимально доступное количество процессорных ядер. (Технически, одно ядро всегда используется в начале загрузки, но остальные ядра быстро доактивируются). Оставьте эту опцию со снятой галочкой. Эта опция позволяет ограничитьколичество ядер, которые будут использоваться, но не более.
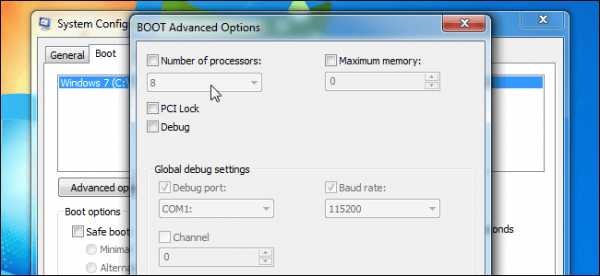
Очистить данные Prefech для повышения скорости загрузки
Windows наблюдает за программами, которые запускаются пользователями и создает .pf файлы в папке Prefech. Функция Prefech заключается в своеобразной замене кеша — когда вы запускаете приложения, Windows проверяет папку Prefech, смотрит .pf файл приложения (если он там есть) и использует его как инструкцию по загрузке приложения и его данных. Это позволяет приложениям запускаться быстрее.
Некоторые гики не понимают эту функцию системы. Они верят, что операционная система загружает эти файлы при загрузке компьютера, таким образом затрудняя его запуск. Они так же часто утверждают, что при удалении приложения его .pf файл остается в системе. На самом деле Windows хранит .pf файлы только 128 последних запускаемых приложений.
Соответственно, если вы будете регулярно очищать папку Prefetch, то не только уменьшите время запуска программ. т.к. они не будут предзагружены, но и потому, что Windows будет создавать для ваших программ новые файлы .pf.
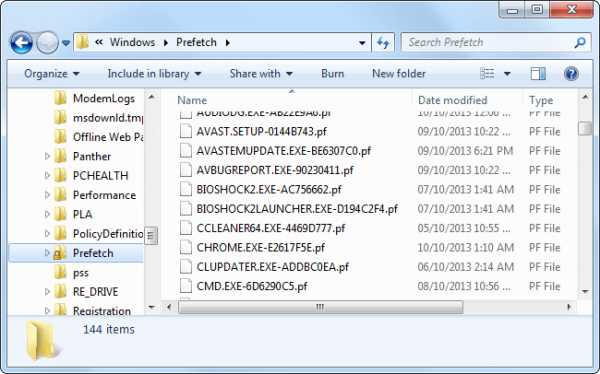
Отключение QoS для повышения пропускной способности сети
Quality of Service (QoS) — функция, которая позволяет приоритизировать трафик вашего компьютера. К примеру, такие приложения для которых латентность сети и стабильный канал важны (Skype и т.п.) с помощью QoS получаю повышенный приоритет трафика над программами скачивания файлов, поэтому работают в нормальном режиме даже при скачивании торрентов т.д.
Некоторые люди некорректно понимают функцию QoS и считают, что она урезает их канал и отключают ее. Это неверно. На самом деле 100% пропускного канала доступно всем программам. Даже если программа не использует QoS, но канал занят на полную, из резерва QoS будет выделен канал и ей. Неиспользуемой ширины канала не будет.
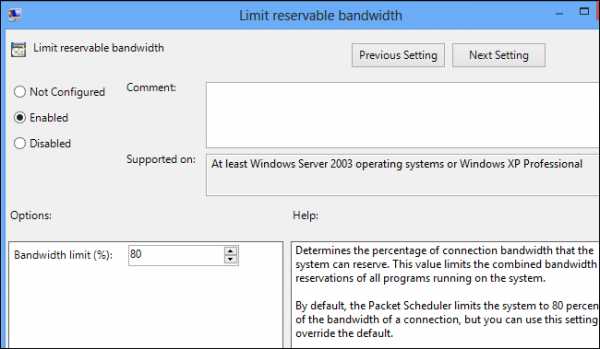
Включить DisablePagingExecutive для ускорения Windows
Настройка DisablePagingExecutive в реестре операционной системы по-умолчанию имеет значение «0», что позволяет драйверам и системному коду «свопиться» на жесткий диск. Если изменить параметр на «1», то драйверы и системный код будут оставаться в оперативной памяти. Иногда люди считают, что таким образом можно ускорить Windows, т.к. если держать важные файлы системы в памяти, то это будет положительно сказываться на быстродействии.
Если у вас достаточно оперативной памяти в системе, то изменение этой опции не изменит ничего. Если же в системе недостаточно оперативной памяти, то изменение DisablePagingExecutive в реестре приведет к потере производительности, т.к. при недостатке ОЗУ в файл подкачки будут выгружаться не драйверы, а программы, которыми вы пользуетесь. Эта опция применима только для разработчиков драйверов, но ни как не для ускорения компьютера.
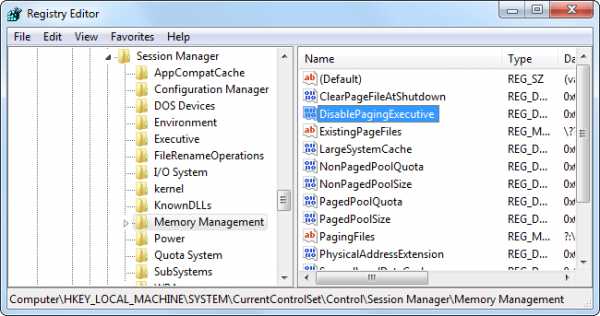
Запускать задачи «при простое» для освобождения памяти
Встречается и такая ересь на сайтах и форумах по оптимизации. В Windows имеется некоторое количество задач, выполняемых при простое: дефрагментация, создание точек восстановления и т.п. Они ждут состояния простоя компьютера, это когда вы им не пользуетесь, и выполняют запланированные задачи. Таким образом обслуживание компьютера происходит без затруднения работы пользователя.
Запуская команду «Rundll32.exe advapi32.dll,ProcessIdleTasks» в командной строке вы форсируете запуск этих задач параллельно с работой пользователя. Это полностью бессмысленно и не поможет освободить оперативную память, но как следует нагрузит ваш компьютер и не даст вам нормально работать. Смотрите также Список команд Windows ( Windows CMD ) и Как почистить виртуальную память компьютера.
Отсрочка запуска или полное отключение сервисов Windows
Реальных причин отключать сервисы Виндовс нет. Ранее компьютеры с малым количеством ОЗУ могли положительно отреагировать на отключение служб, сейчас же оперативной памяти на компьютерах достаточно и отключение служб не принесет положительного результата.
Некоторые сайты советуют не отключать службы, а переводить их в «отложеный запуск», который запускает службы через 2 минуты после запуска Виндовс.
Этот шаг не ускорит загрузку, но только растянет ее, т.к. после запуска Windows и служб автозапуска у вас сразу начнут грузиться «отложеные» службы. Большинство системных сервисов способно загружаться параллельно и такой запуск лучше с точки зрения производительности (Microsoft постоянно оптимизирует процесс запуска).
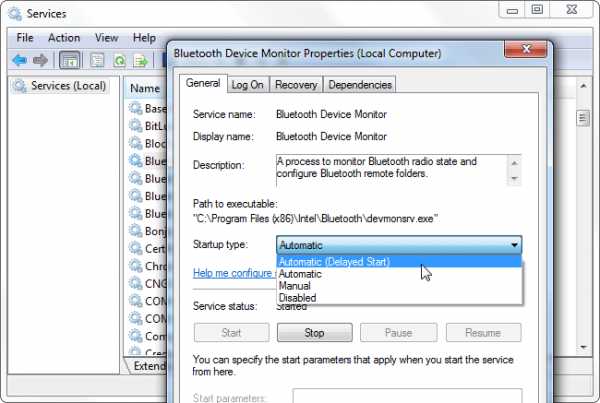
На этом все дорогие друзья !!! Если Вы знаете какие-нибудь еще бесполезные рекомендации пишите в комментариях буду рад добавить их в статью
elementarnov.ru
Как ускорить работу Windows 10

Если операционная система снизила свою производительность и стала тормозить, попробуйте сделать ее быстрее, используя наше пошаговое руководство, по ускорению работы Windows 10.
Когда вы покупаете новый компьютер или ноутбук, он запускается и работает быстро. Но чем больше вы устанавливаете приложений, игр, заполняете жесткий диск музыкой, документами и фотографиями, тем больше он замедляется. В конце концов, система начинает функционировать и загружаться все медленней. Есть много факторов, которые могут замедлить работу Windows 10 и вы должны иметь возможность восстановить большую часть первоначальной скорости, не тратя денег на модернизацию. Давайте приступим к оптимизации системы.
Удаление ненужных программ
Откройте через поиск Windows «Приложения и возможности».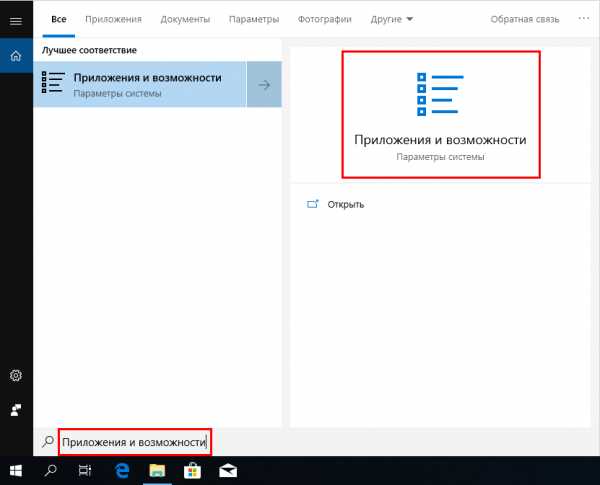
Выберите из списка программы которые вам ненужны и удалите.
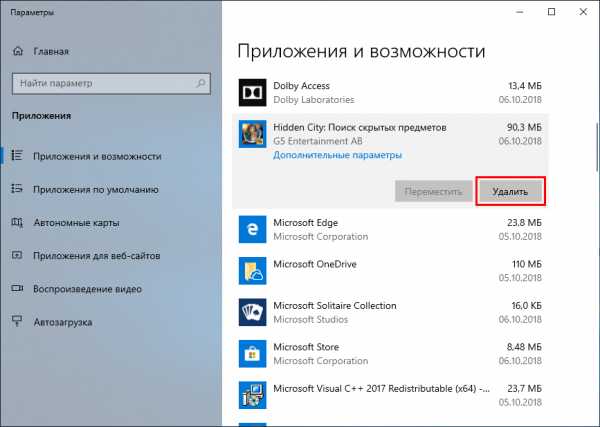
Отключение автозагрузки программ
Если ваша Windows 10 загружается очень медленно, то скорее всего, в автозагрузке накопилось слишком много программ. Нажмите сочетание клавиш Ctrl + Shift + Esc, для вызова диспетчера задач, и перейдите в раздел «Автозагрузка».Совет. Если вы не видите какую-либо вкладку верхнего меню диспетчера задач, вам нужно развернуть его нажав «Подробнее».
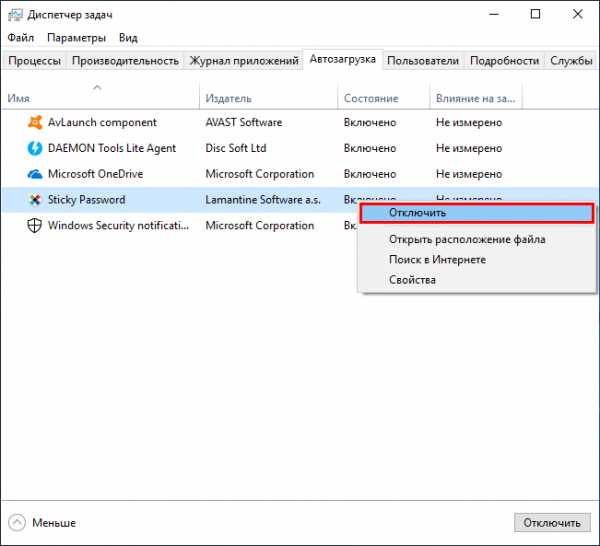
Просто отключите ненужные приложения и они больше не будут негативно влиять на загрузку операционной системы.
Очистка диска
В поле поиска введите «Очистка диска», и нажмите «Запуск от имени администратора». Затем выберите диск для очистки (в нашем случае С).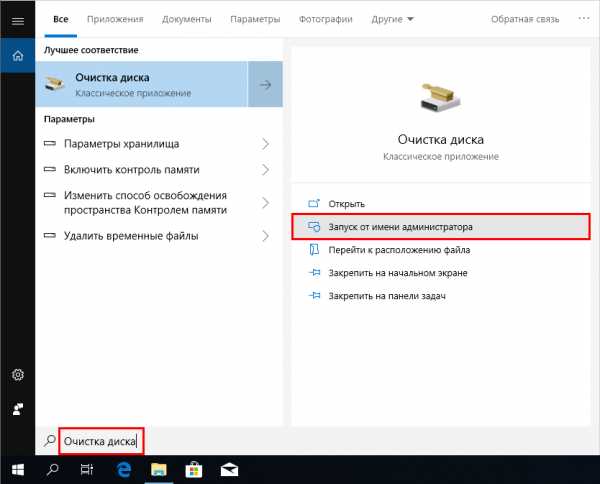
После непродолжительной оценки, запустится программа очистки диска, где вы сможете выбрать для удаления файлы и журнал обновлений Windows, загруженные файлы программ, временные файлы Интернета, файлы отчетов об ошибках, кеш построителя текстуры DirectX, файлы оптимизации доставки, пакеты драйверов устройств, корзину, временные файлы и кеш эскизов.
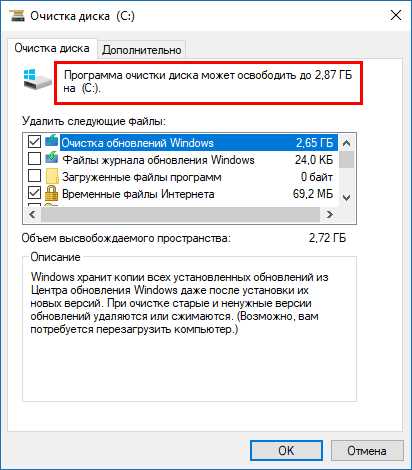
Дефрагментация дисков
Производится если у вас установлен жесткий диск (HDD), твердотельный накопитель (SSD) дефрагментировать не нужно.Введите в поиске «Дефрагментация и оптимизация», затем выберите «Дефрагментация и оптимизация ваших дисков».
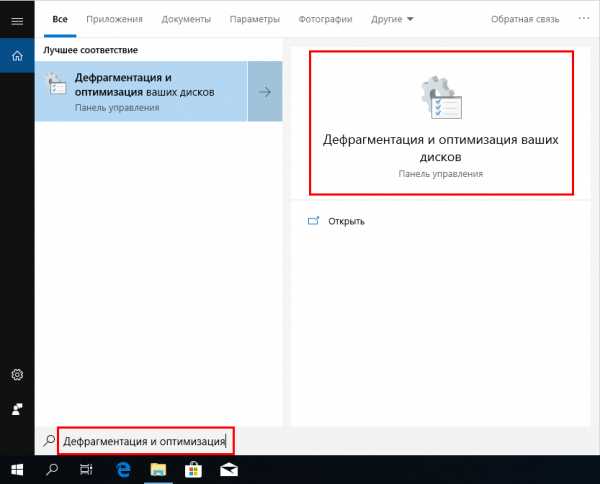
В окне программы «Оптимизация дисков» выберите диск C в качестве основного диска, нажмите «Анализировать», чтобы проверить текущее состояние, а затем, при необходимости, оптимизировать его. Или вы можете сразу нажать кнопку «Оптимизировать». Кроме того, включите «Оптимизацию по расписанию», если она еще не активирована.
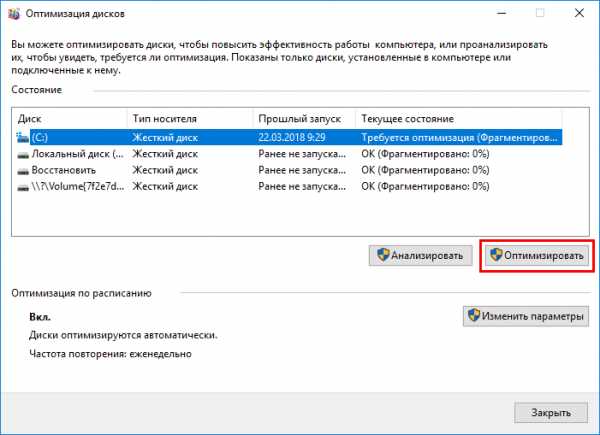
Отключение прозрачности
Эффекты прозрачности потребляют и так не лишние ресурсы компьютера, что приводит к замедлению системы.Для отключения прозрачности нажмите кнопку «Пуск» выберите «Параметры» и зайдите в «Персонализация».
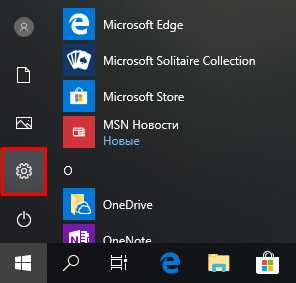
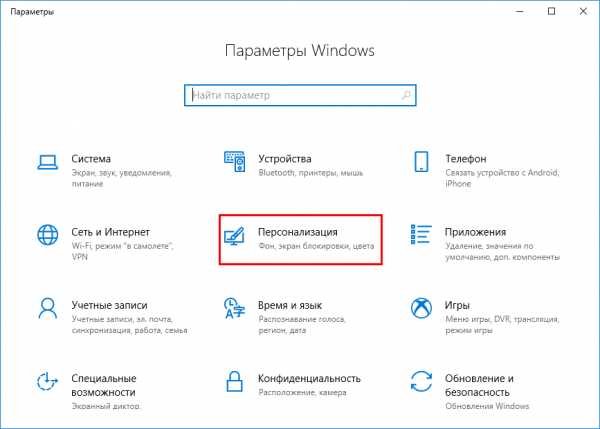
Перейдите во вкладку «Цвета», затем прокрутите ползунок вниз и найдите «Другие параметры». Переведите эффекты прозрачности в состояние «Откл».
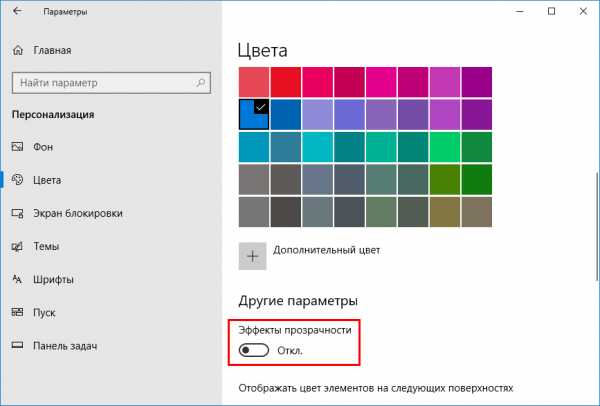
Отключение визуальных эффектов
Наберите в поиске «Система» и кликните по результату.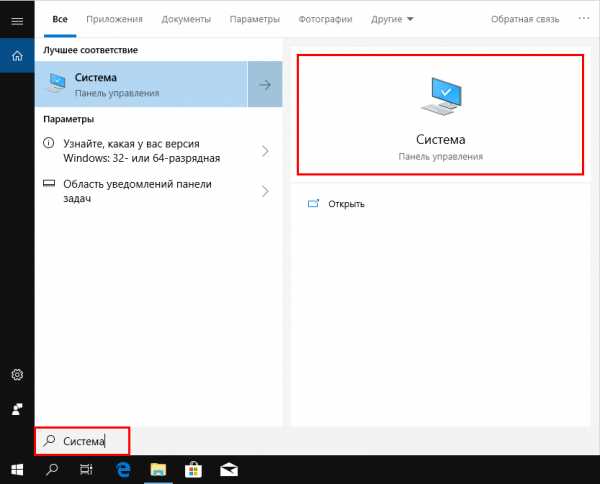
В новом окне выберите «Дополнительные параметры системы».
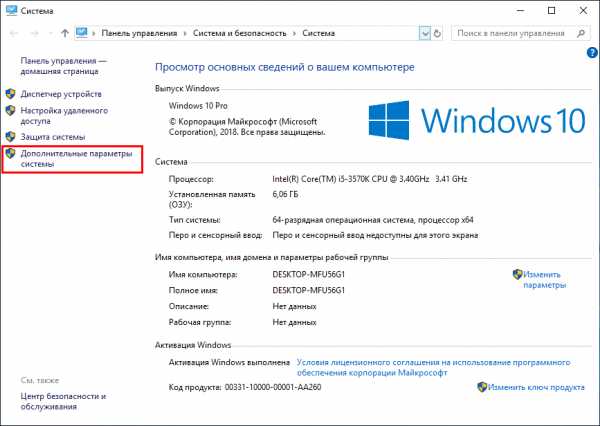
Зайдите в параметры быстродействия.
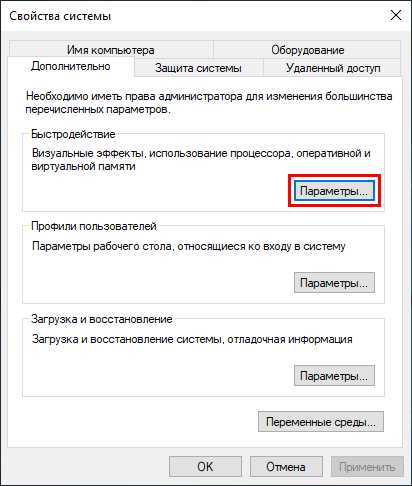
В разделе «Визуальные эффекты» выберите «Обеспечить наилучшее быстродействие» это отключит все ненужные анимации, визуальные эффекты и повысит производительность системы. Нажмите «ОК», чтобы сохранить изменения.
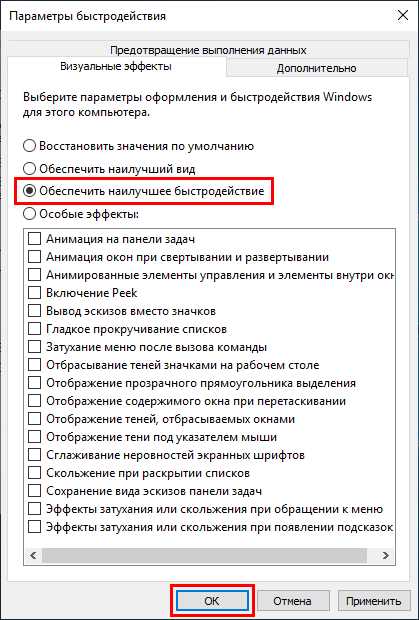
Отключение подсказок
Нажмите кнопку «Пуск» > «Параметры», зайдите в «Система» > «Уведомления и действия» и отключите функцию «Получения советов, подсказок и рекомендаций при использовании Windows».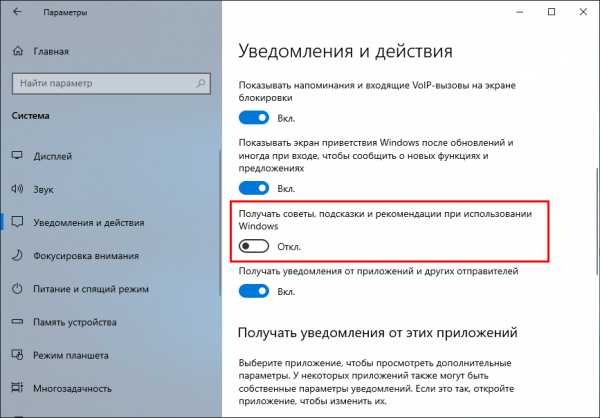
Отключение индексации
Индексирование поиска может временами потреблять значительное количество системных ресурсов. Если на вашем компьютере установлен SSD и не планируется использование поиска, то отключите поисковую индексацию.Воспользуйтесь нажатием сочетания клавиш Windows + R, в появившемся окне введите команду «services.msc» и нажмите "OK".
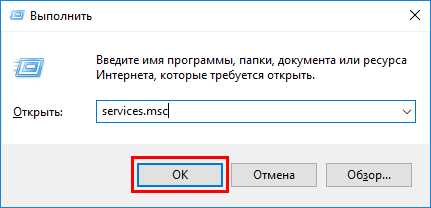
Найдите службу «Windows Search» щелкните по ней правой кнопкой мыши, выберите «Свойства» поставьте тип запуска «Отключена», остановите ее и нажмите кнопку "OK".
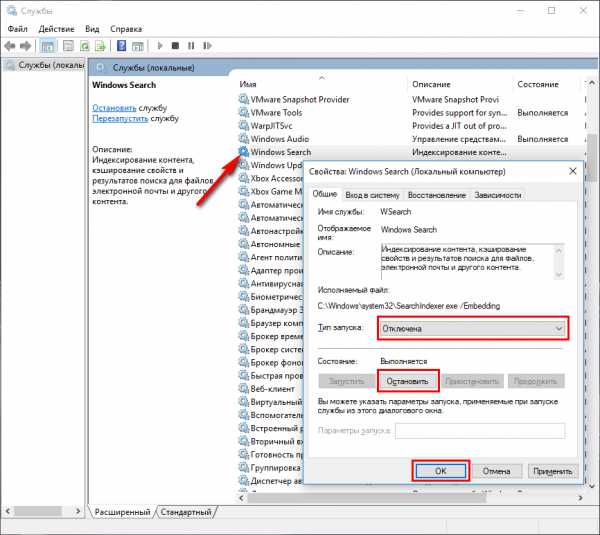
Настройка электропитания
Изменение настроек питания на режим Высокая производительность является хорошим выбором, если вы не привыкли экономить электроэнергию и хотите повысить производительность Windows 10.Пройдите по следующему пути:Меню Пуск > Параметры > Система > Питание и спящий режим > Дополнительные параметры электропитания.
В настройках «Электропитания» откройте дополнительные схемы и выберите пункт «Высокая производительность».
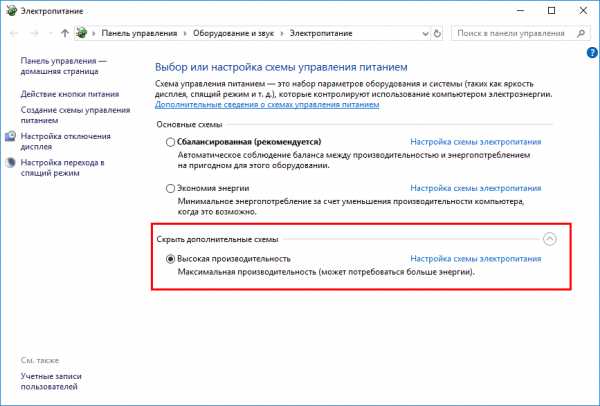
Параметры конфиденциальности
Сбор и отправка данных могут оказывать негативное влияние на производительность к тому же многие пользователи обеспокоены функционалом слежки.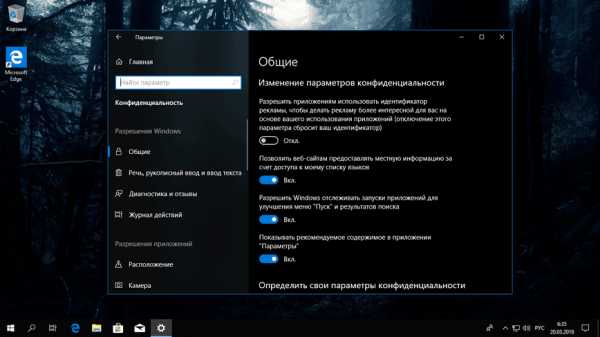
Вследствие этого, отключите ненужные вам функций, ознакомившись с нашим руководством: Настройка параметров конфиденциальности в Windows 10.
В дополнение к вышеизложенному, предлагаем проверить компьютер на наличие вирусов и других вредоносных программ, которые могут не только нанести вред системе, но и значительно снизить ее производительность. Воспользуйтесь антивирусными сканерами Dr.Web CureIt!, Kaspersky Virus Removal Tool или Malwarebytes Free.
tunecom.ru
Три подсказки по улучшению производительности Windows 10

Windows 10 имеет много новых функций, предназначенных для удобства пользователя и повышение его производительности при работе с ПК. Но некоторые фишки этой ОС негативно влияют на скорость работы компьютера, давайте рассмотрим какие из них можно отключить, если в них нет необходимости.
Отключаем уведомления Windows 10 для ускорения работы.
Как в операционных системах iOS и Android, в новой Windows 10 появился Центр уведомлений. С его помощью пользователь всегда будет в курсе подключенных устройств, сразу узнает о новом емейле, о готовых обновления для ПО и др. Но поскольку Центру уведомлений приходится проверять практически все приложения в поисках новых уведомлений, это приводит к потреблению ресурсов системы, что сказывается на скорости работы и разрядки аккумулятора ноутбуков и планшетов.
Для ускорения работы системы можно уменьшить количество уведомлений или вовсе отключить из. Для этого нужно зайти в Пуск – Параметры – Система – Уведомления и действия.
Справа в открывшимся окне будет раздел «Показывать уведомления для этих приложений», в нем выбираем для каких приложений мы хотим получать уведомления, а для каких нет.
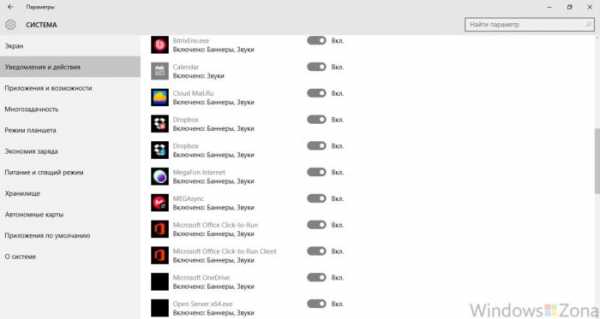
Отключение уведомлений для приложений
Если вы хотите полностью отключить уведомления для всех приложений Windows 10, то отключите параметр «Показывать уведомление приложения».
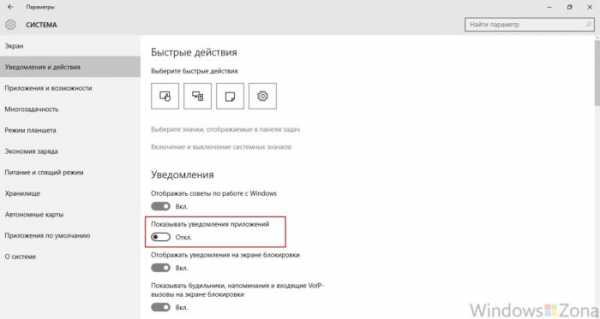
Отключение уведомлений всех приложений в Windows 10
Но мне кажется лучше настроить уведомления отдельно для каждого приложения, а не отключать все уведомления разом.
Отключаем Подсказки Windows.
Скорее всего вы обращали внимание на то, что иногда система Windows 10 показывает подсказки и советы при работе с ней. Для опытных пользователей они в большинстве случаев бесполезны, поэтому можно смело их отключать. Так же как и с отключением уведомлений для приложений переходим в Пуск – Параметры – Система – Уведомления и действия. Далее отключаем пункт «Отображать советы по работе с Windows».
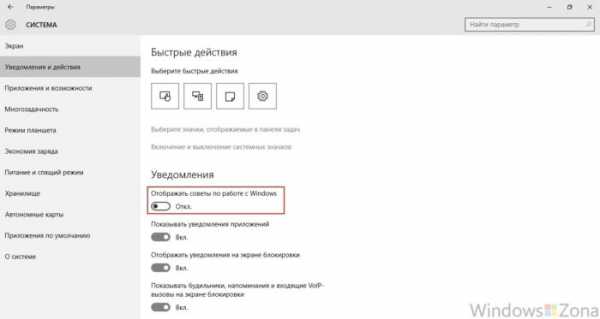
Отключаем пункт «Отображать советы по работе с Windows»
Отключаем динамическую цветную адаптацию.
В Windows 10 есть такая функция как «Автоматический выбор главного цвета фона», она пытается автоматически подстроить цвет окон и панели к основному цвету обоев рабочего стола. Мало того, что она немного замедляет работу, так еще иногда цвет панелей Windows получается не очень читаемый. По умолчанию эта функция должна быть отключена, но лучше лишний раз проверить это зайдя в Пуск – Параметры – Персонализация – Цвета далее справа в разделе «Выбор цвета» проверить отключен ли пункт «Автоматический выбор главного цвета фона».
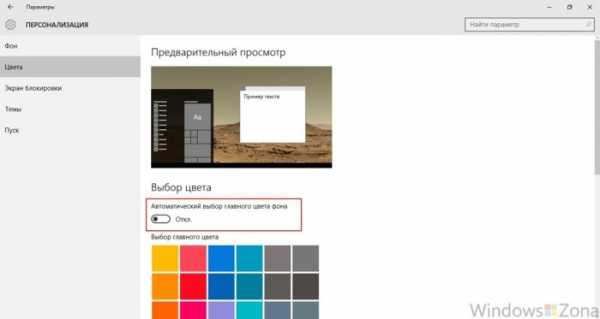
Отключаем пункт «Автоматический выбор главного цвета фона» в Windows
Эти подсказки не помогут значительно увеличить скорость работы Windows 10, но небольшую прибавку все-таки дадут. Плюс помогут некоторым избавится от раздражающих подсказок и автоматической смены цвета панелей и окон в Windows 10.
windowszona.ru
Оптимизация работы Windows 10

Периодически, после длительного использования операционной системы, пользователь замечает, что ранее Windows работал быстрее. Причин может быть несколько: большое накопление ненужных файлов, не оптимизирован раздел реестра и т.д.
Разберем несколько моментов, которые непосредственно могут повлиять на быстродействие компьютера.
Способы оптимизации работы Windows 10
1. Периодическая чистка кэша браузеров
Одним из основных причин длительной загрузки web – страниц является перезаполненный кэш. Для его очистки воспользуемся CCleaner - бесплатной программой. В ней практически все действия делаются в автоматическом режиме. Вам необходимо только выбрать нужные пункты и нажать на кнопку очистить. С помощью этого ПО можно произвести очистку не только браузера, но и удалить временные ненужные файлы, файлы обновлений и пр.
Однако следует помнить, что ежедневная чистка кэша абсолютно не нужна, ведь тогда будут удаляться файлы, которые установлены на наиболее часто посещаемых сайтах и они будут заново загружаться, тем самым увеличивать нагрузку на компьютер и оптимизация Windows 10 будет абсолютно незаметна.
2. Включение ReadyBoost для ускорения работы компьютера
Что делать, если компьютер довольно старенький, но хочется, чтобы он выполнял все команды максимально быстро? Одним из инструментов для старых моделей является включение ReadyBoost. Это можно сделать в момент вставки флешки и выбрать нужный пункт.
Этот инструмент поможет увеличить быстродействие компьютера, у которых оперативной памяти меньше, чем 1 Гб. Для современных моделей эта опция будет практически незаметной и не сможет помочь должным образом ускорить Windows 10.
3. Ручная и автоматическая дефрагментация дисков
В более ранних версиях Windows (например, Windows 98) при проведении дефрагментации необходимо было закрывать все программы и выполнять оптимизацию файлов на диске. В новых версиях ОС — это абсолютно не нужно, этот процесс можно производить в фоновом режиме и работать в любой другой программе. Но эта стандартная утилита Windows при работе может в значительной степени тормозить работу компьютера.
Для того, чтобы не забывать проводить дефрагментацию, установите расписание (ежедневно, еженедельно и т.д.) и в выбранный момент времени эта операция будет проводиться автоматически, без участия пользователя.
4. Отключение файла подкачки (Pagefile)
На компьютере может быть запущено множество программ, работающих в фоновом режиме. Частично сбор данных сохраняется не в оперативной памяти, а в файле подкачки. Если индикатор жесткого диска постоянно загорается, скорее всего производится запись некоторых данных в указанный файл.
Многие эксперты считают, что ОС использует Pagefile не оптимально и рекомендуют его отключать для ускорения Windows 10.
Перейдите в раздел «Настройка представления и производительности системы», в закладке нажмите на кнопку изменить и в открывшемся окне установите пункт «Без файла подкачки» (необходимо снять галочку с пункта «Автоматически выбирать объем файла подкачки»).
5. Задание количества процессоров
При загрузке ОС используется всего одно ядро, но по истечению некоторого времени все ядра также начинают функционировать. По утверждениям некоторых специалистов оптимально убрать галочку с пункта число процессоров. Для этого запустите в командной строке MSconfig, далее Загрузка – Дополнительные параметры.
6. Очистка файлов из папки Prefech
При запуске любой из программ, Windows 10 создает файлы .pf в папке Prefech, которые являются своеобразным кэшем в ОС. В некоторых случаях, подобная «инструкция» может затруднять запуск программ и увеличивать нагрузку на компьютер, что приведет к торможению. Поэтому, для оптимизации работы системы перейдите в папку Prefech (Диск С – Windows - Prefech) и удалите все прописанные файлы в этой папке. Это нужно делать периодически и не забывать о данном действии.
7. Отключение QoS для повышения работоспособности сети
Функция QoS позволяет устанавливать приоритетность некоторых программ и выделяет для них необходимый канал трафика. И даже при скачивании торрентов, это ПО будет работать без перебоев и обрывов. Однако некоторые пользователи неправильно интерпретируют эту функцию и рекомендуют ее отключение, чтобы канал выдавал необходимую скорость по потребности.
Для этого необходимо в консоли набрать команду: gpedit.msc и в появившемся окне перейти по разделам: Административные шаблоны – Сеть – Планировщик QoS и выбрав пункт «Ограничить резервируемую пропускную способность» в выпавшем окне поставить курсор на пункте отключить.
8. Включение DisablePagingExecutive чтобы ускорить Windows 10
Если у Вас в компьютере имеется достаточно оперативной памяти, можно включить функцию DisablePagingExecutive, после чего записи драйверов и системный код будет временно храниться не на винчестере, а в оперативной памяти.
Для этого необходимо в консоли набрать команду regedit, используя поиск в появившемся окне и найти DisablePagingExecutive. Затем вместо значения 0 (это значение всегда по умолчанию равно 0) ввести значение 1.
Помните, если оперативы у Вас не так и много подобный шаг может и вовсе существенно снизить производительность.
Все предложенные способы ускорения работы Windows 10 смогут реально помочь пользователю, но все операции необходимо проводить очень внимательно, осознавая действия, ведь некоторые из них могут повлечь еще большие проблемы.
tdblog.ru
- Как установить wifi

- Состав процессора компьютера
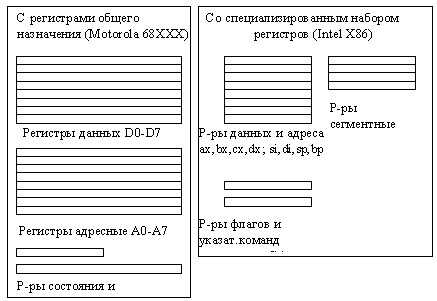
- Для чего нужен внешний ip адрес

- Как очистить жесткий диск с
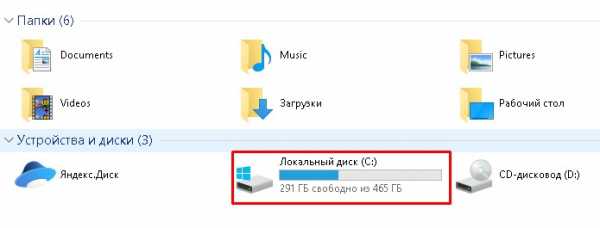
- Elements browser удалить
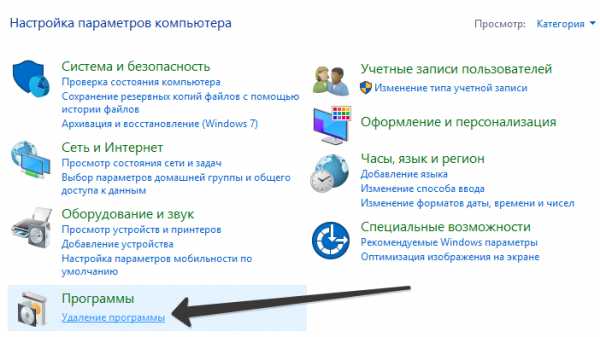
- Что делает компьютер

- Ctfmon exe в автозагрузке что это
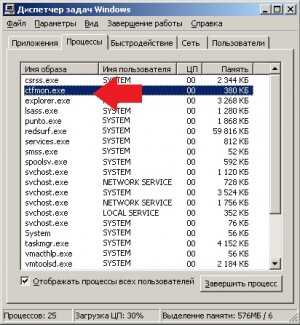
- Предпочтовая подготовка пароль
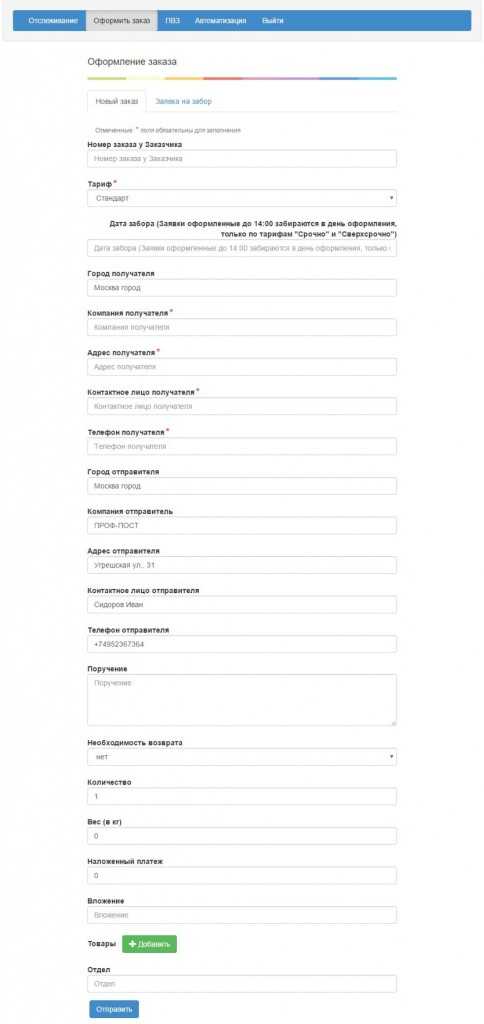
- Что делать страницу вконтакте взломали

- Почему мигает монитор на компьютере

- Кнопка старт на клавиатуре