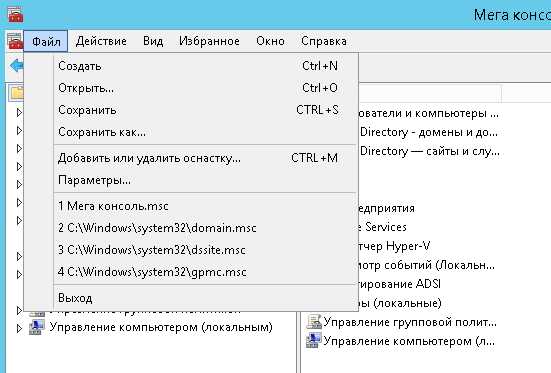как восстановить удаленные данные с компьютера??? Как восстановить полностью удаленные файлы с компьютера
как восстановить удаленные данные с компьютера???
Recuva - программа предназначена для восстановления удаленных файлов. Очень проста в использовании и не требует от пользователь специальных знаний в области восстановления данных. Recuva сканирует выбранный диск (поддерживаются как жесткие диски, так и flash-накопители) , после чего выводит список всех удаленных файлов и рядом отображает примерный статус вероятности восстановления. Recuva может отображать удаленные скрытые и системные файлы, а также выводить список файлов, у которых нулевой размер. Скачать: http://soft.softodrom.ru/ap/p6221.shtml
Обзор бесплатных программ для восстановления удаленных файлов с возможностью скачивания. [ссылка заблокирована по решению администрации проекта]
FreeUndelete Описание: FreeUndelete - это бесплатная программа для восстановления удаленных файлов. В случае случайного удаления файлов из NTFS ( Windows XP, 2000 и NT), FAT32 и FAT16 файловых систем утилита FreeUndelete поможет вам их восстановить. Программа не устанавливает на компьютере пользователя рекламных и шпионских модулей. Удаленный файл - это определенная область на диске и если эта область не была перезаписана, то она еще содержит контент удаленного файла. Благодаря этому факту возможно воссстановление файла. Поэтому, после случайного удаления файла вам следует остановить любые процесы записи на жесткий диск для избежания повреждения содержимого удаленных файлов, например, не нужно установливать софт и копировать файлы, потом устанавливаете и выполняете программу FreeUndelete. Назначаете папку для реанимируемых файлов и запускаете сканирование диска, на котором хранился удаленный файл. Если он будет найден, то программа оценит вероятность восстановления, и если прогноз будет положительным, то останется только нажать на кнопку «Undelete». Интерфейс английский. Скачать: http://www.softholm.com/download-software-free7731.htm
otvet.mail.ru
Восстановление удаленных файлов

Краткая информация
Из этой статьи Вы узнаете, как восстановить удаленные файлы с флешки, винчестера или карты памяти. Восстановление удаленных файлов — способ, который позволяет вернуть нужную Вам информацию. Он работает даже тогда, когда файлы были удалены из корзины. Восстанавливать удаленные файлы будем при помощи программ Recuva и PC Inspector File Recovery. Если их у Вас нет, то можете скачать эти программы в конце данной статьи.
Вначале вкратце рассмотрим основную теорию, которая касается восстановления удаленных файлов, а затем покажем, как происходит восстановление удаленных файлов в программах Recuva и PC Inspector File Recovery. Поэтому, используя эту статью Вы сможете восстановить удаленные файлы с любого носителя. На нашем сайте есть еще одна статья по вопросам восстановления файлов. Она называется Восстановление данных на FLASH картах и USB-носителях.
Почему восстановление удаленных файлов возможно
Теперь немного информации о том, почему возможно восстановить те файлы, которые Вы удалили с винчестера. Секрет кроется в работе операционной системы Windows. Дело в том, что Windows не удаляет полностью файл с жесткого диска. Почему? Информация о каждом файле на вашем винчестере хранится в специальной таблице, которая называется Master File Table (MFT), или Главная Файловая Таблица. Эта таблица предназначена для Windows и является скрытой. В ней содержатся метаданные, имена файлов, их расположение и т.д. При удалении файла, Windows делает запись в MFT о том, что файл удален, но содержимое файла не удаляется. Тоже происходит и при форматировании, но с одной особенностью. В процессе форматирования происходит замена главной файловой таблицы (MFT) на чистую, при этом содержимое файлов на винчестере остается. Возможно, Вы замечали, что копирование файла большого размера может занимать несколько минут, в то время как его удаление происходит значительно быстрее. Если бы происходило полное стирание, то время записи/удаления было бы приблизительно одинаковым. Но такого не происходит. Поэтому используя специальные программы можно восстановить удаленные файлы.
Восстановление удаленных файлов с помощью утилиты Recuva
Восстанавливать удаленные файлы будем с USB-накопителя или флешки. Если Вы хотите восстановить файлы с другого носителя, например, жесткого диска, то действия будут такими же, как и при восстановлении с флешки.
Сначала от Вас требуется установить утилиту Recuva или запустить portable версию. Оба действия интуитивно понятные, если же с этим есть какие-то трудности, то пишите в комментариях.
Итак, откроется мастер Recuva:

Нажимаем Далее
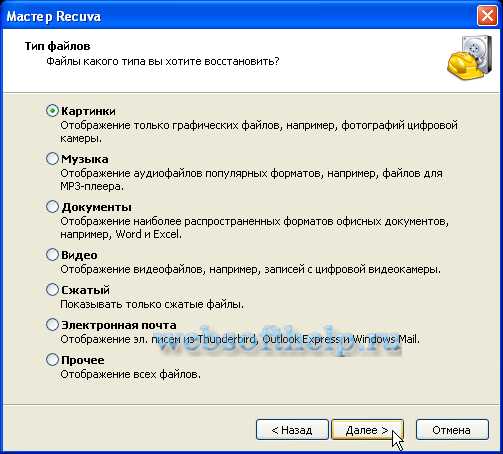
В этом окне нужно выбрать, что будем восстанавливать, то есть: картинки, музыку, документы, видео, сжатые файлы, электронную почту, или прочее (в этом случае будут отображаться все файлы, которые были удалены). Мы попробуем восстановить картинки. Поскольку у нас уже отмечен пункт «Картинки», то кликаем Далее
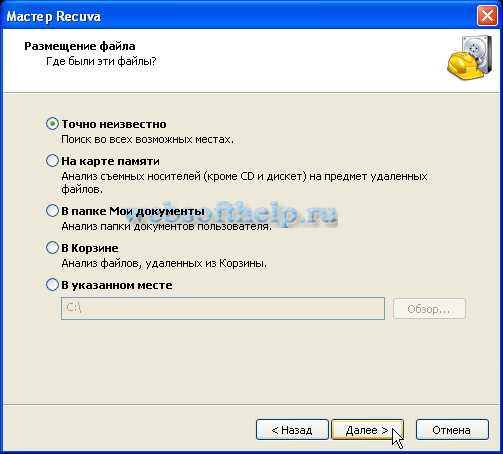
Теперь нужно указать, где были файлы, которые удалили. Доступно 5 вариантов: точно неизвестно, на карте памяти, в папке Мои документы, в корзине, в указанном месте. Мы хотим восстановить удаленные файлы с флешки, поэтому отмечаем пункт В указанном месте и кликаем Обзор. Скриншот:
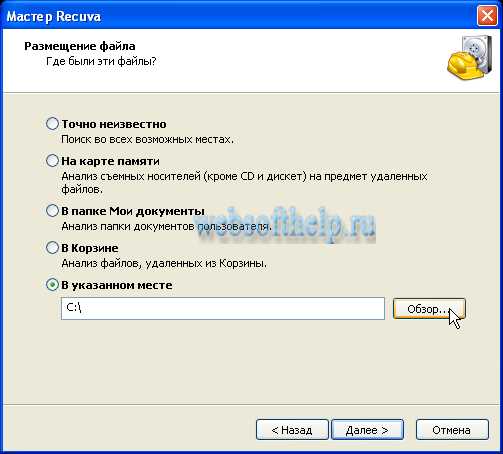
Нажав Обзор, указываем USB-накопитель, с которого хотим восстановить файлы (в нашем случае это картинки) и жмем Далее:
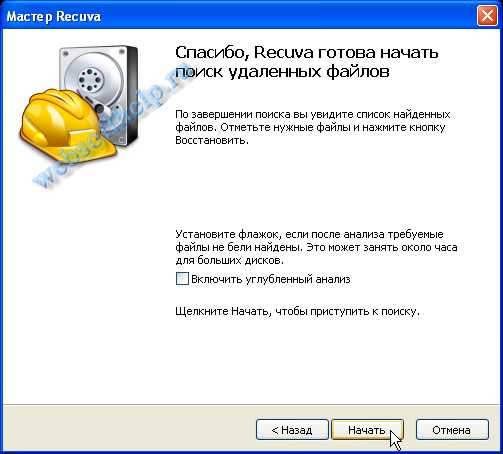
В этом окне присутствует пункт Включить углубленный анализ. Если его отметить флажком, то сканирование флешки на наличие удаленных картинок будет происходить дольше, но и результаты будут полными. Если Вы не можете найти файл, который удалили, то отметьте опцию Включить углубленный анализ, особенно в том случае, если хотите что-то восстановить с винчестера. Но когда Recuva не находит файлы для восстановления, то тоже выдает сообщение с просьбой разрешить провести углубленный анализ. Выглядит оно следующим образом:
Нажав Да, программа Recuva проведет углубленный анализ.
А в нашем случае удается восстановить файлы без использования каких-то специальных опций. Recuva нашла одну картинку и предлагает ее восстановить. Смотрим скриншот:
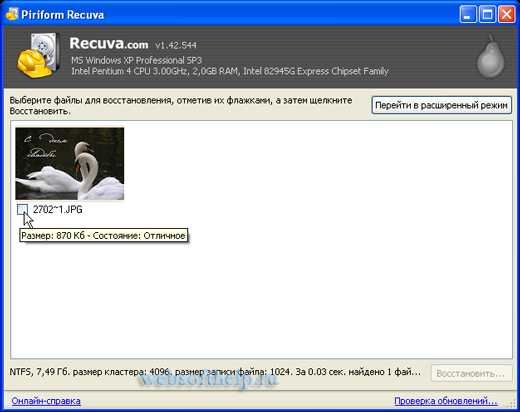
Ставим флажок возле названия картинки и кликаем Восстановить
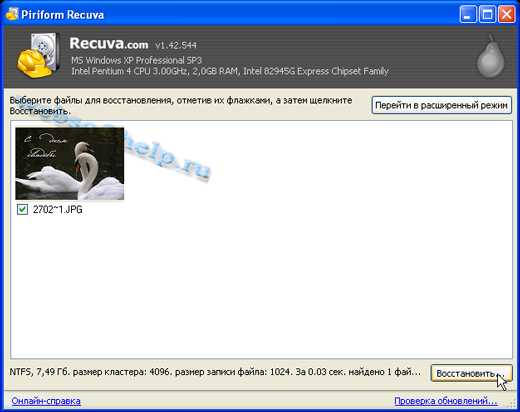
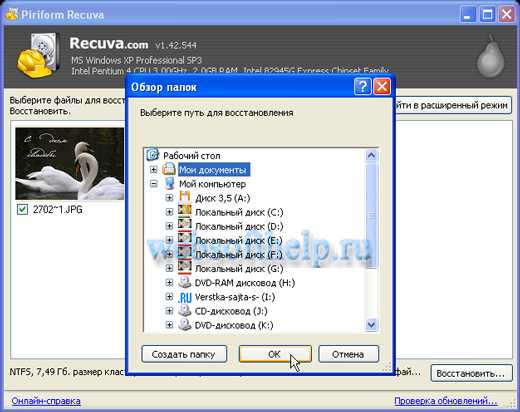
Выбираем путь, куда будет восстановлена картинка и нажимаем ОК.
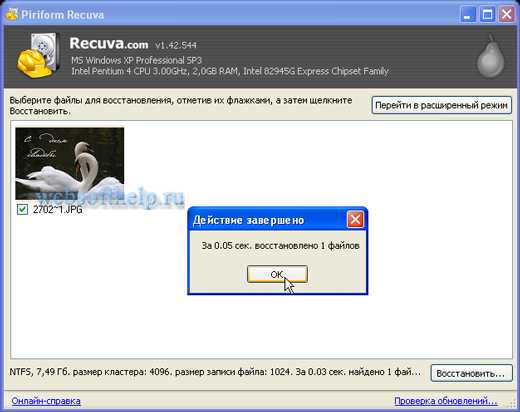
Процесс восстановления удаленной картинки прошел успешно!
Как восстанавливать удаленные файлы, используя мастер восстановления, наверное, понятно. Если остались вопросы, то пишите их, пожалуйста, в комментариях в конце этой статьи. Теперь же давайте восстановим удаленные файлы без мастера восстановления.Восстановление удаленных файлов тоже начинается из запуска программы Recuva.
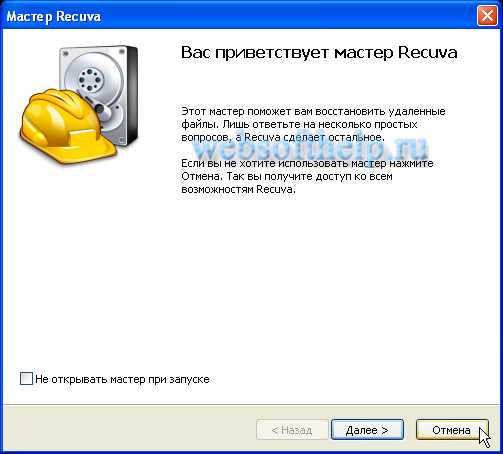
Теперь нажимаем клавишу Отмена:
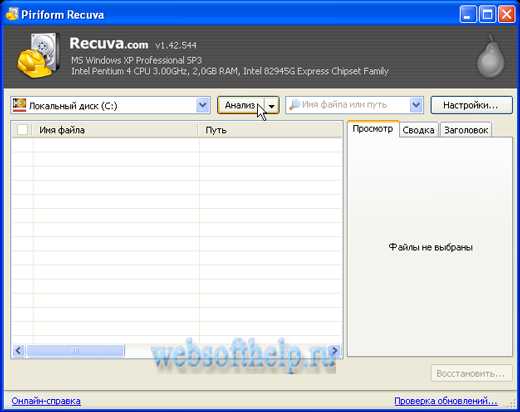
Здесь указываем, на каком диске или носителе искать удаленные файлы с целью восстановления и жмем Анализ. Recuva проведет анализ и покажет, какие файлы были удалены.
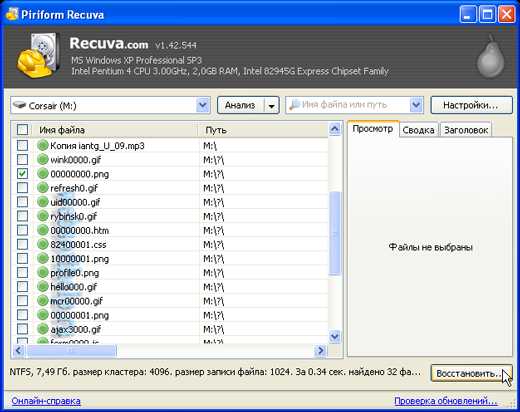
В нашем случае удаленные файлы обозначены зеленым цветом. Это значит, что их восстановление возможно. Но очень часто не все файлы отмечены зеленым, еще могут быть варианты красного и оранжевого цветов. Чтобы узнать, возможно ли восстановление таких удаленных файлов, прокручиваем ползунок на нижней полосе прокрутки. Смотрим скриншот:
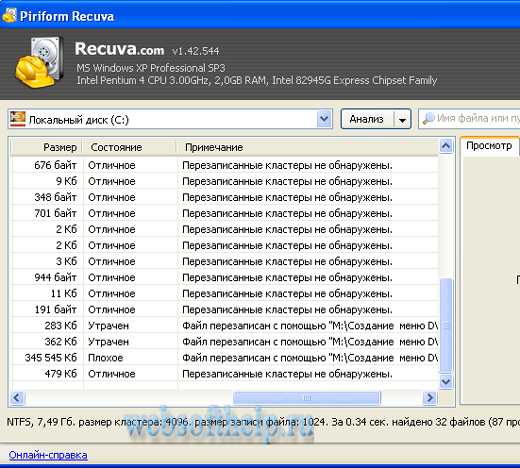
В графе Состояние некоторые файлы отмечены как Утрачен или Плохое. Файлы с таким состоянием восстановить не удастся, если и получится восстановить, то при их просмотре будет сообщение о том, что они повреждены. Восстановить удаленные файлы и работать с ними дальше, возможно лишь те, состояние которых отличное и где перезаписанные кластеры не обнаружены. Тут, думаю, все ясно.
Восстановление удаленных файлов с помощью утилиты PC Inspector File Recovery
Теперь давайте восстановим удаленные файлы, используя PC Inspector File Recovery. Эту утилиту тоже можете скачать по ссылкам в конце этой статьи. Как и в случае с программой Recuva, PC Inspector File Recovery сначала установите, или воспользуйтесь Portable версией. У Вас должно появиться такое окно:
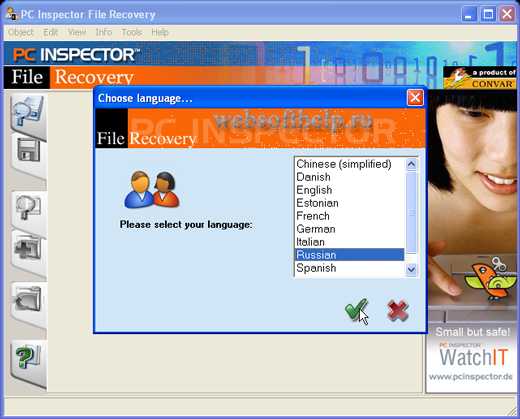
Выбираем подходящий язык и жмем зеленую галочку.
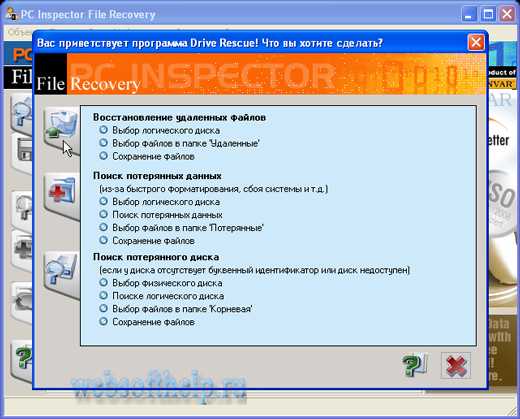
Нам предложено три варианта: восстановление удаленных файлов, поиск потерянных данных и поиск потерянного диска. Мы должны восстановить удаленные файлы с USB-устройства, значит, жмем на кнопку возле первого пункта.

Ждем несколько секунд, пока идет сканирование дисков…
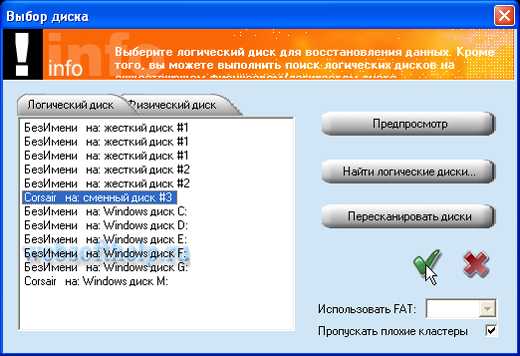
Выбор диска: в списке должны отображаться подключенные накопители, из этого списка выбираем нужный диск, в нашем случае это флешка. Она находится под именем Corsair, мышей выделяем ее и кликаем по зеленому флажку.
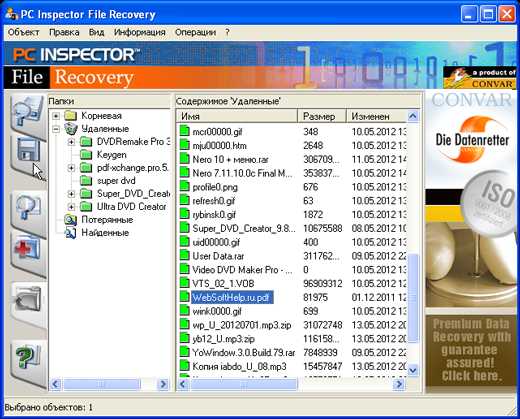
Утилита PC Inspector File Recovery нашла удаленные файлы, в списке ищем, какой файл хотим восстановить. Для примера рассмотрим восстановление файла с расширением pdf. Чтобы восстановить этот файл, мы его выделяем и нажимаем на иконку дискеты (функция «Сохранить»). Скриншот:
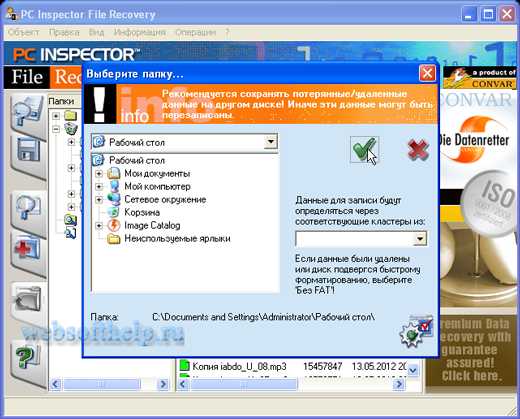
Выбираем папку, куда будет сохранен восстанавливаемый файл и кликаем по зеленой галочке. Процесс восстановления проходит быстро, например, восстановление файла размером 84 Кб заняло не более 1 секунды. Конечно, восстановление удаленных файлов значительных размеров займет больше времени, но, несмотря на временные затраты, Вы достигнете поставленной цели — восстановить удаленный файл.
Заключение
Теперь пришло время подвести итоги: мы описали две программы, которые умеют восстанавливать удаленные файлы, это Recuva и PC Inspector File Recovery. Обе программы являются бесплатными и прекрасно справляются со своей работой. Надеемся, что они пригодятся и Вам. В комментариях хотелось бы прочитать отзывы об этой статье, а также и о работе с предложенными программами.Успехов!!!
www.websofthelp.ru
Как я восстановил все файлы с винчестера после глюка
Если вас заинтересовал вопрос можно ли восстановить удаленные файлы с компьютера сразу отвечаю вам — можно! Знаю, этот вопрос особо остро встает когда вы случайно удаляете нужные файлы с компьютера. Ну раз можно восстановить хорошо, только расскажите как и чем? Рассказываю:
Немного технической информации:
Данный метод может быть применен при программной потере данных. То есть, если жесткий диск вашего компьютера сгорел или упал на пол и разбился или еще каким то образом испортился физически, этот метод не поможет. То же относится к картам памяти, флешкам и другим носителям. В остальных случаях при рабочем носителе данный метод применим и часто выручал меня самого.
Коротко о способах хранения данных и файловых системах. Чтобы было возможно что-либо сохранять на жесткий диск он прежде должен быть отформатирован в какую либо файловую систему. На данный момент самыми используемыми фс являются FAT 32 и NTFS. Что же делает файловая система? К примеру при записи обычной фотографии на жесткий диск в специальную область MFT (таблицу размещения файлов) на диске заносится запись о данном файле (имя, начальный адрес физического размещения, дата, размер и многое другое).
А что же происходит при удалении этой же фотографии? Сама фотография остается на своем месте, но запись о ней в MFT удаляется и то место которое она занимала на диске помечается как свободное и пригодное для записи других файлов. Из этого становится понятно что любые новые записанные данные на диск с которого предстоит восстанавливать данные уменьшает вероятность восстановления.
Дело было так: в один прекрасный день мой брат в очередной раз снял со своего компьютера второй винчестер(на первом была windows, вичестеров у него было два) и пошел к кому-то записать чего-нибудь свеженького. Вас наверное удивит, почему это он не воспользовался для этого флешкой или переносным винчестером, да просто потому что это было давно и такие устройства тогда были дефицитом. В итоге вернувшись домой брат подключил винчестер обратно к компьютеру и заметил что винчестер при открытии заявлял что без форматирования он не откроется.
У брата испортилось настроение, ему явно не хотелось форматировать винчестер и потерять все файлы на нем. А там было много всего: весь семейный альбом( включая старые ч/б фотографии), музыка скачанная и собранная по медленному интернет каналу, игры, фильмы и многое другое. Я же знал, что после форматирования тоже можно восстановить файлы, но не знал как.
Мы с ним собрали несколько программ восстановления файлов и решили форматировать винчестер. В ходе изучения темы восстановления файлов нам стало известно очень важное правило: УДАЛЕННЫЕ ФАЙЛЫ С ПОТЕРПЕВШЕГО ВИНЧЕСТЕРА НУЖНО ВОССТАНАВЛИВАТЬ НА ДРУГОЙ ВИНЧЕСТЕР! Ни в коем случае не на один и тот.
Теперь предстояло проверить каждой программой, что она в состоянии восстановить на нашем винчестере. Оставив программу анализировать винчестер утром мы даже уходили гулять. Не могу вспомнить какие именно программы мы использовали сначала, но помню что две программы не дали нормального результата. В списке результатов поиска вышел мусор: кривые имена файлов, размеры файлов были от нескольких байт и выше короче ничего путного. Брат даже начал подумывать о продаже компьютера. Раз он потерял все файлы ему не хотелось дальше пользоваться им.
В это время нам подвернулась небольшая программка под названием «Get Data Back». Решили воспользоваться и ею — терять было нечего. После долгого анализа и нескольких загрузок программа нас приятно удивила. Она выдала в окне напоминающем окно проводника всю иерархическую структуру. То есть она показала все папки с правильными названиями с правильным вложением и с файлами внутри них. Теперь проблема восстановления удаленных файлов была решена, оставалось лишь найти другой жесткий диск на время восстановления файлов. Его нашли быстро и запустили процесс восстановления удаленных файлов. Конечно восстановилось не все, но потери были менее одного процента. Таких малых потерь удалось добиться из за того, что мы не записывали ничего на потерпевший винчестер до восстановления. После восстановления скопировали информацию обратно на винчестер, а тот отдали хозяину. После этого случая брат совсем потерял желание снимать со своего компьютера винчестер для копирования. А я использовал программу «Get Data Back» при каждом случае когда нужно восстановить удаленные файлы. Она теперь всегда у меня на флешке с нужным софтом.
Теперь опишу сам процесс восстановления программой «Get Data Back». Кстати программа имеет две версии для Fat и для NTFS. Версия для FAT подойдет для восстановления удаленных файлов с карт памяти, флешек и очень старых компьютеров где используется эта файловая система. Версия для NTFS в основном используется для восстановления файлов с компьютера, так как сегодня большинство винчестеров на компьютерах работают в NTFS.
Для восстановления удаленных файлов нам понадобится следующее:
- Носитель-Источник(НИ) с которого предстоит восстановление.
- Носитель-Приемник(НП) на который предстоит записать восстановленное.
- Компьютер с установленной программой «Get Data Back».
- Терпение и старание.
Во первых нужно узнать какая файловая система была на НИ до потери данных и скачать соответствующую программу GetDataBack for NTFS или GetDataBack for FAT с нашего сайта.Далее устанавливаем программу GetDataBack на компьютер на любой диск кроме НИ.Следующий шаг подключение НИ. Если это жесткий диск выключаем компьютер соединяем кабель данных и питания и включаем снова. Если USB карта памяти вставляем в свободный разъем. Если карточка SD, Memory Stick и прочие понадобится кард-ридер.
В этой статье мы восстановим данные с USB флешки с файловой системой FAT 32. Восстановление с других носителей форматированных в NTFS аналогично и принципиально ничем не отличается.
Начнем. Мы вставили флешку, дождались пока она появится в системе и запустили установленную программу «GetDataBack for FAT».
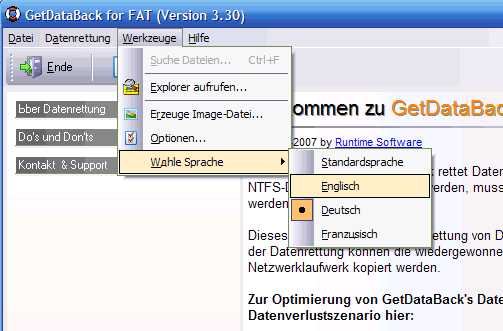
При первом запуске меняем язык интерфейса на «English» как показано на рисунке
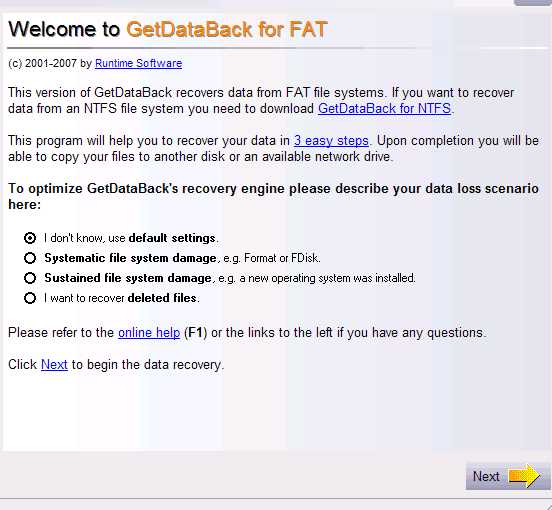
Далее ставим кружочек у надписи «I don't know, i use default setting»(Я не знаю и использую настройки по умолчанию) и жмем «Next»(«Далее»).
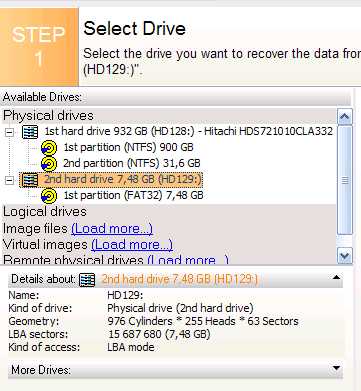
Далее выбираем НИ(носитель источник).В нашем случае это флешка 8gb и выбираем более подходящий пункт по объему, здесь он «2nd hard drive 7,48 GB (HD129:)» и жмем «Next»(«Далее»). Если же нам нужно было восстановить не весь жесткий диск, а какой-либо один раздел на нем, для этого раскрываем список разделов данного диска и выбираем нам нужный.
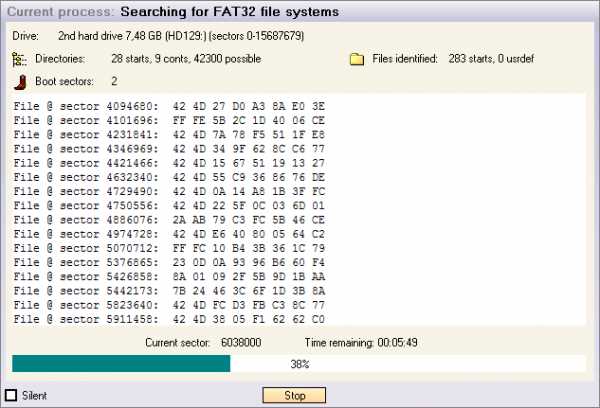
Далее пошел процесс анализа выбранной флешки. Длительность прямо зависит от объема «НИ». У нас он занял около 10 минут.
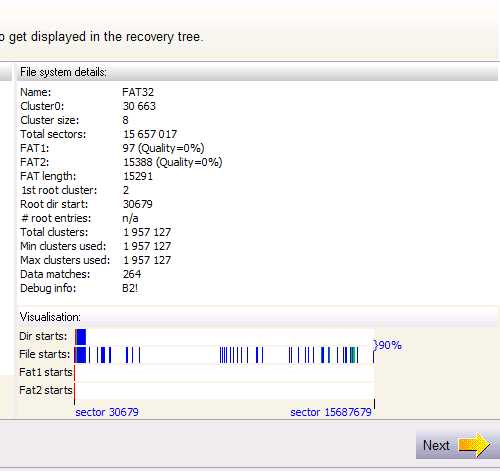
Смотрим результаты анализа и жмем «Next»(«Далее»).
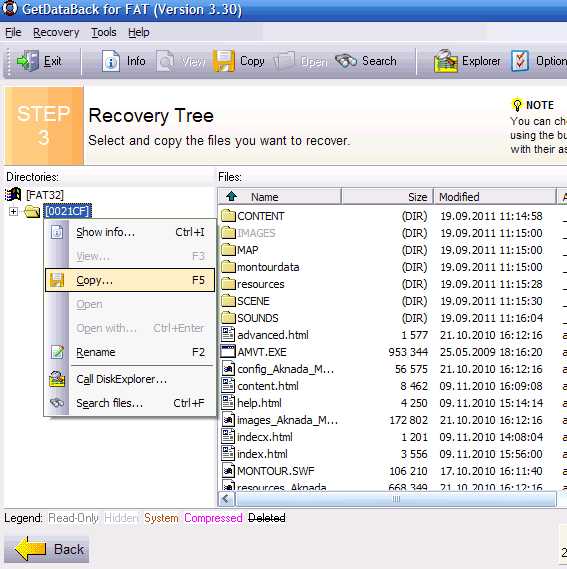
Пойдет недолгий процесс и мы увидим что можно восстановить. Имена папок на самом верхнем редко остаются в оригинале, но зато все вложенные папки называются как и раньше.
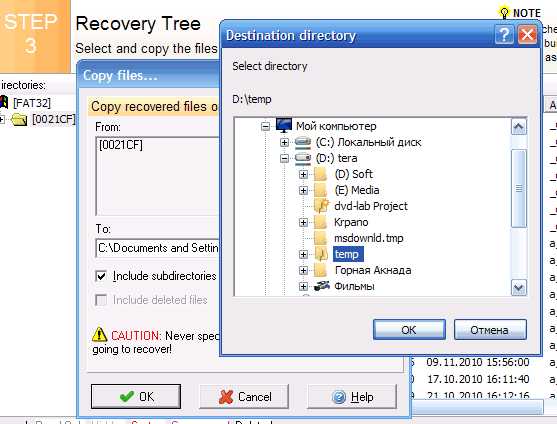
Для сохранения этой папки нажимаем правую кнопку мыши на ней и выбираем пункт «Copy»(Копировать). Копировать файлы можно только на другой диск. На саму флешку категорически НЕЛЬЗЯ.
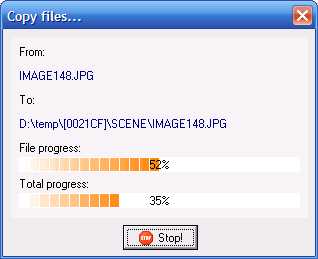
Ждем завершения копирования и радуемся тому что удалось восстановить.
Вот программа необходимая для восстановления файлов GetDataBack for NTFS и GetDataBack for FAT
Если что непонятно, спрашивайте в комментариях, с удовольствием отвечу.
compusers.ru
- Как сделать пуск как в windows 7

- Как направить все ресурсы компьютера на игру

- Почистить реестр чем

- Запросы в access

- Wordpress установка xampp
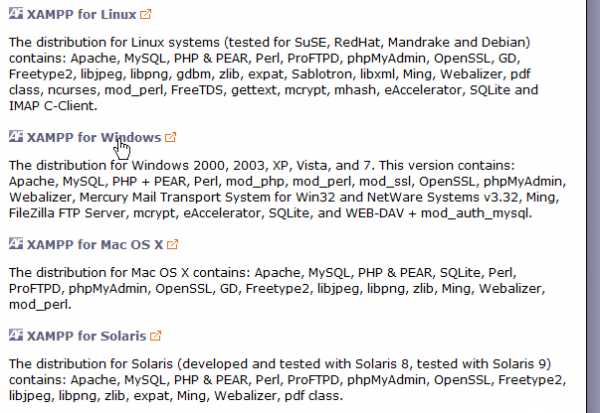
- Telegram бывший
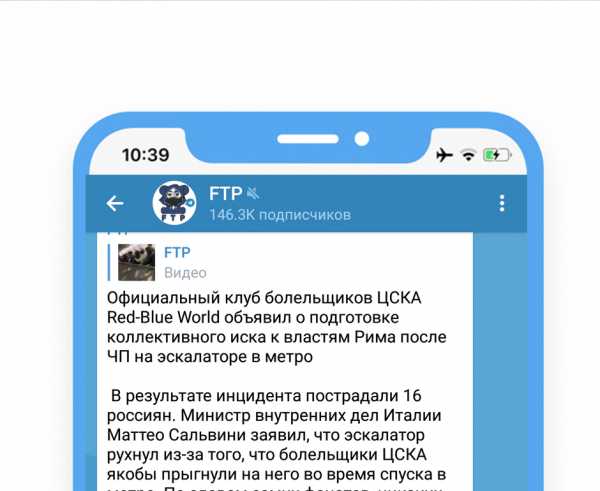
- Msvcp140 dll как исправить ошибку
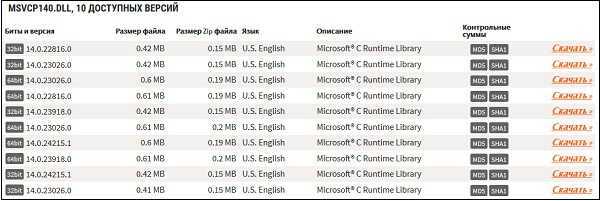
- Что делать если тормозит компьютер

- Плохо работает роутер вай фай

- Воспроизведение не поддерживается данным устройством youtube

- Консоль mmc