Как вернуть классическую кнопку пуск в Виндовс 8. Как сделать пуск как в windows 7
Как в windows 8.1 сделать пуск как в windows 7?
Большинство пользователей операционной системы Windows 8 и Windows 8.1 негативно восприняли новый плиточный интерфейс кнопки «Пуск». И вопрос как сделать меню пуск как в Windows 7 стал довольно популярным.
В данной статье речь пойдет о такой простой и бесплатной программе, как classic shell, благодаря которой кнопка пуск в windows 8.1 примет вид, как в windows 7.
Для начала скачиваем программу Classic shell по ссылке ниже.
Скачать меню пуск для Windows 8 (Classic shell)
Запускаем установочный файл программы и устанавливаем ее как обычную программу нажатием кнопки «Далее» и не меняя никаких параметров.

Установка программы Classic shell
После установки программы жмем на меню пуск. Перед вами откроются начальные настройки программы, где можно выбрать вид будущего меню пуск вашей windows 8, значок и содержимое. Можно оставить все настройки по умолчанию и просто нажать «Ок» внизу окна.
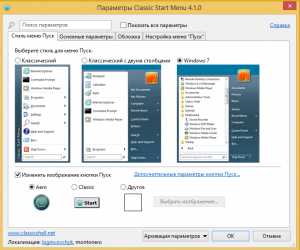
Настройки кнопки пуск для windows 8.1
После этого снова нажимаем на «Пуск» и убеждаемся что он стал классическим, как в windows 7.
Кнопка пуск для windows 8.1 как в Windows 7
helpadmins.ru
Как в windows 8.1 сделать пуск как в windows 7
Знаете ли вы, как в windows 8.1 сделать пуск как в windows 7? Сегодня рассмотрим данную тему и поговорим о том, как вернуть привычное нам меню при помощи небольшой программы.
Как в windows 8.1 сделать пуск как в windows 7
Содержание статьи
Для того, чтобы сделать стандартное меню Пуск для windows 8, 10 нам понадобится программа CSSM – Classic Shell Start Menu.
Скачиваем данную утилиту на русском языке, для этого перейдите по данной ссылке, официальный сайт программы – Classic Shell
Данная утилита является бесплатным софтом, не содержит назойливых рекламных объявлений, а также в последней версии была реализована полная поддержка для Windows 10.
УСТАНОВКА ПРОГРАММЫ:
После того, как вы скачали программу, запускаем установщик. Далее, следуем указаниям в новом окне, соглашаемся со всеми пунктами, как показано на скриншотах.
Установка программы
Создаем значок
Установка Classic Shell
ЗАГРУЗКА ПАРАМЕТРОВ:
После того, как вы установили программу Classic Shell Start Menu. При первом запуске стартового меню Пуска, появится дополнительное диалоговое окно с настройками для программы. Итак, Пуск -> Настройки, далее – как на скриншоте.
Настройка параметров
МЕНЮ В СТИЛЕ WINDOWS 7:
При помощи данной программы реализуется стандартное окно меню Пуск. Так же поддерживается возможность выбора Aero эффекта, что при дает естественность стилю. В последней версии программы добавлена возможность скрывать Недавние документы. Поддерживается изменение имени с «Мой компьютер» на ваше наименование.
Пуск — Настройки
Данные настройки можно произвести при помощи Пуск – Настройки. Теперь переходим на вкладку Обложка и настраиваем все что захотим. Если вы хотите что-либо добавить или убрать из меню Пуск, перейдите на вкладку Настроек меню «Пуск». Далее, сохраняем изменения.
Настройка меню Пуск
Надеюсь, теперь для вас не составляет трудности вопрос о том, как в windows 8.1 сделать пуск как в windows 7. При необходимости, можно изменять параметры, экспериментируйте. Если вам мало данных изменений, можно расширить базу настроек, всего лишь отметив галочкой пункт «Показать се параметры», и перед вами откроются новые вкладки, такие как: Главное меню, Поле поиска, Управление и многие другие.
Похожее
kelus.ru
Как сделать кнопку пуск в Windows 8 и восстановить классический вид
Многие пользователи, ждавшие новую Windows 8 были удивлены тем, что за место классического меню пуск панели задач увидели стартовый экран с плиточным интерфейсом. Microsoft обещали вернуть стандартный стиль, но мы его так и не увидели. После чего, пользователи задались вопросом, как сделать кнопку пуск в Windows 8 похожую на Виндовс 7.
Вернуть кнопку пуск в windows 8 без сторонних программ не предоставляется возможным, поэтому сторонние программисты начали писать свой софт. К сегодняшнему времени насчитывается приличное количество программ. Есть как бесплатные, так и платные приложения, к таким относятся:
- Classic Shell
- Start Button 8
- Pokki
- StartMenu8
- Другие
Для изменения пуска не вижу смысла платить 3-5 баксов, когда можно использовать не плохие бесплатные варианты. Ниже рассмотрим несколько программ. Они отличаются оформлением меню пуск и наличием различных настроек. Думаю, среди них Вы найдете понравившеюся.
Как восстановить меню Пуск в Windows 8 через Classic Shell
Classic Shell является бесплатной утилитой, которая дает возможность установить кнопку пуск Виндовс 8 в классическом варианте. По своей сути она заменяет стартовый экран и содержит массу настроек под потребности пользователя. Давайте поподробнее разберем алгоритм действий с этой программой.
1. Скачайте русифицированную версию Classic Shell здесь, разархивируйте и установите ее.
2. Нажмите на пуск правой кнопкой и в меню выберите «настройка», чтобы изменить внешний вид и конфигурацию меню пуск.
3. Перед вами откроется интерфейс настроек, состоящий из 3-4 вкладок в зависимости от выбранного стиля. Произведите конфигурацию под индивидуальные потребности.
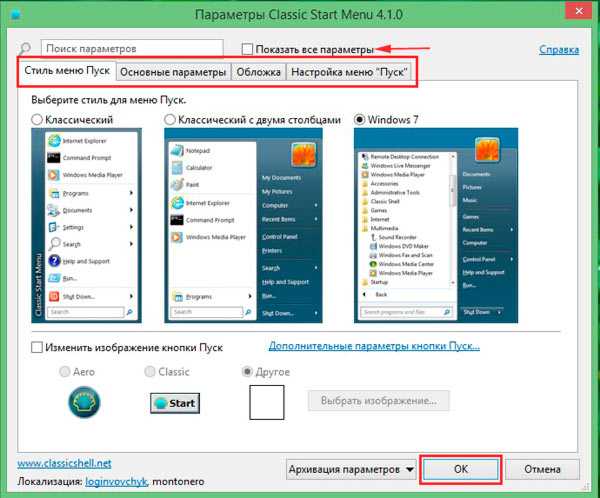
- Стиль меню пуск – стартовая вкладка, в которой доступно 3 стиля оформления, и имеется возможность изменить значок кнопки пуск Windows.
- Основные параметры – позволяет задавать действие на щелчок мыши и клавиши, настраивает потребности пользователя, добавляет и убирает элементы.
- Обложка – задает оформление выбранного стиля, а так же меняет цвета, размер значков, шрифта.
- Настройки меню пуск – здесь выбираются элементы пуска, а так же их состояние.
Если хотите произвести более тонкую настройку, вверху окна отметьте флажком опцию «показать все параметры», которая показывает еще больше вкладок.
4. После настройки нажмите OK для сохранения. В итоге получится такая картина.
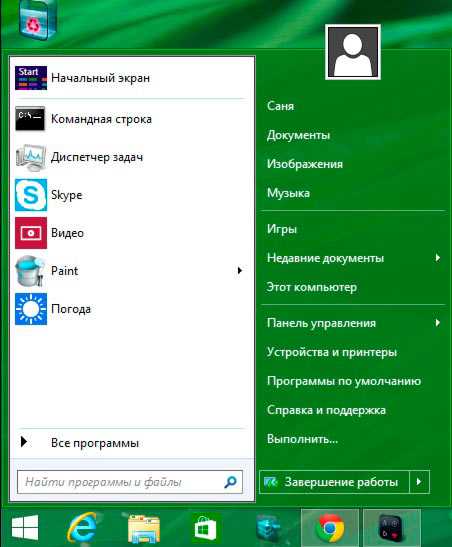
Как сделать кнопку пуск в Виндовс 8 через Start Button 8
Программа Start Button 8 имеет платную и бесплатную версии. Во время установки Вы можете выбрать платную редакцию с большим набором функций и использовать ее 30 дней, после чего Вам предложат купить приложение или перейти на бесплатную версию. Рассмотрим программу восстановления меню пуск Windows 8 подробнее.
1. Скачайте Start Button 8 тут, распакуйте и установите ее (по завершению установки не снимайте флажок с опции «запустить сейчас»).
2. Теперь нажмите на кнопку пуск и кликните на настройки.
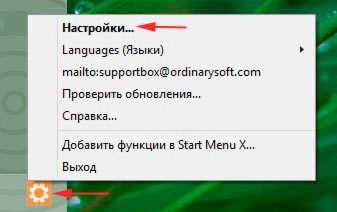
3. Откроется окно настроек, содержащее 5 ссылок с набором параметров:
- Интеграция с системой – обязательно оставьте флажок на опции запуска вместе с Windows. Здесь можно задавать клавиши открытия пуска, действия со стартовым экраном, управление активными зонами.
- Персонализация – здесь настраиваем визуальное оформление, масштаб, ширина колонки.
- Кнопка «пуск» - меняет значок.
- Управление – тут задаем сочетание клавиш, которые срабатывают при открытом меню пуск.
- Расширенные опции – дополнительные параметры.
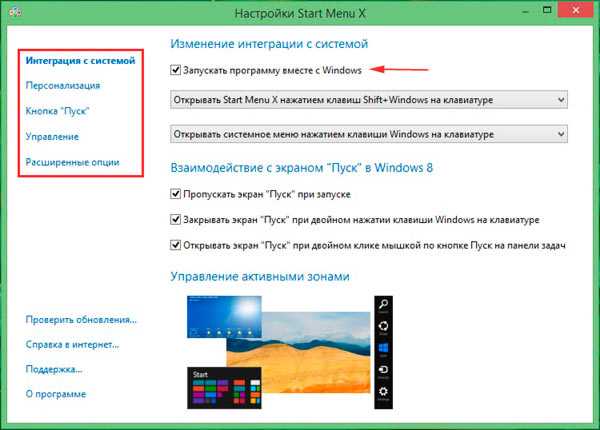
4. После настройки закройте окошко. Таким образом, Вы получите привычную кнопку пуск с быстрым доступом к панели управления Windows 8 и иным элементам.
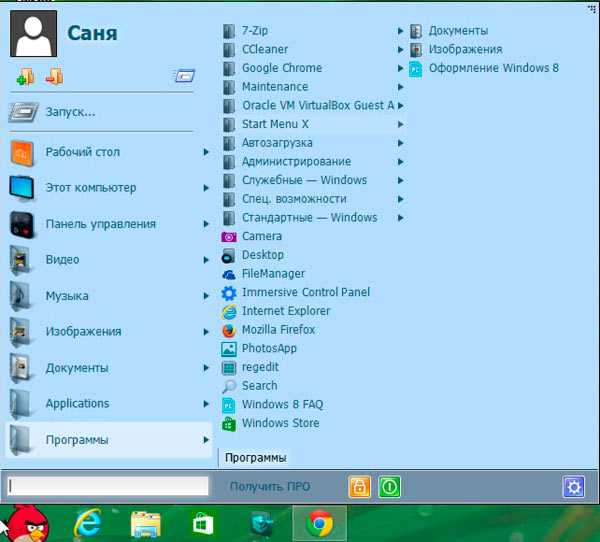
Как видите сделать кнопку пуск в Windows 8 классическим стилем возможно с массой приложений. В основном эти утилиты не изменяют системные файлы, что позволяет с легкостью и без последствий удалить программы из Виндовс. Подробнее со всеми возможностями Вы всегда можете ознакомиться на сайте разработчиков.
Посмотрите еще статьи:
Вы можете пропустить чтение записи и оставить комментарий. Размещение ссылок запрещено.
nastrojcomp.ru
Как сделать меню пуск в виндовс 10 как в виндовс 7?
Многие из нас помнят не совсем удобный пуск в windows 8, который довольно негативно был воспринят большинством пользователей ОС Windows. В Windows 10 разработчики исправились и сделали пуск более привычным. Но до всеми любимого Windows 7 было далековато.
В данной статье мы расскажем вам как легко можно переделать меню «Пуск» в Windows 10 и сделать его точно таким, каким он был в Windows 7.
Classic Shell — меню пуск для Windows 10 как в Windows 7
Программа Classic Shell представляет собой специальное бесплатное дополнение, установив которое вы сделаете меню «пуск» операционных систем Windows 8.1 и Windows 10 таким же, каким он был в Windows 7.
Делается это очень просто. Переходим на официальный сайт программы Classic Shell и скачиваем оттуда установочный файл на нужном вам языке (русский также присутствует).
Скачивание программы Classic Shell с официального сайта
Далее запускаете его и, не меняя параметров установки, все время жмете «Далее» пока не запустится процесс установки.

Установка Classic Shell
Дожидаемся его окончания, нажатием кнопки «Готово».
Теперь нажимаем один раз левой кнопкой мыши по меню «Пуск». Откроется начальная настройка программы Classic Shell, где можно установить некоторые параметры, включая внешний вид самого меню «Пуск».
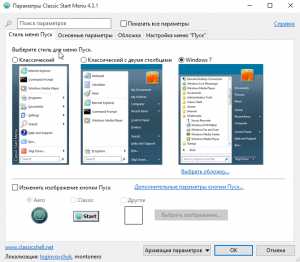
Настройки Classic Shell
Делается это на вкладке «Обложка». Можно выбрать понравившуюся обложку из доступных.
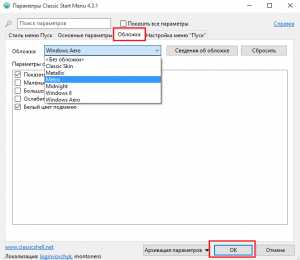
Выбор обложки для меню «Пуск»
Выбираем любую, жмем «ок» внизу и проверяем как она выглядит нажатием на кнопку «Пуск» в левом нижнем углу экрана.

Готовый пуск для windows 10 как в windows 7
Если не нравится, то снова заходим в настройки, нажатием правой кнопкой мыши по «Пуск», и в открывшемся меню выбираем «Настройка».

Настройки кнопки «Пуск» в программе Classic Shell
Вывод
Как видите переделать меню «Пуск» на windows 10 и сделать его похожим на windows 7 не составляет ни какого труда. Достаточно скачать бесплатную программу Classic Shell, установить ее и настроить внешний вид будущего меню «Пуск».
helpadmins.ru
Как вернуть классическое меню «Пуск» в Windows 7 с помощью утилиты Classic Shell | Узнайте как сделать классическое меню пуск windows 7
Когда я читаю подобные заявления, мне сразу представляется скаредный компьютерный энтузиаст, чахнущий над старым Pentium II под управлением Windows NT. Конечно, это преувеличение — ведь и многие пользователи Windows XP/Windows Vista предпочитают классическое меню «Пуск» (Start).
Тем не менее, мне трудно вообразить себе человека, готового отказаться от всех преимуществ Windows 7 исключительно ради меню «Пуск» и привычного пользовательского интерфейса. Хотя, конечно, каждый имеет право на собственное мнение.
Так или иначе, у фанатов классического меню «Пуск» есть могущественный покровитель. Некто Айво Белтчив (Ivo Beltchev), сотрудник сайта SourceForge.net, претендующего на звание крупнейшего интернет-ресурса для разработчиков открытого ПО, создал замечательную утилиту под названием Classic Shell. Она позволяет восстановить в Windows 7 не только классическое меню «Пуск», но и другие привычные компоненты пользовательского интерфейса, включая панель инструментов Проводника Windows (Windows Explorer) с кнопкой «Вверх» (Up).
В этой статье я расскажу о возможностях Classic Shell и о тех классических функциях, которые она позволяет вернуть в Windows 7.
Предостережение
На момент написания этой статьи вышла версия Classic Shell 0.9.10 (на момент публикации версия уже 1.02. - прим. ред.), которую Белтчив называет «предвыпускным кандидатом» накануне крупномасштабного обновления. Поскольку версия не окончательная, в ней могут возникать определенные ошибки. Тем не менее, я использовал ее на своем тестовом компьютере под управлением Windows 7 почти целую неделю и не столкнулся ни с какими проблемами. Classic Shell совместима с 32- и 64-разрядной версиями Windows 7, равно как и со всеми изданиями ОС. Я тестировал утилиту под Windows 7 Ultimate.
Установка
Загрузив Classic Shell с сайта SourceForge.net, просто запустите установочный файл двойным щелчком и следуйте указаниям мастера. Когда вам предложено будет выбрать компоненты для установки (рис. A), поставьте оба флажка, если хотите получить и классический Проводник, и классическое меню «Пуск».
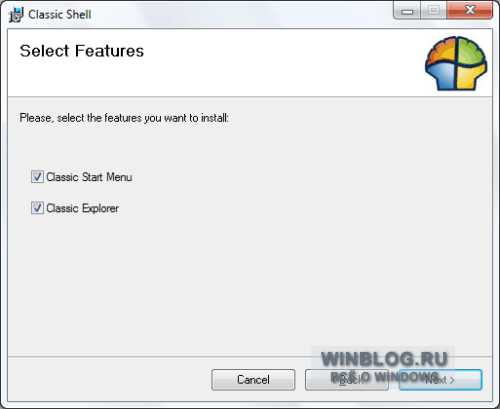 Рисунок A. Поставьте оба флажка, если хотите получить классическую версию Проводника Windows.
Рисунок A. Поставьте оба флажка, если хотите получить классическую версию Проводника Windows.Использование
После завершения установки классическое меню «Пуск» сразу же станет доступно для использования, как показано на рис. B.
 Рисунок B. Классическое меню «Пуск» сразу же доступно для использования.
Рисунок B. Классическое меню «Пуск» сразу же доступно для использования.Для того, чтобы восстановить классический Проводник, придется повозиться с настройками. Для начала нужно включить панель меню. Запустите Проводник, нажмите клавишу [Alt], чтобы увидеть строку меню и выберите пункт «Сервис | Параметры папок» (Tools | Folder Options). На вкладке «Вид» (View) диалогового окна «Параметры папок» поставьте флажок «Всегда отображать меню» (Always Show Menus) и нажмите «OK» (рис. C).
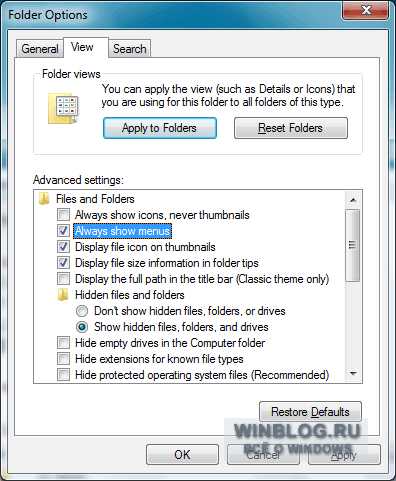 Рисунок C. Для восстановления классического Проводника необходимо включить панель меню.
Рисунок C. Для восстановления классического Проводника необходимо включить панель меню.Теперь нажмите на панели меню правой кнопкой мыши и выберите опцию «Классическая панель Проводника» (Classic Explorer Bar), как показано на рис. D. Если снять флажок «Закрепить панели инструментов» (Lock the Toolbars), классическую панель Проводника можно разместить под строкой меню, как в Windows XP.
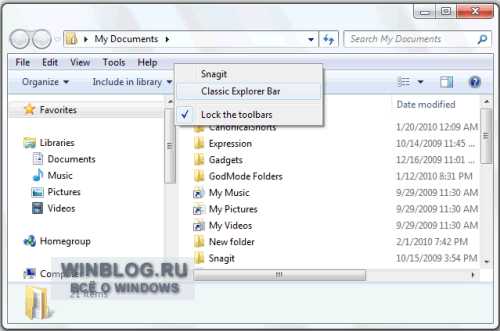 Рисунок D. Нажмите на строке меню правой кнопкой мыши и выберите опцию «Классическая панель Проводника».
Рисунок D. Нажмите на строке меню правой кнопкой мыши и выберите опцию «Классическая панель Проводника».Помимо кнопки «Вверх», доступны также «Вырезать» (Cut), «Копировать» (Copy), «Вставить» (Paste) и «Удалить» (Delete), как видно из рис. E. Кроме того, в классической панели инструментов есть кнопка «Свойства» (Properties) для вызова диалогового окна свойств выбранного объекта, и кнопка для отправки по электронной почте, которая позволяет прикрепить выбранные файлы к письму. Кнопка «Настройки» (Settings) обеспечивает доступ ко всем параметрам конфигурации утилиты.
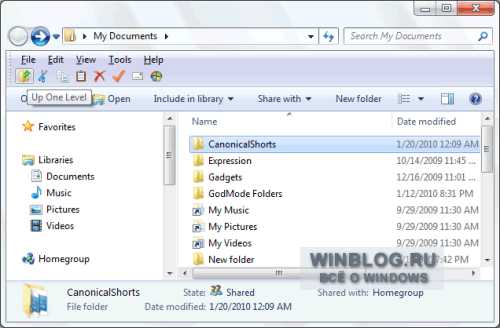 Рисунок E. Вместе с классической панелью Проводника в Windows 7 вернулась кнопка «Вверх».
Рисунок E. Вместе с классической панелью Проводника в Windows 7 вернулась кнопка «Вверх».Настройка
Чтобы настроить классическое меню «Пуск», нажмите на нем правой кнопкой мыши и выберите пункт «Настройки» (Settings). Появится диалоговое окно, показанное на рис. F. Здесь можно отрегулировать целый ряд параметров меню и даже выбрать для него обложку, в том числе классическое оформление в стиле Windows 9x/2K.
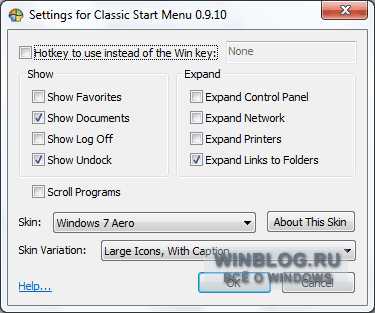 Рисунок F. В диалоговом окне «Настройки» можно отрегулировать целый ряд параметров меню и выбрать для него обложку.
Рисунок F. В диалоговом окне «Настройки» можно отрегулировать целый ряд параметров меню и выбрать для него обложку.Чтобы настроить классическую панель Проводника, нажмите кнопку «Настройки». Появится диалоговое окно, показанное на рис. G. Здесь можно отрегулировать настройки интерфейса и даже выбрать стиль панели навигации — например, Windows XP Classic или Windows Vista.
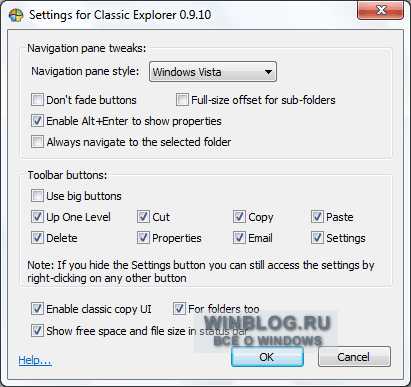 Рисунок G. В этом окне можно настроить оформление классической панели Проводника.
Рисунок G. В этом окне можно настроить оформление классической панели Проводника.Дополнительные возможности
Помимо классических меню «Пуск» и панели Проводника, Classic Shell возвращает в Windows 7 и ряд других привычных функций. А вы сможете найти их все? Поделитесь своими находками в комментариях!
А что думаете вы?
Удерживает ли вас отсутствие классического меню «Пуск» от перехода на Windows 7? Заинтересовала ли вас утилита Classic Shell? Заставит ли она вас изменить свое мнение о Windows 7? Поделитесь своим мнением в комментариях!
Автор: Greg Shultz Перевод SVET
Оцените статью: Голосов 18www.winblog.ru
Как сделать традиционное меню Запуск в Windows 7 — Linux портал
В одной из своих предыдущих статей я рассказывал, как создать в Windows 7 классическое меню «Пуск» с помощью утилиты Classic Shell. Эта статья пользуется большой популярностью, что, на мой взгляд, удивительно: ведь в ней объясняется, как избавиться от одной из новых полезных функций Windows 7. Видимо, старые пользовательские интерфейсы умирают, но не сдаются.Так или иначе, Classic Shell — прекрасная программа, и судя по всему, она пользуется спросом, раз успела с момента написания той самой статьи эволюционировать с версии 0.9.10 до 2.9.2. Однако использование сторонних утилит — не единственный способ вернуть классическое меню «Пуск» в Windows 7. На самом деле, его можно создать собственными силами и разместить прямо по соседству с новым меню. Таким образом вы сможете пользоваться лучшими функциями обоих меню сразу и постепенно привыкнете к новому интерфейсу, не отказываясь от старого.
В этой статье я расскажу, как создать собственное классическое меню «Пуск» рядом с новым меню Windows 7.
Создание новой панели инструментов
Чтобы создать классическое меню «Пуск» в Windows 7, вам понадобится новая панель инструментов. Ее можно создать прямо на панели задач — такая функциональность существует в Windows уже довольно давно.
Нажмите правой кнопкой мыши на пустом участке панели задач и выберите опцию «Создать панель инструментов» (New Toolbar) в меню «Панели» (Toolbars, рис. A). Обратите также внимание на опцию «Закрепить панель задач» (Lock the Taskbar) — позднее она вам понадобится.
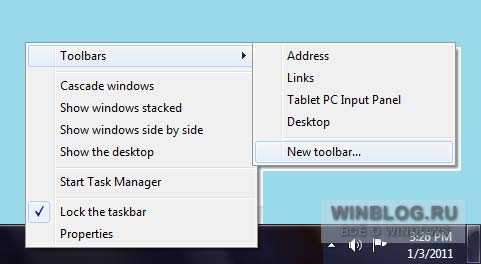 Рисунок A. Выберите опцию «Создать панель инструментов» в подменю «Панели».
Рисунок A. Выберите опцию «Создать панель инструментов» в подменю «Панели».
В окне «Новая панель инструментов — выбор папки» (New Toolbar — Choose a Folder, рис. B) укажите следующий путь:
C:\ProgramData\Microsoft\Windows\Start Menu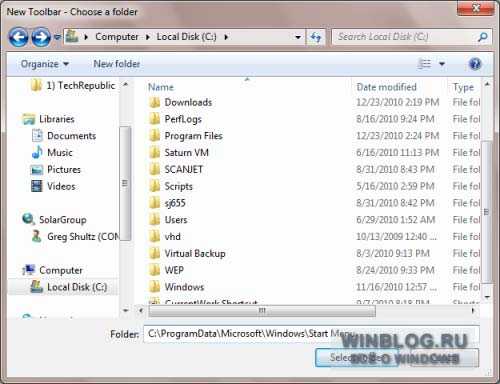 Рисунок B. Укажите путь к папке «Start Menu» в поле «Папка» (Folder).
Рисунок B. Укажите путь к папке «Start Menu» в поле «Папка» (Folder).
Нажмите кнопку «Выбор папки» (Select Folder). После этого на панели задач рядом с областью уведомлений появится новая панель инструментов «Главное меню» (Start Menu, рис. C).
Рисунок C. Новая панель инструментов «Главное меню» рядом с областью уведомлений.
Перемещение панели «Главное меню»
Теперь нужно переместить панель «Главное меню» поближе к кнопке «Пуск». Для этого нажмите на панели задач правой кнопкой мыши и снимите флажок «Закрепить панель задач». После этого наведите курсор на новую панель инструментов, слева от буквы «Г». Как только курсор превратится в двунаправленную стрелку, нажмите и перетащите индикатор панели инструментов к кнопке «Пуск», как показано на рис. D. Тащить нужно над или под значками на панели задач.
Рисунок D. Когда курсор превратится в двунаправленную стрелку, нажмите и перетащите индикатор панели инструментов к кнопке «Пуск»
После перетаскивания на панели появятся все подпапки, хранящиеся в папке «Главное меню». Чтобы их скрыть, наведите курсор на индикатор панели панели задач, справа от буквы «Ю», и перетащите его влево, как показано на рис. E.
Рисунок E. Перетащите индикатор панели задач влево, чтобы скрыть папки главного меню.
Теперь нажмите на панели задач правой кнопкой мыши и поставьте флажок «Закрепить панель задач». Правда, после этого появится небольшой побочный эффект — видимый краешек значка папки рядом с панелью «Главное меню» (рис. F) но это мелочь.
Рисунок F. Небольшой недостаток описанного метода заключается в том, что на панели задач остается видимым краешек значка папки.
Заполнение классического меню «Пуск»
На данном этапе в классическом Главном меню содержится только подменю «Программы» (Programs), ссылки «Программы по умолчанию» (Default Programs) и «Центр обновления Windows» (Windows Update), как показано на рис. G.
В меню, созданном с помощью Classic Shell, имеются также ссылки «Документы» (Documents), «Настройка» (Settings), «Найти» (Search), «Справка и поддержка» (Help and Support), «Выполнить» (Run) и «Выключить компьютер» (Shutdown). Их можно добавить и в Главное меню, созданное вручную. Для этого нужно создать на рабочем столе несколько ярлыков и переместить их в папку «C:\ProgramData\Microsoft\Windows\Главное меню» (Start Menu для англоязычного интерфейса). Давайте посмотрим, как это сделать.
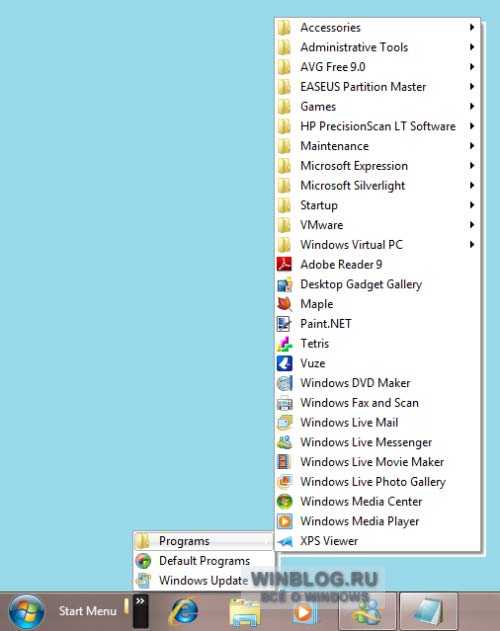 Рисунок G. На данном этапе в Главном меню имеются только три пункта.
Рисунок G. На данном этапе в Главном меню имеются только три пункта.
Запустите Проводник (Windows Explorer) и откройте папку «C:\ProgramData\Microsoft\Windows\Главное меню». Поскольку это системный каталог, прямо в нем создавать ярлыки нельзя. Так что пока просто сверните его.
Чтобы создать ярлык для папки «Документы», откройте стандартное меню «Пуск» Windows 7 и введите в строке поиска ключевое слово «документы» (без кавычек). Выберите в списке результатов поиска объект «Документы», нажмите на нем правой кнопкой мыши и выберите опцию «Отправить | Рабочий стол (создать ярлык)» (Send to | Desktop (Create Shortcut)), как показано на рис. H.
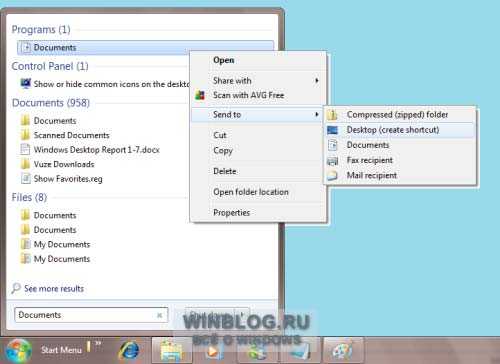 Рисунок H. Для создания ярлыков используйте команду «Отправить | Рабочий стол (создать ярлык)».
Рисунок H. Для создания ярлыков используйте команду «Отправить | Рабочий стол (создать ярлык)».
Чтобы создать ярлык для Панели управления (Control Panel), введите в строке поиска меню «Пуск» ключевые слова «панель управления» (без кавычек) и воспользуйтесь командой «Отправить | Рабочий стол (создать ярлык)». Присвойте ярлыку имя «Настройка», как в классическом меню «Пуск».
Чтобы создать ярлык «Найти», нажмите правой кнопкой мыши на рабочем столе и выберите опцию «Создать | Ярлык» (New | Shortcut). В появившемся окне (рис. I) введите следующий путь (обязательно с двоеточием в конце):
C:\Windows\explorer.exe search-ms: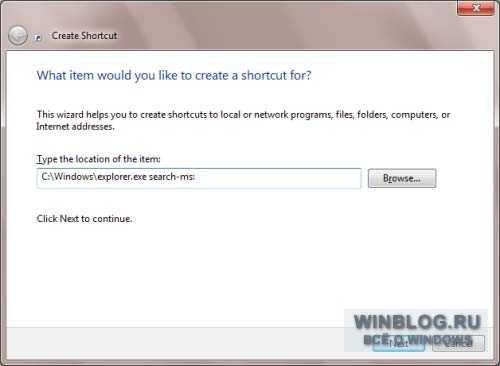 Рисунок I. Обязательно поставьте в конце пути двоеточие.
Рисунок I. Обязательно поставьте в конце пути двоеточие.
Нажмите «Далее» (Next) и сохраните ярлык с именем «Найти».
Чтобы создать ярлык «Справка и поддержка», введите в строке поиска меню «Пуск» ключевое слово «справка» (без кавычек). Нажмите на объекте «Справка и поддержка» в результатах поиска правой кнопкой мыши и выберите опцию «Отправить | Рабочий стол (создать ярлык)».
Чтобы создать ярлык «Выполнить», введите в строке поиска меню «Пуск» ключевое слово «выполнить» (без кавычек) и воспользуйтесь командой «Отправить | Рабочий стол (создать ярлык)».
Чтобы создать ярлык «Выключить компьютер», нажмите правой кнопкой мыши на рабочем столе и выберите опцию «Создать | Ярлык». В появившемся окне введите следующую фразу:
Shutdown.exe -sНажмите «Далее» и сохраните ярлык с именем «Выключить компьютер».
Теперь разверните окно Проводника с папкой «Главное меню» и скопируйте в нее все созданные ярлыки с рабочего стола. Поскольку это системная папка, появится предупреждение «Нет доступа к целевой папке» (Destination Folder Access Denied, рис. J). Нажмите «Продолжить» (Continue), чтобы переместить ярлыки.
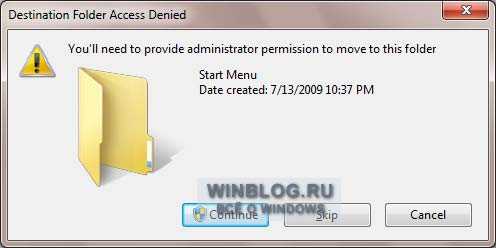 Рисунок J. В появившемся диалоговом окне нажмите «Продолжить», чтобы переместить ярлыки.
Рисунок J. В появившемся диалоговом окне нажмите «Продолжить», чтобы переместить ярлыки.
После этого вы получите классическое Главное меню — причем без использования каких-либо сторонних утилит. На рис. K я поменял на панели инструментов некоторые значки и переставил их местами.
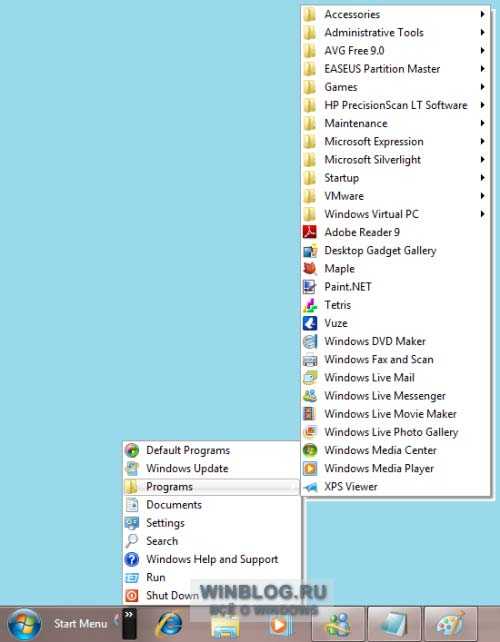 Рисунок K. Классическое меню «Пуск» в Windows 7 можно создать своими силами.
Рисунок K. Классическое меню «Пуск» в Windows 7 можно создать своими силами.
А что думаете вы?
Какое меню «Пуск» вам больше нравится — классическое или новое? Воспользуетесь ли вы описанным способом для создания собственного классического меню? Поделитесь своим мнением в комментариях!
Автор: Greg ShultzПеревод SVET
ДАТА ПУБЛИКАЦИИ МАТЕРИАЛА: 19 апр 2011
Данный материал подготовлен сайтом: www.winblog.ru
Похожие статьи:
Windows XP → Отключение извещений о печати в системном лотке Windows
Windows XP → Ровно год остался до окончания поддержки ОС Windows XP
Windows XP → Законно установить Windows XP стало вероятным до 2020 года
Администрирование → Виртуализация приложений при помощи Microsoft App-V и MED-V
Windows XP → Операционной системе Windows XP исполнилось 10 лет
hpunix.org
Как вернуть в Windows 10 меню пуск от Windows 7. +Видео | CompBlog.ru
Приветствую вас на блоге компьютерного мастера compblog.ru!
Сегодня мы с вами поговорим о том, как вернуть в Windows 10, 8, 8,1 стандартное, классическое меню «Пуск» от Windows 7.
Сделать это достаточно просто, нужно потратить лишь 5 минут своего времени и установить одну бесплатную программку. Итак, начнём.
Содержание статьи:
Почему мне не нравится стандартное меню ПУСК в Windows 10.
Не знаю как Вас, а меня сильно раздражает стандартное меню пуск в Windows 10. На мой взгляд, в нём не хватает лаконичности. Зачем мне эти плитки справа? Xbox, MineCraft, что это вообще? Магазин, игры, ненужные мне приложения, рекомендация…
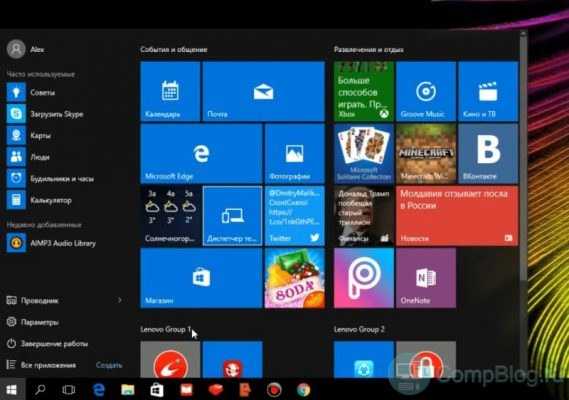
И всё это в «плиточном» интерфейсе. Видно, что Майкрософт понимает современный тренд перехода людей с компьютеров на мобильные устройства. Понятно, оно хотело сделать универсальную систему, которую удобно было бы использовать и на компьютере, и на планшете. Согласен, на планшете или телефоне плитки — удобны, но на ноутбуке, без сенсорного экрана, они совершенно «не в тему».
Хотя, надо отдать должное, в Windows 10 Пуск ещё более или менее нормально сделан, по сравнению с Windows 8 и 8.1 — мало кто будет спорить, что в тех системах Пуск был просто ужасен. В основном, из-за этого пуска многие и плевались от восьмой винды.
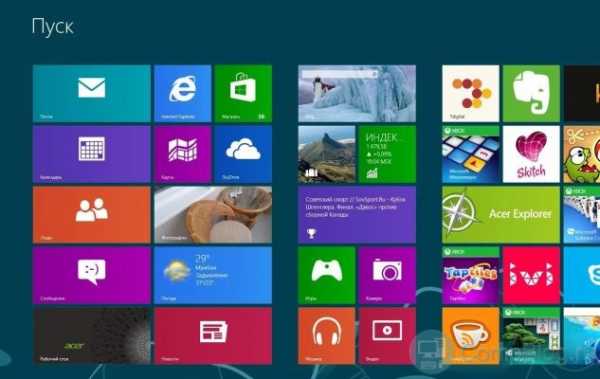
Ладно плитки, их можно удалить. Где простой доступ к панели управления? Вместо неё теперь «Параметры». Ладно, я разберусь, это, по сути, моя работа, но зачем это надо обычному пользователю, какой-нибудь тёте из бухгалтерии, которая, возможно, закончила компьютерные курсы, и привыкла настраивать компьютер через Панель управления, а тут — на тебе, во всё надо вникать заново. Конечно, старая панель управления в Windows 10 на самом деле есть. Но это надо ещё её поискать. Про урезанные функции отключения обновлений Windows 10 через панель я промолчу, статья не об этом.
В принципе всё это можно настроить под себя — по удалять лишние плитки, отключить список рекомендаций из магазина и т.д. Да и ко всему можно привыкнуть.
Но я, всё же, предпочёл вернуть старое доброе, «ламповое» старт-меню от Windows 7. Не знаю, может я OLD-фаг, и не понимаю всех прелестей нового интерфейса… Отпишите в комментариях, согласны ли вы, что стартовое меню Windows 10 хуже, чем было в «Семёрке».
А я пока Вам расскажу, как вернуть в Windows 10 привычное классическое меню «Пуск» от Windows 7. Кстати, этот способ работает и для Windows 8 и 8.1.
Как сделать Классическое меню ПУСК от Windows 7 в Windows 8, 8,1, 10 — Инструкция
Для того, чтобы это сделать, существуют специальные программы. Я рекомендую пользоваться утилитой Classic Shell. Во-первых, она бесплатная и свободно распространяется. Во-вторых, в ней есть множество настроек, позволяющих докрутить меню Пуск под себя.
Итак, первым делом давайте скачаем программу. Кто не любит заморачиваться, можете скачать последнюю русскую версию прямо на моём блоге. Программа протестирована лично мной на множестве компов и проверена на вирусы через VirusTotal.
Скачать Classic Shell, Русская версия для Windows 10, 8, 8.1.
Параноики же могут скачать программу для изменения интерфейса меню пуск Win10 на официальном сайте classicshell.net. Программа также подойдёт для Windows 8 и 8.1.
Скачав программу, запускаем установочный файл и следуем инструкциям установщика. Ничего сложного там нет, можете тупо жать кнопку «Далее». Если что-то непонятно, смотрите моё видео чуть ниже.
После установки программы, жмём кнопку Пуск, перед нами появится окошко, в котором мы можем выбрать внешний вид меню Пуск:
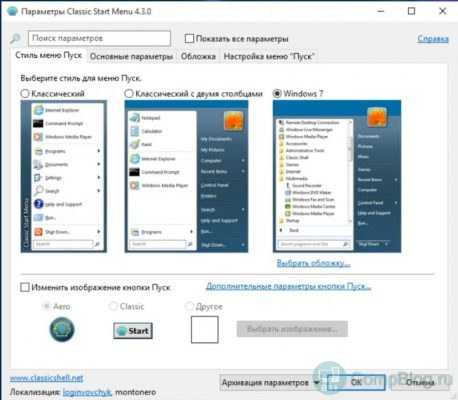
При желании, можно задать «Дополнительные параметры кнопки Пуск» кликнув по соответствующей ссылке в окне:
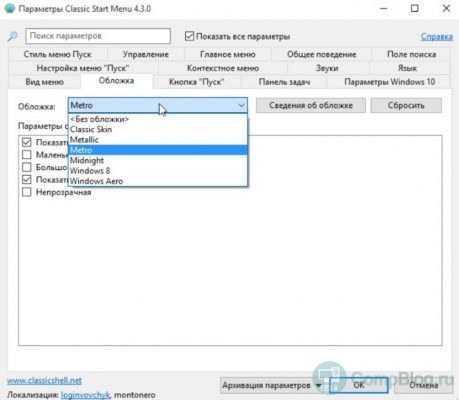
После того, как все настройки будут заданы — нажимаем ОК. Готово, теперь в ваш Windows 10 вернулся стандартный классический ПУСК, такой же как был в Windows 7:
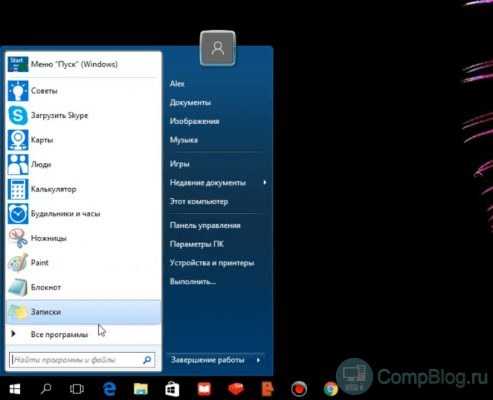
Кстати, метро-пуск от windows 10 никуда не девается, его можно вызвать, кликнув соответствующий пункт наверху.
Советую посмотреть видео на моём Youtube-канале CompBlog, которое я специально снял по этой теме.
Как вернуть меню Пуск от Windows 7 в Windows 10 [Видео]
В комментариях отпишите, какой вид меню Пуск Вам нравится больше — новый или старый, и почему.
Всем удачи, буду рад видеть Вас в моём блоге compblog.ru снова!
compblog.ru
- Как направить все ресурсы компьютера на игру

- Почистить реестр чем

- Запросы в access

- Wordpress установка xampp
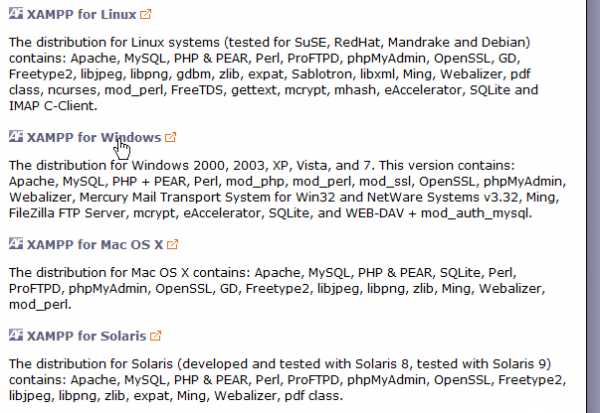
- Telegram бывший
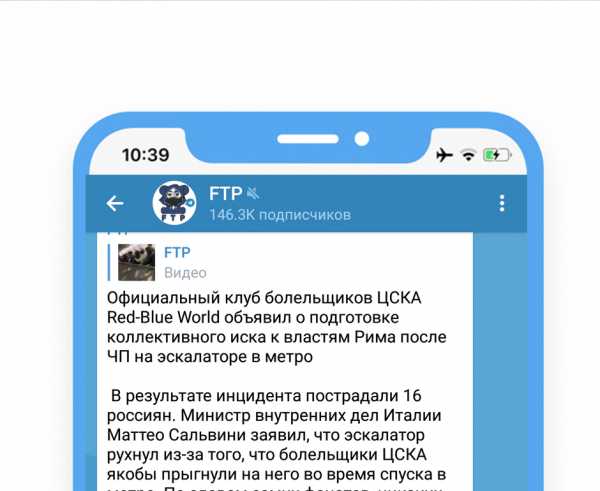
- Msvcp140 dll как исправить ошибку
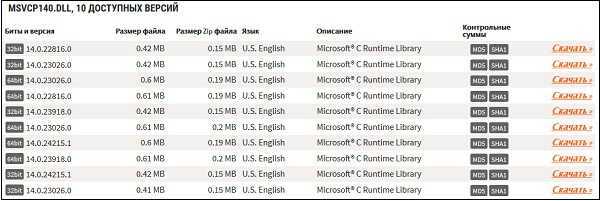
- Что делать если тормозит компьютер

- Плохо работает роутер вай фай

- Воспроизведение не поддерживается данным устройством youtube

- Консоль mmc
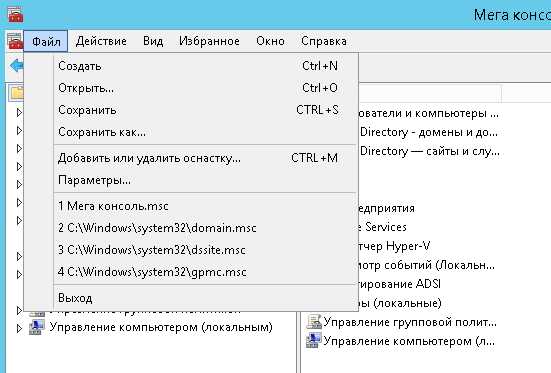
- Книга основы html и css для начинающих

