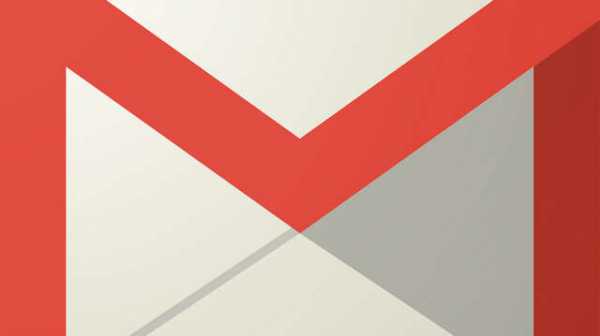Оперативка для ноутбука — как выбирать оперативную память. Что такое озу в ноутбуке
Какую оперативную память установить в ноутбук или компьютер
Оперативная память RAM (от английского Random-Access-Memory) – это хранилище текущей информации компьютера. Все запускаемые процессы, игры, программы и приложения, попадают именно к неё. Этот модуль компьютера характеризуется высокой скоростью считывания данных, благодаря чему процессор может быстро и эффективно их обрабатывать. В оперативной памяти хранятся также текущие результаты работы программ.
В отличие от памяти ROM, память RAM зависит от поступления энергии, поэтому каждый файл перед закрытием следует сохранить на диске или другом носителе. Более того, скорость работы компьютера зависит от установленных модулей оперативной памяти. Благодаря им, возможна плавная игра с высокими настройками или работа с несколькими приложениями одновременно.
В настоящее время лидирующие позиции занимают модули оперативной памяти стандарта DDR3 и DDR4, которые можно купить в виде отдельных модулей или комплектов, состоящих из двух и более штук.
 Слишком мало оперативной памяти, это частая причина «зависания» компьютера с большим количеством задач
Слишком мало оперативной памяти, это частая причина «зависания» компьютера с большим количеством задачКак выбрать оперативную память
Выбор соответствующей оперативной памяти позволяет в полной мере использовать потенциал процессора и видеокарты. Слишком слабый модуль или слишком малое количество памяти будет просто ограничивать мощность остальных компонентов.
Поэтому, прежде чем купить настольный компьютер или ноутбук, обратите внимание на количество доступных слотов для установки оперативной памяти.
При замене оперативной памяти не забывайте о проверке:
Назначении модуля
На рынке доступны модули памяти RAM, предназначенные для настольных компьютеров и ноутбуков. Они отличаются между собой кардинально, поэтому невозможно установить модули с ноутбука в десктоп, и наоборот.
Модули оперативной памяти для ноутбука явно меньше и обозначаются как SODIMM. Они не имеют радиаторов, светодиодной подсветки или цветных вставок. Такие «украшения» можно найти в моделях для настольных компьютеров, выпускаемых под названием DIMM. Для настольных модулей можем даже настраивать производительность и устанавливать дополнительные системы охлаждения.
Типа памяти, поддерживаемый материнской платой
Для этого следует знать тип материнской платы и технологию, которую она поддерживает. Эту информацию можно найти, например, на сайте производителя компьютера или ноутбука.
Определяя совместимость модуля с материнской платой, прежде всего, обратите внимание на поколение (DDR3, DDR4 или старше), поддерживаемое напряжение, размер и вырез для монтажа. Проконтролируйте максимальную поддерживаемую частоту оперативной памяти.
Емкость модуля ОЗУ
Этот параметр измеряется в гигабайтах (ГБ), и сообщает нам, какой объем информации может хранить данная модель. Не стоит инвестировать в небольшие емкости, потому что в условиях растущих требований к аппаратному обеспечению, уже скоро Вам придётся модернизировать RAM.
4 ГБ для одного модуля – это минимум, хотя использование более емких планок даст Вам хороший запас на будущее.
Количество памяти зависит от назначения компьютера
Для обработки графики и видео или создания проектов в 3D нужно больше оперативной памяти, чем в офисном компьютере. Оптимум для первых составляет 16 ГБ оперативной памяти, хотя покупка большего количества пойдёт только на пользу.
Это же правило касается игровых компьютеров, которые нуждаются в большом объеме оперативной памяти для плавной работы игр.
Домашним компьютерам, которые используются для просмотра фильмов или воспроизведения музыки, достаточно будет 8 ГБ оперативной памяти.
Тактовая частота памяти
Это один из самых важных атрибутов оперативной памяти, который измеряется, чаще всего, в мегагерцах (Мгц). Он определяет производительность модуля, а также скорость вычислений, выполняемых процессором.
Это очень важный аспект в игровых компьютерах, в которых высокая тактовая частота предотвращает снижении fps. Большое количество мегагерц ценят также лица, занимающиеся профессиональной обработкой графики, а также любители разгона. Выбирая RAM для этих целей стоит брать модели с тактовой частотой не менее 1600 Мгц. В компьютерах для офиса и домашнего использования тактовая частота не играет уже такой большой роли, так что 1333 Мгц будет достаточно.
Посмотрите, какую тактовую частоту поддерживает материнская плата, потому что, если тактовая частота будет выше возможностей материнской платы, то мы не будем использовать весь потенциал оперативной памяти.
Тайминг памяти
Этот параметр должен заинтересовать, прежде всего, геймеров, так как определяет количество fps.
Стоит знать, что на задержку оперативной памяти влияет на несколько параметров, но самым важным из них является CAS latency, обозначаемый как CL. Это время между выполнением задачи и получением ответа. На эту запись следует обратить внимание.
Остальные аспекты задержки определяется как: tRDC, tRP, – но они меньше влияют на производительность оперативной памяти, чем CL.
Питание оперативной памяти
Имеет малое значение для владельца настольного компьютера, но очень важно для владельца ноутбука.
Каждый работающий компонент потребляет энергию, поэтому так важен выбор энергосберегающих компонентов. Особенно тогда, когда нам важна мобильность.
Для любителей низких напряжений появились модули под кодовым названием Low Voltage, требующие напряжения 1,35 V вместо 1,5 V и обозначаемые буквой L.
Цена оперативной памяти
Последний, но очень важный аспект выбора оперативной памяти. Трудно определить, сколько должен стоить модуль оперативной памяти для вашего компьютера, потому что цена модулей зависит от установленных компонентов, а также от требований пользователя.
Модели поколения DDR4 дороже, чем DDR3, и, кроме того, не совместимы со старыми платами и процессорами. Однако, их стоит покупать потому, что компьютер с памятью DDR4 прослужит Вам гораздо дольше.
На цену памяти, особенно моделей для настольных компьютеров, влияют дополнительные функции. За модули с причудливыми радиаторами или светодиодной подсветкой придётся заплатить больше, но это расход обоснован, если это повысит производительность путём лучшего рассеивания тепла или придаст оригинальный внешний вид рабочему месту.
Один модуль или целый набор
Многие пользователи задают себе этот вопрос. К счастью, ответ прост – лучше взять набор. Такой вариант производительнее, потому что данные поступают для двух контроллеров памяти одновременно (в случае Dual Channel), а не только для одного, как это имеет место в случае одной плашки оперативной памяти.
Чтобы ещё улучшить производительность компьютера, можно выбрать трёхместные, четырёхместные и даже состоящие из восьми модулей наборы. Нужно, однако, иметь в виду, что возможность установки больших наборов касается только настольных компьютеров и ограничено моделью вашей материнской платы.
Различия памяти для компьютеров и ноутбуков
Оперативная память для ноутбука
Для замены памяти RAM на ноутбуке лучше всего выбрать модуль с теми же параметрами, что установлен на заводе. Благодаря этому, Вы будете уверены, что новый компонент будет полностью совместим с вашим устройством.
Чтобы проверить характеристики оперативной памяти, достаточно включить диспетчер устройств или перейти к BIOS.
Оперативная память для настольного компьютера
В случае модулей оперативной памяти для настольных компьютеров выбор гораздо шире. Производители предлагают стандартные простые модули, но также можно взять модели с высоким профилем.
Конструкция последних эффективнее из-за установленных радиаторов, которые позволяют рассеивать тепло. В свою очередь, установив дополнительные системы охлаждения в корпусе, стоит рассмотреть возможность покупки низкопрофильных модулей. Это, в частности, Crucial Ballistix Tactical и HyperX Savage. Благодаря им, монтируя систему охлаждения, Вы не столкнётесь с неприятными сюрпризами.
Охлаждение модулей оперативной памяти
Специфическая конструкция ноутбука не позволяет применять радиаторы в оперативной памяти, поэтому модуль использует общую систему охлаждения. Если вы хотите поэкспериментировать с эффективным охлаждением, то должны направить внимание на настольные модели компьютеров. На этом поле возможностей очень много.
Самая простая система охлаждения – плоский алюминиевый радиатор, расположенный с обеих сторон модуля RAM. Чтобы обеспечить максимальную эффективность отвода тепла, производители используют гораздо более продвинутые системы. Вплоть до сложных и мощных радиаторов с системой трубок, наполненных жидкостями.
Кроме того, на рынке присутствуют модели, оснащенные собственными вентиляторами. В крайнем случае, мы можем использовать дополнительные вентиляторы, устанавливаемые над модулями оперативной памяти. Надо признать, что такие конструкции выглядят привлекательно и представляют собой важный элемент наборов с прозрачной боковой панелью.
Однако, прежде чем купить такой набор модулей памяти, убедитесь что радиатора не заблокирует другие слоты или не помешает установке других компонентов.
Разгон или тонкая настройка производительности
В случае оперативной памяти для ноутбуков любители разгона не имеют поля для маневра. Эти модули практически не дают возможности для изменения настроек, но, несмотря на это, они могут очень эффективно работать. Модели поколения DDR4 могут похвастаться высокой частотой на уровне 2133 Мгц, обеспечивающую отличную многозадачность.
Тем не менее, желая повысить производительность оперативной памяти, нужно использовать традиционный настольный компьютер. Помните, что при использовании компьютера для мало требовательных задач нам не нужно поднимать его производительность. Разгон – это, прежде всего, занятие для игроков и людей, которые ожидают высокой мощности от компьютера. В новых модулях памяти важнее обеспечить достаточное охлаждение, тогда ОЗУ будет работать без тормозов.
Замена оперативной памяти
В случае настольного компьютера, этот процесс действительно прост. Достаточно отвинтить или открыть боковую панель, отсоединить защелки на материнской плате и извлечь модуль из слота. Установка осуществляется в обратном порядке. Перед началом модернизации необходимо ещё отключить питание, но с заменой справится даже начинающий пользователь.
Если речь идёт о ноутбуках, то дело может быть немного сложнее. В некоторых моделях у нас есть прямой доступ к оперативной памяти. Производители устанавливают специальную крышку с надписью Memory. После её открытия мы сразу увидим модуль оперативной памяти.
Случается, однако, что мы должны снять всю нижнюю крышку или даже снять клавиатуру. Конечно, и в этом случае возможна самостоятельная замена, но мы можем нечаянно повредить другой узел. Безопаснее воспользоваться услугами авторизованного сервиса, так как самостоятельная замена может привести к потере гарантии. Более того, в ультрабуках замена оперативной памяти часто вообще невозможна, а модули припаяны к материнской плате.
Как в случае настольных компьютеров, так и ноутбука, после установки модуля памяти следует его проверить. Для этого используются системные решения, а также специальные программы.
В конце несколько советов, которые облегчат приобретение новой оперативной памяти:
- прежде чем выбрать модуль, определите сколько оперативной памяти Вам нужно
- проверьте, какие модули оперативной памяти подходят для материнской платы вашего компьютера
- проверьте частоту выбранной вами памяти и тайминг
- узнайте, какая у Вас операционная система (32 или 64-разрядная – от этого зависит максимальный объем используемой памяти)
- для разгона выбирайте модели с высокой частотой, снабженные дополнительными радиаторами
Если у вас есть сомнения, какую оперативную память выбрать, то ниже вы найдете модели, достойные внимания.
Оперативная память для ноутбука
Планируя замену оперативной памяти в ноутбуке, помните о совместимости. Безопаснее всего выбирать модуль, похожий на тот, что использовал производитель.
Среди моделей, достойных внимания, мы можем указать:
HyperX 4GB 1600 MHz Impact Black
Kingston 8GB 1600MHz
HyperX 8GB 2133MHz Impact Black
Отличный выбор для игрока. Память HyperX Impact имеет тактовую частоту 1600 Мгц, что позволяет вести плавная игру с высокими настройками. Благодаря низкому спросу данной оперативной памяти на энергию, ноутбук генерирует меньше тепла и работает тише. Модуль также совместим с платформами Intel и AMD. |
Компактная память для ноутбука, которая отлично поднимает производительность мобильного компьютера. Одного модуля с большим объемом памяти будет достаточно для работы, серфинга в интернете или просмотра фильмов в высоком разрешении. |
Модуль, предназначенный для процессоров Intel Core Skylake, который может похвастаться очень низкими задержками и высокой производительностью. Эти два параметра имеют неоценимое значение в играх. Более того, HyperX 8GB DDR4 готов к работе сразу после установки и не требует дополнительных изменений в BIOS. |
Оперативная память для мультимедийного компьютера
В мультимедийном компьютере, который будет нам служить в основном для просмотра фильмов, прослушивания музыки и серфинга в интернете, вполне достаточно оперативной памяти с частотой 1333-1600 Мгц.
Вот несколько предложений:
HyperX 8GB 2133 MHz Fury Black
HyperX 16GB 2400 MHz Fury Black
HyperX 16GB 2400 MHz hyperx Savage Black
Оперативная память для настольного компьютера с современным дизайном и низким профилем. Работает с напряжением 1,2 Вольт, даже под нагрузкой, благодаря чему остальные компоненты сохраняют необходимый резерв мощности. Имеет асимметричный теплоотвод, который отлично рассеивает тепло. |
Набор из двух плашек с тактовой частотой 2400 Мгц. Идеально подходит для многозадачной работы в офисе или развлечений дома с несколькими играми. Высокая тактовая частота позволяет обеспечить высокий показатель fps. |
Этот модуль характеризуется оригинальным внешним видом, который, кроме того, отлично отводит тепло. HyperX Savage может работать с четырех, шести и даже восьмиядерными процессорами Intel, обеспечивая комфортную работу. |
Оперативная память для графики и игр
В рабочем компьютере игрока важную роль играет частота оперативной памяти, количество гигабайт и задержки. Чтобы процессор мог свободно обрабатывать данные игр, требуется очень эффективная оперативная память.
Эти же параметры важны для обработки графики, видео и проектов, созданных в таких программах, как AutoCad.
Следующие модели оперативной памяти удовлетворят и игроков, и дизайнеров:
Crucial 16GB 2400 MHz Ballistix Sport LT
Corsair 16GB 3000 MHz Vengeance LPX Red
Corsair 16GB 3000 MHz Vengeance LPX Black
Энергоэффективный, высокотактовый модуль оперативной памяти для игроков. 16 ГБ оперативной памяти в сочетании с частотой 2400 Мгц обеспечивает отличные ходовые качества. Дополняет это оригинальный дизайн, который оценят владельцы прозрачных корпусов. |
Набор идеально подходит для любой игры от World of Tanks до FarCry 5. Corsair Vengance LPX имеет технологию XMP 2.0, поддерживающую автоматический разгон оперативной памяти. |
Чрезвычайно надежный набор, созданный из 8 слоев PCB. Большой алюминиевый радиатор эффективно отводит тепло, улучшая потенциал вашего компьютера. Благодаря частоте 3000 Мгц безупречно справится с программами для обработки 3D-графики или визуализации. |
Оперативная память для ускорения системы
Оперативная память для энтузиастов должна предоставлять возможность управления параметрами. Однако, не менее важно охлаждение модуля, который должен справиться с повышенной температурой.
Для любителей разгона мы можем рекомендовать следующие модули:
HyperX 16GB 3000 MHz Predator
G. SKILL 16GB 3200 MHz Ripjaws V Black
Corsair 16GB 3200 MHz Vengeance LPX Red
Эта память RAM имеет агрессивный внешний вид, который отлично дополнит обстановку прозрачного системного блога. Тщательно подобранные профили XMP позволяют повышать рабочие частоты и снижать тайминги памяти. Достаточно только выбрать подходящий профиль, без потребности переключения в BIOS. |
Тактовая частота на уровне 3200 Мгц обеспечивает плавную обработку видео файлов, отрисовку графики и даже работу искусственного интеллекта. HyperX Ripjaws V Black эффективно взаимодействует с компонентами Intel, обеспечивая лучшую производительность. |
Эти два модуля, с тактовой частотой 3200 Мгц каждый, это абсолютный must have на рабочем столе, который позволит легко ускорить систему. Предлагают большие возможности для разгона, при сохранении низкого энергопотребления. Кроме того, низкий профиль позволяет установить дополнительное охлаждение. |
webznam.ru
Оперативная память на ноутбуке - Всё о компьютерах
Память для ноутбука: виды памяти и способы увеличения
February 23, 2016
Оперативная память (RAM) является неотъемлемой частью любого компьютера. Она служит для хранения данных пользователя. Причём только той информации, с которой идёт работа именно в данный момент. Стоит перезагрузить компьютер, и «оперативка» очистится. Чуть ниже мы разберём, чем отличается оперативная память для ноутбука и для ПК.
Основные виды

Оперативная память (ОП) подразделяется на несколько типов: DDR, DDR II и DDR III. Существуют ещё и совсем древние: ROM, SRAM, SDRAM и DRAM. Но в этом контексте они нас не интересуют, так как это уже прошлый век. Эти виды «оперативки» мало где теперь можно встретить. Из них всех используется только SRAM. Поскольку этот тип ОП обладает повышенным быстродействием, его обычно используют для кэша процессора. Изготовление такой «оперативки» дорогостоящее и затратное. Поэтому процессоры с наибольшим размером кэша третьего уровня и стоят бешеных денег.
DDR и DDR II тоже потихоньку уходят в прошлое. Их быстродействие и объём памяти не идут ни в какое сравнение с DDR III. В наши дни именно DDR III – оптимальная оперативная память для ноутбука и ПК.
Что такое DDR?

Double Data Rate является «продвинутой» разновидностью SDRAM. DDR переводится с английского языка как «двойная скорость передачи данных». Это означает, что скорость обмена информацией «оперативки» с процессором в несколько раз выше, чем у SDRAM. Порядковый номер, идущий после аббревиатуры, обозначает поколение ОП. Различием между ними является быстродействие памяти.
К примеру, оперативная память DDR первого поколения может работать на шине частотой в 100-400 МГц. А DDR III свободно «летает» на шинах частотой в 800-1600 МГц. Соответственно, DDR III способна выполнять наибольшее количество операций в секунду, затрачивая наименьшее количество электроэнергии. Именно этот параметр актуален в некоторых случаях. К примеру, оперативная память для ноутбука должна использовать малое количество электроэнергии для увеличения времени автономной работы. Для ПК этот параметр не особо важен. Если только в плане экономии электроэнергии в целом.

Помимо оперативной, иногда под фразой «память для ноутбука» подразумевают внутренний накопитель информации. Это так называемый жёсткий диск. Принцип его работы ничего не отличается от компонента, что присутствует в настольных компьютерах. Разный лишь размер. И вопреки почти всем иным компонентам ноутбука, замена жёсткого диска предусмотрена на всех более-менее современных устройствах. Процесс не требует особых усилий. Соблюдать соответствие прежней фирмы-изготовителя необязательно, все жёсткие диски прекрасно работают с разными ноутбуками.
Выбор оптимальной оперативной памяти для ПК

Чтобы правильно выбрать оптимальную «оперативку» для компьютера или ноутбука, необходимо знать некоторые нюансы. И в случае с настольным компьютером всё намного проще. Для того чтобы добавить память в ноутбук, требуется иметь в виду несколько важных моментов, но о них чуть позже.
Итак, для подбора ОП для ПК нужно узнать максимальную частоту шины, поддерживаемую вашей материнской платой. Нет смысла приобретать «оперативку» с частотой в 1300 МГц, если ваша «материнка» поддерживает 1600 МГц. Затем необходимо определиться с объёмом «оперативки». Если на компьютере не планируется решение каких-нибудь «сверхзадач», то вполне хватит «планки» размером в 16 Гбайт.
Кроме всего этого, нужно следить и за количеством потребляемой электроэнергии. Если вам попадётся «прожорливая» память, то мощности вашего блока питания может и не хватить для обеспечения всех компонентов компьютера. В случаях с переносными девайсами всё гораздо проще. Например, оперативная память для ноутбука обычно ограничивается примерно одним и тем же расходом энергии. А это очень выгодно для владельца.
Выбор «оперативки» для ноутбука

Перед заменой нужно узнать, какая «планка» у вас была установлена. Дело в том, что столь популярный DDR имеет один интересный подвид – DDRL. Это оперативная память с пониженным энергопотреблением. Чтобы выбрать «правильную» оперативную память для ноутбука ASUS, к примеру, придётся искать именно DDRL. Эта компания частенько устанавливает именно такие устройства в свои лэптопы. Если вставить в ноутбук две отличные друг от друга микросхемы, то возникнет конфликт компонентов и компьютер просто не будет работать. Для определения типа установленной «оперативки» рекомендуется использовать программу AIDA 64. Она всё досконально объяснит.
Для того чтобы выбрать оперативную память для ноутбука, следует знать ещё и частоты её шины. Это не ПК, и здесь поставить ОП частотой больше не выйдет. Если у вас «оперативка» должна работать на частоте 1066 МГц, то такую и нужно покупать.
Увеличение оперативной памяти
Некоторые ноутбуки имеют слот для дополнительной ОП. Это, конечно, вовсе не значит, что добавлять её можно до бесконечности. Обычно, производитель жёстко лимитирует возможный объём памяти. Часто эта информация указана в технических характеристиках девайса.
Как увеличить память на ноутбуке? Самый простой вариант – купить «планку» идентичную уже установленной. Это поможет разобраться с объёмом и частотой шины. Кроме того, не возникнет конфликта оборудования. «Планки» оперативной памяти от разных производителей не особо хотят «дружить» друг с другом.
Если же вы хотите заменить сразу всю оперативную память, то сначала вам придётся изучить некоторые характеристики вашей ОП. Например, частоту шины, максимальный объём, а также количество потребляемой электроэнергии. И всё же рекомендуется покупать две «планки» одного и того же производителя. Меньше вероятность конфликтов. Выбирая оперативную память для ноутбука важно помнить и о технических характеристиках. Следите, чтобы частота шины и вольтаж совпадали.
Заключение
Оперативная память позволяет вашему компьютеру продемонстрировать всё, на что он способен. Правильный выбор в этом случае позволит увеличить производительность в несколько раз. Естественно, если ошибётесь, то можно «повесить» всю систему. Но при помощи этой статьи и некоторых программ можно выбрать «правильную» оперативную память для ноутбука и ПК.
7 частей тела, которые не следует трогать руками Думайте о своем теле, как о храме: вы можете его использовать, но есть некоторые священные места, которые нельзя трогать руками. Исследования показыва.
Наперекор всем стереотипам: девушка с редким генетическим расстройством покоряет мир моды Эту девушку зовут Мелани Гайдос, и она ворвалась в мир моды стремительно, эпатируя, воодушевляя и разрушая глупые стереотипы.
Эти 10 мелочей мужчина всегда замечает в женщине Думаете, ваш мужчина ничего не смыслит в женской психологии? Это не так. От взгляда любящего вас партнера не укроется ни единая мелочь. И вот 10 вещей.
15 симптомов рака, которые женщины чаще всего игнорируют Многие признаки рака похожи на симптомы других заболеваний или состояний, поэтому их часто игнорируют. Обращайте внимание на свое тело. Если вы замети.
13 признаков, что у вас самый лучший муж Мужья – это воистину великие люди. Как жаль, что хорошие супруги не растут на деревьях. Если ваша вторая половинка делает эти 13 вещей, то вы можете с.
Каково быть девственницей в 30 лет? Каково, интересно, женщинам, которые не занимались сексом практически до достижения среднего возраста.
Увеличение оперативной памяти на ноутбуке
Те, кто в силу профессиональной деятельности или личных побуждений, достаточно часто работают на ноутбуке, полностью понимают, что от размера оперативной памяти в полной степени зависит быстродействие выполнения множества программ. Именно по этой причине многие владельцы ПК активно интересуются, как увеличить оперативную память на ноутбуке.

Добавление «оперативки» в ноутбук не займет много времени, зато сэкономит ожидание загрузки программ.
Определение требуемого модуля памяти
Технические параметры различных ноутбуков существенно отличаются, поэтому ориентироваться и приобретать оперативную память, которую приобретал кто-то из знакомых, категорически нельзя. В связи с этим возникает первое правило, которое обязательно должен учесть владелец при возникновении желания увеличить ОЗУ. Оно заключается в том, что предварительно важно определить тип уже установленного модуля оперативной памяти, его объём, а также частоту шины.
Определение параметров ОЗУ путём визуального осмотра
Существует два варианта действий, позволяющих получить нужные сведения, после которых можно будет уверенно ответить на возникший вопрос, можно ли добавить оперативную память на ноутбук. Без проведения такой предварительной работы ответ может сопровождаться ошибками, что, безусловно, нежелательно.
Первый вариант предполагает частичный разбор ноутбука, после которого пользователь сможет воочию убедиться в количестве уже установленных слотов памяти, а также в наличии пустого пространства, в которое ещё можно добавить дополнительный слот. К сожалению, если место для добавления нового слота отсутствует, то пользователю придётся выбирать между полным отказом от задуманных планов, связанных с увеличением оперативной памяти, либо заменой одного слота на другой, имеющий больший объём.

Далее очень важно определить тип модуля, который сможет успешно «принять» ноутбук. Эту информацию можно получить либо на самом модуле ОЗУ, либо в технической документации, которая была дана владельцу в магазине, во время приобретения ноутбука.
Также очень важно знать максимальную частоту, поддерживаемую материнской платой. Эту информацию тоже можно отыскать в технической документации или на просторах интернета.
Определение параметров ОЗУ при помощи программы
Несмотря на то, что разбирать ноутбук не приходится полностью, многие пользователи отказываются лишний раз проделывать такие действия. Программисты, идя им навстречу, разработали специальное программное обеспечение, позволяющее получить ответы на все вышеуказанные вопросы без необходимости проведения разборки.
Достаточно полезной программой является CPU-Z, она является весьма популярной среди большинства пользователей, поскольку предоставляет возможность без труда определить всю необходимую информацию относительно материнской платы, оперативной памяти и процессора.
Программу CPU-Z можно скачать с различных ресурсов, но предпочтение следует отдавать только тем, которые уже проверенны и им можно доверять. После скачивания осуществляется инсталляция программного продукта, далее, нужно кликнуть по ярлыку — CPU-Z запустится и на экране появится диалоговое окно программы.
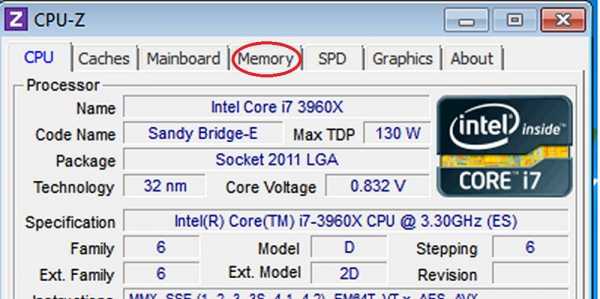
Изучив информацию на двух вкладках этого программного приложения, пользователь сможет узнать, можно ли увеличить оперативную память на данном ноутбуке.
Первоначально следует перейти на вкладку «Memory». В верхней её части имеются три ключевых параметра, на которые важно обратить внимание.
Первый «Type» указывает на то, какой тип оперативной памяти уже установлен и можно ли добавить дополнительно еще на конкретном ноутбуке.
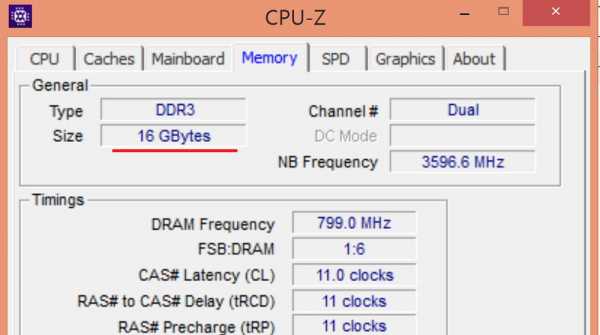
Второй «Size» демонстрирует объём установленного ОЗУ. Ознакомившись с этим параметром, пользователь должен для себя окончательно уточнить, следует ли дальше что-либо предпринимать. Проблема в том, что 32-разрядные операционные системы могут принимать и использовать только до 3 Гб оперативной памяти. Желая увеличить объём более, чем на 3 Гб, у пользователя возникает необходимость первоначально переустановить систему, отдав предпочтение 64-битной.
Строка «Dram Freguency» указывает на частоту шины памяти.
Далее следует перейти на вкладку SPD, на которой можно получить ответ на вопрос: «Существует ли возможность добавить дополнительные модули и имеются ли в наличии свободные слоты?». В раскрывающемся списочном меню следует по очереди выбирать указанные слоты. Если слот свободен, то при его выборе напротив будет расположено пустующее окно.
Для определения последнего важного параметра придётся воспользоваться интернет-ресурсами. Первоначально на вкладке «Mainbord» в поле «Manufacturer и Model» пользователь может узнать модель материнской платы, а также производителя, затем найти соответствующие характеристики уже в интернете.
Добавление или замена ОЗУ
После того, как была успешно собрана вся важная техническая информация о ноутбуке, был правильно приобретён дополнительный модуль оперативной памяти, пользователь должен ознакомиться с тем, как добавить оперативной памяти в ноутбук.
Пошаговые действия замены памяти
Первоначально следует полностью обесточить ноутбук. С этой целью его полностью отключают, отсоединяют зарядное устройство, вынимают батарею. Далее очень важно вновь нажать на кнопку отключения питания, не обращая внимания на то, что ноутбук уже отключён. Такое повторное нажатие позволяет окончательно снять статическое электричество.
Статическое электричество следует снять и с того, кто приступил к замене слота оперативной памяти на ноутбуке. Прежде всего следует исключить шёлковую одежду, далее прикоснуться одной рукой к радиатору отопления, а другой к неокрашенной части ноутбука.

На обратной стороне корпуса в центре имеется крышка, которую нужно отвинтить, поскольку именно за ней располагаются слоты памяти. Если главной целью стоит задача узнать, как увеличить объем оперативной памяти на ноутбуке, то добавляя дополнительный слот пользователю остаётся только заполнить пустующее пространство новым модулем, тем самым позволяя увеличить общий объём памяти.
При установке двух одинаковых модулей одного и того же производителя можно практически в два раза увеличить скорость ноутбука, активировав двухканальный режим работы.
Если же свободное пространство для установки нового модуля отсутствует, то пользователю сначала предстоит вынуть старый модуль, отогнув зажимы, а после этого установить новый. При правильной установке зажимы должны захлопнуться, сопровождаясь характерным щелчком.
В завершении остаётся вновь установить защитную крышку и прочно завинтить её.
В некоторых моделях ноутбуков слоты памяти устанавливаются не с обратной стороны корпуса под отдельной крышкой, а под клавиатурой, поэтому желая увеличить ОЗУ, придётся осуществлять процесс разборки, сопровождаемый большей ответственностью и внимательностью. Первоначально снимается клавиатура, после чего откручиваются защитные металлические панели, затем устанавливается новый слот памяти и осуществляется сборка ноутбука.
При возникновении каких-либо нестандартных ситуаций новичку будет сложно решить их, поэтому лучше всего обратиться за помощью к квалифицированному мастеру, который сможет быстро добавить новый модуль, при этом увеличить общий объём оперативной памяти.
Итак, увеличить оперативную память на ноутбуке сможет каждый пользователь, если предварительно изучит всю важную информацию и будет следовать инструкции. Дополнительная память значительно улучшит работу ноутбука и пользователь достойно оценит проделанную работу.
Как увеличить оперативную память RAM ноутбука
Немногое в таких устройствах подвергается апгрейду (или, во всяком случае, он затруднен), но увеличить память на ноутбуке во многих случаях достаточно легко, данная инструкция именно об этом.
Некоторые ноутбуки прошлых лет могут иметь не вполне сбалансированные по сегодняшним меркам конфигурации, например — Core i7 и 4 Гб оперативной памяти, хотя ее вполне можно увеличить до 8 или даже 16 гигабайт, что для ряда применений, игр, работы с видео и графикой может ускорить работу и относительно недорого.
Стоит учитывать, что для работы с большим объемом оперативной памяти, на ноутбук потребуется установить 64-разрядную Windows (при условии, что сейчас используется 32-бит).
Какая оперативная память нужна для ноутбука
Прежде чем покупать планки памяти и увеличивать RAM, неплохо бы узнать, сколько слотов для оперативной памяти в ноутбуке и сколько из них занят, а также какой тип памяти нужен.
Можно разобрать ноутбук (или, если для доступа к памяти предусмотрена отдельная крышка, снять ее) и посмотреть на маркировки и наличие слотов (кстати, эта же информация может быть и в инструкции к ноутбуку). Но, так как мои статьи все-таки для начинающих пользователей, рассмотрим более простой способ узнать все, что нужно без предварительной разборки ноутбука.
В этом нам поможет бесплатная программа CPU-Z, подробно показывающая информацию о компьютере или ноутбуке. Скачать программу можно с официального сайта разработчика на странице http://www.cpuid.com/softwares/cpu-z.html. Обратите внимание, не стоит нажимать кнопки Download, которые вы увидите, используйте ссылку в правой колонке с указанием номера версии (рекомендую загрузить ZIP архив, чтобы запускать CPU-Z без установки на компьютер).
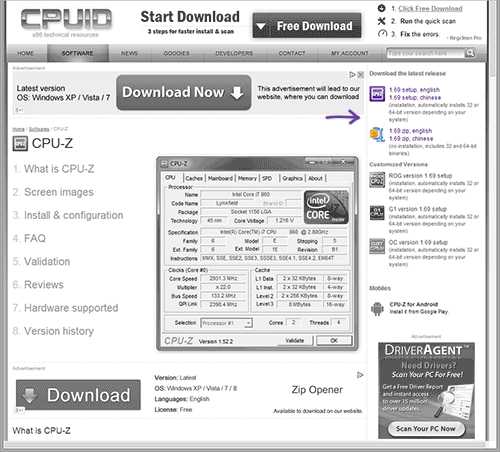
После загрузки, запустите программу и обратите внимание на следующие вкладки, которые помогут нам в задаче по увеличению оперативной памяти ноутбука:
- На вкладке SPD вы можете увидеть количество слотов памяти, ее тип, объем и производителя.

- Если при выборе одного из слотов все поля оказались пустые, это означает, что слот, скорее всего, пустой (однажды сталкивался с тем, что это было не так).
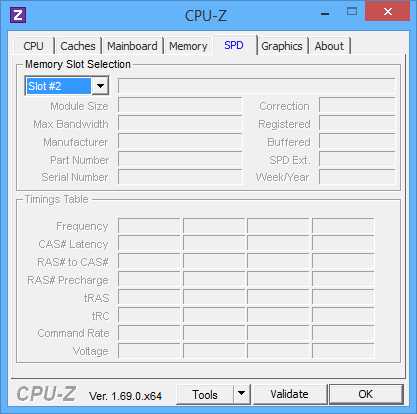
- На вкладке Memory можно увидеть подробности о типе, общем объеме памяти, таймингах.
- На вкладке Mainboard можно посмотреть подробную информацию о материнской плате ноутбука, что позволяет найти в Интернете спецификации данной материнской платы и чипсета и точно узнать, какая память и в каких объемах поддерживается.

Вообще, в большинстве случаев достаточно взгляда только на вкладку SPD, вся необходимая информация по типу, частоте и количеству слотов там есть и из нее можно вывести ответ на вопрос, можно ли увеличить память ноутбука и что для этого нужно.
Например, из скриншотов, приведенных выше, можно сделать выводы:
- На ноутбуке два слота для оперативной памяти.
- Один занят модулем 4 Гб DDR3 PC3-12800.
- Используемый чипсет — HM77, память работает в двухканальном режиме, поддерживаемый максимальный объем оперативной памяти — 16 Гб (это ищется в Интернете по чипсету или материнской плате).
Таким образом, я могу:
- Купить еще один модуль 4 Гб RAM SO-DIMM (память для ноутбуков) DDR3 PC12800 и увеличить память ноутбука до 8 Гб.
- Купить два модуля, но по 8 Гб (4 придется убрать) и увеличить оперативную память до 16 Гб.

Оперативная память для ноутбука
Для работы в двухканальном режиме (а это предпочтительно) требуется два одинаковых модуля (производитель может быть разным, если, например, мы используем первый вариант) в двух слотах.
Как установить оперативную память в ноутбук
В данном примере будем рассматривать вариант установки RAM в ноутбука, когда это было прямо предусмотрено производителем — в данном случае, доступ к слотам памяти облегчен, как правило, есть отдельная крышка для этого.
В ультрабуках и некоторых компактных ноутбуках ничего подобного нет, а схема разборки может отличаться от модели к модели. Более того, для некоторых ноутбуков такой апгрейд означает лишение гарантии, учитывайте это.
Автор рекомендует прочесть:
Выключите ноутбук, в том числе из розетки. Желательно также снять аккумулятор. С помощью отвертки откройте крышку, вы увидите модули памяти, установленные в слотах. Их можно извлечь, или добавить новые. При извлечении, обращайте внимание, что как правило модули памяти фиксируются сбоку защелками, которые нужно отогнуть. Когда вставляете память — делайте это плотно, до того момента, когда защелкнутся защелки (на большинстве моделей). Все это сравнительно не сложно.

По завершении, верните крышку на место, включите ноутбук и проверьте, «видит» ли Windows установленную оперативную память.
Что касается покупки оперативной памяти: если вы находитесь в РФ, рекомендую подобрать и приобрести модули RAM на Ситилинк — у них адекватная цена и хороший выбор, даже для относительно старых ноутбуков.
А вдруг и это будет интересно:
Источники: http://fb.ru/article/231905/pamyat-dlya-noutbuka-vidyi-pamyati-i-sposobyi-uvelicheniya, http://nastroyvse.ru/devices/laptop/uvelichenie-operativnoj-pamyati-na-noutbuke.html, http://remontka.pro/laptop-ram/
it-radar.ru
Как выглядит оперативная память в ноутбуке
Как увеличить оперативную память RAM ноутбука
Немногое в таких устройствах подвергается апгрейду (или, во всяком случае, он затруднен), но увеличить память на ноутбуке во многих случаях достаточно легко, данная инструкция именно об этом.
Некоторые ноутбуки прошлых лет могут иметь не вполне сбалансированные по сегодняшним меркам конфигурации, например — Core i7 и 4 Гб оперативной памяти, хотя ее вполне можно увеличить до 8 или даже 16 гигабайт, что для ряда применений, игр, работы с видео и графикой может ускорить работу и относительно недорого.
Стоит учитывать, что для работы с большим объемом оперативной памяти, на ноутбук потребуется установить 64-разрядную Windows (при условии, что сейчас используется 32-бит).
Какая оперативная память нужна для ноутбука
Прежде чем покупать планки памяти и увеличивать RAM, неплохо бы узнать, сколько слотов для оперативной памяти в ноутбуке и сколько из них занят, а также какой тип памяти нужен.
Можно разобрать ноутбук (или, если для доступа к памяти предусмотрена отдельная крышка, снять ее) и посмотреть на маркировки и наличие слотов (кстати, эта же информация может быть и в инструкции к ноутбуку). Но, так как мои статьи все-таки для начинающих пользователей, рассмотрим более простой способ узнать все, что нужно без предварительной разборки ноутбука.
В этом нам поможет бесплатная программа CPU-Z, подробно показывающая информацию о компьютере или ноутбуке. Скачать программу можно с официального сайта разработчика на странице http://www.cpuid.com/softwares/cpu-z.html. Обратите внимание, не стоит нажимать кнопки Download, которые вы увидите, используйте ссылку в правой колонке с указанием номера версии (рекомендую загрузить ZIP архив, чтобы запускать CPU-Z без установки на компьютер).
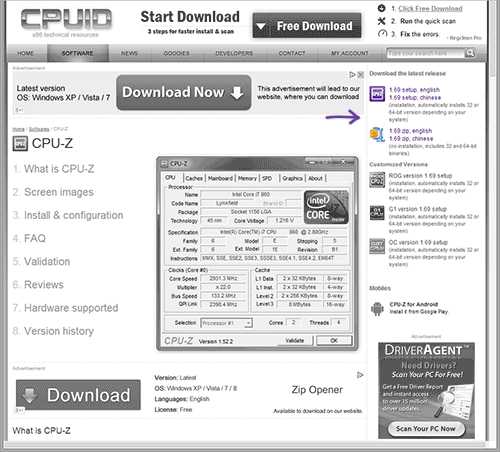
После загрузки, запустите программу и обратите внимание на следующие вкладки, которые помогут нам в задаче по увеличению оперативной памяти ноутбука:
- На вкладке SPD вы можете увидеть количество слотов памяти, ее тип, объем и производителя.

- Если при выборе одного из слотов все поля оказались пустые, это означает, что слот, скорее всего, пустой (однажды сталкивался с тем, что это было не так).
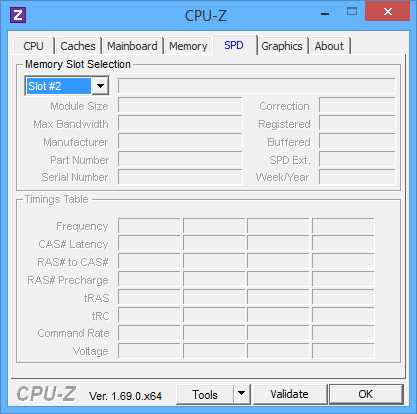
- На вкладке Memory можно увидеть подробности о типе, общем объеме памяти, таймингах.
- На вкладке Mainboard можно посмотреть подробную информацию о материнской плате ноутбука, что позволяет найти в Интернете спецификации данной материнской платы и чипсета и точно узнать, какая память и в каких объемах поддерживается.

Вообще, в большинстве случаев достаточно взгляда только на вкладку SPD, вся необходимая информация по типу, частоте и количеству слотов там есть и из нее можно вывести ответ на вопрос, можно ли увеличить память ноутбука и что для этого нужно.
Например, из скриншотов, приведенных выше, можно сделать выводы:
- На ноутбуке два слота для оперативной памяти.
- Один занят модулем 4 Гб DDR3 PC3-12800.
- Используемый чипсет — HM77, память работает в двухканальном режиме, поддерживаемый максимальный объем оперативной памяти — 16 Гб (это ищется в Интернете по чипсету или материнской плате).
Таким образом, я могу:
- Купить еще один модуль 4 Гб RAM SO-DIMM (память для ноутбуков) DDR3 PC12800 и увеличить память ноутбука до 8 Гб.
- Купить два модуля, но по 8 Гб (4 придется убрать) и увеличить оперативную память до 16 Гб.

Оперативная память для ноутбука
Для работы в двухканальном режиме (а это предпочтительно) требуется два одинаковых модуля (производитель может быть разным, если, например, мы используем первый вариант) в двух слотах.
Как установить оперативную память в ноутбук
В данном примере будем рассматривать вариант установки RAM в ноутбука, когда это было прямо предусмотрено производителем — в данном случае, доступ к слотам памяти облегчен, как правило, есть отдельная крышка для этого.
В ультрабуках и некоторых компактных ноутбуках ничего подобного нет, а схема разборки может отличаться от модели к модели. Более того, для некоторых ноутбуков такой апгрейд означает лишение гарантии, учитывайте это.
Автор рекомендует прочесть:
Выключите ноутбук, в том числе из розетки. Желательно также снять аккумулятор. С помощью отвертки откройте крышку, вы увидите модули памяти, установленные в слотах. Их можно извлечь, или добавить новые. При извлечении, обращайте внимание, что как правило модули памяти фиксируются сбоку защелками, которые нужно отогнуть. Когда вставляете память — делайте это плотно, до того момента, когда защелкнутся защелки (на большинстве моделей). Все это сравнительно не сложно.

По завершении, верните крышку на место, включите ноутбук и проверьте, «видит» ли Windows установленную оперативную память.
Что касается покупки оперативной памяти: если вы находитесь в РФ, рекомендую подобрать и приобрести модули RAM на Ситилинк — у них адекватная цена и хороший выбор, даже для относительно старых ноутбуков.
А вдруг и это будет интересно:
Оперативная память в компьютере – что это такое
Оперативная память компьютера
Каждый, у кого есть компьютер (планшет, смартфон), знает, что такое программа, и — поверхностно — как она работает. Для примера можно взять любую: текстовый редактор, проигрыватель, скайп и т.д. Всё просто: Вы нажимаете на ярлык, прога запускается, и можно начинать в ней работать: печатать, слушать музыку, звонить…А теперь давайте глянем на то, как этот процесс видит компьютер. Сама программа находится на жёстком диске. Для её функционирования выполняемые файлы должны попасть в процессор, который будет их обрабатывать. Чтобы не грузить место на дисках, используется оперативное запоминающее устройство. Именно в него попадают эти самые данные, которые дальше идут в сердце аппарата.
Зачем нужно данное устройство
У многих сразу возникает вопрос: а почему бы не использовать место на том же диске С, ведь там много свободной памяти? Дело в том, что эта память имеет другое предназначение, а именно хранить данные. RAM (одно из названий оперативки) нужна именно для работы программ. Поэтому эти два вида памяти устроены по-разному. в соответствии со своими целями.
 Впрочем, когда программ запущено слишком много, система использует файл подкачки. расположенный на том же диске. Но, как уже говорилось, он создан для других функций, а они не требуют скорости. Из-за этого компьютер начинает тормозить и подвисать. Поэтому, если у Вас не хватает объёма ОЗУ, отключите те программы, которые запущены впустую, то есть, сейчас не используются. Также в компьютерах часто можно увеличить объём. только перед тем, как идти в магазин за новыми гигабайтами, узнайте, сколько планок можно установить на материнскую плату, и какие именно.
Впрочем, когда программ запущено слишком много, система использует файл подкачки. расположенный на том же диске. Но, как уже говорилось, он создан для других функций, а они не требуют скорости. Из-за этого компьютер начинает тормозить и подвисать. Поэтому, если у Вас не хватает объёма ОЗУ, отключите те программы, которые запущены впустую, то есть, сейчас не используются. Также в компьютерах часто можно увеличить объём. только перед тем, как идти в магазин за новыми гигабайтами, узнайте, сколько планок можно установить на материнскую плату, и какие именно.
Где есть оперативная память
Ну, про компьютер мы уже сказали. Как правило, на заводах ставят модули меньшего объёма. чем тот, на который рассчитана конкретная модель. Впрочем, это оправданно: кому-то нужно только печатать и слушать музыку, для этого вполне хватает двух гигабайтов, а лишние размеры только отразятся на цене. Впрочем, со временем можно поднакопить денег и купить пару новых планок, увеличив производительность компьютера.Если у Вас есть планшет или смартфон. то внутри также есть ОЗУ. А как иначе, здесь тоже используются программы, причём иногда те же. Ну, и, наверное, стоит упомянуть полупроводниковые устройства типа микроконтроллера. Здесь ОП представлена в виде чипа. и отдельный здесь уже не добавишь.
Подключение материнской платы к системному блоку
Некоторые особенности работы RAM
Возможно, кто-то, читая статью, подумал о том, что открытие новых программ заполняет свободное пространство, а ненужные файлы остаются в системе до чистки. Не волнуйтесь, запоминающее устройство работает по другому принципу .
Как только Вы закроете программу, её данные тут же исчезнут из модулей. А когда Вы отключите компьютер. все данные тут же исчезнут из памяти, даже системные. При повторном включении они, кстати, загрузятся первыми. Правда, проги оставляют некоторые данные после закрытия. Сюда относятся, например, временные файлы. Но они сохраняются на системном диске и, если нужно, легко удаляются.
Почта Gmail.com — вход в почту и первичные настройки
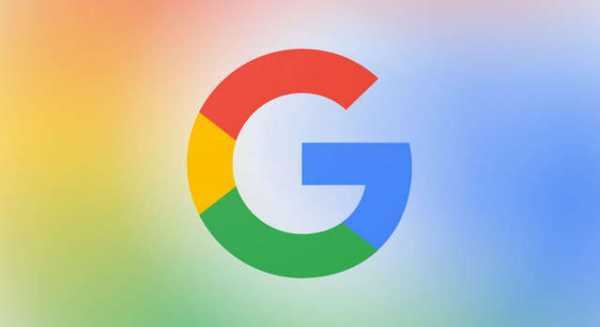
Аккаунт Google: создание учетной записи

Что такое операционная система? Виды операционных систем
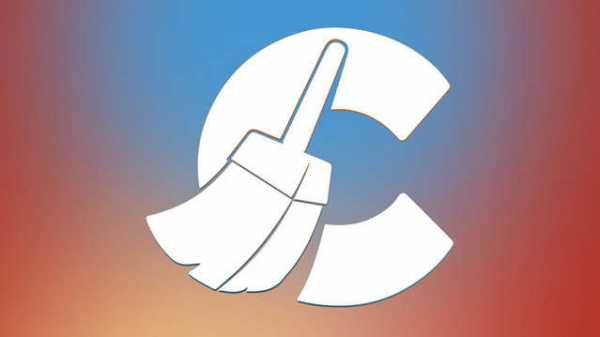
Ccleaner — как очистить компьютер от мусора?
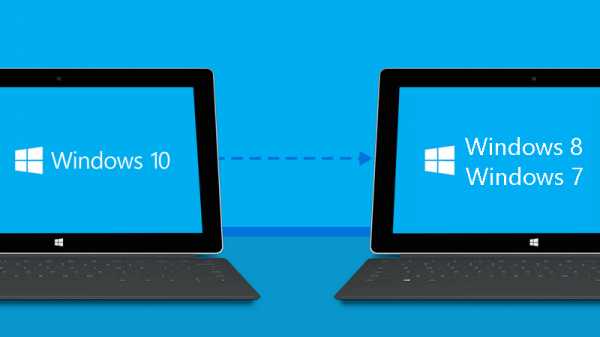
Как откатить Windows 10 до Windows 7 или 8.1

Учетные записи и родительский контроль Windows 10

Как исправить ошибки isdone.dll и unarc.dll
Как зарегистрировать Яндекс почту
© 2012-2016 Composs.ru. Все права защищены. При копировании материалов, обратная открытая ссылка на наш сайт обязательна.
Composs.ru — ресурс для начинающих пользователей компьютера, интернета. Сайт основан в 2012 году. Основная цель нашего сайта — выпускать обучающие материалы IT-тематики для «чайников». Предоставлять качественный и суперполезный контент для всех пользователей, независимо от уровня владения ПК: советы, инструкции, статьи.
Новые статьи Composs.ru почтой (никакой рекламы):
Как выглядит оперативная память
Конструктивно модуль оперативной памяти представляет узкую многослойную полоску текстолита, на которой размещаются микросхемы памяти, печатная плата с нанесенными элементами и разъем подключения. Если микросхемы памяти напаяны на планку ОЗУ только с одной стороны, модуль называется односторонним, если с обеих – двухсторонним.
ОЗУ называют энергозависимой памятью, поскольку при отключении от электропитания ее содержимое обнуляется. На материнской плате расположена также энергонезависимая память, или постоянное запоминающее устройство (ПЗУ), которая питается от батарейки.
Как и любое электронное устройство, микросхемы памяти при работе нагревается, из-за чего ухудшаются их характеристики. Некоторые производители ставят на модули радиаторы для лучшего отвода тепла. Радиаторы могут приклеиваться на микросхемы или крепиться к текстолитовой планке с помощью защелок.
Память различается по типам. Сейчас используются 3 типа ОЗУ: DDR, DDR2 и DDR3. Память DDR начала выпускаться с 2001 года. Она может передавать 2 бита информации в буферы обмена с центральным процессором и видеокартой за один такт работы шины памяти. На ее разъеме подключения находятся 184 контакта. Следующим поколением ОЗУ стала память DDR2 с 240 контактными площадками на разъеме, которая за один такт передает 4 бита. Память DDR3 за такт рабочей шины передает 8 бит.
Кроме того, модули ОЗУ различаются по форм-фактору. Каждая модель материнской платы разработана для работы с определенным типом памяти. Чтобы предотвратить ошибочное подключение ОЗУ, несовместимого с данной системной платой, на разъемах подключения модуля делается небольшой вырез, т.н. «ключ», который совпадает с «ключом» разъема под ОЗУ на материнской плате. В настоящее время материнские платы, предназначенные для работы с памятью DDR, не выпускаются.
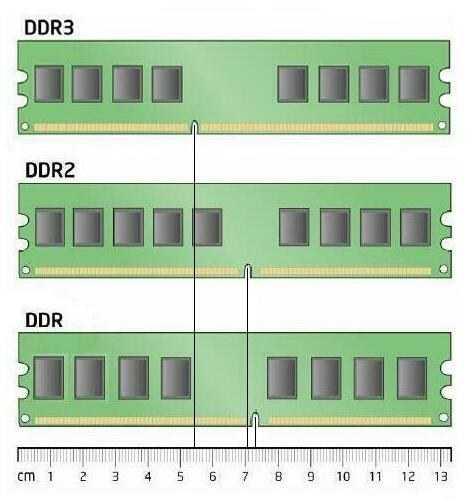
Важными характеристиками оперативной памяти являются емкость и тактовая частота. Чем выше эти показатели, тем быстрее происходит обработка информации. Если на материнке установлены разные модули ОЗУ, компьютер будет работать со скоростью самого медленного из них. Чтобы по-настоящему увеличить быстродействие, лучше подбирать модули одной тактовой частоты, которые протестированы для совместной работы. Такие наборы называются KIT.
Источники: http://remontka.pro/laptop-ram/, http://composs.ru/ozu-v-kompyutere/, http://www.kakprosto.ru/kak-871048-kak-vyglyadit-operativnaya-pamyat
it-radar.ru
Какая оперативная память в ноутбуке
Как увеличить оперативную память RAM ноутбука
Немногое в таких устройствах подвергается апгрейду (или, во всяком случае, он затруднен), но увеличить память на ноутбуке во многих случаях достаточно легко, данная инструкция именно об этом.
Некоторые ноутбуки прошлых лет могут иметь не вполне сбалансированные по сегодняшним меркам конфигурации, например — Core i7 и 4 Гб оперативной памяти, хотя ее вполне можно увеличить до 8 или даже 16 гигабайт, что для ряда применений, игр, работы с видео и графикой может ускорить работу и относительно недорого.
Стоит учитывать, что для работы с большим объемом оперативной памяти, на ноутбук потребуется установить 64-разрядную Windows (при условии, что сейчас используется 32-бит).
Какая оперативная память нужна для ноутбука
Прежде чем покупать планки памяти и увеличивать RAM, неплохо бы узнать, сколько слотов для оперативной памяти в ноутбуке и сколько из них занят, а также какой тип памяти нужен.
Можно разобрать ноутбук (или, если для доступа к памяти предусмотрена отдельная крышка, снять ее) и посмотреть на маркировки и наличие слотов (кстати, эта же информация может быть и в инструкции к ноутбуку). Но, так как мои статьи все-таки для начинающих пользователей, рассмотрим более простой способ узнать все, что нужно без предварительной разборки ноутбука.
В этом нам поможет бесплатная программа CPU-Z, подробно показывающая информацию о компьютере или ноутбуке. Скачать программу можно с официального сайта разработчика на странице http://www.cpuid.com/softwares/cpu-z.html. Обратите внимание, не стоит нажимать кнопки Download, которые вы увидите, используйте ссылку в правой колонке с указанием номера версии (рекомендую загрузить ZIP архив, чтобы запускать CPU-Z без установки на компьютер).
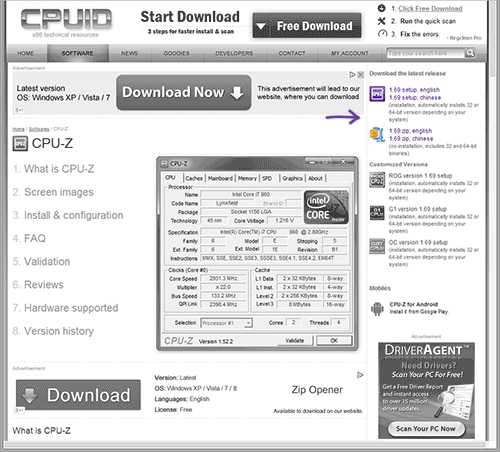
После загрузки, запустите программу и обратите внимание на следующие вкладки, которые помогут нам в задаче по увеличению оперативной памяти ноутбука:
- На вкладке SPD вы можете увидеть количество слотов памяти, ее тип, объем и производителя.

- Если при выборе одного из слотов все поля оказались пустые, это означает, что слот, скорее всего, пустой (однажды сталкивался с тем, что это было не так).
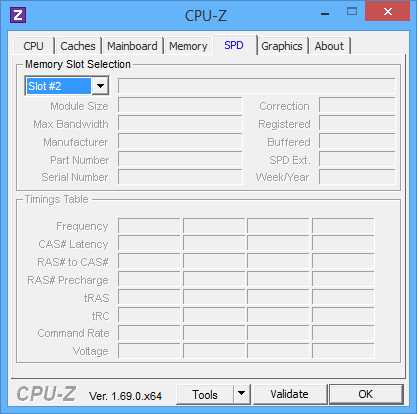
- На вкладке Memory можно увидеть подробности о типе, общем объеме памяти, таймингах.
- На вкладке Mainboard можно посмотреть подробную информацию о материнской плате ноутбука, что позволяет найти в Интернете спецификации данной материнской платы и чипсета и точно узнать, какая память и в каких объемах поддерживается.

Вообще, в большинстве случаев достаточно взгляда только на вкладку SPD, вся необходимая информация по типу, частоте и количеству слотов там есть и из нее можно вывести ответ на вопрос, можно ли увеличить память ноутбука и что для этого нужно.
Например, из скриншотов, приведенных выше, можно сделать выводы:
- На ноутбуке два слота для оперативной памяти.
- Один занят модулем 4 Гб DDR3 PC3-12800.
- Используемый чипсет — HM77, память работает в двухканальном режиме, поддерживаемый максимальный объем оперативной памяти — 16 Гб (это ищется в Интернете по чипсету или материнской плате).
Таким образом, я могу:
- Купить еще один модуль 4 Гб RAM SO-DIMM (память для ноутбуков) DDR3 PC12800 и увеличить память ноутбука до 8 Гб.
- Купить два модуля, но по 8 Гб (4 придется убрать) и увеличить оперативную память до 16 Гб.

Оперативная память для ноутбука
Для работы в двухканальном режиме (а это предпочтительно) требуется два одинаковых модуля (производитель может быть разным, если, например, мы используем первый вариант) в двух слотах.
Как установить оперативную память в ноутбук
В данном примере будем рассматривать вариант установки RAM в ноутбука, когда это было прямо предусмотрено производителем — в данном случае, доступ к слотам памяти облегчен, как правило, есть отдельная крышка для этого.
В ультрабуках и некоторых компактных ноутбуках ничего подобного нет, а схема разборки может отличаться от модели к модели. Более того, для некоторых ноутбуков такой апгрейд означает лишение гарантии, учитывайте это.
Автор рекомендует прочесть:
Выключите ноутбук, в том числе из розетки. Желательно также снять аккумулятор. С помощью отвертки откройте крышку, вы увидите модули памяти, установленные в слотах. Их можно извлечь, или добавить новые. При извлечении, обращайте внимание, что как правило модули памяти фиксируются сбоку защелками, которые нужно отогнуть. Когда вставляете память — делайте это плотно, до того момента, когда защелкнутся защелки (на большинстве моделей). Все это сравнительно не сложно.

По завершении, верните крышку на место, включите ноутбук и проверьте, «видит» ли Windows установленную оперативную память.
Что касается покупки оперативной памяти: если вы находитесь в РФ, рекомендую подобрать и приобрести модули RAM на Ситилинк — у них адекватная цена и хороший выбор, даже для относительно старых ноутбуков.
А вдруг и это будет интересно:
Добавил uniteddare 4 месяца назад 743 просмотров
Определяем оперативную память ноутбука
Узнать о том, какая именно стоит оперативная память на ноутбуке можно, конечно же, просто сняв заднюю крышку и прочитав информацию непосредственно на детали. Но такой вариант не всегда актуальный, и крайне неудобный. Для определения оперативной памяти на ноутбуке можно скачать программу Aida64. Утилита бесплатная и доступна к скачиванию на различных сайтах.
После установки утилиты нажимаем на соответствующий ярлычок и запускаем её. Перед вами откроется окно, разделённое на два поля. В его центральной части нажимаем на иконку «Системная плата».

Слева выбираем вкладку «Системная плата».
В окне откроется список всех параметров оперативной памяти. Чтобы узнать сколько слотов памяти задействовано на данный момент, необходимо слева выбрать вкладку «SPD».

Для того, чтобы узнать максимально возможный объём оперативной памяти, переходим ещё на одну вкладку ниже и выбираем «Чипсет». В описании устройств выбираем «Северный мост», а в поле его свойства.

Если вы хотите проверить, сколько слотов оперативки есть на материнской плате, нужно в поле выбрать параметры «Разъём памяти».
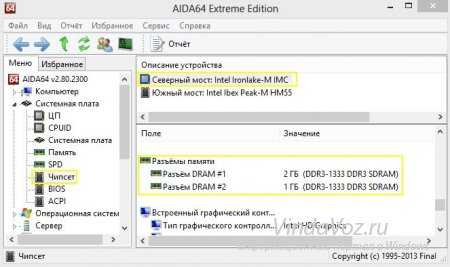
Если вы захотите увеличить оперативную память на ноутбуке, необходимо учесть, что для 32-х разрядных Операционных систем максимально возможный объём памяти не может превышать 3.2Гб. Если же показатель значительно больше, стоит перейти на 64-х разрядную операционную систему.
Как узнать, какая оперативная память установлена в компьютере
 Увеличение оперативной памяти – один из самых простых способов ускорить работу компьютера, если имеются проблемы с перезагрузкой страниц в браузере, медленным сворачиванием-разворачиванием приложений и прочие симптомы недостатка ОЗУ. Установка дополнительной оперативной памяти – простая процедура, с которой можно справиться без обращения в сервис.
Увеличение оперативной памяти – один из самых простых способов ускорить работу компьютера, если имеются проблемы с перезагрузкой страниц в браузере, медленным сворачиванием-разворачиванием приложений и прочие симптомы недостатка ОЗУ. Установка дополнительной оперативной памяти – простая процедура, с которой можно справиться без обращения в сервис.
Однако требуется не только установить, но и правильно выбрать новые модули для покупки. Оперативная память различается по типу, частоте и объему. Перед покупкой новых модулей ОЗУ нужно узнать, какая оперативная память установлена в компьютере, подобрать подходящую и приобрести.
Как подобрать оперативную память для замены
Выбрать оперативную память для установки в компьютер довольно просто. Возможны два случая:
 В компьютере уже имеет оперативная память и ее объем необходимо расширить, установив дополнительный модуль. В такой ситуации желательно приобретать планку, объем которой соответствует уже установленной в компьютере. Кроме того, они не должны различаться по типу и частоте;
В компьютере уже имеет оперативная память и ее объем необходимо расширить, установив дополнительный модуль. В такой ситуации желательно приобретать планку, объем которой соответствует уже установленной в компьютере. Кроме того, они не должны различаться по типу и частоте;- Новая оперативная память устанавливается взамен старой. Если новые модули памяти устанавливаются на место старых, то необходимо обращать внимание только на поддержку выбранной оперативной памяти со стороны материнской платы и процессора.
Чаще всего пользователи именно добавляют оперативную память в компьютер, и им необходимо определить, какая память установлена в данный момент.
Как узнать, какая оперативная память установлена в компьютере
Определить основные параметры оперативной памяти, установленной в компьютере, можно десятками способов. Все их мы рассматривать не будем, и приведем ниже наиболее удобные и простые варианты для рядового пользователя.
Визуальный осмотр
Самый простой способ узнать основные параметры установленной в компьютере оперативной памяти – это осмотреть модуль уже установленного ОЗУ. Для этого предварительно необходимо отключить питание компьютера, после чего снять крышку и вытащить планку (для ее извлечения потребуется ослабить зажимы с обеих сторон). На ней должна быть наклейка с ключевой информацией об ОЗУ.
Плюсы визуального осмотра:
- Не требуется включать компьютер и загружать сторонние приложения;
- Помимо основных параметров оперативной памяти можно узнать точную ее модель.
Минусы визуального осмотра:
- Если наклейка с оперативной памяти была оторвана, информацию узнать не получится;
- На некоторые современные модули оперативной памяти не клеят наклейки с информацией из-за наличия на них радиатора охлаждения;
- Данный способ не подойдет для ноутбуков, поскольку снятие крышки с них является весьма трудоемкой процедурой.
Средствами BIOS
Через среду BIOS или UEFI можно определить основные параметры оперативной памяти, установленной в компьютере. Для этого нужно до начала загрузки операционной системы, то есть сразу после включения компьютера, нажимать Del, чтобы перейти в настройки BIOS. Далее действовать придется в зависимости от версии BIOS или UEFI:
- Если речь идет о старых версиях BIOS, искать информацию об оперативной памяти нужно в графе Memory Information, которая располагается во вкладке Chipset. Обратите внимание: в различных версиях BIOS место расположения информации об оперативной памяти может отличаться.
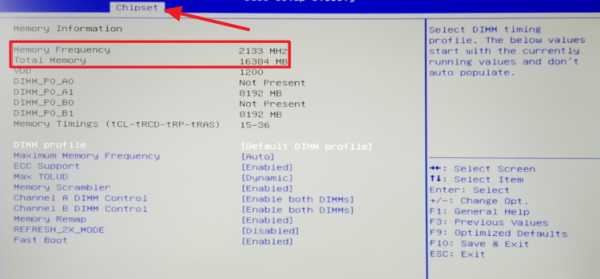
- Если речь идет о современном BIOS, то есть о UEFI, то искать информацию об оперативной памяти нужно на главном экране. В графе Total Memory указывается частота, тип и объем оперативной памяти, установленной в компьютере.
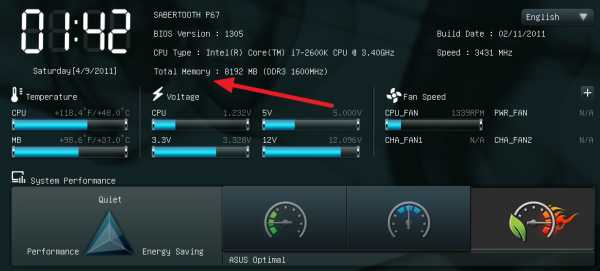
Плюсы определения параметров оперативной памяти средствами BIOS:
- Получить данные можно даже в том случае, если Windows на компьютере не установлен или не грузится;
- Если требуется проверять несколько модулей оперативной памяти подряд на определение их системой, данный способ наиболее быстрый.
Минусы получения сведений об оперативной памяти средствами BIOS:
- Поскольку версий BIOS много, и чаще всего они не локализованы, бывает трудно найти среди массы параметров информацию об оперативной памяти;
- В старом BIOS не всегда отображаются все необходимые сведения, и зачастую виден только объем оперативной памяти.
Средствами Windows
Операционная система Windows имеет встроенные утилиты, которые позволяют узнать минимальную информацию об оперативной памяти – ее используемый объем. То есть, определить утилитами операционной системы тип памяти и частоту не получится.
Имеется еще одно важное ограничение. Windows покажет только объем используемой памяти, а не суммарный размер установленной. На этот аспект следует обратить внимание, если на компьютере используется 32-разрядный Windows, который не поддерживает более 3 Гб оперативной памяти. То есть, если в компьютере установлено больше ОЗУ, это не будет отображаться в диагностических утилитах, и «лишняя» память не будет использоваться при работе.
Узнать объем оперативной памяти средствами Windows можно несколькими способами. Наиболее просто это сделать следующим образом:
- Нажать правой кнопкой мыши на значок «Мой компьютер» в проводнике и выбрать «Свойства». Откроется окно, где будет обозначен объем установленной оперативной памяти;
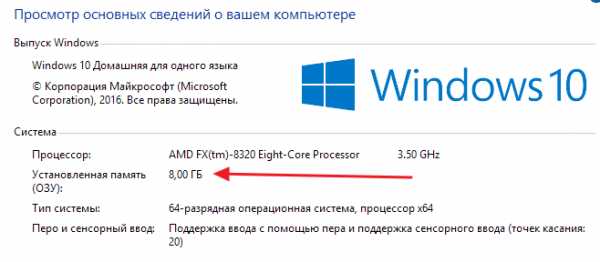
- Нажать на клавиатуре сочетание клавиш Windows+R и ввести команду msinfo32, после чего нажать Enter. Откроется окно «Сведения о системе», где информация об оперативной памяти хранится в основной вкладке.
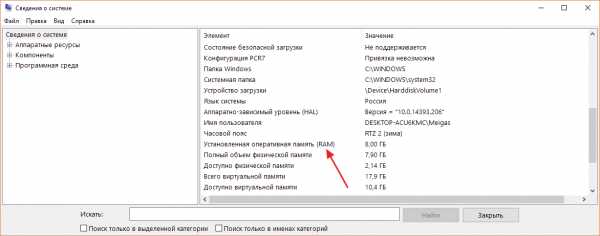
Сторонними приложениями
Для Windows выпущена масса диагностических приложений, каждая из которых может быть использована для решения определенных задач. В большинстве из них предусмотрена возможность узнать информацию об оперативной памяти. Приведем ниже примеры подобных программ, которые можно бесплатно загрузить с сайтов разработчиков для определения сведений об оперативной памяти.
Информация об оперативной памяти в приложении CPU-Z рассредоточена по нескольким вкладкам:
- Memory. В графе «General» значение «Type» расскажет о типе установленной оперативной памяти, а в пункте «Size» находится информация об объеме ОЗУ. Также ниже в графе «Timing» можно увидеть сведения о рабочей частоте.
- SPD. Во вкладке SPD можно определить количество установленных модулей памяти и подробную информацию о каждом из них.

Еще одним удобным приложением для просмотра информации об установленных в компьютере компонентах является AIDA64. Чтобы через программу узнать сведения об оперативной памяти, нужно во вкладке «Системная плата» выбрать пункт SPD. Приложение определяет все основные параметры ОЗУ.
HWiNFO64-32
HWiNFO64-32 – еще одно удобное приложение, которое позволяет диагностировать систему и проверять ее параметры. В отличие от AIDA64, данное приложение имеет portable-версию, то есть которую не требуется даже устанавливать на компьютер. Вся информация об оперативной памяти в приложении HWiNFO64-32 отображается в графе «Memory».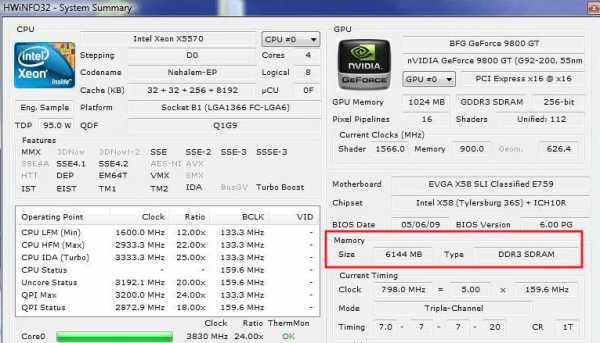
Источники: http://remontka.pro/laptop-ram/, http://vindavoz.ru/poleznoe/761-opredelyaem-operativnuyu-pamyat-noutbuka.html, http://okeygeek.ru/kak-uznat-kakaya-operativnaya-pamyat-ustanovlena-v-kompyutere/
it-radar.ru
Как узнать какая оперативная память стоит на ноутбуке
Перед тем как увеличить объем оперативной памяти на ноутбуке, следует проверить, какой тип ОЗУ уже имеется на этом ПК. При установке неподходящего модуля может возникнуть конфликт старой и новой планок памяти, в результате чего переносной компьютер будет работать со сбоями, зависаниями или вовсе перестанет включаться. Рассмотрим, на какие характеристики нужно обращать внимание при выборе нового ОЗУ и как определить тип уже установленной RAM на ноутбуке.
Основные параметры ОЗУ
Первым делом следует разобраться, какие именно параметры считаются определяющими для оперативных запоминающих устройств. Такими характеристиками являются:
- Поколение (тип) – это алгоритм, по которому функционируют микросхемы памяти. От него зависят остальные параметры ОЗУ (скорость и эффективность работы, питающее напряжение и т.п.). На сегодняшний день существует четыре поколения оперативок – от DDR 1 до DDR 4.
- Емкость. Определяет, сколько одновременно информации может поместиться в ОЗУ.
- Стандарт скорости. Указывает пропускную способность модуля, измеряется в Мб/с. Данные стандарты имеют буквенно-цифровое обозначение и всегда начинаются с маркировки «РС».
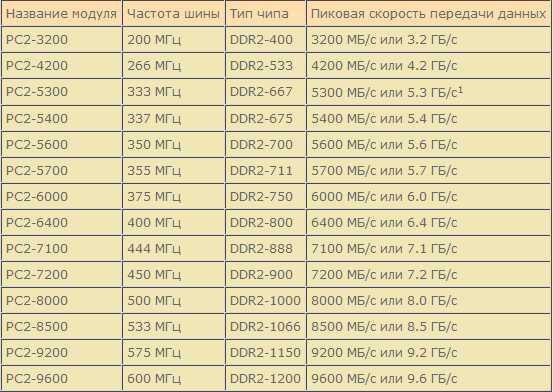
- Изготовитель и серийный номер. Каждая фирма присваивает своему продукту определенную маркировку (part number).
- Задержка (timing). Определяет время, затрачиваемое на обращение к микросхемам ОЗУ. Чем оно меньше, тем лучше.
Способы определения типа установленной памяти
Узнать, какая модель оперативной памяти стоит на ноутбуке, можно несколькими способами:
- С помощью визуального осмотра ОЗУ.
- Проверить посредством дополнительного программного обеспечения.
Визуальный осмотр планки RAM
Проверить объем оперативной памяти можно с помощью простого обращения в свойства ноутбука. Для этого по ярлыку «Мой компьютер» кликаем ПКМ и в открывшемся списке выбираем «Свойства». Емкость RAM можно посмотреть в соответствующей строке.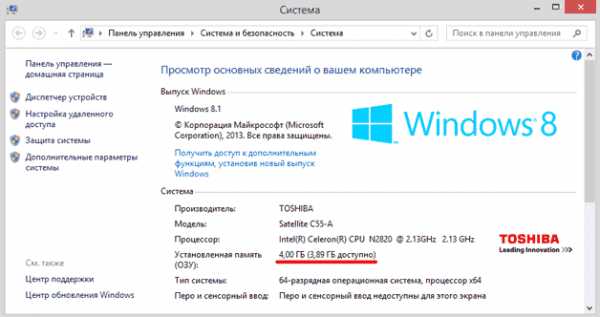
Однако полученной таким способом информации недостаточно, поэтому нужно узнать остальные параметры ОЗУ. Все производители карт памяти наносят важные данные непосредственно на планку. Чтобы их проверить, необходимо разобрать ноутбук, изъять из него RAM и тщательно ознакомиться с имеющимся обозначением.
В качестве примера рассмотрим, как узнать модель и характеристики оперативной памяти, внешний вид которой представлен на рисунке.
Наше ОЗУ выпущено южнокорейской компанией Hynix. Емкость слота – 4 Гб. По аббревиатуре 1Rx8 можно узнать, что планка является односторонней (1R), то есть все микросхемы размещены с одной стороны. Двухсторонняя RAM обозначается маркировкой 2R. Цифра 8 указывает на количество чипов памяти.
Данная модель имеет пропускную способность РС3-12800. Это позволяет узнать тип оперативки (DDR3) и максимальную скорость функционирования (12800 Мб/с). Чтобы определить, какая частота ОЗУ, следует 12800 разделить на 8, что будет равно 1600 МГц.
Рассмотрим еще один пример – оперативную память для ноутбука фирмы Kingston, модель KHX6400D2LL/1G:
- тип RAM – DDR2;
- скорость работы – 6400 Мб/с;
- частота – 6400/8 = 800 МГц;
- емкость – 1 Гб;
- 2.0V означает, что плата питается от нестандартного напряжения – 2 В, которое необходимо выставлять в BIOS вручную.
На некоторых запоминающих устройствах информация представлена в нестандартной форме, однако и в таких случаях можно узнать их параметры. Например, ОЗУ Kingston с маркировкой KHX1600C9D3X2K2/8GX имеет такие свойства:
- частота – 1600 МГц;
- С9 – задержка 9 тактов;
- тип – DDR3;
- 8GX – емкость 4 Гб.
Программы для определения параметров ОЗУ
Если по каким-либо причинам вы не хотите разбирать переносной компьютер (например, он находится на гарантии), а проверить, какая оперативная память на нем стоит, все же нужно, можно воспользоваться дополнительным ПО.
Одной из самых эффективных программ в этой области является AIDA64. Она позволяет узнать не только тип и параметры запоминающего устройства, но и характеристики остального «железа». Чтобы проверить, какая оперативная память стоит на ноутбуке, необходимо:
- Скачать и установить AIDA64 на ПК. Процедура инсталляции является стандартной, так что с ней вы должны справиться без проблем.
- Запустить приложение. Перед вами всплывет сообщение, что данная версия утилиты является пробной и действует только 30 дней. Соглашаемся с этим.
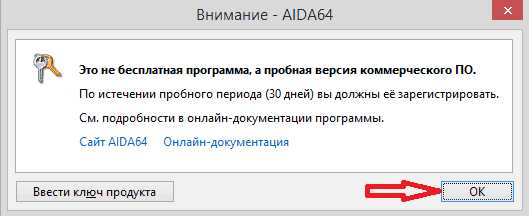
- Главное окно программы разделено на две части. В левой находятся все компоненты, установленные на ноутбуке, а в правой – информация о них. Вам нужно открыть раздел «Системная плата» и перейти во вкладку SPD. После выполнения этих действий откроется вся информация об установленной на ПК оперативной памяти.
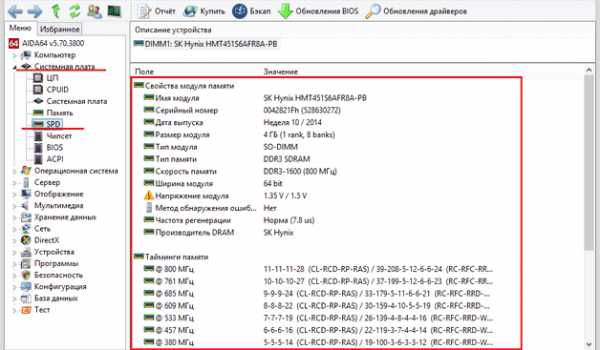
Разобравшись с параметрами оперативки, вы сможете самостоятельно выполнить наращивание ее объема, тем самым улучшив производительность ноутбука.
lookfornotebook.ru
Оперативная память для ноутбука DDR3. Как правильно выбрать?
Ноутбуки - мобильные компьютеры, которые в последнее время становятся популярнее классических персональных компьютеров и моноблоков. Ничего удивительного в этом нет, ибо пользователь получает сопоставимое по мощности, транспортабельное устройство по принципу "все-в-одном". Здесь уже есть и веб-камера, и Wi-Fi передатчик, и Bluetooth. Ноутбуки еще и гораздо удобнее обычных ПК. А некоторые из них даже могут быть подвергнуты "апгрейду" (улучшению). Об этом и пойдет речь. А конкретно - о том, какая оперативная память для ноутбука будет предпочтительнее. На что следует обратить внимание при покупке "оперативки"?
Разница между DDR3 и DDR2
В принципе, DDR3 - уже довольно устаревший стандарт. Но большинство устройств пока используют его, поскольку четвертая версия не настолько распространена. Главное отличие "тройки" от предыдущего поколения - скорость работы. Оперативная память этого стандарта показывает чудеса производительности по сравнению со своими "прародителями". Да и рабочие частоты заметно увеличились, что не могло не сказаться на скорости. Но главное различие - в таймингах и оптимизации. На данный момент DDR3 - самая производительная "оперативка" (за исключением "четверки"). Именно поэтому оперативная память для ноутбука - DDR3. И никакая другая.

Стоит еще учесть, что между модулями памяти для стационарного ПК и ноутбука существует различие, которое выражается в размерах самого модуля и рабочих микросхем. Поэтому "ноутбучная" версия памяти, как правило, несколько слабее "полноразмерной". Но сие не так важно. Итак, что нужно знать, чтобы правильно выбрать такой компонент, как оперативная память для ноутбука DDR3? Рассмотрим нужные характеристики.
На что обратить внимание при покупке памяти?
Выбирая модуль памяти, следует ориентироваться на тот диапазон частот и объем, который поддерживается вашей материнской платой. Узнать всю информацию о плате можно при помощи программы AIDA64. Оперативная память для ноутбука DDR3 4GB (или больше) может и не подойти вашей машине по частотам. Хотя, если брать во внимание современные лэптопы, то с этим параметром проблем быть не должно. Обычная рабочая частота самой простой "оперативки" - 1066 мегагерц. Но это далеко не предел. Часто бывает, что такие ограничения условны. Память запросто сможет работать и на 1333 мегагерцах.

Также важно знать максимальный объем оперативной памяти, который можно установить в ваш ноутбук. Стандартный объем для бюджетных устройств - 16 гигабайт. Если вы собираетесь установить два модуля (а двухканальный режим всегда лучше) общим объемом 8 Гигабайт, то обязательное условие - оперативная память DDR3 4 Гб для ноутбука должна быть от одного производителя (оба модуля). Иначе возможен конфликт компонентов. Также нужно запомнить, что в бюджетные ноутбуки поставить модуль памяти с собственным радиатором не получится. Так что не стоит и переплачивать. А теперь рассмотрим лучшие варианты от известнейших производителей.
Kingston ValueRAM 8GB DDR3
Это хороший модуль памяти, работающей на частоте 1600 мегагерц. Этим и объясняется его относительно высокая стоимость. Но эта оперативная память для ноутбука DDR3 обеспечит нереальное быстродействие вашей машины. Особенно два таких модуля, работающих в двухканальном режиме. Память способна выдержать даже "разгон". И это ее главное преимущество. Многие также выбирают эти модули памяти из-за исключительной надежности. Известно, что эта оперативная память способна пережить многое.

Kingston 4GB DDR3 PC3-10600
Оперативная память для ноутбука DDR3 - 1333 мегагерц. Причем этот бюджетный модуль может использоваться в самых дешевых моделях. Он без труда устанавливается даже в самый замысловатый корпус и способен обеспечить плавную работу любой операционной системы. Однако для требовательных игр сего модуля не хватит. Да и объем маловат - всего 4 гигабайта. Даже с двумя аналогичными модулями общий объем составит всего 8 гигабайт, что очень мало для современных игр. Но для работы такого модуля за глаза хватит.

Corsair Mac Memory 4GB DDR3 PC3-8500
Оперативная память для ноутбука DDR3 - 1066 мегагерц. Наверное, самый дешевый модуль из всех ныне существующих. Его стоимость, вероятно, соответствует его рабочей частоте - 1066 мегагерц. Эта оперативная память может использоваться только в старых ноутбуках. В новые модели ее, конечно, можно установить, но вместо прироста производительности пользователь получит ее спад. Ибо рабочие частоты сильно различаются. Итак, целевая аудитория этого модуля - владельцы устаревших машин, которые используют свои лэптопы исключительно для работы.
Kingston HyperX Impact 8GB DDR3 PC3-17000
А вот это самая "крутая" оперативная память для ноутбука DDR3. Ее особенность заключается в рабочей частоте. Она составляет целых 2133 мегагерц. Это абсолютный рекорд в мире мобильных компьютеров. Неудивительно, что стоит такой модуль приличных денег. Его объема в 8 гигабайт хватит для всего. Особенно в том случае, если установить два таких модуля и заставить оперативную память работать в двухканальном режиме. Прирост производительности будет просто фантастическим. Если позволит видеокарта, то запустить современные игрушки не составит никакого труда.

Заключение
Оперативная память для ноутбука DDR3 - сейчас самый распространенный тип памяти в мире мобильных компьютеров. Эти модули могут функционировать на нереально высокой частоте, способны иметь внушительный объем и прекрасно показывают себя, работая в многоканальном режиме. Линейка модулей весьма обширна. Она включает в себя как бюджетные низкочастотные модели, так и дорогие "планки" с высокой частотой работы и возможностью разгона. Выбор какой-то конкретной модели целиком и полностью зависит от пользователя и его финансовых возможностей.
fb.ru
Оперативка для ноутбука — как выбирать оперативную память
Объемы оперативной памяти, которые еще недавно казались гигантскими, в наши дни выглядят просто смешными. Ежедневно выходят новые, более современные игры и программы, которые требуют все больше и больше системных ресурсов. И каждый, кто активно пользуется компьютером, рано или поздно вынужден докупать оперативку. И если с настольным ПК все более или менее понятно, то вопрос, как выбрать ОЗУ для ноутбука, способен поставить многих пользователей в тупик.
Базовая вводная
Правильный выбор оперативки — залог успешного разгона ноутбука, и позволяет в дальнейшем обойтись без лишних затрат на более новую «железку», поскольку хорошая оперативка довольно долгое время поддерживает компьютер в «бодром» расположении духа за счет разгонного потенциала, заложенного производителем.
Первое, что нужно знать перед покупкой модуля — это то, что он тесно взаимосвязан с ЦПУ и материнской платой, поэтому следует обязательно ознакомиться с характеристиками двух последних. Приобретение оперативки, которая не поддерживается материнской платой или несовместима с процессором — это пустая трата денег.
Чтобы узнать, какой модуль памяти подойдет для материнки, необходимо:
- Выяснить модель материнки (для этого есть специальные программы — например, Everest).
- Перейти к сайту производителя материнки и найти свою модель.
- Внимательно изучить список поддерживаемых процессоров и модулей памяти, которые гарантированно совместимы с платой.
Помимо прочего, нужно знать, что у всех новых процессоров AMD и Intel Core (i3, i5, i7) имеется встроенный контроллер оперативки. Это значит, что модули управляются именно процессором (тогда как ранее эту функцию выполнял северный мост материнки), и крайне важно знать, какую частоту ОЗУ он поддерживает.
- Процессоры Intel Core i3, i5 или i7 совместимы с частотами 1066, 1333 и 1600 MHz, и именно на них будет работать оперативка, даже если в паспорте материнки значится, что она совместима с модулями более высокой частоты. Исключение составляют только процессоры с разблокированным множителем — распознать их можно по букве К, указанной в конце названия. В ноутбук с таким процессором можно поставить модуль самой высокой частоты. Если установить в процессор с неразблокированным множителем неподходящую по частоте ОЗУ, ноутбук с высокой долей вероятности перестанет загружаться.
- Новые процессоры AMD работают с оперативкой частотой 1333 MHz.
Как выбрать оперативную память для ноутбука
Во всех ноутбуках используются модули памяти SODIMM — они почти вдвое меньше тех, что устанавливаются в стационарные ПК. На данный момент в большинстве ноутбуков установлены модули double-data-rate третьего поколения (DDR3) — они имеют повышенные частоты и низкое энергопотребление. Однако и сейчас можно встретить в устройствах устаревшую оперативку стандарта DDR1 и DDR2, а изредка встречается и более современная DDR4. Все эти типы абсолютно несовместимы как по физическим, так и по электрическим параметрам.
Тип памяти
Главное, что вам нужно сделать перед покупкой оперативки — выяснить, какой именно ее тип стоит в ноуте. Узнать это можно двумя способами:
- Посмотрев на специальную наклейку, где указан тип процессора, видеокарты, оперативки и жесткого диска. Такие наклейки имеются на большинстве ноутбуков.
- Воспользовавшись специальной программой (Sandra, Everest, CPU-Z). Любая из этих утилит предоставит вам полную информацию о комплектующих ноутбука.
Можно сделать еще проще — извлечь планку оперативки из ноутбука, а затем показать ее консультанту специализированного магазина как образец. Сделать это несложно: необходимо выключить ноутбук и извлечь батарею, после чего открутить винт на крышке отсека памяти и вытащить модуль, отогнув SODIMM-защелки по бокам. Обратите внимание: если ноутбук еще на гарантии, и винт заклеен гарантийной наклейкой, лучше проводить операцию по извлечению оперативки в сервисном центре.
При покупке новой памяти установку производят в обратном порядке: сперва ставят модуль на контакты, а затем раздвигают защелки и слегка надавливают на оперативку, чтобы зафиксировать ее. Перед установкой внимательно взгляните на разрез на модуле, чтобы не поставить его обратной стороной. Завершив манипуляции, закройте крышку, поставьте на место батарею и включите ноутбук. Установленная оперативка определится компьютером автоматически.

Объем памяти
Один из важнейших параметров, о котором говорят, что чем больше, тем лучше — это объем оперативки. Это существенная характеристика, которая важна для увеличения производительности, поэтому, если вы имеете такую возможность, а материнка поддерживает большие объемы памяти, лучше покупать модули от 6 Гб и больше. Тем более, как показывает практика, новые операционные системы, программы и игры начинают потреблять все больше ОЗУ.
Тайминги
Тайминги — это временные задержки оперативной памяти, от которых во многом зависит общее быстродействие системы и пропускная способность тандема «процессор-память». Чем меньше величина временных задержек, тем выше быстродействие. Значения могут колебаться от 2 до 9, и измеряются в наносекундах.
Кроме того, чем выше частота оперативки, тем меньше ее тайминги, и тем дороже она вам обойдется. Поэтому выбирайте оптимальное соотношение этих параметров, исходя из собственных финансовых возможностей. Если же вы хотите добавить новую планку к уже установленной, их тайминги должны совпадать — в противном случае ноутбук может отказаться загружаться вообще.

Производитель
При покупке любой вещи, в том числе и оперативки, нужно внимательно посмотреть на производителя, поскольку дешевые модули непонятного происхождения вряд ли порадуют вас в процессе эксплуатации. Лучшими производителями оперативной памяти считаются фирмы Kingston, Corsair и OCZ. При этом каждый производитель дает детали внутреннюю маркировку — так называемый part number, или P/N. У каждой фирмы он выглядит по-разному, к примеру, так: Kingston KHX 1600C9D3X2K28GX.
Данная маркировка означает следующее:
- KHX 1600 — частота процессора составляет 1600 MHz.
- C9 — тайминги 9−9−9.
- D3 — тип оперативки — DDR3.
- 8GX — объем памяти составляет 8 Гб.
Чтобы правильно расшифровать P/N модуля, проще всего набрать его в поисковике — таким образом вы получите самую подробную информацию об оперативке.
Охлаждение
Большинство элементов компьютера довольно сильно греются при активной эксплуатации. Поэтому в некоторых случаях производители оснащают планки памяти специальными охлаждающими пластинами, кожухами и радиаторами, а иногда доходит и до отдельной полноценной системы охлаждения. И если вы планируете в будущем «разгонять» систему и сильно нагружать оперативку, приобретайте планки с хорошей системой охлаждения.
Существуют также модули с маркировкой ECC, имеющие встроенный контроллер исправления ошибок в работе памяти. В теории, это должно увеличивать стабильность модуля, однако по факту разница между обычной памятью и планками ECC практически незаметна, и специально покупать такую оперативку бессмысленно. Кроме того, быстродействие модуля ECC обычно на 2−10% ниже, чем у обыкновенной оперативки.
Исходя из вышеизложенной информации, вы сможете правильно подобрать подходящий модуль, который поможет ноутбуку долго не ронять высокую планку производительности.
Видео
В нашем видео вы найдете полезные советы по выбору оперативной памяти.
liveposts.ru
- Какие есть проги
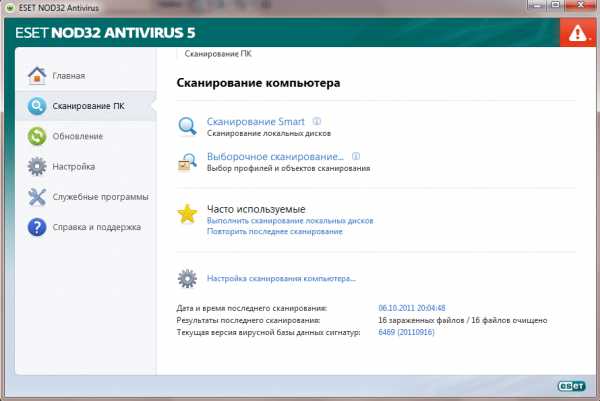
- Скриптов язык

- Как с флешки запустить mhdd
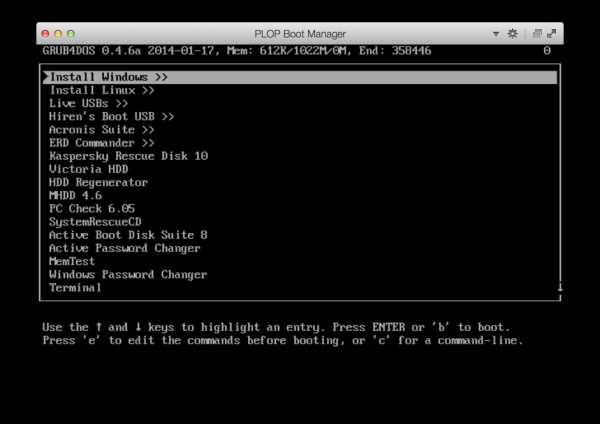
- Как удалить рекламу на компьютере
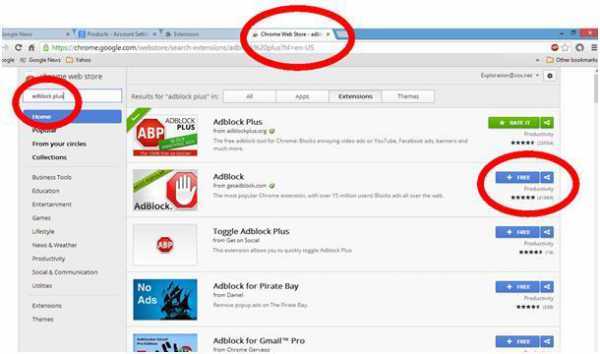
- Системные команды

- Переустановка яндекс браузера

- Бесплатная версия ms sql

- Какой браузер на моем компьютере
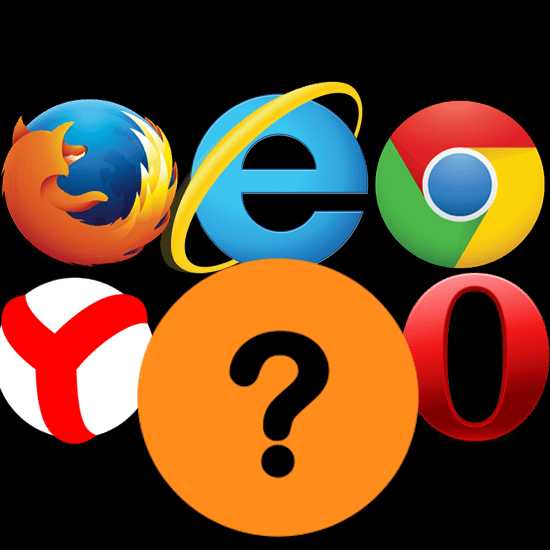
- Как в домашних условиях почистить компьютер от пыли

- Что такое sp1 для windows 7

- Официальный сайт ускоритель компьютера