Как узнать, какой браузер на моем компьютере: все способы. Какой браузер на моем компьютере
Как узнать, какой браузер установлен на компьютере
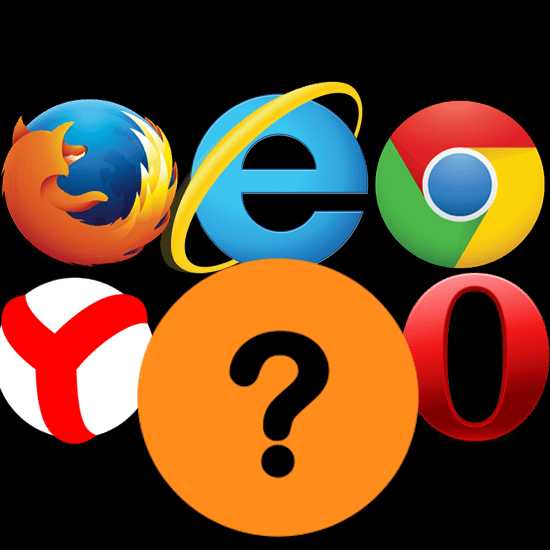
В этом уроке мы обсудим как узнать, какой браузер установлен на ПК. Вопрос может показаться банальным, но для некоторых пользователей эта тема действительно актуальна. Может быть такое, что человек недавно приобрёл компьютер и только начинает изучать его. Именно таким людям будет интересно и полезно прочитать эту статью. Итак, давайте начнём.
Какой веб-браузер установлен на компьютере
Браузер (обозреватель) – это программа с помощью, которой можно просматривать веб-страницы, можно сказать, смотреть Интернет. Веб-обозреватель даёт возможность смотреть видео, слушать музыку, читать различные книги, статьи и т.д.
На ПК может быть установлен, как один браузер, так и несколько. Рассмотрим, какой именно браузер установлен у Вас на компьютере. Есть несколько методов: посмотреть в обозревателе, открыть параметры системы или воспользоваться командной строкой.
Способ 1: в самом интернет-обозревателе
Если Вы уже открыли веб-браузер, но не знаете, как он называется, то можно это выяснить по крайней мере двумя путями.
Первый вариант:
- Запустив обозреватель, посмотрите на «Панель задач» (расположена внизу, по всей ширине экрана).
- Нажмите на значке браузера правой кнопкой. Теперь Вы увидите его название, например, Google Chrome.
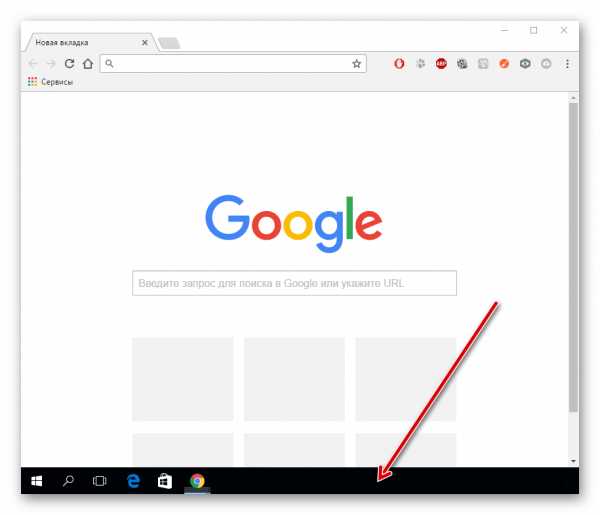
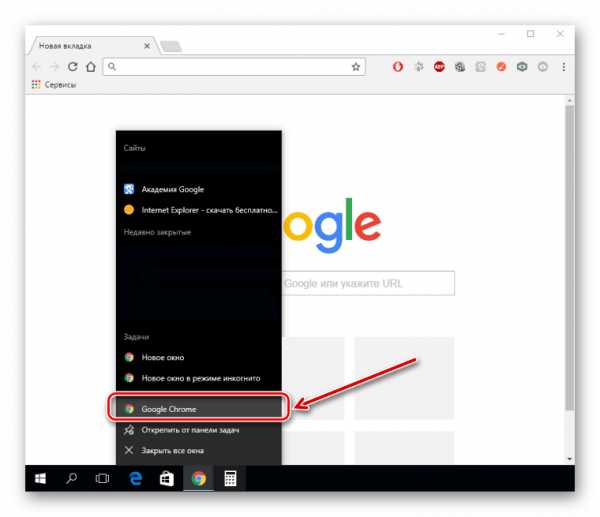
Второй вариант:
- Открыв интернет-браузер, перейдите в «Меню», а далее «Справка» – «О браузере».
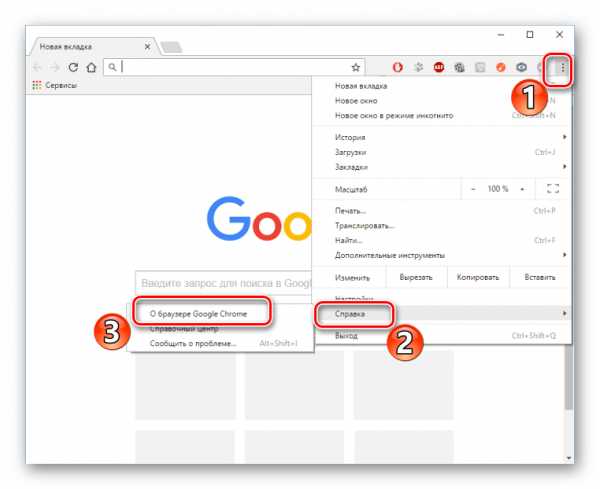
Вы увидите его название, а также установленную на данный момент версию.
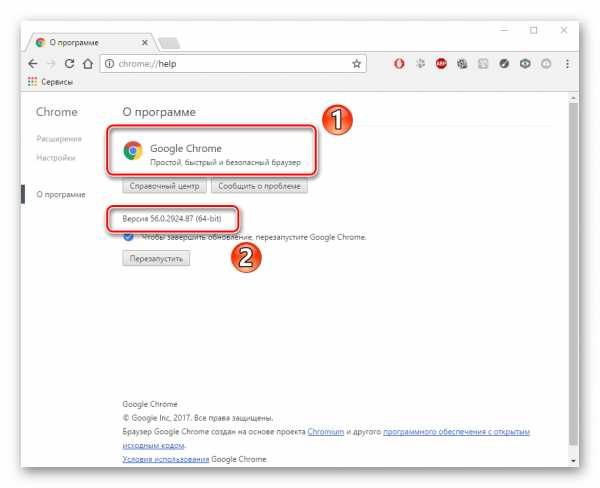
Способ 2: используя параметры системы
Этот метод будет немного сложнее, но Вы справитесь.
- Открываем меню «Пуск» и там находим «Параметры».
- В открывшемся окне нажимаем на раздел «Система».
- Далее переходим в раздел «Приложения по умолчанию».
- В центральном поле ищем блок «Веб-браузеры».
- Дальше кликаем по выбранному значку. Развернётся список всех обозревателей, которые установлены на Вашем компьютере. Однако здесь ничего не стоит выбирать, если Вы кликните по одному из приведённых вариантов, то тот браузер и будет установлен главным (по умолчанию).
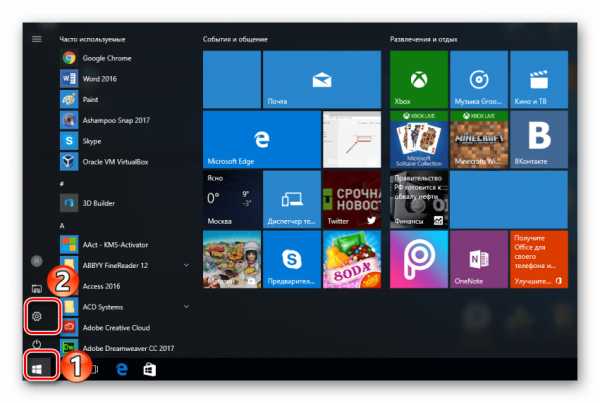
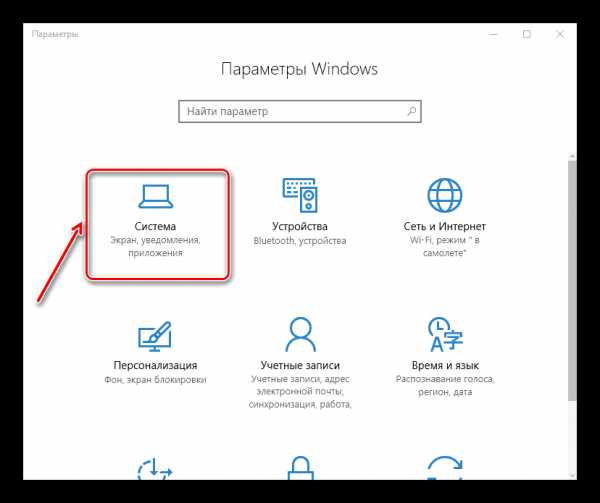
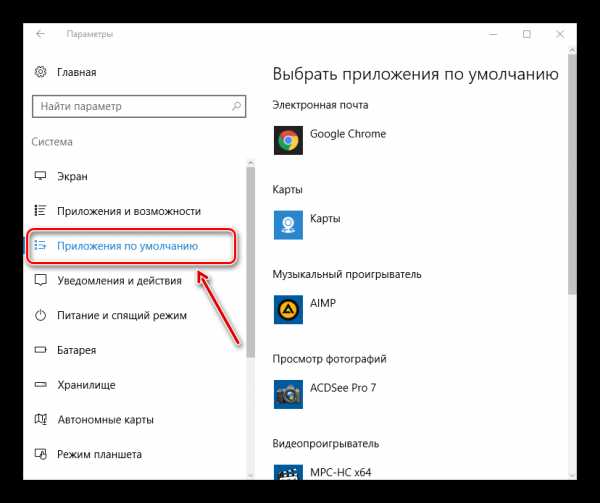
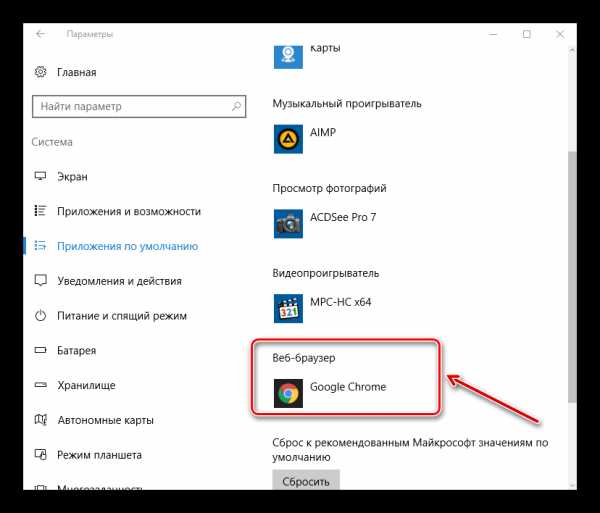
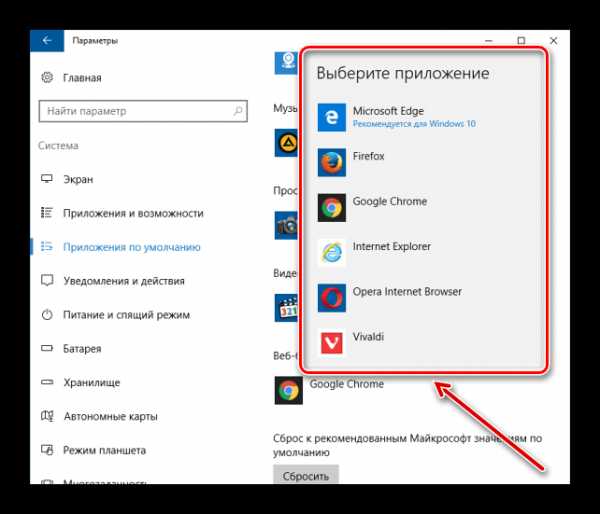
Урок: Как убрать браузер по умолчанию
Способ 3: используя командную строку
- Для поиска установленных веб-браузеров следует вызвать командную строку. Для этого жмём сочетание клавиш «Win» (кнопка с флажком Windows) и «R».
- На экране появилась рамка «Выполнить», где необходимо в строку ввести следующую команду: appwiz.cpl
- Теперь появится окно со списком установленных программ на ПК. Нам необходимо отыскать лишь интернет-обозреватели, их существует множество, от различных производителей. Вот, например, некоторые названия известных браузеров: Mozilla Firefox, Google Chrome, Яндекс Браузер (Yandex Browser), Opera.
Жмём «ОК».
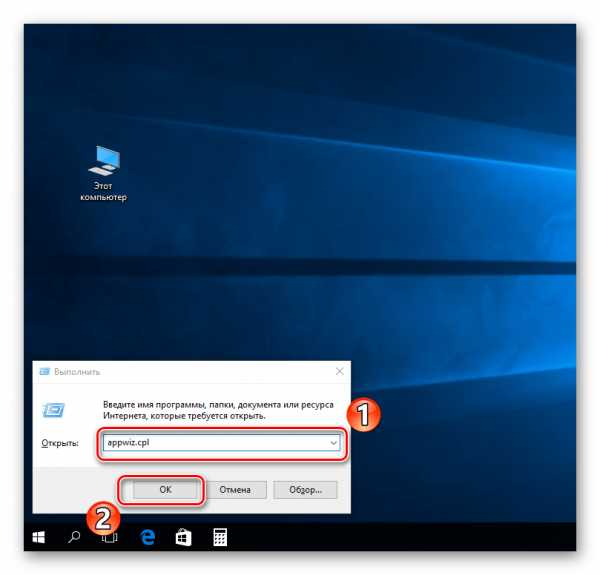
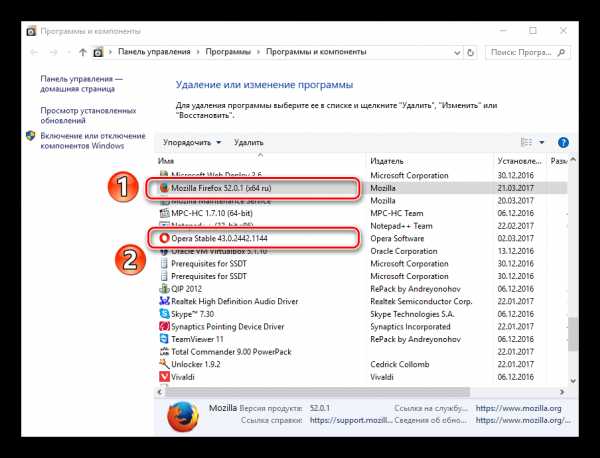
На этом и всё. Как видно, вышеприведённые методы просты даже для начинающего пользователя.
Мы рады, что смогли помочь Вам в решении проблемы. Задайте свой вопрос в комментариях, подробно расписав суть проблемы. Наши специалисты постараются ответить максимально быстро.Помогла ли вам эта статья?
Да Нетlumpics.ru
Как узнать какой браузер установлен на компьютере?
Всем привет Поговорим мы сегодня о том, как узнать какой браузер стоит на вашем компе. Да, это может показаться странным, ну мол как можно не знать, какой стоит браузер.. Но может быть такое, что человек недавно купил комп, ну и начинает изучать его. Вот именно в этом случае, а вернее для такого человека, я сегодня и напишу инфу о том, как узнать какой браузер установлен на компе. Надеюсь что у меня получится написать все понятным языком..
Значит давайте определимся вообще с тем, что такое этот браузер и для чего он нужен? Значит браузер это программа при помощи которой можно смотреть интернет, именно в прямом смысле смотреть, ну или просматривать. Браузер позволяет заходить на какие-то сайты, читать что-то, слушать музыку, смотреть кино, в общем браузер это знаете такое себе окно в мир интернета. Прикол, но если удалить все браузеры с компа, а также удалить встроенный в винду браузер, то получается что вы никак не сможете выйти в интернет, даже если в самой винде интернет будет.. Вот такой прикол
Ну так вот, как же узнать, какой браузер стоит у вас на компе? Ну или на ноутбуке.. разницы почти нет. Еще такой момент, у вас спокойно может быть несколько браузеров. Если у вас стоит Windows 10, то узнать какие у вас стоят браузеры легче, смотрите, вам нужно внизу по панели задач нажать правой кнопкой и в меню там выбрать пункт Параметры:
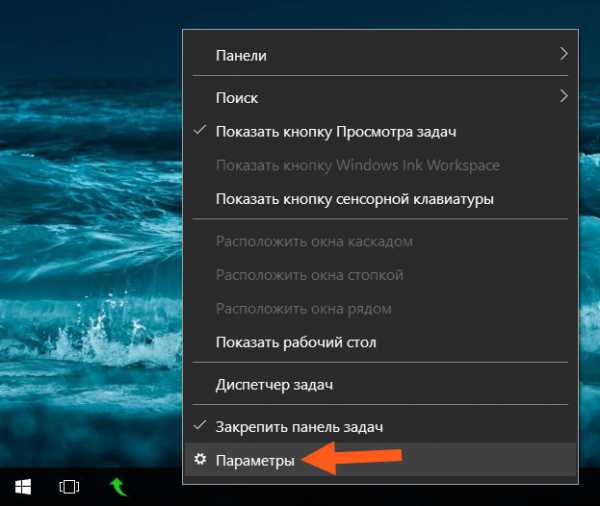
Если у вас там нет такого пункта, то значит пойдите в меню Пуск и там найдите кнопку Параметры. В общем вам нужно открыть окно Параметры, а в нем перейти в пункт Система:
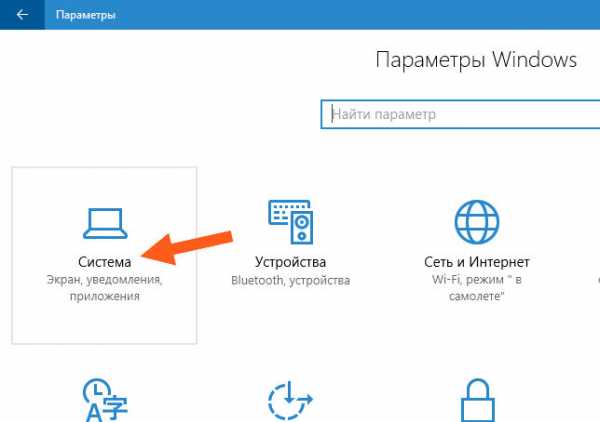
Потом слева выбрать пункт Приложения по умолчанию, вот этот пункт:
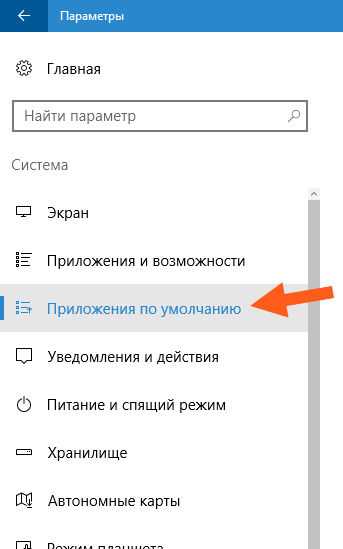
Потом в правой части будет такое как Веб-браузер, вот нажмите там на Выбор значения по умолчанию:
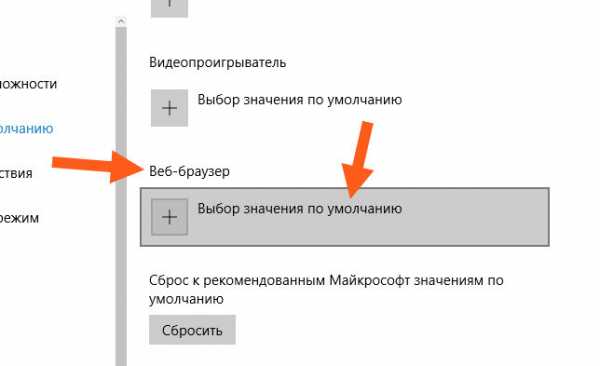
И все, потом вы увидите, какие браузеры у вас установлены:
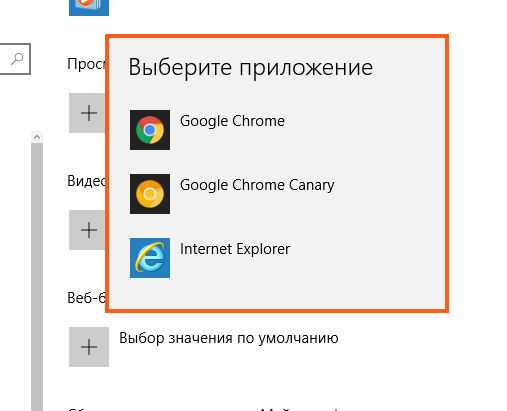
Только ничего тут выбирать не нужно, это я вам показал только для того, чтобы вы узнали какие браузеры у вас стоят! Просто если вы тут какой-то браузер мышкой выберите, то он станет главным браузером в винде. Ну то есть если выберите Хром, то все, Хром будет главнейшим браузером и если что-то нужно открыть будет, ну какую-то там ссылку, то ее откроет именно Хром
Это все дело касалось Windows 10, но если у вас например стоит Windows 7, то я покажу как и там узнать, для этого будем использовать другой способ, но он универсальный, подходит и для Windows 7 и для Windows 10. Значит тут все просто, вы зажимаете Win + R и потом появится окошко Выполнить, туда вы пишите такую команду:
appwiz.cpl

Нажимаете ОК, после этого у вас откроется окно с установленными программами. Вот тут вы можете посмотреть какие у вас есть программы, и среди них будут в том числе и браузеры. Да, это немного нудновато, но думаю что у вас тут не будет ну очень много прог, ну мне так кажется. Значит смотрите, вот какое это окно с установленными прогами, то вот какое это окно у меня:
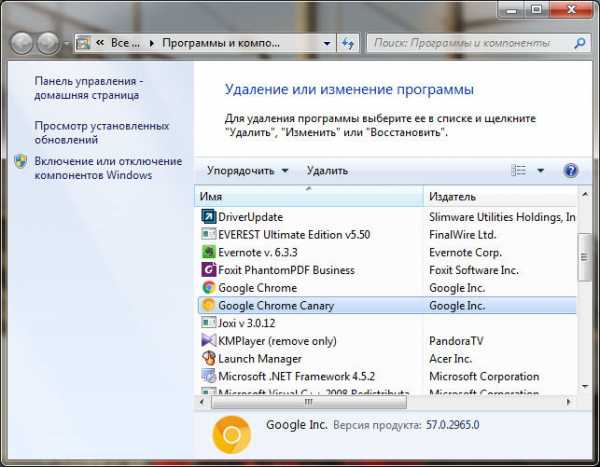
Да, согласен, у меня тут прог как бы многовато и пора уже некоторые удалить, но все никак руки не доходят. Значит какие тут у вас могут быть браузеры? В общем вот я накидал вам варианты:
- Google Chrome. Ну это самый популярный браузер Хром, быстрый и все такое, удобный, но вот только этот браузер любит чтобы был современный комп, на самых старых компах этот браузер может немного тормозить.
- Google Chrome Canary. Это тот же Хром, но тут идут все новые функции, которые будут потом в обычном Хроме. Версия Canary нужна для того, чтобы новейшие функции прошли обкатку так бы сказать, чтобы выявить все глюки и всех их исправить и уже потом эти функции переносить в стабильнючую версию Google Chrome.
- Яндекс Браузер или Yandex Browser. Это почти тот же Хром, но вот только сделал его Яндекс. Если быть точнее, то браузер создан на основе Хрома. Имеет свой дизайн, но внутренности от Хрома с некоторыми изменениями, но грубо говоря это тот же Хром.
- Mozilla Firefox. Неплохой браузер, который любит хороший процессор, тогда браузер работает реально быстро. Это отдельный браузер со своей историей, ну то есть он не имеет никакого отношения к Хрому. Неплохой браузер, я на нем сидел пару лет, но все таки вроде бы он немного подтормаживает при большем количестве вкладок, поэтому я в скором времени перейду на Хром.
- Opera или Opera Stable. Почти все также как и с Яндекс Браузером, Опера сделана на основе Хрома, отличается только внешним видом, ну может быть еще чем-то, но я больше отличий не заметил. Неплохой браузер, что тут можно сказать, интересное оформление, все остальное уже такое как в Хроме. Но вот раньше была другая Опера, на движке Presto, такая же оригинальная как Мозилла, но в один прекрасный момент они там что-то порешали и пришли к выводу что они закрывают свое развитие и дальше уже будет Опера на основе Хрома. Ну вот так и стала Опера теперь такой, какой она есть сейчас, хотя может быть вам это все вообще неинтересно.
Это все, ну что я выше написал, то это все популярные браузеры. Могут быть еще какие-то, но я думаю что их у вас нет, ибо все остальные уже малоизвестные, малопопулярные браузеры. Есть еще самый быстрый браузер для слабого компа, он называется Pale Moon, о нем я писал вот здесь, так что можете почитать. Но вот я еще писал о том, что есть встроенный браузер. Да, есть такой, он есть в каждой винде, это Internet Explorer, он глючный и тормознутый, хотя кому-то нравится. Его нет в списке установленных прог, ибо это как бэ обычные вещи, зачем о нем напоминать, если он и так есть в любой винде. Значит его можно запустить если зажать кнопки Win + R и потом в окошке Выполнить написать такое как iexplore, нажать ОК, и потом запустится браузер. А если написать iexplore -private, то браузер запустится в приватном режиме. Ну можно конечно и из меню Пуск его запустить, там просто нужно ярлык его найти и все. Сам браузер установлен в эту папку:
C:\Program Files\Internet Explorer
Ну а если у вас 64-битная винда, то он также сидит еще и в этой папке:
C:\Program Files (x86)\Internet Explorer
Также в Windows 10 есть еще один браузер, такой моднячий и крутой, это Microsoft Edge. Это новый браузер, его продвигает Microsoft в массы, они типа реально быстрый и все такое. Короче что-то он не становится мегапопулярным.. Да, как по мне, то он неплохой, но все таки что-то ему не хватает.. Сайты он реально загружает быстро, да, тут нечего сказать. Но вот кажется мне, что пока он как-то вот сыроват, пусть они его допилят хорошенько и может быть через пару лет из него выйдет реально достойный браузер..
Ну вот ребята на этом и все. Надеюсь что вам тут все было понятно, ну а если что-то не так, ну то уж извините. Удачи вам в жизни и чтобы все у вас было хорошо
На главную! браузер 29.12.2016virtmachine.ru
Какой у меня браузер, как это можно узнать?
Браузер, как правило, подразумевает наличие интернета. А в интернете браузер (клиент) взаимодействует с сервером, и в процессе взаимодействия они обмениваются самой различной информацией. Большим количеством информации.
Таким образом, одним из способов узнать, какой у вас браузер - это посмотреть информацию, которую ваш браузер передает серверу в интернете.
Сайт browserspy.dk был создан именно с целью наглядной демонстрации тех данных, которые предоставляет ваш браузер. Пройдя по закладкам на этом сайте, вы сможете узнать не только, какой у вас браузер, а гораздо больше. Сайт англоязычный, но не думаю, что его использование вызовет какие-либо принципиальные трудности.
А конкретно информацию о браузере смотрите на этой закладке.
Узнать какой у вас установлен браузер на компьютере можно по иконкам, если вы знаете их значение. А вот если вам иконка , незнакомая, тогда на сайте 2ip.ru. это легко определяется. Кроме версии вашего браузера там ещ много чего интересного.
Легче всего узнать какой у вас стоит браузер - это по названию самого браузера или его значку/иконке. Так же можно просто зайти в меню браузера и посмотреть раздел quot;О браузереquot; или же воспользоваться сайтом 2ip.ru где все довольно просто и понятно.
Какой у меня браузер
Сложно представить, что человек не знает какой установлен у него браузер. Но такие случаи встречаются довольно часто, особенно у людей которые плохо разбираются в компьютерах. Определить какой у вас браузер можно по названию ярлыка, который вы нажимаете для выхода в интернет. Бывают случаи что браузер загружается автоматически, тогда в некоторых случаях можно узнать его название в заголовке браузера (в верхней части), или же зайти в меню настроек и нажать справку. Так же можно выйти на сайт http://2ip.ru/, который вам выдаст ваш айпи адрес и название вашего браузера.
Как это? А что все данные о нм и символы с иконками разве ничего не говорят об этом? Обычно это можно узнать только взглянув на иконку браузера на рабочем столе. Благо, что браузерные символы очень узнаваемы.
Конечно, название браузера можно узнать по его иконке или стандартному имени, которое было после установки. Но если имя изменили, а иконка вам не о чем не говорит, то зайдите на сайт 2ip.ru, там будет написано название вашего браузера и его версия.
Самым простым способом узнать, какой на вашем компьютере установлен браузер, это обратиться к сервису 2ip.ru. Он покажет ваш браузер, его версию, а также ip-адрес и другую полезную информацию об используемых программах. Я часто пользуюсь им, чтобы установить ip, поскольку он у меня динамический.
Еще можно обратить внимание на иконку- ярлык, с которого вы выходите в интернет, и по ней узнать свой браузер, либо зайти в меню quot;Пускquot; и там увидеть значок и наименование.
Как правило, в компьютерах, только что приобретенных, по умолчанию имеется в настройках браузер Internet Explorer.
Скорей всего - quot;Internet Explorerquot;. Если это оригинальная винда, а не то, что quot;мастер поставилquot;, там может что угодно... А так, вообще их качают сами, тестят, подбирают под себя...
А может, человек - новичок в миру компьютеров и тем более браузеров! Практически во всех программах последний пункт меню - Справка. Вот в этом меню последняя ссылка - О программе. Там будет указано не только название браузера, но и его версия.
Чтобы узнать какой у вас установлен браузер на компьютере,то самый легкий вариант зайти вот на этот сервис онлайн,который вам сразу укажет на название браузера, его версию,и другие данные.
Есть простые варианты сделать это самому,сделать Пуск-открыть программы и увидеть по значку и названию-какой именно браузер у вас установлен.
А также в браузере например в Мозила вверху есть Справка-в которой тоже можно увидеть версию его и обновиться,если версия устарела.
Ну и конечно видно ярлычок браузера внизу окна компьютера и они все отличны друг от друга, а если поднести мышку,то высветится название вашего браузера.
Вот популярные значки браузеров.

Это довольно просто. Обычно, браузер сам себя раскроет. Например, в виде ярлыка на рабочем столе или в пуске можно увидеть, каким образом происходит выход в интернет. В ПУСКе под иконкой будет и расшифровка.
Узнать, какой браузер установлен на компьютере или ноутбуке, можно несколькими способами:
- можно попробовать опознать ярлык браузера,
- можно навести курсор на ярлык браузера, тогда появится окошко, в котором будет надпись с названием самого браузера,
- можно в открытом браузере поискать на самой верхней панели меню или само название браузера или кнопку quot;Справкаquot;, и там будет пункт quot;О программеquot;.
- можно воспользоваться специальными онлайн сервисами, которые предоставляют информацию об используемом браузере.
Чтобы легче было quot;узнать в лицоquot; свой браузер, вот вам иконки самых популярных браузеров:
Mozilla Firefox
Opera
Yandex browser
Internet Explorer
Google Chrome
А из онлайн сервисов, где можно быстро узнать, какой у вас браузер, я бы рекомендовал сервис Яндекса internet.yandex.ru
Просто перейдите по ссылке и на экране увидите информацию не только о свом браузере, но и о том, какая версия браузера у вас установлена.
Существует масса способов узнать какой браузер у становлен на компьютере. Расскажу про самый простой на мой взгляд.
Чтобы выйти в интернет, вы наверняка кликаете мышкой на какой-либо значок (скорее всего на рабочем столе). Так вот прежле чем кликнуть, просто наведите курсор на этот самый значок и всплывающая подсказка сообщи вам название браузера.
И еще, если человек не знает, каким браузером он пользуется, то на 99% это Internet Explorer.
info-4all.ru
Как узнать, какой браузер на моем компьютере: все способы
Браузер - специальная программа, которая используется для посещения различных веб-ресурсов. Также браузер служит полноценным сервисом для сохранения сайтов, закладок и так далее. По умолчанию операционная система Windows уже имеет встроенную утилиту, но зачастую пользователи предпочитают устанавливать сторонние браузеры. В данной статье вы найдете ответ на вопрос о том, как узнать, какой браузер на моем компьютере, разными способами. Информация будет полезна в основном новичкам, но и опытные пользователи ПК смогут найти новый функционал в операционной системе.
Панель задач
В большинстве случаев браузер запускается пользователями через ярлык на рабочем столе или с помощью закрепленной иконки на панели задач. Ярлык на панели задач в Windows 10 не имеет приписку с названием, поэтому узнать его можно только в том случае, если вы знакомы с логотипом. Однако вы можете кликнуть по иконке ПКМ (правой кнопкой мыши) и увидеть в меню название программы.
Узнаем название в самом браузере
Если вы запустили браузер, но не можете определить его название или версию, то воспользуйтесь встроенной справкой. Например, при использовании Google Chrome вам необходимо нажать на кнопку основного меню, затем выбрать пункт "Справка" и нажать на "О браузере". В новой вкладке появится окно со всей необходимой информацией: полное название приложения, версия, сборка и так далее. Подобная инструкция актуальна и для всех прочих браузеров, отличаться могут лишь названия некоторых пунктов меню или разделов.
Используем "Параметры"
Чтобы узнать, какой браузер на моем компьютере установлен по умолчанию, необходимо воспользоваться стандартными средствами Windows. Для этого следуйте представленному алгоритму:
- Запустите окно "Параметры". Сделать это можно с помощью поисковой строки, введя название, или с помощью клика ПКМ по панели задач Windows 10 и выбора пункта "Параметры" в открывшемся меню.
- После этого зайдите в раздел "Приложения".
- Здесь необходимо перейти во вкладку "Приложения по умолчанию".
- В общем списке найдите пункт "Веб-браузер". Здесь будет показан браузер, установленный по умолчанию (т. е. тот, который используется в приоритете перед другими).
- Кликните мышкой по названию и откройте новую вкладку со списком всех установленных браузеров. Здесь будет находиться, как минимум, один стандартный браузер (Internet Explorer или Microsoft Edge).
- Чтобы вернуть все настройки к стандартным, можно воспользоваться кнопкой "Сбросить".
Помните, что выставляя определенный веб-браузер по умолчанию, вы будете открывать все ссылки и осуществлять переходы на сайты именно через это приложение.
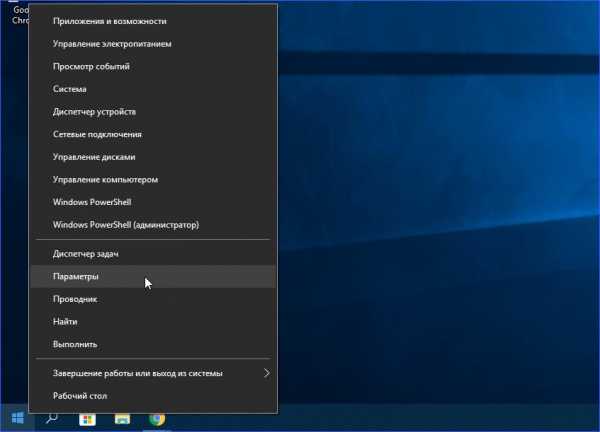
Варианты стандартных браузеров
Если вы не устанавливали сторонние программы на компьютер, то после инсталляции "чистой" операционной системы должен быть всего один браузер. Компания Microsoft использует только две программы - это Internet Explorer и Edge. Первый вариант был актуален для всех операционных систем по Windows 8.1 включительно. С выпуском Windows 10 компания представила и совершенно новый браузер под названием Edge. В зависимости от того, какой операционной системой вы пользуетесь, такой и браузер будет установлен на компьютере по умолчанию.
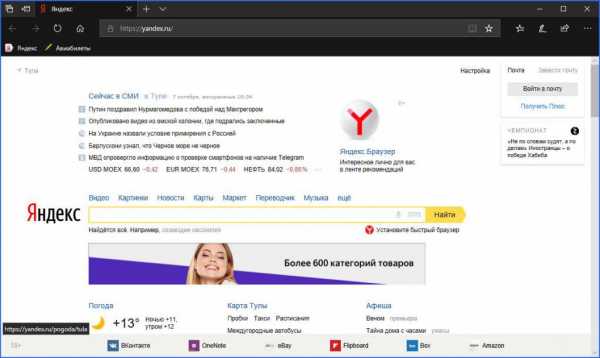
С помощью списка установленных программ
Узнать, какой браузер на моем компьютере, можно через стандартные средства Windows. Для этого необходимо воспользоваться встроенным средством для удаления программ. На "десятке" открыть данное приложение можно следующим образом:
- Зайдите в окно "Параметры".
- После этого перейдите в раздел "Приложения".
- Теперь откройте вкладку "Приложения и возможности". Здесь расположен полный список установленных программ.
- С помощью данного списка можно определить, какие браузеры установлены на данном компьютере, а также удалить ненужные, если таковые имеются.
Эту же операцию можно проделать и с помощью сторонних средств для очистки компьютера. Хорошим примером такой утилиты является CCleaner.
Актуален вариант и с использованием классического приложения "Удаление программ", которое актуально для операционных систем Windows 8 и старше. Для запуска нам потребуется зайти в "Панель управления" и в ней выбрать соответствующий раздел. Но быстрее всего открыть "Удаление или изменение программы" можно через окно "Выполнить".
Воспользуйтесь комбинацией клавиш Win+R и впишите команду appwiz.cpl, затем нажмите ОК для запуска приложения. После этого на экране появится окно со списком установленного софта.
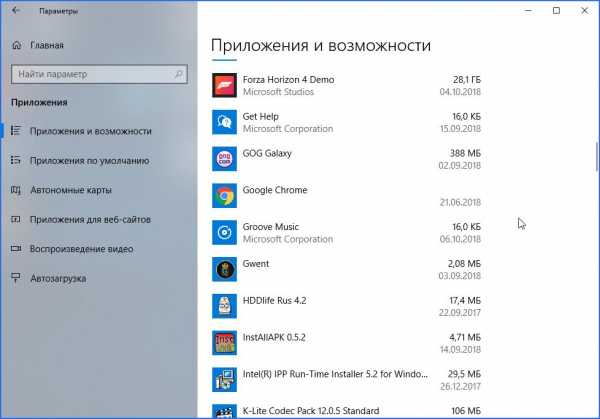
Специальные сайты
Узнать, какой браузер на моем компьютере, можно и с помощью специального веб-сайта. Для этого вам необходимо открыть новую вкладку и зайти на портал Whatbrowser. На экране автоматически появится таблица со всеми данными (поддержка куки, флеш, размер страницы, название, движок и версия браузера).
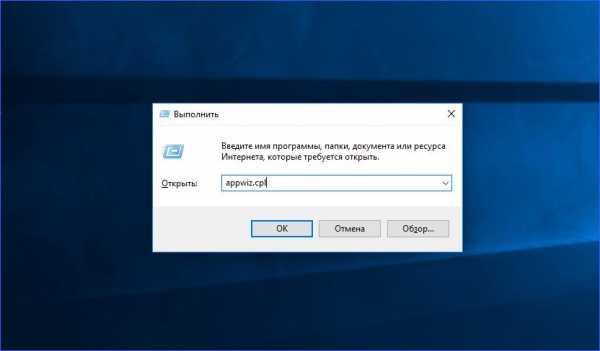
Как найти браузер на ПК?
Если вы не можете запустить браузер из-за того, что на рабочем столе или панели задач Windows 10 отсутствует ярлык, то можете воспользоваться поиском в меню "Пуск". Если вы знаете название, то просто впишите его в поисковой строке и запустите нужный файл.
Теперь вы знаете, где посмотреть, какой браузер установлен на компьютере. Как видите, сделать это очень просто стандартными средствами и без малейших навыков использования ПК.
fb.ru
Как в компьютере найти браузер
Что такое браузер и где он находится?
Наступил тот час, когда вам все-таки пришлось столкнуться с понятием «браузер» и его расположением. В этой статье мы постараемся дать простой, но исчерпывающий ответ на ваш вопрос.
Что такое браузер
Браузер (browser) — это ваш интернет обозреватель. Программа, которая позволяет посещать и просматривать сайты в Интернет. Это та программа, которую вы запускаете чтобы «выйти в интернет» (не путать с запуском интернет-соединения).
Сейчас вы просматриваете наш сайт Voprosum.ru в окне вашего браузера!
Какие бывают браузеры?
Из наиболее распространенных браузеров среди жителей СНГ можно выделить следующие:
- Opera
- Mozilla Firefox
- Google Chrome
- Internet Explorer
- Safari
Какой же из них ваш?
Давайте внимательно взглянем на иконки каждого браузера. Вы обязательно узнаете именно свой:
Opera
Mozilla Firefox
Google Chrome
Internet Explorer
Safari
Узнали? Вот и отлично!
Не нашли свой? Все еще задаетесь вопросом: «Какой у меня браузер установлен?» Давайте пойдем другим путем и воспользуемся помощью Яндекса.
Переходим по этой ссылке — http://internet.yandex.ru/
Этот сервис автоматически определяет множество параметров, в том числе — название и версию вашего веб-обозревателя. В итоге вы увидите такую картину ↓
В моем случае, это Google Chrome
Как произносятся названия?
Скорее всего, необходимость узнать название своего браузера возникло по чьей-либо просьбе (оператора техподдержки, например). Возможно, вам предстоит назвать название вашего браузера по телефону, а как оно произносится — вы не знаете. Давайте решим и эту проблему:
- Opera — Опера
- Mozilla Firefox — Фаэрфокс
- Google Chrome — Хром
- Internet Explorer — Интернет Эксплоэр
- Safari — Сафари
Я думаю, теперь проблем с идентификацией быть не должно. Остается открытым другой вопрос…
Где находится браузер?
Давайте искать.
Скорее всего, вы не являетесь Компьютерным Гуру. Смею предположить, что при установке браузера вы выбрали стандартный путь (или же вообще, он был установлен без вашего участия). С огромной долей вероятности можно сказать, что найти его вы сможете по этому пути:
- Мой Компьютер
- Диск С
- Program Files
- Папка «Название браузера»
Не нашли? Попробуйте тот же путь, только вместо Диска С — Диск D
Что касается Google Chrome. Искать Хром нужно тут
C:\Users\Ваше_Имя\AppData\Local\Google\Chrome\Application\
или
C:\Пользователи\Ваше_Имя\AppData\Local\Google\Chrome\Application\
Вроде бы ничего не забыли. Надеюсь, статья помогла ответить на ваш вопрос.
voprosum.ru
Как узнать, какой браузер установлен на компьютере
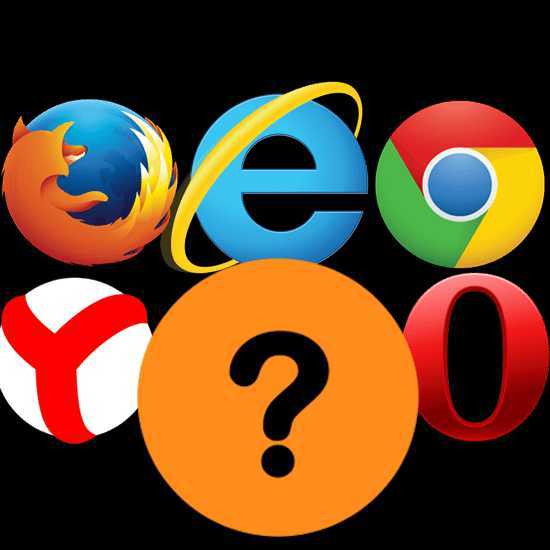
В этом уроке мы обсудим как узнать, какой браузер установлен на ПК. Вопрос может показаться банальным, но для некоторых пользователей эта тема действительно актуальна. Может быть такое, что человек недавно приобрёл компьютер и только начинает изучать его. Именно таким людям будет интересно и полезно прочитать эту статью. Итак, давайте начнём.
Какой веб-браузер установлен на компьютере
Браузер (обозреватель) – это программа с помощью, которой можно просматривать веб-страницы, можно сказать, смотреть Интернет. Веб-обозреватель даёт возможность смотреть видео, слушать музыку, читать различные книги, статьи и т.д.
На ПК может быть установлен, как один браузер, так и несколько. Рассмотрим, какой именно браузер установлен у Вас на компьютере. Есть несколько методов: посмотреть в обозревателе, открыть параметры системы или воспользоваться командной строкой.
Способ 1: в самом интернет-обозревателе
Если Вы уже открыли веб-браузер, но не знаете, как он называется, то можно это выяснить по крайней мере двумя путями.
Первый вариант:
- Запустив обозреватель, посмотрите на «Панель задач» (расположена внизу, по всей ширине экрана).
- Нажмите на значке браузера правой кнопкой. Теперь Вы увидите его название, например, Google Chrome.
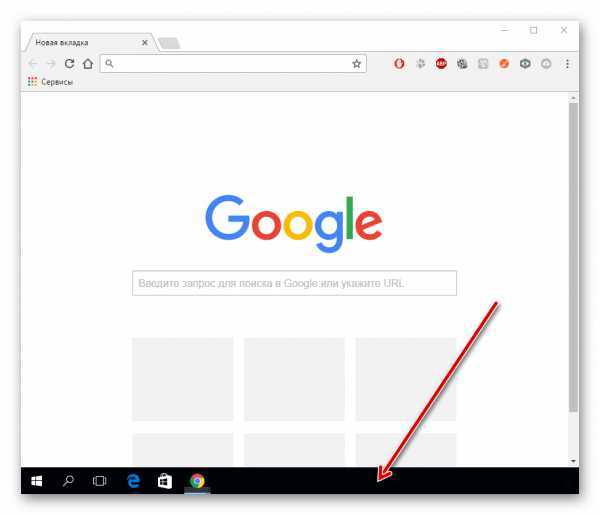
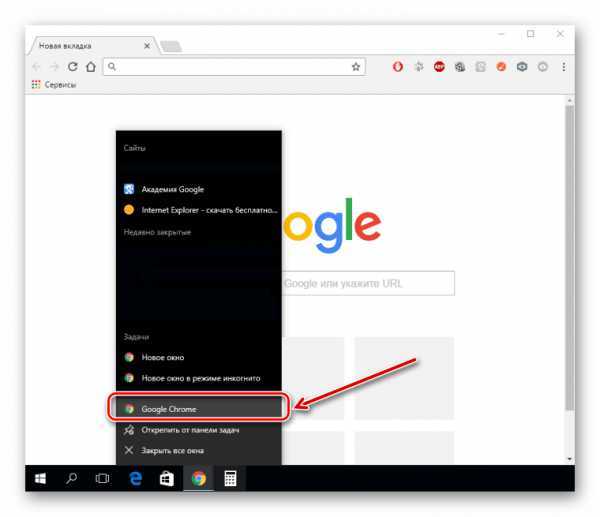
Второй вариант:
- Открыв интернет-браузер, перейдите в «Меню», а далее «Справка» – «О браузере».
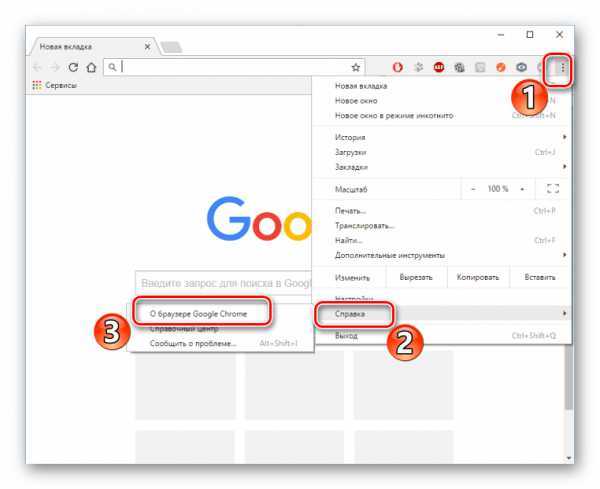
Вы увидите его название, а также установленную на данный момент версию.
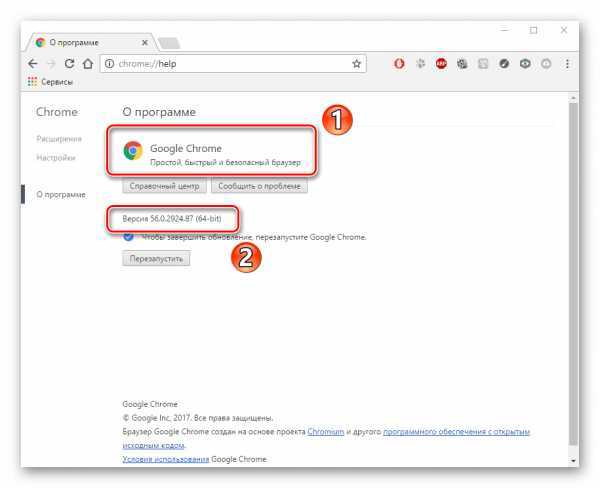
Способ 2: используя параметры системы
Этот метод будет немного сложнее, но Вы справитесь.
- Открываем меню «Пуск» и там находим «Параметры».
- В открывшемся окне нажимаем на раздел «Система».
- Далее переходим в раздел «Приложения по умолчанию».
- В центральном поле ищем блок «Веб-браузеры».
- Дальше кликаем по выбранному значку. Развернётся список всех обозревателей, которые установлены на Вашем компьютере. Однако здесь ничего не стоит выбирать, если Вы кликните по одному из приведённых вариантов, то тот браузер и будет установлен главным (по умолчанию).
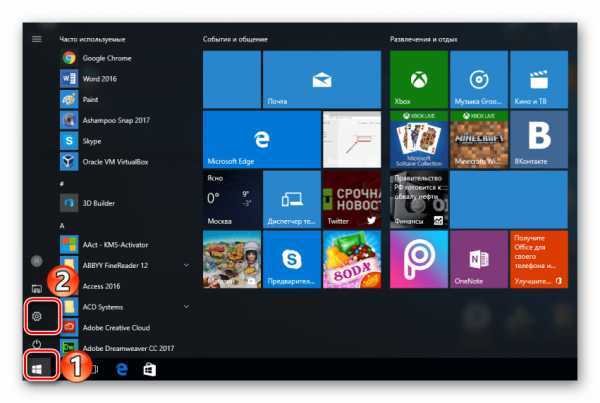
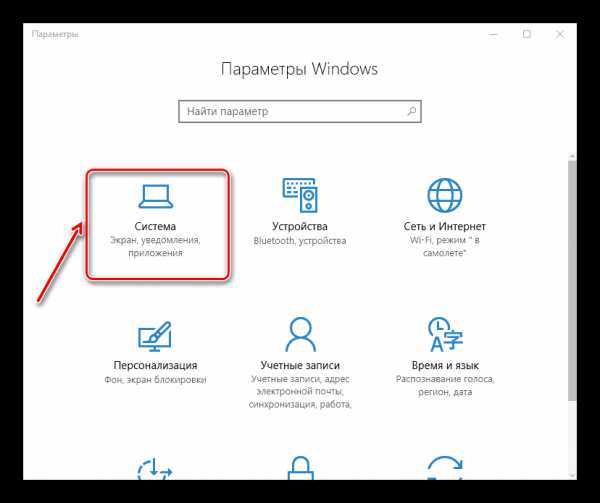
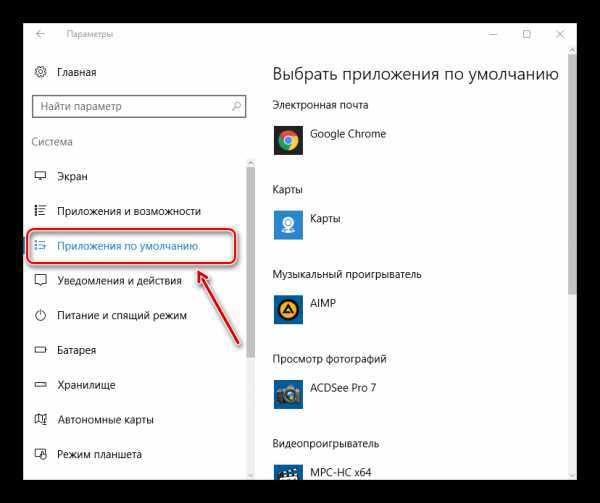
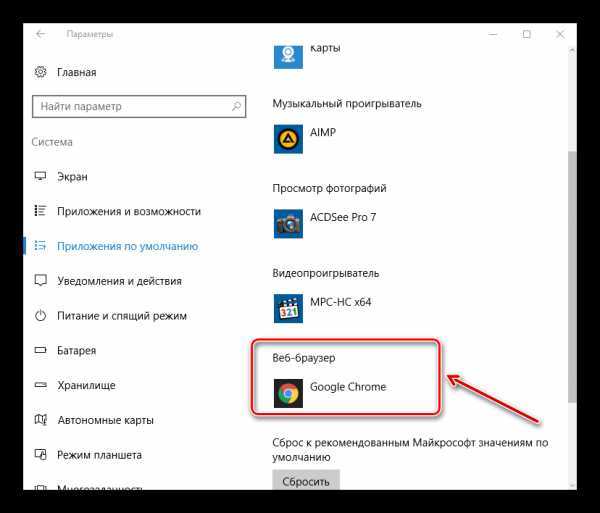
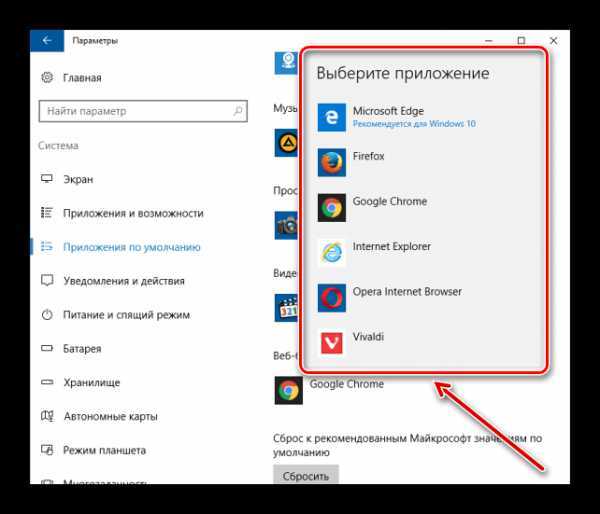
Урок: Как убрать браузер по умолчанию
Способ 3: используя командную строку
- Для поиска установленных веб-браузеров следует вызвать командную строку. Для этого жмём сочетание клавиш «Win» (кнопка с флажком Windows) и «R».
- На экране появилась рамка «Выполнить», где необходимо в строку ввести следующую команду: appwiz.cpl
- Теперь появится окно со списком установленных программ на ПК. Нам необходимо отыскать лишь интернет-обозреватели, их существует множество, от различных производителей. Вот, например, некоторые названия известных браузеров: Mozilla Firefox, Google Chrome, Яндекс Браузер (Yandex Browser), Opera.
Жмём «ОК».
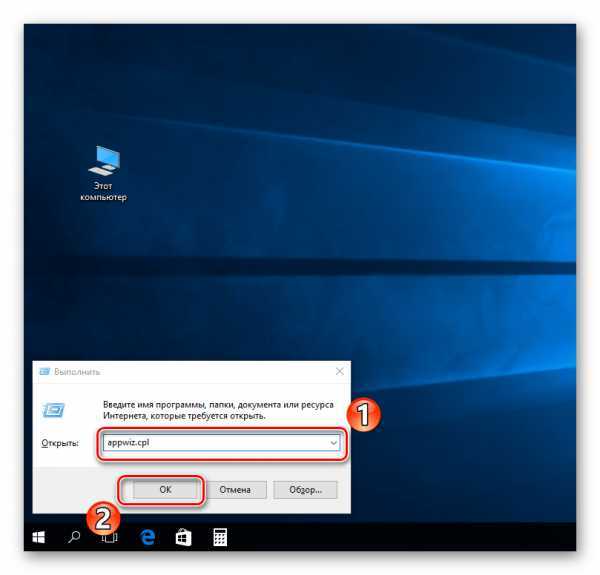
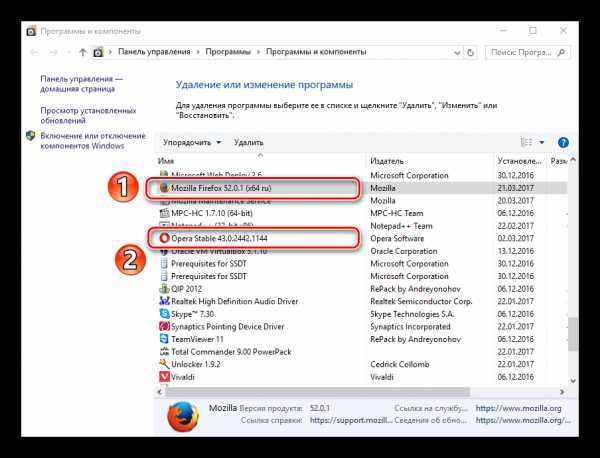
На этом и всё. Как видно, вышеприведённые методы просты даже для начинающего пользователя.
Мы рады, что смогли помочь Вам в решении проблемы.Опрос: помогла ли вам эта статья?
Да Нетlumpics.ru
Что такое браузер?

Каждый человек пользующийся Интернетом имеет дело с браузером. Большинство пользователей, даже не задумываясь, открывают привычную для них программу и начинают изучать просторы Интернета. Многие люди не знают какой именно программой они пользуются и что такое вообще браузер.
Что такое браузер?Браузер (от англ. Web browser) – это программа, которая позволяет отобразить содержимое сайта на экране пользователя в таком виде, как это задумал вебмастер.
С самого начала создания Интернета создавалось большое количество разных программ для просмотра сайтов, но не все они получили широкое распространение. На сегодняшний день почти все браузеры распространяются бесплатно либо входят в комплект операционной системы на вашем компьютере, как, например, Internet Explorer в Windows.
На многих сайтах веб разработчики устанавливают скрипты, благодаря которым в браузере могут выполняться различные расчеты, как в программе, запущенной на компьютере. Например, можно найти сайт, на котором собраны скрипты банковских калькуляторов и выбрав подходящий, для вашего случая, вы с легкостью сделаете расчет выплат по кредиту для досрочного погашения. На самом деле выбор различных калькуляторов на таком сайте вас может поразить, ведь на вашем компьютере никогда не было такой программы.
Но одними расчетами возможности браузеров не ограничиваются. Существует множество сайтов, на страницах которых есть встроенный проигрыватель для видео файлов, который позволяет просматривать видео прямо на сайте, не скачивая на компьютер.
Игровая индустрия также не отстает и создает множество интересных игр, в которые можно играть прямо в браузере. Их не нужно устанавливать на компьютер, но зато для игры в них необходимо наличие интернета.
Существуют также браузеры и для мобильных устройств, таких как мобильные телефоны, карманные компьютеры, планшеты, которые совершенно не уступают по функциональности браузерам для компьютеров.
Среди бесплатно распространяемых популярны такие браузеры как Mozilla Firefox, Opera. Все большую популярность набирает браузер Google Chrome.
Ведется постоянная борьба за первое место и выигрывает тот браузер, который быстрее работает и постоянно дополняется разными полезными возможностями. Как показывает практика, не все браузеры одинаково отображают один и тот же сайт. В этом смысле сильно отличился Internet Explorer. В результате вебмастерам, при разработке своих сайтов, приходится учитывать особенности разных популярных браузеров для правильного отображения информации.
Ниже на рисунке представлены наиболее популярные браузеры, по логотипам которых вы легко отыщите тот, которым пользуетесь.
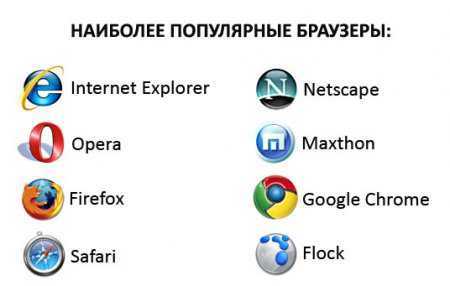
Также статьи на сайте chajnikam.ru связанные с интернетом: Как правильно выбрать домен?
chajnikam.ru
htfi.ru
Как узнать какой браузер?
Браузер – программа, которая позволяет просматривать сайты в Интернете. Для многих людей остается непонятным, как узнать свой браузер. Давайте посмотрим, как это можно исправить.
Среди популярнейших браузеров можно отметить: Internet Explorer, Opera, Mozilla Firefox, Google Chrome. Эта большая четверка представляет около 90% рынка браузеров не только в России и в странах СНГ, но и во всем мире. Существует несколько способов определить марку и версию браузера. Разберем пару простых примеров, среди которых обязательно найдется нужный Вам.
Окно заголовка
В некоторых версиях существует верхнее меню вместе с заголовочным окном. Достаточно посмотреть на заголовочное окно, и сразу станет понятно, какой используется браузер. Исключение: Google Chrome. Но не во всех версиях браузеров есть верхнее меню. В последних версиях она отсутствует по умолчанию.
Сведения о программе
Они помогут ответить на вопрос, как узнать версию браузера. Хотя верхнее меню и отсутствует на приборной панели ввиду улучшения эргономичности, но его можно открыть. Для этого необходимо нажать клавишу Alt.
Если у Вас Mozilla Firefox, то появится верхнее меню, там нажимаем Справка, выбираем пункт меню "О Firefox". Во всплывающем окне Вы можете узнать версию браузера. В случае если у Вас Internet Explorer, то в верхнем меню нажимаем «Справка», а далее выбираем «О программе», где будет доступно описание текущей версии.
Для Google Chrome подобный способ не пройдет. Необходимо найти 3 «песочных» линий возле кнопки закрытия, которые означают вызов меню. В меню необходимо выбрать "О программе Google Chrome".
Сторонний ресурс
Необходимо воспользоваться готовыми решениями, которые предоставляют некоторые сайты. Как узнать, какой браузер используется, поможет сервис 2ip.ru. При открытии сайта по центру экрана сразу отображается марка браузера и его версия. Там же можно узнать используемую операционную систему, а также собственного провайдера.
elhow.ru
Какой версии Яндекс браузер установлен на компьютере или телефоне
Здравствуйте, друзья! Если нужно узнать версию, установленного на компьютере, Яндекс браузера, но Вы не знаете, как это сделать, то сейчас мы об этом и поговорим. Разберемся и с тем, как посмотреть, какая именно актуальна на данный момент.
Для безопасной работы в Интернете лучше убедиться, что на устройстве установлен обновленный веб-обозреватель. Это поможет защитить компьютер или телефон от вредоносных сайтов, после обновления, могут появиться новые функции, будут исправлены различные проблемы, которые возникали во время работы.
Какая версия браузера Yandex установлена на моем компьютере
Если данный обозреватель установлен на компьютере или ноутбуке, тогда интересующие нас данные можно узнать следующим образом. Нажмите вверху справа на три горизонтальные полоски и выберите из выпадающего списка пункт «Дополнительно». В следующем списке, который появится на экране, нужно выбрать пункт «О браузере».
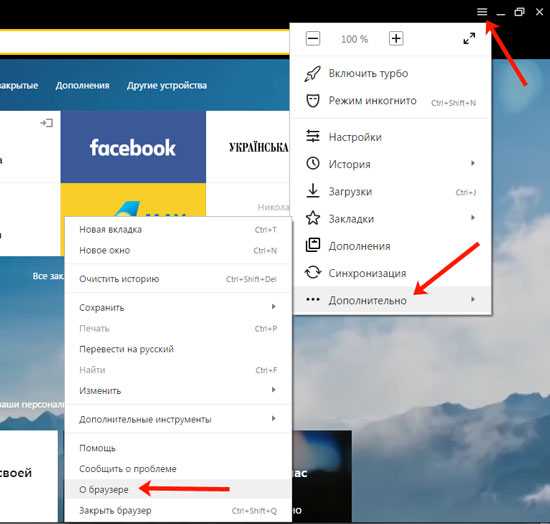
Откроется новая вкладка «О программе». Вверху слева будет указан набор цифр, это то, что нас интересует.
По этому номеру можно понять, когда было выполнено обновление: сначала указан год, затем месяц – 17.3. В примере, обновления были загружены 03.2017, то есть в марте 2017 года. «1.840» – это номер сборки.
Кроме того, когда откроете данную вкладку, интернет-обозреватель автоматически выполнит поиск обновлений, и, при необходимости, обновится автоматически.
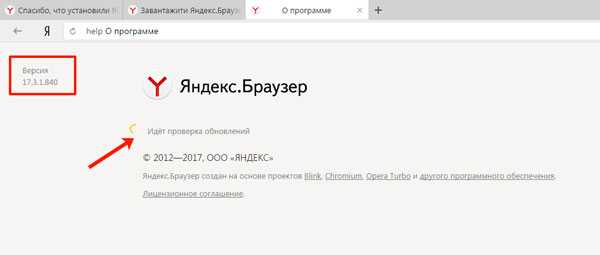
После этого появится надпись: «Вы используете актуальную версию Яндекс.Браузера».
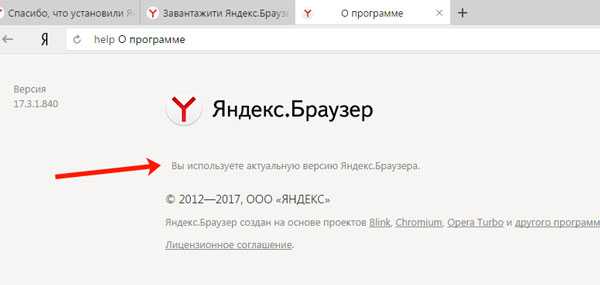
Как узнать, какая версия установлена на телефоне
Чтобы посмотреть ту, что установлена на телефоне или планшете, откройте меню, и выберите в нем пункт «Настройки».
У меня на устройстве есть три кнопки: «Вызов контекстного меню», «Домой» и «Назад», нажимаю первую. У Вас контекстное меню может открываться по другому.
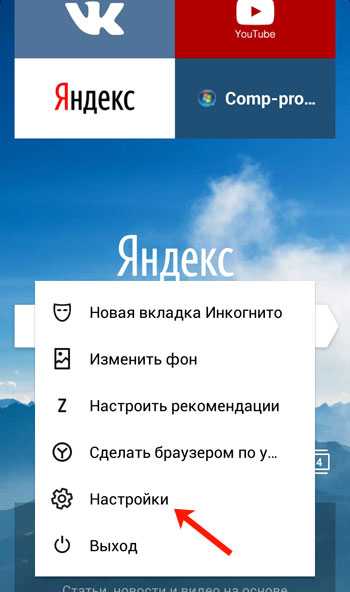
Пролистайте страницу с настройками в самый низ и выберите «О программе».
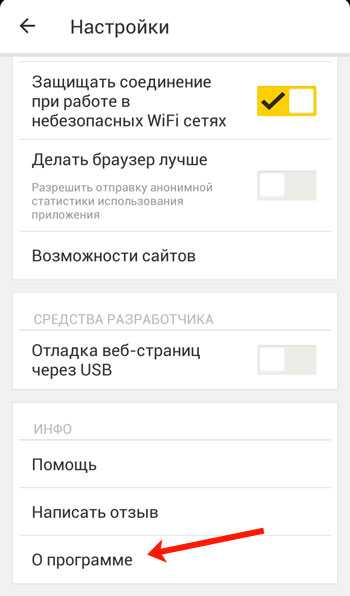
На следующей странице, сразу под названием обозревателя, будет указан номер– 17.3, и какого числа было выполнено обновление.
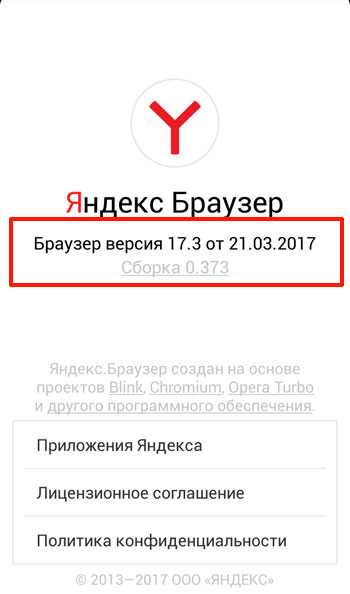
Какая самая последняя версия Яндекс браузера
Как ее узнать, мы посмотрели, но как понять, является ли она актуальной? Чтобы убедится, что на устройстве установлена самая последняя, перейдите на официальный сайт: browser.yandex.ru.
На открывшейся странице, над кнопкой «Скачать», будет указан набор цифр. Если они совпадают с вашими, тогда можете не переживать, а если нет, то стоит обновить данный веб-обозреватель.
О том, как обновить Яндекс браузер, Вы можете прочесть в отдельной статье.
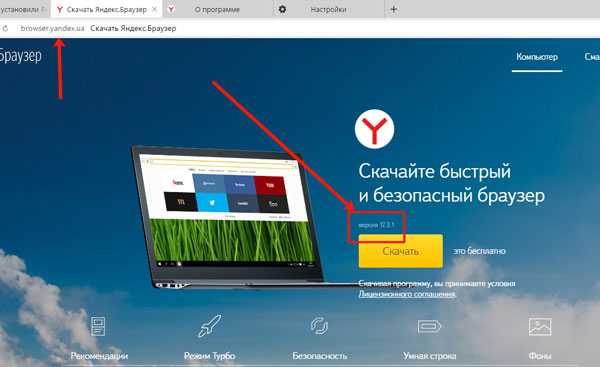
На этом все. Теперь Вы знаете, как посмотреть, какой версии Яндекс браузер установлен на Вашем устройстве.
inetfishki.ru
- Как в домашних условиях почистить компьютер от пыли

- Что такое sp1 для windows 7

- Официальный сайт ускоритель компьютера

- Как переустановить приложение фотографии windows 10
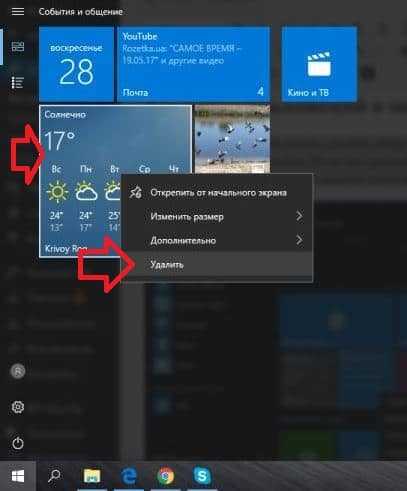
- Нет доступа к сайту что делать
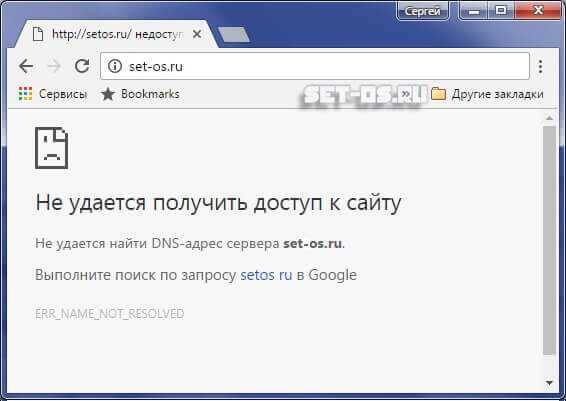
- Windows 10 сканирование документов
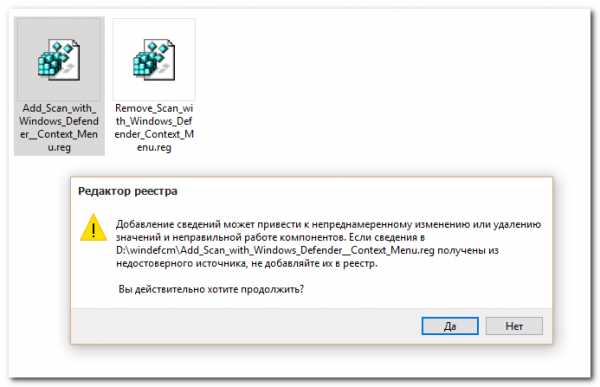
- Как настроить интернет на роутере

- Перевод озу

- Как на windows 10 отключить интернет
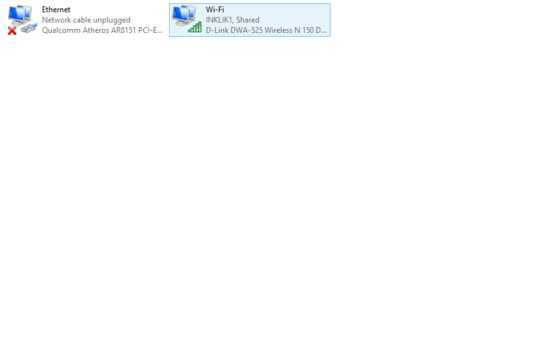
- Как разбить на разделы документ

- Pci agp pci e

