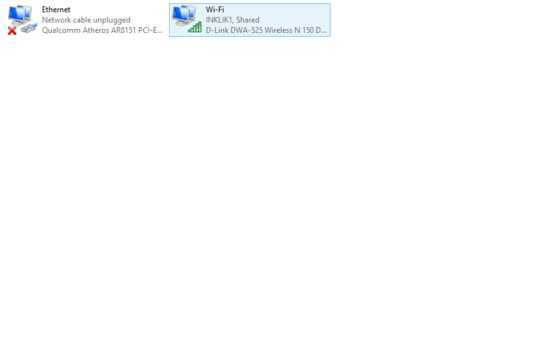Переустановить Яндекс Браузер с сохранением закладок. Переустановка яндекс браузера
Как экспортировать закладки из Яндекс Браузера
В случае переустановки операционной системы или обновления компьютерного парка возникает потребность в сохранении ссылок браузера на часто используемые ресурсы сети интернет. Данный материал поможет разобраться, как экспортировать закладки из Яндекс Браузера на новый компьютер, или сохранить их при переустановке Windows.

Сохранение и экспорт пользовательских ссылок Яндекс Браузера
Осуществить сохранение и перенос веб-закладок нетрудно. Это можно сделать как средствами Виндовс, так и с помощью интернет-браузера.
Способ 1. С помощью копирования файла bookmarks
Если компьютер (или операционная система) вышел из строя неожиданно и запуск Windows не может быть осуществлен, можно переставить с него жесткий диск на другую вычислительную машину и выполнить следующее:
- Через любой файловый менеджер стандартный файловый менеджер находим на подключенном винчестере основной системный диск. Не забываем включить отображение скрытых элементов системы для доступа к папке с Yandex Browser.
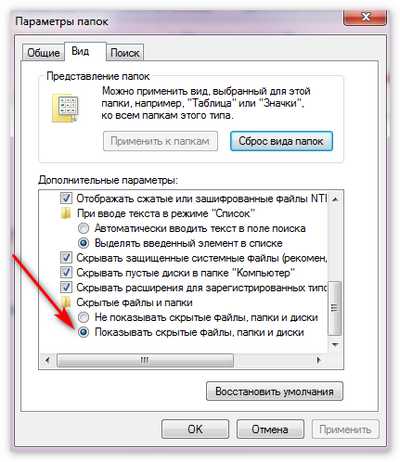
- В командной строке набираем путь к каталогу с закладками: [системный_ диск]:\Users\[имя_пользователя]\AppData\Local\Yandex\YandexBrowser\Default\.
- В открывшейся директории ищем файл с нужной нам информацией о пользовательских ссылках – bookmarks, после чего сохраняем его на внешний носитель.
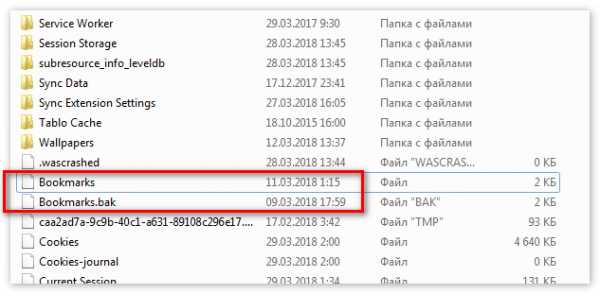
- После установки новой «операционки» и веб-обозревателя Yandex переходим по указанному выше пути и копируем в каталог Default сохраненный на носителе bookmarks.
Подобная методика применима и в случае, если требуется просто переустановить Яндекс Браузер с сохранением закладок, то есть требуемый файл сначала «сливается» на флеш-накопитель, а после установки интернет-обозревателя копируется назад, на старое место.
Способ 2. С помощью функции импорта
Чтобы импортировать ссылки-закладки на другой компьютер (провести синхронизацию), нужно сделать следующее:
-
- Запустить обозреватель Yandex Браузер на «донорской» машине.
- Открыть окно настроек интернет-браузера. Чтобы это сделать, нужно нажать пиктограмму из трех линий в заголовке окна веб-обозревателя.
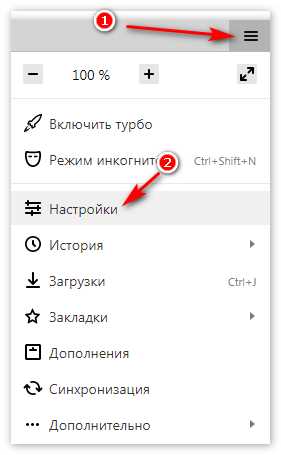
- В настройках активировать пункт «Закладки», затем нажать надпись «Упорядочить».
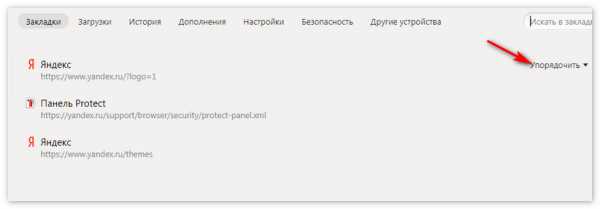
- В контекстное меню, появившемся после этих манипуляций, выбираем «Экспортировать…».
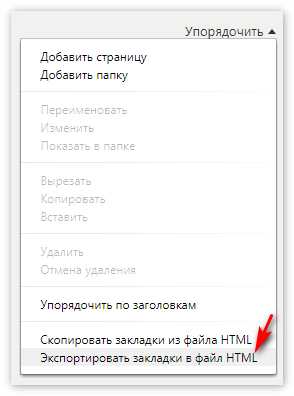
- Выбираем логический том и путь для сохранения HTML-файла, например, внешний накопитель и завершаем процедуру экспорта.
- Подключаем данный накопитель к другому компьютеру, входим в настройки интернет-браузера Yandex, выбираем «Закладки», затем «Упорядочить». В списке нажимаем на надпись «Скопировать…» и указываем путь к HTML-файлу на внешнем носителе.
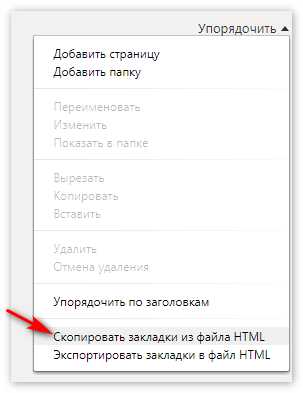
Заключение
Ну вот мы и рассмотрели вопрос о сохранении сведений о пользовательских ссылках веб-браузера Яндекс при переустановке Виндовс или переносе информации на другую вычислительную машину. Перечисленные действия не требуют особой квалификации и могут быть вполне произведены даже начинающим пользователем персонального компьютера.
Понравилась статья? Поделиться с друзьями:
xn----8sbcrj6cdv7h.xn--p1ai
Как сохранить закладки браузера перед переустановкой
Данная статья будет полезна тем кто собрался переустановить Windows, или хочет переустановить браузер, перенести закладки на другой компьютер. Многие из нас собирают закладки сайтов в избранное, а здесь в один прекрасный момент слетела Windows, или все ужасно тупит и вы ее решили переустановить, и все собранное за долгое время уходит в бытие. Чтобы с вами такого не случилось, и ваши закладки всегда были с вами - читайте статью, в ней мы рассмотрим самые популярные браузеры, и разные способы сохранить закладки, или как держать их всегда под рукой.
1. Сохранить закладки Google Chrome ;
2. Сохранить закладки Mozilla Firefox;
3. Сохранить закладки Opera;
4. Сохранить закладки Yandex;
5. Сохранить закладки Internet Explorer;
Google Chrome
Синхронизация с аккаунтом Google:
Чем хорош Google Chrome - достаточно иметь аккаунт Google и ваши закладки будут с вами всегда на любом компьютере!
Создайте аккаунт Google - данное действие вам позволит синхронизировать закладки и пароли на любых компьютерах. Кроме этого у вас будет почта на gmail, возможность работать с play market, облако для хранения ваших данных и открытия их с любого компьютера, и много других нужных функций.
Если аккаунт у вас есть - зайдите в браузер Google Chrome. При первом запуске вам предложит ввести данные вашей учетной записи Google. Если этого не произошло - откройте форму, введите логин и пароль. Теперь всё, что вы будете сохранять в закладки - будет доступно на любом устройстве, где вы введете данные аккаунта Google. Проще говоря можно смело переустанавливать Windows, потом установить Chrome, ввести туда свой логин и пароль, и все закладки подтянутся. А можно подключить свой аккаунт на другом компьютере и все закладки (пароли, история, и т.д.) появятся и там. Настройки синхронизации закладок в браузере Google Chrome можно глянуть или изменить здесь.
С помощью файла Bookmarks
Если вы не хотите создавать аккаунт Google - есть второй способ сохранить закладки Google Chrome перед переустановкой:
1. Откройте Google Chrome и зайдите в "Диспетчер закладок": нажмите клавиши Ctrl+Shift+O (или справа вверху нажмите на три точки => выберите "Закладки" => Диспетчер закладок => Упорядочить => Экспортировать закладки в файл Html.
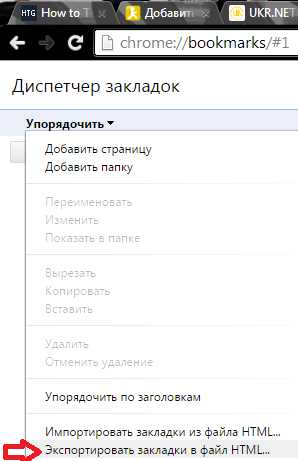
2. Вам предложит сохранить файл с закладками, выберите путь сохранения (если вы собрались переустанавливать Windows, то лучше на флешку или в облако), переименуйте если вам не нравится название, и нажмите на "Сохранить".
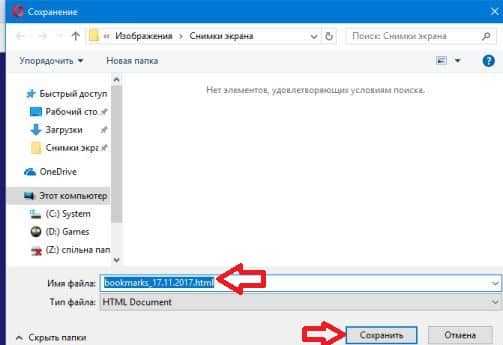
Чтобы после переустановки браузера подтянуть закладки - нужно в том же диспетчере закладок выбрать "Импортировать закладки из файла Html"=> выбрать файл который вы сохранили перед переустановкой и нажать "Открыть".
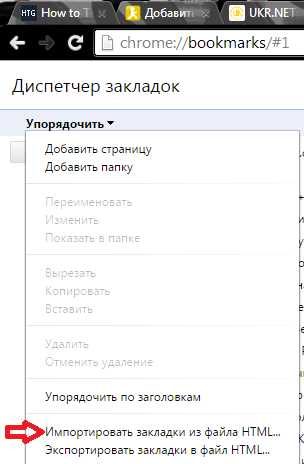
Ваш профиль Google Chrome хранится по пути "C:\Users\имя пользователя \AppData\ Local\ Google\ Chrome\".
Вывод: есть два способа сохранения закладок в Google Chrome, но самый практичный -создать аккаунт Google и подвязать к вашему браузеру. Ведь возможно завтра уехав за пару сотен километров вам понадобится страница из закладок на вашем компьютере, а вы просто войдете в хром под свое записью и откроете ее.
Как сохранить закладки Mozilla Firefox
С помощью файла Bookmarks:
1. В открытом браузере Firefox нажмите клавиши Ctrl+Shift+b (или справа вверху нажмите на "Просмотр истории, сохраненных закладок и других данных" => "Закладки" => "Показать все закладки")
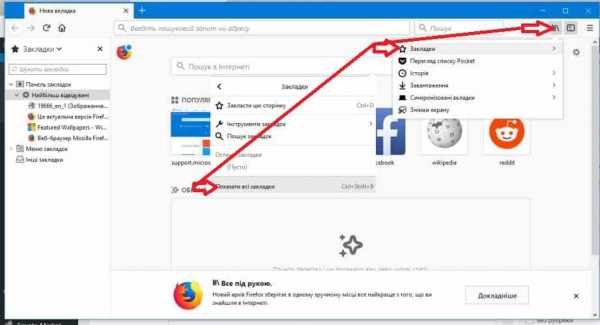
2. С левой ст
vynesimozg.com
Яндекс.Браузер Archives | блог Shte.ru
В этой статье я покажу, как переустановить Яндекс Браузер, и при том - полностью бесплатно. И сразу подмечу, то если вам предлагают переустановить браузер и при этом требуют отправить смс - уходите с этого сайта, это чистой воды "развод" на смс =) Сегодня мы постараемся разобраться с частой проблемой у пользователей, а именно - сильно тормозит Яндекс браузер. Сразу скажу, что эту проблему можно решить, если у вас современный компьютер. То есть в таком случае скорее всего что-то неправильно настроено в вашей Windows. Если вы не помните после чего стал Яндекс браузер стал тормозить, то разберемся с причинами возникновения проблем. Первое что нужно понять, может просто ваш процессор не может справится с нагрузкой браузера? Если вы пробовали самостоятельно переустановить браузер, то наверно заметили, что к сожалению вместе с переустановкой удаляются все личные данные пользователя: пароли, история, плагины и в том числе закладки. Но есть другой способ переустановки, при котором закладки и остальные личные данные не удаляются! Он немного отличается от стандартной "переустановки" - необходимо просто больше "понажимать" мышкой, и все. Зато все что вам важное - будет сохранено! =) Турбо режим помогает при медленном интернете — страницы будут загружаться быстрее, а трафик будет израсходоваться более экономно.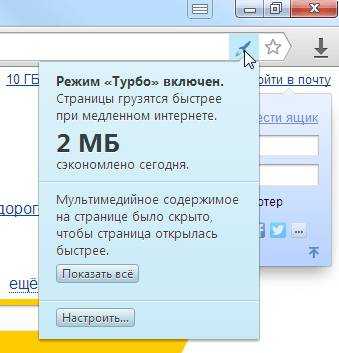
Как обновить Яндекс Браузер до последней версии
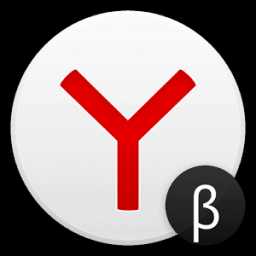
Браузер от отечественной компании Яндекс ничуть не уступает своим аналогам, а в чем-то их даже и превосходит. Начиная с клона Google Chrome, разработчики превратили Яндекс.Браузер в обособленный обозреватель с интересным набором возможностей, который все больше привлекает пользователей.
Создатели продолжают активно работать над своим продуктом, и выпускают регулярные обновления, делающие браузер стабильнее, безопаснее и функциональнее. Обычно при возможности обновления пользователь получает уведомление, но если автоматическое обновление отключено (кстати, в последних версиях его отключить нельзя) или возникли другие причины, по которым браузер не обновляется, то всегда это можно сделать вручную. Далее мы расскажем, как обновить яндекс браузер на компьютере и использовать его последнюю версию.
Инструкция по обновлению Яндекс.Браузера
Возможность обновить яндекс браузер для виндовс 7 и выше есть у всех пользователей этого проводника в интернет. Сделать это несложно, и вот как:
1. нажимаем на кнопку меню и выбираем «Дополнительно» > «О браузере»;
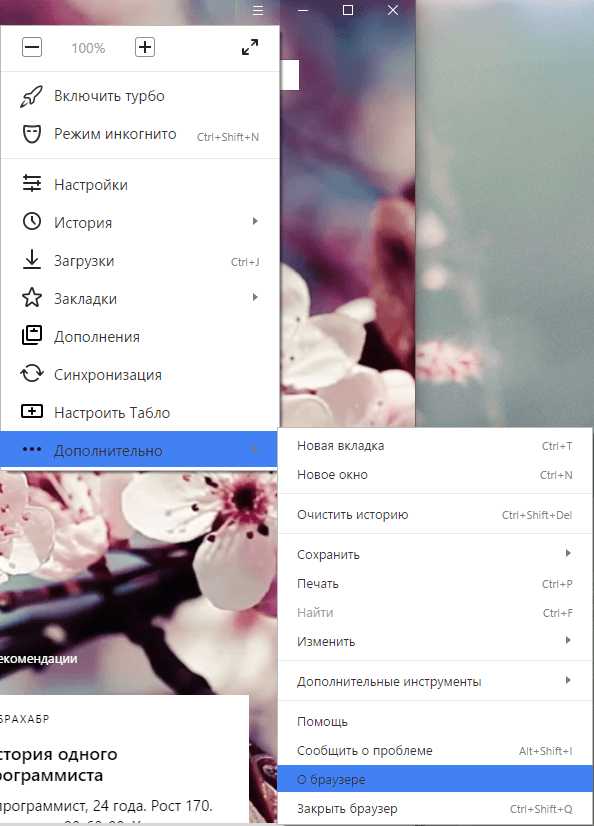
2. в открывшемся окне под логотипом будет написано «Доступно обновление для установки в ручном режиме». Нажимаем на кнопку «Обновить».
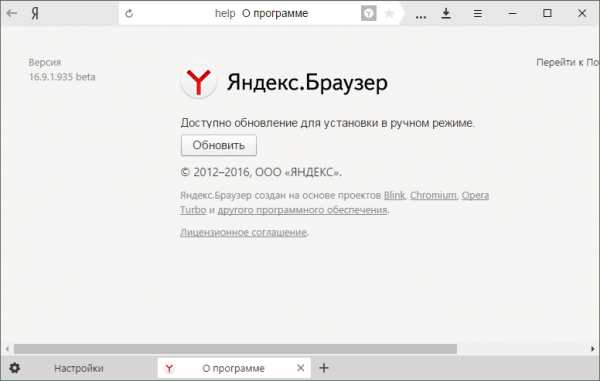
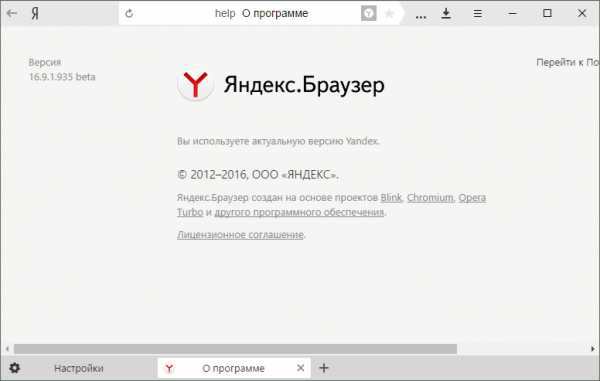
Остается дождаться, пока загрузятся и обновятся файлы, а затем перезапустить браузер и пользоваться новой версией программы. Обычно после обновления открывается новая вкладка с уведомлением «Яндекс.Браузер обновился».
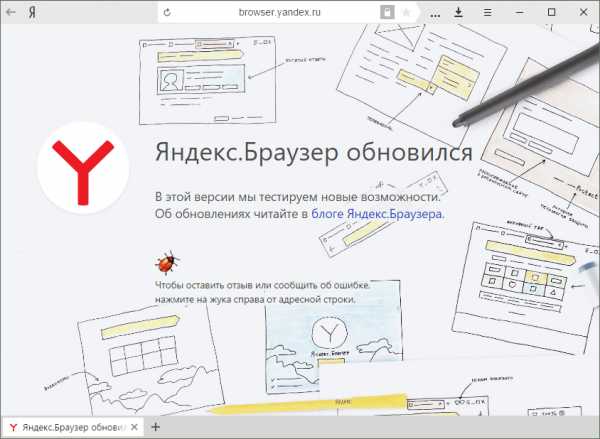
«Тихая» установка новой версии Яндекс.Браузера
Как видите, обновление яндекс браузера очень простое и не займет у вас много времени. А если вы хотите, чтобы браузер обновлялся даже тогда, когда он не запущен, то вот как это можно сделать:
1. нажимаем на кнопку меню и выбираем «Настройки»;2. в списке настроек опускаемся вниз, нажимаем на «Показать дополнительные настройки»;3. ищем параметр «Обновлять браузер, даже если он не запущен» и ставим напротив него флажок.
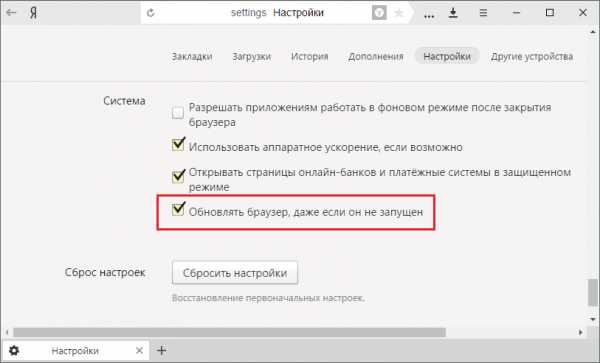
Теперь использовать Яндекс.Браузер стало еще удобнее!
Мы рады, что смогли помочь Вам в решении проблемы. Задайте свой вопрос в комментариях, подробно расписав суть проблемы. Наши специалисты постараются ответить максимально быстро.Помогла ли вам эта статья?
Да Нетlumpics.ru
Обновление Яндекс.Браузера — Блог Яндекса
Сегодня мы выпустили новую версию Яндекс.Браузера. В нём появилась синхронизация пользовательских настроек и красочные фоны для Табло, Умная строка ещё поумнела, а система безопасности – окрепла.
Синхронизация позволит вам легко перенести свои закладки, расширения, пароли и настройки на другой компьютер, где установлен Яндекс.Браузер. Купили нетбук для дачи – перенесите на него все закладки с рецептами шашлыков за пару мгновений.
Если компьютер у вас один и вы верны только ему, синхронизацию всё равно стоит включить – благодаря ей настройки браузера будут надёжно сохранены и не пропадут, если техника вдруг подведёт. Для синхронизации используются серверы облачного хранилища — Яндекс.Диска, а все данные надёжно защищены протоколом HTTPS.
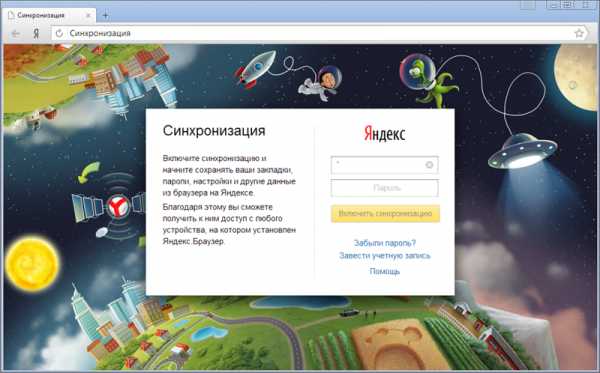
Одна из самых важных частей браузера – Умная строка – стала ещё умнее. Теперь вы можете не только вводить в ней поисковые запросы, но и корректировать их, если результат поиска вам не подошёл. Введите, например, [Венера]. Если вы искали не планету, а что-то другое, то запрос можно дополнить: [Венера богиня] или [Венера Милосская].
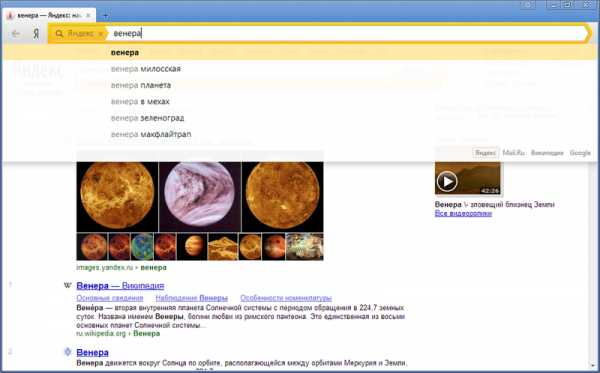
Яндекс знает, где в интернете что лежит, поэтому Умная строка может подсказывать адреса не только сайтов, но и определённых страниц. Даже если вы на них ещё не были. Теперь Яндекс.Браузер знает 93 миллиона адресов страниц – ведь часто удобнее сразу перейти в нужный раздел сайта, чем искать его на главной.
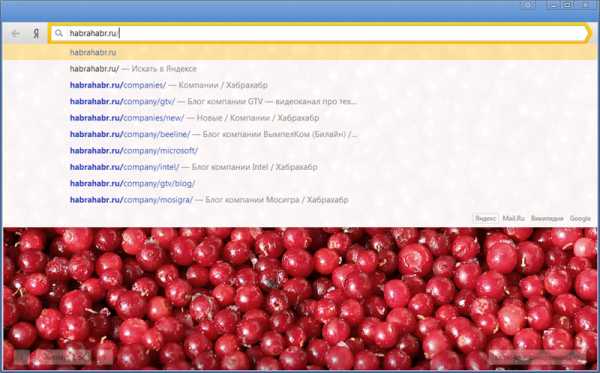
Обновлённый браузер стал безопаснее. Теперь он предупреждает о сайтах, которые могут быть связаны с смс-мошенничеством, так что злоумышленникам будет труднее выманить у вас деньги или номер телефона, например, за «быстрый способ похудеть», «полную базу данных ФСБ» или «генеалогическое древо до 42 колена».
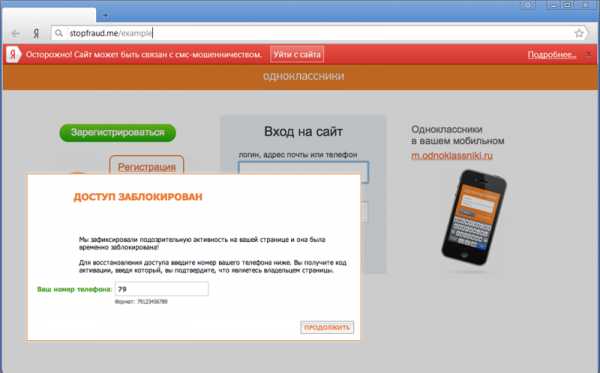
Ну а чтобы вы могли придать своему браузеру индивидуальность, мы добавили возможность выбрать фон для Табло – панели самых посещаемых сайтов. По умолчанию в качестве фона доступны красивые фотографии природы, но вы всегда можете использовать вместо них свои любимые изображения.
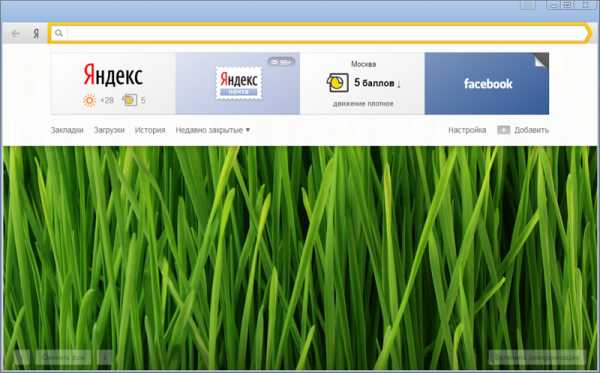
Пользователей Яндекс.Почты браузер порадует уведомлениями о новых письмах — они подскажут о новом входящем практически сразу же.
Как обычно, Яндекс.Браузер сам постепенно обновится у всех пользователей, но вы можете загрузить свежую версию с browser.yandex.ru.
Чего ещё вам не хватает в Яндекс.Браузере? Напишите нам в комментариях.
Команда Яндекс.Браузера
yandex.ru
Яндекс.Браузер становится удобнее — Блог Яндекса
20 декабря 2012, 14:40
Сегодня мы выпускаем новую версию Яндекс.Браузера. В новый 2013 год браузер вступает с версией 1.5.
Наряду с многочисленными исправлениями, мы добавили в браузер три важные функции.
Во-первых, это новое Табло, в котором появилась возможность изменять количество сайтов. Теперь их может быть как больше, так и меньше восьми.
Во-вторых, теперь можно мгновенно открыть нужный сайт, даже если вы не помните его точный адрес. Для этого достаточно ввести название сайта, в том числе на русском языке, и браузер предложит перейти на сайт, нажав Enter.Например, достаточно ввести только "ведомо" и нажать Enter, чтобы открылся сайт www.vedomosti.ru. Теперь вы можете вводить адреса сайтов на любом языке и даже с ошибками — браузер сразу откроет необходимую вам страницу.
И теперь о самом интересном - Яндекс разработал абсолютно новую функцию, которая позволит быстрее ориентироваться на сайтах популярных интернет-магазинов, авиакомпаний, банков, аэропортов, сотовых операторов и некоторых других. Список сайтов стремительно расширяется.
Мы назвали это «Быстрые ссылки». Теперь справа в адресной строке можно найти ссылки на самые востребованные посетителями страницы сайта. Например, в случае интернет-магазина это ссылки на корзину, условия оплаты и доставки.
Еще одной приятной новостью стало то, что в этой версии Яндекс.Браузера мы обновили движок и перешли на 22 версию Chromium.
Яндекс.Браузер будет развиваться и дальше, следите за обновлениями.
Скачайте новую версию.
Команда Яндекс.Браузера.
yandex.ru
Бета-тестирование Яндекс.Браузера 15.6 — Блог Яндекс.Браузера
Сегодня для тестирования доступна новая бета-версия Яндекс.Браузера, в которой мы повысили безопасность и производительность, уменьшили потребление ресурсов, а также полностью переписали Табло, Турбо и Антишок.
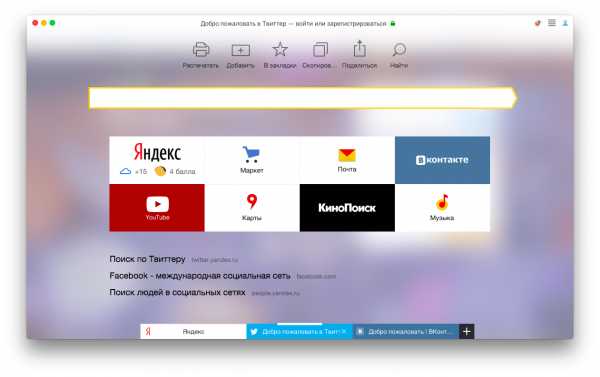
В новой бете 15.6 мы не только исправили ряд внутренних проблем, но и оптимизировали работу практически полностью переписанного Табло. Это позволило повысить отзывчивость интерфейса и скорость открытия новых страниц. Попробуйте и поделитесь с нами своими впечатлениями.
Разработчики вредоносных программ никогда не сидят на месте и постоянно ищут новые способы обмана пользователей. Во многом бороться с ними помогает технология Safe Browsing, которая присутствует в Яндекс.Бразуера. В последнее время мошенники научились имитировать поведение пользователей и отключать ее в настройках бразуера. Поэтому в версии 15.6 браузер предлагает включить защиту, если соответствующая опция отключена.
Технология Турбо позволяет ускорить загрузку страниц и видео за счет оптимизации трафика. Наша команда и здесь нашла простор для улучшений. Мы научили Турбо сжимать CSS и javascript. Да и качество работы в мобильных сетях также возросло благодаря поддержки server push и http/2 (кстати, этим опытом мы поделились с проектом Chromium).
Вы также просили нас оптимизировать работу дополнения Антишок, созданного для защиты пользователей от вредоносной и шокирующей рекламы. Поэтому мы переписали его на C++, превратив из встроенного расширения в часть браузера (при этом Антишок по-прежнему включается в Дополнениях). Это позволило сократить потребление памяти и избавиться от дополнительных процессов.
В этой бете мы продолжаем тестировать новый переводчик, в котором исправили найденные с вашей помощью ошибки.
Скачать бету вы можете с browser.yandex.ru/beta, а помочь нам своими багрепортами можно через browser.yandex.ru/feedback.
browser.yandex.ru
- Бесплатная версия ms sql

- Какой браузер на моем компьютере
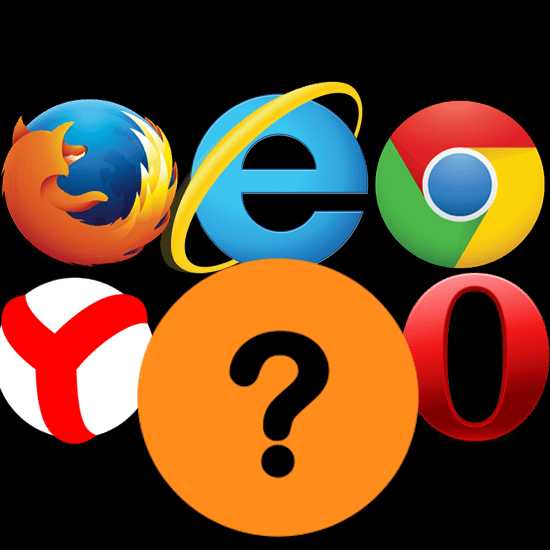
- Как в домашних условиях почистить компьютер от пыли

- Что такое sp1 для windows 7

- Официальный сайт ускоритель компьютера

- Как переустановить приложение фотографии windows 10
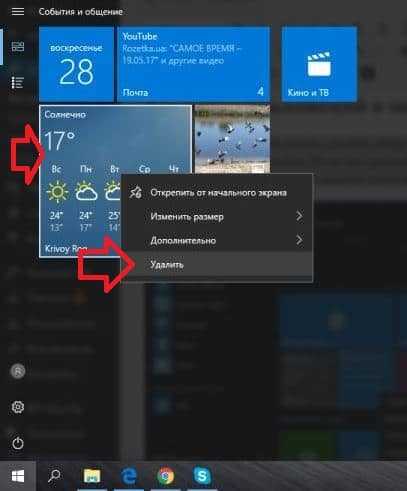
- Нет доступа к сайту что делать
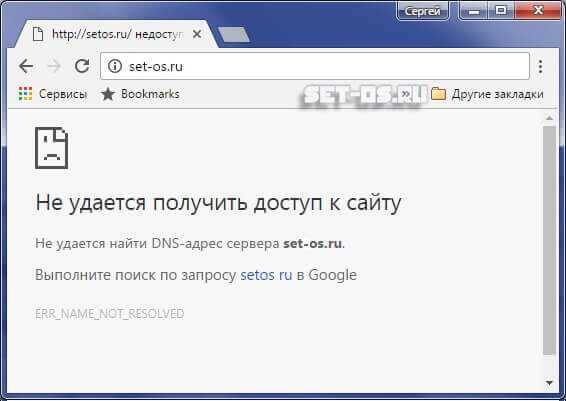
- Windows 10 сканирование документов
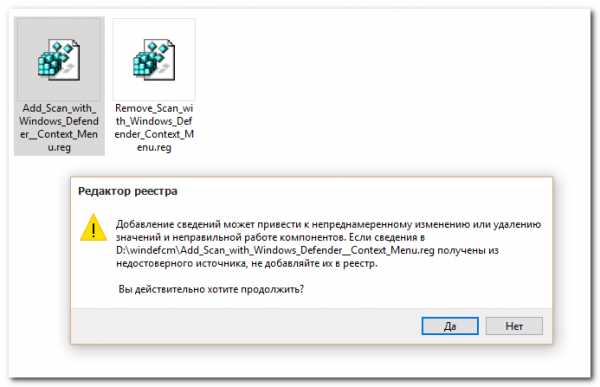
- Как настроить интернет на роутере

- Перевод озу

- Как на windows 10 отключить интернет