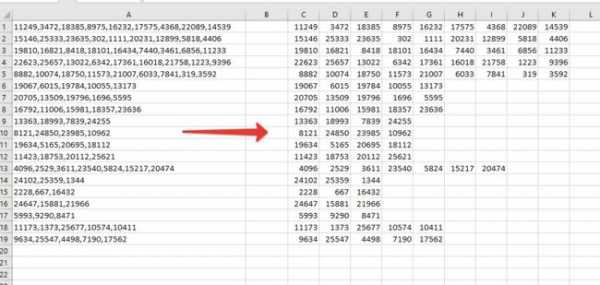Как почистить процессор от пыли в домашних условиях. Как в домашних условиях почистить компьютер от пыли
Как почистить компьютер в домашних условиях от пыли?
Ваш компьютер стал несколько хуже работать, нежели в день покупки, несмотря на то, что вы тщательно соблюдаете все правила пользования им, а именно: тщательно удаляете историю браузера, чтобы та не засоряла оперативную память и не посещаете разнообразные вредоносные сайты.В таком случае быть может причина кроется в самом системном блоке, если в нем накопилась грязь и пыль. Для того чтобы предотвратить поломку и повысить производительность вашего компьютера, вы обязаны знать, как почистить компьютер в домашних условиях от пыли. Эту задачу мы поможем вам решить в данной статье.
к содержанию ↑Подготовка к удалению пыли
Весь процесс подготовки будет разбит на 2 этапа — сборка необходимого инвентаря и процедуры, которые обеспечат вашу безопасность и возможность дальнейшей работы техники.
Инструменты:
- Крестовая либо же фигурная отвертка.
- Кисточка слабой жесткости с длинным ворсом не менее 40 мм — можете взять кисть, которая предназначена для нанесения пудры.
- Пылесос для особенных случаев загрязнения либо же баллон со сжатым воздухом, например, пневматический очиститель.
- Пленка либо же газета, которые необходимо подложить под системник.
Итак, все подготовили? Ну начнем выполнять по шагам.

Отключаем и затем выключаем все оборудование
Для начала выключаем все при помощи кнопок. Всю периферию, например: монитор, колонки, сканер, принтер и тому подобное. В завершение выдергиваем вилку из сети.
Заземляемся
Да — да! Быть может кто и посмеется, но исходя из уроков физики можно вспомнить о том, что человеческое тело — это превосходный проводник. А даже выключенный компьютер всегда сохраняет на материнской плате дежурное напряжение.
Коротко говоря, чтобы почистить компьютер в домашних условиях от пыли, в процессе его отключения и разборки держитесь за что-либо металлическое, например батарею. Таким образом вы снимите статистическое напряжение с тела, которое может сжечь какие-либо чувствительные детали в вашем компьютере.
Важно! В последующем во время каждого первого прикасания к деталям из вашего системного блока одной рукой держаться за что-нибудь металлическое, например за компьютерный корпус.
Также можете исключить из вашей одежды при уборке компьютера всю синтетику, чтобы обеспечить большую безопасность.

Отсоедините абсолютно все провода и кабеля
Не сразу выдергивайте все штекеры. Первоначально положите газету либо же пленку на пол, и только после этого начните отсоединять абсолютно все провода и кабеля от задней стенки вашего системного блока.
Конечно, можете и не отсоединять, но вот только мешать все это хозяйство будет очень сильно.
Важно! Если вы не настолько ас в этом деле, предварительно сфотографируйте очередность подключения. Иначе — можете надолго засесть, тыкая провода в разные разъемы после того, как почистите компьютер от пыли и будете пытаться собрать все как было.
Откручиваем все задние болты и аккуратно снимаем боковую крышку.
Возьмите отвертку и открутите с задней крышки абсолютно все болты. Существуют варианты строения корпусов системника, которые предусматривают защелки, в таком случае отстегните их.
После этого отсоедините боковую стенку надавив вовнутрь, а затем потянув на себя. Будет достаточно только одной, расположена которая слева, если смотреть спереди, но если у вас есть желание можете отсоединить и другую крышку.

Оцениваем весь фронт работы
Если вы все отвернули правильно, перед вами откроется приблизительно вот такой вид. Открутив крышку, вы увидите перед собой, самый обыкновенный системник, в котором уже нет видеокарты, а также звуковой карты. Если у вас все выглядит несколько иначе — приведите его в подобный вид: откручивайте и отсоединяйте с разъемов звуковую и видеокарты, чтобы не мешались.
Важно! Внимательно осмотрите содержимое — где скопилось больше всего пыли, нет ли объемных кусков грязи.
к содержанию ↑Чистка блока питания
Даже небольшое количество опытных пользователей пренебрегают данный этапом чистки, и зря это делают. В тот момент, когда внутри блока питания постепенно скапливается пыль, она покрывает абсолютно все микросхемы и детали как одеяло.
Это само-собой ухудшает их теплоотдачу, вследствие чего устройство начинает работать все время на повышенных нагрузках. А это, в свою очередь, возможно приведет к поломке вашего блока питания в недалеком будущем.
Для того чтобы очистить от пыли в домашних условиях блок питания, после отключения дайте время остыть, а затем проведите следующие действия:
- Открутите болты и снимите боковую крышку вашего системного блока.
- Отсоедините кабель питания от вашей материнской платы.
- Также произведите отсоединения на вашем жестком диске — устройстве, которое предназначено для чтения оптических дисков.
Важно! Не забудьте о том, чтобы промаркировать отсоединенные штекеры, чтобы не запутаться, какой кабель куда втыкать.
- На задней панели системного блока найдите винты, которыми он и закреплен, и придерживая блок, открутите их.
- При помощи мягкой кисточки сметите пыль с поверхности платы блока питания.
Важно! Надавливать и прикладывать силу нельзя чтобы ничего не поломать.
Вот теперь, когда вы узнали, как почистить ваш блок питания компьютера в домашних условиях от пыли, можете перейти к следующему этапу.

Смазка и чистка кулеров
Теперь очистите систему активного и пассивного охлаждения, а именно — вентиляторы и радиаторы. Как правило, в системном блоке присутствует не менее 3 кулеров, а именно:
- в блоке питания;
- в выдувной части, которая расположена в самом корпусе системного блока;
- на радиаторе процессора.
Важно! Также, в некоторых компьютерах мини-кулер установлен на видеокарте, который разбирать и смазывать, новичкам не рекомендуется.
Итак, для того чтобы почистить систему охлаждения, вы должны сделать следующее:
- Открутите винты и снимите кулеры с вашего блока питания, а также системного блока.
- При помощи кисточки сухих ватных палочек очистите пыль с вентилятора, а также его корпуса.
- В том случае, если грязь прикипела, аккуратно удалите ее при помощи зубочистки.
- Аккуратно отклейте круглую этикетку. Из углубления достаньте круглую резиновую затычку. В углублении расположен некий вал, который впрессованный на подшипник. Капните в углубление небольшое количество машинного масла — лучше всего взять густое средство.
- Наклейте этикетку обратно. В том случае, если она стала негодной, замените ее на кусочек небольшого размера хорошего скотча.
Важно! Следует отметить, что владельцы ноутбуков также могут самостоятельно чистить технику от пыли. Таким пользователям мы подготовили специальные обзоры, которые содержат полезные советы по правильному уходу за ноутбуками:
Как только вы завершили очистку компьютера от пыли, а также смазали кулера, переходите к непосредственно радиатору охлаждения процессора.

Как почистить радиатора охлаждения процессора?
Многие опытные пользователи снимают радиатор, а затем чистят его, производя замену термопасты. Новичкам этого делать не рекомендуем, потому что вы можете убить ваш процессор. Как в таком случае почистить компьютер от накопившейся пыли в домашних условиях?
Здесь тоже нет ничего сложного, если быть предельно аккуратными и действовать таким образом:
- При помощи деревянной зубочистки аккуратно снимите грязь из щелей вашего радиатора охлаждения процессора.
- Поставьте обратно кулер охлаждения на винты.
Важно! Скачки напряжения в электрической сети и неожиданные его отключения негативно сказываются на компьютере. Защитите свою технику от такого отрицательного воздействия, установив ИБП для компьютера.

Как почистить материнскую плату и все ее комплектующие?
Осталась последняя работа — общая чистка материнской платы, а также всех внутренностей корпуса от большого количества скопившейся грязи.
Переходим к финальному этапу очистки компьютера:
- При помощи кисточки сметите грязевые отложения с поверхности видеокарты, почистите зубочисткой радиатор, при этом не снимая мини-кулер. Если его нет в наличии – задача упрощается.
- Также при помощи кисточки сметите абсолютно всю пыль с поверхности материнской платы и всех ее комплектующих.
- Сметите всю грязь с самого корпуса вашего системного блока.
Важно! На стабильность работы компьютера также влияет захламленность системы. Наша отдельная публикация подскажет вам, какая утилита самая лучшая для чистки компьютера.
Видеоматериал
Вот компьютер полностью почищен от всей накопившейся пыли. Назад установите блок питания, подключите абсолютно все кабеля к материнской плате, а также разъемы к устройству для чтения оптических дисков и жесткого диска. Надеемся, после сборки система заработала намного лучше, чем до того, как вы решили почистить компьютер в домашних условиях от пыли. Значит — вы все сделали правильно и сможете повторить этот процесс снова. Делайте это не реже 1 раза в месяц и ваш электронный помощник никогда вас не подведет.
Поделиться в соц. сетях:
serviceyard.net
Как почистить компьютер от пыли
По сложившейся традиции, уборка квартир осуществляется нами регулярно в конце недели — чистота и порядок в собственном жилище превыше всего. Мы пылесосим ковры и мебель, протираем пыль и моем полы. В процессе уборки холодильник, телевизор, проигрыватели, естественно, не остаются без «очистной» процедуры. Мы делаем это «на автомате», так как знаем методы и средства, необходимые для их чистоты.
А вот нужно ли чистить компьютер и как почистить компьютер от пыли – распространенные вопросы, ответы на которые знают лишь осведомленные «уборщики». Чтобы устранить в ваших познаниях эти «пробелы», «Надежный советник» и поделиться в этой статье полезными советами и информацией.
Для многих из нас ПК стал тем местом, за которым мы проводим значительное время, как на работе, так и дома. Следовательно, как и любой технике, нашему компьютеру время от времени также требуется капитальная уборка. Посмотрев на монитор, вы обязательно найдете на нем следы от пальцев, грязные разводы или осевшую пыль, на клавиатуре компьютера – жирные пятна, а под клавишами – крошки, волоски, следы от пролитого когда-то кофе. Мышка почему-то иногда отказывается легко скользить по своему коврику, системный блок жужжит или гудит, как падающий самолет. Знакомая ситуация? А может, стоит уже навести порядок в «обшивке» и «недрах» вашего любимца?
Ну а теперь, не спеша и по порядку,
Как почистить компьютер от пыли в домашних условиях
Перво-наперво, необходимо отключить питание ПК. Еще лучше выньте вилку шнура из розетки, а не просто щелкните выключателем на “пилоте”.
Чем чистить монитор компьютера
Приобретите в специализированном магазине специальную жидкость и мягкую тряпочку для чистки монитора. С их помощью вы можете регулярно (по мере надобности) протирать монитор. Старайтесь не использовать для этого водопроводную воду, а также спиртосодержащие средства (для мытья окон, например) и тряпки, оторванные от старых вещей. При отсутствии «спецпредметов», подойдет любая мягкая махровая ветошь или тряпочка, предназначенная для протирания очков.
Во время чистки желательно развернуть монитор так, чтобы дневной свет на него падал сбоку.
Как почистить клавиатуру компьютера
Отключите клавиатуру, переверните ее и аккуратно потрясите, устраняя запавший между кнопками и клавишами мусор. Можно почистить и пылесосом, включив его предварительно на выдувание.
Возьмите мягкую безворсовую ветошь, слегка намочите её жидкостью для очистки и протрите поверхность компьютерной клавиатуры: поверхность клавиш, ножки, и сам корпус. Затем вытрите все сухой салфеткой.
Если же у вашей клавиатуры съемные клавиши, скопируйте предварительно их расположение на листочке бумаги (или сфотографируйте) и соберите все клавиши в полиэтиленовый пакет. Затем налейте в пакет немного мыльного раствора (сливное отверстие в раковине на всякий случай заткните пробкой или установите в него решетку) и несколько минут энергично встряхивайте пакет. После этой процедуры промойте клавиши под напором воды и, разложив на полотенце или салфетке (не бумажной), просушите феном.
Механическую мышку (обязательно прокрутите шарик) почистите тряпочкой смоченной спиртом, оптическую мышку можно разобрать и почистить еще и внутри.
Коврик для мышки протрите мыльным раствором, ополосните и просушите.
Клавиатуру, мышку и коврик чистить желательно не реже одного раза в квартал (3 месяца).
Как почистить компьютер (системный блок)
Чистить «системник» необходимо раз в полгода. Отсоединив все входящие и выходящие из «аппарата» шнуры и провода, открутите на задней стороне блока (в некоторых моделях на боковой) винты. Снимите (или выдвините кожух) боковые крышки «системника».
Мягкой кисточкой (только синтетической) осторожно смахните всю пыль, почистите вентиляционные отверстия зубочисткой. Собирать мусор и пыль можно пылесосом, включенным на минимальную мощность.
Если же вы никогда самостоятельно не разбирали системный блок, лучше в первый раз попросить специалиста оказать вам в этом помощь.
Все! Теперь вы знаете, как почистить компьютер от пыли, а значит, ваш любимчик будет дольше радовать вас своей чистой (без перебоев и посторонних шумов) работой.

good-advisor.ru
Как почистить процессор от пыли в домашних условиях
Как почистить компьютер от пыли в домашних условиях?

Ваш компьютер стал работать медленнее? На вашем компьютере постоянно зависают программы? Ваш компьютер не загружается?
Необходимо срочно почистить компьютер от пыли и заменить термопасту.
В данной статье я расскажу, как почистить компьютер от пыли в домашних условиях.
Нам понадобится:
- Кисточка
- Термопаста
- Отвертка плоская
- Отвертка фигурная
- Тряпочка
- Коробочка под винтики.
Перед разборкой системного блока, я рекомендую снять статику.
Сделать это можно, взявшись обеими руками, за что ни будь железное.
Примечание
Перед тем как браться за платы обязательно снимайте статику.
Если не снять статику, то можно легко повредить плату.
Разборка системного блока
1. Ложем системный блок на бок и откручиваем сзади два винтика

2.Сдвигаем крышку и снимаем ее

В первую очередь снимаем видеокарту. У кого нет видеокарты тому не надо.
3.Откручиваем один винтик снимаем пластинку

4. Откручиваем один винтик, который держит видеокарту

5.Нажимаем на фиксатор и убираем видеокарту
Все мы с вами сняли видеокарту, теперь переходим к самому ответственному.
Примечание
Прежде чем начать отключать шлейфы и разъемы от материнской платы, рекомендую сфотографировать или зарисовать.
Примечание
Обязательно!!! Найдите такие разъемы на материнской плате и сфотографируйте их, чтобы при подключении не было проблем.

6.Нажимаем на ушки и снимаем оперативную память и отключаем все шлейфы и разъемы

7.Откручиваем четыре винтика и снимаем блок питания

8.Откручиваем все винтики, которые держат материнскую плату. На фото я выделил всего два на самом деле их больше.

9.Убираем материнскую плату.
Теперь, когда наш системный блок почти пустой, берем в руки пылесос и собираем пылесосом сгустки пыли.
Чистим видеокарту от пыли и меняем термопасту
1.Снимаем статику
2.Отключаем разъем

3.Отгибаем защелки и снимаем вентилятор

4.Переворачиваем видеокарту и откручиваем четыре винтика

5. Кисточкой чистим радиатор от пыли

6. Кисточкой чистим плату от пыли

7.Убираем тряпочкой термопасту и следом наносим новую

8.Собираем все в обратном порядке.

С видеокартой мы закончили, переходим к блоку питания.
Чистим блок питания от пыли
1. Откручиваем четыре винтика и снимаем крышку

2.Кисточкой чистим вентилятор от пыли и блок питания. Можно взять пылесос и хорошенько пропылесосить блок питания, но не перестараться.

3.Собираем блок питания
С блоком питания мы справились, теперь переходим к материнской плате.
Чистим материнскую плату от пыли и заменяем термопасту на процессоре
1.Снимаем статику и берем материнскую плату

2.Вставляем плоскую отвертку в пластмассовую грань и поворачиваем.

3.Снимаем вентилятор и кисточкой чистим от пыли
4.Тряпочкой убираем термопасту с процессора и радиатора

5.Наносим новую термопасту
Примечание
Прежде чем начать вставлять вентилятор с радиатором на место, заранее поверните плоской отверткой защелки как были.
6.Вставляем вентилятор и защелкиваем защелки.
7.Подключаем разъем вентилятора
8.Устанавливаем материнскую плату на место

9.Собираем все в обратном порядке.

На этом я статью заканчиваю.
С уважением Nako!
ПОДПИШИСЬ!
Тебе со мной будет интересно!
Подпишись на блог и получай бесплатно статьи на почту!
mynako.ru
Как почистить компьютер от пыли | Для дома, для семьи
Здравствуйте уважаемые читатели сайта sesaga.ru. Этой статьей начинаю цикл статей как самому почистить компьютер.Со временем, любой компьютер обрастает «ненужными файлами», остающимися после установки или удаления программ, или пылью, которая скапливается внутри системного блока, оседая на материнской плате, видеокарте, жестких дисках, мешая их нормальной работе и охлаждению. Все это приводит к тому, что компьютер начинает «зависать», «тормозить», «появляются ошибки», одним словом плохо работать.
Вот тогда мы начинаем бить тревогу, ищем знакомых или обращаемся в конторы специализирующиеся на восстановлении работоспособности компьютеров, а за свою работу они берут неплохие деньги.
Я расскажу, как это можно сделать самому, причем это может сделать любой пользователь, и как в дальнейшем не попасть в такую ситуацию.
Обычно чистка компьютера от мусора проходит в три этапа и занимает около двух — трех часов, поэтому если Вы решились, то тогда запаситесь терпением.
Первый этап — чистка системного блока от грязи и пыли; Второй этап — проверка на вирусы, исправление ошибок системы; Третий этап — очистка жесткого диска от ненужных файлов, и проведение дефрагментации.
1. Первый этап.
На первом этапе нам понадобится отвертка, пылесос и малярная кисть с натуральным ворсом.Отключаем питание системного блока, отсоединяем от него все провода, выбираем удобное место и кладем системный блок на бок. Снимаем боковую крышку и видим, какое количество пыли находится внутри.
Можно просто собрать пыль с видимых поверхностей и считать, что дело сделано, но раз Вы решились, будем делать как положено.
Внимание! Перед каждым касанием к внутренним элементам системного блока, обязательно снимаем с себя статику, прикоснувшись к металлической части корпуса.
Первой снимаем видеокарту, чтобы она нам не мешала. Для этого надо открутить винт или винты, крепящие ее к задней части корпуса, а когда будете вынимать видеокарту из слота материнской платы, одновременно отогните пластмассовую защелку, расположенную в задней части слота. У кого к видеокарте подходят провода дополнительного питания, запомните их и отсоедините.

Желательно снять модули оперативной памяти. Как правило, они расположены не далеко от кулера процессора. Чтобы их снять, одновременно надавите на защелки, расположенные с обеих сторон модуля, и он сам выйдет из слота.
Все предварительные операции мы сделали, и теперь приступаем к чистке компьютера от пыли.
Вначале собираем всю пыль, находящуюся вокруг материнской платы, т.е. с днища и корпуса системного блока. Для этого водите кистью без нажима, как будто красите, и пылесосом из под кисти всасываете весь мусор.
Обязательно откройте переднюю крышку корпуса компьютера, и уберите всю пыль оттуда. Как правило, крышка крепится пластмассовыми защелками, которые отжимаются изнутри корпуса.
Теперь счищаем пыль с компонентов системного блока. Здесь тоже аккуратно водите кистью, и пылесосом всасываете весь мусор, который она подняла.

Если Вы боитесь, что можете повредить или отломить радиодеталь – успокойтесь и поверьте, что для этого надо приложить хорошее усилие, а так как Вы кистью водите без нажима, соответственно отломить ничего не сможете.
Обязательно надо почистить кулер процессора. Откручиваем четыре винта, крепящие вентилятор к радиатору, и снимаем его, но делать это надо осторожно, чтобы не повредить крепление самого кулера. Если вентилятор не будет поддаваться, аккуратно подсуньте отвертку между ним и радиатором, и подденьте. Все пойдет. Не Вы первый, не Вы последний.


Обратите внимание, как между ребрами радиатора скопившаяся пыль превратилась в вату. А теперь представьте, в каком режиме работает процессор без нормального охлаждения, отсюда и происходят все зависания, ошибки. Собираем пыль с вентилятора, радиатора и вокруг него.
Некоторые, еще рекомендуют снимать кулер полностью, т.е. разъединить поверхности радиатора и процессора. Не делайте этого. Достаточно будет, если скопившуюся пыль между материнской платой и кулером Вы соберете кистью и пылесосом.
Следующим важнейшим элементом компьютера является блок питания. Без него компьютер – это простой кусок железа. Если он выйдет из строя, менять начинку придется практически всю, поэтому без разговора откручиваем четыре винта на задней стенке корпуса системного блока, и вынимаем блок питания.

А как быть с проводами? Для удобства, их было бы лучше вынуть из разъемов на материнской плате и компонентах системного блока, но если Вы предполагаете, что назад правильно их не вставите — зарисуйте, отметьте, сфотографируйте, или оставляйте так, как есть. Но предупреждаю, будет не совсем удобно. На фотографии показан именно второй вариант – разъемы не вынимаем.
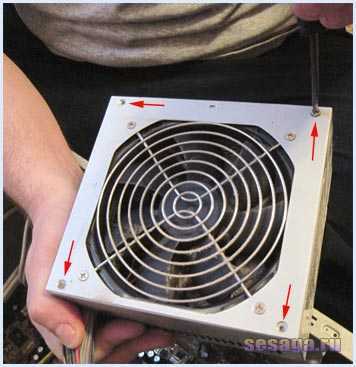
Откручиваем четыре винта на верхней крышке блока питания, снимаем крышку и перед глазами появляется такая картина: — «Красиво, не правда ли?».

Так же кистью и пылесосом собираем всю грязь, и еще, я бы порекомендовал Вам убрать пыль под самой платой блока питания. Можно этого и не делать, мы и так почти по максимуму собрали всю грязь, но для очистки совести сделаем.
Откручиваем винты, крепящие плату. Но так как полностью вытащить мы ее не сможем, нужно отпаять провода, идущие к разъему питания, поэтому плату просто приподнимаем с противоположной стороны от разъема, но так, чтобы можно было работать кистью. Задирать сильно не надо.

Если взглянуть на нижнюю часть фотографии то видно, что между платой и изолирующей прокладкой пыли собралось довольно таки прилично, поэтому здесь тоже надо почистить. А уже перед самой сборкой блока питания не забываем пропылесосить и его кулер.
Блок питания собираем в обратной последовательности и устанавливаем на место.
Теперь займемся видеокартой и оперативной памятью. Берем ластик, и слегка проходимся им по дорожкам, которыми они вставляются в разъем материнской платы, чтобы счистить налет, образовавшийся за время эксплуатации. Если у Вашей видеокарты установлен специальный кожух системы охлаждения, расположенный поверх радиоэлементов, его желательно снять, чтобы добраться к графическому процессору и кулеру.
Немного о модулях памяти. Когда будете их ставить на место, обратите внимание на прорезь расположенную ближе к середине – это «ключ». Даже если начнете устанавливать не правильно, он не даст этого сделать.

Перед тем как устанавливать модуль в слот, разведите боковые защелки в стороны, затем согласно «ключу» вставьте модуль и с силой надавите на него, чтобы он вошел в разъем. Модуль памяти установлен правильно, если боковые защелки встали до конца в его пазы, расположенные по бокам.
И последнее, что необходимо сделать, это «передернуть» все разъемные соединения на компонентах системного блока, т.е. вытащить и обратно вставить на место. Если где то и был плохой контакт, то он восстановится.Только делаем все аккуратно.
Устанавливаем память, крепим видеокарту и не забываем про ее дополнительное питание, если оно есть, закрываем крышку, подключаем на место все шнурки. А если возникли вопросы, то можете посмотреть этот видеоролик.
Все, первый этап сделан. Как почистить компьютер на втором этапе, читаем во второй части. Удачи!
sesaga.ru
Как почистить компьютер от пыли. Он может заработать быстрее
Пыль тормозит компьютер, потому что ухудшает отвод тепла от центрального процессора и видеокарты. Они перегреваются до критического уровня, когда срабатывает троттлинг. Это – встроенный в процессоры механизм, который снижает их производительность, благодаря чему снижается и температура.
Чистка компьютера от пыли необходима не тогда, когда возникает потребность ускорить работу компьютера, а хотя бы раз в год. Чем ниже располагается системный блок, тем больше он собирает пыли. Экземпляр, который мы чистили, не знал уборки полгода, и на фотографиях видно, что он основательно запылился. Хотя это – ещё не самый запущенный вариант.

Чтобы быстро убрать из системного блока пыль, снимите с него крышку и пропылесосьте. Старайтесь ничего не повредить. Дело займёт 3 минуты, но избавит лишь от части пыли. Поэтому мы будем говорить о способе №2.
Основательная уборка предполагает демонтаж и очистку кулера, процессора и видеокарты, а также наведение порядка в корпусе. Вам понадобятся плоская и крестовая отвёртки, этиловый спирт, бумажные салфетки, термопаста, щётка для чистки и пылесос (который на фото не поместился).

Выключаем компьютер и отключаем от системного блока все шнуры. Вытаскиваем его из того места, где он у вас стоит, на свободное пространство.
Разбирая любые части компьютера, пользуйтесь золотым правилом: прежде, чем что-либо раскрутить, отключить, вынуть, сфотографируйте или запишите, как всё было. Потом будет проще собирать.
Укладываем системный блок на бок. Чтобы открыть его, на задней панели откручиваем винты, крепящие крышку. Чаще всего, после этого её нужно сдвинуть по направлению к задней панели.
 Вот такая открывается картина. Наша главная цель – кулер или система охлаждения процессора, состоящая из вентилятора и радиатора. На фото она по центру, боксовый вариант. Вторая цель – видеокарта, которая видна справа от кулера.
Вот такая открывается картина. Наша главная цель – кулер или система охлаждения процессора, состоящая из вентилятора и радиатора. На фото она по центру, боксовый вариант. Вторая цель – видеокарта, которая видна справа от кулера.

Сначала снимаем вентилятор. С помощью плоской отвёртки по очереди слегка отогните его боковые защёлки и потяните вентилятор вверх. Бывают варианты, когда он крепится винтами или вообще не снимается с радиатора. В последнем случае почистить его можно только поверхностно.
 Сняв вентилятор, отключите его от материнской платы.
Сняв вентилятор, отключите его от материнской платы.

Радиатор может крепиться напрямую к материнской плате шурупами, тогда нужно просто их открутить. Либо к материнке прикрепляется пластиковый слот-рамка, а радиатор вщёлкивается в неё. В таком случае, чтобы снять радиатор, поднимаем фиксатор, удерживающий скобу крепления. Выводим из зацепления пазы скобы с обеих сторон и аккуратно тянем вверх.
Если термопаста между процессором и радиатором подсохла, радиатор может сняться вместе с процессором. В таком случае аккуратно подденьте процессор деревянным или пластиковым инструментом и отсоедините. Лучше это делать в перчатках.

Освобождаем фиксатор процессора на сокете. Теперь можно отсоединить сам процессор, потянув его вверх. Обратите внимание: на обратной стороне процессора расположены металлические ножки. Будьте осторожны, чтобы не погнуть их.

Сняв кулер и процессор, очищаем системный блок изнутри, т.е. пытаемся удалить пыль со всех остальных элементов. Для этого используем обычный пылесос и чистую, сухую кисть небольшого размера. Подводя шланг пылесоса к скоплениям пыли на материнской плате или в корпусе, кисточкой выгребайте её из углов.
 Нужно быть осторожным со всеми выступающими элементами на плате, чтобы не сломать их. Всё, что видим и к чему можем аккуратно подобраться, – чистим.
Нужно быть осторожным со всеми выступающими элементами на плате, чтобы не сломать их. Всё, что видим и к чему можем аккуратно подобраться, – чистим.
 Альтернативный вариант чистки – использовать баллоны со сжатым воздухом, которым можно продувать загрязнённые места. Но пыль при этом всё равно куда-то осядет, да и дышать ею вредно.
Альтернативный вариант чистки – использовать баллоны со сжатым воздухом, которым можно продувать загрязнённые места. Но пыль при этом всё равно куда-то осядет, да и дышать ею вредно.
Внутреннюю поверхность процессора нельзя протирать влажной тряпкой! После этого компьютеры не выживают!
Пыли на нём как правило не бывает, зато есть остатки термопасты, обычно подсохшей. Удалить их проще всего смоченной спиртом бумажной салфеткой. Бывает, что паста уже закаменела и спирт её не берёт – тогда попробуйте более агрессивные вещества типа растворителя или ацетона. Не используйте влажные салфетки или тряпки!

Отдельно чистим радиатор, отдельно – вентилятор. Сначала той же салфеткой со спиртом очищаем нижнюю сторону контактной пластины радиатора от остатков термопасты. Затем щёткой и пылесосом чистим рёбра от пыли. Как вариант, допускается промывка радиатора водой, но с последующим тщательным просушиванием. К моменту установки на место в нём не должно остаться влаги.
 Вентилятор чистится кистью, продувается воздухом, протирается салфеткой, смоченной в спирте. Будьте осторожны с лопастями вентилятора, их легко сломать.
Вентилятор чистится кистью, продувается воздухом, протирается салфеткой, смоченной в спирте. Будьте осторожны с лопастями вентилятора, их легко сломать.
 Закончив чистку, попробуйте прокрутить вентилятор вручную. Вращение должно быть лёгким, без лишних шумов и сильного осевого люфта. Допускается перемещение по оси вверх-вниз на пару миллиметров. Но если есть шумы, сильный люфт или вообще вентилятор плохо крутится от руки, его лучше заменить.
Закончив чистку, попробуйте прокрутить вентилятор вручную. Вращение должно быть лёгким, без лишних шумов и сильного осевого люфта. Допускается перемещение по оси вверх-вниз на пару миллиметров. Но если есть шумы, сильный люфт или вообще вентилятор плохо крутится от руки, его лучше заменить.
Когда все детали очищены, можно приступать к обратной сборке. Заново покрываем процессор термопастой.
Менять термопасту нужно раз в полгода, но если вы чистите компьютер чаще – меняйте при каждой чистке.
Как наносить термопасту? – Очень экономно, буквально на кончике ногтя. Дело не в жадности, просто для эффективной теплопроводности слой термопасты должен быть как можно тоньше. Так что не переборщите.
 Размазываем пасту чистым пальцем или «шпателем» из пластиковой карты. Нужно покрыть всю поверхность процессора, при этом распределив пасту равномерно, без пропусков, но и не вылезая за края. Собираем излишки с краёв салфеткой или ватой.
Размазываем пасту чистым пальцем или «шпателем» из пластиковой карты. Нужно покрыть всю поверхность процессора, при этом распределив пасту равномерно, без пропусков, но и не вылезая за края. Собираем излишки с краёв салфеткой или ватой.
 Устанавливаем процессор на место так, чтоб отмеченный золотым треугольником уголок на нём совпал с аналогичным уголком в гнезде. Это единственное положение, при котором процессор встанет правильно. Он просто «падает» в слот сам, нажимать не надо. Затем фиксируем его зажимом.
Устанавливаем процессор на место так, чтоб отмеченный золотым треугольником уголок на нём совпал с аналогичным уголком в гнезде. Это единственное положение, при котором процессор встанет правильно. Он просто «падает» в слот сам, нажимать не надо. Затем фиксируем его зажимом.
 Устанавливаем на место радиатор. Для этого нужно подвести пазы скобы под крючки, зацепив их, и прижать радиатор рукояткой. Он должен сидеть плотно и не шататься на процессоре.
Устанавливаем на место радиатор. Для этого нужно подвести пазы скобы под крючки, зацепив их, и прижать радиатор рукояткой. Он должен сидеть плотно и не шататься на процессоре.

 Если у вас радиатор прижимается к материнской плате винтами – закручивайте их с равномерным усилием крест-накрест. Дальше остаётся поставить на место вентилятор и подключить его.
Если у вас радиатор прижимается к материнской плате винтами – закручивайте их с равномерным усилием крест-накрест. Дальше остаётся поставить на место вентилятор и подключить его.
Если у вас внешняя видеокарта с активным охлаждением, то есть с вентилятором, его тоже следует почистить.
 Снимаем видеокарту. Для этого окручиваем винты на корпусе, удерживающие плату.
Снимаем видеокарту. Для этого окручиваем винты на корпусе, удерживающие плату.
 Затем, в зависимости от конструкции слота, нужно отжать либо отвести в сторону зажим и аккуратно потянуть плату вверх.
Затем, в зависимости от конструкции слота, нужно отжать либо отвести в сторону зажим и аккуратно потянуть плату вверх.
 Убеждаемся, что пыли тут тоже хватает.
Убеждаемся, что пыли тут тоже хватает.
 Поэтому, вооружившись кисточкой и пылесосом, проводим чистку. Всё как и с кулером процессора: кисточкой вычищаем пыль из щелей и поднимаем её в воздух, пылесосом удаляем. Чистим аккуратно, чтоб не повредить лопасти. Особо сильные загрязнения удаляем спиртом.
Поэтому, вооружившись кисточкой и пылесосом, проводим чистку. Всё как и с кулером процессора: кисточкой вычищаем пыль из щелей и поднимаем её в воздух, пылесосом удаляем. Чистим аккуратно, чтоб не повредить лопасти. Особо сильные загрязнения удаляем спиртом.
 После устанавливаем и собираем всё в обратной последовательности.
После устанавливаем и собираем всё в обратной последовательности.
Закончив чистку, убедитесь, что кабели, которые вы отсоединяли внутри, вернулось на свои места и плотно сидят в гнёздах. Можно сделать тестовое включение компьютера, не устанавливая крышку. Убедившись, что всё вертится, работает и меньше шумит, закрывайте системник и принимайтесь за более приятные вещи.
Источник
Юрий созерцатель- Активность: 64k
- Пол: Мужчина
pomogaemkompu.temaretik.com
Чистка компьютера от пыли

Компьютер в пыли: вот такая вот лютая жесть случается, если редко заглядывать в системный блок.
Статья расскажет о том, как почистить компьютер от пыли в домашних условиях своими (преимущественно) руками. Мы рассмотрим нюансы, поговорим о способах и основных ошибках.
Базовый алгоритм (подробности чуть ниже):
1. Отключили комп, сняли крышку. Подержались за батарею, сняв с себя статическое электричество.
2. Кисточкой смели пыль с видеокарты (неважно куда, ибо засосём пылесом/выдуем), смели её с материнки.
3. Сняли процессор, привели в божеский вид его кулер, заменили старую термопасту новой.
4. вытащили БП (обычно приходится разбирать половину системного блока — но иначе ни как, а просто продуть — увы будет НЕ-ДО-СТА-ТОЧ-НО.
Как часто надо чистить компьютер от пыли?
Зависит от того, где он находится: если в помещении, в пределах 1-1,5м от ПК стоит кровать или кресло — чистить придётся чаще. Обычно сроки устанавливаются опытным путём. В среднем, делать генеральную чистку стоит не реже 1 раза в 8-12 месяцев.
“Лёгкая” версия уборки
Каждые 2-3 месяца, открывая крышку системника, я ограничиваюсь тем, что смету кисточкой пыль с видеокарты, так же уберу её с кулера на процессоре. ВСЁ. И это помогает — everest подтверждает. А по времени — 10 минут.
Увы, неизбежно настаёт час, когда приходится делать кое-что посерьёзнее. Извольте:
А) Заменить термопасту между процессором и радиатором
Оговорочка: процедура требуется раз в 2-3 года. Не чаще. Я серьёзно. Если не было пиковых, действительно “ужасных” температур (около 90-100+ градусов) — то можете пропустить, ограничьтесь пылью и уборкой грязи.
Б) Почистить блок питания.
Для этого его надо извлечь, что бы сделать это я отключаю провода питающие ЦП и видеокарту. Больше ничего не трогаю. Затем отвинчиваю болтики (если делаете это в первые, будьте осторожны: под наклейкой тоже спрятан болт!)

Не забудьте открутить “спрятанный” болтик, без этого разобрать не выйдет, только погнёте.
В) Уберите пыль с материнской платы.
1. Для этого аккуратно пройдитесь по её поверхности кисточкой (не малярной, а которой рисуют художники.

2. Засосите оставшееся с помощью пылесоса
Использование пылесоса требует предельной осторожности. Во-первых, если он имеет металлический наконечник — недопустимо прикасаться им к комплектующим ПК. Во-вторых, избегайте “присасывания”.
Если есть возможность, не засасывайте, а выдувайте пыль. Для этого подойдёт баллончик со сжатым воздухом. Продаётся такой в любом компьютерном магазине. Цена ему 300-400р
aswin.ru
chistvill.ru
Как правильно почистить компьютер от пыли в домашних условиях
Пыль неблагоприятно влияет на работу компьютера, и если регулярно не удалять ее, то это спровоцирует различные перебои. Часто происходит замедление всех процессов. В самом неблагоприятном случае могут выйти из строя некоторые детали. В дальнейшем возможна неисправность системного блока. Пыль обладает низкой теплопроводностью и, скопившись на деталях, заставляет их нагреваться сильнее, что и влечет за собой различные поломки.
1
Системный блокЧистка компьютера от пыли в домашних условиях состоит из нескольких этапов:
- 1. Отключить системный блок от сети и отсоединить все комплектующие: клавиатуру, мышь, монитор, колонки.
- 2. Вытащить системный блок на открытое пространство и перевернуть его вниз глухой стороной, на которой нет крышки. Такое положение поможет получить легкий доступ ко всему содержимому.
- 3. Открутить болты крестообразной отверткой и снять боковую крышку. В большинстве случаев она крепится на болтах, которые находятся на тыльной стороне компьютера.
- 4. Проверить содержимое на прочность креплений. Все детали должны держаться на своих местах, потому что в процессе очистки или обработки пылесосом плохо прикрепленные части могут быть потеряны. Если знаний об устройстве компьютера недостаточно, то лучше сделать фотографию прежде, чем вынимать какие-то детали наружу. Иначе потом можно забыть, где располагался тот или иной элемент.
- 5. Включить пылесос и, желательно используя тонкую насадку, собрать мелкий мусор по всему периметру коробки системного блока. Трубку нельзя прислонять к платам в упор, так как можно повредить их. Если чистка проводится в первый раз, то лучше начать с небольшой мощности прибора, и потом прибавлять ее. Не все будет собрано сразу, поэтому нужно взять маленькую кисточку, с помощью которой время от времени поднимать пыль.
- 6. Убрать щеткой мусор на материнской плате, одновременно втягивая его пылесосом (не забывать, что прислонять трубку нельзя).
- 7. Правильно почистить микросхемы и платы. Это можно сделать с помощью карандаша и ластика. Участки плат, которые вставляются в материнскую плату, имеют свойство окисляться со временем, что приводит к перебоям в работе. Карандашом нужно аккуратно зарисовать края платы - это позволит избавиться от окиси, мешающей функционированию контактов. Далее следует взять стиральную резинку и так же осторожно стереть все ранее нарисованное. При этом надо следить за тем, чтобы куски ластика не оставались на плате.
- 8. Пройтись влажной тряпкой по корпусу и деталям, кроме плат и микросхем. Последние восприимчивы к влаге и имеют особенность цеплять волокна ткани.
- 9. Убрав пыль, нужно установить все детали на место, закрепить крышку процессора, перевернуть коробку в естественное положение и протереть корпус снаружи. Если при чистке использовались влажные тяпки, то системному блоку нужно дать высохнуть около получаса.
Большой слой пыли всегда находится на кулерах - это специальные вентиляторы которые предназначены для охлаждения механизмов, - а также на радиаторах. Кулеры нужно снять (они крепятся на четырех болтах, которые расположены по краям) и аккуратно почистить лопасти влажной тряпкой. Чтобы очистить радиатор, достаточно пройтись по устройству пылесосом.
Видеокарта требует отдельного внимания, так как охлаждающий механизм на ней не снимается, но тоже нуждается в очистке. Для этого также потребуются кисточка и пылесос. Если есть желание, то можно снять всю видеокарту и заняться ее более тщательной очисткой. Это не лишено смысла, так как загрязнения данного элемента чаще всего ответственны за медленную работу компьютера во время игр. Помимо этого, кулер запыленной видеокарты становится очень шумным.
Блок питания лучше не пытаться снимать, достаточно пройтись по нему пылесосом и протереть влажной тряпкой.
2
Клавиатура, мышь и другие комплектующиеЭти комплектующие в большинстве случаев загрязняются сильнее всех остальных частей компьютера, вместе взятых. Первым делом нужно просто перевернуть клавиатуру и похлопать по ней ладонью сверху, равномерно меняя наклон. Это поможет вытрусить все скопившиеся крошки. Клавиатуру можно смело пылесосить, не боясь, что в прибор затянет кнопки. Если на нее была разлита какая-либо жидкость и клавиши стали прилипать, то не обойтись без полного разбора. Требуется вымыть весь каркас и каждую клавишу отдельно.
В мышь редко попадает крупный мусор, чаще забиваются мелкие крошки и волоски, которые мешают работе оптического луча.
Такие комплектующие, как монитор, роутер, колонки, не рекомендуется разбирать и чистить внутри самостоятельно. Можно протереть их сверху. Для мониторов есть специальные спреи и салфетки, с помощью которых удается удалить практически любые загрязнения. Эти устройства не предназначены для того, чтобы в них вмешивались неспециалисты. Если нужно почистить что-то из вышеперечисленного изнутри, то надо обратиться за помощью в сервисный центр.
Существует несколько рекомендаций о том, как сохранить компьютер незагрязненным максимально долго, таким образом отсрочив ближайшую разборку и чистку системного блока. Сам блок не рекомендуется прислонять к стене, его надо ставить его в пяти сантиметрах. Это нужно для обеспечения хорошей вентиляции и циркуляции воздуха, а также во избежание чрезмерного перегрева. При каждой влажной уборке в доме нужно протирать системный блок снаружи, что уменьшит скопление пыли внутри него. Полную чистку компьютера нужно проводить не реже чем раз в полгода.
dobleska.com
- Что такое sp1 для windows 7

- Официальный сайт ускоритель компьютера

- Как переустановить приложение фотографии windows 10
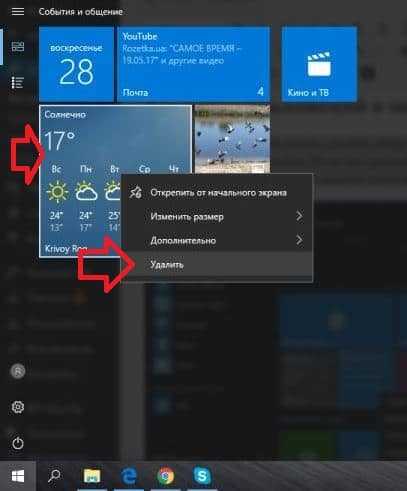
- Нет доступа к сайту что делать
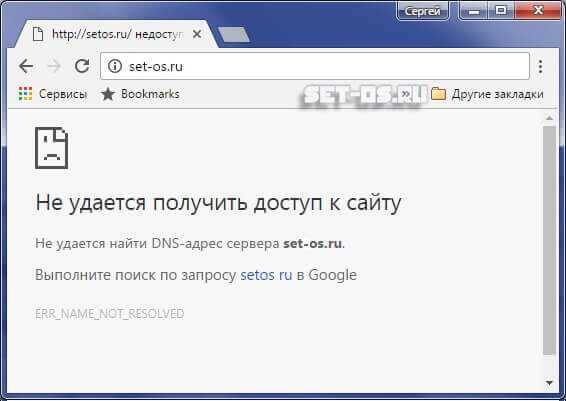
- Windows 10 сканирование документов
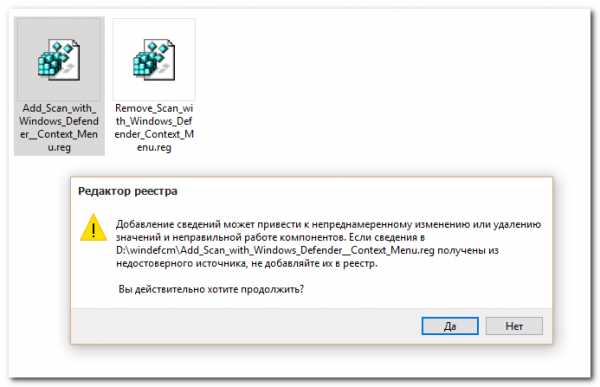
- Как настроить интернет на роутере

- Перевод озу

- Как на windows 10 отключить интернет
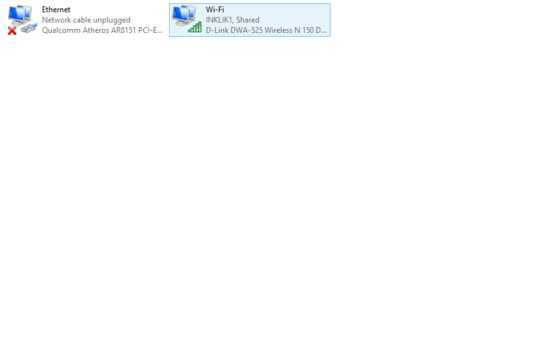
- Как разбить на разделы документ

- Pci agp pci e

- Как разделить текст по столбцам в экселе