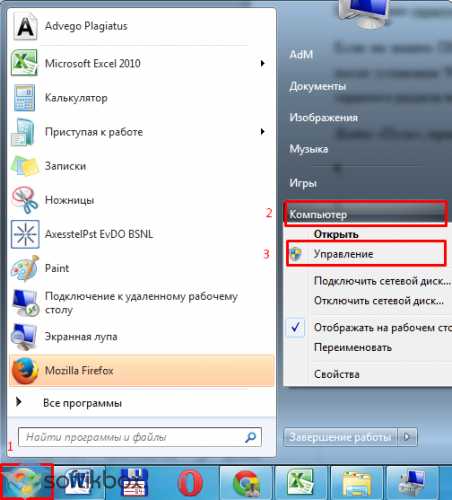Как закрыть открытую вкладку в браузере, или все о работе с вкладками. Что такое вкладки в браузере
Как можно закрыть все вкладки браузера
Браузеры - приложения для интернет-серфинга. С их помощью люди могут общаться, работать, отдыхать, играть, читать новости и даже смотреть фильмы и скачивать различные файлы. При использовании интернет-обозревателей задействованы так называемые вкладки. Работа с ними является элементарной задачей, но не все функции и возможности ПО используются на практике. Далеко не каждый знает полный перечень опций, помогающих закрыть все вкладки в браузере. Далее нам предстоит познакомиться с ними.
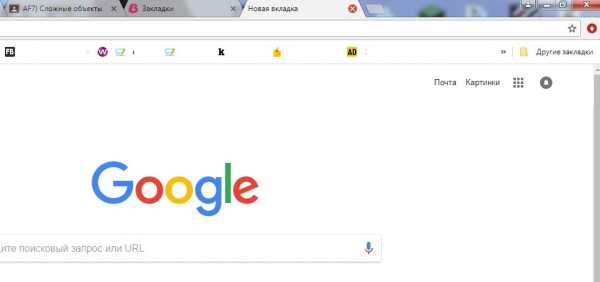
Вкладка - это...
Но сначала несколько слов о вкладках. Что это такое?
Как мы уже говорили, вкладки являются основным элементом любого интернет-обозревателя. Это активная страница или сайт, который открыт в приложении.
Отображаются вкладки на соответствующей панели. Обычно она размещается в верхней части браузера. При помощи панели вкладок можно осуществлять элементарные действия с соответствующими элементами. Но что делать, если хочется закрыть все вкладки или часть из них?
Способы решения задачи
Все зависит от личных предпочтений конкретного юзера. Стоит отметить, что закрыть вкладки браузера можно по-разному.
На данный момент существуют такие методы решения поставленной задачи:
- использование мыши;
- закрытие вкладок через функциональное меню панели вкладок;
- применение "горячих" клавиш.
Что именно выбрать? Каждый отвечает на этот вопрос самостоятельно. Далее мы рассмотрим все возможные приемы закрытия вкладок.
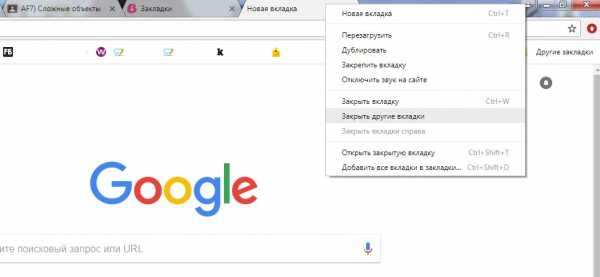
Мышка и страницы
Начнем с самого простого - с использования компьютерной мыши. Чтобы закрыть все вкладки, пользователь может воспользоваться одним из предложенных далее методов.
Навести курсор на ту или иную страницу на панели вкладок, и кликнуть левой кнопкой мыши по крестику справа. Повторить действия со всеми открытыми веб-ресурсами.
Нажать на красный крестик в правом верхнем углу браузера. Этот прием приведет к закрытию интернет-обозревателя. Если в настройках соответствующего ПО не выставлено значение "Начинать с открытых в прошлый раз вкладок" в разделе "Домашняя страница", все открытые веб-ресурсы будут закрыты.
Но это только один из возможных вариантов. В первом случае случайно закрытая вкладка может быть восстановлена (сочетанием "горячих" клавиш или при помощи функционального меню). Если же пользователь закрыл браузер, восстановление открытых страниц возможно только через пункт меню "История" и никак иначе.
Функциональное меню
Закрыть все вкладки можно иначе. К примеру, посредством использования функционального меню интернет-обозревателя. Этот расклад встречается не так уж и часто.
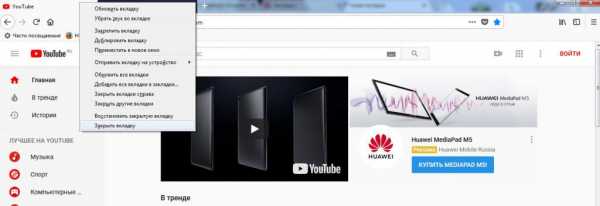
Действовать необходимо таким образом:
- Кликнуть ПКМ по панели вкладок.
- Выбрать то или иное действие. Например, "Закрыть все" или "Закрыть вкладку". В некоторых обозревателях имеются функции типа "Закрыть все справа" или "Закрыть другие". В последнем случае будет завершена работа со всеми открытыми сайтами за исключением активного.
Именно функциональное меню помогает восстанавливать случайно закрытые веб-ресурсы. В интернет-обозревателях можно увидеть опцию "Открыть закрытую...". Она восстановит последний закрытый сайт. Повторное использование опции приведет к открытию предпоследней страницы и так далее.
Клавиатура и "горячие" клавиши
Для быстрой работы с интернет-обозревателями были придуманы "горячие" клавиши. С их помощью юзеры могут пользоваться основной массой функций браузера.
Как закрыть открытые вкладки при помощи клавиатуры? К сожалению, однозначного ответа на этот вопрос нет. Все зависит от используемого интернет-обозревателя. Ниже будут представлены возможные "горячие" клавиши.
Основная масса браузеров позволяет без особых хлопот завершить работу с активной страницей. Для этого придется воспользоваться сочетанием Ctrl + W. Комбинация "Закрыть вкладку" работает во всех браузерах для Windows. Чтобы завершить работу со всеми открытыми страницами, необходимо воспользоваться сочетанием несколько раз.
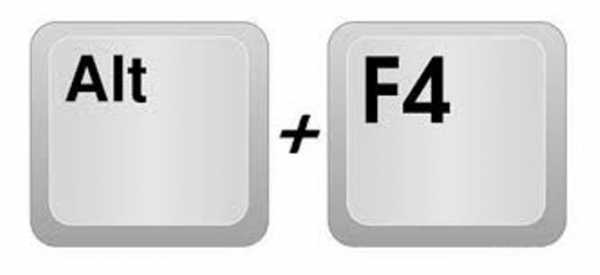
В случае с MasOS придется действовать иначе. Чтобы закрыть открытую в браузере страничку, пользователю предстоит зажать комбинацию Command + W. Ничего трудного или непонятного в этом нет. Чтобы закрыть все вкладки, необходимо повторить операцию столько раз, сколько страниц открыто в интернет-обозревателе.
Есть еще одно сочетание. Оно работает во всех браузерах для Windows. Закрыть все вкладки поможет комбинация Alt + F4. Данное сочетание завершит работу браузера.
www.syl.ru
Как эффективно управлять вкладками в браузере
Еще недавно вкладки в браузере были чуть ли не интерфейсной революцией. Потом мы удивлялись «живой» адресной строке, которую совместили с поиском. Разработчики и дальше совершенствуют браузеры, а мы замкнулись на стандартных процедурах: вколачиваем адрес или фразу поиска и просматриваем страницу. А ведь интерфейс обозревателя может много больше! Ниже вы найдете 5 подсказок, которые позволят вам работать с механизмом вкладок в браузере быстрее и эффективнее.
1. Используйте «горячие клавиши» для вкладок
Привычно управлять вкладками мышью. Но есть целый ряд случаев, когда это не самый эффективный способ. Например, при работе с ноутбука без внешней мыши и сомнительным по качеству тачпадом.
В такой ситуации на выручку приходят «горячие клавиши», которые позволяют управлять вкладками с клавиатуры.
Ctrl — 1 .. 9 — переключение на нужную вкладку по номеру. Нумерация идет слева на право. Однако Ctrl — 9 перебросит вас в последнюю вкладку, даже если она будет, к примеру, пятой.
Ctrl — T — откроет новую вкладку.
Ctrl — F4 — закроет текущую вкладку.
Ctrl — Shift — T — откроет ошибочно закрытую вкладку.
Ctrl — Tab — перемещает вас по вкладкам слева направо, а Ctrl — Shift — Tab — справа налево.
Alt — H — создает новую вкладку с «домашней» страницей браузера.
См. также «7 горячих клавиш для браузера, о которых многие не знают».
2. Закрепляйте вкладки
Если вы часто работаете с одними и теми же ресурсами, например новостными, то используйте механизм закрепления вкладок. Откройте любимую страницу, на заголовке вкладки нажмите правую клавишу мыши и выберите пункт «Закрепить».
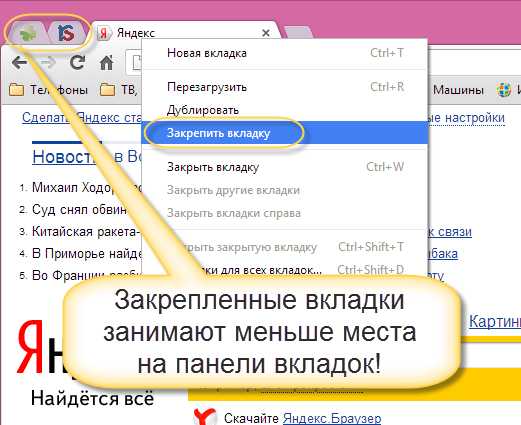
Мало того, что теперь вы можете точно знать, что под Ctrl — 1 у вас всегда будет, например, сайт MyFreeSoft.ru, так еще мы добиваемся экономии места на панели вкладок. Закрепленная вкладка обозначается только значком и меньше по размеру.
Есть и второй бонус закрепления вкладок — после перезапуска все закрепленные вкладки остаются на своих местах даже при выключенной функции восстановления предыдущих открытых вкладок.
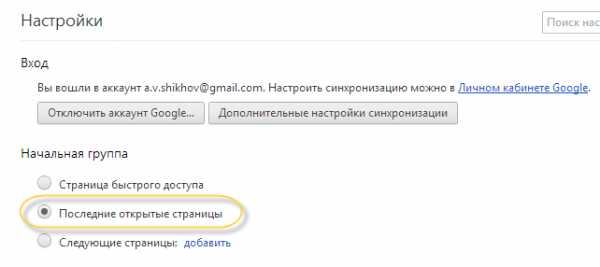
3. Управляйте местом открытия новой вкладки
По-умолчанию новая вкладка всегда образуется справа от последней открытой. Именно там расположена кнопка «+», в функции которой и входит создание вкладки.
Однако вы можете открыть новую вкладку и между любыми двумя уже открытыми. Перетащите ссылку на страницу, которую вы хотите увидеть в новой вкладке, на панель вкладок и вставьте между двумя существующими. Новая вкладка появится именно там, где вы указали.
4. Оптимально управляйте большим количество вкладок
Возможность открывать большое количество вкладок неизбежно приводит к тому, что кто-нибудь обязательно сочтет для себя удобным иметь много, например, больше 20, вкладок. В этом случае вы не только названий открытых сайтов не увидите, но и пиктограмм не разглядите. На помощь придет специальное приложение для Chromium-браузеров TooManyTabs. В этом приложении вы сможете увидеть миниатюры всех открытых во вкладках страниц.

Нажав на желтую стрелочку на пиктограмме с открытой во вкладке страницей, вы перемещаете ее в «Убранные». В браузере эта вкладка закрывается, но если что, всегда может быть из списка «Убранных» TooManyTabs открыта в один клик.
Данное расширение поможет вам найти нужную вкладку или отсортировать их по названию страниц или времени открытия. Также имеется механизм синхронизации, с которым без проблем можно открыть все свои 20 любимых вкладок на другом компьютере.
5. Открывайте вкладки в соседних окнах
Часто бывает ситуация, когда нужно посмотреть на два сайта рядом друг с другом. Например, если вы хотите сравнить две страницы или в одной вкладке готовите HTML документ, а вот второй просматриваете результат. Следующая последовательность действий позволит вам решить эту проблему буквально в три клика.
Нажимаем Win + ←, чтобы браузер занял только левую половину экрана. Теперь вытягиваем вторую вкладку на рабочий стол. Браузер создаст для вкладки отдельное окно.
См. также «10 горячих клавиш, повышающих удобство работы в Windows 7»
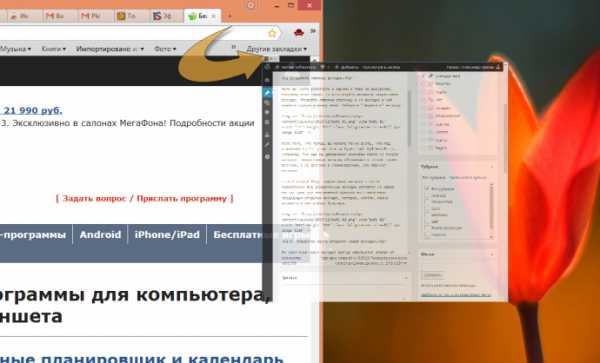
В получившемся новом окне нажимаем Win + →. Все, вкладки в соседних окнах!
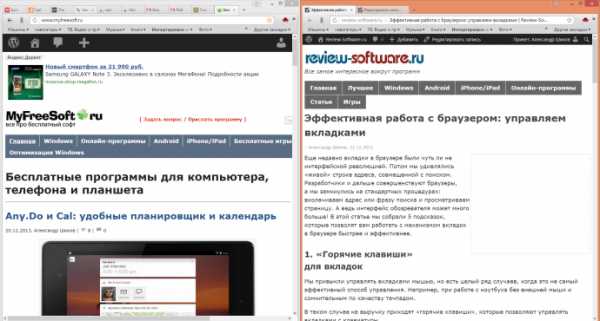
Кстати, вкладки можно перетаскивать и между уже открытыми окнами браузера.
review-software.ru
Как закрыть открытую вкладку в браузере, или все о работе с вкладками
Работа с компьютерными программами подразумевает, что человек хорошо разбирается в том или ином софте. К сожалению, иногда не удается освоить даже элементарные команды приложений. Например, пользователи часто задумываются, как закрыть открытую вкладку в браузере. Ответ на подобный вопрос нам нужно будет обнаружить далее. Мы научимся работать с вкладками интернет-обозревателей. Все это поможет быстро управляться с любым браузером, сэкономив время.
Действия с вкладками
Вкладка - это открытая страница браузера. С ней можно выполнять разные операции. Задумываясь, как закрыть открытую вкладку, важно уметь совершать с ней другие действия.
А именно:
- открывать;
- восстанавливать;
- добавлять в закладки;
- обновлять;
- массово открывать и закрывать.
Все это должен уметь делать каждый пользователь. К счастью, подобные команды выполняются во всех интернет-обозревателях приблизительно одинаково. Поэтому предложенные инструкции могут пригодиться каждому юзеру.
Открытие и обновление
Как закрыть открытую вкладку? Сначала научимся открывать страницы и обновлять их. Иначе закрывать попросту будет нечего!
Для открытия новой страницы нужно:
- Открыть браузер и нажать на кнопку (чаще всего с "+"), расположенную над адресной строкой.
- Нажать Ctrl + T.
- Кликнуть по месту, где нужно открыть страницу ПКМ, а затем выбрать пункт меню "Новая кладка".
Данные приемы работают безотказно. А как обновлять странички? В этом помогут следующие рекомендации:
- Нажать на клавиатуре Ctrl + F5 (F5, Fn + F5).
- На активной странице кликнуть правой кнопкой мыши по любому месту и нажать на "Обновить".
- Курсором кликнуть по кнопке с изображением закрученной стрелки. Она расположена близ адресной строки браузера.
Вот и все. Теперь можно задумываться, как закрыть недавно открытые вкладки.
Простейшее
Сделать это, как не трудно догадаться, допускается разными методами. Начнем с самого простого действия. Он применяется на практике чаще остальных.
Как закрыть вкладку в "Хроме"? Для этого нужно просто кликнуть курсором (левой кнопкой) по изображению крестика на той или иной страничке. Точнее, на вкладке. Этот элемент управления находится в правом верхнем углу.
Подобным макаром предлагает закрыть только одну вкладку. Какую именно? Ту, которую пользователь сам решит убрать.
Клавиши
Закрыть последнюю вкладку, как и любую другую, допустимо при помощи определенных сочетаний клавиш. Секретные комбинации упрощают работу с ОС и с ее программами. И браузеры здесь не являются исключением.
Чтобы закрыть открытую активную страницу придется нажать на Ctrl + W. В некоторых браузерах используется сочетание Ctrl + F12.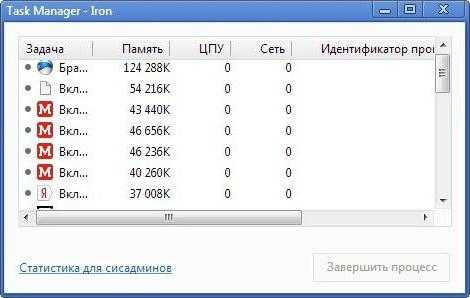
Теперь понятно, как в "Опере" закрыть вкладку. Данный обозреватель работает с комбинацией "Контрол" + "Эф12". Но и первое сочетание здесь может сработать. В других обозревателях оно точно действует.
Помощь мыши
Есть еще один довольно интересный подход. Он позволяет юзерам более детально рассматривать процесс завершения работы с некоторыми открытыми страничками. Для его реализации нам пригодится мышь и курсор на экране.
Как закрыть открытую вкладку? Нажать ПКМ по выбранной странице. В появившемся меню достаточно кликнуть курсором по той или иной команде. Она выполнится сразу, без подтверждений.
Какие команды предлагается выполнить подобным образом? К примеру:
- закрыть текущую страницу;
- завершить работу со всеми вкладками справа/слева от выбранной;
- закрыть все открытые сайты за исключением текущего;
- продублировать выбранную вкладку.
Быстро, удобно и просто. Такой прием действительно помогает. И даже продвинутые пользователи ПК им пользуются. Ведь сочетание клавиш не всегда известно или имеет место.
Восстановление
Мы выяснили, как закрыть вкладку (последнюю и не только). Если пользователь сделал это по ошибке, то придется заняться восстановлением упомянутого элемента управления.
Лучше всего делать это так:
- Открыть новую вкладку.
- Кликнуть по закладке страницы ПКМ.
- Нажать на "Восстановить закрытую...".
Аналогичное действие происходит при нажатии на Ctrl + Shift + T. Восстановление производится моментально.
Сразу и все
Как закрыть открытые вкладки за раз? Например, если в браузере уже много страниц, при условии, что от них необходимо избавиться?
Самым быстрым и легким решением является закрытие самого браузера. Вместе с ним закроются все открытые вкладки, если обозреватель не сохраняет последние сессии. Подобная настройка, как правило, отключена.
Закрыть обозреватель предлагается посредством применения следующих приемов:
- нажать на кнопку с крестиком в правом верхнем углу;
- кликнуть на пусковой панели ПКМ по открытому браузеру и выбрать соответствующую команду;
- открыть "Диспетчер задач", перейти в раздел "Приложения", выделить браузер и щелкнуть по "Завершить".
В действительности работа с интернет-обозревателями и с открытыми страничками - это не самая трудная задача. С ней справляются даже современные школьники. Поэтому о перечисленных рекомендациях много кому известно.
Итоги
Мы выяснили, как закрыть недавно открытые вкладки. Предложенные руководства актуальны для компьютеров, почти для всех имеющихся интернет-обозревателей.
В некоторых программах для работы с сетью можно выставлять сочетания "горячих клавиш" для выполнения тех или иных действий. Соответствующие надстройки будут храниться в параметрах обозревателя. А значит, пользователи сами могут выставлять комбинации клавиш для закрытия, открытия и восстановления открытых веб-сайтов.
В "Опере" можно выставить настройки закрытия вкладок двойным щелчком по ним. Здесь также работает сочетание Shift + клик по нужной страничке.
fb.ru
Новая вкладка и браузер :: SYL.ru
Используя программу для просмотра интернет-страничек, нельзя обойтись без создания новых вкладок и окошек. Например, выискивая какой-либо товар в сетевых магазинах, очень удобно открывать соответствующие сайты в отдельных страничках браузера и сравнивать характеристики, просто переключаясь между ними. Или же переписываться с друзьями, находясь одновременно в нескольких социальных сетях. Примеров масса.
Режимы отображения
При использовании браузеров у пользователей есть два способа вывода информации на экран: создавая новые вкладки или окна. Также допускается совмещение этих двух решений. 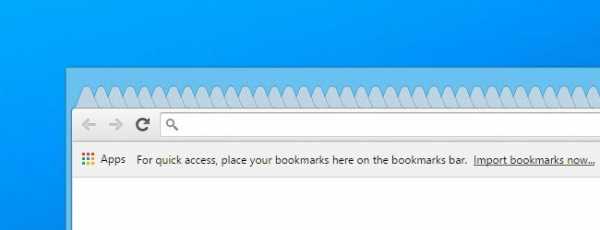 Вкладка – это элемент интерфейса, обычно располагающийся в верхней части окна запущенного приложения сетевого серфинга. Благодаря ей можно выполнять параллельный просмотр Интернет ресурсов, переключаясь между открытыми страничками. Фактически, речь идет о своеобразных закладках, или, если угодно, параграфах в книге.
Вкладка – это элемент интерфейса, обычно располагающийся в верхней части окна запущенного приложения сетевого серфинга. Благодаря ей можно выполнять параллельный просмотр Интернет ресурсов, переключаясь между открытыми страничками. Фактически, речь идет о своеобразных закладках, или, если угодно, параграфах в книге.
Как использовать функцию
Новая вкладка может быть открыта путем нажатия комбинации горячих клавиш Ctrl+T или же с помощью мышки – надо нажать на активную область в верхней части окна. Второй режим отображения заключается в использовании окон. То есть комбинация Ctrl+N откроет начальную страничку, в которой может быть продолжена работа со вкладками. Происходит почти то же самое, что и при запуске еще одной копии браузера. Соответственно, первое окно полностью сохраняется. 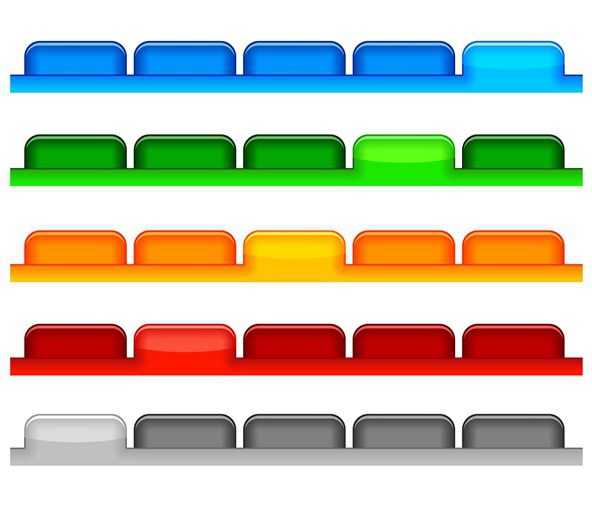 Переключение между ними происходит немного сложнее – через Ctrl+Tab. Особенностью использования горячих клавиш является тот факт, что новая вкладка или окно открывается независимо от внесенных в конфигурацию браузера настроек. Именно так, как задумывал разработчик. Новая вкладка Firefox версий до 3.х.х может быть открыта следующими способами: необходимо выбрать в меню верхней части окна пункт «Файл» и выбрать мышкой или курсором клавиатуры соответствующую команду; навести курсор на Панель задач системы Windows (нижняя часть экрана), выбрать изображение запущенного браузера и нажать на нем правую кнопку мышки. Отобразится диалог, где можно сделать выбор действий. Например, в Firefox новая вкладка может быть открыта путем нажатия на одноименную команду в разделе «Задачи».
Переключение между ними происходит немного сложнее – через Ctrl+Tab. Особенностью использования горячих клавиш является тот факт, что новая вкладка или окно открывается независимо от внесенных в конфигурацию браузера настроек. Именно так, как задумывал разработчик. Новая вкладка Firefox версий до 3.х.х может быть открыта следующими способами: необходимо выбрать в меню верхней части окна пункт «Файл» и выбрать мышкой или курсором клавиатуры соответствующую команду; навести курсор на Панель задач системы Windows (нижняя часть экрана), выбрать изображение запущенного браузера и нажать на нем правую кнопку мышки. Отобразится диалог, где можно сделать выбор действий. Например, в Firefox новая вкладка может быть открыта путем нажатия на одноименную команду в разделе «Задачи».
Особенности отображения
При использовании Панели задач нужно помнить, что на список выводимых команд огромное влияние оказывает версия, разрядность и наименование установленного браузера. Например, таким способом может быть открыта новая вкладка Chrome 39.0.х.х, в то же время команды для окна там попросту нет. В брате-близнеце "Хрома" – браузере Iron, все с точностью до наоборот.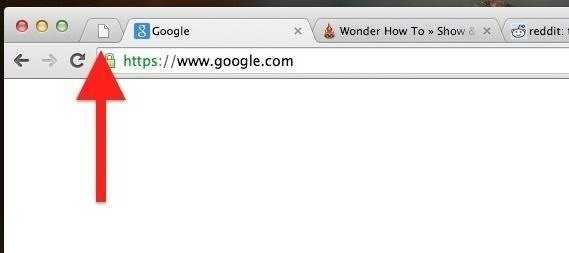 Кроме того, в последних версиях Firefox верхнее меню по умолчанию не отображается. «Заставить» его появиться можно путем нажатия на кнопку Alt. На выводимое через "Панель задач" меню также оказывает воздействие операционная система. Таким образом, данный способ хотя и работоспособен, однако не является унифицированным, и его сложно рекомендовать всем без исключения.
Кроме того, в последних версиях Firefox верхнее меню по умолчанию не отображается. «Заставить» его появиться можно путем нажатия на кнопку Alt. На выводимое через "Панель задач" меню также оказывает воздействие операционная система. Таким образом, данный способ хотя и работоспособен, однако не является унифицированным, и его сложно рекомендовать всем без исключения.
Влияние настроек
В зависимости от внесенных в браузер корректировок, с открываемыми страничками он ведет себя по-разному. Так, дав команду «Новая вкладка», пользователь может сразу переключаться на нее или же оставаться на просматриваемом ресурсе, а подгрузка нового будет происходить в фоновом режиме. На него можно переключиться в любой момент. По умолчанию в большинстве браузеров используется первый подход, но он может быть изменен.  Разве что в «Хроме» разработчики не посчитали нужным позволять пользователям менять что-либо – там эта настройка жестко прописана и стандартными средствами не корректируется. А вот в Firefox необходимо выбрать пункт меню «Инструменты», проследовать в «Настройки» и нажать «Вкладки». Последняя запись – это разрешение/запрет автоматического переключения. Задействуется галочкой. Не менее просто внести корректировки в работу Internet Explorer. В нем следует открыть путь «Сервис – Свойства – Вкладки – Параметры», где можно отметить желаемые пункты.
Разве что в «Хроме» разработчики не посчитали нужным позволять пользователям менять что-либо – там эта настройка жестко прописана и стандартными средствами не корректируется. А вот в Firefox необходимо выбрать пункт меню «Инструменты», проследовать в «Настройки» и нажать «Вкладки». Последняя запись – это разрешение/запрет автоматического переключения. Задействуется галочкой. Не менее просто внести корректировки в работу Internet Explorer. В нем следует открыть путь «Сервис – Свойства – Вкладки – Параметры», где можно отметить желаемые пункты.
Памяти много не бывает
Многие пользователи таким образом настраивают свой любимый браузер, что тот после запуска начинает открывать множество вкладок. Не самый быстрый доступ, при котором фактической подгрузки данных с ресурсов не происходит до непосредственного указания от пользователя. Происходит именно одномоментное обращение к множеству интернет-страничек. В некоторых случаях это удобно, но нужно понимать, что каждая новая вкладка «отъедает» часть оперативной памяти и процессорного времени, что в итоге приводит к общему замедлению работы. Особенно этому подвержен браузер «Хром», в котором разработчики в целях повышения надежности реализовали особый механизм работы с вкладками, для каждой из которой выделяется отдельный блок памяти. Считается, что если из-за ошибки на какой-либо страничке произойдет подвисание, то его можно легко локализовать, попросту закрыв «проблемный» ресурс. При этом остальные останутся в работе. В действительности же, как это всегда бывает, все красиво лишь на бумаге, а жизнь вносит свои коррективы, и ждать чудес от заявленной технологии не следует.
Как выбрать программу для интернет-серфинга
Подбирая браузер, мы рекомендуем в обязательном порядке проверять использование оперативной памяти. Для этого понадобятся «Хром» и какой-либо другой «кандидат», которые должны быть запущены. Разумеется, при использовании дополнений нужно понимать, что каждое из них занимает часть оперативки, поэтому сравнение должно проходить в равных условиях. В адресной строке «Хрома» нужно набрать chrome://memory-redirect. Отобразится окно, верхняя часть которого покажет использование памяти каждым браузером. Открыв новые вкладки в каждом из них и нажав «Обновить», можно в реальном времени контролировать изменения. Независимо от принятого решения, данная проверка показывает, что каждая вкладка или окно увеличивают объем занимаемой браузером оперативной памяти, поэтому во время работы «лишние» нужно обязательно закрывать. Для этого служит изображение крестика в заголовке или комбинация кнопок Ctrl+W.
www.syl.ru
Использование инструмента «Новая вкладка»
Каждый современный браузер предоставляет пользователю такой важный инструмент комфортного веб-серфинга, как "Новая вкладка". Использование этого элемента позволяет открывать множество веб-страниц внутри одного окна, что, несомненно, очень удобно при работе в сети Интернет. Однако следует помнить, что максимальное количество открытых вкладок зависит от качества соединения и производительности компьютера.
Чем больше число этих одновременно запущенных элементов, тем выше вероятность того, что браузер перестанет отвечать на запросы пользователя. Это может стать причиной "зависания" и вынужденной перезагрузки компьютера, что, в свою очередь, может привести к потере всех несохраненных данных.
Разные разработчики воплотили и различные подходы для управления этим компонентом. К примеру, в Internet Explorer (Интернет Эксплорер) его запуск можно осуществить двумя способами. Первый из них предусматривает применение пункта меню «Файл», где есть подпункт «Создать…». Второй способ заключается в наведении курсора мышки на специальный символ в виде квадрата, который располагается справа от текущей вкладки. Нажатие автоматически задействует открытие описываемого элемента.
Для тех, кто использует браузер Safari (Сафари) от разработчиков компании Стива Джобса, будет полезно запомнить комбинацию клавиш «Command» и «Т». Также можно использовать следующий метод. Нажав предварительно клавишу «Ctrl», щелкают левой кнопкой мыши на панели закладок. Таким образом вызывают контекстное меню, где есть необходимая команда «Новая вкладка».
Такие популярные браузеры, как Opera (Опера) и Mozilla Firefox (Мазила Фаерфокс), также предусматривают несколько режимов открытия. Один из них, по аналогии с браузером от Майкрософт, задействует подпункт меню «Файл». Другой способ заключается в нажатии на значке «+», который располагается справа от активной на данный момент вкладки. В открывшемся меню будет раздел «новая вкладка». Firefox и Opera позволяют открыть этот элемент еще одним способом. Для этого необходимо нажать правой клавишей на верхней панели и выбрать необходимую команду в открывшемся списке.
Новая вкладка Chrome (Хром) открывается при нажатии на специальную фигурную область, находящуюся рядом с последней открытой. Также можно использовать меню настроек, доступ к которому можно получить с помощью специальной клавиши, размещенной справа вверху, или посредством комбинации кнопок «Alt»+«F». В открывшемся списке следует выбрать первый пункт с соответствующим названием.
Есть еще и универсальные методы. Выучив их, можно получить доступ к управлению инструментом «Новая вкладка» во всех распространенных браузерах. К примеру, сочетание кнопок «Cntrl» и «T». С клавишей «Cntrl» есть еще две важные команды. Ее нажатие вместе с кнопкой «Shift» позволит открыть ссылку в новой вкладке на переднем плане в окне браузера. А в сочетании с левой клавишей мыши ссылка будет открыта на заднем плане. Также этого можно добиться нажатием на ссылку колесиком мышки.
Таким образом, «Новая вкладка» может быть легко открыта в любом современном браузере, позволяя пользователю комфортно управлять этим инструментом при просмотре веб-страниц.
fb.ru
Управление вкладками в разных браузерах / Хабр
Вкладочный интерфейс поддерживают всё больше программ: браузеры, мессенджеры, текстовые редакторы. В целом поведение вкладок реализовано однотипно, но встречаются и различия. Это создаёт трудности для пользователей, т. к. одни и те же операции производятся в разных приложениях по-разному.Автор не нашёл документа, описывающего стандарты реализации вкладочного интерфейса. Поэтому было решено сравнить уже существующие реализации и выделить методы управления вкладками, ставшие стандартом де-факто, а также обозначить способы, по поводу которых согласие ещё не достигнуто.
Не имея возможности сравнить все существующие программы, автор ограничился анализом реализации 1) браузерами 2) для Windows 3) следующих операций: — создание вкладки; — закрытие вкладки; — отмена закрытия вкладки; — навигация по вкладкам; — открытие адреса/ссылки во вкладке.
Сравнительная таблица
Легенда: IE7 — Internet Explorer 7.0.5730.13 Fx3 — Mozilla Firefox 3.05 Op9 — Opera 9.63 Saf3 — Safari 3.2 Cr — Google Chrome 1.0.154.36 + — реализовано – — не реализовано ± — требуется настройка или плагин Tab Mix Plus для Fx3| IE7 | Fx3 | Op9 | Saf3 | Cr | |
| Создание вкладки | |||||
| — кликом по заготовке вкладки | + | ± | + | – | + |
| — двойным кликом по панели | + | + | + | + | – |
| — средним кликом по панели | – | ± | + | – | – |
| — сочетанием Ctrl + T | + | + | + | + | + |
| Закрытие вкладки | |||||
| — кликом по крестику на вкладке | + | + | + | + | + |
| — средним кликом по вкладке | + | + | + | – | + |
| — сочетанием Ctrl + W | + | + | + | + | + |
| — сочетанием Ctrl + F4 | + | + | + | + | + |
| Отмена закрытия вкладки | |||||
| — сочетанием Ctrl + Shift + T | – | + | + | – | + |
| При закрытии вкладки выделяется | |||||
| — вкладка справа от закрытой | – | + | ± | + | + |
| — последняя активная вкладка | + | ± | + | – | – |
| Навигация в порядке расположения | |||||
| — сочетаниями Ctrl (+ Shift) + Tab | + | + | ± | + | + |
| — сочетаниями Ctrl + PageUp/PageDown | – | + | ± | – | + |
| — сочетаниями Ctrl (+ Shift) + F6 | – | – | + | – | – |
| — сочетаниями Ctrl + Shift + [/] | – | – | ± | + | – |
| Навигация в порядке использования | |||||
| — сочетаниями Ctrl (+ Shift) + Tab | ± | ± | + | – | – |
| — скроллингом при нажатой правой кнопке | – | – | + | – | – |
| Навигация по номерам вкладок | |||||
| — сочетаниями Ctrl + 1—8, Ctrl + 9 | + | + | – | – | + |
| Открытие адреса в новой вкладке | |||||
| — сочетанием Alt + Enter | + | + | – | – | + |
| — сочетанием Shift + Enter | – | – | + | – | – |
| Открытие ссылки в фоновой вкладке | |||||
| — средним кликом | + | + | + | + | + |
| — сочетанием Ctrl + клик | + | + | – | + | + |
| — сочетанием Ctrl + Shift + клик | – | – | + | ± | – |
| Открытие ссылки в новой вкладке | |||||
| — сочетанием Ctrl + Shift + клик | + | + | – | + | + |
| — сочетанием Shift + клик | – | – | + | – | – |
Сравнительный анализ
Создание и закрытие вкладок реализовано в целом одинаково. Хрому осталось научиться создавать вкладку по двойному клику, а Сафари — закрывать по среднему.Отмена закрытия вкладки — весьма полезная функция. Эксплореру и Сафари стоит включить поддержку сочетания Ctrl + Shift + T. Опера также умеет восстанавливать закрытые вкладки по более универсальному сочетанию Ctrl + Z.
Автор опечален тем, что сочетание Ctrl (+ Shift) + Tab становится стандартом де-факто для навигации по вкладкам в порядке расположения. Это идёт вразрез с поведением аналогичного сочетания Alt (+ Shift) + Tab, переключающего приложения в порядке использования. На взгляд автора, для навигации в порядке расположения удобнее использовать сочетания Ctrl + PageUp/PageDown, а Ctrl + Tab оставить для перехода к предыдущей активной вкладке.
Вышесказанное касается и выбора активной вкладки после закрытия предыдущей. В Windows при закрытии программы фокус получает последнее активной приложение. Казалось бы, вкладки должны вести себя аналогично. Такое поведение реализовано в Эксплорере и Опере. Остальные браузеры выделяют вкладку справа от закрытой. Этот способ удобен при открытии дочерних вкладок и последовательного их просмотра. У обоих подходов есть свои сторонники, единого стандарта пока нет.
В трёх браузерах сочетания Ctrl + 1—8 выбирают соответствующую вкладку на панели, а Ctrl + 9 — крайнюю правую вкладку. Опера и Сафари используют указанные сочетания для открытия соответствующих закладок.
Аналогичный расклад наблюдается в отношении Alt + Enter. Сафари открывает набранный адрес в фоновой вкладке (зачем?). В Опере вместо Alt нужно зажимать Shift.
Наконец, почти все браузеры единодушно открывают ссылки в фоновой вкладке, если зажать Ctrl, или в новой, если зажать Ctrl + Shift. Автор считает, что Опера должна «отдать дань моде» и реализовать Ctrl + клик по ссылке. Также очевидно, что средний клик стал стандартом де-факто для открытия ссылки в фоновой вкладке.
Автор будет благодарен читателям за дополнения и замечания.
habr.com
Как сделать вкладку в "Яндексе"? :: SYL.ru
"Яндекс" - популярная в России компания. У нее есть своя поисковая система и даже браузер. Последним пользуются многие юзеры ПК. И сегодня мы познакомимся с азами работы с Yandex Browser. Речь идет о вкладках. "Яндекс", как и любой другой обозреватель, позволяет создавать новые элементы соответствующего браузера, удалять их и восстанавливать. На самом деле все это должен уметь делать каждый интернет-пользователь. Иначе серфинг в Сети доставит немало хлопот.
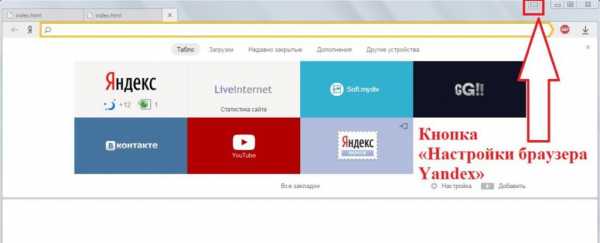
Что такое вкладка
Что такое вкладки в "Яндексе"?
Так называют открытую страницу в интернет-обозревателе. Речь идет о веб-сайтах, которые пользователь просматривает на данный момент. Сохраненные вкладки называют закладками. О них мы поговорим чуть позже.
Без изучаемого элемента невозможно представить себе работу браузера. Первая вкладка с начальной страницей открывается сразу после запуска интернет-обозревателя. Но как работать с этим элементом? Что необходимо помнить каждому современному юзеру?
Панель вкладок
Вкладки в "Яндекс.Браузере", как и в любом другом обозревателе Сети, размещаются на специальной панели. Она называется панелью вкладок. Вмещает огромное количество открытых страниц, что позволяет просматривать сразу несколько страниц.
По умолчанию панель вкладок размещается в верхней части браузера, над адресной строкой. При желании можно переместить ее в нижнюю часть интернет-обозревателя, но такой прием используется в реальной жизни крайне редко.
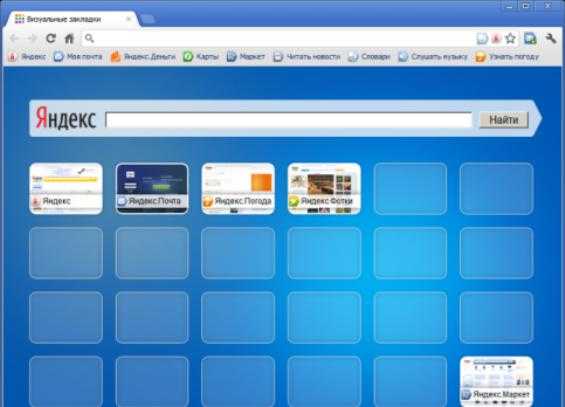
Чтобы переместить панель просматриваемых сайтов, придется:
- Открыть "Яндекс".
- Кликнуть ПКМ по панели вкладок.
- Выбрать параметр "Показывать снизу".
Аналогичным образом осуществляется восстановление панели в "привычном" месте. Ничего трудного в этом нет. Всего несколько секунд - и дело сделано.
Открываем страницу - первый прием
Как сделать вкладку в "Яндексе"? Это самая простая задача из всех существующих. У поставленной задачи имеются разные пути решения.
Уже было сказано, что браузеры не могут работать без изучаемого элемента. Поэтому если пользователю требуется только одна вкладка, достаточно запустить интернет-обозреватель. На панели в верхней части выскочившего окна появится новая вкладка - с панелью визуальных вкладок или с домашней страничкой. Ею можно пользоваться для интернет-серфинга. Достаточно указать в адресной строке нужный адрес виртуального ресурса.
Создание элементов мышью - второй прием
Вкладки в "Яндексе" можно создавать по-разному. Предложенные далее инструкции помогут справиться с поставленной задачей даже начинающему интернет-пользователю.
Для воплощения задумки в жизнь можно воспользоваться панелью открытых страниц и мышью. Руководство по открыванию новых вкладок имеет такой вид:
- Зайти в "Яндекс.Браузер".
- Навести курсор на панель открытых страниц.
- Кликнуть по кнопке с изображением "+". Она появляется дополнительной (маленькой) вкладкой после запуска браузера. На данный момент в "Яндексе" на панели открытых страничек просто отображается изображение плюса справа от открытого веб-ресурса.
Такой прием используется чаще всего. Он доставляет минимум хлопот и позволяет быстро открывать вкладки в "Яндексе".
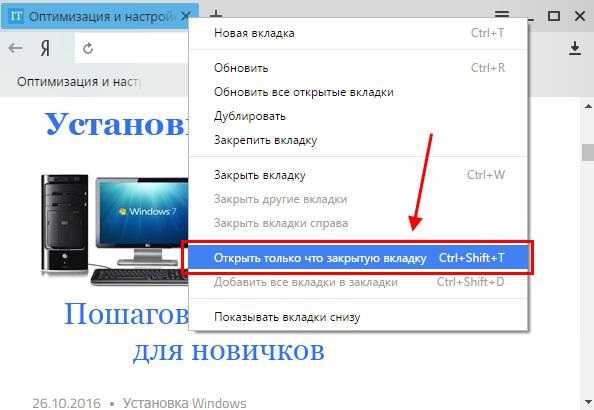
Мышь и функциональное меню - третий прием
Но это еще не все. На данный момент можно воплотить поставленную задачу в жизнь разными методами. И зачастую в них задействована компьютерная мышь.
Третий способ решения проблемы - работа с функциональным меню обозревателя Сети. Инструкция по открытию новых вкладок в "Яндексе" при подобных обстоятельствах будет следующей:
- Осуществить запуск обозревателя и дождаться его загрузки.
- Навести курсор на панель закладок. Желательно остановиться на свободном поле, а не на открытой странице.
- Кликнуть ПКМ.
- Выбрать в появившемся функциональном меню команду "Новая вкладка".
Вот и все. После проделанных действий пользователь увидит, как в браузере откроется новая пустая страница. Ею можно пользоваться для серфинга в сети.
Клавиатура в помощь - четвертый метод
Как сделать новую вкладку в "Яндексе"? Мы изучили наиболее распространенные приемы. Трудно поверить, но с поставленной задачей иногда помогает справиться клавиатура. Как?
В любом интернет-обозревателе имеются так называемые "горячие клавиши". Их сочетание позволяет выполнять различные действия. Например, закрывать просматриваемые страницы или пополнять панель вкладок новыми элементами. Ничего особенного или непонятно в приеме нет. От пользователя не потребуется каких-либо навыков и знаний.
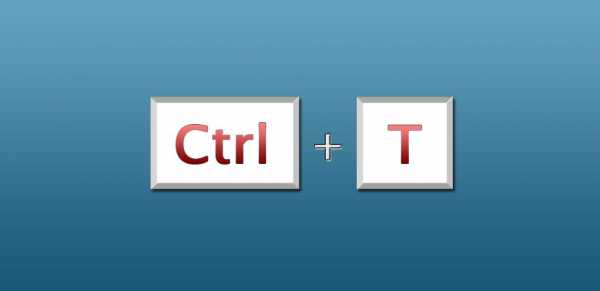
Как сделать вкладку в "Яндексе"? Для этого нужно:
- Зайти в упомянутый обозреватель.
- Нажать на клавиатуре сочетание Ctrl + T. Можно выполнять действия при любой языковой раскладке.
Дело сделано. Клавиши нужно нажимать одновременно. Это приведет к открытию новых вкладок в "Яндексе". Данный вариант развития событий прекрасно подходит для массового открытия новых страничек.
Восстановление закрытых страничек
Мы выяснили, как добавить вкладки в "Яндексе". Но это еще не все. Существуют иные интересные и полезные приемы, помогающие работать с изучаемыми элементами.
Например, восстановление закрытых страниц. Эта операция будет недоступна полностью или частично, если:
- пользователь работает в режиме "инкогнито";
- у человека в настройках браузера отключено сохранение истории посещенных страниц;
- юзер хочет вернуть вкладки из прошлой сессии.
В остальных случаях справиться с восстановлением проще, чем кажется.
Можно воспользоваться одним из следующих приемов:
- Открыть настройки обозревателя и перейти в пункт "История". Здесь появится пункт "Недавно закрытые". Если кликнуть по строчке с подходящим сайтом, на активной вкладке "Яндекса" откроется соответствующий ресурс.
- Зайти в "Историю" в настройках браузера, затем кликнуть по кнопке "История...". Выбрать в появившемся меню страницу, на которую хочется перейти. Такой прием позволяет открывать вкладки, которые были закрыты давно.
- Кликнуть по панели вкладок и выбрать параметр "Восстановить закрытую...". В ходе операции откроется последняя закрытая страница. Повторная обработка операции восстановит вторую закрытую вкладку в текущей сессии и так далее.
- Задействовать сочетание клавиш Ctrl + Shift + T. Этот прием работает по принципу ранее предложенного метода восстановления просмотренных страниц.
Теперь понятно, как открыть вкладки в "Яндексе", которые были закрыты в текущей сессии и не только. На самом деле все предельно просто и понятно. Несколько секунд - и дело сделано.
О закладках
Как мы уже говорили, в браузерах есть элементы под названием "закладки". Это сохраненные интересные страницы. Они позволяют быстро переходить по тем или иным адресам.
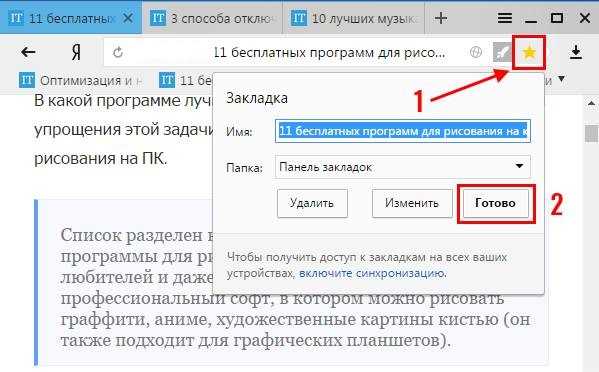
Добавить вкладки в "Яндексе" в закладки можно несколькими способами. Например:
- Открыть в браузере интересующую страницу и кликнуть по изображению звезды в правом углу адресной строки.
- Выбрать в функциональном меню панели вкладок параметр "Закрепить вкладку". В закладки страница добавлена не будет, зато она сохранится в обозревателе Сети.
- Открыть настройки "Яндекса", перейти в раздел "Закладки" и выбрать опцию "Добавить текущую вкладку в закладки".
- Использовать сочетание Ctrl + D. Эта команда поможет сохранить текущую страницу. Если нажать Ctrl + Shift + D, осуществится добавление всех открытых страниц в закладки.
Как показывает практика, с подобной задачей тоже не возникает никаких проблем. Обычно для создания закладок используется мышь и специальная кнопка в браузере. Это самый быстрый и простой прием.
Закрываем страницы
Закрытые вкладки в "Яндексе" можно восстановить, но далеко не всегда. С подобной операцией мы уже познакомились. А как в целом закрывать открытые страницы? Такой процесс может пригодиться, если в браузере и так много просматриваемых веб-ресурсов.
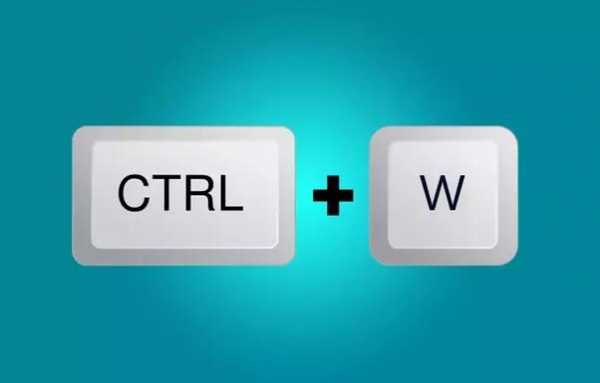
Чтобы закрыть вкладки в "Яндексе", можно:
- Закрыть браузер. Обычно все страницы при этом закрываются.
- Навести курсор на конкретную вкладку в панели браузера и кликнуть по изображению крестика в правой стороне.
- Кликнуть ПКМ по панели закладок и выбрать функцию "Закрыть текущую вкладку", "Закрыть все вкладки", "Закрыть все, кроме текущей".
- Находясь на нужной странице, нажать Ctrl + W.
Мы выяснили, какие действия можно осуществлять с открытыми вкладками в "Яндексе". Вашему вниманию были представлены основные операции, необходимые юзерам.
www.syl.ru
- Разъем hdmi на компьютере

- Как найти вирус
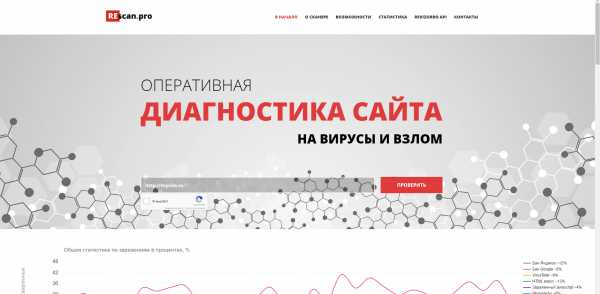
- Как подключиться к интернету мобильному

- Линукс сервер

- Cloud это

- Centos 7 установка
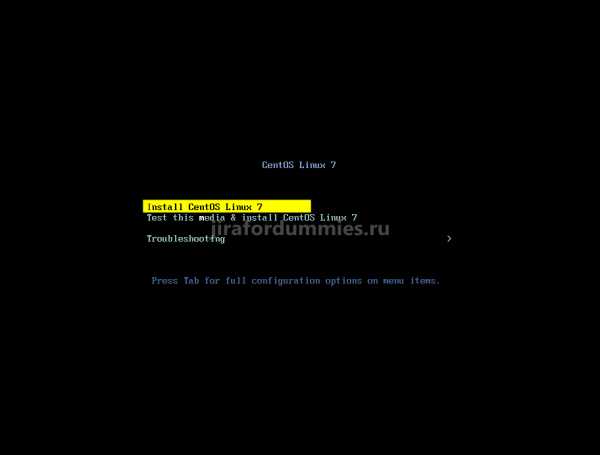
- Создание базы данных ms sql server management studio

- Расположение недоступно флешка

- Уроки excel 2018 для начинающих
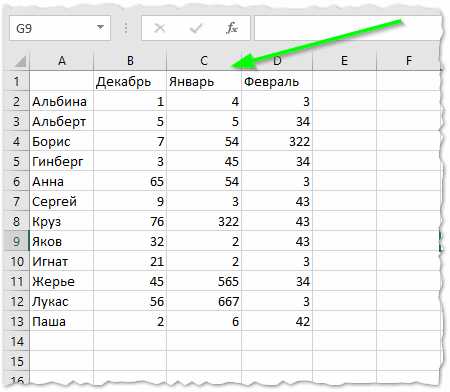
- Как в nero записать диск из образа iso

- Скрытый раздел виндовс 7