Дело о засбоившем съёмном диске: «Расположение недоступно. Ошибка в данных (CRC)». Расположение недоступно флешка
«Расположение недоступно. Нет доступа к диску…»
…Намедни попросили меня реанимировать флешку.
В результате вирусной атаки файловая система съёмного диска (NTFS) была повреждена, и диск перестал "читаться" в Проводнике Windows.
При попытке открыть съёмный диск появлялось диалоговое окно Расположение недоступно с сообщением «Нет доступа к <Имя_съёмного_диска:\>. Файл или папка повреждены. Чтение невозможно».
В окне Свойства, вызываемом из контекстного меню в Проводнике Windows, файловая система диска не определялась, при этом значилось: Ёмкость диска – 0 байт, Занято – 0 байт, Свободно – 0 байт.
Алгоритм действий при появлении подобных сбоев (если не уверены в своих силах, чтобы не усугубить ситуацию – особенно, если информация – очень ценная, точнее, бесценная! – обратитесь к специалистам!):
– в Проводнике Windows выделите сбойный съёмный диск;
– нажмите правую кнопку мыши;
– из контекстного меню выберите Форматировать…;
– в разделе Способы форматирования диалогового окна Форматирование "<Имя_съёмного_диска:>" установите флажок Быстрое (очистка оглавления);
– в окне с сообщением «Внимание! Форматирование уничтожит ВСЕ данные на этом диске…» нажмите кнопку OK;
– дождитесь завершения процесса форматирования;
– в диалоговом окне с сообщением «Форматирование завершено» нажмите кнопку OK;
Запустите программу восстановления данных (рассмотрим на примере одной из лучших – на мой взгляд! – программ для восстановления данных – EasyRecovery Pro):
– в меню слева выберите Восстановление данных;
– в окне Восстановление данных выберите Advanced Recovery (Восстановление данных с дополнительными настройками);
– в следующем окне выберите раздел, на котором нужно восстановить данные, нажмите Далее;
– программа просканирует диск (появится окно Сканирование файлов) и найдет файлы, которые можно восстановить;
– в следующем окне выделите файлы, которые нужно восстановить, нажмите Далее;
– в следующем окне с помощью кнопки Обзор выберите место назначения, куда будут скопированы восстанавливаемые данные (чтобы не затереть восстанавливаемые данные, местом назначения следует выбирать другой диск), нажмите Далее;
– появится окно Копирование данных (то есть начнётся процесс восстановления информации), в котором будет отображаться текущий процесс восстановления;
– после завершения процесса восстановления нажмите Готово;
– в окне Сохранение восстановления с сообщением «Вы хотите сохранить состояние вашего восстановления, чтобы продолжить позже?» нажмите Да, если вы восстановили не все файлы и хотите продолжить позже (при этом появится окно Сохранение файла, в котором нажатием на кнопку Обзор нужно выбрать место размещения файла –> OK –> OK), или Нет
(если вы восстановили все файлы).
netler.ru
Не работает флешка. Подробности внутри.
Олег Стефанович Знаток (396), закрыт 5 лет назадЕсть флешка transcend micro sd hc на 4gb (та, что в телефонах) . На флешке одна папка "Музыка" в которой ровно 500шт. музыки. Подключаю через Card Reader к компьютеру. Комп флешку видит, открывает. Когда пытаюсь открыть папку "Музыка", вылазит окно: --- "Расположение недоступно І:\Музыка ссылается на недоступное расположение. Это может быть диск этого компьютера или сетевой ресурс. Убедитесь, что диск вставлен и правильно подключен, или что вы полключены к Интернету или к локальной сети и повторите попытку. " --- Проверил антивирусом - вирусов нет. Когда аваст проверял флешку, то в поле "Обработанный файл" проскакивают все песни. в Total Commander тоже самое. Другие флешки через Card Reader работают. На других компах проверял - тоже самое (проверено и на XP и на 7) Флешка использовалась в автомагнитоле, где все 500 песен воспроизводились. Что делать? Форматирование отпадает сразу! ПОМОГИТЕ ПОЖАЛУЙСТА!!!!
Но даже если пропадет, после исправления ошибок, можно будет запустить софтину Recuva, которая отыщет пропавшие файлы.
Остальные ответы
Похожие вопросы
Также спрашивают
otvet.mail.ru
Расположение недоступно. Отказано в доступе. Как исправить доступ к папке в Windows 10?
Может случиться ситуация, что после переустановки Windows или еще по какой-то другой причине система Вам откажет в доступе к некоторым папкам или файлам на локальных дисках, особенно если на одном из таких дисков осталась предыдущая версия Windows.
Но что делать, если скажем у Вас на старом рабочем столе или в папке загрузок, или в папке документов, или еще в каком-то особенном месте находятся важные файлы? В настоящей статье рассмотрено данный вопрос и представлено два способа возврата доступа к таким папкам или файлам. Для примера, предложенные решения выполнялись в Windows 10, но нижеописанное справедливо для Windows 8 и Windows 7.
Первый способ
Нажмите на папку с ограниченным доступом правой кнопкой мыши и выберите команду контекстного меню "Свойства". В открывшемся диалоговом окне свойств папки переключитесь на вкладку "Безопасность", затем в списке "Группы и пользователи" найдите пункт с именем учетной записи под которой Вы вошли в систему и кликните по нему мышкой. В нижнем поле Вы можете увидеть права доступа к папке.

Вы также можете не увидеть своей учетной записи в списке, как показано на рисунке выше. В любом случае нажмите на кнопку "Изменить", чтобы изменить права доступа Вашей учетной записи к папке. Если Ваша учетная запись присутствует в списке в верхнем поле пропустите этот абзац и читайте далее, в противном случае нажмите на кнопку "Добавить…".

В появившемся диалоге наберите в самом нижнем поле имя Вашей учетной записи, нажмите на кнопку "Проверить имена".
Система найдет и отформатирует имя Вашей учетной записи. Нажмите на кнопку "ОК", чтобы добавить найденную учетную запись.
Выделите пункт с именем Вашей учетной записи в верхнем поле, а в нижнем поставьте галочку напротив пункта "Полный доступ", затем нажмите кнопку "Применить".

Если во время применения параметров Вы увидите сообщение:
Ошибка при применении параметров безопасности к… Не удалось выполнить перечисление объектов в контейнере. Отказано в доступе.
или сообщение:
Не удалось сохранить изменения разрешений на… Отказано в доступе.
Тогда закройте все диалоговые окна и попробуйте второй способ.
Второй способ
Нажмите на папку с ограниченным доступом правой кнопкой мыши и выберите команду контекстного меню "Свойства". В открывшемся диалоговом окне свойств папки переключитесь на вкладку "Безопасность", затем нажмите на кнопку "Дополнительно".

В новом окне в строке владелец нажмите на ссылку "Изменить", если потребуется ввод пароля Вашей учетной записи, введите пароль и подтвердите действие.
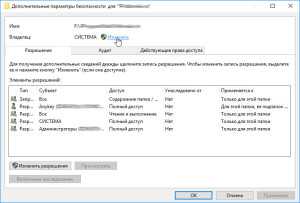
Откроется диалоговое окно поиска и добавления учетной записи, такое же, как и в первом способе, описанном выше. Наберите в самом нижнем поле имя Вашей учетной записи и нажмите на кнопку "Проверить имена".
Система найдет и отформатирует имя Вашей учетной записи. Нажмите на кнопку "ОК", чтобы добавить найденную учетную запись.
Диалоговое окно закроется и в предыдущем окне, в строке "Владелец" Вы должны увидеть имя Вашей учетной записи. Обязательно поставьте под ним галочку "Заменить владельца подконтейнеров и объектов", чтобы получить доступ ко всем вложенным папкам и файлам в папке, к которой вы пытаетесь получить доступ, затем нажмите кнопку "Применить".
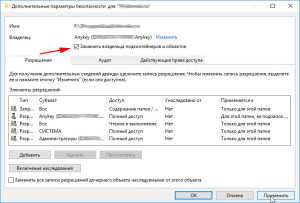
Согласитесь с предупреждением, что Вы хотите заменить разрешения для этой папки так, чтобы иметь права полного доступа, нажав на кнопку "Да".
В следующем информационном сообщении также нажмите кнопку "ОК".
В итоге вы должны увидеть в окне изменения владельца только один пункт с именем Вашей учетной записи.
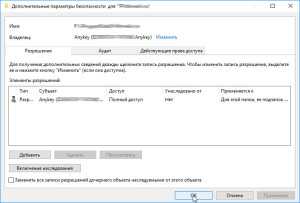
Нажмите кнопку "ОК" и закройте основное диалоговое окно свойств папки, нажав кнопку "ОК".
Все! Папка должна открываться как обычно.
it-handbook.ru
Расположение недоступно: Отказано в доступе к папке - что делать?!

Что делать, если при попытке открыть папку на локальном или сетевом диске, появляется ошибка «Расположение недоступно: Отказано в доступе к папке»?! В большинстве случаев причина этого одна и она достаточно простая — отсутствие у пользователя, под которым Вы работаете, прав доступа к каталогу. Такое очень часто встречается при подключении к компьютеру второго жесткого диска или сетевого хранилища. Есть ещё одна возможная причина появления сообщения «Отказано в доступе» — папка зашифрована. Открыть её при этом не имея сертификата, который использовался для шифрования, невозможно, а потому мы подробнее рассмотрим первый случай.
Итак, Вы не являетесь владельцем папки, у Вас нет прав для просмотра её содержимого и при попытке её открыть Windows выдаёт ошибку «Отказано в доступе к папке». Чтобы исправить эту ситуацию, кликаем правой кнопкой по этой директории и выбираем пункт «Свойства»:
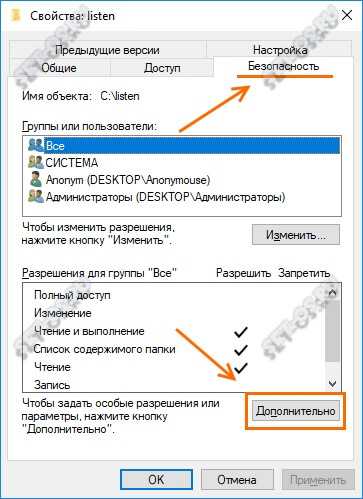
На вкладке «Безопасность» нажмите кнопку «Дополнительно», чтобы попасть в дополнительные параметры безопасности папки:
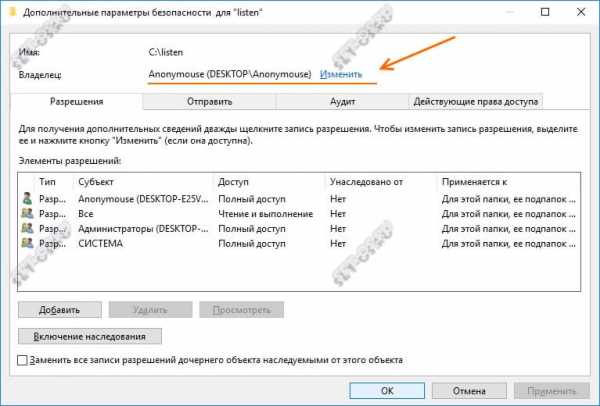
Здесь в строчке «Владелец» будет указан пользователь, которому принадлежит данный каталог. Кликаем на ссылку «Изменить». В следующем окне надо указать нового владельца папки:

Можно ввести его вручную, но лучше всего нажать кнопки Дополнительно>>Поиск выбрать нужную учётную запись. Нажимаем на кнопку «ОК». Теперь владелец сменится на того, что вы выбрали:
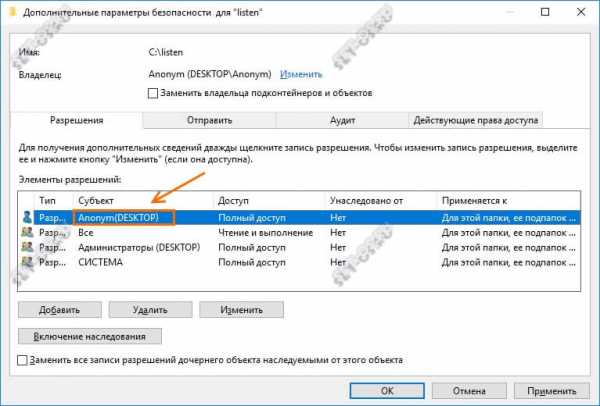
Ниже, в списке элементов разрешений, найдите нужную учётную запись и кликните по нему дважды, чтобы открылось такое окно:
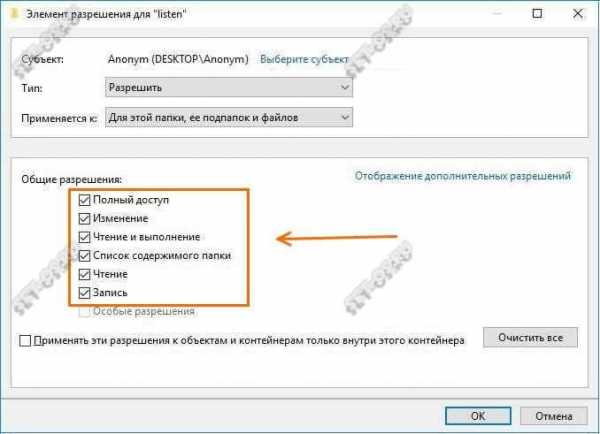
Примените изменения и закройте окно.
Это ещё не всё. Возвращаемся в свойства папки, у которой выдавалась ошибка Расположение недоступно: Отказано в доступе и на вкладке «Безопасность» нажмите кнопку «Изменить»:
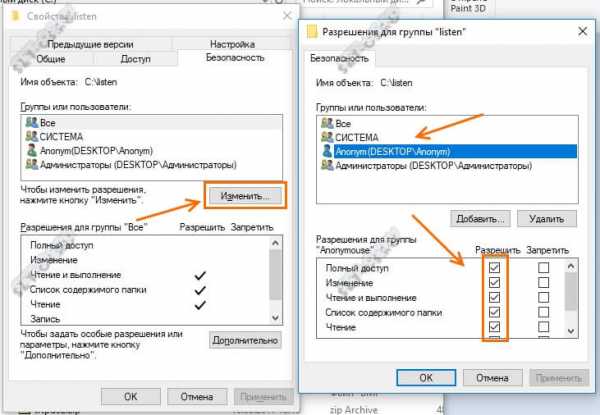
В окне разрешений поставьте для нужной учётной записи все галки «Разрешить», чтобы ни одной запрещающей не было. Примените изменения и нажмите на кнопку «ОК», чтобы закрыть окно.
Проверяем — теперь доступ к нужным папкам у Вас должен появится.
Это тоже интересно:
set-os.ru
Дело о загадочном сбое флешки: «…недоступное расположение…»
…Намедни попросили меня разобраться с очередным загадочным сбоем.
Пользователи ОС Windows 7 пожаловались на то, что при попытке открыть флешку появляется диалоговое окно Расположение недоступно с сообщением «<Путь_к_каталогу> ссылается на недоступное расположение. Это может быть диск этого компьютера или сетевой ресурс. Убедитесь, что диск вставлен и правильно подключен, или что вы подключены Интернету или к локальной сети и повторите попытку. Если она вновь окажется неудачной, то возможно, что данные были перемещены в другое место».
Сбой возник после вирусной атаки.
При появлении подобных сбоев:
– откройте Компьютер –> нажмите засбоивший съёмный диск правой кнопкой мыши;
– из контекстного меню выберите Свойства;
– в диалоговом окне Свойства: Съёмный диск откройте вкладку Сервис;
– в разделе Проверка диска нажмите кнопку Выполнить проверку…;
– в диалоговом окне Проверить диск "Съёмный диск (буква_диска:)" установите флажки Автоматически проверять системные ошибки и Проверять и восстанавливать повреждённые сектора;
– нажмите кнопку Запуск;
– дождитесь окончания процесса проверки диска;
– ознакомьтесь с результатами.
***
Дело об очередном загадочном сбое закрыто…
netler.ru
Как исправить проблему "Отказано в доступе" для жесткого диска
Здравствуйте! Столкнулся с такой проблемой: внешний диск уже не работает под Windows. Во время подключения его видно, но когда пытаюсь открыть — появляется сообщение: «Нет доступа к G:/. Отказано в доступе».
В «моём компьютере» параметры диска не видны, указано, что объём – 0. При стандартном управлении дисками с помощью Windows отображён весь объём, и занятый тоже. Посредством программы типа R-studio можно получить доступ ко всем файлам. Также диск отлично работает под разными Unix-системами (Linux, MacOS, телевизором и прочее). Помогите мне, пожалуйста. Такое ощущение, что решение совсем не сложное. Я понимаю, что возможно просто форматирование и перезапись информации, однако 500 Гб перезаписывать нет желания. И на будущее тоже хочется знать. Жду вашего ответа.Заранее спасибо, Максим
Это переписка по почте с пользователем обратившемся за помощью. Возможно она кому-то поможет.
Добрый день, Максим!
Если данные для вас очень важны, то попробуйте извлечь с помощью программ восстановления типа Hetman Recovery на другой носитель. Проверьте их работоспособность либо скопируйте их под Unix, а потом уже можно разбираться с проблемой.
Если информация не столь важна, тогда в командной строке нужно подать команду chkdsk g: и посмотреть, что покажет программа чекдиск насчёт ошибок в файловой системе. Программа не будет вносить в файловую систему никаких изменений. Если серьёзные ошибки не будут обнаружены программой, то подать chkdsk g: /F, чтобы исправились ошибки в файловой системе. Во время проверки и исправления ошибок в файловой системе определённая информация может потеряться. Если ошибки в ФС не будут обнаружены, то разберитесь с правами доступа»
Ответ пользователя после выполнения команды chkdsk
Выполнил chkdsk с обоими параметрами: ошибки найдены не были. А что может быть с правами доступа? Посоветуйте, что мне посмотреть или почитать на этот счёт.
Также сейчас провёл проверку доступа из командной строки cmd, из неё windows может видеть всю структуру файлов и каталогов»
Наш совет
Что Вам необходимо сделать:
- В проводнике правой кнопкой мыши по диску G:
- потом — «Свойства»
- после этого – «Безопасность
+ В поиске есть много информации о том, как поменять права доступа в Windows. Так сразу сложно подсказать.
Ещё попытайтесь открыть диск следующим образом: в проводнике правой кнопкой мыши по диску G:, откройте. Может быть и такое, что это – результат действия вируса. И попробуйте зайти на диск с помощью какой-нибудь оболочки типа Total Commander».
Ответ пользователя после решения проблемы с правами
Спасибо, с правами получилось разобраться. Своего пользователя я сделал владельцем файлов, после этого доступ появился. Но появилась другая проблема. При подключении этого диска к другому компьютеру первый всё равно не доступен. Приходится проводить такие же манипуляции. Могу ли я каким-то образом вернуть права для любого пользователя этого диска?»
Наш ответ
Необходимо поставить права для других пользователей.
Пожаловаться на контентrecoverit.ru
«Расположение недоступно. Ошибка в данных (CRC)»
…Намедни попросили меня реанимировать терабайтный съёмный диск Seagate Portable Drive.
В результате вирусной атаки файловая система диска (NTFS) была повреждена и диск перестал "читаться" в Проводнике Windows.
При попытке открыть диск появлялось то
диалоговое
окно Расположение недоступно с сообщением «Нет доступа к <Имя_съёмного_диска:\>. Ошибка в данных (CRC)»
то
диалоговое
окно Microsoft Windows с сообщением «Прежде чем использовать диск в дисководе…, его нужно отформатировать»:
Алгоритм действий при появлении подобных сбоев (если не уверены в своих силах, чтобы не усугубить ситуацию – особенно, если информация – очень ценная, точнее, бесценная! – обратитесь к специалистам!):
– в
диалоговом
окне Microsoft Windows с сообщением «Прежде чем использовать диск в дисководе…, его нужно отформатировать» нажмите кнопку Форматировать диск;– в разделе Способы форматирования диалогового окна Форматирование "<Имя_съёмного_диска:>" установите флажок Быстрое (очистка оглавления);
– нажмите кнопку Начать;
– в окне с сообщением «Внимание! Форматирование уничтожит ВСЕ данные на этом диске…» нажмите кнопку OK;
– дождитесь завершения процесса форматирования;
– в
диалоговом
окне с сообщением «Форматирование завершено» нажмите кнопку OK;
Запустите программу восстановления данных (рассмотрим на примере одной из лучших – на мой взгляд! – программ для восстановления данных – EasyRecovery Pro):
– в меню слева выберите Восстановление данных;
– в окне Восстановление данных выберите Advanced Recovery (Восстановление данных с дополнительными настройками);
– после непродолжительного сканирования системы появится окно «Предупреждение места расположения» с требованием, чтобы вы копировали восстанавливаемые файлы «в безопасное место, кроме источника восстановления» [то есть нельзя восстанавливать файлы на тот же диск, где они находились (чтобы не «затереть» их)] –> OK;
– в следующем окне выберите раздел, на котором нужно восстановить данные, нажмите Далее;
– программа просканирует диск (появится окно Сканирование файлов) и найдет файлы, которые можно восстановить;
– в следующем окне выделите файлы, которые нужно восстановить, нажмите Далее;
– в следующем окне с помощью кнопки Обзор выберите место назначения, куда будут скопированы восстанавливаемые данные (чтобы не затереть восстанавливаемые данные, местом назначения следует выбирать другой диск), нажмите Далее;
– появится окно Копирование данных (то есть начнётся процесс восстановления информации), в котором будет отображаться текущий процесс восстановления;
– после завершения процесса восстановления нажмите Готово;
– в окне Сохранение восстановления с сообщением «Вы хотите сохранить состояние вашего восстановления, чтобы продолжить позже?» нажмите Да, если вы восстановили не все файлы и хотите продолжить позже (при этом появится окно Сохранение файла, в котором нажатием на кнопку Обзор нужно выбрать место размещения файла –> OK –> OK), или Нет
(если вы восстановили все файлы).
Примечания
1. В зависимости от объёма восстанавливаемых данных и мощности ПК процесс восстановления данных может занять продолжительное время.
2. Желательно во время восстановления отключить все «лишние» программы и процессы.
3. Программу EasyRecovery Pro можно запускать с флешки или дискеты.
4. Программ для восстановления информации – превеликое множество. У каждого пользователя ПК свой «джентльменский набор софта». Это в полной мере касается и программ для восстановления информации, – о вкусах не спорят!
5. На винчестере ПК, к которому вы подключите диск с утраченной информацией, нужно иметь как минимум столько же свободного места, сколько занимают восстанавливаемые файлы.
6. Помните, что предупредить легче, чем лечить, поэтому почаще делайте резервное копирование информации.
netler.ru
- Уроки excel 2018 для начинающих
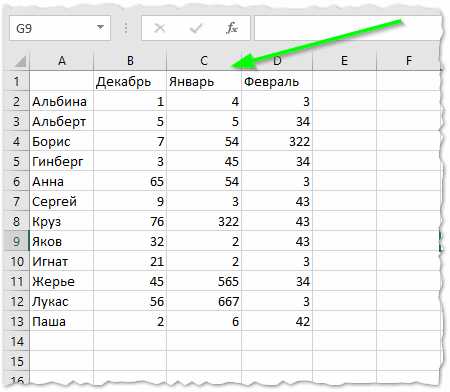
- Как в nero записать диск из образа iso

- Скрытый раздел виндовс 7
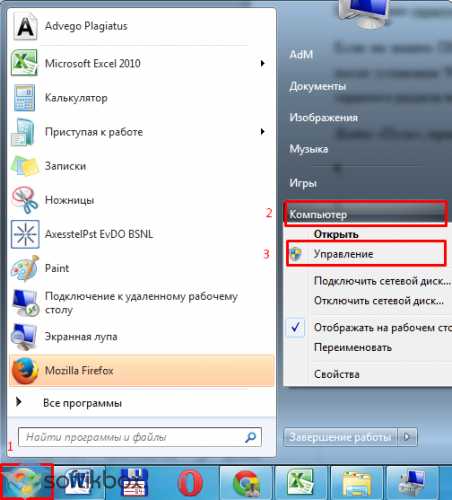
- Запустить из командной строки файл

- Download master почему не качает

- Язык программирования паскаль турбо паскаль

- Язык bat
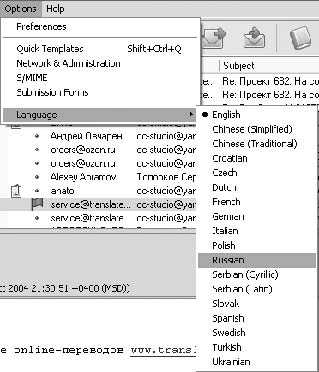
- Руководство windows 10
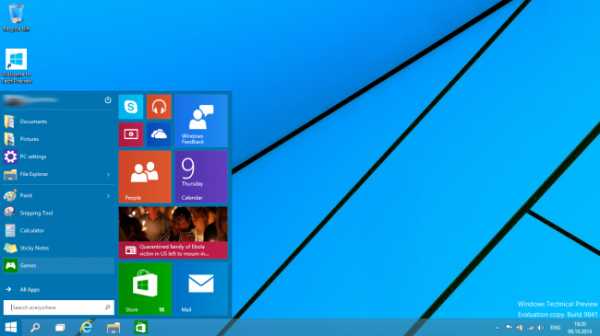
- Проблемы с воспроизведением видео на компьютере
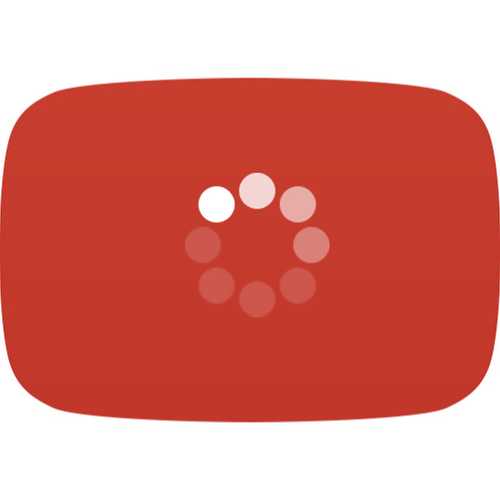
- Как открыть скрытый раздел восстановления на ноутбуке
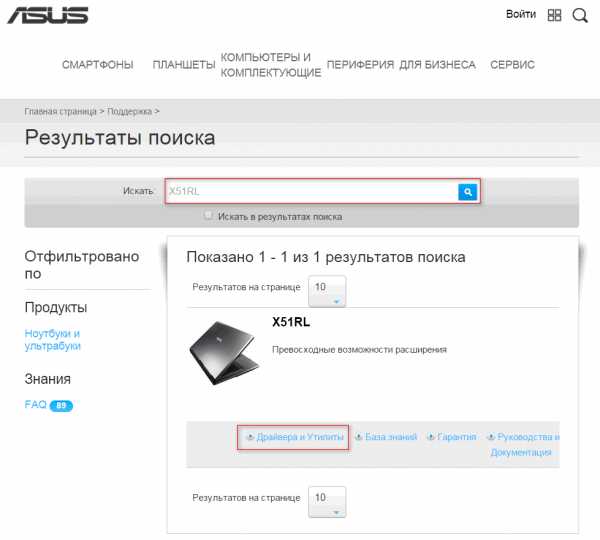
- Уничтожение вирусов

