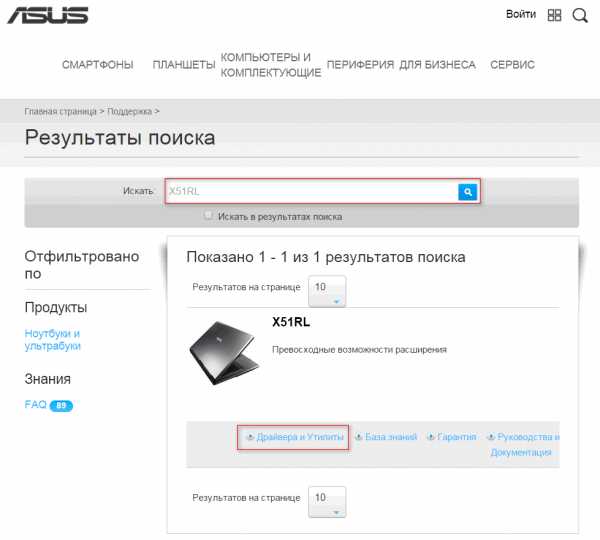Лабораторная работа №1: Создание баз данных. Создание базы данных ms sql server management studio
Лабораторная работа №1: Создание баз данных
Утилита SQL Server Management Studio
Подавляющую массу задач администрирования SQLServerможно выполнить в графической утилитеSQLServerManagementStudio. В ней можно создавать базы данных и все ассоциированные с ними объекты (таблицы, представления, хранимые процедуры и др.). Здесь вы можете выполнить последовательности инструкцийTransact-SQL(запросы). В этой утилите можно выполнить типовые задачи обслуживания баз данных, такие как резервирование и восстановление. Здесь можно настраивать систему безопасности базы данных и сервера, просматривать журнал ошибок и многое другое.
Для запуска Management Studio в меню «Пуск» операционной системы выберите пункт «Microsoft SQL Server 2008 R2\Среда SQL Server Management Studio». Когда откроется окно программы, вас попросят подключиться к какому либо серверу баз данныхSQLServer.
Подключение к серверу
В окне «Соединение с сервером» необходимо указать следующую информацию:
Тип сервера. Здесь следует выбрать, к какой именно службе необходимо подключится. Оставьте вариант «КомпонентDatabaseEngine».
Имя сервера. Позволяет указать, к какому серверу будет осуществляться подключение. По умолчанию имя SQLServerсовпадает с именем компьютера. Выберите ваш локальный компьютер.
Проверка подлинности. Способ аутентификации, можно выбрать «Проверка подлинностиWindows» или «Проверка подлинностиSQLServer». Первый способ использует учетную запись, под которой текущий пользователь осуществил вход вWindows. Вариант SQLServerиспользует свою собственную систему безопасности. Оставьте вариант проверки подлинностиWindows.

После подключения экземпляр сервера будет отображаться на панели «Обозреватель объектов».

Окно ManagementStudioимеет следующую структуру:
Оконное меню – содержит полный набор команд для управления сервером и выполнения различных операций.
Панель инструментов – содержит кнопки для выполнения наиболее часто производимых операций. Внешний вид данной панели зависит от выполняемой операции.
Панель «Обозреватель объектов». Это панель с древовидной структурой, отображающая все объекты сервера, а также позволяющая производить различные операции, как с самим сервером, так и с его базами данных и их объектами. Обозреватель объектов является основным инструментом для разработки.
Рабочая область. В рабочей области производятся все действия с базой данных, а также отображается её содержимое.
Прежде чем перейти к созданию своих собственных рабочих баз данных рассмотрим служебные базы данных SQLServer, которые создаются автоматически в процессе его установки. Если мы раскроем узел «Базы данных – Системные базы данных» в обозревателе объектов, то увидим следующий набор служебных баз данных:
master. Главная служебная база данных всего сервера. В ней хранится общая служебная информация сервера: настройки его работы, список баз данных на сервере с информацией о настройках каждой базы данных и ее файлах, информация об учетных записях пользователей, серверных ролях и т.п.
msdb. Эта база данных в основном используется для хранения информации службыSQLServerAgent(пакетных заданий, предупреждений и т.п.), но в нее записывается и другая служебная информация (например, история резервного копирования).
model. Эта база данных является шаблоном для создания новых баз данных вSQLServer. Если внести в нее изменения, например, создать набор таблиц, то эти таблицы будут присутствовать во всех создаваемых базах данных.
tempdb. Эта база данных предназначена для временных таблиц и хранимых процедур, создаваемых пользователями и самимSQLServer. Эта база данных создается заново при каждом запускеSQLServer.
Создание пользовательских баз данных
База данных представляет собой группу файлов, хранящихся на жестком диске. Эти файлы могут относиться к трем типам: файлы с первичными данными, файлы с вторичными данными и файлы журнала транзакций. Любая база данных SQLServerсодержит, по крайней мере, два файла: первичный файл данных (с расширением .mdf) и файл журнала транзакций (с расширением .ldf). Существует два способа их создания:
Создание баз данных в SQL Server Management Studio
Использование данной утилиты является самым простым способом создания базы данных. Создадим базу данных Sales(Продажи), которую позже заполним таблицами, представлениями и другими объектами, предназначенными для отдела продаж.
В окне «Обозреватель объектов» найдите и раскройте папку «Базы данных». Щелкните на ней правой кнопкой мыши и выберите команду «Создать базу данных…».
В открывшемся диалоговом окне «Создание базы данных» на странице «Общие» введите следующую информацию:
Имя базы данных: Sales
Владелец: sa
В таблице «Файлы базы данных» измените путь к файлам данных и журнала на ваш каталог.
Для всех остальных параметров оставьте значения по умолчанию.

Для создания базы данных щелкните «OK». Вы должны увидеть свою новую базу данных в окне «Обозреватель объектов».
Создание баз данных с помощью Transact-SQL
Для программного создания базы данных (например, в программе установки приложения) используется инструкция CREATEDATABASEязыкаT-SQL(сокращенная форма отTransact-SQL). Данная инструкция может включать в себя множество опций, определяющих различные параметры новой базы данных.
Сценарий создания новой базы данных может быть сгенерирован на основе уже существующей базы данных. Для этого в SQLServerManagementStudioв контекстном меню узла «Sales» выберите команду «Создать сценарий для базы данных – ИспользуяCREATE– Буфер обмена». В результате в буфер обмена будет сохранен текст запроса на создание новой базы данных с параметрами, указанными при создании базы данныхSalesвManagementStudio.
Для проверки работоспособности сгенерированного запроса на создание базы данных удалим базу данных Sales. В контекстном меню базы данных выберите команду «Удалить» и в появившемся диалоговом окне нажмите кнопку «OK». База данных со всеми файлами должна исчезнуть.
Чтобы воспользоваться сгенерированным заранее запросом на создание базы данных выполните следующие шаги:
В контекстном меню базы Salesвыберите команду «Создать запрос» или щелкните соответствующую кнопку на панели инструментов.
В открывшемся окне редактора SQLвставьте из буфера обмена сгенерированный запрос.
Для запуска запроса на выполнение щелкните кнопку на панели инструментов или нажмите клавишуF5.
Обновите содержимое дерева обозревателя объектов командой «Обновить» из контекстного меню узла «Базы данных». База данных Salesдолжна вновь появиться в списке доступных.
При необходимости перед выполнением текст запроса может быть изменен в этом же окне.

Рассмотрим основные опции сгенерированной инструкции CREATEDATABASE:
Имя новой базы данных. Указывается непосредственно после ключевого слова CREATEDATABASE. В данном случае этоSales.
ON. Это опция указывает на файловую группу, которая представляет собой логическую группу вторичных файлов данных и используется для управления размещением пользовательских объектов (таких как таблицы и индексы). ОпцияPRIMARYпосле аргументаONиспользуется для указания группы файловPRIMARY, в которую по умолчанию входят все созданные файлы, и которая является единственной группой файлов, содержащей первичный файл данных.
NAME. Логическое имя базы данных, которое будет применяться для ссылки на нее из кодаT-SQL.
FILENAME. Это имя и путь файла базы данных, хранящегося на жестком диске.
SIZE. Исходный размер файлов данных.
MAXSIZE. Максимальный размер, до которого может расти база данных.
FILEGROWTH. Это приращение расширения файла
Параметры в разделе LOG ON аналогичны параметрам в разделе CREATE DATABASE. Однако они определяют параметры файла журнала транзакций.
Общий синтаксис инструкции CREATEDATABASEсо всеми возможными опциями можно посмотреть в справочной системе. Для этого в редакторе запросов выделите словаCREATEDATABASEи нажмите клавишуF1.
Отсоединение и присоединение базы данных
Для переноса базы данных на другой сервер необходимо отсоединить ее от текущего сервера. Для этого в контекстном меню базы данных Salesвыберите команду «Задачи - Отсоединить…». В диалоговом окне «Отсоединение базы данных» нажмите кнопку «OK» и убедитесь, чтоSalesисчезла из списка баз данных в дереве обозревателя объектов. Теперь файлы базы данных могут быть перенесены на другой сервер.
Для присоединения базы данных к серверу выберите в контекстном меню узла «Базы данных» команду «Присоединить…». В диалоговом окне «Присоединение базы данных» с помощью кнопки «Добавить…» выберите созданный на предыдущих этапах файл Sales.mdf(ldfфайл будет определен системой автоматически), измените владельца наsaи нажмите кнопку «OK». База данныхSalesдолжна появиться в списке дерева обозревателя объектов.

studfiles.net
Создание базы данных
SQL Server 2008 предлагает два метода создания баз данных: средствами SQL Server Management Studio или применением команды CREATE DATABASE в среде Query Editor, которую можно сохранить в файле и запускать как сценарий.
Применение SQL Server Management Studio
Для создания базы данных при помощи SQL Server Management Studio выполните следующую последовательность шагов:
Запустите на выполнение SQL Server Management Studio. В левой панели раскройте группу SQL Server, в которой находится имя сервера, на котором вы хотите создать базу данных, а затем раскройте узел самого этого сервера. Затем нажмите правой кнопкой мыши на папку Database и выберите New Database.

Откроется диалоговое окно свойств базы данных (Database Properties) с открытой вкладкой General (Общие).

Введите с клавиатуры имя базы данных (логическое имя) в поле Database Name. Затем нужно ввести информацию о размере файла БД и параметрах его роста. Management Studio автоматически создает первичный файл данных, с именем вашей базы данных в качестве префикса и primary в качестве имени группы файлов.
Вы можете изменить имя, местоположение и размер первичного файла, но вы не сможете изменить группу файлов для первичного файла данных. Для каждого файла данных, кроме первичного файла, вы можете задать имя пользовательской группы файлов, и, в соответствии с вашим желанием, эта группа файлов будет создана. По умолчанию, каждый файл располагается на диске в папке, в которой инсталлирован SQL Server.
Вы можете изменить эту настройку, задав другой путь с клавиатуры или при помощи экранной кнопки для его поиска («. . .»).

Нажав на селективную кнопку («. . .») вы можете задать приращение файла, выраженное в мегабайтах или в процентах от свободного места, оставшегося в файле. Вы также можете задать максимальный размер файла, указав предел роста, выраженный в мегабайтах, а можете не ограничивать рост файла. Эти настройки можно задавать при создании каждого из файлов, а можете оставить настройки, применяемые по умолчанию, и задать их позднее при помощи окна Database Properties.

Файлы журнала конфигурируются точно так же, как и файлы данных, за исключением того, что вы не сможете задать для них группу файлов, потому что они не принадлежат ни одной из групп файлов. Задайте с клавиатуры местоположение (физическое имя) и начальный размер одного или нескольких файлов журнала. Кроме того, задайте настройки автоматического роста файлов журнала, так же как это было описано для файлов данных.
3. Теперь можно перейти к вкладке Options, на которой доступно большое количество настроек.

Наибольшего внимания заслуживает параметр с обозначением способа упорядочивания (Collation).
Следующим важным параметром является уровень совместимости (Compatibiliti level). От него зависит то, будут ли поддерживаться некоторые синтаксические конструкции и ключевые слова, предусмотренные в версии SQL Server 2008. С его помощью можно вернуться к использованию ключевых слов, принятых в предыдущих версиях SQL Server.
Выбор остальных параметров настройки зависит от требований к конкретной инсталляции.
4. После того как вы настроите все файлы так, как вам это нужно, нажмите на OK, и SQL Server создаст базу данных. Вернитесь в Enterprise Manager и нажмите на папку Database сервера, в который вы только что добавили новую базу данных. Вы увидите в правой панели Management Studio, что SQL Server добавил значок-иконку для этой базы данных.
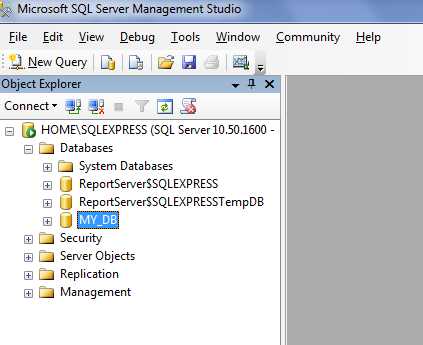
Применение операторов T-SQL в Query Editor
Создавать или изменять свои базы данных можно при помощи операторов T-SQL, не пользуясь графическим пользовательским интерфейсом (GUI). Можно создавать свои собственные сценарии создания баз данных.
Сценарий, вводимый в Query Editor, представляет собой набор SQL команд. Создание базы данных осуществляется с помощью команды:
CREATE DATABASE имя_базы_данных
[ON [PRIMARY] (NAME = ’логическое_имя_файла’,
FILENAME = ’физическое_имя_файла’
[, SIZE = размер]
[, MAXSIXE = {максимальный_размер | UNLIMITED} ]
[, FILEGROWTH = шаг_приращения_размера [Mb | Kb | %] )
[ {FILEGROUP имя_файловой_группы} ]
[, ...n ]
[LOG ON (NAME = ’логическое_имя_файла’,
FILENAME = ’физическое_имя_файла’
[, SIZE = размер]
[, MAXSIXE = {максимальный_размер | UNLIMITED} ]
[, FILEGROWTH = шаг_приращения_размера [Mb | Kb | %] )
[, ...n ]
Описание параметров оператора CREATE DATABASE:
ON – ключевое слово, указывает службе SQL Server, что в команде должны быть заданы расположение файлов данных, их имена, объем и величина объема приращения;
NAME – логическое имя файла, по которому происходит обращение к этому файлу со стороны SQL Server. По умолчанию совпадает с физическим именем файла, определенном в параметре FILENAME;;
FILENAME – физическое имя файла с указанием полного пути с обязательным указанием расширения файла;
SIZE – исходный объем в мегабайтах. Параметр не обязателен, его можно опустить. Минимально возможное значение 512 Кб. Размер основного файла по умолчанию равен размеру БД model. По умолчанию размер дополнительных файлов данных и журнала равен 1 Мб;
FILEGROWTH – приращение объема файла после его заполнения. Приращение можно указать в мегабайтах или процентах от текущего объема. Если этот параметр не указан, то устанавливается значение UNLIMITED, позволяющее увеличивать файлам размер без ограничений. По умолчанию приращение – 10%, если не указаны единицы, то цифра воспринимается в мегабайтах;
LOG ON – ключевое слово, указывает службе SQL Server, что в команде должны быть заданы расположение файлов журнала, их имена, объем и величина объема приращения;
COLLETE – необязательный параметр, указывает схему сортировки, применяемой в БД.
PRIMARY – определяет файл как первичный или как член первичной файловой группы, если опущено, то основным файлом становится первый файл в операторе и для хранения используется первичная файловая группа;
MAXSIZE – указывает максимальный размер, до которого может увеличиваться файл.
FILEGROUP – определяет имя группы файлов, в которую помещается файл.
В приведенном ниже тексте дан пример создания базы данных с именем MyDB, содержащей: первичный файл данных (MyDB_root) и один файл журнала транзакций (MYDB_log). Наберите данный текст в панели запросов и запустите этот сценарий нажатием клавиш F5 или Ctrl-E
CREATE DATABASE MYDB
ON
( NAME = MYDB_root,
FILENAME = 'e:\MYDBroot.mdf',
SIZE = 10,
MAXSIZE = 50,
FILEGROWTH = 5 )
LOG ON
( NAME = MYDB_log,
FILENAME = 'e:\MYDBlog.ldf',
SIZE = 5MB,
MAXSIZE = 25MB,
FILEGROWTH = 5MB )
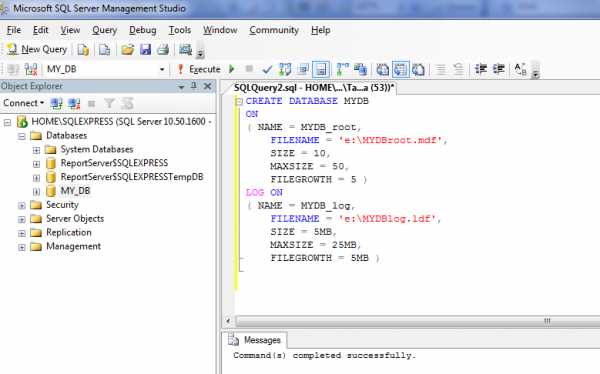
Выполните следующий код, чтобы убедиться, что БД была создана с нужными параметрами:
sp_helpdb MYDB
studfiles.net
Создание базы данных MSSQL в Microsoft SQL management studio tutorial 7

Запускаем SQL management studio, вот так выглядит ярлык.
(Как устанавливать SQL management studio) После запуска подключаемся к локально серверу БД (как установить локальный сервер).
Создаём базу данных в разделе БД как показано на скриншоте.

Далее укажем имя БД

И нажимаем ОК после чего база будет создана.
Созданная база будет выглядеть так:
Далее приступим к созданию таблицы, нам будет достаточно создать одну таблицу, что бы вся база приняла нужную нам кодировку.

Далее добавим в нашу таблицу все те поля, которые показаны на скриншоте.
Сохраняем нашу созданную таблицу и нужным нам именем.
Экспорт БД в наш проект.
1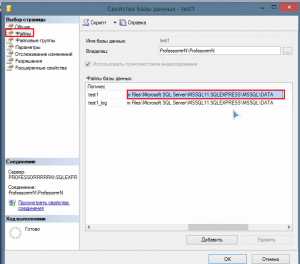
2
3
4

returnt.ru
Создание базы данных в MS SQL Server 2008 R2 для хранения контента CMS KooBoo
Данная статья может использоваться как подготовительный этап к переносу контента системы KooBoo CMS с какого-либо провайдера данных на базу SQL, так и как самостоятельная инструкция по созданию базы данных в MS SQL Server 2008 R2.
Итак, запускаем Microsoft SQL Server Management Studio, выбираем нужный сервер для хранения базы.В обозревателе объектов (Object Explorer) в дереве нашего сервера выбираем пункт "Databases" и в контекстном меню выбираем пункт "New Database...".
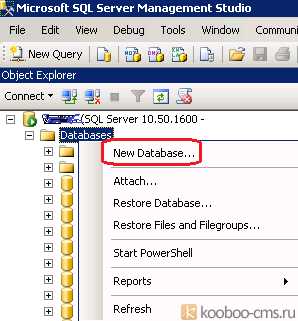
В появившемся окне в поле Database name введите название БД, например, "KooBooCMS" и нажмите ОК.
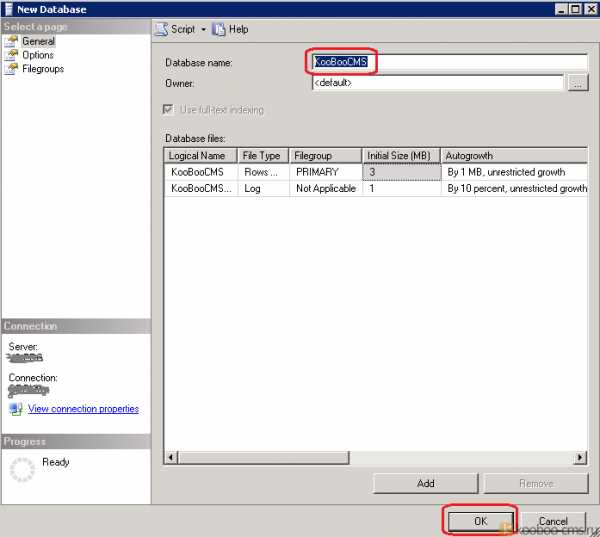
Теперь необходимо создать соответствующий логин. Для этого в блоке сервера Security выберите пункт "New Login...":
В появившемся окне в поле Login name введите имя пользователя БД, например, "KooBooCMSUser", укажите нужные параметры как указано на рисунке ниже.
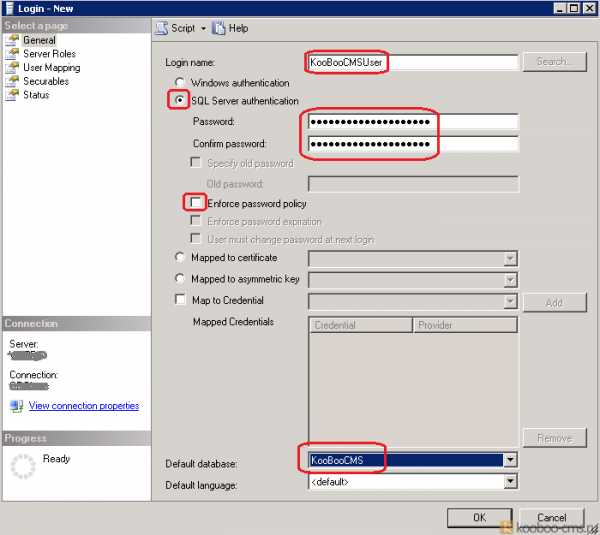
Нажимаем ОК.
Теперь необходимо создать пользователя для БД. Для этого в блоке БД Security выберите пункт "New User...":

В появившемся окне в поле Login name выбираем ранее созданный логин. Имя пользователя можно сделать таким же. В списке Database role membership указываем роль - db_owner. Нажмите ОК.

База данных готова.
В итоге данного этапа у вас должны быть, например, следующие данные:
- Название сервера - DATASERVER
- Название БД - KooBooCMS
- Имя и пароль пользователя БД (с правами owner) - KooBooCMSUser - 1234567
Автор статьи: ©Элла (Автор: Ella Sea)
kooboo-cms.ru
Создание базы данных в среде Microsoft SQL Server
1.4. Создание базы данных в среде Microsoft SQL Server В составе Microsoft Visual Studio 2008 находится сервер баз данных Microsoft SQL Server 2005 Express Edition. От полнофункционального сервера данных он отличается только ограничением размера базы данных в 2 гигабайта, что позволяет производить разработку и тестирование приложений баз данных. Для работы по созданию базы данных и таблиц будем использовать Microsoft SQL Server Management Studio Express. Данный программный продукт является свободно распространяемым и доступен для скачивания в Интернет. 1.4.1. Определение структуры базы данных Внешний вид окна программы Microsoft SQL Server Management Studio Express приведен на рис. 14. Рис. 14. Внешний вид окна программы Microsoft SQL Server Management Studio Express Для создания базы данных необходимо кликнуть правой кнопкой мыши на пункте «Базы данных» и выбрать пункт меню «Создать базу данных». Окно создания БД представлено на рис. 15. Рис. 15. Окно создания БД
В данном окне задается имя базы данных, имена и пути к файлам базы данных,
начальный размер файлов и шаг увеличения размера БД в случае необходимости.
После нажатия кнопки «ОК» созданная БД появляется в списке баз данных (рис. 16).
Рис. 15. Окно создания БД
В данном окне задается имя базы данных, имена и пути к файлам базы данных,
начальный размер файлов и шаг увеличения размера БД в случае необходимости.
После нажатия кнопки «ОК» созданная БД появляется в списке баз данных (рис. 16).
 Рис. 16. Вид Management Studio с созданной базой данных
Созданная база данных пуста, т. е. не содержит ни одной таблицы. Поэтому
следующей задачей является создание таблиц, структура которых аналогична
таблицам из базы данных Access. При создании таблиц необходимо обратить
внимание на соотношения типов Access и SQL Server, представленные в таблице 6.
Таблица 6. Соответствие типов данных Microsoft Access и Microsoft SQL
Рис. 16. Вид Management Studio с созданной базой данных
Созданная база данных пуста, т. е. не содержит ни одной таблицы. Поэтому
следующей задачей является создание таблиц, структура которых аналогична
таблицам из базы данных Access. При создании таблиц необходимо обратить
внимание на соотношения типов Access и SQL Server, представленные в таблице 6.
Таблица 6. Соответствие типов данных Microsoft Access и Microsoft SQL
| № | Тип данныхMicrosoft Access | Тип данныхMicrosoft SQL | Описание типа данныхMicrosoftSQL |
| Текстовый | nvarchar | Тип данных для хранения текста до 4000 символов | |
| Поле МЕМО | ntext | Тип данных для хранения символов в кодировке Unicode до 1 073 741 823 символов | |
| Числовой | int | Численные значения (целые) в диапазоне от -2 147 483 648 до +2 147 483 647 | |
| Дата/время | smalldatetime | Дата и время от 1 января 1900 г. до 6 июня 2079 года с точностью до одной минуты | |
| Денежный | money | Денежный тип данных, значения которого лежат в диапазоне от -922 337 203 685 477.5808 до +922 337 203 685 477.5807, с точностью до одной десятитысячной | |
| Счетчик | int | См. пункт 3 | |
| Логический | bit | Переменная, способная принимать только два значения - 0 или 1 | |
| Поле объекта OLE | image | Переменная для хранения массива байтов от 0 до 2 147 483 647 байт | |
| Гиперссылка | ntext | См. пункт 2 | |
| Мастер подстановок | nvarchar | См. пункт 1 |
Для создания таблиц необходимо выбрать в контекстном меню ветки «Таблицы»
пункт «Создать таблицу». Среда Management Studio принимает следующий вид (рис. 17).

Рис. 17. Среда Management Studio в режиме создания таблицы
Для определения связей между таблицами необходимо задать первичные ключи
таблиц. Для этого в контекстном меню соответствующего поля выбрать пункт
«Задать первичный ключ» (рис. 18).

Рис. 18. Задание первичного ключа
Для создания связей между таблицами и схемы базы данных необходимо создать
новую диаграмму базы данных, выбрав соответствующий пункт в контекстном
меню ветви «Диаграммы баз данных». Добавив в появившемся окне необходимые
таблицы в диаграмму, получаем следующий вид среды Management Studio (рис. 19).

Рис. 19. Начало построения диаграммы БД
Создание связей происходит путем совмещения связываемых полей. Результатом
становится появление окна создания отношения (рис. 20).

Рис. 20. Создание отношения между таблицами БД
Особо отметим пункт «Спецификация INSERT и UPDATE», задающий правила обновления
и удаления связанных данных в таблицах.
После создания остальных таблиц и их связей схема данных будет выглядеть
следующим образом (рис. 21).
В отличие от схемы данных Microsoft Access, здесь линии, отображающие связи по
умолчанию, не привязываются графически к первичным и вторичным полям. Однако
при щелчке левой кнопкой на любой связи в панели свойств появляется информация о
выбранном отношении.
Завершив работу со схемой данных, сохраняем ее. Отметим, что в SQL Management Studio,
в отличие от Access, для одной базы данных может быть создано несколько диаграмм
(рис. 22).
Данная возможность является полезной для баз данных с очень большим количеством
таблиц, так как одна общая диаграмма была бы слишком нагруженной.

Рис. 21. Схема базы данных BDTur_firmSQL
Рис. 22. Несколько диаграмм для одной БД
poisk-ru.ru
- Расположение недоступно флешка

- Уроки excel 2018 для начинающих
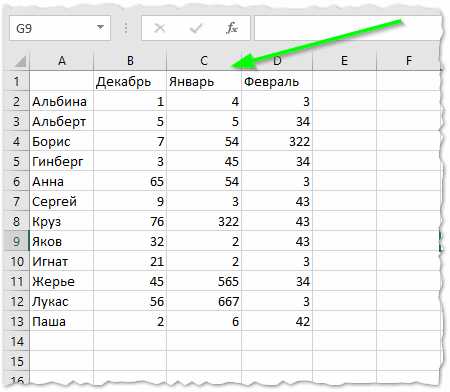
- Как в nero записать диск из образа iso

- Скрытый раздел виндовс 7
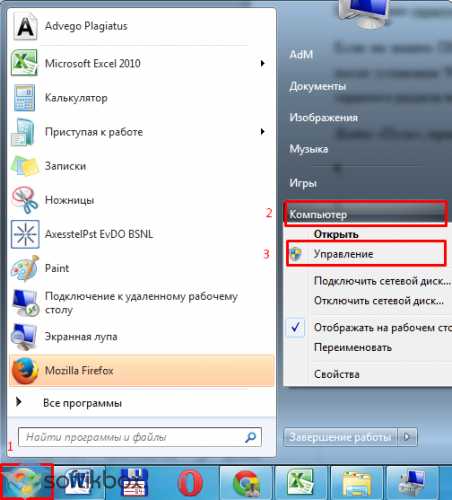
- Запустить из командной строки файл

- Download master почему не качает

- Язык программирования паскаль турбо паскаль

- Язык bat
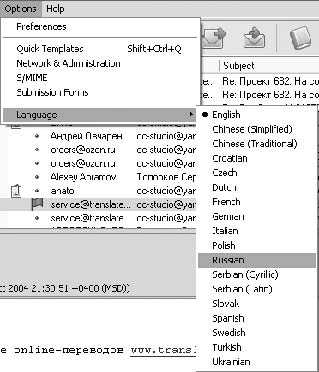
- Руководство windows 10
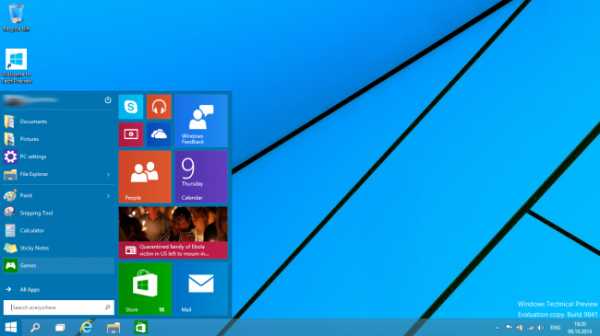
- Проблемы с воспроизведением видео на компьютере
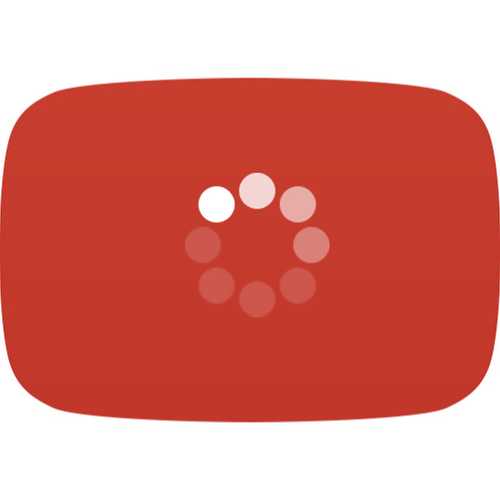
- Как открыть скрытый раздел восстановления на ноутбуке