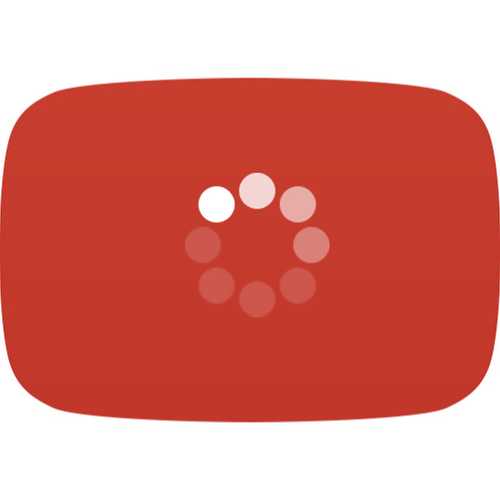Системный интегратор. Centos 7 установка
Установка CentOS 7
В Предыдущем шаге мы рассмотрели процесс создания виртуальной машины в консоли ESXi. В этом посте установим ОС CentOS 7 на наш ранее созданный виртуальный сервер.
После того как подключили дистрибутив и включили машину в появившемся меню выбираем Install CentOS Linux 7
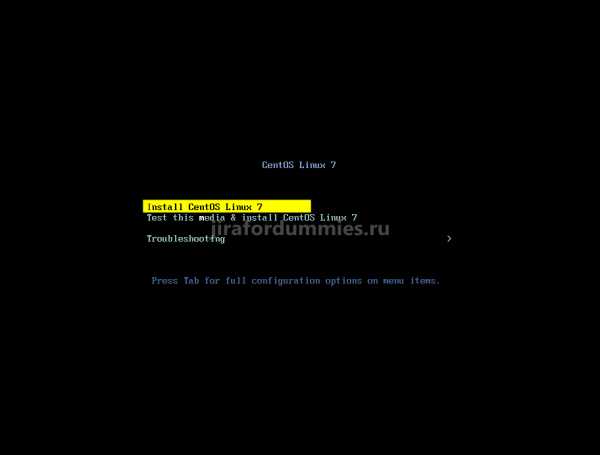
Дожидаемся загрузки компонентов в память
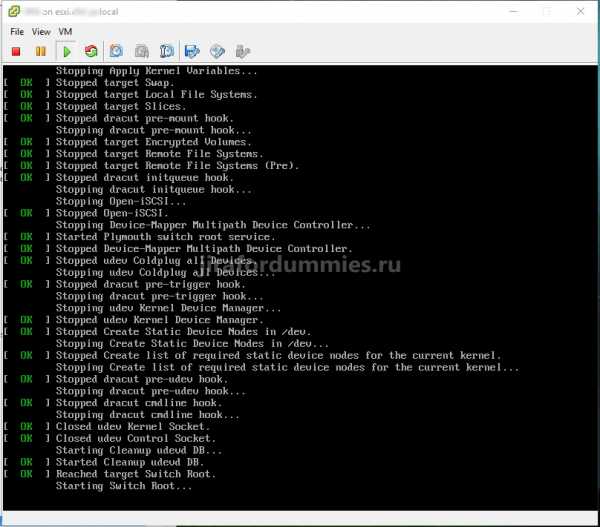
Выбираем язык English English (United States), кому захочется другой язык, то указываем соответствующий и жмем Continue
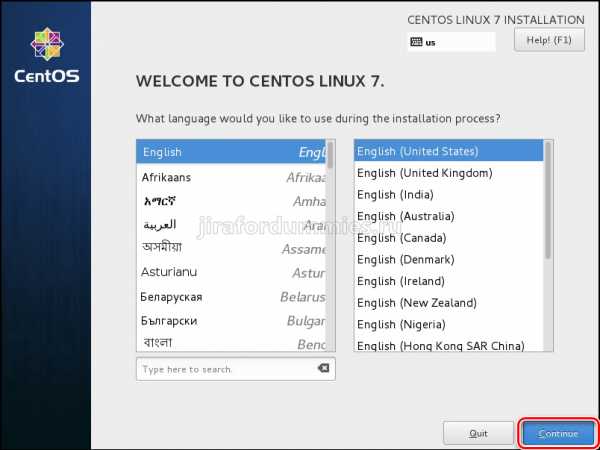
В следующем меню выбираем DATE & TIME
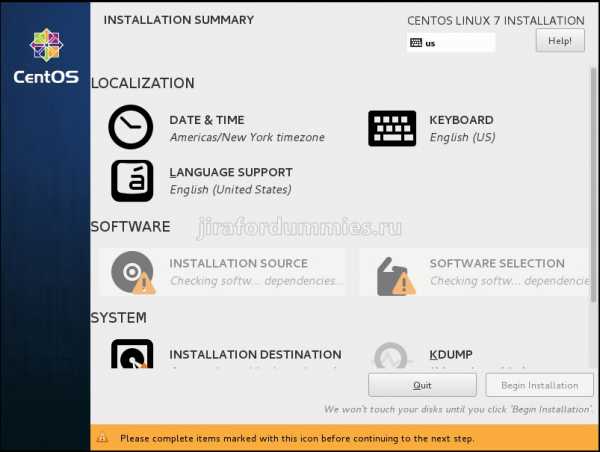
И указываем часовой пояс Europe/Moscow. Правим время по необходимости. И ждем Done.
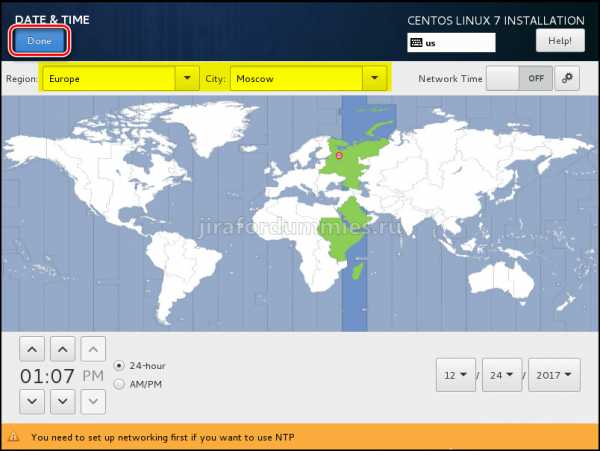 Возвращаемся предыдущее меню выбора и ждем на INSTALLATION DESTINATION
Возвращаемся предыдущее меню выбора и ждем на INSTALLATION DESTINATION
Выбираем диск на который будем устанавливать ОС и переключатель ставим на I will configure partitioning и ждем Done
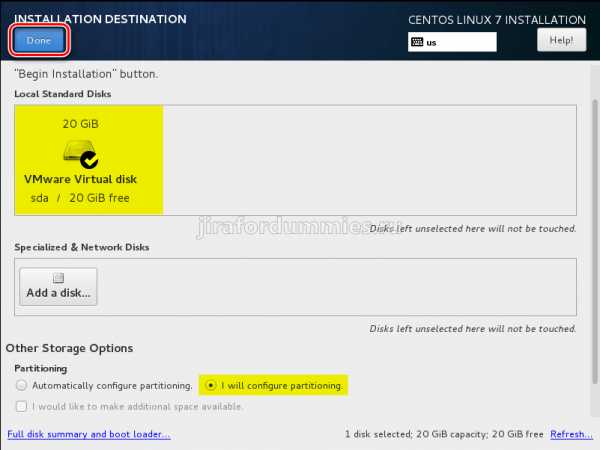
В следующем окне щелкаем на Click here to create them automatically
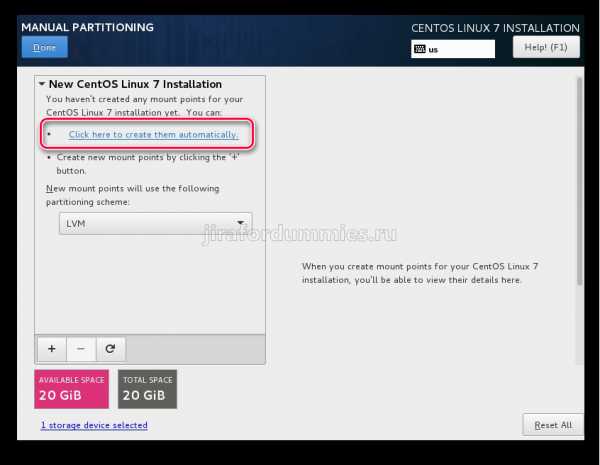
В следующем шаге конфигурируем разделы так как считаем нужным.
Я предпочитаю удалять раздел swap. Для этого выбираем его и щелкаем на кнопку — внизу слева. Освободилось 2 ГБ. Увеличиваем раздел cl-root путем очищения поля Desired Capacity и перемещением курсора мыши на раздел /boot. Автоматически объем раздела увеличится на величину свободного пространства на диске.
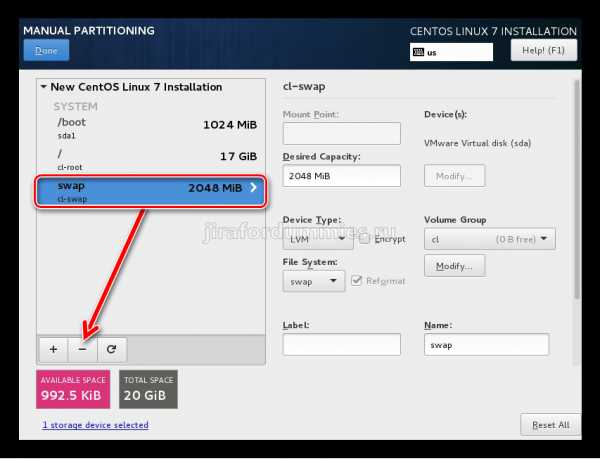
В итоге должно получится так:
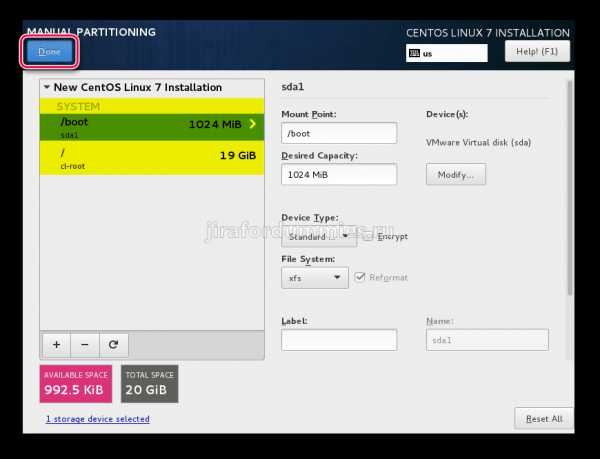
Нажимаем Done появится предупреждение внизу экрана о том что отсутствует раздел swap. Нажимаем еще раз Done и в появившемся окне щелкаем на Accept Changes
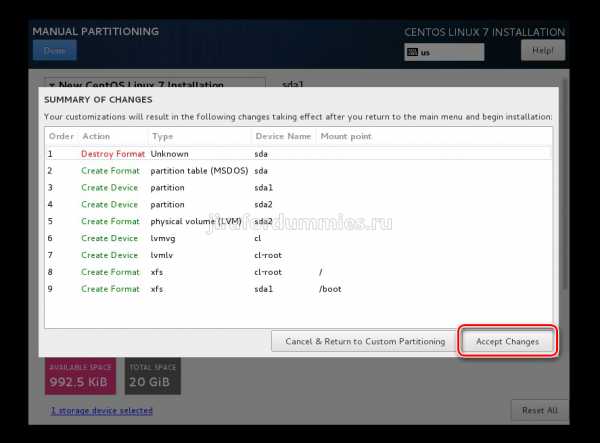
После чего опять попадаем в главное меню и выбираем Network & Host Name. Даем имя нашему серверу и нажимаем на кнопку Configure для настройки сети.
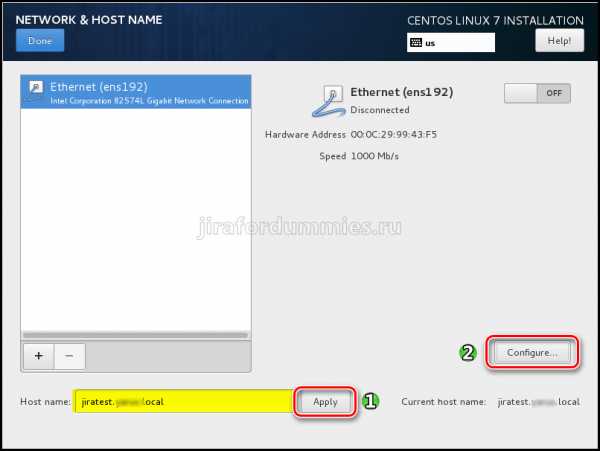
Переходим на IPv4 Settings. Выбираем из списка поля Method значение Manual для возможности ручного ввода сетевых параметров. Вводим все значения, сохраняем и щелкаем снова на Done
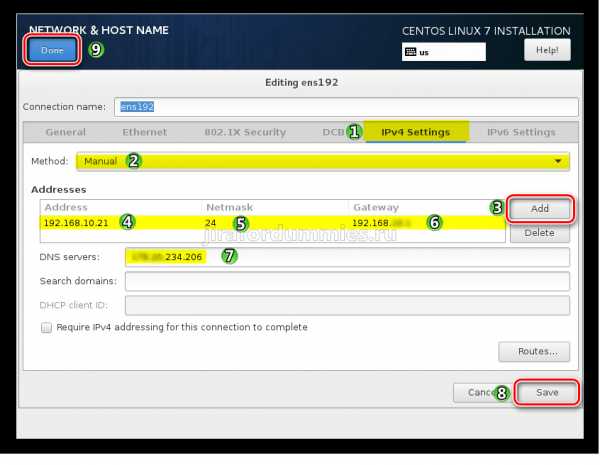
Включаем сетевой интерфейс путем переключения с OFF на ON
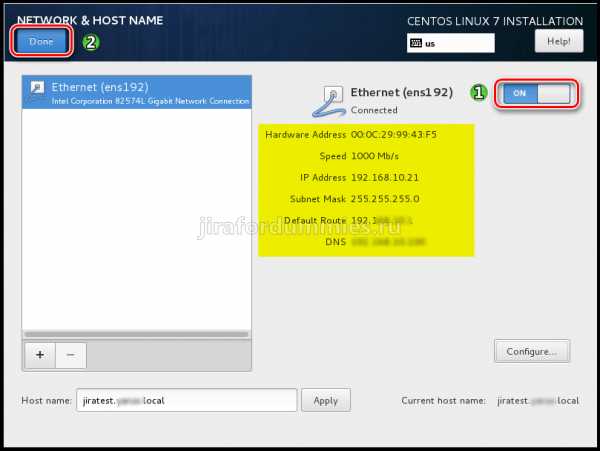
Опять попадаем в главное меню и выбираем внизу экрана Begin Installation. После чего запустится уже процесс установки и параллельно нам необходимо будет указать пароль для пользователя root и создать нового пользователя.
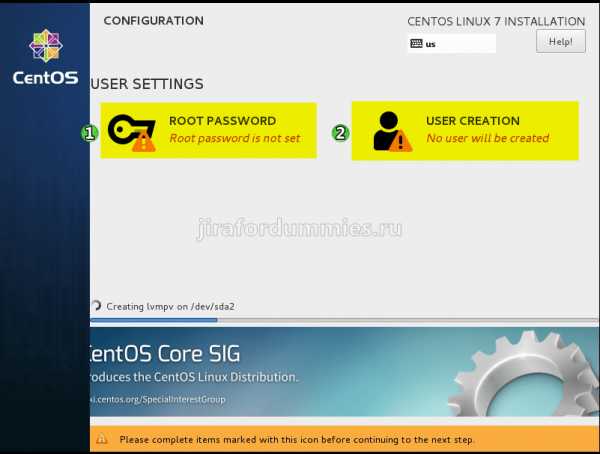
Щелкаем на ROOT PASSWORD и задаем пароль. Придумываем сложный пароль состоящий из букв верхнего и нижнего регистров + цифры и другие символы. Далее жмем на Done
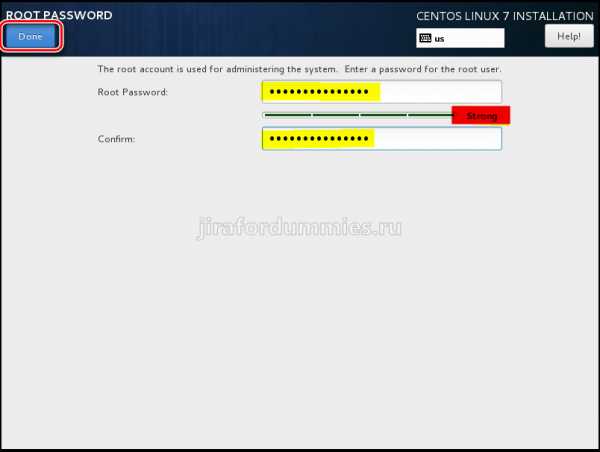
Переходим User Creation. Указываем его имя и также придумываем сложный пароль. А также ставим галочку Make this user administrator. Не советую создавать пользователя jira, так как во время установки уже самого продукта Jira Service Desk пользователь и сервис с именем jira создаются. Если все такие создадите пользователя jira, то будьте готовы к тому, что после установки Jira Service Desk службу jira придется перезапускать примерно так:
вместо
/etc/init.d/jira start/stopЖдем на Done.
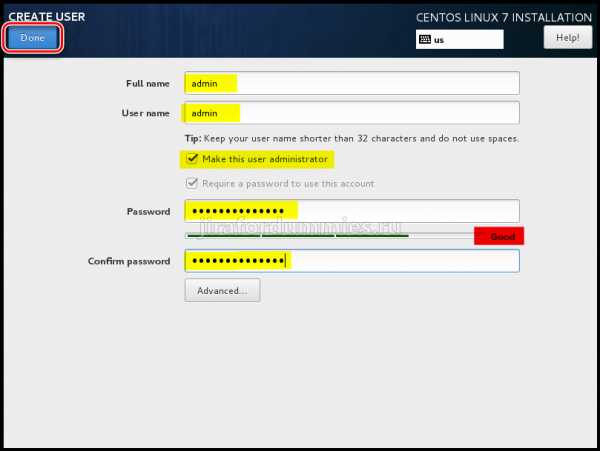
После завершения установки жмем на Reboot и дожидаемся загрузки ОС.
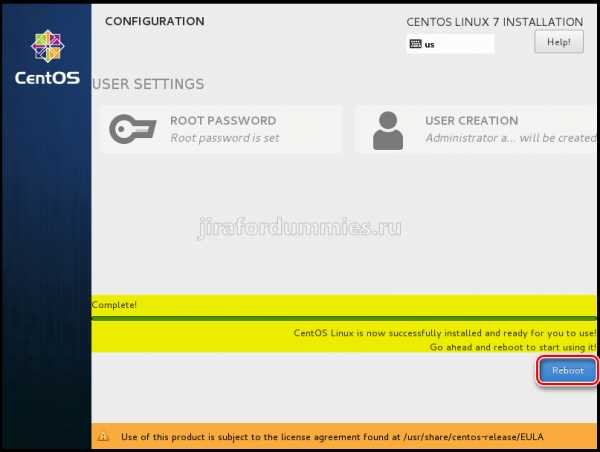
В следующем шаге мы рассмотрим процесс настройки ОС CentOS 7 перед установкой JIRA Service Desk.
jirafordummies.ru
Установка CentOS 7 Everything
Предлагаем Вашему вниманию пошаговую инструкцию по установке CentOS 7 с дистрибутива CentOS-7.0-1406-x86_64-Everything.iso.
Начало установки CentOS 7 на компьютер.

Выбор языка установки CentOS 7.
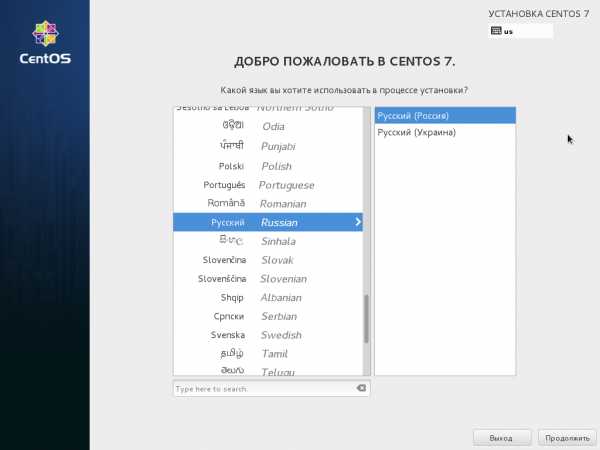
Настройка сетевых интерфейсов в процессе установки CentOS 7.
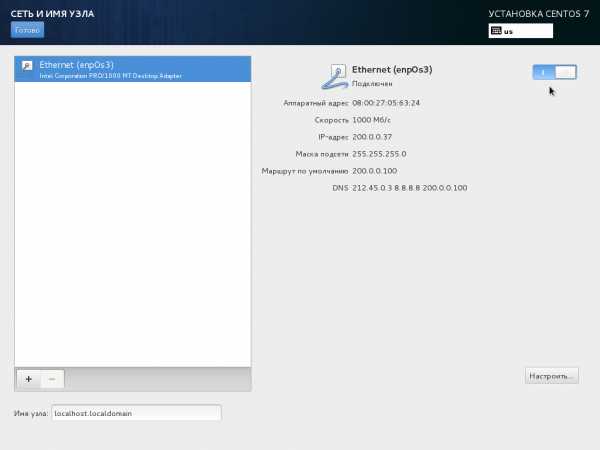
Выбор программного обеспечения для установки в CentOS 7.
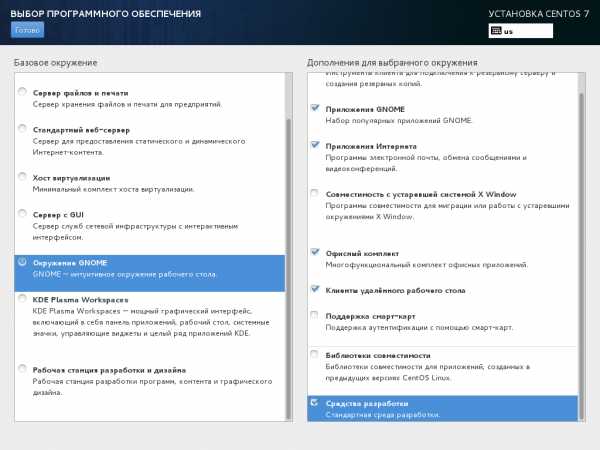
Проверка всех настроек перед установкой CentOS 7 на компьютер.
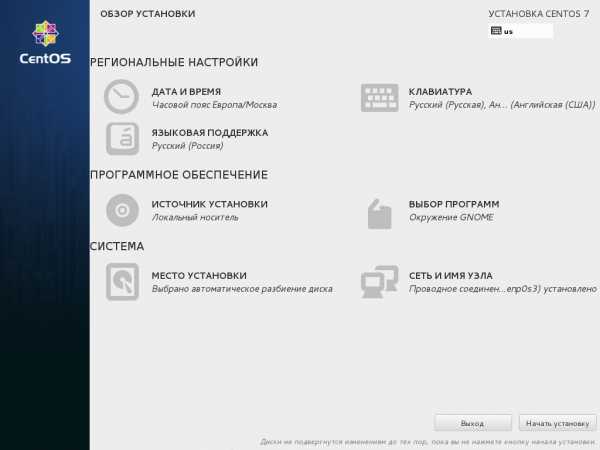
Создание пользователей и паролей в процессе установки CentOS 7 на компьютер.
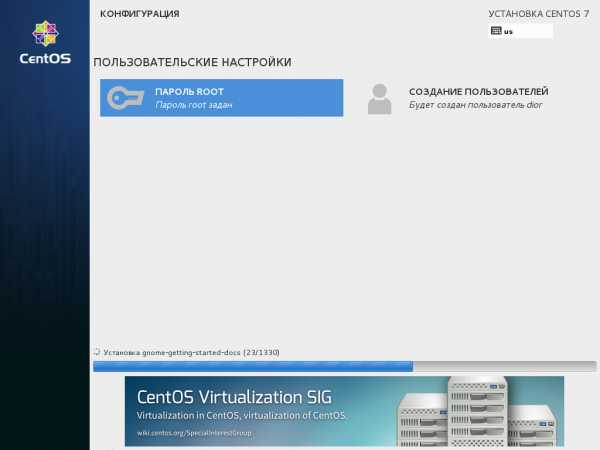
Установка CentOS 7 завершена, загрузка CntOS 7.
Рабочий стол Gnome CentOS 7.
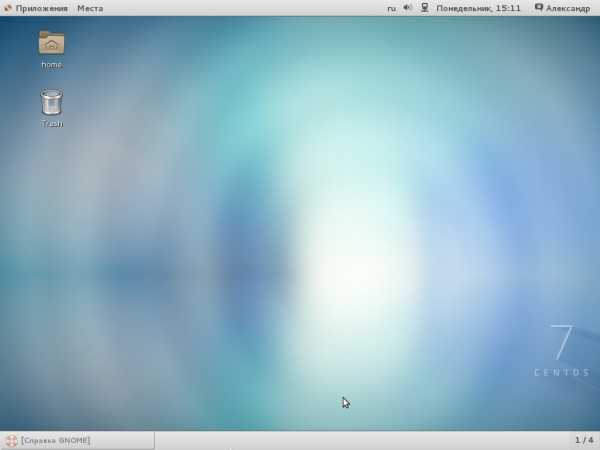
Приложения CentOS 7.
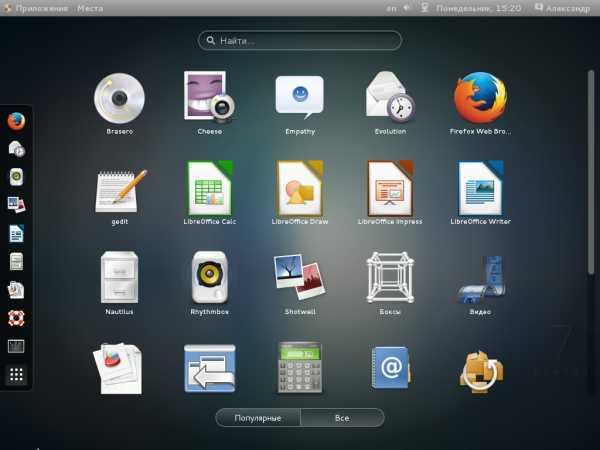
integrator.adior.ru
Установка минимального сервера CentOS 7.3 часть#2
Похожие статьи
Продолжение статьи Установка минимального сервера CentOS 7.3
И так приступим
Установка минимального сервера CentOS 7.3 часть#2
Далее, перейдем в раздел “SOFTWARE SELECTION”, по умолчанию будет использована Минимальная установка.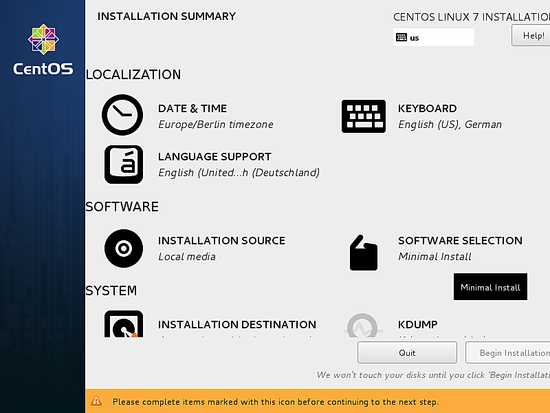
Вы можете добавить дополнительные программы, если необходимо (дополнительные программы доступны в DVD издании). В моем случае используется минимальный образ, поэтому дополнительные программы отсутствуют, нажмите Done.
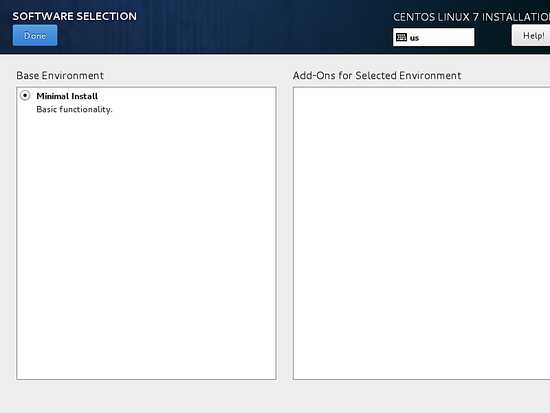
Перейдем в секцию “SYSTEM” и выберите “INSTALLATION DESTINATION”, чтобы перейти в настройки места установки.
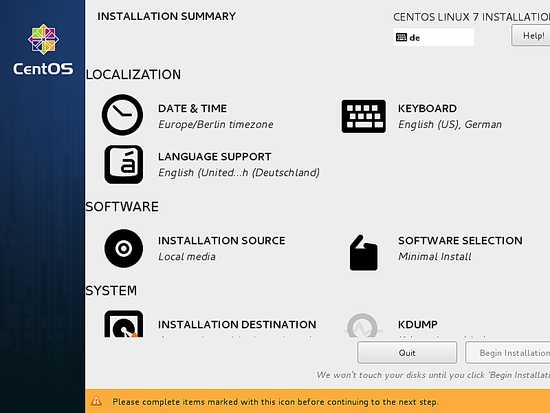
Если вы хотите вручную разметить диск, выберите соответствующую опцию, в моем случае я буду использовать автоматическую разметку диска, по окончании изменений нажмите Done.
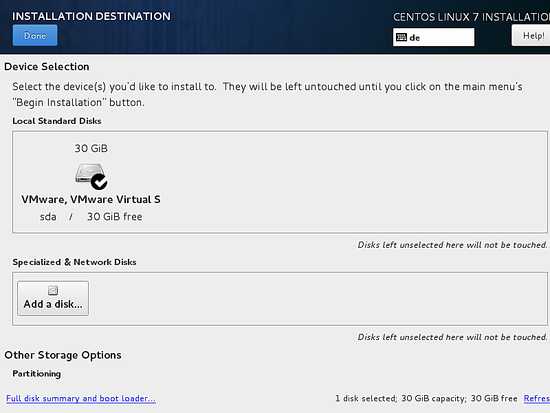
Далее, мы изменим настройки сети и имя сервера в разделе “NETWORK & HOSTNAME”.
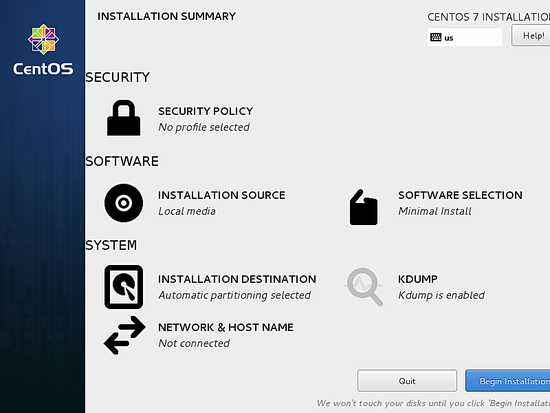
Я буду использовать имя server1.example.com, изменим настройки сети нажав “Configure”.
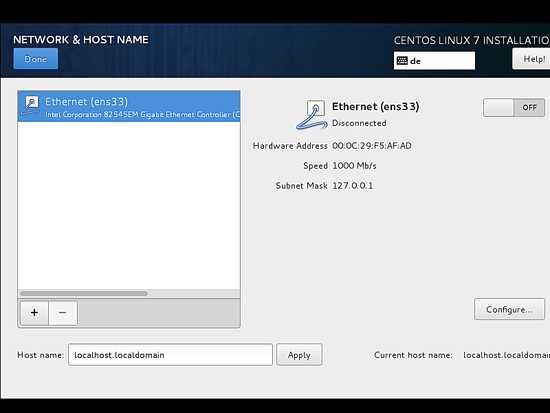
Изменим настройки IPv4 выбрав соответствующую вкладку меню. Если вы имеете IPv6 измените его во вкладке IPv6.
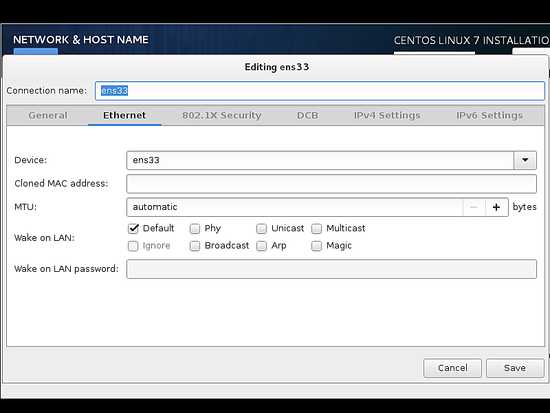
Далее, вы можете настроить сеть под параметры вашей домашней сети. В моем случае будет использован статический IP адрес, указанный вручную
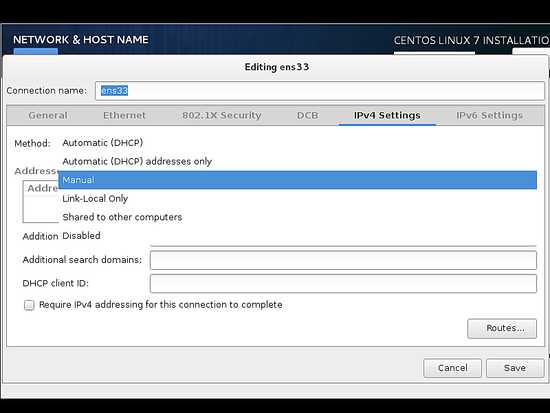
Добавьте адрес, маску сети, шлюз для вашего IP адреса. В моем случае будет использован IP адрес 192.168.1.100, маска сети 255.255.255.0, шлюз 192.168.1.1 и DNS сервер 8.8.8.8 8.8.4.4 Эти значения зависят от вашей сети и могут отличаться. Далее нажмите Save.
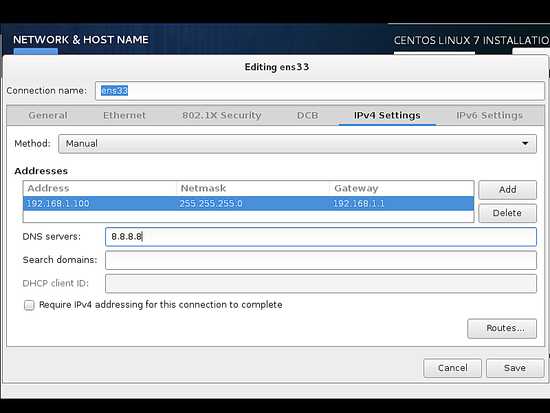
ВАЖНО: Если у вас нет IPv6 соединения, то установите IPv6 сauto в ignore на вкладке IPv6, иначе интернет будет недоступен по IPv4 т.к. CentOS ставит IPv6 настройки приоритетнее IPv4.
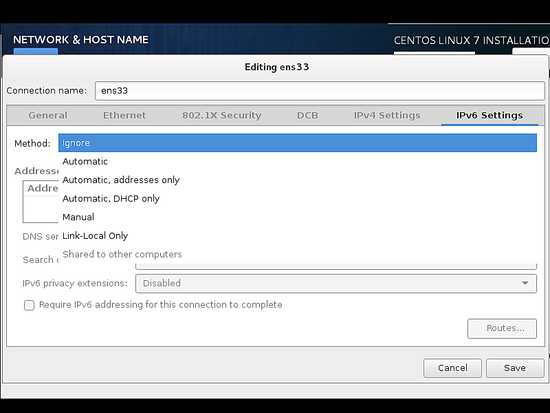
Далее, активируем соединение, нажав ON как на скриншоте ниже. Нажмите Done.
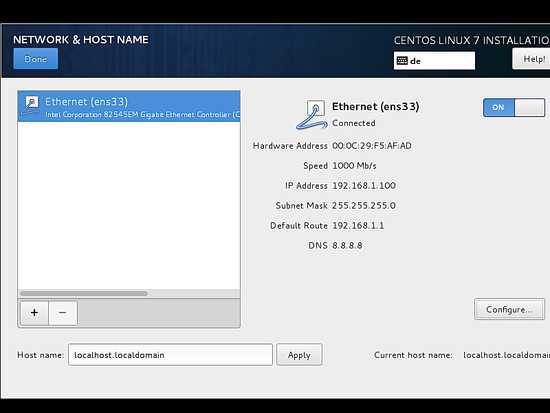
Теперь мы готовы начать процесс установки, вы можете еще раз проверить все настройки и нажмите “Begin Installation” (Начать установку).
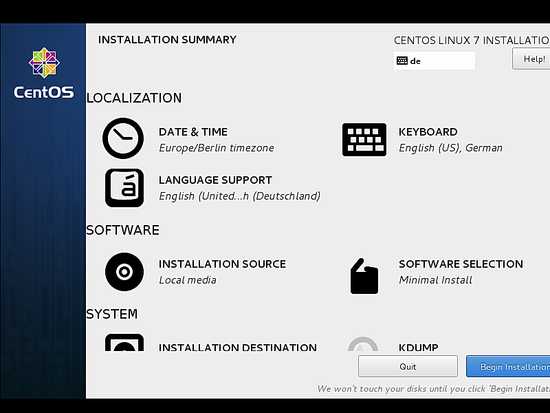
Процесс установки начался и вы увидите маленький голубой ползунок. Теперь необходимо установить “ROOT PASSWORD” (пароль root пользователя) и добавить пользователя, без прав администратора в разделе “USER CREATION”.
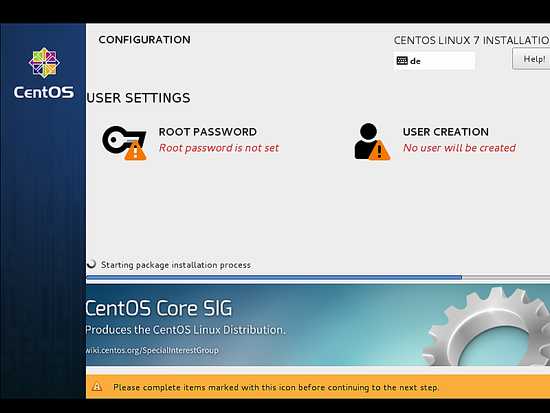
Введите пароль и нажмите Done
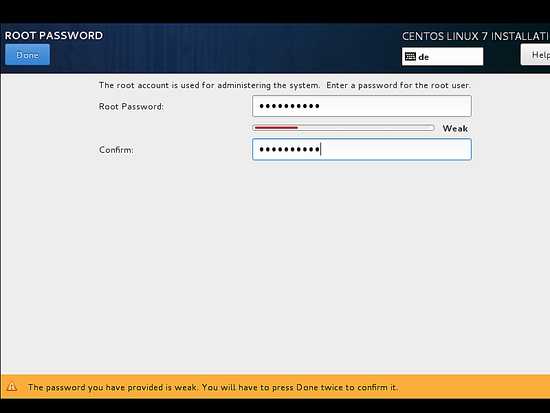
Далее, перейдем в раздел “USER CREATION” для создания пользователя.
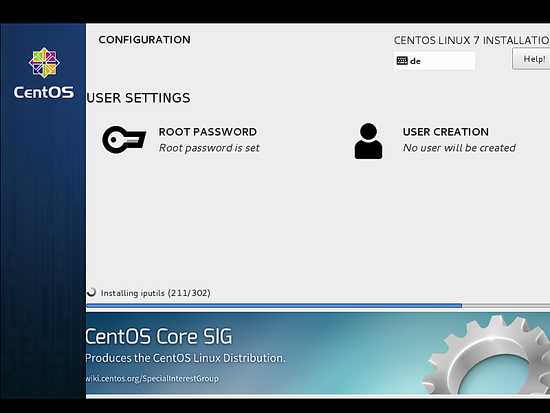
Далее, создадим пользователя, я буду использовать имя “cyber01” и логин “cyber01”, выберите опцию “Требовать пароль для этого аккаунта” и нажмите Done. Логин и пароль используйте свои. После окончания операции пойдет дальнейшая установка системы
После окончания установки потребуется перезагрузить сервер, просто нажмите “Finish configuration” (Закончить установку).
Сервер перезагрузится и запросит логин и пароль пользователя.
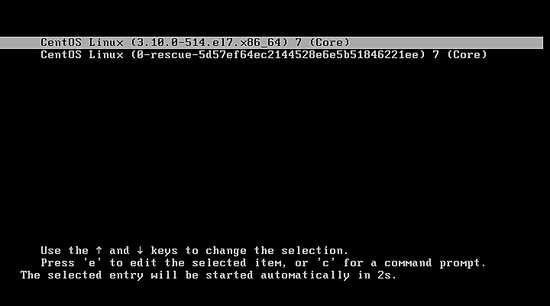
Вы можете использовать как только что созданного пользователя или root пользователя.
Первый запуск CentOS
Авторизуемся в качестве root пользователя и закончим настройку.
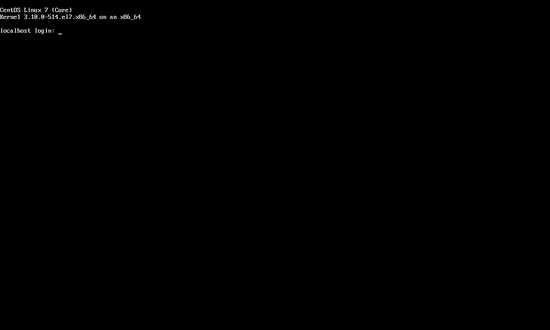
Сначала обновим пакеты через yum.
yum update
подтвердите, нажав “y” для запуска установки обновлений.
Также мне потребуется текстовый редактор, для изменения файлов конфигурации:
yum install nano
Настройка сети
Минимальный сервер CentOS 7.3 не имеет встроенных средств вроде ifconfig. Установим их командой:
yum install net-tools
Если вы хотите изменить или просмотреть файл конфигурации сети, измените файл
nano /etc/sysconfig/network-scripts/ifcfg-ens33
Так выглядит типичная настройка для статического IP адреса:
TYPE="Ethernet" BOOTPROTO="none" DEFROUTE="yes" IPV4_FAILURE_FATAL="no" IPV6INIT="no" IPV6_AUTOCONF="yes" IPV6_DEFROUTE="yes" IPV6_PEERDNS="yes" IPV6_PEERROUTES="yes" IPV6_FAILURE_FATAL="no" IPV6_ADDR_GEN_MODE="stable-privacy" NAME="ens33" UUID="233f2c1b-877c-4b28-b17d-1eb091ded288" DEVICE="ens33" ONBOOT="yes" IPADDR="192.168.1.100" PREFIX="24" GATEWAY="192.168.1.1" DNS1="8.8.8.8"Или если вы используете DHCP:
TYPE="Ethernet" BOOTPROTO="dhcp" DEFROUTE="yes" IPV4_FAILURE_FATAL="no" IPV6INIT="yes" IPV6_AUTOCONF="yes" IPV6_DEFROUTE="yes" IPV6_FAILURE_FATAL="no" NAME="ens33" UUID="233f2c1b-877c-4b28-b17d-1eb091ded288" DEVICE="ens33" ONBOOT="yes" HWADDR="00:50:56:15:23:79" PEERDNS="yes" PEERROUTES="yes" IPV6_PEERDNS="yes" IPV6_PEERROUTES="yes" IPV6_PRIVACY="no"Измените эти значения, если необходимо.Примечание: Имя устройства (DEVICE) может отличаться у вас, вы можете найти его в /etc/sysconfig/network-scripts.
Изменение /etc/hosts
Изменим файл /etc/hosts следующим образом:
nano /etc/hosts
Сделайте его вид похожим на этот:
127.0.0.1 localhost localhost.localdomain localhost4 localhost4.localdomain4 192.168.1.100 server1.example.com server1 ::1 localhost localhost.localdomain localhost6 localhost6.localdomain6Поздравляю! Теперь у вас есть минимальный сервер CentOS 7.3.
Первую часть инструкции читайте здесь: Установка минимального сервера CentOS 7.3 часть#1
cyber01.ru
- Создание базы данных ms sql server management studio

- Расположение недоступно флешка

- Уроки excel 2018 для начинающих
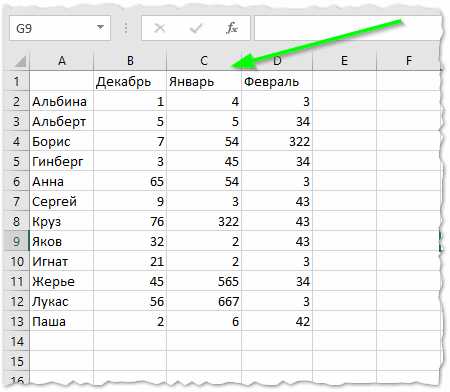
- Как в nero записать диск из образа iso

- Скрытый раздел виндовс 7
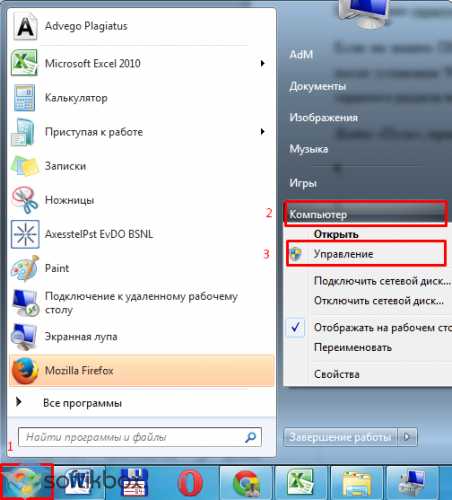
- Запустить из командной строки файл

- Download master почему не качает

- Язык программирования паскаль турбо паскаль

- Язык bat
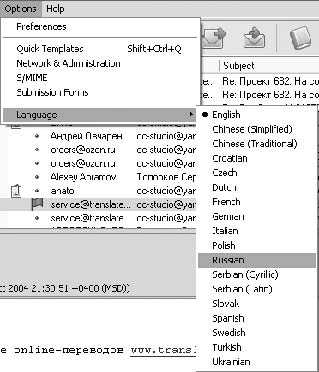
- Руководство windows 10
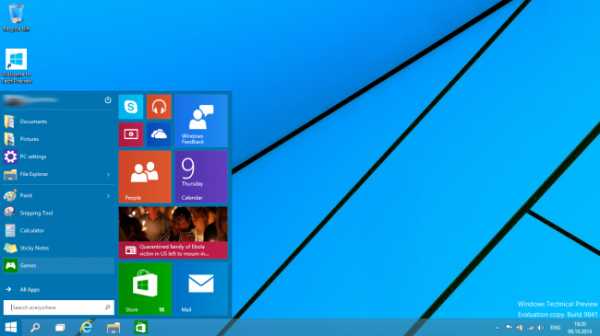
- Проблемы с воспроизведением видео на компьютере