Телефон на Android как Wi-Fi адаптер для компьютера. Что такое wifi в телефоне и как им пользоваться
Телефон как wifi роутер: настройки, рекомендации, фото
Любой современный смартфон непременно оборудован беспроводным Wi-Fi модулем, и имеет доступ в сеть Интернет через 3G соединение. И в виду этого очень просто использовать телефон как wifi роутер, для новых операционных систем даже не требуется установка стороннего софта, данная функция уже заложена изначально.
Данная функция очень удобна, когда вы находитесь не дома, а в поездке, на природе, в гостях, и т.д., и необходим доступ в Интернет, но смартфон для этого не подходит. Например – сетевые игры. Разумеется, использовать будем ноутбук, но 3G модем не всегда с собой. Вот для таких случаев и применяется режим дочки доступа смартфона.
Попробуем настроить и включить режим точки доступа на примере операционной системы Android, фирма и модель самого аппарата не принципиальна.
Настройка смартфона
Итак, снимаем телефон с блокировки, переход в меню настроек (иконка в виде шестеренки). В настройках находим пункт «Беспроводные сети», далее «USB-модем/точка доступа».

Вход в настройки точки доступа смартфона
Заходим туда, и выбираем «Настроить точку доступа Wi-Fi».
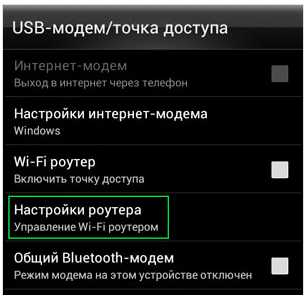
Вход в настройки точки доступа смартфона
Настройка точки сводится к трем пунктам:
- Имя сети (SSID) – название создаваемой беспроводной сети. Именно по этому имени мы будем искать сеть ноутбуком;
- Безопасность. Если нет желания бесплатно раздавать свой оплаченный Интернет, то Wi-Fi необходимо защитить паролем. Для этого выбираем тип шифрования, наиболее стойкий ко взлому – WPA2 PSK. Выбираем его;
- Придумываем и прописываем пароль в поле «Пароль».

Настроенная точка доступа
Внимание! Пароль должен иметь длину не менее 8 символов исключительно из букв латинского алфавита и цифр!
По умолчанию мы видим только последний введенный символ, все остальные автоматически заменяются звездочками. Чтобы видеть весь пароль, ставим галочку в поле «Показать пароль».
Включение точки доступа смартфона
Все, смартфон настроен. Переходим в предыдущее окно и ставим галочку (или сдвигаем ползунок в положение «1», в зависимости от версии Android) в поле «Включить точку доступа».
Далее возвращаемся в меню «Беспроводные подключения и сети», и включаем пункт «Мобильный интернет. Подключиться к интернету».

Включение 3G модуля
То есть на предыдущем шаге мы настроили Wi-Fi, на данном шаге активировали 3G. Все, далее переходим к ноутбуку.
Подключение к созданной Wi-Fi сети
Смартфон полностью готов, все необходимое настроено и включено. Теперь проведем подключение к точке доступа.
Берем ноутбук, и нажимаем в нижнем правом углу значок Wi-Fi. Внимательно смотрим все обнаруженные беспроводные сети.
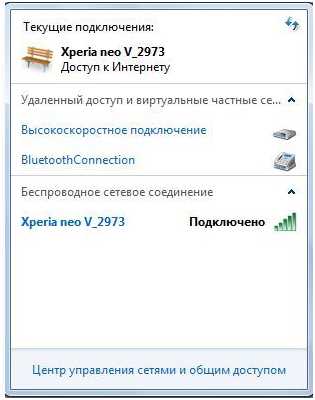
Обнаруженные беспроводные сети
Сетей может быть много, но среди них должна быть наша. Подключаемся к ней, предварительно указав пароль. Все, ноутбук в Интернете через смартфон. При желании можно поставить галочку «Подключаться автоматически».
Тарификация
В дополнительных настройках точки доступа в некоторых моделях можно выбрать предпочтительную сеть – 2G, 3G, 3,5 G, 4G. В режиме 2G скорость передачи по нынешним меркам просто никакая – до 230 кб/сек. Но это теоретическая, на практике же она не превышает 56 кб/сек.
Режим WCDMA включает в себя две сети — UMTS (3G), и HSPA (3.5G). Данное подключение позволяет развить скорость передачи до 7,2 Мбит/с на скачивание и 2,0 Мбит/с на отдачу. Очень хорошие показатели.
Важно также помнить, что в данном режиме работы смартфон пропускает через себя большие объемы трафика, и необходимо точно знать свой тарифный план (иначе Интернет обойдется в стоимость самого смартфона), и второе – быстрый разряд батареи. По второй причине есть хороший совет – после Интернет-серфинга не забывайте отключать «Мобильный интернет. Подключиться к интернету» и «Включить точку доступа».
Также скорость разряда батареи зависит от количества подключенных устройств к точке доступа, а таких может быть достаточно много.
Возможные проблемы
Временами могут возникать проблемы, рассмотрим наиболее частые.
Очень низкая скорость. Во первых, убедитесь, что сеть, как минимум, 3G. Это узнать можно по значку в верхней строке смартфона, в районе значка Wi-Fi будет гореть иконка «3G». Во-вторых, убедитесь в достаточно устойчивом приеме сети самого телефона с вышкой. Возможно, его необходимо поднести ближе к окну. В третьих, убедитесь в хорошем Wi-Fi сигнале между смартфоном и ноутбуком. Палочек должно быть не менее трех. В четвертых – возможно просто перегружена сеть, и провайдер даже при желании не может увеличить скорость.
Ноутбук не видит созданную сеть. Для решения данной проблемы необходимы инструкции по настройке обоих устройств – и смартфона, и ноутбука. В инструкциях необходимо найти пункты, указывающие стандарт Wi-Fi сети. Может получиться, что стандарты разные, и несовместимые, в таком случае для ноутбука необходимо докупать Wi-Fi адаптер, другого пути нет. Если стандарты одинаковые – попробуйте перезапустить смартфон, возможно аппаратный сбой.
Немного видео по данной теме:
http://youtu.be/J9A1o6P0uK8
Как подключить wifi на телефоне
 Стремительное развитие технологий беспроводного соединения к Интернету в настоящее время позволяет пользователям работать в интернете не только на компьютере или ноутбуке, но и на планшете и даже смартфоне. Именно это обстоятельство требует от широкой аудитории обладателей смартфонов знания о том, как подключить wifi на телефоне.
Стремительное развитие технологий беспроводного соединения к Интернету в настоящее время позволяет пользователям работать в интернете не только на компьютере или ноутбуке, но и на планшете и даже смартфоне. Именно это обстоятельство требует от широкой аудитории обладателей смартфонов знания о том, как подключить wifi на телефоне.
В наше время во многих развлекательных и торговых центрах, гостиницах, а также кафе и ресторанах присутствует бесплатный wifi, характеризующийся высокой скоростью передачи данных. Поэтому информация, предоставленная в этой статье, весьма актуальна.
Сначала нужно настроить точку доступа в Сеть
Даже в пределах собственной квартиры многие люди стараются использовать WI-FI вместо традиционного проводного соединения. Это обусловлено тем, что установленный и подключенный к сети роутер позволяет пользоваться услугами сети одновременно нескольким юзерам с разных устройств. Вначале нужно убедиться, что роутер поддерживает данную функцию. Для этого следует внимательно изучить его инструкцию по эксплуатации.
ВНИМАНИЕ! В рамках данной статьи мы приводим очень краткую инструкцию. основные шаги. Если Вы новичок, Вам необходимо прочитать подробную инструкцию по подключению и настройке Wi-fi роутера.
Кратко опишем основные шаги, которые Вам потребуется сделать. Для того чтобы выполнить настройку роутера, следует открыть используемый вами браузер, в его адресной строке записать группу цифр для доступа в административную панель (например, 192.162.1.1 У каждого производителя свой набор цифр — см. инструкцию по эксплуатации роутера). Далее, необходимо заполнить поля «логин» и «пароль», после чего перейти в раздел настроек и установки параметров. Перейдя к вкладке под названием «Connection Setting» (Настройка подключения), против режима «AlwaysOn» (всегда включён) установите галочку. Затем, переходим в меню «Wireless» (Беспроводные подключения) и настраиваем WI-FI. Прежде всего, вам необходимо убедиться, что переключатель установлен в положение «Activated» (Включить).

Перейдя во вкладку под названием «SSID», латинскими буквами запишите название сети, в которой в последующем будет подключен телефон. Тайный пароль, предназначенный для входа, необходимо ввести в пределах вкладки «Pre-Shared Key» (Ключ сети). С целью повышения уровня безопасности, постарайтесь сделать пароль сложным. Далее, используя специальную кнопку, все изменения необходимо сохранить.
Если все действия, связанные с настройкой модема, были выполнены правильно, перезагрузите устройство, после чего произойдет его автоматическое подключение к Интернету.
Настройка Wi-Fi на телефоне
Перед тем, как подключить wifi на телефоне, убедитесь, что используемая вами модель смартфона поддерживает данную функцию. Далее, в телефоне следует открыть раздел под названием «Настройки», зайти в меню «Беспроводные сети» и в строке «Wi-Fi» нажать кнопку включения. Выглядит это так:

По окончании процесса активации перед пользователем возникнет перечень доступных подключений, недоступные будут иметь логотип в виде замочка. Пользователю потребуется ввести пароль для подтверждения. Если мобильное устройство будет использоваться исключительно в домашней сети, для того чтобы при каждом последующем подключении не вводить пароль заново, пункт «запомнить пароль» следует отметить галочкой.
Как правило, телефоны запоминают ту сеть, к которой ранее производилось подключение. Следовательно, при очередном подключении мобильное устройство автоматически перейдет в режим подключения к ней. Чтобы этого не произошло, в ручном режиме следует выбрать желаемую конкретную сеть и подключиться к ней.
Итак, мы настроили точку доступа и подключились в через неё к Интернету. Какие ещё возможности у нас имеются?
Использование смартфона в качестве мобильной точки доступа Wi-Fi
Большинство современных смартфонов можно использовать в качестве роутера. Это предоставляет возможность подключать до 8 мобильных телефонов или компьютеров посредством использования Wi-Fi.
В различных операционных системах и их версиях названия строк и кнопок могут отличаться, но у всех один и тот же алгоритм. Для настройки смартфона необходимо выполнить следующее:
- Зайти в настройки телефона, в раздел беспроводных сетей. В ОС Android можно провести пальцем от самого верха экрана вниз быстро, откроется нужное нам меню.
- Нажать кнопку «Hotspot» или «Точка доступа».
- Затем следует ввести наименование сети, в пункте «Безопасность» ввести придуманный пароль и сохранить все изменения.
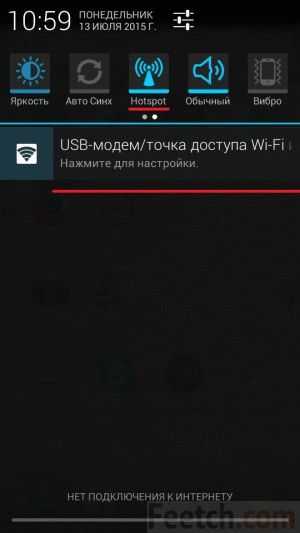
Отныне ваш смартфон будет выполнять функции точки доступа и передавать сигнал на 8 мобильных телефонов (компьютеров, планшетов, ноутбуков), обладатель каждого из которых сможет подключиться к Интернету посредством соединения Wi-Fi. Если необходимость использования этой функции отсутствует, ее нужно отключить для экономии заряда батереи. С этой целью необходимо удалить галочку напротив строки «Точка доступа Wi-Fi».
ВНИМАНИЕ! Чтобы Ваш смарфон раздавал доступ в Интернет, Вам необходимо, чтобы сам смартфон его откуда-то получал. Активируйте доступ к GPRS, 3G, 4G и т.п. на смартфоне. Все подключенные по Wi-Fi устройства будут выходить в сеть через это подключение. Если Вы не знаете, как подключить сам смартфон к сети, то читайте подробную инструкцию.
Как организовать защиту мобильной точки доступа

Очень важно уметь не только создать подключение Wi-Fi в телефоне, но и суметь организовать его защиту. Для обеспечения защиты необходимо выполнить следующее:
- Зайти в настройки точки доступа, как описано в предыдущем параграфе
- Проверить метод защиты. Выберите Метод защиты WPA или WPA2
- Установите пароль, состоящий не только из букв или цифр, а обязательно и из того, и из другого. Например, чтобы запомнить этот пароль, запишите в ряд цифры дня, месяца, года вашего рождения, далее без пробелов Ваши инициалы и город. Такую комбинацию Вы легко запомните, но мало кто сможет подобрать такой длинный пароль.
Если вы все сделаете правильно, то сможете использовать имеющийся мобильный телефон в качестве устройства для получения информации из сети Интернет, а также устройство, позволяющее использовать обычный смартфон в качестве простейшего Wi-Fi-роутера.
feetch.com
Телефон на Android как Wi-Fi адаптер для компьютера
Сегодня в комментариях мне задали очень интересный вопрос. Можно ли в качестве Wi-Fi адаптера для компьютера использовать телефон на Android. Чтобы телефон, или планшет был подключен к Wi-Fi сети, и в режиме модема по USB кабелю передавал интернет на стационарный компьютер. У которого нет Wi-Fi адаптера и соответственно нет возможности напрямую подключатся к беспроводным сетям. И как оказалось – можно.
У меня почему-то никогда не было такой необходимости, и я не интересовался этим вопросом. Еще вроде со второй версии, на Android появился режим модема. И практически все телефоны и планшеты могут раздавать интернет на другие устройства по Wi-Fi, Bluetooth и по USB кабелю. Но как оказалось, Android устройства могут делится не только мобильным интернетом (EDGE, 3G, 4G), но и Wi-Fi. А это значит, что с телефона можно сделать полноценный Wi-Fi адаптер для ПК.

Это очень полезная функция. Не редко бывает ситуация, когда после установки роутера, или покупки ПК нет возможности протянуть сетевой кабель к компьютеру. А с помощью этой функции можно подключить его к интернету. Пускай временно, пока вы не купите обычный Wi-Fi адаптер (что это такое я писал здесь, а о том как выбрать адаптер, можете почитать тут).
Я все настроил и проверил на телефоне Samsung Galaxy J5. Нашел только такой. Понимаю, что на других телефонах и планшетах, с другой версией Android и оболочкой, настройки могут немного отличатся. Но, думаю, не критично. Разберетесь. Или спросите в комментариях, если не сможете найти настройки.
Хочу еще добавить, что подключение к Wi-Fi сети через телефон работает очень стабильно и быстро. Интернет на компьютере "летает". В телефонах устанавливают хорошие беспроводные модули (не на всех, конечно).
Подключаем компьютер к Wi-Fi сети через Android-устройство в роли адаптера
Сначала советую отключить мобильный интернет на своем телефоне. Просто отключите передачу данных через сотовую сеть. Это на всякий случай. Чтобы точно знать, что используется подключение по Wi-Fi.
Конечно же, ваш телефон должен быть подключен к Wi-Fi сети.

С помощью USB кабеля подключаем телефон к компьютеру. Он будет работать не только как адаптер, но еще и будет заражаться.

На телефоне заходим в настройки, в раздел "Подключения", дальше переходим в "Точка доступа и модем" и включаем "USB-модем" (общий доступ к интернет-подключению на этом телефоне).

На компьютере сразу появится доступ к интернету через телефон.
Появится просто еще один сетевой адаптер. У меня Ethernet 4 (Remote NDIS based Internet Sharing Device). У вас может быть другой. Это не важно.

Чтобы перестать использовать свой смартфон в качестве Wi-Fi приемника, просто отключите функцию "USB-модем" в настройках, или отключите телефон от компьютера.
Точно так же можно использовать и планшет на Android.
Надеюсь, эта статья вам пригодилась. Обязательно оставляйте в комментариях свои отзывы.
help-wifi.com
Как настроить точку доступа на телефоне c Андроид и раздать WiFi

Просматривать страницы браузера и редактировать документы удобнее с ноутбука, чем со смартфона или планшета. Используйте Андроид-гаджет в качестве беспроводного модема, чтобы настроить и раздать Wi-Fi с помощью точки доступа.
Что такое точка доступа Wi-Fi
Точка доступа Wi-Fi — станция, обеспечивающая доступ нескольких устройств к беспроводной сети. В роли точки доступа может выступать гаджет с операционной системой Андроид. Требования к устройству:
- наличие модуля Wi-fi;
- наличие GSM/3G модуля.
Если ваш смартфон или планшет не поддерживает GSM/3G, но работает с технологией OTG, то есть, обнаруживает подключённые флеш-накопители, вы можете подключить к нему USB-модем и использовать в качестве беспроводной точки доступа.
 Модем взаимодействует с планшетом через кабель по технологии OTG
Модем взаимодействует с планшетом через кабель по технологии OTG Включая точку доступа, помните: раздавая Wi-fi, вы расходуете мобильный трафик. Если тариф не безлимитный, отслеживайте состояние баланса после работы в интернете. А также, активная точка доступа увеличивает расход заряда батареи.
Как раздать интернет с телефона, смартфона или планшета
Существует два способа раздачи Wi-fi со смартфона или планшета — стандартными средствами Андроид или с помощью стороннего приложения. Обратите внимание — вы можете раздавать только мобильный трафик от подключения GSM/3G. Невозможно настроить точку доступа, используя Wi-fi подключение к сети.
Настройка Android-устройства в качестве роутера
Система Андроид начиная с версии 2.3.х, позволяет транслировать Wi-fi на другие устройства. Чтобы настроить точку доступа, убедитесь, что включён мобильный интернет и зайдите в меню гаджета. Пример настройки LG G3, версия Android 5.0:
- Откройте пункт меню «Настройки — Сети».
- Выберите пункт «Общий модем и сети — Точка доступа Wi-fi».
- Нажмите «Создать точку доступа Wi-fi»
- Задайте имя точки доступа — так она будет отображаться при поиске с других устройств.
- Выберите степень защиты сети — WPA PSK для подключения компьютеров на Windows XP SP2 либо WPA2 PSK для подключения Windows XP SP3 и других систем.
- Задайте пароль длиной более 8 символов.
- Задайте максимальное количество пользователей, которые могут подключаться к точке доступа одновременно.
- Вернитесь назад и активируйте точку доступа, перетянув бегунок.
Включить мобильный интернет (передачу данных) можно, воспользовавшись пунктом меню «Параметры — Беспроводные сети — Мобильные данные».
На Андроид ранних версий для настройки точки доступа:
- Зайдите в «Параметры — Беспроводные сети».
- Выберите пункт «Ещё» или «Далее».
- Выберите «Модем и точка доступа» либо «Mobile AP».
- Далее произведите настройки согласно инструкции выше.
Активировав подключение, вы увидите в панели уведомлений вверху экрана соответствующий значок.
Настроить точку доступа достаточно один раз, для последующих соединений достаточно будет активировать функцию в настройках сети либо, вытянув шторку уведомлений в верхней части экрана и нажав на кнопку «Точка доступа».
Фотогалерея: настройка точки доступа в меню Андроид
Использование приложений
Воспользуйтесь приложениями для раздачи доступа Wi-Fi, если ваш смартфон или планшет не поддерживает стандартные настройки. Известные программы: Osmino, mHotspot, MyPublicWiFi.
Настройка Wi-fi соединения на примере программы Osmino:
- Загрузите приложение с Play Маркета и откройте его.
- Введите имя сети, задайте пароль и нажмите «Раздать».
Смартфон или планшет перейдёт в режим модема. Для отключения точки доступа зайдите в приложение и нажмите «Остановить раздачу».
Фотогалерея: как включить раздачи Wi-Fi в приложении Osmino
Шаг 1. Скачайте приложение Шаг 2. Укажите параметры сети и включите раздачу Появляется при первом включении программыПочему не включается и не работает интернет через точку доступа
Подключив мобильный интернет и активировав точку доступа, пользователь может столкнуться с трудностями. Существует три причины некорректной работы точки доступа Wi-fi.
- блокировка подключения антивирусной программой;
- влияние загруженного приложения или вируса на работу сети;
- ошибка в работе ОС.
Антивирус, осуществляющий защиту смартфона в реальном времени, может блокировать сетевые подключения. Зайдите в приложение, отключите firewall и активируйте точку доступа. Если соединения нет, удалите антивирусную программу и повторите попытку.
Устанавливаемые приложения вносят изменения в работу операционной системы. Проверьте смартфон антивирусом и заблокируйте вредоносные файлы. С помощью Диспетчера приложений выясните, какая программа обладает правами контроля сетевых подключений, и удалите её. Затем включите точку доступа.
Если предыдущие методы не работают, выполните сброс настроек гаджета до заводских. Для этого:
- Зайдите в меню «Параметры».
- Выберите пункт «Общие — Резервное копирование и сброс».
- Нажмите «Сброс настроек».
Выполнив сброс настроек, вы потеряете все данные, сохранённые в памяти устройства. Предварительно создайте резервную копию.
Блокировать раздачу трафика по Wi-Fi может сотовый оператор. Если вы настроили точку доступа на Андроид по инструкции и устранили ошибки, описанные выше, обратитесь в контактный центр с просьбой проверить сетевые настройки и наличие блокировки.
Занимаюсь копирайтингом и контент-менеджментом более трёх лет, имею опыт работы в крупном рекламном агентстве. В настоящее время работаю в общественной сфере, руковожу пресс-центром организации. Оцените статью:(2 голоса, среднее: 3.5 из 5)
Поделитесь с друзьями!skesov.ru
- Как почистить кэш на windows 10

- Simaran tablet прошивка

- Как войти в хром

- Синий экран 7a

- Программы для линукс минт на русском

- Для чего нужен айпи адрес

- Не просматривается видео в интернете

- Debian postgresql настройка

- Как сделать визитки самостоятельно

- Свойство обозревателя в windows 10

- Как удалить из браузера вирусную рекламу

