Удаленный доступ при динамическом IP или Настраиваем DynDNS в Linux. Ddns удаленный доступ к компьютеру
Удаленный доступ к домашнему компьютеру
Примечание автора: эта статья «Удаленный доступ к домашнему компьютеру — часть продолжающейся серии «Введение в домашние сети». Для чтения других частей, проверьте связанные истории.
Удаленный доступ к домашнему компьютеру — быстрый способ
Есть кстати более простые и быстрые варианты доступа на домашний компьютер. Я перечислю их ниже:
- TeamViewer. Достаточно установить эту программу. И при установке выбрать галочку что установить его как сервер и вы хотите удаленно управлять этим компьютером. Особых настроек не требуется, достаточно задать пароль.
- Ammy Admin — тоже неплохая программа — работает аналогично ТимВьюверу
- AnyDesk — в настоящий момент пользуюсь ей. Очень удобна чтобы заходить на другие ПК.
Эти программы используют свой облачный прокси, так что вам не нужен белый IP для того, чтобы подключиться к домашнему ПК.
Тут я описал простые и быстрые способы попасть в домашний ПК или ноутбук. А дальше расскажу как организовать это на примере роутера. Это более сложно, правда и возможностей больше.
Удаленный доступ к домашнему компьютеру
Если Вы следили за этой серией, то Вы уже наверняка знаете что я уже обращал Ваше внимание на LAN и WAN порты на маршрутизаторах в части 1 этой серии. И теперь, я расскажу Вам, как Вы можете использовать эту информацию чтобы правильно организовать удаленный доступ к домашнему компьютеру. Например, если Вы знаете, как использовать встроенную функцию Windows «Удаленный рабочий стол», чтобы управлять компьютером из другой комнаты Вашего дома, как насчет того, чтобы организовать подобный доступ с любой точки мира, и спасти себя от необходимости платить за различные службы, такие как LogMeIn или GotoMyPC?
Все это возможно, если Вы знаете, как сконфигурировать Ваш домашний маршрутизатор. Чтобы это сделать, необходимо понять несколько вещей, таких как WAN, LAN, Динамический DNS и Перенаправление портов (иначе Виртуальный сервер). С одной стороны это может показаться непосильной и технически сложной задачей, с другой стороны это довольно просто, если Вы знакомы с веб-интерфейсом маршрутизатора. И на самом деле, это позволит Вам интересно провести один из выходных дней, и в итоге вы получите неплохую пользу. Просто удостоверьтесь, что Вы всегда сохраняете параметры настройки своего маршрутизатора на свой ПК, прежде чем внести любые изменения.
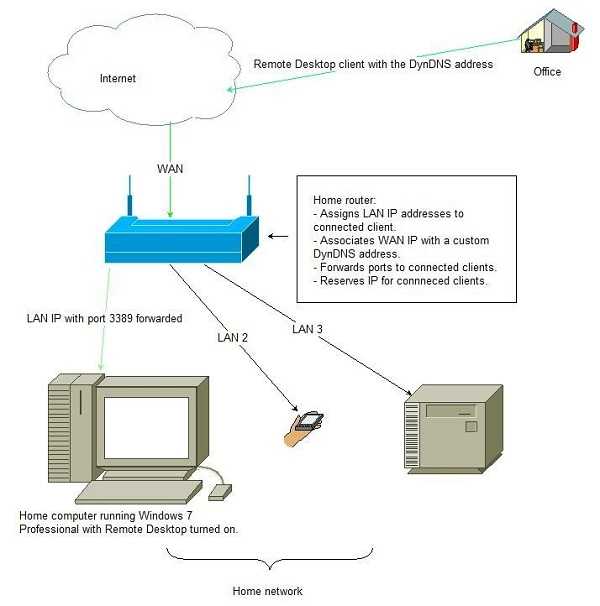 Получить доступ к Вашему домашнему компьютеру удаленно гораздо проще, чем Вы возможно, думали.
Получить доступ к Вашему домашнему компьютеру удаленно гораздо проще, чем Вы возможно, думали.Удаленный доступ к домашнему компьютеру основные понятия
WAN
WAN означает Глобальная сеть и является IP-адресом, данным Вам Интернет-провайдером. Этот адрес всегда будет уникальным в Интернете. Дома, когда у Вас есть домашняя сеть с несколькими устройствами, такими как планшеты, компьютеры, и т.д., IP-адрес WAN присвоен Вашему маршрутизатору, что объясняет, почему у всех маршрутизаторов есть WAN (или Интернет) порт. Это — порт, которому присвоен уникальный IP адрес WAN. Другими словами, адрес WAN уникален для каждой домашней (или офисной) сети. В большинстве случаев, дома или офисе, компьютеру нет необходимости использовать IP-адрес WAN, который присваивается маршрутизатору.
Примечание: здесь идет речь об IPv4, в то время как IPv6 уже давно доступен, фактически все Интернет-приложения и службы потребительского класса все еще используют или поддерживают IPv4, и в ближайшем обозримом будущем так оно и будет.
LAN
У каждого устройства, например такого как компьютер, чтобы соединиться с маршрутизатором (и оттуда получить доступ в Интернет), должен быть свой собственный IP-адрес. Этот IP-адрес — LAN (или локальный) адрес, который маршрутизатор присвоил подключенным устройствам с помощью протокола DHCP. Маршрутизатор оставляет IP WAN адрес для себя и затем раздает свое Интернет-подключение всем устройствам, соединенным с ним. Роутер делает это с помощью функции под названием NAT (или преобразование сетевых адресов). Вы не нужно сильно углубляться в NAT — это — просто технология, предназначенная для экономии IP-адресов IPv4. С помощью NAT, домашний маршрутизатор может использовать всего один IP-адрес WAN, чтобы раздать Интернет максимум 254 устройствам.
Чтобы понять различие между адресом WAN и адресом LAN, просто представьте себе, что WAN это название улицы жилого дома, а LAN — номер квартиры в том здании. У различных квартир в отдельных зданиях могут быть одинаковые номера. Но названия их улиц (WAN) всегда уникальны.
Удаленный доступ к домашнему компьютеру Динамический DNS
Если Вы сейчас дома, зайдите на whatismyipaddress.com, и вы увидите Ваш IP-адрес WAN. Теперь, если Вам понадобиться получить удаленный доступ к вашей домашней локальной сети, Вы можете использовать этот адрес. Фактически, если у Вас включена функция удаленного управления на Вашем маршрутизаторе, то именно этот IP-адрес и нужно использовать, чтобы получить доступ к Вашему маршрутизатору из вне.
Примечание: Из соображений безопасности, если Вы решили включить функцию удаленного управления своим домашним маршрутизатором. Она обычно находится в разделе «Администрирование» или «Система» веб-интерфейса маршрутизатора. Так же проверьте, что Вы сменили пароль администратора по умолчанию на что-то более безопасное. И кроме того подумайте о смене номера порта, через который Вы получаете доступ (номер порта по умолчанию 8080). Кроме того, было бы неплохо поменять номера портов по умолчанию для известных служб/приложений.
Теперь зная, что IP-адрес WAN это не просто так. И вдобавок ко всему, большинство домашних тарифных планов идет с динамическим IP-адресом WAN, который периодически изменяется. Лучше перевести тот адрес во что-то постоянное и простое для запоминания. Для этого можно воспользоваться службой Динамический DNS (DynDNS или DDNS). Многие производители, такие как Asus или Synology, предлагают эту услугу бесплатно и ее можно активировать в веб интерфейсе. Также, Вы всегда можете использовать DynDNS.org.

Служба DynDNS позволяет Вам создавать пользовательский домен. Например такой как myhome.homefpt.net. Это даст вам что-то более простое для запоминания, чем непонятные строки чисел и точек. Имя этого домена должно быть уникальным. И если кто то уже занял то имя которое Вы выбрали, Вам придется придумать что-нибудь новое. После того, как пользовательский домен создан, есть несколько способов, с помощью которых Вы можете привязать его к IP-адресу WAN. 1 — запустив клиент DynDNS на компьютере в Вашей домашней сети, затем присоединив его к серверу NAS в домашней сети. 2 — присвоив его домашнему маршрутизатору. Большинство, если не все домашние маршрутизаторы, поддерживают функцию Динамический адрес DNS. И им можно управлять, используя веб-интерфейс Вашего маршрутизатора.
DynDNS — это удобно
Например, если Вы выбрали myhome.homefpt.net в качестве Вашего DynDNS адреса и используете 8080 порт. Это для управления маршрутизатором, когда Вы находитесь вдали от дома. Вы можете просто набрать в браузере myhome.homefpt.net:8080, чтобы получить доступ к интерфейсу Вашего маршрутизатора. Это работает практически со всеми домашними маршрутизаторами, за исключением Apple.

Подключение с помощью правильно настроенной службы Dynamic DNS.
Удаленный доступ к домашнему компьютеру — перенаправление портов
Теперь, когда Вы можете получить доступ к своему домашнему маршрутизатору. И следующим шагом будет пройти мимо Вашего маршрутизатора. И получить доступ к определенному устройству в Вашей домашней сети. Для этого Вам необходимо активировать службу, которая отвечает за удаленный доступ, на Вашем компьютере или ноутбуке. (т.е. удостоверьтесь, что опция Remote Desktop активирована на компьютере). И затем сконфигурируйте маршрутизатор, чтобы перенаправить порт этой службы на Ваш компьютер. У большинства служб есть свой собственный порт по умолчанию. Номером порта по умолчанию для удаленного управления маршрутизатором является 8080. Об этом я упоминал выше. Точно так же есть и порт по умолчанию для Службы удаленного рабочего стола — 3389.
Перенаправление портов или виртуальный серве
Во многих маршрутизаторах функцию перенаправления портов также вызывают Виртуальным сервером. Для того чтобы это настроить, необходимо указать в локальный IP-адрес компьютера. Так же номер порта (или диапазон портов). И сохранить конфигурацию. Например, если у Вашего компьютера Windows будет локальный IP-адрес 192.168.1.100, то перенаправление порта 3389 на этот IP-адрес позволит Вам управлять им. Например используя Удаленный рабочий стол из любой точки мира. Ве с помощью DynDNS адреса, закрепленного за Вашим маршрутизатором. Обратите внимание на то, что программное обеспечение Клиента удаленного рабочего стола доступно для всех версий Windows. И загружаемо для Mac ов. Но только версии Windows, такие как Pro, Business, или Ultimate editions могут использоваться в качестве цели для создания соединения Удаленного рабочего стола.
Вот типичный пример Перенаправления портов для Удаленного рабочего стола в веб-интерфейсе маршрутизатора.
С помощью DynDNS, Вы можете связать много служб из Вашего дома. Вот несколько портов по умолчанию и их службы: 80 (HTTP, для веб-сервера). 3389 (Удаленный рабочий стол), и 21 (FTP, для Ftp-сервера).
Обратите внимание на то, что локальный IP компьютера (LAN) адрес может также измениться после перезапуска. Можно настроить так, чтобы он остался тем же. Для этого нужно использовать IP (или DHCP) функцию «Reservation». Она позволяет закреплять полученные IP адреса за конкретными устройствами.
На этом все. Спасибо за внимание.
Поддержи проект - Поделись ссылкой:
Стоит почитать в этой теме
www.doctorrouter.ru
DDNS от No-IP.com – инструкция по настройке.
DDNS — Dynamic DNS (динамический DNS).Очень часто провайдеры Интернет при подключении к сети предоставляют внешний динамический ip-адрес (Stream, Beeline/Corbina и т.п.). Подавляющему большинству пользователей этого достаточно. Однако в некоторых случаях (для сетевых игр, для доступа к своему компьютеру из вне) необходим внешний статический адрес. Эту услугу предоставляют далеко не все провайдеры, а если и предоставляют, то за дополнительную плату. Обойти эту проблему можно с помощью технологии DDNS, позволяющей связать внешний динамический ip-адрес и постоянное доменное имя. Воспользоваться DDNS можно совершенно бесплатно!
Статья по настройке DynDNS вынесена в отдельную тему.
Содержание:
Сравнение бесплатных аккаунтов no-ip и dyndns
dyndns.comno-ip.com| Количество доменов/хостов | 5 | 5 |
| В случае простоя ваш акаунт будет удален через | 30 дней | 60 дней |
| Настройка TTL | Да (60 сек. / 4 часа) | — |
| Переадресация 80-го порта | — | Да |
| Возможность установить для своего сайта состояние «не доступен» | Да | — |
Переадресация 80-го порта. Будет полезна тем, кто настроил свой веб-сервер на нестандартный порт. Избавляет от необходимости прописывать номер порта в адресной строке браузера.TTL равное 4 часа. Подойдет тем, у кого адрес меняется относительно редко (компьютер, маршрутизатор работает целый день или дольше). В этом случае скорость доступа будет выше, т.к. будут задействованы механизмы кеширования DNS.
Для себя я выбрал no-ip.com, из-за более длительного срока действия акаунта.
Теперь перейдем к регистрации на сайте.
Регистрация на no-ip.com
Открываем сайт no-ip.com. Для регистрации нажимаем по ссылке Create Account:
Регистрация в no-ip.com (1)
Заполняем форму регистрации:

Регистрация в no-ip.com (2)
Обязательно требуется заполнить все поля кроме Zip/Postal Code.
В настоящее время выявился глюк, связанный с адресами mail.ru. При попытке зарегистрироваться появляется ошибка — “Enter a valid email address”. Выход — использовать любой другой почтовый адрес. Проверено, что с почтой от Яндекса и уж тем более Gmail регистрация проходит без проблем.
После нажатия на кнопку I Accept, Create my Account на ваш адрес будет отправлено письмо с ссылкой для активации акаунта. После активации вновь заходим на сайт и вводим свой логин / пароль. После входа в акаунт переходим в раздел Add a Host:
Переходим в раздел Add a Host
и переходим к настройкам хоста:
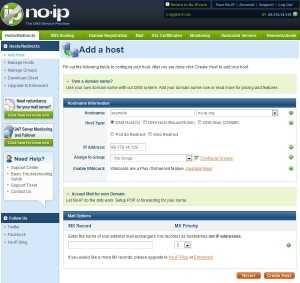
Настройка хоста
Hostname — выбираем имя домена третьего уровня. Справа в выпадающем списке выбираем домен второго уровня (какой больше нравится).Host Type — для привязки к ip-адресу выбираем DNS Host(A). DNS Host(Round Robin) — для привязки доменного имени к нескольким ip-адресам (для балансировки нагрузки, платная функция). DNS Alias(CNAME) — привязка к доменному имени (создание синонима). Port 80 Redirect — перенаправление 80-го порта (в остальном аналогично DNS Host(A)). Web Redirect — привязка к URL.Mail Options — оставляем без изменений.В конце концов нажимаем Create Host.
Теперь осталось настроить маршрутизатор или установить клиент DDNS непосредственно на компьютер.
Установка клиента No-IP DUC
Cкачиваем ddns update client (duc).
Перед началом установки убедитесь, что вы подключены к Интернет.
Запускаем установщик. Все стандартно: выбираем расположение, отмечаем опцию Launch No-IP DUC (для запуска апдейтера сразу после завершения установки).

Установка No-IP DUC
Переходим к настройке.
В начале необходимо ввести логин и пароль с которыми вы зарегистрировались на сайте no-ip.com. Если логин и пароль правильные, вы должны увидеть список зарегистрированных хостов (см. Hosts).

Настройка No-IP DUC (1)
Для обновления dns необходимо поставить галочки напротив нужных вам хостов (доменов). Процесс обновления начинается сразу после установки галочки (никаких дополнительных кнопок нажимать не надо). Под списком хостов программа выводит ip-адрес, используемый для обновления (на скриншоте выделено красным).
Для доступа к дополнительным настройкам нажмите кнопку Options.
Закладка Standard. Здесь четыре опции:
- Run on startup. Автоматический запуск программы при входе пользователя в систему. Также добавляет иконку программы в трей.
- Use alternate port. Использовать альтернативный порт. Вместо подключения к порту 8245 (по-умолчанию), программа будет использовать порт 80. Эту настройку нужно использовать в случае проблем с подключением к серверу no-ip (например, если провайдер блокирует порт 8245).
- Run as a system service. Запускать как службу. Настройка очень полезна, если в вашей системе несколько пользователей. Запускает клиент no-ip до входа пользователя в систему. Незаменима для серверов. Эту настройку можно комбинировать с Run on startup (если пользователь все же залогиниться, у него будет иконка no-ip в трее).
- Require password to resore window from system tray. Требовать пароль при открытии окна конфигурации. Позволяет защитить настройки клиента паролем. Единственный способ обойти пароль — удалить и установить клиент заново.

Настройка No-IP DUC (2). Закладка Standard
Обычным пользователям рекомендую отметить опции Run on startup и Run as system service, чтобы быть уверенными, что клиент всегда загрузиться вместе с системой.
Закладка Connection. Подзакладка Standard. Здесь три опции:
- Override automatic connection detection и Override automatic ip detection. Эти опции полезны пользователям у которых несколько сетевых карт и при этом несколько активных подключений. Например подключены по локальной сети и одновременно по wi-fi. Первая опция позволяет вручную определить интерфейс, через который будет осуществляться подключение к серверу no-ip. Вторая опция позволяет вручную определить интерфейс, через который бдет определяться ваш внешний ip-адрес.
- Третья опция позволяет изменить частоту с которой клиент проверяет изменения внешнего ip-адреса. По-умолчанию этот интервал равен 30 минутам. Менять эту опцию советую только, если ваш ip меняется очень часто (уменьшить интервал до 5-10 минут).

Настройка No-IP DUC (3). Закладка Connection/Standard
Закладка Connection. Подзакладка Proxy.
Если подключение к интернет осуществляется через proxy-сервер, то здесь вы можете определить параметры подключения к нему.

Настройка No-IP DUC (4). Закладка Connection/Proxy
Обычно proxy-сервера в домашних сетях почти не встречаются, так что для обычных пользователей эта закладка интереса не представляет. То же можно сказать и про закладки Scheduling/Autodial и Other, их описание я опущу.
Статусы:
Настройка маршрутизатора (D-link DI-804) для работы с DDNSНастройка очень проста (на других маршрутизаторах с поддержкой DDNS выполняется аналогично).Переходим в раздел настройки DDNS.

Настройка DDNS в D-link DI-804
Выставляем опцию DDNS Enabled.В поле Provider выбираем no-ip.com или dyndns.com.В поле Host Name вводим имя домена (например example.no-ip.org).В поле Username / E-mail и в поле Password / Key вводим логин / пароль с которыми зарегистрировались на сайте провайдера DDNS.Сохраняем настройки. Перезагружаем маршрутизатор. Все.
Ссылки по теме:
www.q2w3.ru
Удаленный доступ при динамическом IP или Настраиваем DynDNS в Linux / Хабр
Оговорки: — писалось как пособие для начинающих. — способ не подходит для "серых" IP.Удаленно управлять рабочим столом можно с помощью TeamViewer. Однако, например, для управления домашним ПК с Linux на борту, если необходима только правка конфигов или работа с файлами, а не с X-приложениями, проще всего использовать ssh. Но как быть, если IP удаленной машины постоянно меняется? В таком случае поможет сервис DynDNS. Принцип его действия прост: сервис создает для вас определенный домен, а ваш компьютер с помощью этого сервиса присваивает домену текущий IP-адрес.
Регистрация аккаунта и домена
DynDNS предусматривает несколько тарифных планов, однако, мы рассмотрим бесплатный вариант его использования. Для создания доменного имени достаточно зарегистрироваться на сервисе и заполнить небольшую форму на сайте Dyn.com. Итак, переходим по ссылке регистрации и заполняем форму:Нажимаем Create Account для создания аккаунта. Проверяем почту, переходим по ссылке в письме, вводим свой пароль и завершаем регистрацию, кликнув на Confirm Account:
Аккаунт создан, теперь нам предлагают выбрать тариф из предложенных. По всей странице красочно расписаны платные тарифы, но мы хотим пользоваться сервисом бесплатно, для этого выбираем ссылку "free Dynamic DNS" в самом низу страницы:
Переходим к созданию доменного имени. Заполняем форму, выбрав имя своего поддомена, домен, в котором он будет расположен (я выбрал dyndns.org), а также заполняем текущий IP нашего компьютера, который хотим подключить к сервису:
Нажимаем Add To Cart, подтверждаем свой выбор, нажимая Proceed to checkout:
Домен создан, активируем его работу кнопкой Activate Services:
Домен готов к работе:
Теперь мы можем приступить к настройке самого компьютера.
Настройка сервиса
Для того, чтобы сервис знал наш текущий IP, необходимо предоставлять ему такие данные. Настроим на компьютере клиент. Переходим в консоль и устанавливаем ddclient (команда приводится для Ubuntu, для не deb-based дистрибутивов можно скачать ddclient и установить вручную):sudo apt-get install ddclient
Теперь необходимо настроить клиент:
sudo gedit /etc/ddclient.conf
В конфигурационном файле уже присутствует множество параметров настроек, однако, раскомментируем и настроим только самое необходимое:
daemon=300 syslog=yes mail=root mail-failure=root pid=/var/run/ddclient.pid ssl=yes
login=linux-easy password=********
server=members.dyndns.org, \ protocol=dyndns2 \ linux-easy.dyndns.org
Очевидно, что вместо астериксов (звездочек) необходимо указать пароль от своего DynDNS-аккаунта. Сохраняем файл конфигурации и перезапускаем ddclient:
sudo /etc/init.d/ddclient restart
После этого компьютер будет сам посылать текущий IP сервису DynDNS, который будет применять его к нашему домену linux-easy.dyndns.org. Теперь мы можем подключиться к нему по ssh или даже по ftp (предварительно настроив ftp-сервер).
habr.com
DDNS от No-IP.com – инструкция по настройке.
Выручайте. Уже устала бороться с этой проблемой.
Вобщем так. У меня модем. в него входит сетевой кабель WAN.Далее из модема сетевой кабель LAN в сетевую карту компьютера.При перезагрузке модема внешний IP адрес меняется.Внутренний IP адрес постоянно присваивается модемом для моего компьютера один и тот же посредством настроенного в модеме DHCP.На компьютере установлена программа NO-IP.Хост на no-ip существует. Назовем его blablabla.no-ip.info
Теперь сама проблема.Суть в том, что, когда я ввожу в командной строке командуping blablabla.no-ip.infoто командная строка начинает проводить проверку пинга.Естественно, она основывается не на доменном имени, а на внешнем IP адресе.То есть в командной строке появляются попытки пингануть IP, НО !!!!Каждый раз командная строка пингует мой ПРЕДЫДУЩИЙ внешний IP, который был присвоен мне провайдером при прошлом подключении модемом к сети.
То есть. Привожу пример.Вот у меня сейчас IP 5.138.143.25я ввожу команду в cmdping blablabla.no-ip.infoПошел пинг IP адреса 5.138.143.254 раза пинганулся. все нормально.То есть мой комп ВЕРНО связывает адрес blablabla.no-ip.info и 5.138.143.25
Далее. Перезагружаю модем. Внешний адрес меняетсяс 5.138.143.25на 5.138.12.157Открываю cmd. Ввожу командуping blablabla.no-ip.infoи он опять пингует 5.138.143.25
Перезагружаю модем. Внешний IP становится к примеру 5.138.210.67Открываю cmd. Ввожу командуping blablabla.no-ip.infoИ он начинает пинговать 5.138.12.157То есть предыдущий IP.Но ведь у меня уже 5.138.210.67
И вот в этом заключается моя большущая проблема.Так как у меня на компьютере запускается сервер игры World of Warcraft, то при запуске сервера он автоматически устанавливается на внешний IP адрес и запускается именно с ним (это видно в командной строке сервера).В настройках сервера стоит адрес blablabla.no-ip.infoНо в командной строке сервера, естественно, тоже не домен, а IP адрес.Так вот он ТОЖЕ, зараза, ставится на предыдущий внешний IP.
Я вот не знаю, ОТКУДА КОМПЬЮТЕР БЕРЕТ АССОЦИАЦИЮ ДЛЯ ДОМЕНА blablabla.no-ip.info и автоматически подставляет ему IP адрес.Где хранится этот файл? Где хранится эта история?Почему мой компьютер определяет для домена каждый раз ПРЕДЫДУЩИЙ внешний IP?Сразу скажу, что перед всеми манипуляциями я, ЕСТЕСТВЕННО, не забываю запустить программку NO-IP DUC30.exe и нажать кнопочку REFRESH NOW, чтоб домен видел, что направлять нужно человека уже к новому IP адресу.И сразу говорю: В файле C:\WINDOWS\system32\drivers\etc\hosts всё чисто и пусто.лишь стандартно стоит127.0.0.1 localhost
Значит IP адрес для домена blablabla.no-ip.info берется компьютером из какого то другого файла, где содержится информация/история/кэш о предыдущем внешнем IP.
Как сделать так, чтоб при вводе командыping blablabla.no-ip.infoКомпьютер пинговал именно ТЕКУЩИЙ мой внешний IP адрес, а не предыдущий? И соответственно мой сервер при запуске тоже брал из компьютера именно ТЕКУЩИЙ IP адрес и запускался именно на нем.
Заранее благодарю за помощь.
www.q2w3.ru
в IP- камерах и видеорегистраторах, проброс портов, рекомендации

Развитие Интернета не обошло стороной системы видеонаблюдения и теперь удаленный контроль объектов доступен из любой точки мира. IP-камеры подключаются напрямую к сети, видеоархивы записываются в облачное хранилище, и тарифы доступны для всех категорий пользователей, например, от компании Ivideon.
Содержание:
Облачные решения, кроме несомненных преимуществ, имеют и существенные недостатки:
- Видеотрансляции с камер проходят через сторонние серверы, и там же хранится архив. Несмотря на все заверения в сохранении конфиденциальности и шифровании данных полностью исключить риск несанкционированного доступа невозможно, а для режимных объектов такая организация наблюдения неприемлема. С точки зрения безопасности лучше подключиться к оборудованию напрямую, через защищенное VPN-соединение, без лишних посредников.
- Каждую камеру или видеорегистратор нужно обеспечить собственным подключением в Интернет, что бывает накладно в техническом и финансовом плане, особенно если в наблюдение большую часть времени идет внутри локальной сети объекта и удаленный доступ через Интернет не часто востребованная функция. Проще подключить все устройства через одно Интернет-соединение, используя роутер, и настроить удаленный доступ по технологии DDNS.
Как пример, мы используем TP-Link TL-WR740N. Этот роутер с неплохим соотношением цена/качество широко распространен среди домашних пользователей и малого бизнеса, и часто предлагается Интернет-провайдерами с собственной прошивкой. Используем англоязычный интерфейс, чтобы не было путаницы т.к. настройка DDNS и наименования разделов одинаковы на оборудовании любого производителя, а русский перевод иногда отличается.
Технология DDNS или DynDNS подключится через Интернет к видеокамерам и видеорегистраторам, находящихся в локальной сети с помощью роутера и динамических IP-адресов.
Данная формулировка большинству пользователей непонятна, поэтому подробно разберем процесс сетевого подключения.
Каждый роутер содержит внутренний список IP-адресов, которые в автоматическом режиме назначаются каждому подключенному сетевому устройству (компьютер, смартфон, IP-видеокамера, видеорегистратор и т.д.). При каждом новом подключении адрес выбирается случайным образом – это и есть динамические IP-адреса:

Кроме динамических используются постоянные или статические IP-адреса, как для роутера так и для подключенных устройств:
По такой же схеме распределения IP-адресов работают и Интернет-провайдеры. При установке соединения компьютер или роутер включается в глобальную сеть провайдера и через DHCP сервер получает новый динамический IP-адрес: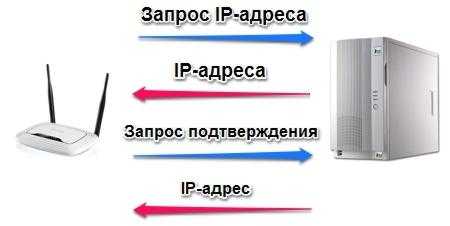
Статический IP-адрес предоставляется провайдерами на платной основе и бывает, что получить адрес невозможно:
- Небольшие провайдеры, работают через более крупных и клиентам доступен небольшой диапазон собственных статических адресов;
- Мобильный Интернет почти у всех провайдеров работает только через динамические IP-адреса.
Сервисы DDNS контролируют изменение динамического адреса роутера для постоянного доступа к локальным сетевым устройствам через специальный статический домен 3 уровня:
Подробнее схема доступа через DDNS выглядит следующим образом:
- Локальное сетевое устройство, например IP-камера, получает динамический адрес от роутера;
- На роутере настраиваем проброс портов и получаем доступ к оборудованию по схеме «адрес роутера + порт»;
- Провайдер назначает соединению внешний динамический IP-адрес;
- Сервис DDNS заменяет IP роутера на адрес нашего статического домена 3 уровня;
- Теперь нам доступен доступ через Интернет по имени домена или «домен+IP роутера»;
- Смотрим видео с камеры через браузер.
Проброс портов
Проброс, или перенаправление портов (Port Forwarding) – обязательное условие для доступа через Интернет к подключенным через роутер сетевым устройствам.
Если проброс портов не настроен, возникает ситуация, когда обратившись напрямую по адресу роутера или через сервис DDNS доступны только вход в админчасть и ничего более.
Переход по локальному адресу камеры, регистратора или локального сервера также ничего не дает – видны только папки или пустая страница. Только назначение отдельных портов и настройка перенаправления в роутере, дает возможность «достучаться» до нужной камеры или компьютера.
Настройка DDNS
Роутеры устанавливают соединение с сетью провайдера Интернет по технологии NAT, в которой используются два вида адресов:
- внешние (WAN) назначаемые провайдером при установке соединения;
- внутренние (LAN), которые роутер отдает сетевым устройствам;
Для нормального функционирования проброса портов WAN адрес не должен попадать в зоны IP-адресов начинающихся с 10.0, 192.168. и 172.16.
Если внешний адрес входит в указанные диапазоны придется приобрести статический «белый» IP-адрес или сменить провайдера.
Резервирование локальных адресов
Поскольку при каждом подключении сетевым устройствам назначается новый динамический IP, то для доступа через DDNS нужно преобразовать текущий IP-адрес в «локальный статический», иначе мы не сможем получить постоянный доступ, т.к. роутер меняет адрес при переподключении или перезагрузке: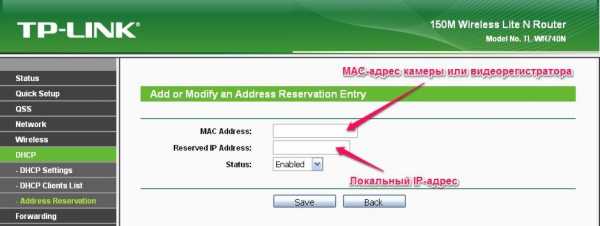
Уникальный MAC-адрес должен быть указан в документации и сетевых параметрах. Данную процедуру повторяем для всех устройств, к которым планируется доступ через Интернет.
Настраиваем проброс портов
Переходим в меню «Forwarding» => «Virtual Servers» и добавляем новый порт («Add New…»):
- Service Port – вводим порт устройства для перенаправления;
- IP Adress – локальный IP, который мы зарезервировали для данного MAC-адреса;
- Status и Common Service Port – оставляем без изменений.
Нажимаем сохранить. Повторяем для всех используемых портов.
Настройка безопасности
Отключаем межсетевой экран роутера:
Настройка проброса портов произведена.
Автоматическое перенаправление
Упростить процесс проброса можно используя функцию UPnP. По умолчанию она активирована в большинстве роутеров и выглядит следующим образом:
Здесь мы видим, что порты Skype и программы uTorrent автоматически перенаправлены. Если видеооборудование поддерживает режим UPnP, то большая часть портов будет перенаправлена без вашего участия.
Решение возможных проблем
- Все настройки сделаны правильно, но при обращении к сетевому устройству продолжает загружаться админстраница роутера. Попробуйте сменить значение http и медиапортов, сделать проброс и протестировать работу соединения из внешней, а не локальной сети.
- Если при обращении к локальному устройству ничего не происходит, проверьте следующее:
- Антивирусные средства и файрволл должны быть отключены или добавлены исключения на все проброшенные порты;
- Необходимые порты могут быть открыты провайдером только для статических IP-адресов;
- Проверьте включение функции NAT-соединения с провайдером;
- При ручной настройке сетевых параметров убедитесь, что в устройстве, на который идет проброс портов, адрес шлюза совпадает с IP-адресом роутера;
- Подключите внешний открытый DMZ-сервер. Теперь все внешние Интернет-запросы автоматически перенаправляются на указанный IP внутри локальной сети.
- Открытие нужного порта на устройстве и роутере, может не дать нужного эффекта, даже при статическом IP, если он закрыт у провайдера. В таких случаях, нужно обращаться в техподдержку, с просьбой открыть нужный порт.
Приступаем к следующему шагу и регистрируемся на бесплатном сервисе no-ip.com. На главной странице нажимаем «Sign UP»: Вводим E-mail, логин и пароль. Имя статического домена (хоста) через который будет осуществляться доступ можно задать при регистрации или выбрать позднее ( «Create my hostname later» в форме регистрации). Выбираем бесплатный тарифный план для ознакомления с сервисом. Для подтверждения регистрации переходим по ссылке присланной на электронную почту.
Заходим в созданный аккаунт, выбираем «Add Host», вводим имя хоста и выбираем доменную зону из раздела «Free DNS domain». Остальные параметры оставляем без изменения.
 Включаем пункт «Port 80 Redirect» и указываем новый порт, через который DDNS обращается к роутеру.
Включаем пункт «Port 80 Redirect» и указываем новый порт, через который DDNS обращается к роутеру.
Для нового порта управления обычно используется значение 8080. Настройки в админчасти:
Настройка аккаунта No-IP закончена, возвращаемся в админчасть роутера и выбираем сервис из списка поддерживаемых DDNS: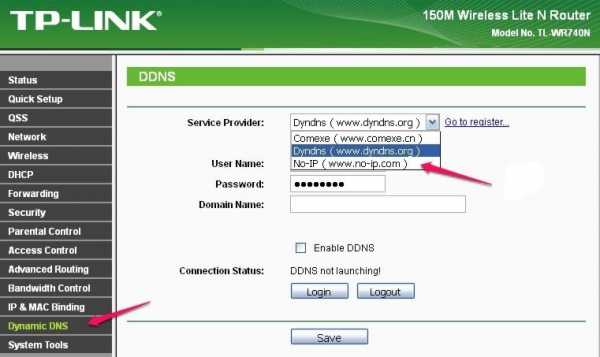
Вводим данные открытого аккаунта и наименование домена. Включаем «Enable DDNS», нажимаем «Login» и после установки соединения с сервером, сохраняем параметры.
Теперь обратившись через сайт с указанием порта камеры, мы получаем доступ к видеотрансляции: В сетевом оборудовании может быть поддержка фирменного сервиса, например, от компаний D-Link и ASUS. Вот как выглядит настройка D-Link DDNS:
В сетевом оборудовании может быть поддержка фирменного сервиса, например, от компаний D-Link и ASUS. Вот как выглядит настройка D-Link DDNS:
В аккаунте поддерживает только один хост, что достаточно для личного использования и тестирования, но для больших систем используйте платные пакеты, например от Dyn.com.
Настройка DDNS в IP- камерах и видеорегистраторах
Камеры и видеорегистраторы поддерживают прямое подключения через отдельное Интернет-соединение без дополнительного оборудования. Настройка DDNS идет по той же схеме, как и в роутерах: создаем DDNS-домен и прописываем его настройки в WEB-интерфейсе устройства.
Пример для IP-камеры RVi-IPC22DN:
и для видеорегистратора Dahua HCVR4104C-W-S2:
Как видим все параметры стандартны и настройка не вызывает затруднений. Единственное отличие от роутера – через DDNS-домен возможен только к одному устройству, так как разделение по портам в данном случае не используется.
[help]Возникает закономерный вопрос: зачем такие сложности, если для установки соединение с камерой и доступа к видеоархиву достаточно набрать в браузере цифровой IP-адрес? [/help]Два аргумента в пользу DDNS:
- Запомнить имя домена проще, чем последовательность цифр;
- Взлом паролей упрощается, если известен IP устройства. Производители назначают адреса в своем специально выделенном диапазоне, который известны всем и злоумышленнику будет легко понять, что данный IP, относится именно к видеонаблюдению.
Рекомендации по настройке DDNS
- Убедитесь, что на всех камерах и регистраторах адрес шлюза совпадает с роутером, отличаться должны только IP-адреса. Не стоит полагаться на автоматическую настройку, проверьте все параметры вручную.
- Если браузер показывает пустую страницу убедитесь, что требуемые плагины из программного обеспечения камеры или регистратора установлены и корректно работают. Большинство оборудования работает в современных браузерах по умолчанию, но встречаются модели с нестандартными кодировками видео.
- При покупке статического IP-адреса у мобильных провайдеров может быть ситуация, когда «статика» IP-адреса гарантируется только юридическим лицам, а у физических лиц он периодически «незначительно» изменяется. На просмотр Интернет-страниц это никак не влияет, а вот подключится к роутеру или IP-камере уже невозможно без использования DDNS.
- Порты, определяемые по UPnP блокируются на уровне провайдера. В этом случае попробуйте изменить и пробросить порты вручную – устройства обычно резервируют несколько портов, через которые они работают.
- Проверку доступа и перенаправление портов проверяйте только с компьютера, не подключенного к локальной сети. Только так видны возможные проблемы настройки и соединения.
- Используйте протокол HTTPS или VPN-соединение для шифрования видео и защиты от хакеров.
nabludau.ru
Как использовать бесплатные службы DDNS для доступа к домашнему серверу
Имея статистический или динамический IP-адрес, можно получить доступ к домашнему серверу с любой точки планеты (при наличии доступа к интернет).
Зачем это вообще нужно? Здесь все зависит от ваших потребностей. Возможно, есть желание поднять на домашней машине свой сайт или организовать игровой сервер?
Давайте для определённости представим, что стоит задача организовать видеонаблюдение в офисе (или на даче) и сделать его доступным из глобальной сети. Офис получает от провайдера серый динамический адрес (сегодня он 178.7.152.210 ), далее стоит роутер, который раздает интернет по офисной сети. Видеосервером будет машина с адресом 192.168.0.3 (рис. 1)
Схема домашней сети

Сразу отмечу, что, как правило, доступ к http – серверу видеонаблюдения должен иметь ограниченный круг людей, поэтому не забудьте его запаролить после наладки.
Первое, что нужно сделать – изменить порт, по которому будет происходить подключение к вашему серверу. Ставим нестандартное значение, например 8090 и запоминаем его.
Второе. Раз мы решили, что видеосервером является устройство с адресом 192.168.0.3, обеспечьте неизменность этого самого адреса. Сделать это можно несколькими способами, останавливаться на этом здесь не будем.
Теперь нужно понять важную вещь. Абонент внешней сети (например 178.7.150.200 ) никак не может увидеть ваш сервер с адресом 192.168.0.3. Вообще никак. Ему доступен только внешний адрес вашей сети, а именно 178.7.152.210. Сколько бы компьютеров не было в вашей сети (за роутером), для внешнего мира они будут иметь адрес 178.7.152.210 Это нужно понять раз и навсегда. Каков же выход?
Выход довольно простой. Поскольку для внешнего мира доступен только адрес 178.7.152.210, значит именно к нему нужно обращаться. Чтобы роутер перенаправил запрос именно на наш сервер, ему нужно «объяснить», что запрос по порту 8090 предназначается для машины с адресом 192.168.0.3. Таким образом, запрос к нашему http серверу извне будет выглядеть как http:// 178.7.152.210:8090 Получив запрос, роутер перенаправит его на нашу машину 192.168.0.3:8090 и мы получим требуемое.
Теперь сделаем это на практике. Для примера я использую очень популярный роутер TP Link VR741N В других моделях роутеров все будет очень похоже. Итак, настраиваем перенаправление портов. Для этого заходим в веб – интерфейс роутера, ищем вкладку «Переадресация» - «Виртуальные сервера» и щелкаем кнопку «Добавить новый» (рис. 2)
Настройка роутера TP Link
Заполняем строчки соответственно нашим задачам (порт, адрес сервера) (рис. 3)
Протоколы можно пока выбрать «Все», или выберите нужный, если точно знаете какой. Вот и все! (рис. 4)
Прямо сейчас вы можете попробовать подключиться к вашему серверу из любой точки интернета, набрав свой адрес и порт как в примере выше (http:// 178.7.152.210:8090 )
Владельцы белых (статистических) адресов могут на этом остановиться и пользоваться доступом. Но динамический адрес может в любой момент измениться. Что делать? Можно, конечно, написать скрипт, который будет периодически проверять внешний адрес и сообщать об изменениях вам на почту или телефон. Но направленность нашей статьи другая. Мы присвоим нашему серверу имя, а специальная служба будет «связывать» это имя и iP адрес нашего роутера, как бы он ни менялся.
Я буду использовать сервис No-iP. Если вы хотите следовать моим инструкциям, зайдите снова в веб – интерфейс роутера и найдите вкладку «Динамический DNS» Проверьте выпадающий список, есть ли в прошивке поддержка сервиса No-iP. Если есть, как на рис. 5
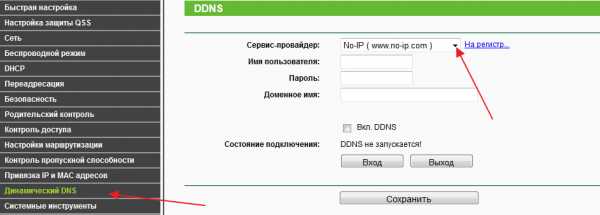
смело двигаемся дальше.
Регистрация на сервисе NOIP
Теперь, как вы понимаете, необходима регистрация на сервисе по адресу http://www.noip.com/ Заходим на сайт и нажимаем “Sign Up” в правом верхнем углу страницы. Заполняем поля, ставим галку в чек бокс «создать имя позже» (как на рис. 6)

и щелкаем кнопку «Free Sign Up». Говорят, что сервис не любит почтовые ящики @mail.ru, поэтому для регистрации я использовал другой.
Настройка хоста No-IP
Если все сделали правильно, попадаем в личный кабинет (рис. 7)
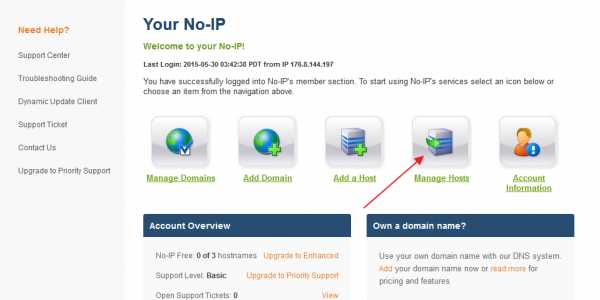
Нажимаем кнопку «Manage Hosts», далее кнопку «Add A Host». (рис 8).

Теперь аккуратно заполняем поля (рис. 9)

- Поскольку мы делаем доступ к http-серверу, который по умолчанию имеет порт 80, ставим переключатель «редирект порта 80»
- Открываем выпадающий список и НИЖЕ строчки NO-iP Free Domains выбираем любой домен.
- Придумываем любое имя для нашего сайта. Оно должно быть уникальным.
- В этой строчке сервис пытается автоматически указать ваш внешний адрес. Обычно все происходит корректно, но можете перепроверить с помощью других сервисов.
- Указываем порт, который нам нужен. 8090 в данном случае.
- Щелкаем кнопку «ADD Host» в самом низу. Если все сделано без ошибок, получаем следующую картину (рис. 10)

Привязка роутера к No-IP
Задание практически выполнено! Остается только «привязать» наш роутер к созданному аккаунту! Для этого снова заходим в веб – интерфейс роутера на вкладку «Динамический DNS» и заполняем поля, используя данные аккаунта (рис. 11)

- В качестве сервис – провайдера мы уже выбрали NO-iP.com. Если нет – выбираем. В качестве имени пользователя указываем мейл, который использовали для регистрации.
- Указываем пароль, который использовали при регистрации.
- Указываем доменное имя, которое мы придумали с таким трудом
- Ставим галочку «включить»
- Нажимаем кнопку «Вход»
Далее система должна сообщить об успешном входе. В случае положительного результата нажимаем кнопку "Сохранить" (рис. 12)

Вот и все! Теперь каждый, кто наберёт в адресной строке браузера адрес:
http://videoservertest.ddns.net
попадет на сервис NO-iP, сервис мгновенно перенаправит запрос на мой роутер (порт 8090), а роутер в веб-интерфейс моей системы видеонаблюдения.
×Напомню, что не для каждого владельца сервера желателен доступ посторонних! Не забудьте принять меры!
Special thanks
sys-adm.in
Доступ к локальной сети из Интернет - DDNS на примере no-ip
Я, скорее, параноик и до сего момента держу закрытым весь доступ в локалку из Сети. Хотя, с другой стороны, полную гарантию не даёт даже физическое отключение тк остаются сменные носители. А уж если работает transmission, bttorrentsync и пр... В общем, придумалось несколько приложений, требующих доступа извне в локалку - owncloud, удалённый backup по интернет и пр. Начнём с DDNSСразу предупрежу, что со мной Капитан Очевидность. Всего лишь для новичка попробую излагать простыми словами.Начнем с упрощенной теории. В глобальной сети право использовать IPv4 адрес (например 95.24.156.147) можно получить от полномочной организации, IANA. Адресов всего 2^32 (~ 4 млрд), часть отдана под специальные цели - на всех не хватает. Отчасти поэтому в изолированной домашней сети используются обычно адреса вида 192.168.0.0/16, во всех таких сетях одинаковые. Это позволяет экономить адресное пространство. Но в результате внутри домашней сети и снаружи адреса - разные. Внешний адрес ваша сеть получает один, от провайдера (которому вы платите за интернет). И его выдают в аренду на некоторое время, и могут в любой момент изменить. Поэтому достучаться до вашей домашней сети по IP несколько затруднительно. Есть два основных способа - арендовать у провайдера постоянный (статический адрес). Например, у моего провайдера это стоит 130 руб/мес. Так и стоит сделать, если у вас важные приложения, типа клиент-банк, т.к. статический адрес положительно сказывается на безопасности. Но в большинстве случаев проще второй способ - DDNS.
Суть DDNS в том, что вы поручаете кому-то (DNS серверу) отслеживать изменения вашего реального, динамического, IP адреса и связывать этот адрес с постоянным именем, например vasia_pupkin.ddns.com. Чтобы DNS сервер узнал об изменениях, из вашей сети кто-то должен периодически к этому DNS серверу подключаться, авторизовываться и сообщать свой текущий IP. Обычно эту работу исполняет роутер.
Хорошая новость в том, что в простейшем, годном для дома, варианте услуги DDNS можно найти бесплатные. Выбор провайдера DDNS - тема длинная, начните со списка, который поддерживает ваш роутер. Погуглите ваш, многие роутеры это умеют. Если не умеет - nas4free может взять эту роль на себя, Services|Dynamic DNS (я не настраивал, но там всё аналогично). Мой роутер, например, предлагает следующее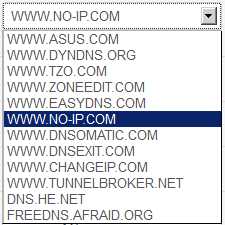 Как видно, я выбрал no-ip. Просто потому, что работает. Его и настроим.
Как видно, я выбрал no-ip. Просто потому, что работает. Его и настроим.
1) Регистрируемся на https://www.noip.com/newUser.php, это бесплатный вариант. Во многих местах будут предлагать платное улучшение, для дома это не требуется.Как всегда, понадобится адрес электронной почты. Плохо, что mail.ru не подойдёт. yandex.com и google.com - принимает.
2) Заходим, попадаем в графическое меню Выбираем "Add Host"
Выбираем "Add Host"
3) Попадаем в диалог ниже (в него же можно попасть через меню - Add Host) Полей очень много, внизу ещё есть. Но заполнить в простейшем случае надо только дваHostname - выберите что-то вместо vasia_pupkinИ из длинного списка правее надо выбрать домен второго уровня. no-ip.info годится для бесплатного сервиса. Большинство остальных предложены для возможности попросить у вас денег.IP address заполнять не надо - система определяет его сама. Но если заполните - ничего не изменится.Жмём внизу оранжевую кнопку Add Host - готовоПрим - функциональность сервиса шире - может потом пригодиться.
Полей очень много, внизу ещё есть. Но заполнить в простейшем случае надо только дваHostname - выберите что-то вместо vasia_pupkinИ из длинного списка правее надо выбрать домен второго уровня. no-ip.info годится для бесплатного сервиса. Большинство остальных предложены для возможности попросить у вас денег.IP address заполнять не надо - система определяет его сама. Но если заполните - ничего не изменится.Жмём внизу оранжевую кнопку Add Host - готовоПрим - функциональность сервиса шире - может потом пригодиться.
4. теперь осталось настроить роутер (или NAS) стучаться на no-ip и сообщать о своём адресе. На примере моего роутера, у вас (и в nas4free) всё аналогично. Идём по галочкам - включаем DDNS сервис, выбираем провайдера no-ip из списка, сообщаем имя созданного хоста, логин и пароль для подключения к no-ip, применяем.
Идём по галочкам - включаем DDNS сервис, выбираем провайдера no-ip из списка, сообщаем имя созданного хоста, логин и пароль для подключения к no-ip, применяем.
5. Проверка связи. Осталось проверить. Естественный порыв - набрать vasia_pupkin.no-ip.info в адресной строке браузера (сделайте это)Упс! Нам предлагают войти в вебгуй роутера! Это что же, теперь любой кулхацхер будет ко мне в гости ходить как к себе домой?!!Ответ - и да и нет. То есть роботы будут ломится и, если вы позже откроете канал, могут подобрать, а то и подслушать пароли.Нет, потому, что пока вы ничего не открыли. Вы просто привели знающих ваше доменноеё имя vasia_pupkin.no-ip.info к закрытой снаружи двери роутера. Между прочим - причина не светить понапрасну выбранное вами доменное имя.
А вы видите приглашение ввести логин-пароль роутера потому, что к той же двери вы подошли ИЗНУТРИ, из доверенной зоны.В работоспособности можно убедиться, пинганув ваш домен из командной строкиping vasia_pupkin.no-ip.infoЕсли работает, вы получите что-то вродеPING vasia_pupkin.no-ip.info (96.28.157.147) from 192.168.1.34: 56 data bytes64 bytes from 95.27.155.134: icmp_seq=0 ttl=64 time=0.283 ms64 bytes from 95.27.155.134: icmp_seq=1 ttl=64 time=0.292 ms64 bytes from 95.27.155.134: icmp_seq=2 ttl=64 time=0.198 ms
Здесь видно, что (1) имя (vasia_pupkin.no-ip.info) ресолвится во внешний IP (96.28.157.147) - значит, сервис работает и(2) что время прохождения очень мало, доли миллисекунды, то есть пакеты ходят локально.
6. Чтобы попасть снаружи - надо выйти наружу :). Что дома не так просто. Надо либо пойти на работу, к соседу или приятелю, либо из дома подключиться к другому провайдеру. Рядовой пользователь может сделать последнее, подключившись через мобильную связь. Я, например, воткнул 3G модем в ноутбук.Снова сделаем пинг. В результате имя по-прежнему должно ресолвиться в тот же IP, но, если у вас нормальный роутер, пинга быть не должно. Если же у вас роутер из сети уже пингуется это может не так и страшно, но признак плохой и повод подумать о замене. Мой, вариант, напомню, asus rt-n56u с прошивкой от padavan.Если пинга нет, отключите на роутере брандмауэр или, лучше и если есть, разрешите пинги из WAN. Теперь должно пинговаться.Включите брандмауэр. На сегодня всё.
2gusia.livejournal.com
- Telemsg пришло смс с кодом

- Chrome как очистить кэш
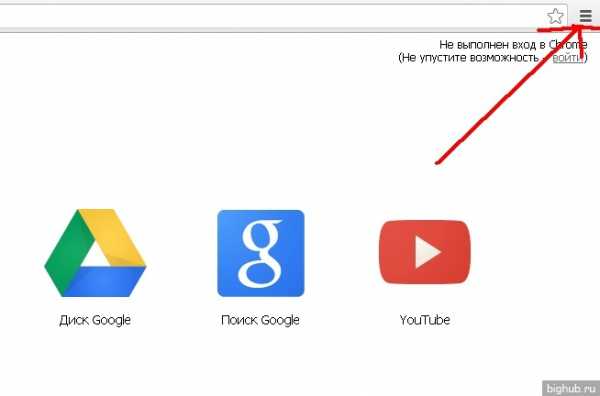
- Debian 9 репозитории
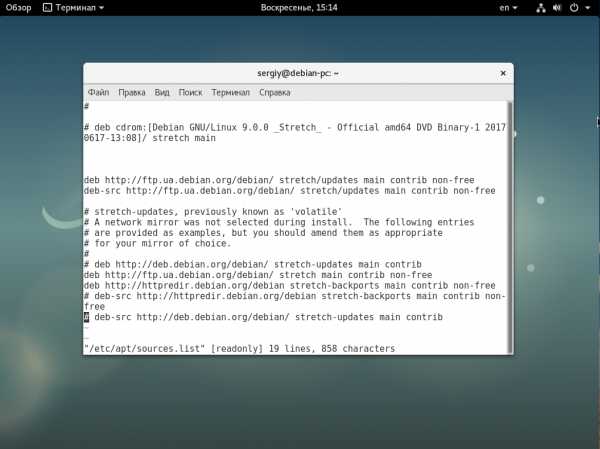
- Как создать в компьютере папку

- Как сделать меня в меня вконтакте

- Сигналы компьютера

- Sql server установить

- Сканировать компьютер на вирусы онлайн
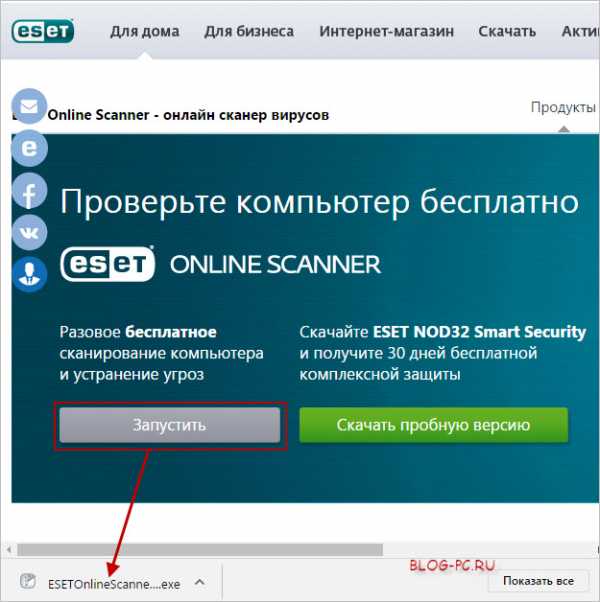
- Инкогнито одноклассники

- Bittorrent как пользоваться
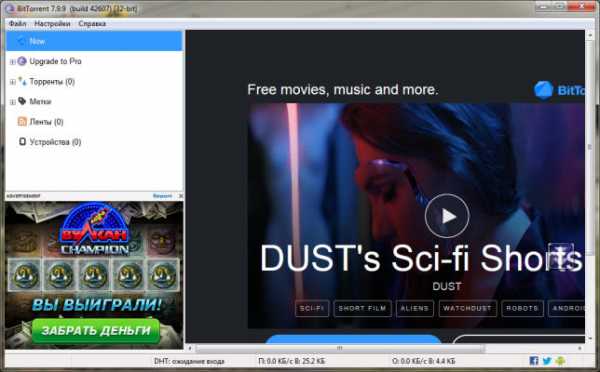
- Скрытые программы на компьютере

