Установка Debian с usb накопителя. Debian как устанавливать
Установка Debian Linux. Пошаговая инструкция. — bearnet.ru
При моём первом знакомстве с Linux, возник сразу вопрос какой выбрать дистрибутив, так как выяснилось, что их очень много и они все разные. После продолжительного изучения различных материалов мной было принято решение начать изучение Linux с Debian. А почему именно с Debian? Ответ очень прост:
- Для Debian огромное количество информации в сети Интернет.
- Debian довольно таки не молодая система и у нее очень большое сообщество.
- Debian стабилен и хорошо протестирован.
- Множество популярных дистрибутивов (Ubuntu, Mint и др..) разработано на основе Debian. Соответственно изучив его сможем пользоваться и ими.
С чего начать? А начнём мы со скачивания дистрибутива с официального сайта Debian. После перехода на сайт, в верхнем правом углу нажимаем Cкачать Debian
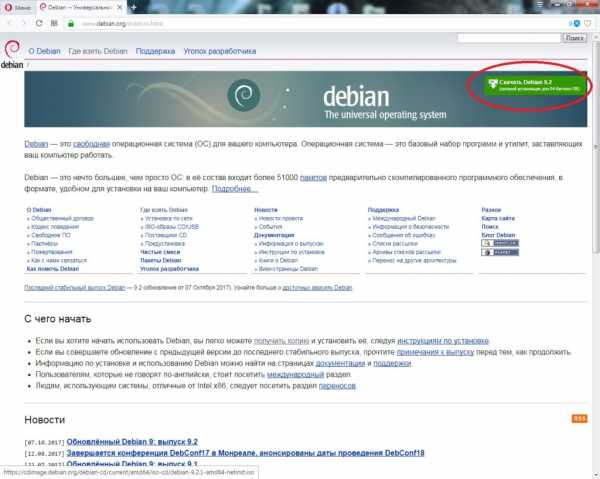
Для установки его необходимо нарезать на диск, либо создать установочную флешку или если вы планируете устанавливать Debian на виртуальную машину, вмонтировать его в виртуальный привод. Как устанавливать операционные системы на виртуальные машины мы рассмотрим в другой статье.
Начнём установку Debian.
Первое, что мы видим при запуске установки, это стартовую страницу установки.
Выбираем Advanced options

Далее Graphical expert install
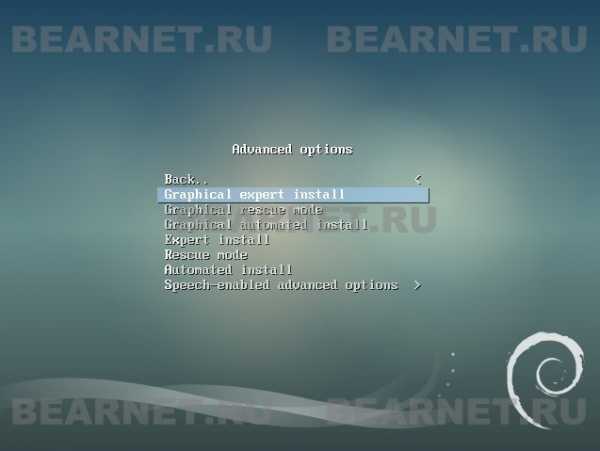
Следующее окно — это меню установки. Здесь просто жмём Continue.

Далее выбираем язык установки и жмём Continue.

В следующем окне выбираем место расположения и жмём Продолжить

Далее выбираем региональные настройки и жмём Продолжить

В следующем окне не нужно ничего выбирать просто жмём Продолжить

В следующем окне жмём несколько раз Продолжить пока не попадём в настройки клавиатуры

В настройках клавиатуры выбираем Русская и жмём Продолжить
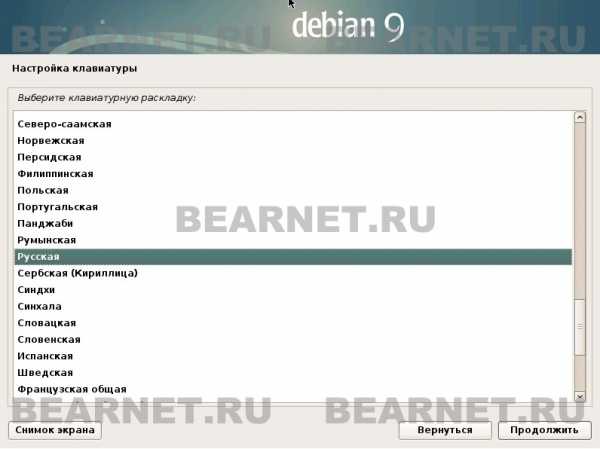
В следующем окне настройки клавиатуры выбираем способ переключения языка клавиатуры и жмём Продолжить

Следующий пункт меню установки Поиск и монтирование CD-ROM. Тут ничего выбирать не надо, просто жмём несколько раз Продолжить



В следующем пункте меню Загрузка компонентов программы установки с компакт-диска тут так же ничего не выбираем просто несколько раз жмём Продолжить
Следующий пункт Определение сетевой карты жмём Продолжить.
Далее Настройка сети жмём Продолжить
Тут выбираем так как вам необходимо вручную вы будете вводить сетевые параметры или автоматически. Жмём Продолжить
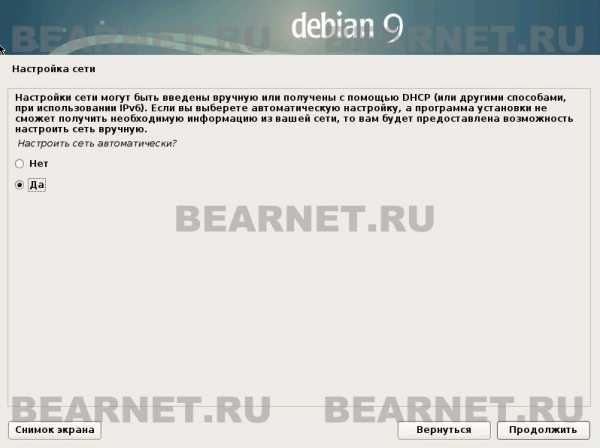
В следующем окне необходимо ввести имя компьютера и нажать Продолжить

В следующем окне вводим доменное имя (если компьютер у вас не в домене то можно просто localhost) и жмём Продолжить
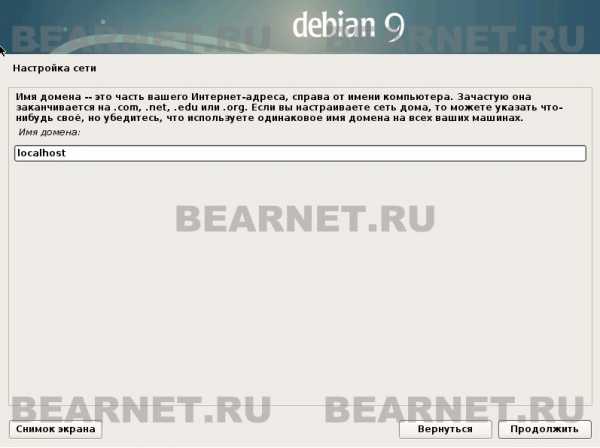
Следующий пункт меню Настройка учётных записей пользователей и паролей жмём Продолжить
Оставляем всё как есть и жмём Продолжить

В следующем окне вводим пароль суперпользователя и жмём Продолжить

В следующем окне создаём обычного пользователя


Следующий пункт меню Определение дисков жмём Продолжить и переходим к пункту Разметка дисков
Выбираем вручную

Разметить диск можно по разному (под определённые нужды и задачи) в рамках данной статьи мы используем самый простой способ разметки всего диска. Более подробно о разделах Linux и вариантах правильной разметки вы сможете прочитать в статье Разделы и разметка диска в Linux.
Выбираем диск который будем размечать
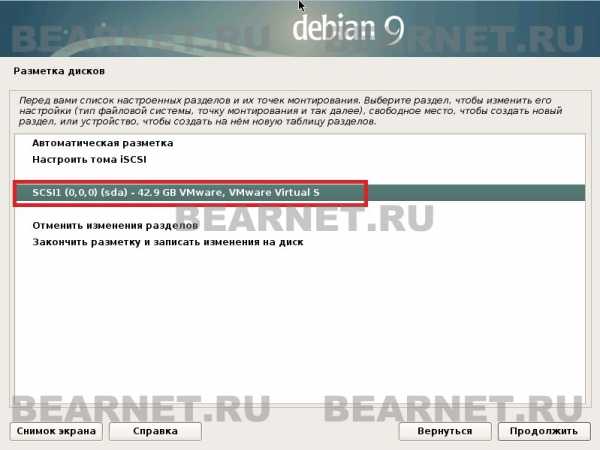
В следующем окне выбираем Да и жмём Продолжить
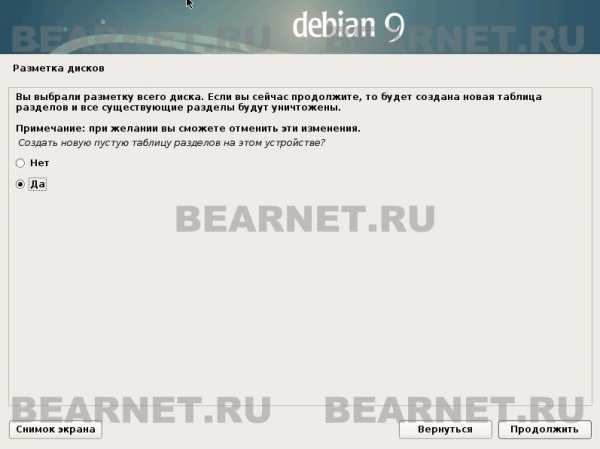
В следующем окне выбираем свободное место и жмём Продолжить

В следующем окне вам предложат выбор создать необходимые диски вручную указав их размер или разрешить системе автоматически разметить свободную область. В случае автоматической разметки вам будет предложено несколько вариантов разметки.
Мы выбираем Автоматически разметить свободное место и жмём Продолжить
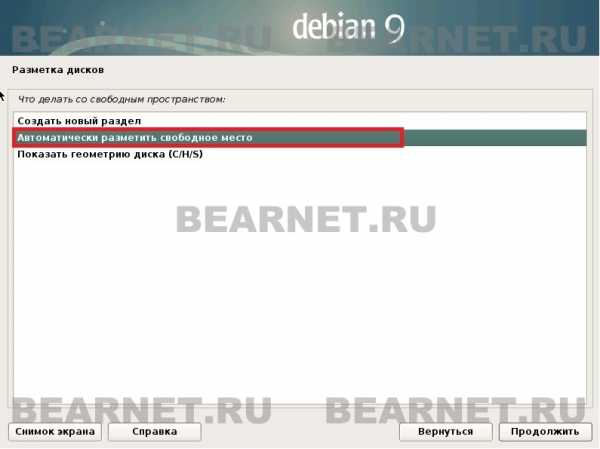
В следующем окне вам будет предложено 3 варианта разметки диска.
Вы можете выбрать любой. Для новичков рекомендуется первый.

Дальше мы выбираем Закончить разметку и записать изменения на диск

В следующем окне выбираем Да и жмём Продолжить

В следующем окне оставляем всё без изменений и жмём Продолжить

Ждём окончания установки базовой системы
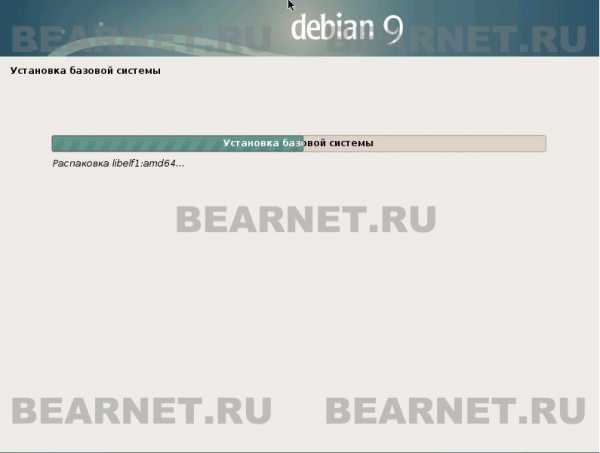
Далее как на картинках



Репозиторий лучше использовать своей страны, быстрее будут скачиваться пакеты.


В следующем окне ничего не меняем. Жмём Продолжить.

От вашего выбора в следующем окне будет зависеть внешний вид вашего рабочего стола. Можно выбрать несколько рабочих и столов и выбирать нужный при входе в систему.

В следующем окне вам предложат установить системный загрузчик. По умолчанию стоит Да, ничего не меняем жмём Продолжить.

Указываем куда установить
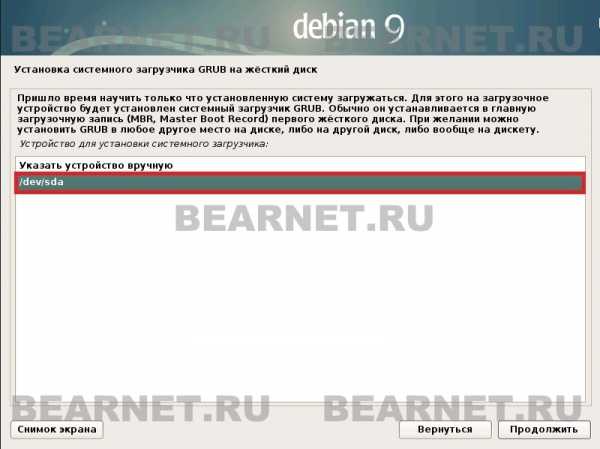
Ждём окончания загрузки.
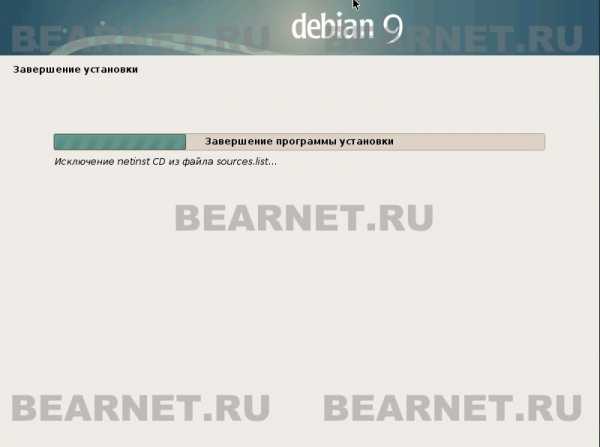
Если установка прошла успешно мы увидим информационное окно о завершении установки и что нам можно загрузить систему. Жмём Продолжить, машина перезагружается и загружается система.

После того, как система загрузится мы увидим окно авторизации для входа в Debian. Вводим логин и пароль которые мы создавали в процессе установки и жмём Войти
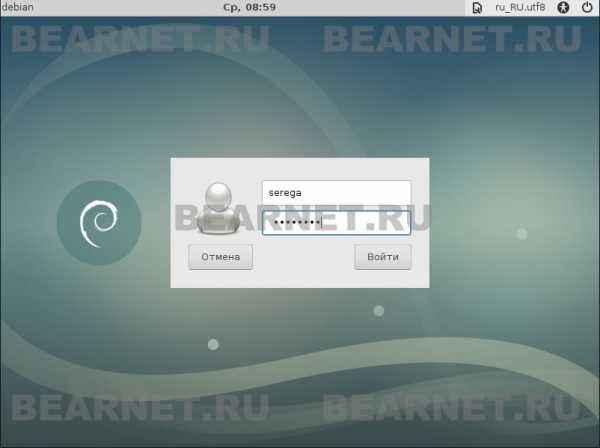
Ну вот и всё. Поздравляю! Вы только что установили операционную систему Debian Linux.

Удачи!
bearnet.ru
настраиваем после установки. первоначальные действия
Debian — настраиваем после установки.
Опробовал много разных дистрибутивов для работы на не мощном железе и остановил выбор на Debian с окружением рабочего стола Xfce.
Debian дает стабильность и не требователен к железу. Да настроить не опытному пользователю будет его трудно, хоть и почти все работает из коробки. Видео драйвера как правило приходится самому поднимать. Виде драйвера это единственное, что пришлось мне на ноутбуке поднимать руками, все остальное работало из «коробки».
Процесс установки описывать не буду, поделюсь лишь основными действиями, командами которые наверное придется сделать каждому после установки этой операционной системы.
Вы установили Debian и не знаете какая у вас версия то посмотреть можно с помощью команды в терминале:
cat /etc/os-release | grep PRETTY_NAME
Все команды выполняем в терминале.
Многие рекомендуют для удобства установить утилиту sudo, я от нее отказался по своим соображениям и при необходимости перехожу на выполнение команд от супер пользователя, с помощью команды SU.
В Debian как и в других дистрибутивах после установки производим обновление репозиториев:
apt-get update
Затем производим установку всех доступных обновлений:
apt-get upgrade
apt-get dist-upgrade — выполнит ту же работу, а также будет разумно обрабатывать зависимости, поэтому он может удалить устаревшие пакеты или добавить новые.
во время установки возможны вопросы о согласии с установкой пакетов, нажимаем y (латинская игрек Y) и Enter
Добавляем или активируем репозитории с несвободными программами.
Для этого нам понадобится блокнот, я использую gedit установим его командой
apt-get install gedit
Теперь в блокноте откроем файл конфигурации, в котором записаны репозитории
gedit etc/apt/sources.list
В этом файле в конце всех имеющихся адресов репозиториев дописываем три слова, если их нет
main contrib non-free
Теперь они все должны заканчиваться этими словами. Естественно после внесения изменений сохраняем и закрываем файл.
После внесения изменений выполняем снова команду:
apt-get update
Для работы некоторых устройств могут понадобится драйвера — программы без исходного открытого кода, они не устанавливаются в debian по умолчанию. Если необходимо устанавливаем командой:
apt-get install firmware-linux
Далее если необходимо ставим драйвера под видеокарту, описывать установку не буду. Для установки видеокарты в зависимости от производителя свои команды, настройки и нюансы, это заслуживает отдельной статьи, причем для каждого из производителей видеокарт.
Устанавливаем шрифты microsoft, поддержка которых может нам понадобится в последствии:
apt-get install ttf-freefont ttf-mscorefonts-installer
Поддержка мультимедийных форматов в Debian.
Ставим кодеки
apt install libavcodec-extra57 ffmpeg
Теперь в файл репозиториев добавим в конец адрес репозитория, для этого откроем его:
gedit etc/apt/sources.list
В конце допишем:
deb http://www.deb-multimedia.org stretch main non-free
Естественно, сохраним и закроем файл.
Выполним команды:
wget http://www.deb-multimedia.org/pool/main/d/deb-multimedia-keyring/deb-multimedia-keyring_2016.8.1_all.deb -O /tmp/deb-multimedia-keyring_2016.8.1_all.deb
dpkg -i /tmp/deb-multimedia-keyring_2016.8.1_all.deb
rm /tmp/deb-multimedia-keyring_2016.8.1_all.deb
Теперь обновим:
sudo apt-get update
Ну и ставим кодеки:
apt-get install gstreamer1.0-libav gstreamer1.0-plugins-bad gstreamer1.0-plugins-base-apps gstreamer1.0-plugins-good gstreamer1.0-plugins-ugly gstreamer1.0-plugins-base gstreamer1.0-gtk3
Для просмотра зашифрованных DVD установим программные компоненты:
apt-get install libdvdcss2 libbdplus0 libbluray1
Далее ставим программу Gdebi — для упрощенного процесса установки deb пакетов. Например для установки последней версии Google chrome или Skype, просто скачав эти пакеты с сайта разработчика.
apt-get install gdebi
Ставим плагин для открытия архивов RAR в менеджере архивов.
apt-get install unar
На этом основное из первоначальных общих настроек все.
Если необходимо удалить тот или иной пакет воспользуйтесь следующими командами:
apt-get remove имя_программыapt-get remove имя_программы* — удалит все пакеты которые касаются этой программы.
Чтобы удалить конфигурационные файлы можно использовать опцию —purge или команду purge:
apt-get —purge remove имя_программы
Чтобы удалить пакеты debian, которые больше не нужны после установки используйте опцию —auto-remove:
apt-get —purge —auto-remove имя_программы
Надеюсь кому то информация будет полезной.
Всем Удачи!
Поделиться:
users-pc.ru
Как установить Java 10 на Debian 9
Java – это язык программирования общего назначения, разработанный Sun Microsystems, прежде чем его купил Oracle, который поддерживает и развивает Java по сей день. Являясь отличным, быстрым, безопасным и надежным языком, доступным на всех платформах, Java можно устанавливать на любом устройстве: от ноутбуков до игровых консолей, до компьютеров и мобильных телефонов. Поскольку Java-код скомпилирован как байт-код перед выполнением на виртуальной машине Java (также известной как JVM), это позволяет запускать Java-программы на любой компьютерной архитектуре без барьеров совместимости.Благодаря объектно-ориентированному характеру, простоте использования и широкой межплатформенной совместимости все эти факторы делают Java очень привлекательным выбором языка программирования для большинства разработчиков. Еще один отличный профессионал при использовании Java – это сообщество: сотни тысяч разработчиков используют Java, а для выполнения конкретных задач создано множество библиотек Java, что позволяет вам легко создавать ваши программы. Oracle также часто обновляет свой язык программирования, дополнительно оптимизирует его скорость, а также добавляет функции для дальнейшего улучшения опыта Java. Чтобы поставить вишню сверху, ее можно скачать бесплатно. Версия Java с открытым исходным кодом также существует и также реализуется Oracle. Известный как OpenJDK, он также полностью свободен и имеет открытый исходный код для всего мира.
Установка Java на вашу Debian-систему проста – однако важно знать, какой тип вашего Java вам нужен. Во-первых, JRE (Java Runtime Environment), которая является только виртуальной машиной Java, используется для запуска программ Java на машине. Другим типом Java является JDK (Java Developer Kit). Это включает JRE, а также необходимые инструменты, которые позволят вам разрабатывать и компилировать Java-программы, которые затем могут быть запущены на любой платформе с JRE. Также важно знать, какой вариант Java вам нужен. OpenJDK является открытым исходным кодом Java, который разрабатывается и поддерживается Oracle. Классический Oracle JDK – это внутренняя версия Java с закрытым исходным кодом, полностью разработанная Oracle. Oracle Java больше ориентирована на рынок предприятия, с более длинными версиями поддержки, чем OpenJDK.
Установка OpenJDK-версии Java.
Способ 1. Установите с помощью apt-get.
Примечание. Установка с использованием этого метода может не привести к установке Java 10. Поскольку версия зависит от версии, доступной из репозиториев, возможно, вы закончите установку Java 8 или 9 вместо 10.
Установка JRE:
Рабочая среда Java Runtime обычно поставляется с предустановленной установкой Debian по умолчанию. Однако, если у вас нет предустановленной установки, вы можете легко установить ее через apt-get и предварительно загруженные репозитории.
Возможно, вам понадобится использовать apt-get в качестве пользователя root для установки JRE. Чтобы войти в систему как пользователь root, введите команду, указанную ниже:
su -
Чтобы установить Java Runtime Environment, выполните следующую команду:
apt-get install default-jreУстановка JDK 10 на Debian 9:
JDK 10 по умолчанию не установлен на Debian 9.
Чтобы установить Java Developer Kit (JDK), выполните следующую команду:
apt-get install default-jdkСпособ 2. Ручная установка OpenJDK 10 на Debian 9
Установив вручную OpenJDK вручную, вы убедитесь, что версия Java 10 будет установлена.
Шаг 1: Загрузите и извлеките архив OpenJDK.
Перейдите на страницу загрузки программного пакета OpenJDK (http://jdk.java.net/10/) и щелкните правой кнопкой мыши по ссылке tar.gz, расположенной справа от опции «Linux». Нажмите «Скопировать ссылку» или «Скопировать ссылку». Теперь откройте терминал, если вы находитесь на рабочем столе Debian или заходите на свой сервер Debian с помощью SSH. Загрузите tarball, введя следующую команду:
mkdir <enter the path and directory name here>
Создайте каталог, в который вы хотите установить среду OpenJDK:
mkdir <enter the path and directory name here>
Затем извлеките архив в новый каталог, введя следующую команду:
tar xvzf openjdk-10.0.1_linux-x64_bin.tar.gz -C <the path to your new directory>
Как только это будет сделано, теперь вы можете добавить извлеченную папку в свою переменную пути. Это позволяет запускать java-команды из любой точки системы.
Шаг 2. Добавьте новый каталог в переменную пути.
Создайте новый файл в /etc/profile.d/ с именем «jdk10.sh». Полный путь должен быть «/etc/profile.d/jdk10.sh». Затем введите следующие две строки в файле:
export JAVA_HOME="<insert install directory here>/jdk-10.0.1" export PATH="$PATH:${JAVA_HOME}/bin"
Сохраните файл, а затем перезапустите рабочий стол / сервер, чтобы изменения вступили в силу. Теперь проверьте, была ли ваша среда java успешно настроена, попробовав следующую команду:
javac -version
Вывод должен выглядеть следующим образом: «javac 10.0.1». Теперь вы успешно установили OpenJDK на свою систему Debian 9.
Установка версии Java Java 10 на Debian 9
Шаг 1. Загрузите и извлеките архив Oracle JDK.
Перейдите на страницу загрузки пакетов программного обеспечения Oracle JDK. Сначала нажмите «Принять лицензионное соглашение», чтобы разблокировать загрузку. После этого щелкните правой кнопкой мыши файл, заканчивающийся на «… linux-x64_bin.tar.gz», и нажмите «Скопировать ссылку» или «Скопировать ссылку». Затем откройте терминал, если на рабочем столе или SSH, на свой сервер Debian, и введите следующую команду:
wget --header "Cookie: oraclelicense=accept-securebackup-cookie" <paste the download link here>
Затем создайте новый каталог, в котором вы хотите установить среду Java. Теперь мы можем извлечь tar-архив Oracle JDK в новый каталог, введя следующую команду:
tar xvzf jdk-10.0.1_linux-x64_bin.tar.gz -C <the path to your new directory>
Как только это будет сделано, теперь вы можете добавить ярлык в извлеченную папку в переменной пути. Это позволяет запускать java-команды, как если бы вы их устанавливали с помощью apt-get.
Шаг 2. Добавьте новый каталог в переменную пути.
Создайте новый файл в /etc/profile.d/ с именем «jdk10.sh». Полный путь должен быть «/etc/profile.d/jdk10.sh». Затем введите следующие две строки в файле:
export JAVA_HOME="<insert install directory here>/jdk-10.0.1" export PATH="$PATH:${JAVA_HOME}/bin"
Сохраните файл, а затем перезапустите рабочий стол / сервер, чтобы изменения вступили в силу. Теперь проверьте, была ли ваша среда java успешно настроена, попробовав следующую команду:
javac -version
Вывод должен выглядеть следующим образом:
«javac 10.0.1».
Теперь вы успешно установили OpenJDK в свою систему Debian 9.
Если вы нашли ошибку, пожалуйста, выделите фрагмент текста и нажмите Ctrl+Enter.
andreyex.ru
Сетевая установка Debian

Debian — один из самых популярных и важных дистрибутивов GNU/Linux, в первичной форме оказавший значительное влияние на развитие этого типа ОС в целом. Debian может использоваться в качестве операционной системы как для серверов, так и для рабочих станций.
Эта операционная система имеет наибольшее хранилище пакетов среди всех дистрибутивов — готовых к использованию программ и библиотек, и если даже не по их числу, то по числу поддерживаемых архитектур.
Debian стал основой целого ряда дистрибутивов. Самые известные из них — Knoppix, Linux Mint, MEPIS, SteamOS, TAILS, Ubuntu.
И сегодня мы посмотрим, как установить эту замечательную систему, к нам на компьютер.
Можно скачать готовую систему с рабочим окружением, которая составляет 1.3 Гб, но лучше всего использовать сетевую версию, размер которой составляет всего 28Мб, да-да вам не показалось. Скачать образы можете по ссылкам ниже.
Скачать Debian 8.6.mini.32bit.iso
Скачать Debian 8.6.mini.64bit.iso
В этом образе содержится только установщик и менеджер пакетов apt, все остальное скачивается во время установки, и если у вас сеть не настраивается автоматически, то я рекомендую скачать обычный образ.
Если вы скачали образ для вашего компьютера, то вам понадобится создать загрузочную флешку, или мультизагрузочную, а далее перезагружаемся с установочного носителя и начинаем установку.
Первое что нам нужно нажать пока не передумали, кнопку “Install”
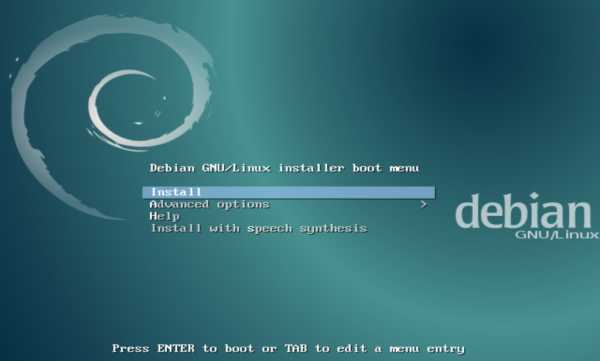
Выбираем предпочитаемый язык системы
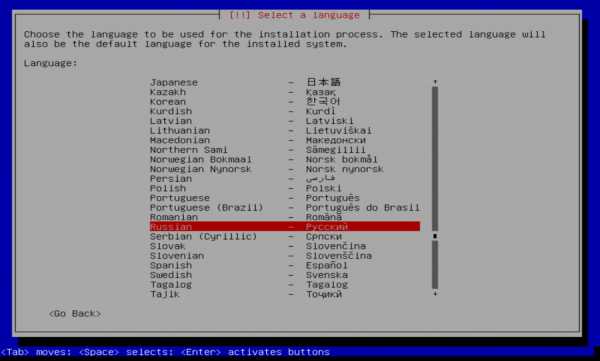
Далее последует выбор страны, или выбор часового пояса
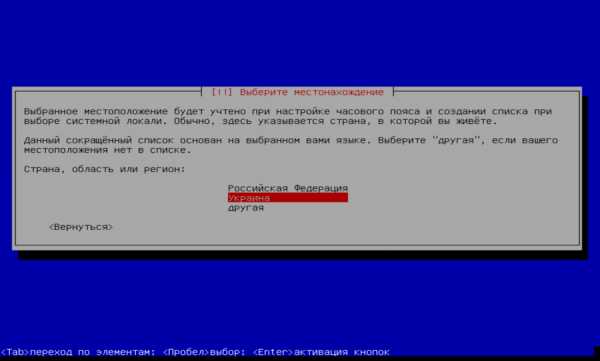
Раскладка клавиатуры, которая будет по-умолчанию, а также сочетание клавиш для переключения между раскладками.
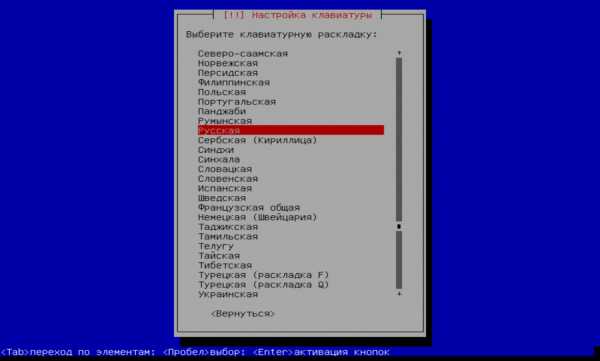
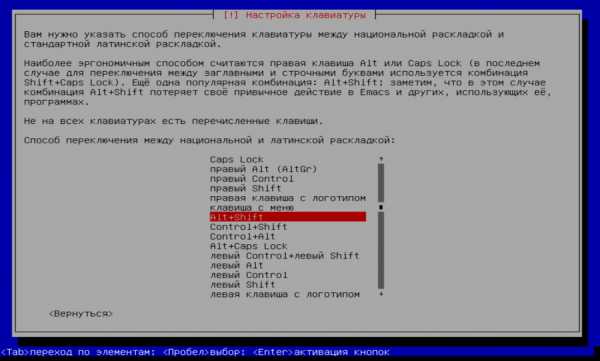
Выберите имя компьютера в сети, оно будет видно другим участникам в вашем сетевом окружении.

Если вы устанавливаете debian, на свой домашний компьютер, и не будете заниматься веб-сервером, то это имя домена можете оставить не заполненным.

Далее последует выбор зеркала, с которого будут скачиваться ваши обновления и приложения.
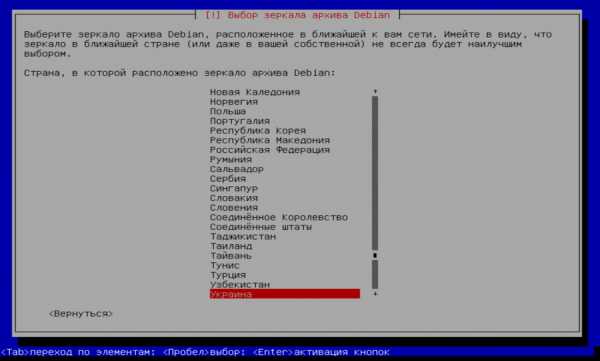
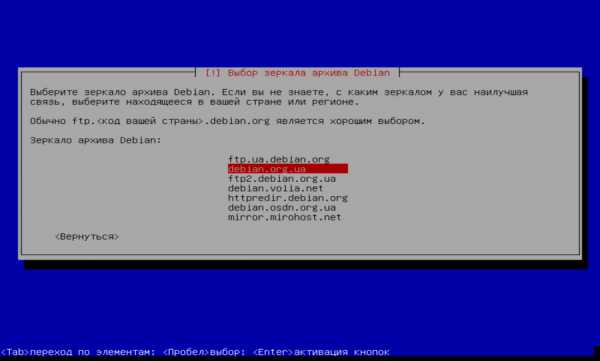
Нам потребуется придумать пароль администратора(не пользователя, а именно администратора)

Далее придумайте имя пользователя и пароль.
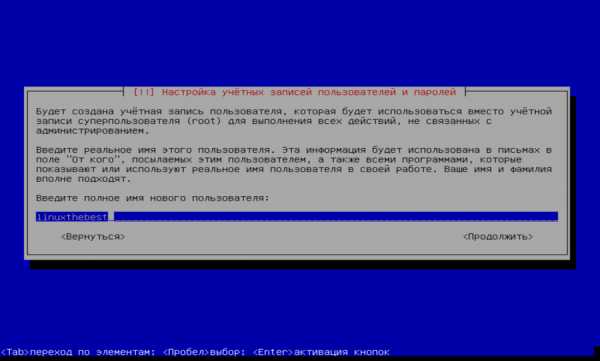
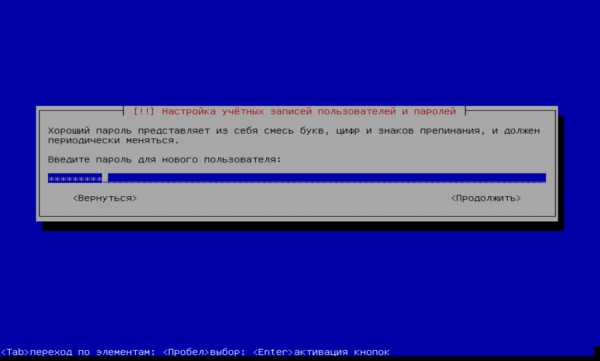
И конечно-же разметка диска, где вы можете выбрать автоматическую разметку, если вы хотите установить Debian, на весь жесткий диск, или вручную разметить разделы.
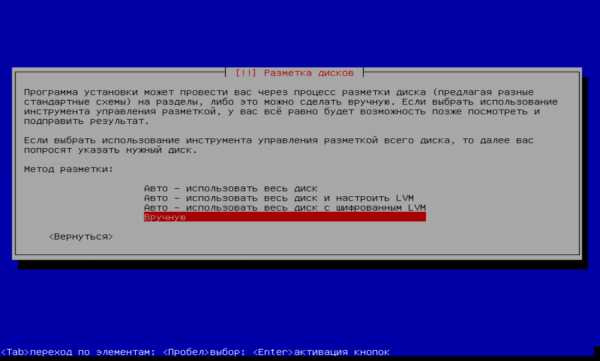
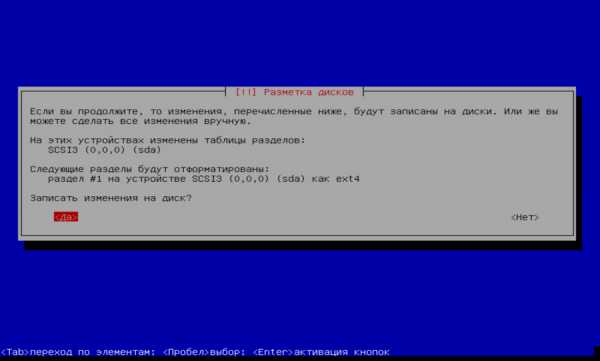
После разметки диска, у вас начнет скачивать дополнительные компоненты для дальнейшей установки
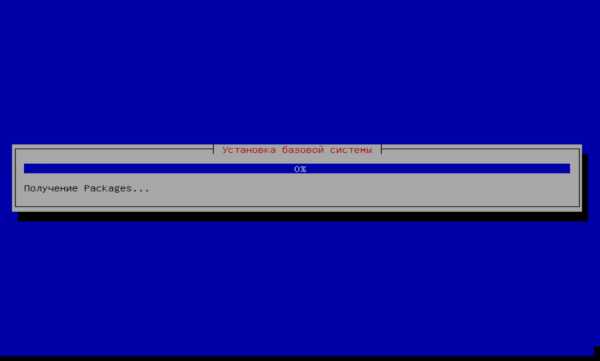
И самое главное, это выбор рабочего окружения, конечно вы можете выбрать и все доступные окружения, это зависит только от времени установки, которая немного увеличится. Напомню что выбираем с помощью пробела и после выбора всех окружений, которые вы хотите установить, просто нажмите клавишу TAB и Enter.
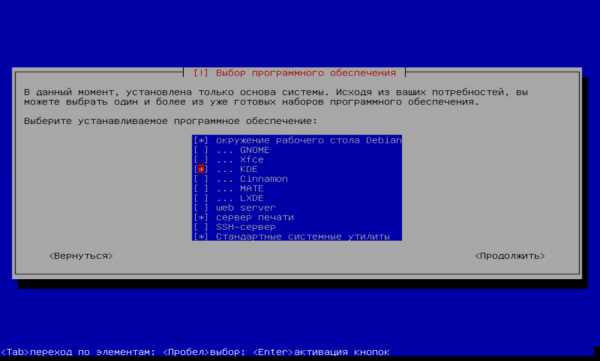
Далее подтверждаем установку загрузчика GRUB
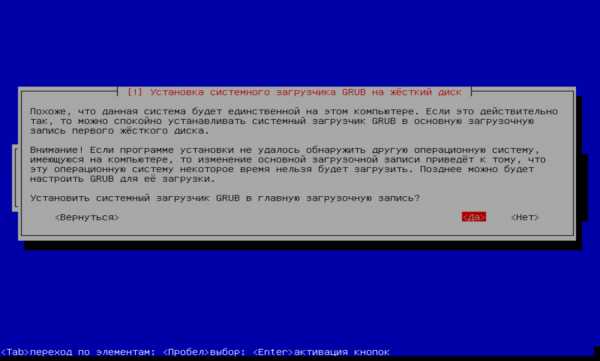
И указываем раздел на который его нужно установить, после этого ждем окончания установки и перезагружаем компьютер.
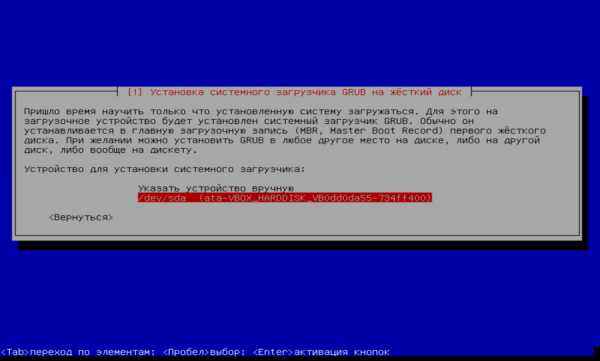
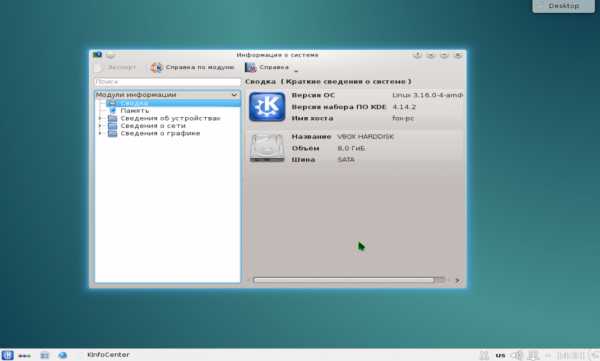
Вот так легко можно установить операционную систему Debian.
А вы пробовали эту систему? Поделитесь в комментариях какие у вас ощущения.
Похожее
Автор публикации
707Хотите писать статьи? Напишите мне в чат, и я предоставлю вам такую возможность.
Комментарии: 975Публикации: 773Регистрация: 10-06-2016linuxthebest.net
Установка Debian с usb накопителя. Как установить Debian через usb
Эта статья является частью руководства «Установка Debian на сервер» и рассказывает о загрузке программы установки с usb накопителей. Под usb накопителями понимаются usb флеш карты, съёмные usb диски и кард ридеры с usb интерфейсом. Для написания статьи использовались две самые простые usb flash карты: SMI и Transcend объёмом 2 Гб каждая, а так же кард ридер с miniSD картой объёмом 512 Мб и ZIV накопитель с диском объёмом 40 Гб.
В основной статье об установке Debian рассказывается о загрузке программы установки с CD/DVD носителей, но бывают случаи, когда такой способ загрузки невозможен или неудобен и приходится загружать программу установки другим способом. Один из этих способов – загрузка программы установки с usb накопителя. Есть несколько способов организовать такую загрузку. Для большинства из них нам потребуется компьютер под управлением Linux, но будет рассмотрен способ по созданию загрузочной флешки и под Windows. Если нет реального компьютера под управлением Linux, то подойдёт и виртуальная машина, а так же можно воспользоваться LiveCD/DVD. А так как речь о Debian, то я рекомендую использовать компьютер под управлением Debian или основанной на Debian операционной системе. То же касается и LiveCD/DVD – можно использовать, например Knoppix.
И так, сначала нужно отформатировать usb накопитель в формате FAT (он же FAT16). С помощью, какой утилиты это будет сделано – всё равно. Как это делается утилитой cfdisk можно посмотреть в описании третьего способа.
Затем подключаем usb накопитель, например флешку к компьютеру, работающему под управлением Linux. Убеждаемся, что usb накопитель определился ядром:
# dmesg
Если видим строку подобную нижеприведённой, то это значит, что ядро Linux видит наш накопитель.
[75.658854] sd 4:0:0:0: [sdc] Assuming drive cache: write through
Отмечаем для себя, что наше устройство определилось как sdc. Естественно, что разные накопители могут определиться по разному, например кард ридер определился как sde.
Первый способ (самый простой)
В зависимости от объёма usb накопителя скачиваем установочный образ: или первого CD/DVD из официального набора Debian, или netinst, или businesscard. При этом не забываем об архитектуре компьютера, на который будет производиться установка. Например, для архитектуры i386 образ netinst скачивается следующей командой:
# wget http://cdimage.debian.org/debian-cd/6.0.3/i386/iso-cd/debian-6.0.3-i386-netinst.iso
После получения образа даём две команды:
# cat debian-6.0.3-i386-netinst.iso > /dev/sdc
# sync
или одну
# dd if=debian-6.0.3-i386-netinst.iso of=/dev/sdc
Внимание! После выполнения этих команд данные на usb носителе будут уничтожены.
Всё, носитель готов к загрузке!
Второй способ
Если по каким-то причинам установка Debian с usb накопителя, созданного первым способом не проходит, то можно воспользоваться другим вариантом.
Дополнительно скачиваем загрузочный образ для своей архитектуры, например для архитектуры i386 так:
# wget http://http.us.debian.org/debian/dists/stable/main/installer-i386/current/images/hd-media/boot.img.gz
Затем развернём загрузочный образ на usb носителе:
# zcat boot.img.gz > /dev/sdc
# sync
И скопируем на него же установочный образ:
# cp debian-6.0.3-i386-netinst.iso /dev/sdc
Внимание, так же как и в первом случае, данные с usb носителя будут удалены! Не зависимо от объёма usb носителя будет использоваться только 256 МБ. Чтобы получить оставшееся пространство нужно будет заново переразметить носитель. Из-за ограничения раздела в 256 МБ этот способ подходит только для использования установочных образов netinst или businesscard.
Примечание: вместо команды zcat можно использовать gunzip -c
Третий способ (гибкий)
Этот способ лишён недостатков первых двух, но требует несколько большего времени. Для его реализации нужно, чтобы в системе были установлены следующие пакеты: dosfstools, syslinux и mtools. Как посмотреть установленные пакеты и установить их в случае надобности, описано в статье «Управление пакетами с помощью aptitude в Debian».
Сначала создадим два раздела на usb накопителе. Первый раздел будет использоваться для загрузки программы установки, а второй раздел по своему прямому назначению, как хранилище информации. Например, во втором разделе можно хранить драйверы (микропрограммы) для специфического оборудования. Размер первого раздела выбирается таким, чтобы на нём мог поместиться нужный для установки Debian образ. Например, на двухгигабайтной флешке можно создать раздел в 700 Мб и поместить туда образ первого CD из официального набора. А на ZIV накопителе можно создать раздел в 5 Гб и разместить в нём образ первого DVD. И так разметим носитель любым удобным способом. Я это сделаю при помощи cfdisk:
# cfdisk /dev/sdc
Если есть какие-нибудь разделы, то удаляем их клавишей d. Получаем накопитель без разделов.

Нажимаем «Новый» для создания нового раздела. Затем выбираем «Основной». Далее вводим размер раздела. Здесь, для примера, я создаю раздел размером 700 Мб для того чтобы поместить в нём образ первого CD из официального набора Debian. На второй флешке я создавал раздел в 200 Мб для размещения на нём образа netinst, на ZIV накопителе - раздел в 5 Гб для первого образа DVD и на miniSD – раздел в 50 Мб для образа businesscard. После того как задали раздел, делаем его загрузочным,

а после этого выбираем пункт «Тип» и выставляем значение 06, что соответствует файловой системе FAT 16. Со вторым разделом можно проделать то же самое, за исключением назначения метки «Загрузочный».
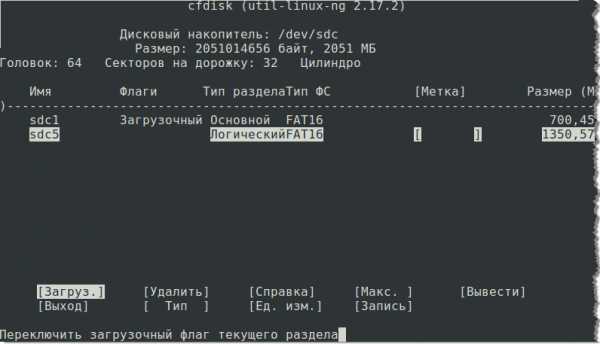
Теперь на usb накопителе мы имеем два раздела: sdc1 и sdc5. Выполняем:
# mkdosfs /dev/sdc1
# mkdosfs /dev/sdc5
Примечание: Важно, чтобы разделы usb накопителя пока не были примонтированными!
Устанавливаем загрузчик syslinux:
# syslinux /dev/sdc1
Скачиваем vmlinuz, initrd.gz и образ, например первого CD из официального набора Debian для архитектуры i386:
# wget http://http.us.debian.org/debian/dists/stable/main/installer-i386/current/images/hd-media/vmlinuz
# wget http://http.us.debian.org/debian/dists/stable/main/installer-i386/current/images/hd-media/initrd.gz
# wget http://cdimage.debian.org/debian-cd/6.0.3/i386/iso-cd/debian-6.0.3-i386-CD-1.iso
А вот теперь монтируем первый раздел:
# mount /dev/sdc1 /mnt
Копируем в примонтированный раздел, скачанные файлы:
# cp vmlinuz initrd.gz debian-6.0.3-i386-CD-1.iso /mnt
Теперь в этом же разделе создадим конфигурационный файл syslinux.cfg
# nano /mnt/syslinux.cfg
следующего содержания:
default vmlinuz
append initrd=initrd.gz priority=low
Параметр priority=low нужен для начала экспертной установки в текстовом режиме. Теперь можно отмонтировать раздел:
# umount /mnt
Теперь usb накопитель готов к использованию. Отмечу ещё один момент: при установке Debian вместо поиска CD-ROM будет выполняться поиск и монтирование iso образа.
Четвёртый способ
Если нет под рукой компьютеров под управлением Linux и нет возможности воспользоваться LiveCD/DVD, то тогда можно использовать компьютер под управлением Windows. Идём на сайт программы unetbootin. Скачиваем версию программы для Windows и запускаем её. На момент написания статьи была доступна версия 563. Отмечу ещё, что программа кроссплатформенная – есть версии для Windows, Linux, MacOS.
В открывшемся окне заполняем поля ввода следующим образом:
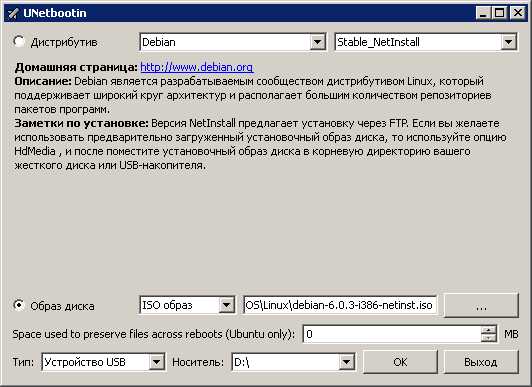
в первом поле секции «Дистрибутив» - выбираем Debian, во втором поле выбираем версию образа, например Stable_NetInstall, если нужно использовать netinst для архитектуры i386. Если нужно использовать первый CD/DVD из официального набора Debian для той же архитектуры, то выбираем Stable_HdMedia. Устанавливаем переключатель в положение «Образ диска» и заполняем требуемые поля. После этого нажимаем ОК и через некоторое время получаем загрузочный носитель и предложение о перезагрузке компьютера.
Вот и всё, что я хотел описать в этой статье.
Об авторе:
Меня зовут Андрей Золкин. Из более, чем пятнадцати лет работы в сфере информационных технологий, десять лет работаю с системами, базирующимися на открытом исходном коде. На страницах сайта Aitishnik.Ru веду блоги по CMC Joomla и Debian GNU/Linux.
Ещё статьи о Debian
-
Настройка сети в Debian
В этой статье я опишу простую настройку сети для сервера под управлением ОС Debian 5 (Lenny). Всё, что описано в этой статье так же может быть использовано и для настройки сети в Debian 6 (Squeeze). Изначально рассматривалась настройка...
Интерактивный режим aptitude
В первой части статьи рассказывалось об управлении пакетами с помощью aptitude в режиме командной строки. Теперь рассмотрим интерактивный режим этой программы. Управление программой производится с клавиатуры. Для входа в интерактивный...
Настройка FTP сервера. Более сложная конфигурация...
Рассмотрим более сложную конфигурацию ftp сервера: анонимные пользователи всё так же имеют доступ только на чтение. Локальные пользователи не используются. Вместо них используются виртуальные пользователи, учётные записи которых хранятся...
Linux HTML-редакторы
Если задать подобный вопрос на каком-нибудь из форумов, то с высокой долей вероятности вы наткнётесь на две диаметрально противоположных рекомендации - "составлять" всё в чисто визуальном (то бишь WYSIWYG) редакторе типа DreamWeaver либо...
Опции vsftpd.conf
Ниже я привожу список этих опций сгруппированных по типу — не так как в man - странице. Формат конфигурационного файла vsftpd.conf не сложный. Строки начинающиеся с символа # являются комментариями. Все остальные строки это директивы,...
Как обновить Debian 6 Squeeze до Debian 7 Wheezy
Прошло более двух месяцев с момента выхода новой стабильной версии операционной системы Debian GNU/Linux – Debian 7 (Wheezy). За это время были исправлены ошибки и даже вышла новая версия – 7.1. А это значит, что теперь можно и...
www.aitishnik.ru
Как установить Debian?
Как установить Debian?
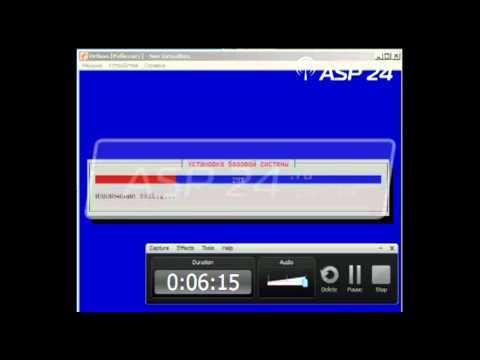

Операционная система Linux Debian всегда была очень сложной для обычного пользователя персонального компьютера. Однако она всегда имела неоспоримые преимущества перед ОС Windows. В первую очередь, это абсолютная защита от хакеров и вирусов, а второе – гибкая настройка под себя. К сожалению, чтобы получить эти преимущества, необходимо уметь настраивать систему. Но прежде всего необходимо установить Debian на компьютер, что получается не у многих.
Рассмотрим подробнее, как установить Debian.
Как установить операционную систему Debian
Для начала вам потребуется образ диска-установщика для установки с него на компьютер. Также можно использовать любой другой носитель, который позволит записать образ.
Установка с диска – самый простой метод из всех. Вам необходимо лишь купить диск или записать образ на него и запустить из БИОС. Далее, следуя инструкции, вы легко установите Debian.
Установка с помощью скачки программы с сайта или с помощью флешки намного сложнее установки с диска. К тому же менее понятна для пользователя, который не имел с этим дело.
elhow.ru
Как устанавливать программы в Debian Linux
| 4 методика:Командная строкаГрафический интерфейсSynapticAdept Debian является основой Ubuntu, Knoppix MEPIS, Kanotix и Aptosid. Если в вашем дистрибутиве нет нужной вам программы, вы можете установить ее через интернет (широкополосный или коммутируемый). Это можно сделать при помощи графического интерфейса или командной строки. ШагиЗапомните: в Linux программное обеспечение поставляется в виде пакетов, которые можно скачать из репозитория. Утилиты для установки программ называются менеджерами пакетов, которые автоматически определяют зависимости от других программных библиотек. Метод 1 из 4: Командная строка
Метод 2 из 4: Графический интерфейс
Метод 3 из 4: Synaptic
Метод 4 из 4: AdeptAdept даже проще, чем Synaptic. Предупреждения
|
ves-mir.3dn.ru
- Образ исо на флешку
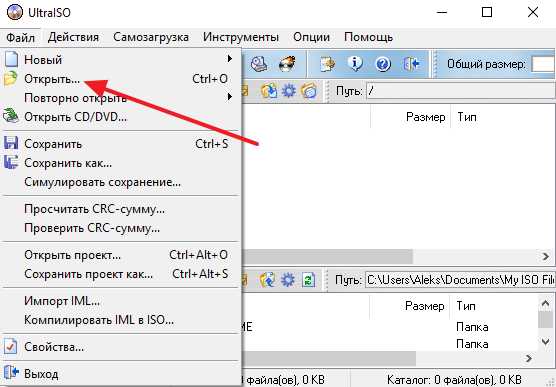
- F4 в экселе
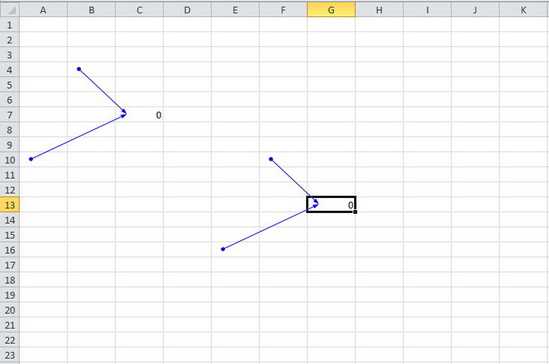
- Как увеличить работоспособность компа

- Айпи адреса свободные
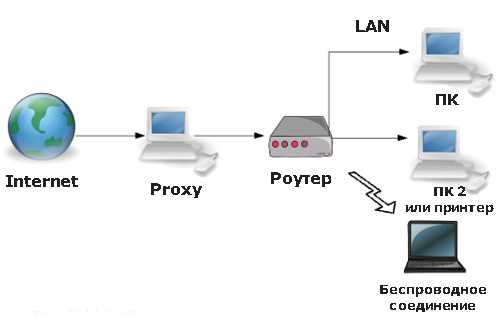
- Какая нужна скорость для домашнего интернета
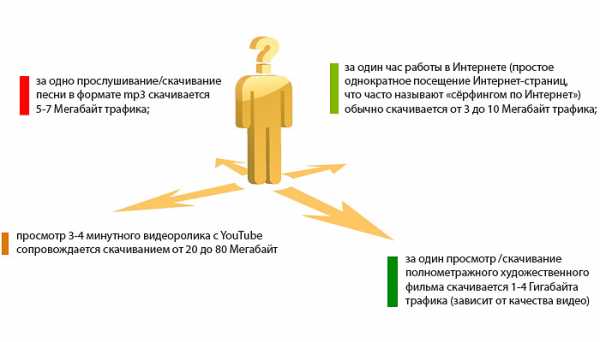
- Файловая система linux mint
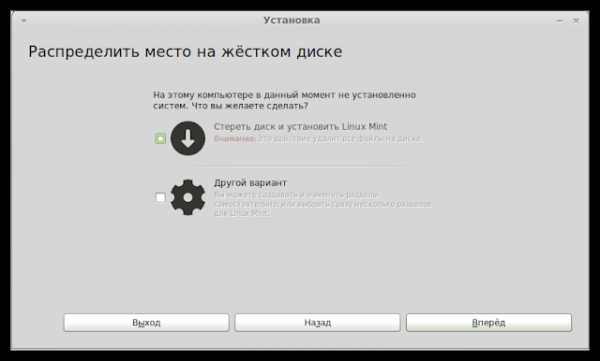
- Как работает wi fi

- Как писать на html

- Делфи 7 как пользоваться

- Система bios
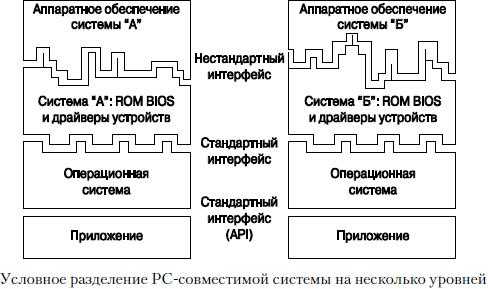
- Что делает дефрагментация жесткого диска

