Debian: установка и настройка Xorg и Xfce. Debian xorg установка
Debian: установка и настройка Xorg и Xfce
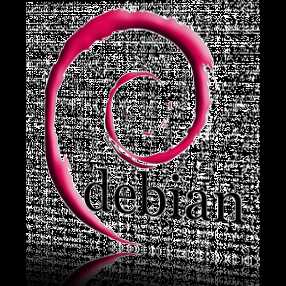 В наличии имеется нетбук Acer Aspire One ZG5.
В наличии имеется нетбук Acer Aspire One ZG5.
В связи с его весьма скромными возможностями – было решено заменить Windows 7 (а до того – Ubuntu 10.04) на операционную систему Debian, а в качестве оконного менеджера – использовать Xfce, как менее требовательного к ресурсам машины.
Процессор:
# lscpuArchitecture: i686CPU op-mode(s): 32-bitCPU(s): 2Thread(s) per core: 2Core(s) per socket: 1CPU socket(s): 1Vendor ID: GenuineIntel…CPU MHz: 800.000…
Оперативная память:
# cat /proc/meminfoMemTotal: 1021720 kB…
Система:
# lsb_release -aNo LSB modules are available.Distributor ID: DebianDescription: Debian GNU/Linux 6.0.7 (squeeze)Release: 6.0.7Codename: squeeze
Обновляем список доступных пакетов:
# aptitude update
Теперь можно обновить установленные пакеты:
# aptitude full-upgrade
Подробнее про Aptitude можно прочитать в статье Управление пакетами с помощью Aptitude.
Перед установкой пакетов в файле закомментируем строку:
deb cdrom:[Debian GNU/Linux 6.0.6 _Squeeze_ – Official i386 CD Binary-1 20120929-15:56]/ squeeze main
Приступим к установке графического сервера X Window System, в роли которого выступает Xorg:
# aptitude -y install x-window-systemNote: selecting “xorg” instead of thevirtual package “x-window-system”…Setting up xserver-xorg (1:7.5+8+squeeze1) …Setting up xorg (1:7.5+8+squeeze1) …
Проверяем:
# aptitude show xorgPackage: xorgState: installedAutomatically installed: noVersion: 1:7.5+8+squeeze1Priority: optionalSection: x11
Запускаем:
# startx
Если всё прошло успешно – мы увидим несколько окошек и курсор в виде крестика, это – TAB (Tab Window Manager), графический интерфейс X-сервера по-умолчанию.
Устанавливаем Xfce:
# aptitude -y install xfce4
Проверяем:
# aptitude show xfce4Package: xfce4State: installedAutomatically installed: noVersion: 4.6.2Priority: optionalSection: xfce
Перезагружаемся, и проверяем как всё установилось:
# reboot
После перезагрузки – логинимся в консоль под пользователем (!) и ещё раз запускаем X-сервер:
$ startx
Добавляем XDM (X Display Manager) и шрифты:
# aptitude -y install xdm xfonts-base
И снова рестартуем компьютер.Если опять всё работает нормально – допиливаем, например – требуется браузер Chromium:
# aptitude -y install chromium-browser
После запуска выяснилось, что нет звука. Запускаем:
$ xfce4-mixer
И выключаем “mute“, а позунок Master – передвигаем на 100%.
Установка Flash-плеера для Chromium описана в статье Debian: установка Flash для Firefox/Chromium.
rtfm.co.ua
Настройка видеокарты Linux через Xorg
За отрисовку всех графических элементов в Linux отвечает графический сервер. Он реализует интерфейс прослойки между драйверами видеокарты и различными программами, которые работают с графикой.
В самых современных дистрибутивах на замену Xorg серверу пришел новый дисплейный сервер Wayland. Но он все еще находится в активной разработке и не совсем готов к постоянному использованию. Поэтому Xorg все еще применяется в большинстве дистрибутивов.
После установки видеокарта работает достаточно хорошо и настроек по умолчанию в большинстве случаев хватает, но иногда нужно изменить некоторые параметры. Мы не будем рассматривать установку драйверов. В этой статье мы сосредоточимся на том, как выполняется настройка видеокарты linux через xorg.conf.
Содержание статьи:
Настройка видеокарты Linux c помощью xorg.conf
Конфигурационный файл xorg.conf - это обычный текстовый файл, в котором хранятся параметры работы Xorg сервера. Сюда входят настройки дисплея, мыши, видеокарты и клавиатуры. В былые времена этот файл был очень большим и сложным, но со временем его функции были перенесены в другие компоненты системы. Поэтому в последнее время он был видоизменен, и упрощен. Во многих дистрибутивах вообще такого файла нет, а вся конфигурация хранится в бинарном формате.
Но настройка xorg linux может все еще понадобиться, если вы хотите сделать нестандартные настройки, повысить частоту обновления экрана, изменить расширение экрана, увеличить производительность и многое другое.
Создание Xorg.conf
Обычно, этот файл размещен в директории /etc/X11/xorg.conf. Но если в вашем дистрибутиве его нет, можно без проблем создать xorg.conf на основе журнала.
Сначала скопируйте файл журнала для новой сессии:
$ cp /var/log/Xorg.0.log /var/log/Xorg.1.log
$ Xorg -configure :1
Программа проанализирует файл лога, и на его основе создаст новый файл /etc/X11/xorg.conf учитывая конфигурацию вашей системы. В вашем домашнем каталоге появиться файл xorg.conf.new, который нужно скопировать в /etc/X11/
cp xorg.conf.new /etc/X11/
Синтаксис конфигурационного файла
Перед тем как переходить к настройке xorg.conf нужно разобраться в его синтаксисе, чтобы вы могли немного ориентироваться в самом файле. X сервер отвечает за все интерактивные связи во время сессии. Поэтому конфигурационный файл разбит на секции, несколько из них отвечают за работу с дисплеем, другие за мышь и клавиатуру. Рассмотрим основные секции файла:
- Module - в этом разделе описываются подключение модулей, расширяющих функциональность видео драйвера. Например, GLX модуль добавляет 3D ускорение, а модули Type1 и Freetype используются для рендеринга шрифтов;
- ServerLayout - в этой секции указаны имена трех самых необходимых устройств для каждой рабочей сессии Xorg - имена мыши, клавиатуры и экрана, которые могут использоваться в других местах файла;
- InputDevice - в xorg.conf обычно есть две секции InputDevice, первая для мыши и вторая для клавиатуры. Большинство мышей работают отлично по умолчанию, здесь понадобиться что-то менять только если вы захотите добавить дополнительные возможности;
- Monitor - в этой секции перечислены все настройки вашего экрана, один из наиболее важных параметров, частота горизонтальной развертки HorizSync и вертикального обновления VertRefresh, именно на основе них рассчитывается разрешение экрана. Также можно жестко задать разрешение с помощью строки ModeLine;
- Device - тут перечислено все ваше графическое оборудование вместе с драйверами, которые используются. Чаще всего, это nv с открытым исходным кодом для NVIDIA, или fglrx для карт от AMD. Имя драйвера Intel будет зависеть от версии вашей карты, например, i810.
- Screen - здесь расположены все настройки вашего монитора и других графических устройств. Вы можете использовать эту секцию, например, для настройки нескольких экранов.
Настройка экрана xorg
Большинство параметров вашего экрана система получает с помощью технологии EDID или Extended Display Identification Data. Это информация, переданная дисплеем видеокарте. Здесь обычно содержится модель, производитель, такйминги, разрешение и размер дисплея. Xorg использует эти параметры для выбора оптимального разрешения экрана и глубины цвета.
Но иногда информация из EDID может быть неточной или неверной. Тогда вы можете установить нужные параметры вручную через xorg.conf. Но будьте осторожны, если ваш экран не поддерживает некоторые параметры, вы можете его повредить. Характеристики каждого отдельного устройства можно найти в интернете или же в инструкции от производителя.
Например, вот секция Monitor с настройкой вертикальной и горизонтальной частот, а также разрешения:
Identifier "Monitor0"VendorName "Unknown"ModelName "DFP-0"HorizSync 28.0 - 72.0VertRefresh 43.0 - 60.0ModeLine "1440x900_60.00" 106.5 1440 1520 1672 1904 900 901 904 932 -hsync +vsync
Добавив такие опции в секцию Device, вы можете отключить использование EDID:
Option "UseEDIDFreqs" "FALSE"Option "UseEDIDDpi" "FALSE"Option "ModeValidation" "NoEdidModes"
Наиболее важное значение - это две частоты, которые определяют диапазон работы устройства. Строка ModeLIne необязательна, поскольку она вычисляется автоматически, но если X сервер задает значения неверно, вы можете их прописать жестко в этой строке.
Настройка видеокарты в xorg.conf
У драйверов видеокарт ест множество различных полезных опций, которые вы можете настроить с помощью xorg.conf. Большинство из них специфичны для конкретного производителя видеокарт. Например, есть множество настроек для видеокарт NVIDIA, но с другой стороны карты от ATI не настраиваются через этот файл. Драйвера с открытым исходным кодом от Intel имеют только несколько настроек. Дальше будет рассмотрена настройка видеокарты linux для различных производителей.
Настройка nvidia
У видеокарт NVIDIA есть множество настроек, которые можно указать в xorg.conf. Каждая строка состоит из ключа и значения, ее можно разместить в секции Screen или Device:
- Option "NoLogo" "true" - во время инициализации драйвера показывается логотип NVIDIA. Это занимает некоторое время, поэтому с помощью такой строки можно отключить логотип;
- Option "LogoPath" "адрес_файла" - вы можете заменить логотип NVIDIA на свое изображение, для этого просто укажите его адрес в этой строке;
- Option "CursorShadow" "true" - если вы хотите видеть тень вокруг курсора, включите эту опцию. Тут есть два дополнительных параметра CursorShadowXOffset и CursorShadowYOffset, которые позволяют установить положение тени;
- Option "Coolbits" "true" - эта опция позволяет включить возможность разгона частоты процессора и скорости памяти вашей видеокарты. Но вам нужно быть аккуратным с этим параметром, поскольку так вы можете повредить сове оборудование. Параметры разгона будут отображаться в утилите nvidia-config;
- Option "DPI" "75 x 85" - если значение DPI (количество точек на дюйм) установлено неверно, то это может повлиять на правильность отображения шрифтов. Обычно, Xorg вычисляет этот параметр на основе EDID, но вы можете установить его вручную. Например, для монитора с разрешением ,440x900 и физическим размером 16x10 дюймов, значение DPI будет составлять (1,440/16)x(900/10) = 90x90.
Настройка видеокарты Intel
Графическими картами от Intel не всегда поддерживается настройка xorg.conf. Поэтому вам нужно проверить каждую из опций чтобы увидеть дает ли она какой-либо результат. Опции нужно добавлять в раздел Device:
- Option "AccelMethod" "EXA" - эта опция позволяет включить новую архитектуру ускорения EXA. Она поддерживается в большинстве интегрированных карт Intel 943/940 и позволяет улучшить скорость композитинга.
- Option "MigrationHeuristic" "greedy" - позволяет уменьшить использование видеопамяти на хранение различных текстур, что повышает общую производительность;
- Option "TripleBuffer" "true" - этот параметр включает использование более совершенного метода двойной буферизации (используется для противостояния мерцанием).
Решение проблем xorg.conf
Если у вас не получается правильно настроить xorg.conf, нужно начать с самого меньшего. Используйте драйвер Vesa. Это стандартный видеодрайвер, а значит, его поддерживает любая видеокарта. Просто установите значение опции Driver - Vesa и попробуйте запустить X сервер. Вы должны увидеть свой рабочий стол.
Но драйвер Vesa работает намного медленнее, чем более современные драйвера. Если Vea позволяет запустить графическое окружение, значит проблема в вашем графическом драйвере или в настройке.
Попробуйте использовать утилиту lspci, чтобы посмотреть точную версию своей видеокарты, обычно для старых карт нужны более старые драйвера.
Если проблемы все еще возникают, посмотрите файл журнала, обычно он расположен в каталоге /var/log/ и имеет в расширении номер сессии, например, /var/log/Xorg.log.1 или /var/log/Xorg.log.0. Здесь будут выведены все сообщения об ошибках. Также вы можете запустить Xorg с опцией -verbose, чтобы сразу увидеть все ошибки. Одна из самых распространенных ошибок - это неверное выставленное разрешение экрана, вы можете попробовать закомментировать все строки ModeLine и перезапустить X сервер.
Выводы
Теперь вы знаете достаточно и настройка видео Linux с помощью xorg не должна для вас быть очень сложной, даже если вы раньше этим не занимались. Особенно, если вы недовольны текущими настройками. Настройка x сервера поможет вам получить больше от старого оборудования или интегрированных карт. Только не забывайте делать резервные копии перед внесением каких-либо изменений.
losst.ru
Зейское сообщество пользователей Linux и Unix
Это статья о базовой настройке параметров Xorg, где для конфигурирования используется xorg.conf, а не средства xrandr.
Подготовительные процедуры
Предполагается, что Xorg установлен. Менеджер графических окружений отключён или не установлен. Опционально можно установить аппаратные драйвера на видеокарту.
Для резервного варианта, если вдруг случится так, что клавиатура и монитор будут заблокированы, советуем установить пакет ssh для удалённого управления по сети, чтобы можно было продиагностировать проблемы, подключившись по ssh с другого компьютера. Ещё можно установить файловый менеджер Midnight Commander для удобного редактирования конфигов и просмотра логов:
# apt-get install ssh mcТакже советуем сделать резервную копию xorg.conf, чтобы быстро можно восстановить изначальный вариант настроек:
# cd /etc/X11 # cp xorg.conf xorg.conf.bakЕсли менеджер графических окружений работает, то его надо отключить на время производства настроек: 1. Переходим в соседнюю консоль по Ctrl + Alt + F1, Ctrl + Alt + F2 и тд.
Пароль root`а
В некоторых дистрибутивах учётная запись root`а по умолчанию заблокирована. Для разблокировки, следует зайти под зарегистрированным пользователем и выполнить: $ sudo passwd , на что система попросит ввести новый пароль root`а и повторить его ввод.
2. Входим в систему под учётной записью root`а и выполняем:
# /etc/init.d/gdm3 stopВозможно что сессия в этой консоли завершится. Следует снова сделать вход. Теперь временно отключаем менеджер графических окружений из автозапуска, поскольку возможен вариант несколько раз перезагрузить машину, а менеджер будет только мешаться. Для отключения, выполняем: для Debian:
# insserv -r -v gdm33. После проведения всех настроек Xorg, и восстановления работоспособности менеджера выполняем:для Debian:
# insserv -v gdm3Xorg без применения аппаратных драйверов
Это может быть базовый графический режим или framebuffer. Если установлены аппаратные драйвера, то создание базового конфигурационного файла для Xorg производится собственными средствами в составе пакетов с драйверами.
По умолчанию, файла конфигурации находится здесь: /etc/X11/xorg.conf , и отдельные секции могут быть разделены в отдельные файлы (вспомнить каталог). Также по умолчанию, в большинстве современных дистрибутивов xorg.conf не создаётся автоматически, а процесс конфигурирования полностью автоматизирован: X-сервер подбирает модули\драйверы на основе данных о мониторе и выставляет самые качественные параметры. Но достаточно часто бывает так, что автоматика не срабатывает и приходится самому создавать xorg.conf. Если файл xorg.conf существует в /etc/X11/ , то автоматика отключается и все настройки берутся из него.
Шаг 1. Создание базового xorg.conf
Для создания базового конфига, переходим в какой-нибудь каталог и выполняем команду:
# Xorg -configureВ процессе выполнения Xorg просканирует оборудование, с которым будет работать, опробует модули, и создаст в текущем каталоге файл xorg.conf.new с настройками по умолчанию для текущей версии Xorg и рабочей комбинацией оборудования.
Шаг 2. Опробование конфигурации
Теперь опробуем текущую конфигурацию - запустим иксы с этим конфигом:
# Xorg -config xorg.conf.newПосле ввода, запустится Xorg-сервер с параметрами из файла конфига. Если всё нормально, то текстовая консоль должна смениться чёрным экраном. Нажимаем комбинацию Ctrl + Alt + BackSpace и возвращаемся в консоль. Возможен вариант, что машина зависнет - пробуем перейти в соседнюю локальную консоль Alt + F1 или Alt + F2 и тд. и завершить работу X-сервера.
Если применить ключ -retro, то вместо пустого экрана появится курсор мыши и экранная заставка:
# Xorg -retro -config xorg.conf.newВыход из режима по Ctrl + Alt + BackSpace , либо через переход в ту текстовую консоль, откуда был сделан запуск через Alt + F1 или Alt + F2 и тд., и нажатие на Ctrl + C.
Шаг 3. Правка конфигурации и опробование вместе с графической средой
Если тестовое опробование прошло успешно, можно скопировать xorg.conf.new в /etc/X11/xorg.conf и опробовать с запуском графической среды.
Инсталлируем какую-нибудь графическую среду: GNOME, KDE, Xfce, twm и тд. В домашнем каталоге пользователя создаём файл .xinitrc . В зависимости от среды добавляем одну из таких команд (не забудьте раскомментировать нужную):
.xinitrc # exec lxsession # exec twm # exec ck-launch-session gnome-session # exec gnome-session # exec xfce4-session # exec enlightenment # exec e16 # exec jwm # exec icewm # exex fluxbox # exec wmii # exec fvwmи из консоли стартуем сессию:
$ startxЕсли всё нормально - должна запуститься графическая среда. Для завершения работы, через меню серды переходим по "Logout" или "Завершить сессию". Можно также воспользоваться комбинацией: Ctrl + Alt + BackSpace.
С применением драйверов nVidia
После установки драйвера, необходимо поставить nvidia-xconfig и запустить без параметров. В текущем каталоге (или в /etc/X11/XF86Config ) будет создан базовый конфиг. В дальнейшем, для настройки видеокарты нужно доустановить пакет nvidia-settings и настраивать адаптер в Gnome через: Приложения > Системные > NVIDIA XServer Settings. Эти программы будут сами редактировать /etc/X11/xorg.conf
С применением драйверов ATI
Создание базового конфига для xorg.conf
# aticonfig --initialЕсли в системе работает "двухголовая" видеокарта и подключено 2 монитора, то базовый xorg.conf создаётся так:
# aticonfig --initial=dual-headВ дальнейшем, процесс аналогичен как и с базовой конфигурацией. Настройка параметров адаптера производится собственной программой.
С применением драйверов для VIA
К сожалению, для интегрированных видеоадаптеров на чипах VIA, нет аппаратных драйверов в ядре версии 2.6.23. В режиме совместимости и без аппаратного ускорения можно запустить другие модули и драйвера в составе Xorg и ядер 2.6. Процедура настройки аналогична как и для работы без аппаратных драйверов - X-сервер выберет оптимальную конфигурацию, после чего нужно будет её опробовать. Достаточно часто бывает проблема с этими адаптерами, котороя заключается в несоответствии частот и разрешений для монитора. Для настройки читайте материал ниже.
Дополнительная настройка
Режимы, частоты и разрешения
В некоторых случаях не совсем корректно отрабатывает автонастройка параметров X-сервера и монитор выходит за пределы своих рабочих параметров. Чтобы выставить X-серверу конкретные параметры работы монитора, существует секции Monitor и Screen. Пример:
# Section "Monitor" # Identifier "Monitor0" # VendorName "Monitor Vendor" # ModelName "Monitor Model" # EndSection Section "Monitor" Identifier "Benq_FP91G+" HorizSync 31-81 VertRefresh 56-76 EndSection Section "Screen" Identifier "Screen0" Device "Card0" DefaultDepth 24 # Monitor "Monitor0" Monitor "Benq_FP91G+" SubSection "Display" Viewport 0 0 Depth 1 EndSubSection SubSection "Display" Viewport 0 0 Depth 4 EndSubSection SubSection "Display" Viewport 0 0 Depth 8 EndSubSection SubSection "Display" Viewport 0 0 Depth 15 EndSubSection SubSection "Display" Viewport 0 0 Depth 16 Modes "800x600" "1024x768" "1280x1024" EndSubSection SubSection "Display" Viewport 0 0 Depth 24 Modes "800x600" "1024x768" "1280x1024" EndSubSection EndSectionРазберём по порядку.Секция MonitorОбратите внимание, что стандартная секция Monitor заремарена и создана секция ниже, где указано имя монитора и его параметры. Имя монитора должно быть уникальным и не обязательно должно совпадать с названием и моделью. Это же имя применяется в секции Screen для привязки монитора к разрешению. Параметры монитора (его частоты) нужно смотреть в инструкции по эксплуатации по монитору (или на сайтах производителей).
HorizSync 31-81 # Частота горизонтальной развёртки (частота строк) в килогерцах VertRefresh 56-76 # Частота вертикальной развёртки (частота кадров) в герцах.Секция ScreenВ этой секции идёт привязка "экрана" к видеоадаптеру и монитору.
Identifier "Screen0" Device "Card0" # Видеокарта номер ноль DefaultDepth 24 # Глубина цвета по умолчанию - 24 бит Monitor "Benq_FP91G+" # Название монитора должно совпадать с названием в секции Monitor ... SubSection "Display" # Здесь указываются рабочие параметры для глубины цвета 24 бит Viewport 0 0 Depth 24 Modes "800x600" "1024x768" "1280x1024" EndSubSection ....Посмотрите на конфиги - если кратно то здесь выполнена такая установка: описан монитор с именем Benq_FP91G+ и параметрами его работы, определена глубина цвета по умолчанию и описаны возможные режимы работы монитора на этой глубине цвета: "800×600" "1024×768" "1280×1024". Всё это привязано к видеокарте Card0.
После запуска, X-сервер прочитает конфиг и выберет самые максимальные переметры. Если разрешения "1280×1024" многовато, то этот режим можно исправить в настройках дисплея в графическом окружении, либо, если графическое окружение не позволяет это сделать, нужно подкорректировать xorg.conf и убрать упоминание об этом режиме на этой глубине цвета.
В секции Monitor параметры также можно описать с помощью строки ModeLine, но её нужно вычислять и также, исходя из параметров монитора. Пример:
Section "Monitor" Identifier "Benq_FP91G+" HorizSync 31-81 VertRefresh 56-76 ModeLine "1280x1024" 108.00 1280 1328 1440 1688 1024 1025 1028 1066 +HSync +VSync EndSectionРесурсы, где можно взять информацию или готовые строки ModeLine:
- http://www.mythtv.org/wiki/Modeline - содержит большую базу данных. Пригодится тем, кто подключает телевизор к видеокарте;
- http://xtiming.sourceforge.net - калькулятор (у автора статьи, этот калькулятор выдавал не те разрешения).
Если нет драйвера
В крайнем случае, никак ничего не работает, можно попробовать драйвер Vesa. Открываем на редактирование xorg.conf. Находим секцию Device и изменяем опцию Driver:
Section "Device" ... Identifier "Card0" Driver "openchrome" VendorName "VIA Technologies, Inc." BoardName "CN700/P4M800 Pro/P4M800 CE/VN800 [[S3|UniChrome Pro]]" BusID "PCI:1:0:0" EndSection Section "Device" ... Identifier "Card0" Driver "vesa" VendorName "VIA Technologies, Inc." BoardName "CN700/P4M800 Pro/P4M800 CE/VN800 [[S3|UniChrome Pro]]" BusID "PCI:1:0:0" EndSectionВозможно придётся подкорректировать частоты и режимы для монитора.
Раскладка клавиатур
Разрешение проблем
Если возникли проблемы в работе X-сервера, первым делом нужно обратиться к его логам: /var/log/Xorg.0.log (где 0 здесь - это номер сессии), и просмотреть его на предмет ошибок.
Если информации недостаточно, можно запускать X-сервер в режиме подробного логгирования: $ Xorg --verbose , и снова проанализировать лог.
В некоторых случаях, бывает проблема с идентификацией модели видеокарты. Здесь поможет команда lspci, которая выводит информацию о периферии.
Смотрите также
nix.zeya.org
Настройка после установки Debian 8 "Jessie"
Свежеустановленный Debian нуждается в небольшой доводке до ума. Здесь я опишу несколько типовых шагов, которые я рекомендую проделать после установки Debian. Начнём. Для начала нужно установить sudo - утилиту, с помощью которой можно давать права администратора программам, при необходимости (обновление системы, установка/удаление программ, административная работа и т.д):suваш пароль rootapt install sudoadduser имя пользователя sudo
Подключим дополнительные репозитории программ:
sudo nano /etc/apt/sources.list
В каждой строчке, после слова main, пишем contrib non-free.
contrib - свободное ПО, которое имеет зависимость от несвободного.non-free - несвободное ПО и ПО ограниченное патентами. Например проприетарные драйверы.
Подключим репозиторий Backports. В нём находятся свежие версии некоторого ПО (например ядер, драйверов и многого другого), которое достаточно стабильное для Debian Stable, но не успевшее попасть в финальный выпуск. Пакеты в данном репозитории переносятся из тестовой ветки Debian и адаптируются для использования в стабильной, без нарушения нормальной работы системы.
deb http://mirror.yandex.ru/debian jessie-backports main contrib non-freedeb-src http://mirror.yandex.ru/debian jessie-backports main contrib non-free Если вы хотите всегда иметь самую свежую версию браузера Iceweasel, подключите репозиторий: deb http://mozilla.debian.net/ jessie-backports iceweasel-release Пакеты из репозитория backports устанавливаются командой:sudo apt install -t jessie-backports имя пакета
Когда все нужные репозитории прописаны, сохраняем (Ctrl+O, Enter) и выходим из редактора (Ctrl+X).

Теперь осталось обновить список пакетов. Если вы подключили репозиторий со свежим Iceweasel, то сначала установите ключ репозитория:
sudo apt install pkg-mozilla-archive-keyring
и уже теперь обновляем список пакетов:
sudo apt-get update
Теперь установим драйвера, а также различные мультимедиа пакеты, расширяющие функционал системы. Начнём с драйверов:
sudo apt install firmware-linux-free firmware-linux-nonfree
Для обладателей видеокарт AMD Radeon, рекомендуется использовать свободный драйвер (модуль которого ставится с пактом firmware-linux-free), так как в отличии от фирменного проприетарного, он обладает гораздо более высокой стабильностью, а по производительности не сильно уступает проприетарному. Плюс поддерживает ряд фич, недоступных проприетарному (о них в следующих статьях). Однако, если вы будете играть в требовательные игры, или использовать 3D редакторы - придётся установить проприетарный. ВНИМАНИЕ: драйвер Catalyst 14.9, из-за отсутствия поддержки EGL, не работает в графическом окружении GNOME. Если вы используете GNOME, откажитесь от установки проприетарного драйвера, а если он вам необходим - смените графическое окружение. Коих довольно много в Debian.
sudo apt install linux-headers-$(uname -r|sed 's,[^-]*-[^-]*-,,') fglrx-driver
После установки, выполните sudo aticonfig --initial Эта команда создаст конфигурационный файл xorg.conf. Альтернативный, ручной вариант:
sudo mkdir /etc/X11/xorg.conf.dsudo echo -e 'Section "Device"\n\tIdentifier "My GPU"\n\tDriver "fglrx"\nEndSection' > /etc/X11/xorg.conf.d/20-fglrx.conf
 Для обладателей видеокарт Nvidia. Здесь ситуация обратная. Свободный драйвер сильно ограничен по функциональности и производительности (хотя в последних версиях он стал весьма неплох, и если вам не нужны игры и крутые графические эффекты - можете смело его использовать). Напротив, проприетарный драйвер обладает всеми достоинствами, поддержкой всех фирменных технологий Nvidia и замечательной производительностью в играх (которая сравнима с Windows, а порой и сильно превышает её). Устанавливаем:
Для обладателей видеокарт Nvidia. Здесь ситуация обратная. Свободный драйвер сильно ограничен по функциональности и производительности (хотя в последних версиях он стал весьма неплох, и если вам не нужны игры и крутые графические эффекты - можете смело его использовать). Напротив, проприетарный драйвер обладает всеми достоинствами, поддержкой всех фирменных технологий Nvidia и замечательной производительностью в играх (которая сравнима с Windows, а порой и сильно превышает её). Устанавливаем:sudo apt install nvidia-glx nvidia-kernel-`uname -r` nvidia-kernel-dkms nvidia-settings nvidia-xconfig
После установки выполните sudo nvidia-xconfig и перезагрузитесь.

Далее рекомендуется поставить драйверы на сетевую карту (особенно если это wi-fi). Для карт на чипах Realtek, это пакет firmware-realtek, для Ralink - firmware-ralink. Узнать модель вашей сетевой карты можно командой lspci (искать строки Ethernet и/или Network).
Теперь установим расширенную поддержку мультимедиа. Копируем следующую монструозную команду:
sudo apt install flashplugin-nonfree ttf-mscorefonts-installer freepats gstreamer0.10-plugins-base gstreamer0.10-plugins-good gstreamer1.0-fluendo-mp3 gstreamer0.10-fluendo-mp3 gstreamer0.10-plugins-ugly gstreamer0.10-pulseaudio gstreamer1.0-pulseaudio unrar gstreamer1.0-plugins-base gstreamer1.0-plugins-good gstreamer1.0-plugins-ugly cabextract gstreamer1.0-libav
Flash Player, шрифты Microsoft TTF (многие сайты без них выглядят вырвиглазно), плагины для GStreamer, улучшенная поддержка mp3, h.264 и распаковщик RAR-архивов. Всё это мы только что установили :)
Кстати о шрифтах. Вы наверно заметили, что изкоробочные шрифты в Debian выглядят не очень (хотя конечно дело вкуса). Я использую шрифт Droid Sans, который довольно хорошо выглядит и не напрягает глаза. Вы же можете выбрать любой. Но хороший шрифт - половина дела. Нужно правильно настроить его сглаживание. Со шрифтами кроме Droid Sans, следующие настройки я не проверял, так что будьте внимательны (по умолчанию в Debian используется шрифт DejaVu Sans). Ну ладно, ближе к делу. В вашей домашней директории, включите показ скрытых файлов, и зайдите в директорию .config/fontconfig. В ней создайте файл fonts.conf со следующим содержимым:
<?xml version="1.0"?><!DOCTYPE fontconfig SYSTEM "fonts.dtd"><fontconfig> <match target="font"> <edit mode="assign" name="hinting"> <bool>true</bool> </edit> </match> <match target="font"> <edit mode="assign" name="hintstyle"> <const>hintslight</const> </edit> </match> <match target="font"> <edit mode="assign" name="rgba"> <const>rgb</const> </edit> </match> <match target="font"> <edit mode="assign" name="antialias"> <bool>true</bool> </edit> </match> <match target="font"> <edit mode="assign" name="lcdfilter"> <const>lcddefault</const> </edit> </match></fontconfig> Далее в самой домашней директории, создайте файл .Xresources со следующим содержимым: Xft.autohint: 0Xft.lcdfilter: lcddefaultXft.hintstyle: hintslightXft.hinting: 1Xft.antialias: 1Xft.rgba: rgb Xft.dpi: 84 Обратите внимание на строку Xft.dpi: 84. Здесь указан DPI (количество точек на дюйм) данного монитора. У меня это 84. Узнать ваше значение можно командой xdpyinfo | grep resolutionДалее набираем sudo dpkg-reconfigure fontconfig-config На первой вкладке выбираем Autohinter, на второй "Всегда", на третьей "Нет" Применяем:sudo dpkg-reconfigure fontconfig
Теперь выполните команду xrdb -merge ~/.Xresources и перезайдите в систему. Шрифт станет значительно приятнее.
Настроим использование раздела подкачки - параметр swappiness. Значение swappiness, варьирующееся от 0 до 100, является степенью, при которой система поддерживает анонимную память или кеш страниц. Высокое значение повышает производительность файловой системы, при агрессивной подкачке наименее активных процессов. Низкое значение позволяет избежать подкачки процессов из памяти, что обычно снижает время ожидания за счет производительности ввода-вывода. Значение по умолчанию равно 60. Открываем файл:
sudo nano /etc/sysctl.conf
и в конец пишем vm.swappiness = 10
сохраняем и применяем: sudo sysctl -p
Это значение рекомендуется для повышения производительности, когда в системе достаточно оперативной памяти. Внимание: при значении vm.swappiness = 0 подкачка будет полностью отключена, что может привести к запуску OOM Killer при переполнении оперативной памяти.
Если вы используете графическую среду KDE, то столкнётесь с такой неприятностью, когда некоторые приложения будут выбиваться из системного оформления, и выглядеть как пришельцы из Windows 95.Дело в том, что программы, написанные на GTK+ (а не на Qt, как KDE), не могут использовать системное оформление без соответствующего движка темы. Поэтому эти движки нужно установить:
sudo apt install gtk2-engines-oxygen gtk3-engines-oxygen kde-config-gtk-style (если вы используете в качестве оформления движок QtCurve, вместо oxygen, то установите ещё gtk2-engines-qtcurve)
Теперь всё как надо.
Прочие полезные приложения:GDebi (установщик deb-пакетов): sudo apt install gdebi (для KDE gdebi-kde)
Synaptic (менеджер пакетов): sudo apt install synaptic apt-xapian-index(в KDE по умолчанию есть Apper, установка Synaptic нежелательна).
p7zip (7z архиватор): sudo apt install p7zip
systemdadm (графический фронтенд для системного менеджера systemd): sudo apt install systemd-ui
Gparted (редактор дисковых разделов): sudo apt install gparted (для KDE рекомендуется partitionmanager): sudo apt install partitionmanager
NTFS-config (утилита для работы с дисками в файловой системе NTFS): sudo apt install ntfs-config
Примечание:
Файлы fonts.conf и .Xresources из этой статьи.Скрипт для установки мультимедия пакетов и автоматического включения contrib и non-free.Неофициальный deb-пакет для установки всех мультимедиа пакетов. Только x86-64.
linuxoidblog.blogspot.com
трудности с X.org Flip Linux
Недавно я купил новый компьютер, и я не могу установить debian system proprerly. Теперь я подробно расскажу о своей конфигурации и статусе:
ПК:
- CPU: i7 7700K (озеро Каби с графикой Intel HD 630)
- MB: MSi Z270 SLI PLUS
- RAM: Kingston HYPER 2x8GB RAM @ 2400MHz (12CL)
- SSD: Intel 600 256 ГБ
DISTRO:
Debian GNU / Linux 8.7 Jessie
После установки системы ОС запустилась должным образом, однако xserver запускался только с низким разрешением (1024×768).
Я предположил, что это проблема с драйвером, поэтому я установил некоторые драйверы с этого сайта без каких-либо успехов, затем я попробовал несколько новых ядер:
- 3.16.43 X
- 3.18.20 X
- 4.1.39 X
- 4.4.59 X
- 4,9,20 М
- 4,10,8 М
- 4.11-rc5 M
С ядром со знаком X (см. Выше) ситуация была такой же, как и с исходным ядром 3.16.0-4 , однако с теми, у которых есть знак M, была другой: казалось, что она началась с правильного разрешения, однако xserver разбился в /var/log/Xorg.0.log появилось сообщение:
Экраны найдены, но ни одна из них не имеет удобной конфигурации
а потом
Ошибка фатального сервера: не найдены экраны
Я попытался изменить некоторые конфигурации xorg или некоторые настройки в модуле i915, но без успеха
любая помощь будет оценена
Спасибо!
РЕДАКТИРОВАТЬ:
После удаления всех установленных вручную ядер, установки ядра 4.9 из jessie-backports и удаления xserver-xorg-video-intel , xserver-xorg-video-intel команду:
grep EE /var/log/Xorg.0.logвернется
(WW) warning, (EE) error, (NI) not implemented, (??) unknown. [ 2.670] (EE) Failed to load module "intel" (module does not exist, 0) [ 2.671] (EE) open /dev/dri/card0: No such file or directory [ 2.671] (EE) open /dev/dri/card0: No such file or directory [ 2.672] (EE) open /dev/fb0: No such file or directory [ 2.672] (EE) open /dev/fb0: No such file or directory [ 2.672] (EE) Screen 0 deleted because of no matching config section. [ 2.672] (EE) Screen 0 deleted because of no matching config section. [ 2.672] (EE) Screen 0 deleted because of no matching config section. [ 2.672] (EE) Device(s) detected, but none match those in the config file. [ 2.672] (EE) [ 2.672] (EE) no screens found(EE) [ 2.672] (EE) [ 2.672] (EE) Please also check the log file at "/var/log/Xorg.0.log" for additional information. [ 2.672] (EE) [ 2.672] (EE) Server terminated with error (1). Closing log file.EDIT 2:
весь /var/log/Xorg.0.log :
[ 2.630] X Protocol Version 11, Revision 0 [ 2.630] Build Operating System: Linux 3.16.0-4-amd64 x86_64 Debian [ 2.630] Current Operating System: Linux Bobor 4.9.0-0.bpo.2-amd64 #1 SMP Debian 4.9.13-1~bpo8+1 (2017-02-27) x86_64 [ 2.630] Kernel command line: BOOT_IMAGE=/boot/vmlinuz-4.9.0-0.bpo.2-amd64 root=UUID=97e2dfda-29d2-44b4-ac08-80ea49496bb6 ro quiet [ 2.630] Build Date: 11 February 2015 12:32:02AM [ 2.630] xorg-server 2:1.16.4-1 (http://www.debian.org/support) [ 2.630] Current version of pixman: 0.32.6 [ 2.630] Before reporting problems, check http://wiki.x.org to make sure that you have the latest version. [ 2.630] Markers: (--) probed, (**) from config file, (==) default setting, (++) from command line, (!!) notice, (II) informational, (WW) warning, (EE) error, (NI) not implemented, (??) unknown. [ 2.630] (==) Log file: "/var/log/Xorg.0.log", Time: Sun Apr 9 19:23:09 2017 [ 2.631] (==) Using system config directory "/usr/share/X11/xorg.conf.d" [ 2.632] (==) No Layout section. Using the first Screen section. [ 2.632] (==) No screen section available. Using defaults. [ 2.632] (**) |-->Screen "Default Screen Section" (0) [ 2.632] (**) | |-->Monitor "<default monitor>" [ 2.632] (==) No monitor specified for screen "Default Screen Section". Using a default monitor configuration. [ 2.632] (==) Automatically adding devices [ 2.632] (==) Automatically enabling devices [ 2.632] (==) Automatically adding GPU devices [ 2.634] (WW) The directory "/usr/share/fonts/X11/cyrillic" does not exist. [ 2.634] Entry deleted from font path. [ 2.636] (==) FontPath set to: /usr/share/fonts/X11/misc, /usr/share/fonts/X11/100dpi/:unscaled, /usr/share/fonts/X11/75dpi/:unscaled, /usr/share/fonts/X11/Type1, /usr/share/fonts/X11/100dpi, /usr/share/fonts/X11/75dpi, built-ins [ 2.636] (==) ModulePath set to "/usr/lib/xorg/modules" [ 2.636] (II) The server relies on udev to provide the list of input devices. If no devices become available, reconfigure udev or disable AutoAddDevices. [ 2.636] (II) Loader magic: 0x559d23f1ed80 [ 2.636] (II) Module ABI versions: [ 2.636] X.Org ANSI C Emulation: 0.4 [ 2.636] X.Org Video Driver: 18.0 [ 2.636] X.Org XInput driver : 21.0 [ 2.636] X.Org Server Extension : 8.0 [ 2.637] (--) PCI:*(0:0:2:0) 8086:5912:1462:7a59 rev 4, Mem @ 0xde000000/16777216, 0xc0000000/268435456, I/O @ 0x0000f000/64, BIOS @ 0x????????/131072 [ 2.637] (II) LoadModule: "glx" [ 2.638] (II) Loading /usr/lib/xorg/modules/extensions/libglx.so [ 2.644] (II) Module glx: vendor="X.Org Foundation" [ 2.644] compiled for 1.16.4, module version = 1.0.0 [ 2.644] ABI class: X.Org Server Extension, version 8.0 [ 2.644] (==) AIGLX enabled [ 2.644] (==) Matched intel as autoconfigured driver 0 [ 2.644] (==) Matched modesetting as autoconfigured driver 1 [ 2.644] (==) Matched fbdev as autoconfigured driver 2 [ 2.644] (==) Matched vesa as autoconfigured driver 3 [ 2.644] (==) Assigned the driver to the xf86ConfigLayout [ 2.644] (II) LoadModule: "intel" [ 2.645] (WW) Warning, couldn't open module intel [ 2.645] (II) UnloadModule: "intel" [ 2.645] (II) Unloading intel [ 2.645] (EE) Failed to load module "intel" (module does not exist, 0) [ 2.645] (II) LoadModule: "modesetting" [ 2.645] (II) Loading /usr/lib/xorg/modules/drivers/modesetting_drv.so [ 2.646] (II) Module modesetting: vendor="X.Org Foundation" [ 2.646] compiled for 1.16.4, module version = 0.9.0 [ 2.646] Module class: X.Org Video Driver [ 2.646] ABI class: X.Org Video Driver, version 18.0 [ 2.646] (II) LoadModule: "fbdev" [ 2.646] (II) Loading /usr/lib/xorg/modules/drivers/fbdev_drv.so [ 2.646] (II) Module fbdev: vendor="X.Org Foundation" [ 2.646] compiled for 1.15.99.904, module version = 0.4.4 [ 2.646] Module class: X.Org Video Driver [ 2.646] ABI class: X.Org Video Driver, version 18.0 [ 2.646] (II) LoadModule: "vesa" [ 2.646] (II) Loading /usr/lib/xorg/modules/drivers/vesa_drv.so [ 2.646] (II) Module vesa: vendor="X.Org Foundation" [ 2.646] compiled for 1.15.99.904, module version = 2.3.3 [ 2.646] Module class: X.Org Video Driver [ 2.646] ABI class: X.Org Video Driver, version 18.0 [ 2.646] (II) modesetting: Driver for Modesetting Kernel Drivers: kms [ 2.646] (II) FBDEV: driver for framebuffer: fbdev [ 2.646] (II) VESA: driver for VESA chipsets: vesa [ 2.646] (++) using VT number 7 [ 2.647] (EE) open /dev/dri/card0: No such file or directory [ 2.647] (WW) Falling back to old probe method for modesetting [ 2.647] (EE) open /dev/dri/card0: No such file or directory [ 2.647] (II) Loading sub module "fbdevhw" [ 2.647] (II) LoadModule: "fbdevhw" [ 2.647] (II) Loading /usr/lib/xorg/modules/libfbdevhw.so [ 2.647] (II) Module fbdevhw: vendor="X.Org Foundation" [ 2.647] compiled for 1.16.4, module version = 0.0.2 [ 2.647] ABI class: X.Org Video Driver, version 18.0 [ 2.647] (EE) open /dev/fb0: No such file or directory [ 2.647] (WW) Falling back to old probe method for fbdev [ 2.647] (II) Loading sub module "fbdevhw" [ 2.647] (II) LoadModule: "fbdevhw" [ 2.647] (II) Loading /usr/lib/xorg/modules/libfbdevhw.so [ 2.647] (II) Module fbdevhw: vendor="X.Org Foundation" [ 2.647] compiled for 1.16.4, module version = 0.0.2 [ 2.647] ABI class: X.Org Video Driver, version 18.0 [ 2.647] (EE) open /dev/fb0: No such file or directory [ 2.647] vesa: Ignoring device with a bound kernel driver [ 2.647] (WW) Falling back to old probe method for vesa [ 2.647] (EE) Screen 0 deleted because of no matching config section. [ 2.647] (II) UnloadModule: "modesetting" [ 2.647] (EE) Screen 0 deleted because of no matching config section. [ 2.647] (II) UnloadModule: "fbdev" [ 2.647] (II) UnloadSubModule: "fbdevhw" [ 2.647] (EE) Screen 0 deleted because of no matching config section. [ 2.647] (II) UnloadModule: "vesa" [ 2.647] (EE) Device(s) detected, but none match those in the config file. [ 2.647] (EE) Fatal server error: [ 2.647] (EE) no screens found(EE) [ 2.647] (EE) Please consult the The X.Org Foundation support at http://wiki.x.org for help. [ 2.647] (EE) Please also check the log file at "/var/log/Xorg.0.log" for additional information. [ 2.647] (EE) [ 2.647] (EE) Server terminated with error (1). Closing log file.Для Kaby Lake (и любой графической платформы Intel после Broadwell) вам необходимо установить новое ядро и прошивку из Jessie backports; как корень:
echo deb http://http.debian.net/debian jessie-backports main contrib non-free > /etc/apt/sources.list.d/jessie-backports.list apt-get update apt-get -t jessie-backports install linux-image-amd64 firmware-misc-nonfreeВам также необходимо удалить (парадоксально) видеодрайвер X.org Intel (как указано в описании пакета : X-сервер может использовать функции настройки режима ядра без отдельного видеодрайвера):
apt-get remove xserver-xorg-video-intelКогда вы запустите это, если apt-get сообщит вам, что он удалит другие пакеты, не позволяйте ему это делать; вам может потребоваться установить xserver-xorg-video-dummy для удовлетворения зависимостей.
Вы также должны удалить ядра, которые вы установили вручную.
Как только все будет сделано, перезагрузитесь, и вы должны найти, что ваша система работает намного лучше.
Если это не удастся, попробуйте вместо этого установить вместо него драйвер с поддержкой backported (вместе с новым ядром и прошивкой):
apt-get -t jessie-backports install xserver-xorg-video-intelfliplinux.com
Debian: лабораторные записи: Установка графической среды.
X Window System часто называют X11 или просто X, неформально «иксы».
Система X Window System была разработана в Массачусетском технологическом институте (MIT) в 1984 году. Нынешняя (по состоянию на июнь 2006 г.) версия протокола — X11 — появилась в сентябре 1987 г. Проект X возглавляет фонд X.Org Foundation. Референсная (или образцовая) реализация (reference implementation) системы свободно доступна на условиях лицензии MIT и подобных ей лицензий.
X Window System — оконная система, которая обеспечивает стандартные инструменты и протоколы для построения графических интерфейсов пользователя. Почти все современные операционные системы поддерживают X Window System, но в основном она закрепилась в UNIX-подобных системах в качестве стандарта «де-факто».
X Window System обеспечивает базовые функции графической среды: отрисовку и перемещение окон на экране, взаимодействие с мышью и клавиатурой. X Window System не определяет деталей интерфейса пользователя — этим занимаются менеджеры окон, которых разработано множество. По этой причине внешний вид программ в среде X Window System может очень сильно различаться; разные программы могут использовать совершенно непохожие друг на друга интерфейсы.
Ставлю иксы ‘apt-get install x-window-system x-window-system-core’. Система затребует много места на винчестере и кучу зависимых пакетов, просто соглашаюсь на установку. В процессе установки система задаст некоторые вопросы типа какое разрешение экрана необходимо, какой формат бумаги, раскладка клавиатуры и т.д. Отвечаю на вопросы. Система устанавливает иксы. Установленные иксы можно проверить на работоспособность набрав команду 'startx'.
Экран должен поморгать черным и должна вылезти серая сетка с крестиком (курсором). Если это произошло, значит иксы завелись.
Если нет, как у меня и было, тогда лезем в лог находящийся в каталоге /var/log, и ищем там что-то типа XFree86.0.log или Xorg.0.log и пытаемся разобраться в чем дело.
Лог ругался на драйвер видеокарты. У меня GF4 Ti 4200. Поэтому пришлось лезть в настройки, т.е. под правами рута идти в подкаталог /etc/X11 и искать там файл XF86Config или xorg.conf. У меня был последний, поэтому пришлось его редактировать (заменил Driver "vesa" на Driver "nv"):
Section "Device"
Identifier "Generic Video Card"
Driver "vesa"
.....
Проблема была решена.
После установки "Иксов" я обычно ставлю GDM.
GNOME Display Manager или GDM — графический дисплейный менеджер для X Window System. Эта программа регистрирует пользователей в операционной системе, предлагая им ввести их логин и пароль. GDM также позволяет выбирать графическую среду (сеанс) и локаль (набор языковых и региональных настроек). Экран приветствия GDM может иметь разный вид в зависимости от применённой к нему темы.
GDM является частью рабочей среды GNOME и распространяется свободно на условиях GNU General Public License.
Чтобы его установить нужно дать команду "apt-get install gdm". А чтобы его запустить - "/etc/init.d/gdm start", после первого запуска он будет загружаться автоматически.
Теперь можно установить какую-нить графическую среду. Я обычно пользуюсь Gnome. Я ставлю только саму среду и некоторый набор программ, для этого я набираю "apt-get install gnome-core". Новичкам проще будет поставить ВСЮ среду сразу, для чего набираем команду "apt-get install gnome". Может кто-то захочет попробовать др. графическую среду (KDE, IceWMи т.д.) , можно установить и ее\их тоже. А потом просто из-под GDM выбирать и пользоваться\смотреть. Со временем станет ясно что вам надо или наоборот не надо.
dethroner.blogspot.com
- Как проверить процессор на производительность

- Низкая скорость интернета по wifi

- Как работать с css
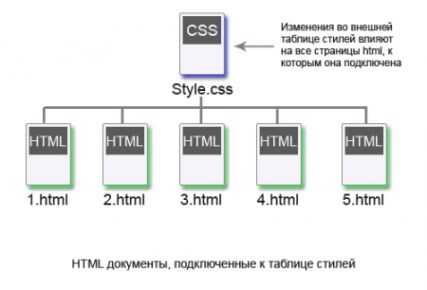
- Как удалить авито вирус
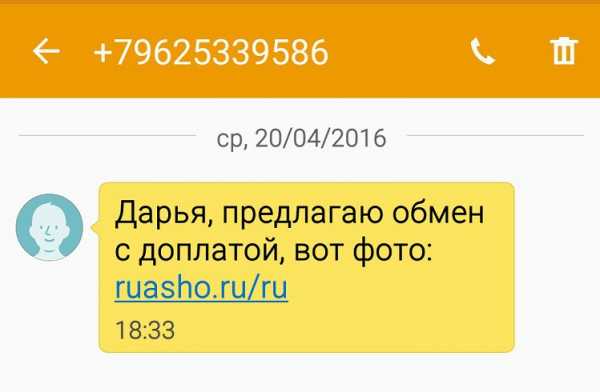
- System volume information где находится
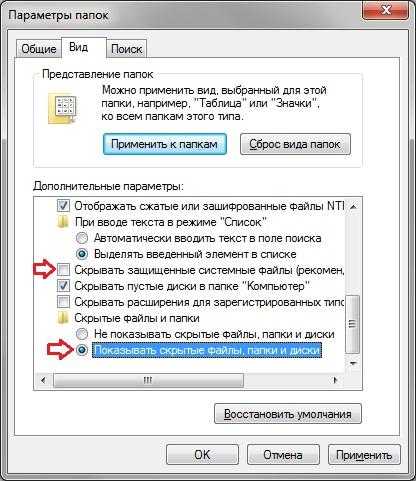
- Назначение динамика компьютера

- Windows 10 команды на клавиатуре
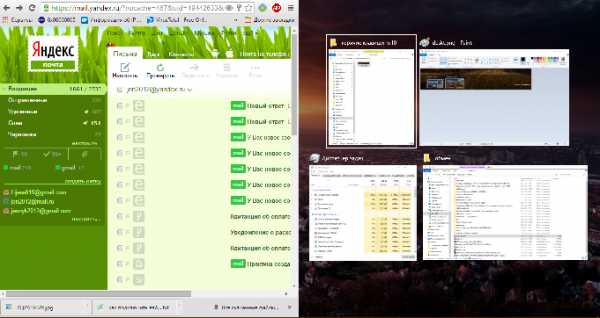
- Самсунг галакси а3 2018 отзывы владельцев форум

- Ибп как подобрать

- Date bat файл

- Аккумулятор на ноутбуке заряжается не полностью

