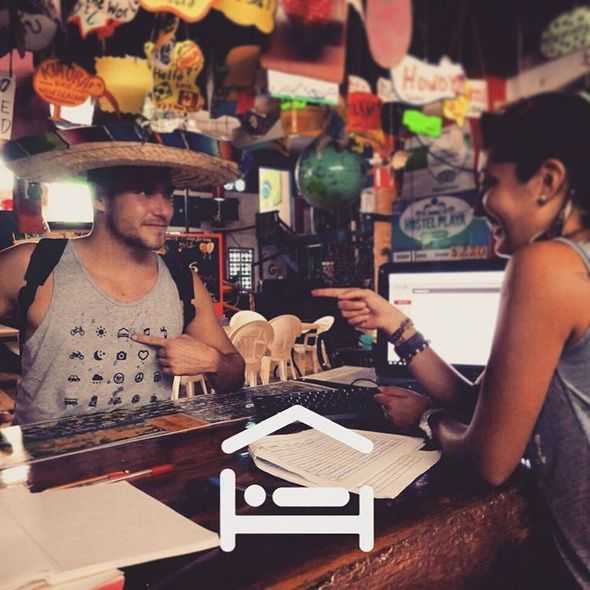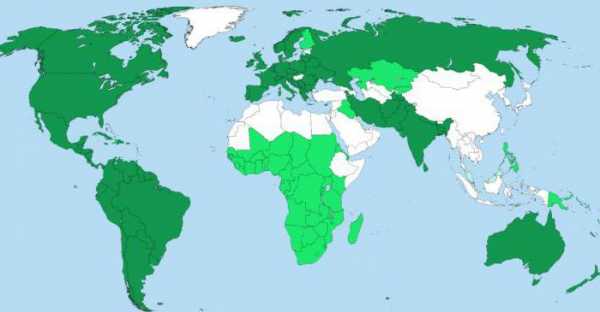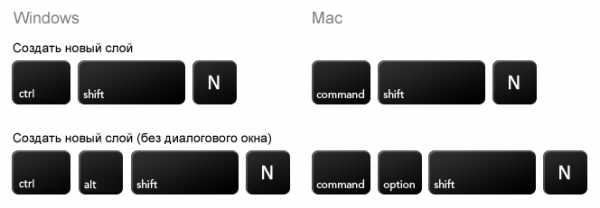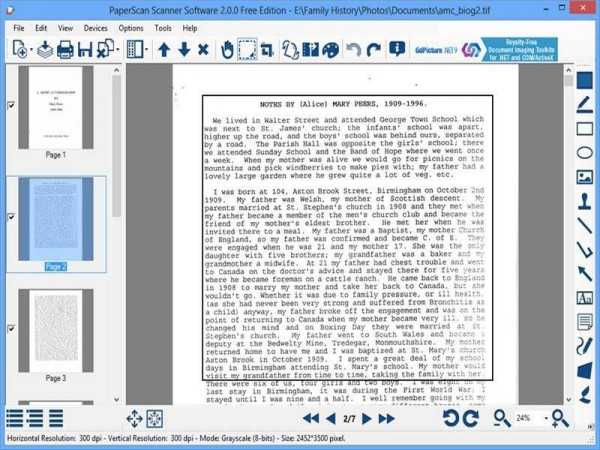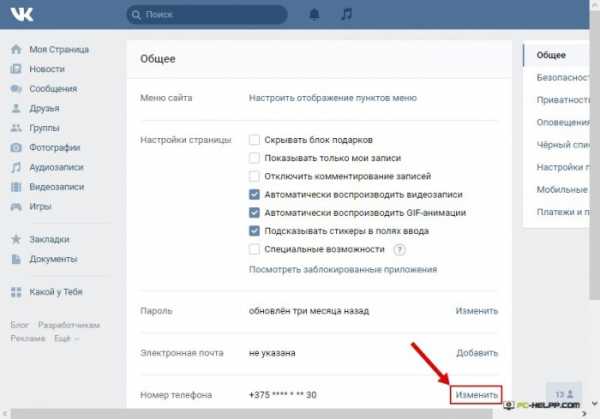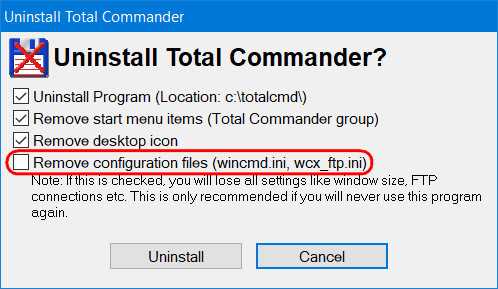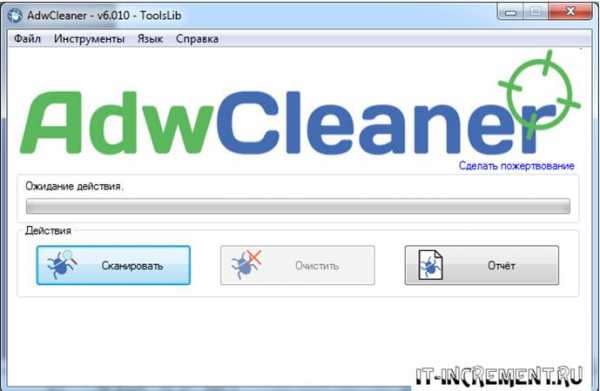DHCP — что это такое простыми словами? Как включить DHCP на роутере, адаптере? Dhcp сервер как включить
[#РЕШЕНИЕ] DHCP Не Включен На Сетевом Адаптере!? (#2018)
Довольно большое количество людей, которые используют Wi-Fi сталкивались с тем, что при попытке подключиться к интернету возникает ошибка с текстом «DHCP не включен на сетевом адаптере».
В некоторых случаях такая ошибка также имеет место при попытке объединения нескольких машин в одну локальную сеть.
Довольно редко, но она может возникать и при подключении через кабель RJ45.
В любом случае, способы устранения этой ошибки во всех случаях одинаковые, хотя есть и некоторые, которые относятся только к Wi-Fi.
Мы рассмотрим все методы, которые помогают избавиться от проблемы, связанной с DHCP.

Содержание:
Устанавливаем автоматическое назначение IP-адресов
Вышеуказанная ошибка достаточно часто возникает из-за неправильной настройки сети.
В некоторых случаях начинающие сисадмины проводят различные эксперименты, в результате которых сеть сбивается.
В любом случае, если у вас возникает проблема с DHCP, необходимо сделать следующее:
1. Откройте «Центр управления сетями…». Выполнить такую задачу можно с помощью меню «Пуск» или «Панели управления» (если сразу не отобразится, воспользуйтесь поиском), либо через значок подключения к интернету в панели быстрого доступа. При втором способе следует нажать на этот значок правой кнопкой мыши и в выпадающем меню выбрать нужный пункт.
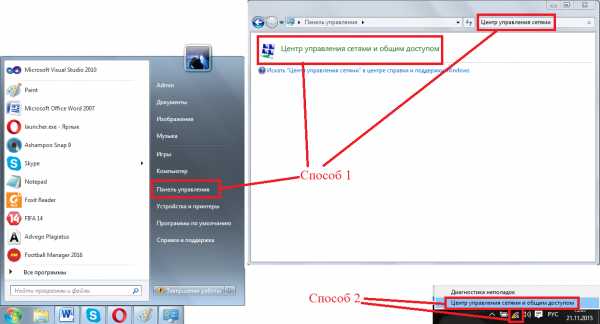
Рис. 1. Использование «Центра управления сетями…» двумя методами
2. Дальше выберете «Изменение … адаптера» в левой стороне открытого окна.
3. Затем выберете то подключение, которым вы пользуетесь и с которым, соответственно, возникают проблемы, и нажмите на нем (только используйте правую кнопку мыши). Появится новое меню, в котором следует нажать «Свойства».
Рис. 2. Переход на свойства подключения к интернету
4. Дальше, в появившемся окне выберете «IP версии 4 (TCP/IPv4)» (просто кликните на него). Когда он будет выделен, используйте кнопку «Свойства».
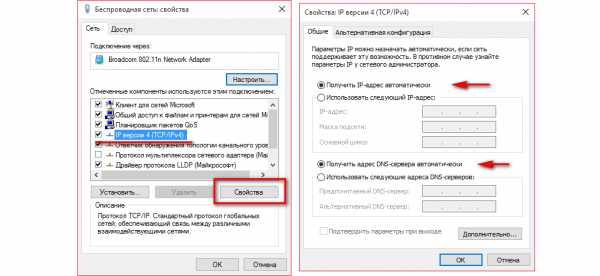
Рис. 3. Включение автоматического назначения IP-адрес и адреса DNS-сервера
Теперь попробуйте снова установить подключение.
Совет: По возможности перезагрузите компьютер. Возможно, изменения вступят в силу только после этого.
вернуться к меню ↑Меняем настройки роутера
Иногда возникает ситуация, когда в настройках роутера выключается DHCP. То же самое относится к другим устройствам, которые подключены к локальной сети.
Поэтому процедуру, описанную ниже, необходимо выполнить и для них. Но, конечно же, это актуально, если вы пытаетесь организовать эту самую локальную сеть.
Если вы имеете дело с одним лишь роутером, сделайте вот что:
1. Откройте панель настроек роутера. В адресной строке браузера введите 192.168.0.1 или 192.168.1.1 (один из них точно сработает, и вы попадете в панель настроек роутера).
Если вы не меняли ничего в этих настройках, то пароль и логин будут стандартными – «admin» и «admin».
Но в некоторых случаях у роутера есть собственные уникальные логины и пароли, обычно об этом пишется на обратной стороне устройства.
Важно! Настоятельно рекомендуем использовать для выполнения первого шага браузер Google Chrome. Если менять настройки роутера через другой браузер, они просто могут не сохраниться.
2. Среди разделов найдите пункт с названием «DHCP» и в нем подраздел «Настройки…». Дальше поставьте отметку напротив пункта «Включить» возле пункта «DHCP-сервер». Чтобы настройки вступили в силу, кликните «Сохранить».
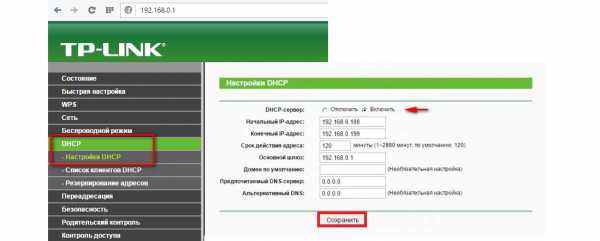
Рис. 4. Включение DHCP-сервера в настройках роутера
В вашем случае интерфейс настроек роутера может отличаться, но все вышеуказанные пункты все равно будут присутствовать.
Если у вас возникнут какие-либо проблемы, обращайтесь в службу поддержки производителя своего устройства.
вернуться к меню ↑Проверяем DHCP на компьютере
Помимо того, что службы DHCP могут быть отключены на роутере, они также по каким-то причинам могут отключиться и на компьютере.
Даже если вы самостоятельно их не отключали, возможно, они выключились из-за влияния вирусов или каких-либо других сбоев. Во всяком случае, проверить этот вариант точно стоит.
Для этого сделайте следующее:
- Запустите окно выполнения программ. Легче всего сделать это при помощи одновременного нажатия кнопок «Win» и «R». В единственном поле ввода напишите «services.msc» (можно скопировать отсюда) и нажмите кнопку «ОК» в том же окне или же Enter на клавиатуре.
- Дальше, среди всего многообразия служб найдите пункт с названием «DHCP-клиент». Если все хорошо, в столбе «Состояние» должен стоять статус «Выполняется». Если это не так, нажмите на вышеуказанном пункте правой кнопкой мыши и кликните по пункту «Запустить».
- Даже если статус «Выполняется» присутствует, на всякий случай попробуйте перезагрузить данную службу. Для этого в выпадающем меню, которое открывается по нажатию правой кнопкой мыши, выберете пункт «Перезапустить».
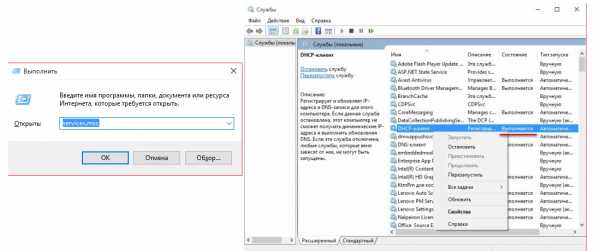
Рис. 5. Работа со службой DHCP на компьютере
вернуться к меню ↑Назначаем IP-адрес принудительно
Если все вышеуказанные действия не помогают, можно попытаться выполнить работу DHCP вручную.
Немного теории
DHCP – это протокол, который назначает IP-адреса всем узлам локальной сети.
Собственно, если вы используете компьютер и роутер, то эти самые адреса, при включенном DHCP, будут назначаться автоматически.
При этом у каждого роутера есть собственный диапазон IP-адресов, с которыми он может работать.
Так вот, в некоторых случаях протокол может неправильно сработать и назначить компьютеру тот адрес, с которым роутер работать не сможет.
А бывает и так, что DHCP просто отказывается работать и никаких признаков этого, кроме отсутствия интернета, нет.
Поэтому в этом случае необходимо попытаться назначить эти самые адреса вручную, причем из диапазона, который может обслуживать роутер.
Ручное назначение IP-адреса
- Возьмите роутер и все документы к нему. На тыльной стороне устройства, на сервисной этикетке или в документации обязательно будет указан «Статический IP-адрес» или что-то подобное. Вообще, там будет единственный адрес и вы сразу же его увидите. Зачастую это 192.168.0.1 или же 192.168.1.1 (это тот самый адрес, с помощью которого мы раньше получали доступ к настройкам роутера). Если это так, то первый адрес, который может быть присвоен следующему узлу сети, то есть компьютеру, может быть 192.168.0.2 или же 192.168.1.2.
- Теперь выполните все действия, которые указаны в заголовке «Устанавливаем автоматическое назначение IP-адресов» выше. Но теперь в окне свойств протокола необходимо поставить отметку возле надписи «Использовать следующий IP-адрес». Наконец, в поле «IP-адрес» необходимо ввести 192.168.0.2 или же 192.168.1.2 (выше мы говорили о том, как определить этот адрес). Маска будет назначена автоматически. В поле «Основной шлюз» введите полученный ранее статический IP-адрес.
- Нажмите «ОК», закройте все окна и перезагрузите компьютер.

Рис. 6. Назначения статического IP-адреса
Стоит сказать, что этот способ – большая авантюра и работает он далеко не всегда.
В некоторых случаях в локальной сети могут присутствовать и другие устройства, о которых вы не будете знать (особенно, если вы начинающий юзер).
И у них будут собственные IP-адреса. И, если вы присвоите компьютеру адрес, который уже есть у другого устройства, произойдет конфликт.
Разумеется, подключения к интернету не будет, и быть не может. Поэтому придется методом проб и ошибок присваивать разные IP-адреса из диапазона, охватываемого роутером.
Если все вышеописанное не помогает
Конечно же, бывают случаи, когда все вышеописанные способы не помогают и интернет все равно не работает. В таком случае сделайте следующее:
- Выключите роутер из розетки и включите его снова через 10-15 минут. В некоторых случаях помогает этот достаточно простой метод. Таким же образом можно перезагрузить и компьютер, который не хочет подключаться к интернету.
- Попробуйте подключиться через кабель напрямую – просто вставьте RJ45 в порт компьютера. Если интернет все равно не работает, значит, проблема в кабеле. Хотя в таком случае не особо понятно, почему появляется ошибка с DHCP. В любом случае, тогда нужно звонить к своему провайдеру и говорить, что у вас нет интернета.
- Если интернет работает через кабель напрямую, можно попытаться сбросить настройки роутера. Для этого на обратной стороне устройства есть маленькая кнопка «Reset». Иногда она находится в некотором углублении и на нее нужно нажать с помощью иголки или другого острого предмета. Нажмите на эту кнопку и попытайтесь снова подключиться к сети.

Рис. 7. Кнопка сброса настроек на обратной стороне роутера
А что, если и тогда проблема не решится?
Тогда, опять-таки, звоните своему провайдеру и вызывайте мастера на дом.
Ниже вы можете наглядно видеть описанные выше методы решения проблемы.
Как избавиться от ошибки [DHCP не включен на сетевом адаптере] — инструкция
Проголосоватьgeek-nose.com
что это такое простыми словами? Как включить DHCP на роутере, адаптере?
Рад видеть Вас на fast-wolker.ru! Продолжаем изучать сетевое администрирование. Многие пытаясь впервые настраивать роутер, сталкиваются с неизбежными вопросами. Один из таких, на первый взгляд второстепенных вопросов — это настройка DHCP. Для маленьких домашних сетей как правило это не актуально, и на эту опцию сначала мало кто обращает внимание.

Но, как только возникает необходимость настроить для своих нужд работоспособную сеть с выходом в Интернет по выделенному IP-адресу, так сказать пробелы в знаниях дают о себе знать. Читаем и берем на вооружение. В этом выпуске:
Эта статья поможет вам разобраться в теме. Все важно, а такие «лишние» знания бесполезными не бывают и простым способом можно повысить безопасность вашей сети. Как всегда, в начале немного теории, без нее все равно никуда. Сегодня все сети построены на ключевых протоколах TCP/IP, которые во многом обеспечивает их функционирование.
Одной из служб этого протокола и является DHCP (DYNAMIC HOST CONFIGURATION PROTOCOL) или «протокол динамического конфигурирования хостов». Хостами обычно называют имена компьютеров в сети. В некотором роде они заменяют собой IP адреса при обращении к компьютеру по имени.

DHCP является вспомогательным средством TCP/IP и функционирует в сети как сервер, как клиент, и как протокол по которому и передаются в сеть служебные данные. Все зависит от того, о каком уровне идет речь.
Можно включить сервер на роутере и тогда это будет сервер. Альтернативный вариант — установить DHCP и на компьютере , например настроить в Windows 10. Можно включать или отключать эти службы на одном из компьютеров сети — это будет уровень клиента или сетевого протокола.
DHCP- сервер для чего он нужен?
Представим себе ситуацию, когда наша сеть состоит хотя бы из 100 компьютеров. Задача системного администратора — строго следить за тем, чтобы каждый компьютер и устройства в сети имели свой уникальный IP адрес. Бедный сисадмин! Ему придется несладко, ведь он обязан все это как-то контролировать. Где-то сбился адрес и чье -то рабочее место уже не функционирует…
Первые протоколы призванные решать проблему были разработаны для рабочих станций, у которых даже не было своих жестких дисков. Сейчас мне это кажется диким, но в году так 1998 я работал на такой сети. Загружаешься с дискетки, MS-DOS и Far-Manager в сочетании с черно-белым монитором — это была первая моя операционная система! При включении такой компьютер шлет в сеть сообщение. Сервер сети в ответ на это сообщение шлет свое, по которому компьютер и «узнает» свой IP.
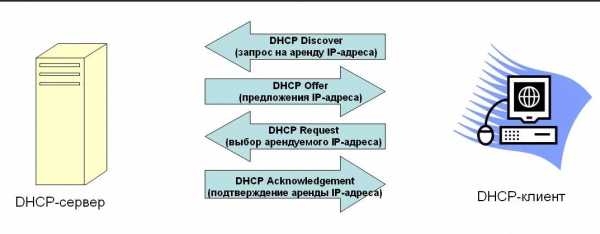
С внедрением интернета все стало совершенстоваться и вот уже нужно указывать адрес шлюза, маску подсети. Чтобы устранить недостатки существующих тогда протоколов, которые не умели в полной мере автоматизировать процесс, корпорация Microsoft и придумала DHCP, главное достоинство которого в том, что он умеет динамически назначать IP адреса из списка доступных, а неиспользуемые как бы не видны.
Системный администратор больше не думает над уникальностью и диапазонами адресов. Сторонние разработчики могут передавать через эту службу свои настройки к собственному программному обеспечению (мы видим как это реализовано в роутерах различных фирм). Таким образом, DHCP предназначен для автоматической конфигурации компьютерных сетей — автоматического присвоения компьютерам сети уникального IP -адреса.
DHCP на роутере что это?
Протокол динамического конфигурирования в качестве сервера сегодня реализован практически на всех моделях интернет-роутеров. И многие впервые настраивая свой маршрутизатор конечно же сталкиваются с непонятной аббревиатурой. При включении этой настройки (а она обычно по умолчанию включена) IP адреса будут автоматически присваиваться всем устройствам, подключающимся к вашей сети и сеть будет работать без участия системного администратора
Особенно удобно это выглядит при организации открытых точек доступа в Интернет по Wi-Fi в кафе, ресторанах, общественных местах. Если DHCP не включать, то не поможет даже наличие открытого доступа к сети. Интернета не будет до тех пор, пока IP адрес, адрес шлюза, маска подсети каждому смартфону не будет присвоены вручную. Поэтому отключение DHCP при организации таких сетей недопустимо.
С точки зрения безопасности в закрытых сетях иногда полезно наоборот отключать DHCP на маршрутизаторе. Если Вы заметили, что вашу сеть Wi-Fi регулярно, пытаются взломать или в вашей сети время от времени стали появляться незарегистрированные устройства, то отключение DHCP сделает эти попытки бесперспективными.
Не зная IP адреса, маски подсети и шлюза злоумышленник даже подключившись к сети через кабель не сможет получить желанный интернет или зайти в сеть. Разумеется, на всех компьютерах сети при отключенном DHCP доступ к настройкам сети должен быть отключен обычным пользователям, а изменения должны вноситься только от имени администратора. А каждой станции сети должен быть вручную прописан свой IP.
Впрочем, на последних моделях некоторых маршрутизаторов для ограничения доступа в Интернет достаточно сделать настройки для незарегистрированных устройств и ограничить им доступ: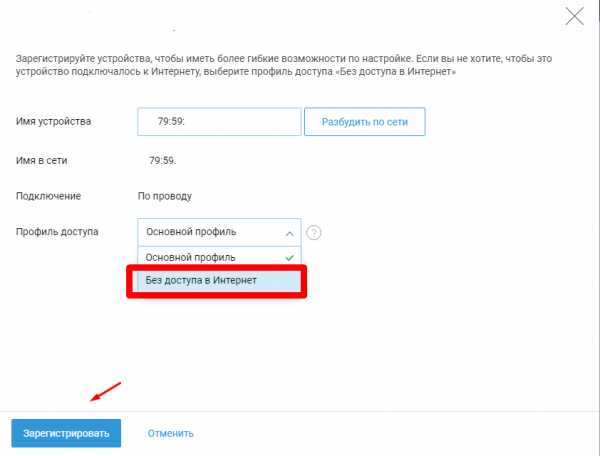
DHCP relay что это? Настройка сервера на устройствах Microtic, Zyxel Keenetic Giga
На современных моделях маршрутизаторов теперь можно встретить настройку DHCP — relay, но информации по ней в справочной системе устройства недостаточно. Опция расширяет функциональные возможности вашего устройства для системного администрирования.
Работа DHCP основана на обмене сообщениями между клиентами сети и сервером, который адреса назначает. Сообщения генерируются в определенном формате и содержат служебную информацию. Они обычно не выходят за пределы вашей сети. Но как быть, если вам срочно нужно перенастроить сеть в рабочее время?
На этот случай у вас должна быть еще одна сеть с DHCP-сервером. Все что нужно -это указать адрес соседнего сервера DHCP «запасной» сети. Служба DHCP-relay ageht отвечает за то, чтобы ретранслировать сообщения в другую сеть на другой сервер в случае необходимости. Адреса теперь будет назначать не ваш сервер, а тот на который вы укажете:
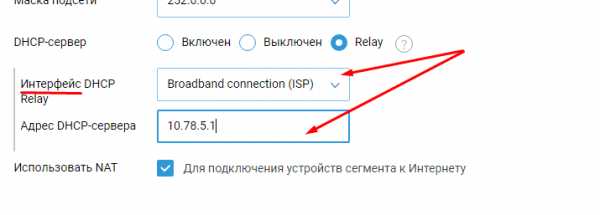
Все что нужно указать — это интерфейс (для доступа к Интернет) и IP адрес нужного сервера DHCP . Таким образом, функционал предназначен для назначения адресов в вашей сети из другой сети в случае возникновения такой необходимости.
Настройка сервера DHCP на роутере Zyxel Keenetic Giga
Фирма Zyxel сегодня выпускают устройства, которые радуют глаз. Эти бренды сегодня популярны прежде всего благодаря функционалу который они предоставляют. Можно организовать несколько сетей на одном устройстве, подключить не одного провайдера а несколько и делать много других недостуных для предыдущих поколений устройств полезных вещей. Не менее хороша фирма Microtic, сделал один раз настройки и забыл о проблемах.
Настройка сервера на маршрутизаторе самостоятельно не представляет ничего сложного. В случае выделенного вам провайдером Интернет IP- адреса нужно настроить подключение к Интернету:
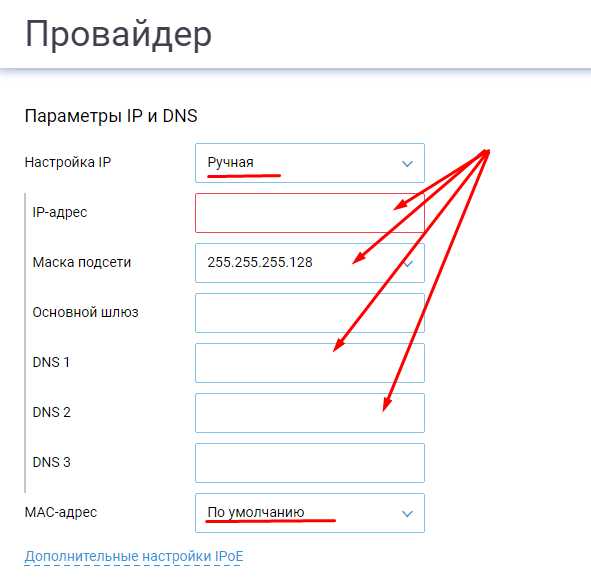
Указываем данные от провайдера, не забываем про DNS, в качестве DNS 3 можно прописать гугловский DNS 8.8.8.8 Не помешает. Затем нужно создать сеть, или вернее сказать один из ее сегментов. В пункте «Мои сети и Wi-Fi» создаем новый сегмент:
В настройках включаем DHCP сервер. В качестве IP указываем адрес роутера, который для рабочих станций будет шлюзом:
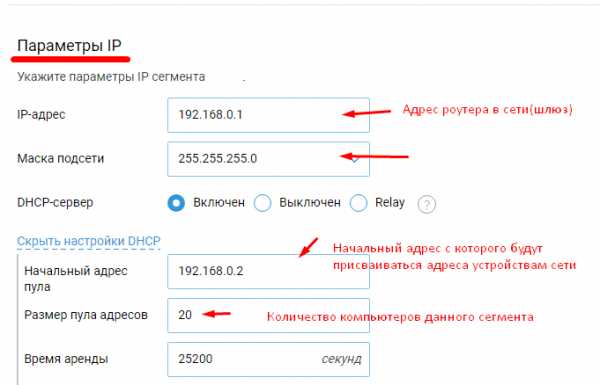
IP роутера указан в качестве примера. Вы можете в качестве IP выбирать нестандартные диапазоны для повышения безопасности. Диапазоны определяют количество подсетей и предельное количество рабочих станций в ней. Начальный адрес пула будет адресом «первого» компьютера. Размер пула — это количество компьютеров, которые у вас будут в сети. Время аренды- продолжительность выдачи адреса в секундах.
DHCP не включен на сетевом адаптере подключение по локальной (беспроводной) сети Windows 10, что делать?
По некоторым причинам (обновление Windows10, настройка Wi-FI) иногда можно увидеть эту ошибку в окне сообщений. Для начала проверим запущена ли служба DHCP на вашем компьютере. Нужно в «Панели управления» зайти в Администрирование — Службы…
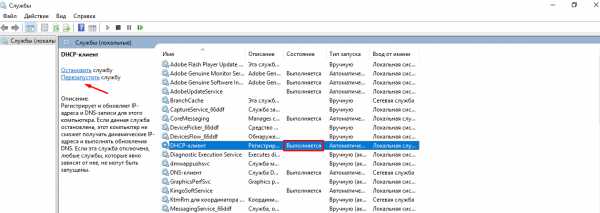
…убеждаемся, что служба запущена; если это не так — перезапускаем ее. Теперь переходим к настройкам сетевой карты.
Как включить DHCP на сетевом адаптере Windows 10? Для этого правой кнопкой жмем на значок подключения в нижнем правом углу монитора:
Идем в настройки параметров сетевого адаптера:
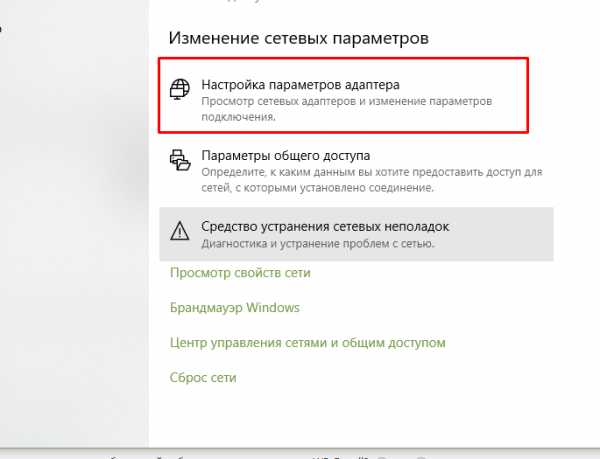
На компьютере обычно бывает больше одного сетевого адаптера. Если у вас WI-FI, то нужно выбрать его. У меня проводное подключение Нужно щелкнуть по нему правой кнопкой мыши:
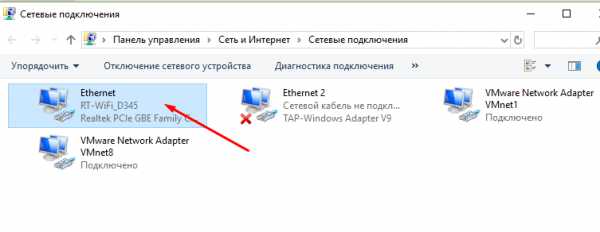
В свойствах подключения ищем в списке используемый IP -протокол , у меня IPv4:
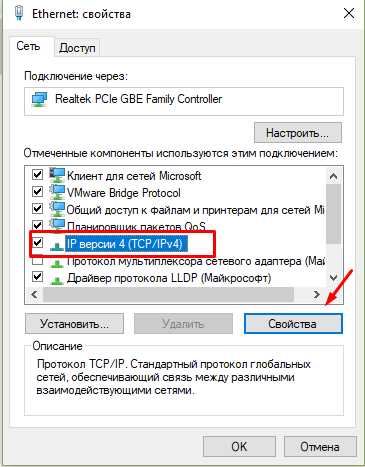
Далее, смотрим настройки. Если у вас DHCP на роутере включен, можно поставить флаги так:
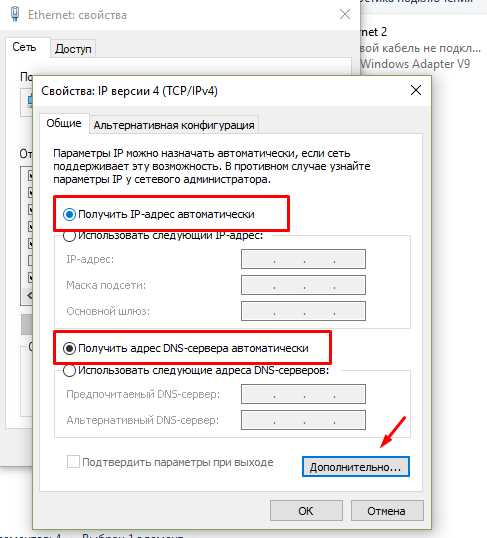
Убеждаемся, что на сетевом адаптере включился DHCP,жмем на «Дополнительно»:
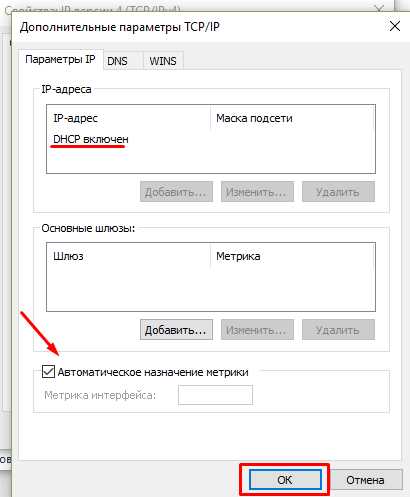
Закончили настройки. Для того, чтобы изменения вступили в силу без перезагрузки, ставим галочку:
Если Вы установили Wi-Fi -адаптер
Все же бывает, что вышеописанные способы не помогают. Долго искать; поэтому опять жмем правой кнопкой на значке подключения:
Дождитесь окончания работы мастера:
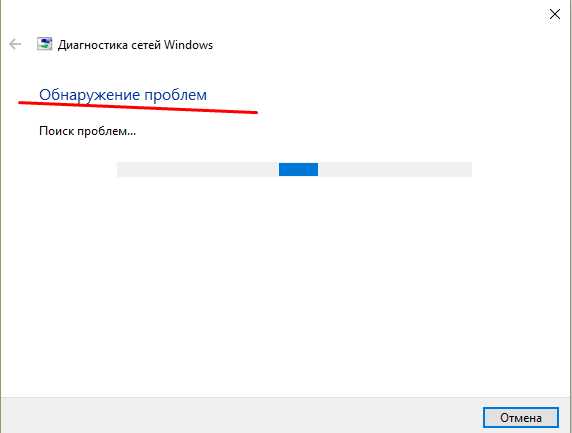
После проведенных выше настроек он гарантированно исправляет все ошибки! Вот так легко настраивать DHCP!
Автор публикации
не в сети 4 часа
admin
 0 Комментарии: 34Публикации: 194Регистрация: 04-09-2015
0 Комментарии: 34Публикации: 194Регистрация: 04-09-2015 fast-wolker.ru
Документация :: DHCP-сервер
Стартовая страница модуля
DHCP - это сетевой протокол, позволяющий компьютерам автоматически получать IP-адрес и другие параметры, необходимые для работы в сети. Его использование позволяет избежать ручной настройки компьютеров сети и уменьшает количество ошибок. Протокол работает по модели «клиент-сервер»: для автоматической конфигурации компьютер-клиент на этапе конфигурации сетевого устройства обращается к серверу, и получает от него нужные параметры.
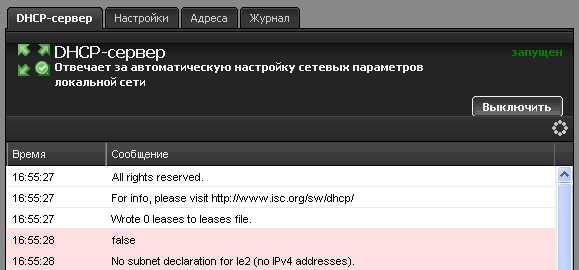
В модуле «DHCP» вы можете включить/выключить DHCP-сервер, проконтролировать его работу, а также задать некоторые параметры работы.
Включение DHCP
Использование DHCP настраивается индивидуально для каждой локальной сети и выполняется в разделе "Провайдеры и сети".

Для того, чтобы разрешить работу DHCP в какой-то локальной сети, необходимо отредактировать её, включить опцию «разрешить DHCP в этой сети» и задать диапазон адресов, которые будут раздаваться DHCP-сервером (в виде 192.168.1.1-192.168.1.100 или 192.168.1.1\16).
Если DHCP не включен ни для одной локальной сети, то сервис будет находится в состоянии «не настроен».
Настройки
На вкладке «Настройки» вы можете указать адреса сервера времени, DNS- и WINS-сервера, которые будут установлены на компьютере клиента. Кроме того, здесь можно указать путь до TFTP-сервера, необходимого для некоторых конфигураций (к примеру, для настройки тонких клиентов), а также срок, на который за клиентом резервируется IP-адрес (срок аренды).
Кроме этого, можно задать DNS-зону для авторегистрации. При получении адреса от DHCP-сервера новым компьютером, ему будет присвоена А-запись в зоне вида Netbios-имя.домен.
Также вы можете включить автоматическую публикацию параметров прокси сервера непосредственно с ИКС либо с другого сервера.
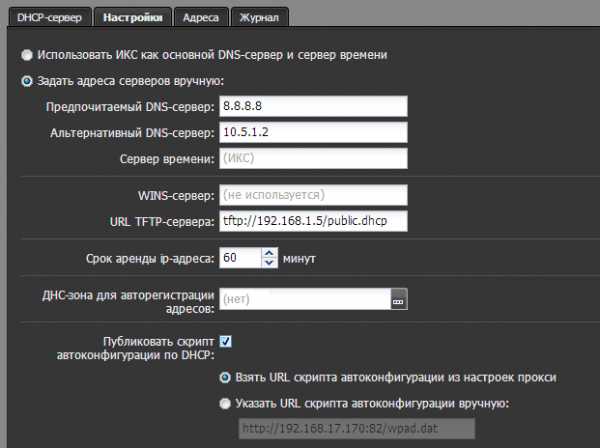
Выданные адреса
На вкладке «Адреса» вы можете увидеть всех пользователей, которые в данный момент получили адреса по DHCP.
Для того, чтобы одному и тому же компьютеру каждый раз выдавался один и тот же IP-адрес, необходимо задать соответствие между MAC-адресом сетевой карты и IP-адресом. Чтобы закрепить за пользователем текущий IP адрес можно воспользоваться кнопкой «Связать IP с MAC». Связи из модуля «ARP-таблица» также будут использоваться DHCP-сервером для выдачи адресов.
Для того, чтобы задать пользователю другой IP - скопируйте MAC и нажмите «Добавить» - «DHCP адрес». Вставьте MAC и введите новый IP - изменение произойдет по истечению срока аренды, или при повторном подключении пользователя.
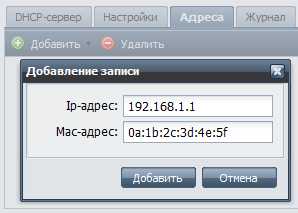
Для IP-адресов, присвоенных пользователям, будут отображаться имена владельцев. Клик по имени пользователя переместит вас на его страницу.
DHCP-сервер использует общий список сопоставлений IP- и MAC-адресов с модулем ARP-таблица.
doc.a-real.ru
Как включить dhcp сервер | Soveti o tom kak vse prosto sdelat
Компьютерная грамотностьКак включить dhcp сервер
5всего (100%) 1 voteЧтобы получить возможность обмениваться информацией между двумя или более компьютерами, следует объединить их физически в сеть беспроводным или проводным способом, назначив каждому уникальный адрес. Это позволяет сделать служба DHCP.
1Откройте любой браузер. Введите в адресной строке символы 192.168.0.1, представляющие собой стандартный адрес для сетевых устройств. Убедитесь, что сетевой кабель подключен с одной стороны к сетевой карте вашего компьютера, а с другой - к роутеру.2Попробуйте поискать логин и пароль в документации к роутеру, если появляется сообщение о том, что стандартный пароль не принимается. В качестве альтернативного варианта найдите маленькое отверстие на задней панели с надписью Reset и длинным тонким предметом нажмите на кнопку внутри. Так вы установите заводские настройки и сможете воспользоваться стандартным паролем.3Найдите ссылку на NetworkSettings или раздел LAN. Различные производители предоставляют свои собственные названия, но минимум один вариант сети упоминается обязательно. Указателем мыши выберите нужный раздел и найдите подменю, включающее на роутере DHCP, например, DHCP settings или DHCP service.4Отметьте галочкой пункт Enable DHCP server. Ниже его находятся два поля, где нужно указать IP-адреса, допустимые для вашей сети, к примеру, 192.167.0.2 - 192.169.0.4. Это позволит вам ограничить количество единовременных пользователей интернет-ресурсов. Через беспроводной роутер можно указать лишь два адреса, к примеру, для вашего мобильного телефона и ноутбука, что является самым простым способом защиты соединения.5Выберите поле, которое обозначено как GatewayAdress или DefaultGateway. Выберите адрес для сетевого шлюза (ip-адрес), который станет «воротами» в интернет для каждого из подключенных компьютеров. Чаще всего он такой же, как и адрес роутера: 192.167.0.2.6Сохраните результаты, нажав в нижней части страницы на кнопку Save, а затем кликнув по соседней кнопке Save/Reboot. Так вы перезагрузите роутер для того, чтобы изменения вступили в действие.
Нажимая на "лайк", вы говорите автору спасибо! Порадуйте старика:)
reliztop.ru
DHCP как включить в Windows
Вы хотите организовать домашнюю локальную сеть или соединить в одну сеть посредством разных архитектур в аудиториях или офисе? В таких ситуациях, вам необходимо проверить, включен ли динамический протокол конфигурации узла – DHCP. Как включить его и создать все необходимые условия для будущей сети, вы узнаете из информации, представленной в следующем тексте.
Для того чтобы включить DHCP, необходимо убедиться, что данная функция подключена в роутере или модеме, который будет использоваться как соединитель между компьютерами. Протокол типичный для локальных сетей, никаких приключений не предвещает.

И так, порядок действий, для успешного включения DHCP следующий:
- Заходим в веб-интерфейс вашего роутера или модема. Проверяем галочку напротив пункта «Автоматически назначать IP адреса». Если таковой нет – ставим. Если интерфейс на любом отличном, от русского, украинского или белорусского, языке, то ищем пункт, который будете в себе содержать Dynamic IP и ставим там галочку. Сохраните произведенные действия и перезагрузите модем/роутер.
- На компьютерах проверьте, включена ли служба DHCP-клиента. Для этого вам необходимо ввести в утилите «Выполнить» такой запрос – «services.msc».
- В новом окне списка служб ищем нужный нам DHCP-клиент и проверяем, работает ли он и запускается ли автоматически. При обнаружении обратных данных, выполните настройки для работы этой службы через нажатие ПКМ на эту службу. Перезагружаем компьютер.
- Теперь нам нужно проверить, работает ли DHCP-клиент на сетевом адаптере. Для этого нам нужно найти наше подключение в «Центре управления сетями».
- Находим наше текущее подключением, далее нажимаем свойства, выбираем «Сеть» и находим «Протокол интернета версии 4».
- В нём мы проверяем галочки напротив «Получить айпи автоматически», «Получить адрес DNS автоматически». Сохраняем изменения, если вы ставили галочки.
Теперь ваши компьютеры готовы к подключению в сеть и вы знаете, как включить DHCP.
Похожие записи
Как включить на ноутбуке Bluetooth
Технологии беспроводной передачи данных, хоть и давно уже пришли к нам, до сих пор популярны в использовании, хотя бы потому что передача данных происходит быстро и не зависит от подключения интернета (кроме wifi). Самым популярной...
Как включить wifi на Windows 8?
Чаще всего, те, кто ранее пользовался Windows 7 не могут быстро привыкнуть к «восьмёрке», т.к. она не совсем схожа с «семёркой». Из-за этого возникают казусы и некоторые простые функции не получается найти или включить. В данной статье мы...
Hyper threading - как включить
Приходит время и нам необходимо заменить/установить/ процессор в системном блоке. Но, после этих процедур система может его не увидеть и, соответственно, работать он полноценно не сможет – то есть, никакой практическое пользы нести не...
howwindows.ru