Windows 10: как создать USB-диск восстановления системы? Диск восстановления виндовс 10
Если не получается создать диск восстановления Windows 10
Всем пользователям ОС Windows 10 настоятельно рекомендуется держать в запасе так называемый диск восстановления, с помощью которой можно в случае необходимости восстановить либо систему с определенной точки восстановления, либо отдельные ее файлы, либо переустановить Windows 10 полностью.
Однако иногда случается так, что создать диск восстановления в Windows 10 не получается.
Проблема это достаточно неприятная, тем более, что единственного и однозначно эффективного ее решения пока не существует.
Тем не менее, кое-что придумать все же можно. Об этом и поговорим.
Но сначала вкратце о том, как создать восстановительную флешку в Windows 10. Итак — стандартный метод:
- подключаем чистый (т.е. пустой и желательно отформатированный) USB-накопитель емкостью не менее 4GB к USB-порту компьютера;
- открываем инструмент «Восстановление» в «Панели управления» системы, кликаем «Создание диска восстановления» и далее просто следуем инструкциям на экране.
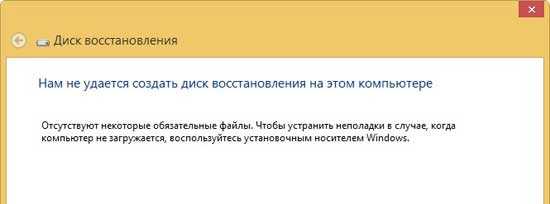
Если же результатом этих действий стала табличка с надписью «Нам не удается создать диск восстановления на этом компьютере«, то как раз и имеет место быть упомянутая неприятность и тогда пробуем следующее:
-
поиск проблем с системными файлами
Одна из наиболее частых причин ошибки при создании загрузочной флешки кроется в наличии на ПК поврежденных системных файлов. Обнаружить их и «починить», если получится, можно примерно так:
- в поисково строке Windows 10 пишем cmd, далее в результатах поиска находим и кликаем правой кнопкой мыши по «Командная строка» и в меню выбираем «Запустить от имени администратора«;
- теперь уже в командной строке набираем sfc/scannow и жмем Enter.

Встроенная утилита System File Checker (SFC) автоматически просканирует файлы Windows и замени те из них, которые оказались поврежденными. Времени это займет минут 10. После завершения процедуры заново подключаем нашу флешку и снова запускаем создание диска восстановления. Если опять не получилось, то …
-
берем другу флешку
Решение в данном случае очевидное. При нынешней стоимости 4-гигабайтных флешек, суперкачества от их производителей ожидать, к сожалению, не приходится.
-
создаем «загрузочную флешку»
… но не так, как обычно. Потому сначала качаем и ставим официальный media creation tool. Файл большой, потому загрузка его займет некоторые время. После установки подключаем к компу флешку, запускаем файл MediaCreationTool.exe, в меню выбираем «Создать установочный носитель для другого компьютера»и следуем инструкциям программы.
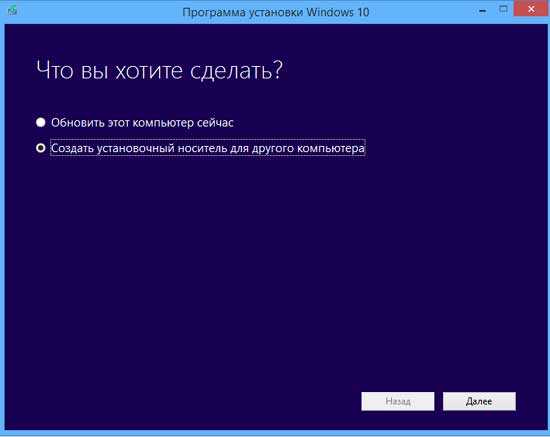
Далее при загрузке с этого диска будет включаться мастер установки Windows 10, во втором окне которого вместо большой кнопки «Установить» (в центре экрана) мы жмем маленькую ссылку «Восстановление системы» (в левом нижнем углу). После этого система откроет среду во многом схожую с обычным инструментом восстановления.
Разумеется, если вы запустите полную переустановку Windows 10, то, вероятнее всего, потребуется Product ID. Потому прежде рекомендуем с помощью инструмента вроде ProduKey открыть и сохранить номер в надежном месте.
www.gadgetstyle.com.ua
как создать USB-диск восстановления системы?
Что такое диск восстановления системы?
Диск восстановления системы используется для загрузки ПК при возникновении программных сбоев. На этом диске содержатся средства восстановления операционной системы, с помощью которых можно восстановить Windows 10 в случае серьёзной ошибки.
Как создать USB-диск восстановления системы Windows 10:
– подключите к ПК съёмный диск (флешку) объёмом не менее 512 МБ;
– нажмите кнопку Пуск –> Панель управления –> Восстановление;
– в следующем диалоговом окне выберите Создание диска восстановления;
– в диалоговом окне
Контроль учетных записей пользователей
с сообщением «Вы хотите разрешить этому приложению внести изменения в ваш компьютер?» нажмите кнопку Далее;– в диалоговом окне Создание диска восстановления снимите флажок Выполнить резервное копирование системных файлов на диск восстановления, нажмите кнопку Далее;
– в следующем
диалоговом
окне выберите USB-устройство флеш-памяти, нажмите кнопку Далее;
– в диалоговом окне с сообщением «Все данные на диске будут удалены. Если на диске находятся ваши личные данные, создайте их резервную копию» нажмите кнопку Создать;
netler.ru
Binexe - Диск восстановления Windows 10

В этой инструкции подробно о том, как создать диск восстановления Windows 10, а также о том, как использовать загрузочную флешку или DVD с установочными файлами системы в качестве диска восстановления, если возникла такая необходимость. Также ниже присутствует видео, в котором все шаги показаны наглядно.
Диск восстановления Windows 10 способен помочь в случае самых различных проблем с системой: когда она не запускается, стала неправильно работать, требуется восстановить систему, выполнив сброс (возврат компьютера в исходное состояние) или использовав заранее созданную резервную копию Windows 10.
Во многих статьях на этом сайте есть упоминание диска восстановления, как одного из инструментов решения проблем с компьютером, а потому и было решено подготовить данный материал. Все инструкции, имеющие отношение к восстановлению запуска и работоспособности новой ОС вы можете найти в материале Восстановление Windows 10.
Создание диска восстановления Windows 10 в панели управления
В Windows 10 предусмотрен простой путь сделать диск восстановления или, вернее USB флешку через панель управления (способ для CD и DVD также будет показан далее). Делается это в несколько шагов и минут ожидания. Отмечу, что даже если ваш компьютер на запускается, вы можете сделать диск восстановления на другом ПК или ноутбуке с Windows 10 (но обязательно с той же разрядностью — 32-бит или 64-бит. Если у вас нет другого компьютера с 10-кой, в следующем разделе описывается, как обойтись без него).
- Зайдите в панель управления (можно кликнуть правой кнопкой мыши по Пуску и выбрать нужный пункт).
- В панели управления (в пункте Просмотр установите «Значки») выберите пункт «Восстановление».

- Нажмите «Создание диска восстановления» (требуются права администратора).
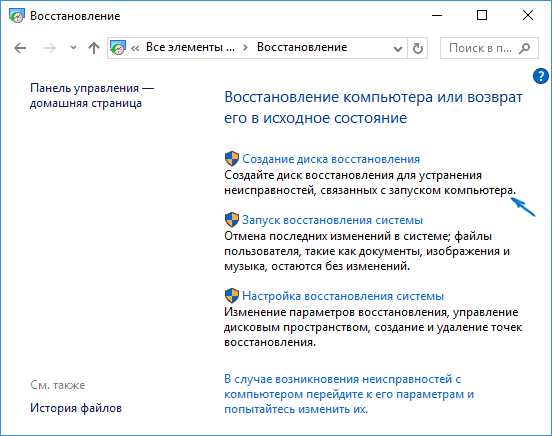
- В следующем окне вы можете отметить или убрать пункт «Выполнить резервное копирование системных файлов на диск восстановления». Если сделать это, то будет занят значительно больший объем места на флешке (до 8 Гб), зато, упростится сброс Windows 10 в исходное состояние, даже если встроенный образ восстановления был поврежден и требует вставить диск с отсутствующими файлами (т.к. необходимые файлы будут находиться на накопителе).
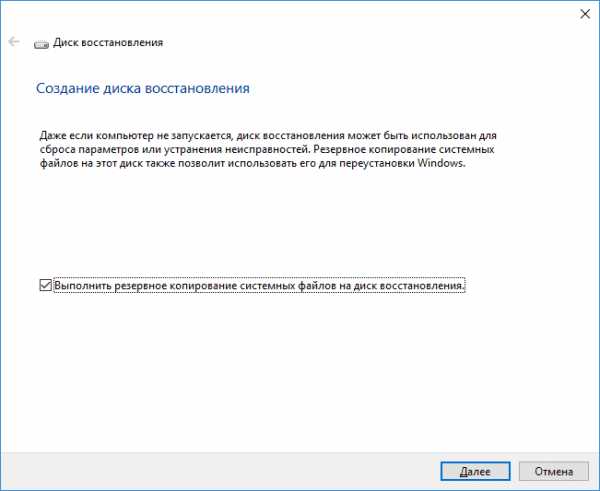
- В следующем окне выберите подключенную флешку, из которой будет создан диск восстановления. Все данные с нее будут удалены в процессе.
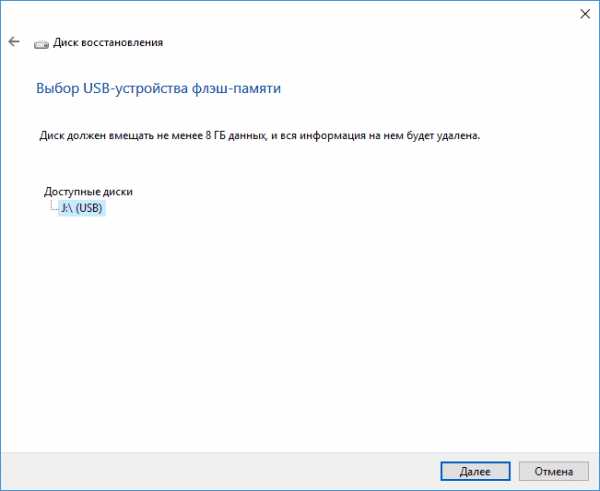
- И, наконец, дождитесь, когда создание флешки будет завершено.

Готово, теперь у вас в наличии есть диск восстановления, поставив загрузку с которого в БИОС или UEFI (Как зайти в БИОС или UEFI Windows 10, или используя Boot Menu) вы можете войти в среду восстановления Windows 10 и выполнить многие задачи по реанимации системы, включая откат ее к изначальному состоянию, если ничто другое не помогает.

Примечание: вы можете продолжать пользоваться USB накопителем, из которого сделали диск восстановления, для хранения своих файлов, если есть такая необходимость: главное, чтобы в результате не оказались затронуты уже размещенные там файлы. Например, вы можете создать отдельную папку и пользоваться только ее содержимым.
Как создать диск восстановления Windows 10 на CD или DVD
Как можно заметить, в предыдущем и основном для Windows 10 способе создания диска восстановления, под таким диском подразумевается только флешка или иной USB накопитель, без возможности выбрать CD или DVD для этой цели.
Однако, если вам требуется сделать диск восстановления именно на компакт-диске, такая возможность всё еще присутствует в системе, просто в немного другом расположении.
- В панели управления откройте пункт «Резервное копирование и восстановление».
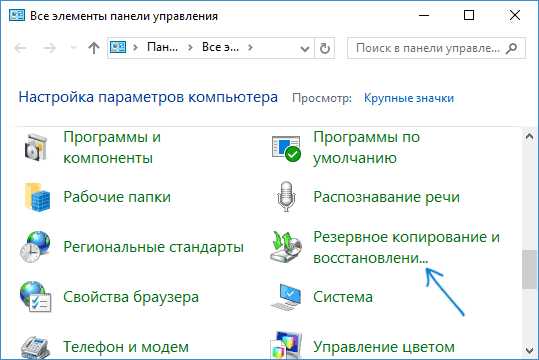
- В открывшемся окне средств резервного копирования и восстановления (при этом не придавайте значения тому, что в заголовке окна указано Windows 7 — диск восстановления будет создан именно для текущей установки Windows 10) слева нажмите «Создать диск восстановления системы».
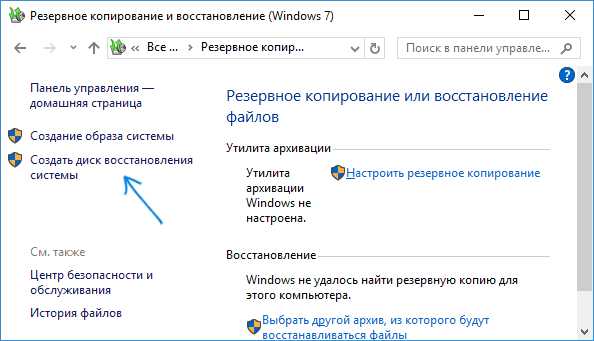
После этого вам останется выбрать привод с чистым диском DVD или CD и нажать «Создать диск» для записи диска восстановления на оптический компакт диск.
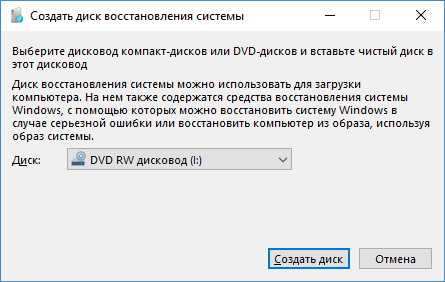
Его использование не будет отличаться от создаваемой в первом способе флешки — достаточно поставить загрузку с диска в BIOS и загрузить компьютер или ноутбук с него.
Использование загрузочной флешки или диска Windows 10 для восстановления
Сделать загрузочную флешку Windows 10 или установочный диск DVD с этой ОС проще простого. При этом, в отличие от диска восстановления, возможно практически на любом компьютере, вне зависимости от версии установленной на нем ОС и состоянии ее лицензии. При этом такой накопитель с дистрибутивом можно потом использовать на проблемном компьютере как диск восстановления.
Для этого:
- Поставьте загрузку с флешки или диска.
- После загрузки, выберите язык установки Windows
- В следующем окне внизу слева выберите пункт «Восстановление системы».

В результате вы попадете в ту же среду восстановления Windows 10, что и при использовании диска из первого варианта и сможете выполнить все те же действия по исправлению проблем с запуском или работой системы, например, использовать точки восстановления системы, проверить целостность системных файлов, восстановить реестр с помощью командной строки и не только.
Как сделать диск восстановления на USB — видео инструкция
И в заверешение — видео, в котором все описанное выше показано наглядно.
Ну а если у вас остались вопросы — не стесняйтесь задавать их в комментариях, я буду стараться отвечать.
binexe.ru
запись установочной флешки Виндовс 10, почему не удается сделать, инструкции со скриншотами
Октябрь 4th, 2017 Георгий Кулешовский
Если вдруг компьютер откажется запускаться, очень кстати будет диск или флешка для восстановления работоспособности Windows.
Зачем нужен диск для восстановления Windows
Несмотря на регулярные исправления и усовершенствования, уязвимость к повреждению системы Windows остаётся. Но в то же время значительно упрощается её восстановление.
Если в 90-х и в начале 2000-х систему Windows «оживляли» средствами MS-DOS с помощью дискет, содержащих ядро MS-DOS, вручную заменяя/восстанавливая загрузочные записи и запускающие файлы Windows (в Windows 98/Me применялся установочный компакт-диск Windows с утилитами DOS), то начиная с Windows 2000 это делалось уже «в обход» MS-DOS, например, графической утилитой Magic Pro. На установочном CD для 2000/XP уже содержалась программа-загрузчик, подгружающая в оперативную память ПК все нужные драйверы. Она позволяла сразу же переразбить/отформатировать жёсткий диск и переустанавливала Windows. Вместо 2–3 дней восстановление Windows занимало максимум 1,5 часа.
С появлением мини-ноутбуков без CD-ROM установочный CD/DVD как средство восстановления устарел. Флешку или карту памяти можно спрятать в боковой кармашек, а вот стопка CD — даже в специальной сумке — стала неудобной, как и дискеты в фольге или пакетиках.
В Windows 10 уже есть встроенный компонент для создания диска восстановления. Можно воспользоваться мастером архивации Windows (создание ISO-образа с установленным в системе «софтом») или сторонними программами — UltraISO, WinSetupFromUSB, работающими как с DVD, так и с флешками.
Практические способы создания носителя для восстановления Windows 10
Установочный диск Windows поможет:
- устранить проблемы при запуске Windows;
- «откатить» ОС методом восстановления повреждённых системных файлов, управляющих не только запуском Windows, но и её процессами, без которых она не сможет быстро и чётко работать;
- переустановить Windows «с нуля».
Нельзя создать диск Windows на 64-разрядном ПК, если у вас 32-разрядная версия Windows. Создать установочный диск Windows 10 можно на компьютере хоть с Windows XP.
Проверка DVD/флешки перед созданием диска восстановления Windows
Проверка носителя обязательна. Лучше перестраховаться, нежели иметь «глючный» и медлительный диск Windows, который выдаст ошибку на середине пути: любой из важных системных файлов может записаться на него некорректно, из-за чего восстановление Windows не начнётся или «встанет», едва начавшись.
Перед созданием установочного диска/флешки проверьте ваш DVD или флешку на наличие слабоотзывчивых (с долгим откликом — 0,5 сек и более) битых секторов. Сделать это можно как встроенным в Windows средством проверки дисков, так и сторонними приложениями, например, HDDScan.
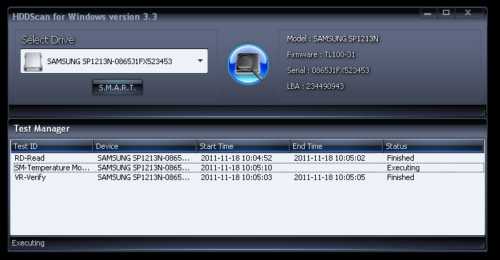
Проверить наличие на флешке битых секторов можно с помощью программы HDDScan
Если в отчёте указано, что носитель имеет слабые секторы, его надо выбросить. Для ответственных задач он не годится. А вот носитель хотя бы с одним «убитым» сектором не откроется — Windows сообщит, что он непригоден.
Наличие слабых и битых секторов говорит об изношенности диска или флешки (интенсивное использование 3 и более лет), либо о его неправильной эксплуатации («горячее» извлечение при незавершившемся переносе/удалении файлов или форматировании). Специалисты предупреждают: если диск «посыпался» или «тормозит», меняйте его.
Видео: обзор программы HDDScan
Создание аварийного диска средствами Windows 10
Сделайте следующее:
- Откройте «Пуск» и зайдите в «Панель управления». Включите режим показа элементов в виде значков, затем кликните на «Восстановление».

Откройте средство создания дисков восстановления Windows 10
- Выберите «Создание диска восстановления». Это действие защищено правами администратора.

Нажмите на кнопку «Создание диска восстановления»
- Выполните резервное копирование системных файлов на флешку. Это увеличит занимаемый объём. Другая установочная флешка или диск с оригинальным образом Windows не понадобятся. Размер флешки или карты памяти не должен быть меньше 8 ГБ.
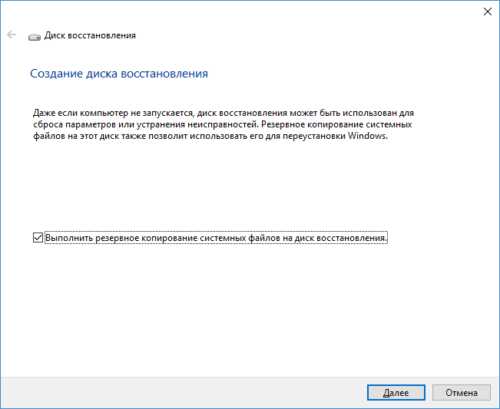
Выполните резервное копирование системных файлов на диск восстановления
- Убедитесь, что выбрана нужная флешка или карта памяти.
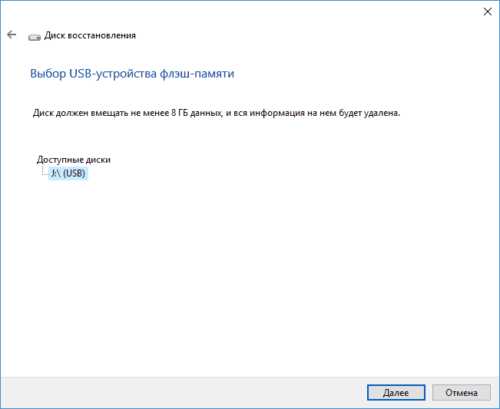
Выберите нужную флешку или карту памяти
- Дождитесь окончания копирования системных файлов на этот диск. По окончании процесса Windows сообщит об успешном переносе.

По окончании процесса Windows оповестит об успехе переноса системных файлов
Накопитель должен определяться как съёмный, а не локальный. Не получится сделать установочным, например, внешний жёсткий диск (съёмный HDD). А вот, например, с дисководами DVD вы можете создавать установочные диски Windows без ограничений.
Создание загрузочного DVD
4,7 ГБ DVD позволят записать, помимо устаночной копии Windows, драйверы от вашего «железа» в отдельную папку.
Установочный пакет Windows 10 весит порядка 3–4 ГБ. Размер CD всего 702 МБ, поэтому записать на него нужные файлы не получится.
Сделайте следующее:
- Откройте «Панель управления», включите режим показа элементов в виде значков и выберите «Резервное копирование и восстановление». Действия абсолютно одинаковы для Windows 7, 8 и 10.
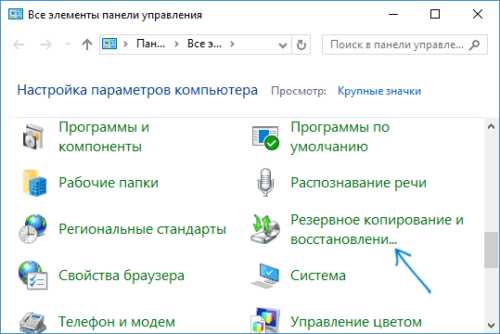
Запустите мастер копирования системных файлов на DVD
- Выберите «Создать диск восстановления системы».

Нажмите на кнопку «Создать диск восстановления системы»
- Выберите ваш DVD-RW. Запустится процесс копирования.
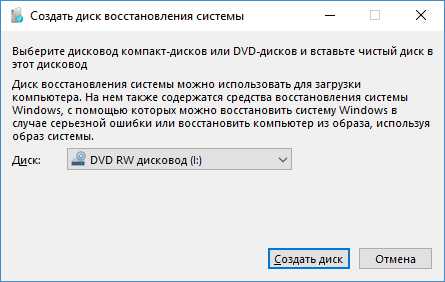
Выберите свой DVD-RW
По окончании мастер создания загрузочных дисков сообщит о готовом диске.
Как добиться вывода меню восстановления Windows
Также есть вариант создания ISO-образа системы — именно так создаются «любительские» образы Windows с уже настроенными параметрами. Такие сборки выкладываются на торрент-трекерах в неограниченном доступе.
Но создание образа — это ещё не всё. Просто скопированный ISO-файл не запустит средство устранения неполадок Windows.
Чтобы запустился экран с дополнительными параметрами восстановления Windows, помимо папки с ISO-образом, должны присутствовать служебные файлы: загрузочная запись установочного диска и файлы самого загрузчика.

Выберите нужный вам вариант восстановления системы
Структура установочной флешки Windows 2000/XP/Server-2003 содержала папки и файлы дистрибутива Windows, а установка ОС запускалась как с BIOS, так и с любой рабочей копии уже установленной системы путём старта исполняемой программы Setup.exe, а также «дедовским методом» — средствами DOS.
В Windows Vista/7/8/10 это можно сделать лишь путём входа в установочный диск с BIOS. Ваши шаги таковы:
- Перезагрузите ПК.
- Как только после логотипа производителя ПК (или под ним) появится надпись «Press F2 to start BIOS Setup». Клавиша, означающая приглашение для перехода в BIOS, может отличаться. Нажмите её.
- В загрузочном меню BIOS (как правило, это подменю Boot или похожее) DVD или флешка (USB-HDD) ставится первым, внутренний накопитель (HDD) — вторым.
- Для сохранения BIOS попросит нажать клавишу (например, F10). Подтвердите запрос, нажав «Ввод» на клавиатуре (Enter).
Компьютер при запуске опросит порты USB на наличие флешки (или «кард-ридера» с картой памяти) или проверит, есть ли DVD в дисководе, а затем перейдёт к загрузке средства исправления неполадок Windows с данного носителя.
Видео: как создать диск или флешку для восстановления Windows 10
Создать диск аварийного восстановления Windows легко. Главное, чтобы сам диск был исправным. Плохо работающий носитель приведёт к ошибкам Windows, из-за которых восстановление придётся начать заново после замены диска или флешки.
Блоггер, копирайтер (в т. ч. и рерайтер) Оцените статью: Поделитесь с друзьями!kompkimi.ru
- 10 горячих клавиш

- Что такое софт в компьютере

- Что делать если диск с забит

- Как обновить microsoft visual c
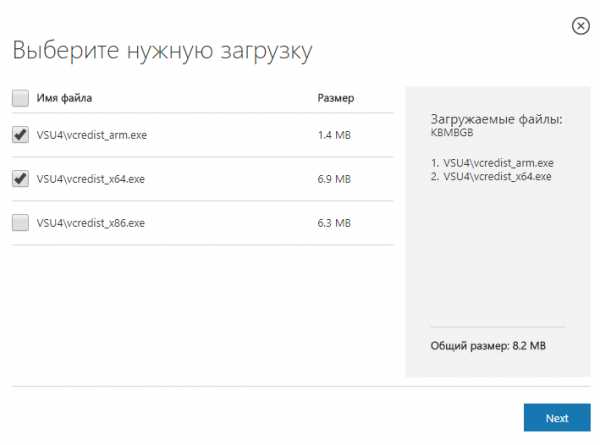
- Подлагивает компьютер что делать

- Какие необходимы программы для ноутбука

- После обновления windows 10 не работает клавиатура и мышь на ноутбуке
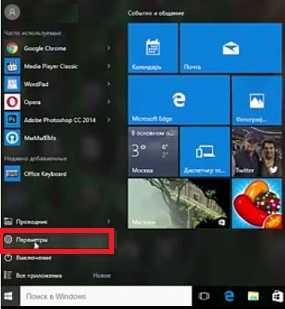
- Загрузочная флешка linux rufus
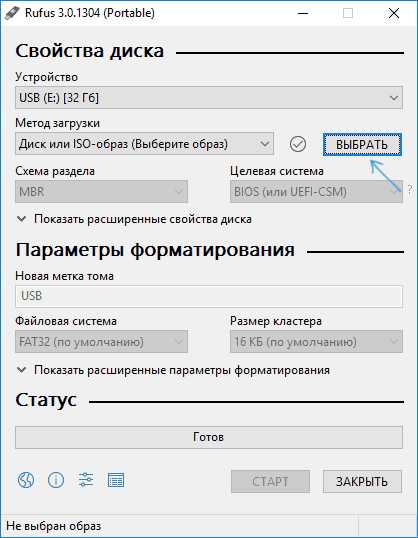
- Почему некоторые программы не открываются на windows 7
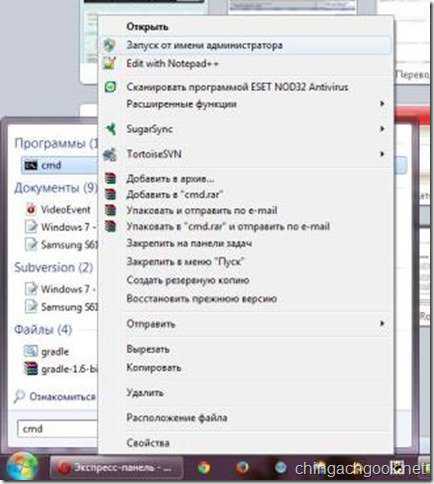
- Почему не работает вай фай роутер tp link

- Не отображается

