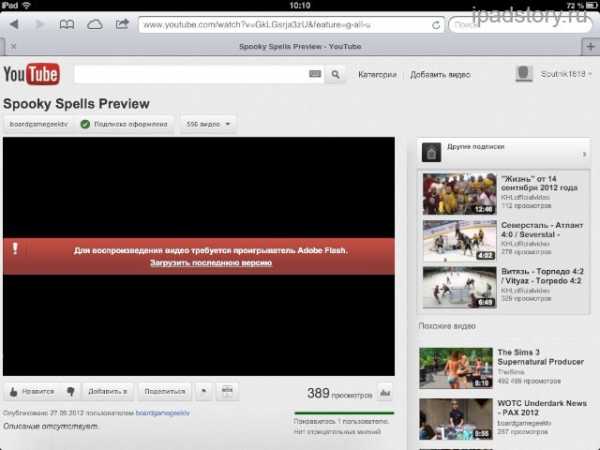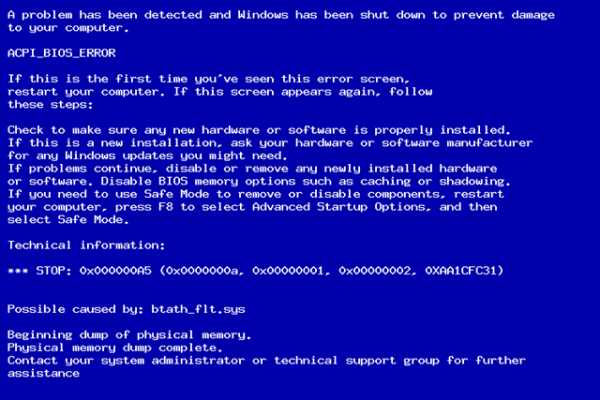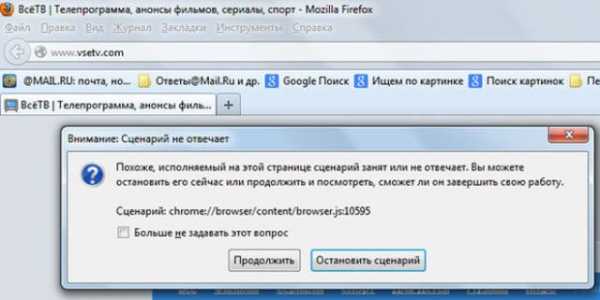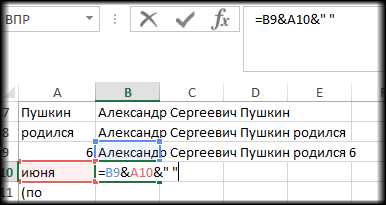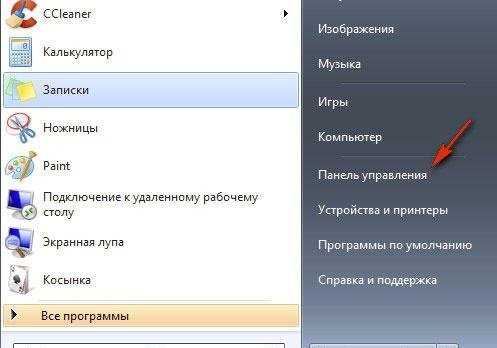Диспетчер задач не открывается и выдает ошибку – отключен администратором. Диспетчер задач отключен администратором windows xp
Диспетчер задач отключен администратором. Как включить.
Диспетчер задач – это то самое окошко, которое выскакивает при нажатии клавиш Ctrl+Alt+Del. С его помощью мы можем наблюдать быстродействие системы, останавливать какие-либо процессы и т.д. Так вот, как следствие вирусной атаки на ваш компьютер вместо диспетчера задачи может выскакивать сообщение «Диспетчер задач отключен администратором». В этой статье я приведу три способа, как это исправить.
Первый и пожалуй самый простой способ – это воспользоваться антивирусной утилитой AVZ. Скачать ее можно по ссылке «Антивирусная утилита AVZ». Запускаем ее. Далее нажимаем «Файл – Восстановление системы».
В открывшемся окне ставим птичку напротив пункта «Разблокировка диспетчера задач» и нажимаем кнопку «Выполнить отмеченные операции».
Способ 2. Включаем диспетчер задач при помощи групповой политики.
Для этого жмем Пуск – Выполнить и в открывшемся окне пишем «gpedit.msc» после чего жмем «ОК».
Далее идем по следующему пути: Конфигурация пользователя – Административные шаблоны – Система – Возможности Ctrl+Alt+Del.
Справа ищем ярлычек «Удалить диспетчер задач» и щелкаем по нему два раза левой кнопкой мыши.
В открывшемся окне ставим радиопереключатель в положение «Отключен» и нажимаем «Применить».
Перезагрузите компьютер, чтобы изменения вступили в силу.
Способ 3. Включаем диспетчер задач при помощи реестра.
Для этого жмем Пуск – Выполнить и в открывшемся окне пишем regedit.
Попадаем в редактор реестра и находим раздел: HKEY_CURRENT_USER > Software > Microsoft > Windows >CurrentVersion > Policies > System. Найдите параметр REG_DWORD DisableTaskMgr и установите его значение равным 0 либо вообще удалите.
« Предыдущая запись Следующая запись »
comp-profi.com
Как включить диспетчер задач, если написано что диспетчер задач отключён администратором?
Что делать, если появляется сообщение «Диспетчер задач отключен администратором» . +18+19/-1 Если при попытке запустить Диспетчер задач Windows (любым способом – или с помощью Ctrl+Alt+Del, или с помощью Пуск –> Выполнить… –> taskmgr –> OK) появляется диалоговое окно «Диспетчер задач» с сообщением «Диспетчер задач отключен администратором» , то это, как правило, говорит о возможном заражении системы вирусами.Дело в том, что вирусы отключают Диспетчер задач, чтобы их нельзя было принудительно выгрузить из оперативной памяти. При этом в Реестре Windows в разделе [HKEY_CURRENT_USER\Software\Microsoft\Windows\CurrentVersion\Policies\System] создается параметр REG_DWORD DisableTaskMgr со значением 1.
Даже после удаления вируса, запретившего запуск Диспетчера задач, запуск его невозможен. Чтобы вновь сделать возможным запуск Диспетчера задач нажмите Пуск –> Выполнить… –> в поле Открыть: введите gpedit.msc –> OK –> откроется диалоговое окно Групповая политика –> Групповая политика –> Политика «Локальный компьютер» –> Конфигурация пользователя –> Административные шаблоны –> Система –> Возможности Ctrl+Alt+Del –> справа в окне Возможности Ctrl+Alt+Del двойным щелчком левой кнопки мыши по строке Удалить диспетчер задач (Состояние по умолчанию – Не задана) вызовите окно Свойства: Удалить Диспетчер задач –> установлен переключатель Включен –> поставьте Отключен (или Не задан) –> Применить –> OK.
Закройте окно Групповая политика. Для вступления в силу изменений без перезагрузки ПК сверните все открытые окна (щелкнув кнопку Свернуть все окна на панели Быстрый запуск, или нажав сочетание клавиш – клавиши с логотипом Windows+D), нажмите клавишу F5 (или щелкните правой кнопкой мыши по свободной от значков поверхности Рабочего стола, в открывшемся контекстном меню щелкните Обновить) .
Если запуск Редактора реестра не заблокирован (что после вирусной атаки бывает редко) , для включения Диспетчера задач можно отредактировать Реестр: нажмите Пуск –> Выполнить… –> в поле Открыть: введите regedit –> OK –> откроется Редактор реестра. В разделе [HKEY_CURRENT_USER\Software\Microsoft\Windows\CurrentVersion\Policies\System] нужно найти параметр REG_DWORD DisableTaskMgr и установить его значение 0 (или совсем удалить этот параметр) .
Если Редактор реестра не запускается, то скорее всего вирус создал в реестре Windows разделе [HKEY_CURRENT_USER\Software\Microsoft\Windows\CurrentVersion\Policies\System] параметр REG_DWORD DisableRegistryTools со значением 1.
Чтобы вновь сделать его доступным, нажмите Пуск –> Выполнить… –> в поле Открыть: введите gpedit.msc –> OK –> Групповая политика –> Политика «Локальный компьютер» –> Конфигурация пользователя –> Административные шаблоны –> Система –> справа в окне Система двойным щелчком левой кнопки мыши по строке Сделать недоступными средства редактирования реестра вызовите окно Свойства: Сделать недоступными средства редактирования реестра –> установите переключатель Отключен (или Не задан) –> Применить –> OK. Закройте окно Групповая политика.
otvet.mail.ru
Как включить диспетчер задач на Windows 7 отключенный администратором
В диспетчере задач завершают не нужные процессы, отключают зависшие программы и отслеживают статистику расхода ресурсов ПК. Так как он используется для завершения процессов и приложений, вирусы или шпионы отключают его, дабы обезопасить себя от закрытия. Если у Вас такая ситуация, статья покажет, как включить диспетчер задач на Windows 7.
Некоторые администраторы, так же могут запретить доступ к менеджеру процессов, чтобы пользователи не закрывали жизненно важные элементы системы и антивирусные утилиты. Чтобы воспользоваться инструкциями, в обоих случаях потребуется административный доступ к ОС Windows 7.
В такой ситуации открыть диспетчер задач горячими клавишами нельзя, а при запуске taskmgr.exe выскакивает окно ограничения следующего содержимого: «диспетчер задач отключен администратором».
Есть методы повторного включения менеджера, как стандартные, так и сторонние программы. После прочтения выберите удобный способ для себя, включите диспетчер задач и удалите вредоносное ПО.
Включение через окно изменения групповой политики
Для вызова редактора групповой политики откройте «пуск» в поиск скопируйте или введите gpedit.msc, далее кликните Enter.
В левой панели редактора посетите раздел «конфигурация пользователя», затем подраздел «административные шаблоны», далее «система», кликом левой кнопки выберите 2 подраздел (как на скриншоте).
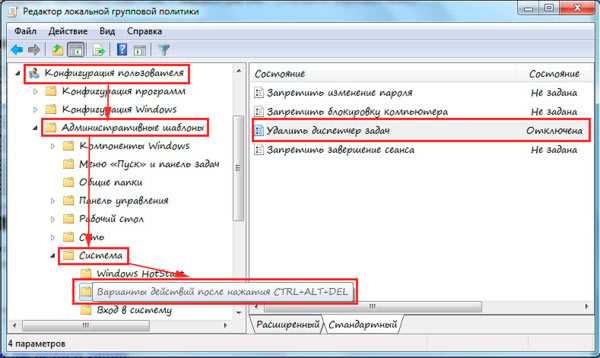
В правой панели дважды клацните левой кнопкой на «удалить диспетчер задач». Выберите в новом окне либо «не задано», либо «отключить», так как опция «включить» запрещает вызов. Кликните «применить», OK.
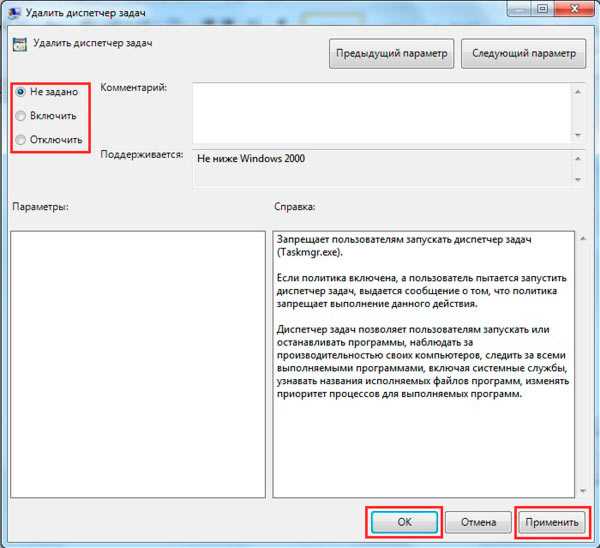
Используем редактор реестра
Включить диспетчер задач на Windows 7 можно посредством реестра. Вам надо добраться до раздела и изменить параметр.
1. Нажмите Win + R, напечатайте regedit и кликните enter.

2. При появлении контроля учетных записей щелкните OK. Найдите и выберите подраздел System, который находится глубоко в реестре (полный путь на изображении).
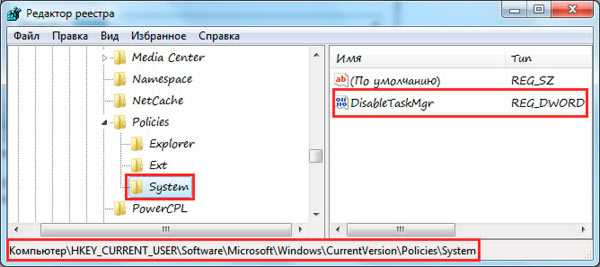
3. В правой стороне окна клацните дважды левой кнопкой по DisableTaskMgr. Исправьте значение 1 на 0, нажмите OK. Вы также можете удалить параметр DisableTaskMgr, если в будущем он не понадобится.

Не все пользователи хотят рыться в реестре, поэтому я сделал готовые файлы (.reg) для включения и на всякий случай для отключения диспетчера задач.
- Скачайте архив здесь, распакуйте его.
- Запустите Enable_DZ.reg для включения или Disable_DZ.reg для выключения менеджера процессов.
- В предупредительном окне жмите ДА, после успешного слияния кликните OK.
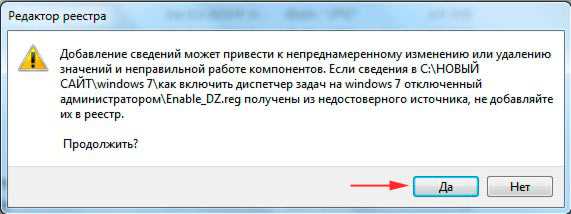
Включаем диспетчер задач через cmd
Убрать сообщение о том, что диспетчер задач отключен администратором на Windows 7 возможно с применением cmd.
1. Запустите командную строку Windows 7 с правами администратора.
2. Скопируйте текст ниже и кликните enter.
REG add HKCU\Software\Microsoft\Windows\CurrentVersion\Policies\System /v DisableTaskMgr /t REG_DWORD /d 0 /f
3. После успешного завершения запустите диспетчер задач из командной строки и закройте окно.
Для многократного использования практично создать файл txt и задать имя, скопировать в него синтаксис выше и сохранить. Далее изменить расширение на bat и по клику правой кнопки запускать от администратора.
Программы RegTickPro и TaskMgrED
Данные программы автономные, то есть не требуют установки. С помощью RegTickPro изменить можно больше параметров, а TaskMgrED, предназначена исключительно, чтобы отключить и включить диспетчер задач Windows 7. RegTickPro следует использовать так:
- Скачайте утилиту тут.
- Запустите RTP.exe.
- В ее окне перейдите в System 1 и уберите галочку с DisableTaskManager. Нажмите Apply и закройте окно.
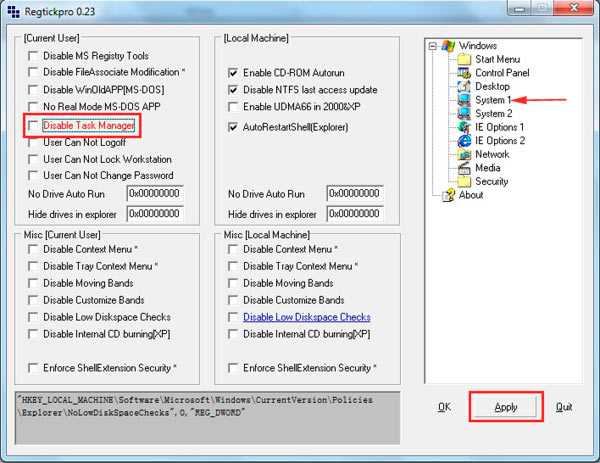
Для программы TaskMgrED проделайте шаги:
- Скачайте ее здесь.
- Откройте TMED.exe.
- В интерфейсе доступно 3 кнопки. Disable – отключение, Enable – включение диспетчера задач, Close – закрытие окна. Нажмите Enable и в сообщении OK.
Примечание: Во избежание проблем открывайте обе программы от имени администратора.
Как видите не сложно включить диспетчер задач на Windows 7, если он отключен администратором. Используйте любой удобный способ. Если у Вас нет антивирусной программы, установите ее или удалите старую версию и поставьте более надежную систему защиты. Так же рекомендуется после устранения проблемы просканировать систему на вредоносное ПО, так как не факт, что при следующем запуске ПК Вас не заденет неприятность снова. Казусы происходят разные, например, в диспетчере задач могут исчезнуть вкладки, но вернуть их не составляет особого труда.
Посмотрите еще статьи:
Вы можете пропустить чтение записи и оставить комментарий. Размещение ссылок запрещено.
nastrojcomp.ru
Диспетчер задач отключен администратором
Иногда случается, что, попытавшись открыть диспетчер задач, пользователь видит лишь сообщение, в котором говорится: «Диспетчер задач отключен администратором». Чаще всего, причиной подобной ошибки может быть вредоносная программа, то есть вирус, который заблокировал доступ к данному сервису. Причем, бывает, что антивирусная защита справилась с заразой и все удалила, но такие последствия после нее, все равно остались. Сейчас мы расскажем о четырех основных способах, которые помогут снова активировать диспетчер задач.
 Делаем поправки в реестре
Делаем поправки в реестре
Запускаем редактор реестра. Он легко открывается через окошко «Выполнить» (вызывается одновременным нажатием сочетания клавиш Win+R, либо чрез «Пуск»), введя в него «regedit». В самом редакторе, нам понадобится выполнить переход по такому пути:
HKEY_CURRENT_USER → Software → Microsoft → Windows → CurrentVersion → Policies
Теперь находим пункт (а точнее параметр) именем DisableTaskMgr и выставляем его на «0» (кавычки не нужны), вместо единицы. Так же можно просто его удалить.
Используем готовые решения
Есть специальный твик, который можно от сюда скачать %%ссылка%%. Вам остается его только запустить и применить все изменения. А все остальное редактируется автоматически.
Изменяем групповую политику
Заходим в «Пуск» и в разделе «Выполнить» вводим «gpedit.msc». Далее нажимаем «Enter» и видим, что открылось окошко с Групповой политикой. Дальше открываем политику для локального компьютера. В ней будет конфигурация пользователя, идем к следующим разделам открыв следующий, с административными шаблонами. Теперь ищите раздел с именем «Система» и выбираете вкладку «Возможности Ctrl+Alt+Del». Кликните дважды по кнопке удаления диспетчера задач. Дальше откройте окошко свойств, и в нем найдите «Удалить диспетчер задач». Здесь мы наблюдаем выключатель, который устанавливаем в положение «Отключен». Применяем все изменения и нажимаем на «ОК».
С помощью команды в реестре
Развернув меню «Пуск», вставляем туда написанную ниже строчку, в соответствующий раздел «Выполнить»:
REG add HKCU\Software\Microsoft\Windows\CurrentVersion\Policies\System /v DisableTaskMgr /t REG_DWORD /d 0 /f
Жмем «Enter» и для того, чтобы применить все изменения, выполняем перезагрузку компьютера.
prostocomp.net
Как включить диспетчер задач отключенный администратором в Windows 7, 8 и 10
Ошибка «Диспетчер задач отключен администратором» — частая проблема для пользователей, не аккуратно ведущих себя в сети интернет. Не смотря на то, что диалоговое окно отображает причину, она вряд ли соответствует реальности. Скорее всего, на такой важный компонент операционной системы, как диспетчер задач, смогло повлиять стороннее ПО в лице вирусов, после действия которого утилита перестала запускаться и не открывается.
С другой стороны, если компьютер использует несколько человек, один из пользователей действительно мог отключить рассматриваемы инструмент Windows. Давайте разберем как включить диспетчер задач в Windows 7, 8 или 10.
Что это за ошибка
Появление ошибки «Диспетчер задач отключен администратором» дает понять только одно: кто-то явно не хочет, чтобы пользователь компьютера закрыл какой-либо процесс. Это может быть второй человек, использующий ПК, или вирусная программа.
Большинство вирусных программ – это процессы, которые, как и все остальные, отображаются в диспетчере. Опытный пользователь может заметить какие-то изменения в работе своего ПК:
- Медленная скорость загрузки системы, работы приложений.
- Скорость работы интернет-соединения существенно ниже, чем прежде.
- Перебои в работе системы, беспричинный разгон систем охлаждения на видеокарте, процессоре.
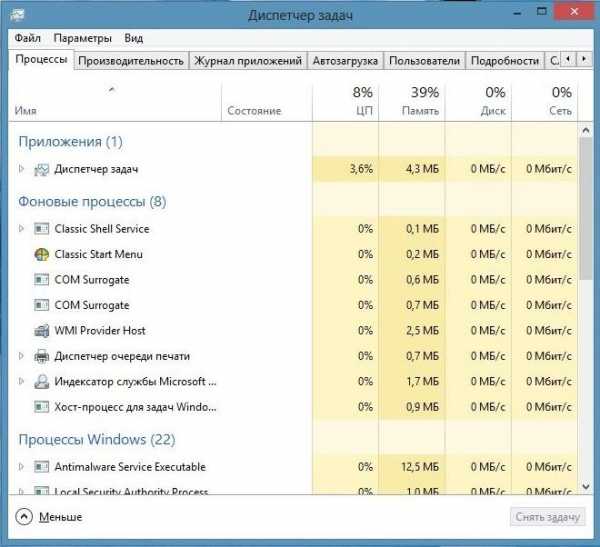
Все вышеперечисленное может произойти, если на незащищенный ПК попадет вредоносное ПО. Оно будет запускать процессы, так или иначе воздействующие на работу компьютера. И конечно же, чтобы работа вируса не прекращалась, пользователь более не получает доступа к диспетчеру.
Проверка групповых политик
У каждого из пользователей компьютера на базе операционной системы Windows есть свои возможности, привилегии. Одной из них может быть запуск диспетчера задач. Редактировать групповую политику можно самостоятельно, чтобы вернуть работающий диспетчер (вне зависимости от того, кто отключил доступ от него).
Раздавать все права, в том числе и на использование проблемного элемента, можно во встроенной утилите операционной системы: «Редактор локальной групповой политики».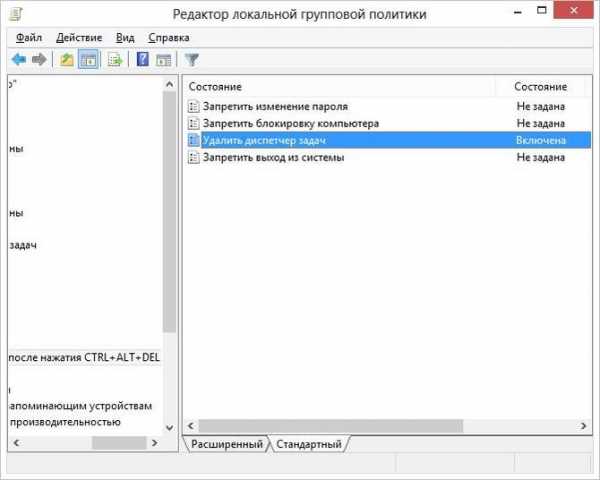
Чтобы запустить эту утилиту, нужно проделать следующее:
- Сочетанием клавиш «Win» + «R» вызвать строку ввода, в которую нужно вписать «gpedit.msc» (без кавычек), после чего нажать «Enter».
- В левой панели проследовать по пути: «Конфигурации пользователя» — «Административные шаблоны» — «Система» — «Варианты действий после нажатия Alt + Ctrl + Del».
- Выберите строку «Удалить диспетчер задач», кликните по ней ПКМ. В диалогов меню выберите «Изменить», выберите «Выключено» или «Не задано».
- Для вступления изменений в силу, пользователь должен перезагрузить ПК.
Включение при помощи реестра
Считается, что только опытным пользователям операционной системы Windows желательно пользоваться возможностями, которые дает «Редактор реестра Windows». На самом деле, любой желающий пользователь, который знает зачем он его открываем, может продуктивно использовать этот инструмент. В нашем случае, он поможет вернуть работоспособный диспетчер.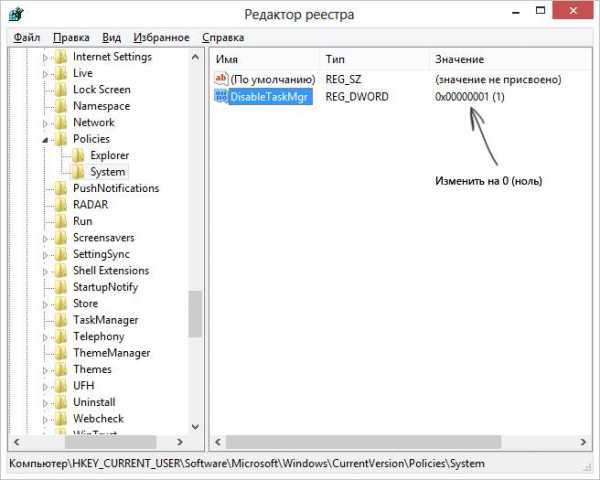
- Сочетанием клавиш «Win» + «R» вызвать строку ввода, в которую нужно вписать «regedit» (без кавычек), после чего нажать «Enter».
- В левой панели пользователь должен проследовать по указанному пути: HKEY_CURRENT_USER\Software\Microsoft\Windows\Current Version\Policies\System. В некоторые случаях, нужно будет самостоятельно создавать разделы.
- Перемещаемся на правую рабочую область. Здесь нужно найти DisableTaskMgr – ключ реестра. ПКМ + «Изменить» по нему, после чего значение «1» нужно поменять на «0».
- Сохранять ничего не нужно, закрывайте редактор. Если диспетчер все еще не запустился – можно перезагрузить компьютер, тогда изменения точно вступят в силу.
Еще один способ повлиять на Диспетчер через реестр – это создать reg файл, который все самостоятельно отрегулирует. reg – это разрешение файлов реестра.
Для того, чтобы исправить ошибку при помощи файла reg, запустите «Блокнот» и впишите туда следующее (без кавычек):
«Windows Registry Editor Version 5.00
[HKEY_CURRENT_USER\Software\Microsoft\Windows\CurrentVersion\Policies\System]
“DisableTaskMgr” =dword:00000000»
Файл можно назвать как угодно, вот только после его наименования обязательно укажите формат, прописав .reg в конце (пример – dispetcher.reg). Созданный файл реестра нужно сохранить, а после чего запустить. Как только в реестр будут внесены правки, следует перезапустить ПК.
Решение проблемы через командную строку
Еще одним путем для включения деактивированного диспетчера является «Командная строка». Для этого следует запустить cmd (вписать в поиске) от имени администратора и прописать там следующее (без кавычек): REG add HKCU\Software\Microsoft\Windows\CurrentVersion\Policies\System /v DisableTaskMgr /t REG_DWORD /d /0 /f
Запустить команду необходимо нажатием клавиши «Enter». Если по каким-то причинам у пользователю не удается получить доступ к командной строке, можно создать .bat файл с той же командой.
- Нужно создать текстовый документ «Блокнот».
- Вписать в него вышепредставленную команду.
- Сохранить его в .bat.
- Запустить.
- Перезагрузить систему.
После этого все должно заработать.
Утилита AVZ
Если не один из представленных выше методов так и не помог, можно попробовать восстановить его работоспособность при помощи утилиты «AVZ». AVZ — небольшая утилита, восстанавливающая нормальное функционирование некоторых элементов системы. Возвращение работоспособности проблемной утилите – одна из функций утилиты. Скачать ее можно по ссылке: http://www.z-oleg.com/secur/avz/download.php
- Распакуйте скачанный файл или установите программу, запустите ее «От имени администратора».
- В верхнем меню программу нужно выбрать «Файл» — «Восстановление системы».
- Пользователю будет представлен список в виде пунктов, напротив которых можно поставить «галочку». Найдите «Разблокировка диспетчера задач», отметьте.
- Далее, нажимает на «Выполнить отмеченные операции».
- Следует перезагрузить компьютер, тогда изменения вступят в силу.
Приложение regtickpro
Эту небольшую утилиту можно скачать по ссылке http://soft.oszone.net/program/5221/Regtickpro/. Суть ее работы заключается в упрощенном редактировании файлов реестра. Чтобы вернуть работоспособность с ее помощью, проделайте следующее:
- Скачайте программу, состоящую из одного файла, запустите ее «От имени администратора».
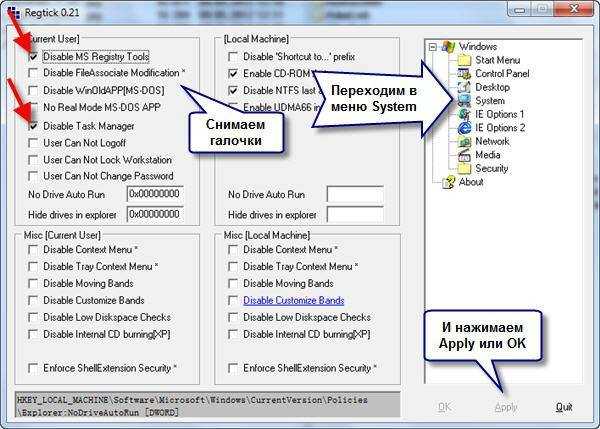
- На панели справа необходимо найти пункт «System». Перейдите в него, после чего потребуется снять галочку с «Disable Task Manager».
- Сохраните прогресс нажав «Apply».
- Нажмите «OK», застройте программу и перезагрузите ПК.
Как вернуть диспетчер задач в нормальный вид
Режим Tiny Footprint Mode – это побочный эффект всех процессов для восстановления. Иногда пользователь может даже не узнать этот инструмент Windows.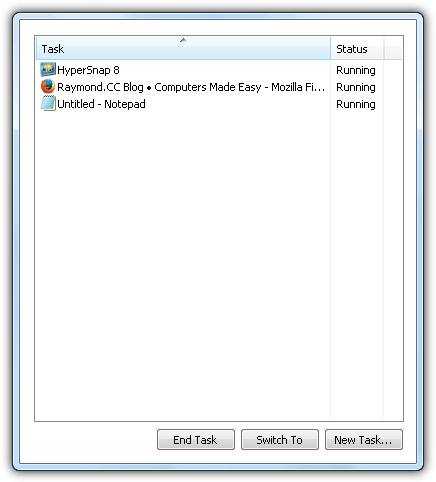
Как можно заметить, отсутствуют абсолютно все меню, кроме начального, с задачами. Но вернуть прежний вид инструменту достаточно просто:
- Запустите утилиту
- По свободной области кликните два раза ЛКМ (выделенная желтым цветом область – место для нажатия).
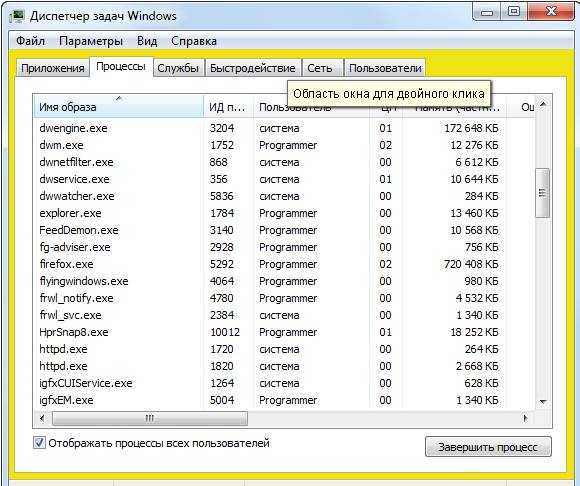
- После, утилита для работы с задачами вернется в свой прежний вид.
composs.ru
Почему диспетчер задач отключен администратором?
Диспетчер задач позволяет нам блокировать процессы программ. Поэтому для разработчиков вирусов не выгодно, чтобы он работал. Когда выскакивает ошибка «диспетчер задач отключен администратором», то практически всегда, отключение спровоцировано вредоносной программой. В данной статье мы рассмотрим, как вернуть «Task Manager», он же диспетчер задач.
Как запускать его, думаю вы в курсе, если нет, то все способы рассмотрены в статье «Как вызвать диспетчер задач»
Запуск его блокируется в реестре или в групповой политике.
Диспетчер задач отключен администратором. Смотрим групповую политику. Для этого жмем комбинацию клавиш «Win+R» или нажимаем «пуск» и в строке поиска вбиваем «gpedit.msc» без кавычек, после чего нажимаем «Enter»

Иногда открытие сопровождается ошибками, тут нету ничего страшного, это могут быть последствия вируса.
В левом столбике в «Конфигурация пользователя» раскрываем «Административные шаблоны» (не перепутайте с таким же пунктом в конфигурации компьютера), в них «Система» и нажимаем на пункт «Варианты действий после нажатия CTRL + ALT + DEL»

Теперь в правом столбике «Состояние» выбираем пункт «Удалить диспетчер задач». Открываем его двойным нажатием или тыцнув на строчку «изменить параметр политики». В открывшимся окошке сверху меняем значение на «Отключить», если оно не такое. И жмем «ОК» снизу.
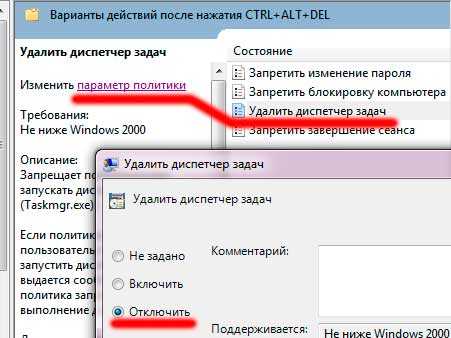
Пробуем, не исправило ли это нашу ошибку.
Диспетчер задач отключен администратором. Ошибка все еще выходит? Значить идем в реестр.
Также как мы вызывали групповые политики, так будем и реестр. Нажимаем «Пуск» и вбиваем в строке поиска или жмем комбинацию клавиш «Win+R» и пишем «regedit», так мы вызовем редактор реестра.
Раскрываем строчку «HKEY_CURRENT_USER», далее переходим на «Software» -« Microsoft» – «Windows» –«CurrentVersion»-«Policies»
По умолчанию «Policies» пустой раздел, в нем ничего нет. Если вирус не постарался. Заходим в раздел «System», если таковой есть или создаем его, путем нажатия правой кнопки мышки на «Policies», «создать раздел» Называем его «System»
В правом окне может быть параметр «DisableTaskMgr», удалите его или поставьте значение «0». Если его там нет, нажимаем в правом окне правую кнопку мышки, выбираем «создать параметр DWORD (32бита)»
Имя ставим «DisableTaskMgr», значение «0»

Данные действия должны помочь справиться с проблемой, когда выскакивает ошибка, диспетчер задач отключен администратором, как включить его, было описано в данной статье.
После всех действий рекомендую проверить систему на вирусы, возможно, ваш антивирус не справляется со своими задачами. Если не знаете, какой выбрать, прочитайте статьи «Самый лучший бесплатный антивирус» или «Установить бесплатный Антивирус Касперского»
А также смотрим тематическое видео:
pc-knowledge.ru
Почему диспетчер задач отключен администратором, как включить?
Наверное, сегодня не существует ПК-пользователя, который, хотя бы один раз в своей компьютерной жизни, не использовал пресловутую комбинацию горячих клавиш Ctrl+Alt+Del. Тысячи анекдотов и юмористических историй повествуют о том, как юзер посылает свой любимый компьютер на заветные «три буквы».
Диспетчер задач, который вызывается одновременным нажатием горячих клавиш Ctrl, Alt и Del, всегда готов прийти на помощь. Здесь вы сможете принудительно отключить программу, которая вышла из-под контроля и не реагирует ни на какие команды, а проще говоря, зависла. Здесь же, в диспетчере задач, можно посмотреть загрузку процессора, оперативной памяти, поменять приоритет выполнения задач.
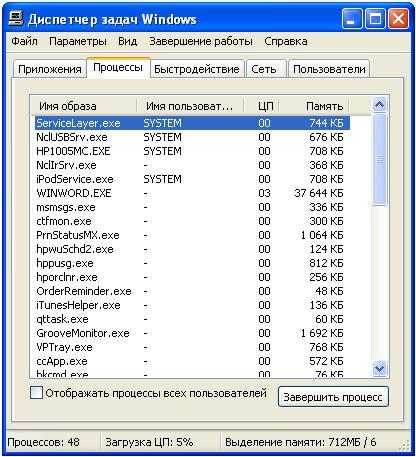
Диспетчер задач Windows.
Никого не нужно убеждать в важности данного приложения, но что делать, если после запуска диспетчер задач вместо привычного и, ставшего уже родным, окошка, появляется сообщение: «диспетчер задач отключен администратором».Если такая ситуация возникла на компьютере, например, в каком-нибудь интернет-кафе, удивляться не стоит. Вполне разумное решение администратора - ограничить доступ пользователей к важному элементу панели управления. Но если это произошло на домашнем компьютере, где кроме вас других администраторов больше не числится – время бить тревогу!
Наиболее вероятной причиной такого поворота событий является вирус. Чтобы обезоружить пользователя, он прописывает в реестре Windows значение один по адресу [HKEY_CURRENT_USER\Sоftware\Micrоsoft\Windоws\CurrentVersion\Pоlicies\System] REG_DWORD DisableTaskMgr.
Как обнаружить и удалить виновника в данной статье мы рассматривать не будем. На эту тему написано достаточно много статей. Скажем лишь, что после удаления вируса диспетчер задач может по-прежнему не включаться.Чтобы исправить внесенные вирусом изменения, нажимаем: Пуск / Выполнить / gpedit.msc.
Открылось окно «Групповая политика».
Слева выбираем строку «Политика Локальный компьютер» затем в центре делаем двойной клик по надписи «Конфигурация пользователя». Открываем папку «Административные шаблоны», затем «Система» и «Возможности Ctrl+Alt+Dеl».Делаем двойной клик по строке «Удалить диспетчер задач». В появившемся окне переключатель из положения «Включен» переключаем в положение «Отключен» или «Не задан» и нажимаем ОК.
После перезагрузки компьютера запускаем редактор реестра: Пуск / Выполнить / regedit.exe.
В параметрах [HKEY_CURRENT_USER \ Softwarе \ Microsoft \ Windows \ CurrеntVersion\ Policiеs \ Systеm] REG_DWORD DisableTaskMgr вместо единицы прописываем ноль.Как видим, проблема не так уж страшна, когда знаешь, как ее устранить. Надеемся, наша статья поможет вам в этом.
Впереди Новый год, сделайте заказ деда мороза прямо на дом. Дед Мороз и Снегурочка с удовольствием будут развлекать Ваших детей.
Предлагаю в качестве подарка скачать бесплатную книгу: причины зависаний на ПК, восстановление данных, компьютерная сеть через электропроводку и много других интересных фишек.Еще больше интересных новостей, а главное общение, решений ваших проблем! Добавляйтесь в телеграм - https://t.me/mycompplus
Понравилась полезная статья? Подпишитесь на RSS и получайте больше нужной информации!
mycompplus.ru