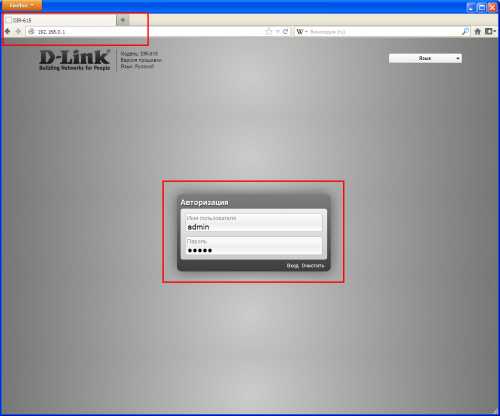Выявляем причину зависания Windows 7 и 8. Почему виснет компьютер windows 7 причины и устранение
Почему зависает компьютер с Windows 7

Одной из самых распространенных неприятностей, с которыми сталкивается пользователь ПК, является его зависание. Иногда эта проблема просто не дает работать. Полбеды, если после перезагрузки повторная ситуация не возникает, но гораздо хуже, когда данное явление начинает повторяться с учащающейся периодичностью. Давайте разберемся в причинах зависания компьютера с Windows 7, а также определим пути решения указанной проблемы.
Читайте также: Как убрать торможение компьютера на Windows 7
Основные причины зависания
Сразу нужно провести границу между терминами «зависание компьютера» и «торможение», так как многие пользователи путаются в данных понятиях. При торможении существенно снижается скорость выполнения операций на ПК, но в целом продолжать работу на нем можно. При зависании решать поставленные задачи становится невозможно, так как устройство практически не реагирует на действия пользователя, вплоть до вхождения в полный ступор, из которого можно выйти только путем перезагрузки.
Причиной зависания ПК может быть целый ряд проблем:
Это базовые группы факторов, которые непосредственно инициируют создание причин изучаемой нами проблемы. Причем, иногда различные группы факторов могут привести к возникновению одной и той же непосредственной причины. Например, зависание может вызвать нехватка оперативной памяти ПК, которая, в свою очередь, может являться, как следствием неисправности одной из планок физического ОЗУ, так и запуска ресурсоемких программ.
Теперь рассмотрим основные причины данного явления и варианты решения возникших проблем.
Причина 1: Нехватка оперативной памяти
Раз мы выше упомянули в числе одной из причин зависания ПК нехватку оперативной памяти, то с её обсуждения и начнем описание проблемы, тем более что данная причина как раз является одним из наиболее частых факторов зависания. Поэтому мы остановимся на ней подробнее, чем на других факторах.
Каждый компьютер обладает определенным объемом оперативной памяти, которая зависит от технических данных ОЗУ установленного в системном блоке ПК. Посмотреть величину доступной оперативной памяти можете, выполнив следующие манипуляции.
Кроме того, функции ОЗУ, в случае его переполнения, может выполнять специальный файл подкачки, размещенный на винчестере ПК.
Зачем мы это все выясняли? Ответ прост: если размер памяти, который требуется для работы всех запущенных на данный момент на компьютере приложений и процессов, приблизится или превысит общую сумму доступного объема ОЗУ и файла подкачки, то система зависнет. Посмотреть, сколько требуют запущенные на ПК процессы можно через «Диспетчер задач».
Что же делать в этом случае? Если система зависла «намертво» и такое положение сохраняется продолжительное время, то выход один – совершить холодную перезагрузку, то есть, нажать на кнопку, расположенную на системном блоке, которая отвечает за перезапуск ПК. Как известно, при перезагрузке или выключении компьютера оперативная память в нем очищается автоматически, а поэтому после активации он должен работать нормально.
Если же компьютер хоть немного реагирует или временами возвращает хотя бы часть работоспособности, то существует возможность исправить ситуацию и без перезагрузки. Для этого нужно вызвать «Диспетчер задач» и удалить процесс, который занимает слишком много оперативной памяти. Но вызов «Диспетчера задач» через «Панель управления» в ситуации зависания может затянуться на очень продолжительное время, так как требует выполнения нескольких манипуляций. Поэтому производим вызов более быстрым способом, нажав комбинацию Ctrl+Shift+Esc.
Конечно, если зависание происходит относительно редко, то перезапуск или манипуляции в «Диспетчере задач» могут послужить выходом из ситуации. Но что делать, если с подобным явлением вы встречаетесь достаточно часто и причиной этому, как вы выяснили, является именно недостаток оперативной памяти? В этом случае требуется предпринять некие профилактические меры, которые позволят либо значительно уменьшить количество подобных случаев, либо вообще полностью избавится от них. Не обязательно предпринимать все шаги, которые перечислены ниже. Достаточно выполнить один или несколько из них, а потом посмотреть результат.
Подробнее: Настройка автозапуска приложений в Windows 7
Выполнение данных рекомендаций позволит существенно сократить количество случаев зависания системы.
Урок: Очистка ОЗУ на Виндовс 7
Причина 2: Загруженность центрального процессора
Зависание системы может быть вызвано загруженностью центрального процессора. Так ли это, тоже можно проверить во вкладке «Процессы» в «Диспетчере задач». Но в этот раз обращайте внимание на значения в колонке «ЦП». Если значение одного из элементов или сумма значений всех элементов приближается к 100%, то это и является причиной неисправности.
Данную ситуацию могут вызывать различные факторы:
На вопросе вирусной активности мы подробно остановимся при рассмотрении отдельной причины. Сейчас же мы рассмотрим, что делать, если источником зависания послужили другие факторы.
Причина 3: Загруженность системного диска
Ещё одним частым источником зависания является загруженность системного диска, то есть, того раздела винчестера, на котором установлен Виндовс. Для того чтобы проверить, так ли это, следует просмотреть объем свободного места на нем.
Единственным выходом из сложившейся ситуации может быть очистка жесткого диска от мусора и лишних файлов. При этом необходимо, чтобы размер свободного места на нем превысил хотя бы 2 — 3 Гб. Именно такой объем обеспечит относительно комфортную работу на компьютере. Если манипуляции по очистке невозможно провести по причине жесткого зависания, то перезагрузите систему. Если данное действие не помогло, то придется чистить винчестер, подсоединив его к другому ПК или запустив c помощью LiveCD либо LiveUSB.
Для очистки диска можно предпринять следующие действия:
Выполнение этих манипуляций поможет избавиться от зависаний.
Кроме того, как дополнительный инструмент для увеличения скорости работы компьютера можно использовать дефрагментацию жесткого диска. Но стоит помнить, что сама по себе данная процедура не сможет избавить от зависаний. Она только поможет ускорить работу системы, а чистить винчестер в случае переполненности придется в любом случае.
Урок: Как очистить место на диске C в Виндовс 7
Причина 4: Вирусы
Вирусная активность также может служить причиной зависания компьютера. Вирусы это могут делать посредством создания нагрузки на ЦП, использования большого количества оперативной памяти, повреждения системных файлов. Поэтому, при наблюдении постоянных случаев зависания ПК необходимо проверить его на наличие вредоносного кода.
Как известно, сканирование зараженного компьютера антивирусом, который установлен на нем же, редко позволяет обнаружить вирус даже в случае его наличия. В нашей же ситуации дело осложняется ещё тем, что система зависает, а это гарантированно не позволит антивирусной утилите выполнять свои непосредственные функции. Тут существует только один выход: подсоединить жесткий диск ПК, который подозревается на заражение, к другому устройству, и произвести сканирование специализированным приложением, например Dr.Web CureIt.
В случае обнаружения угрозы, действуйте согласно подсказкам программы. Очистка системы от вирусов позволит наладить нормальную роботу компьютера только в том случае, если они не повредили важные системные файлы. Иначе нужно будет произвести переустановку ОС.
Причина 5: Антивирус
Как ни парадоксально, но иногда причиной зависания может служить антивирус, установленный на вашем ПК. Это может произойти из-за различных факторов:
Для того чтобы проверить так ли это, отключите антивирусную программу.
Подробнее: Как временно отключить антивирус
Если после этого случаи зависания перестали повторяться, то, значит, вам лучше для защиты ПК от вредоносных программ и злоумышленников использовать другие программные продукты.
Причина 6: Неисправность оборудования
Иногда причиной зависания компьютера может стать неисправность подключенного оборудования: клавиатура, мышь и т.д. Особенно большая вероятность возникновения подоб
teora-holding.ru
Выявляем причину зависания Windows 7 и 8.(программа Decrap)
Как вычислить причину зависания Windows 7 или восьмерки?
Почему компьютер медленно загружается при завершении работы или, наоборот, загрузке операционной системы?
Вот, Друзья, как раз на эти вопросы и попробую дать ответ и конечно совет к действию для устранения таких неприятностей.
Сначала Вы должны разобраться, какой из процессов приводит винду в задумчивое состояние.
А поможет нам в этом встроенная функция Windows подробного отчета статуса запуска, завершения работы, входа и выхода из системы.
Неудивительно, если вы не сталкивались с этим отчетом.
Данный параметр Windows отключен по умолчанию и может быть активирован с помощью редактора реестра.
Работаем с реестром Windows
Для запуска редактора реестра просто введите в поисковой строке Windows regedit.exe.
Перейдите по древовидной системе папок к каталогу:
KEY_LOCAL_MACHINE\SOFTWARE\Microsoft\Windows\CurrentVersion\Policies\System
В правой части окошка найдите файл с названием VerboseStatus. Дважды щелкните по нему и в открывшемся окне введите значение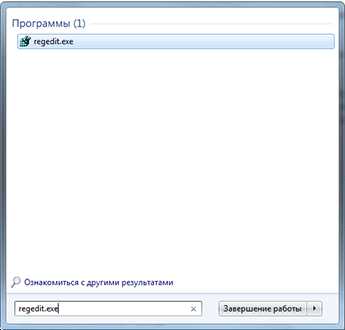 Если файла VerboseStatus не оказалось, вам необходимо его создать. Для этого щелкните правой клавишей мыши, выберите пункт Создать, а далее Параметр DWORD (32 бита).
Если файла VerboseStatus не оказалось, вам необходимо его создать. Для этого щелкните правой клавишей мыши, выберите пункт Создать, а далее Параметр DWORD (32 бита).
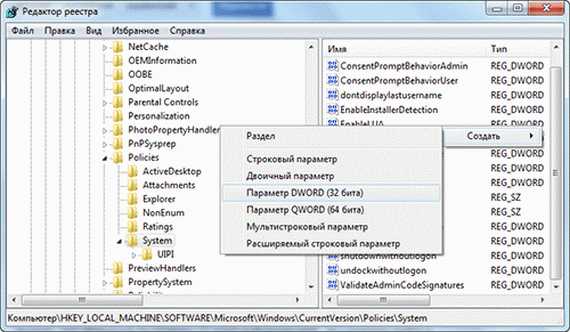 Присвойте файлу название VerboseStatus и введите значение параметра 1.
Присвойте файлу название VerboseStatus и введите значение параметра 1.
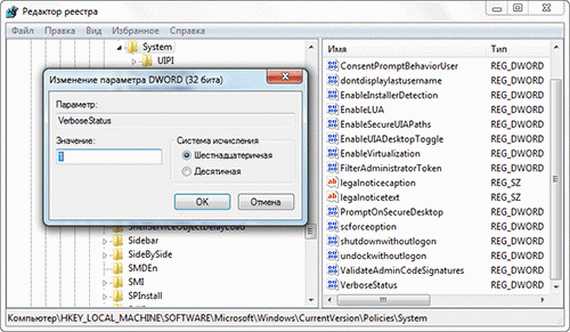 В итоге вместо привычных фраз «Завершение работы» или «Начало работы» на экран монитора будут последовательно выводиться загружаемые и закрываемые службы и процессы Windows.
В итоге вместо привычных фраз «Завершение работы» или «Начало работы» на экран монитора будут последовательно выводиться загружаемые и закрываемые службы и процессы Windows.
Если ваша система надолго задержится или полностью зависнет на определенном шаге, вы точно будете знать причину.
Ведение отчета статуса запуска и завершения работы само по себе не решает проблему, но оголяет ее для технических специалистов, к которым вы можете обратиться за помощью.
Вполне вероятно, что данный трюк можно осуществить и на других операционных системах семейства Windows. Если это так, поделитесь своими опытом в комментариях.
И так, дополнительно:
Программу которая при загрузке медленная или даже зависает надо удалить или запретить ей загружаться при старте Windows.
А как все красиво сделать чтобы что то лишнего не удалить?
Есть бесплатное решение!
Программное обеспечение Decrap не только для новых компьютеров, но и вы можете использовать его, чтобы удалить программное обеспечение от любых старых компьютерах!
Если вам приходилось покупать готовый десктоп или ноутбук с предустановленной Windows, то вы точно знаете, сколько «мусорного» софта ухитряются туда всунуть производители.
Триальные версии антивирусов и офисных пакетов, какие-то убогие игры и оптимизаторы системы, встроенные системы исправления ошибок и резервного копирования.
Чаще всего от этого бесплатного барахла больше вреда, чем пользы!
Однако для его удаления необходимо потратить некоторое время и обладать соответствующими знаниями, так как иногда такой софт может быть глубоко интегрирован в систему.
Бесплатная утилита Decrap решает эту проблему и позволяет привести вашу систему в первозданный вид. Я тоже использую эту замечательную программу(она имеет вариант на русском).
Вот скрин с экрана при установке:
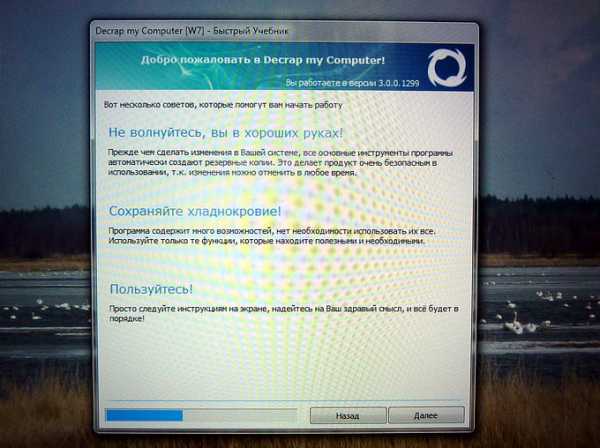 Работает Decrap следующим образом. После установки и запуска, происходит анализ состояния системы и выявление всех «чуждых» ей элементов.
Работает Decrap следующим образом. После установки и запуска, происходит анализ состояния системы и выявление всех «чуждых» ей элементов.
После этого вам будет предложено создать точку восстановления, чтобы иметь возможность вернуться к первоначальному состоянию, если что-то пойдет не так.
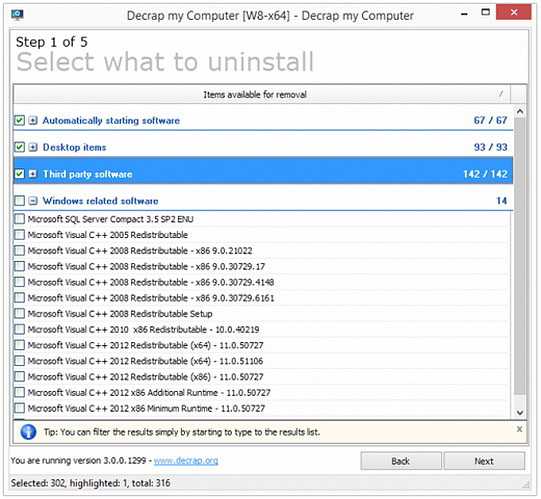 После этого вы увидите список программного обеспечения, которое можно удалить с вашего компьютера.
После этого вы увидите список программного обеспечения, которое можно удалить с вашего компьютера.
Вам необходимо отметить ненужные вам элементы и нажать на кнопку Next, после чего будет выполнена деинсталляция и очистка реестра от записей удаленных программ.
Этот процесс может быть произведен полностью в автоматическом режиме, так что вы сможете просто выпить чашку кофе и буквально через 5-10 минут получить полностью чистый компьютер.
Использование программы Decrap рекомендуется для всех счастливых обладателей новеньких компьютеров с тоннами предустановленного коммерческого софта на борту.
Особенно стоит обратить внимание владельцам техники марок Dell, Asus, HP и Toshiba. Программа бесплатна и работает в Windows XP, Windows Vista, Windows 7 и Windows 8.
И это бесплатно для личного использования. http://www.decrap.org/ Но Вы можете скачать эту программу и здесь: Decrap_Setup
УДАЧИ, ДРУЗЬЯ !
И без зависания Windows!
Схожие статьи по совпадениям:wp.aspekti.eu
Почему зависает компьютер во время работы и как устранить
Главная » ПО » Почему зависает компьютер во время работы и как устранитьПочему зависает компьютер во время работы и как устранить?
Помнится, когда я собирал свой предыдущий ПК, радости не было предела — работал он очень шустро, совершенно не тормозил и вообще не доставлял никаких хлопот. Но лишь до поры, до времени — со временем появились тормоза, подвисания и прочие «прелести». Причин такого поведения компьютера было несколько. Именно о них я расскажу вам сегодня, плюс поведаю вам и о других возможных проблемах, которые способны вызывать зависания. Давайте начнем.
Нехватка оперативной памяти
Вы помните то время, когда флеш можно было встретить только в забавных играх? Те дни давно миновали, а флеш-технология есть сегодня на каждом втором сайте, что в свою очередь требует дополнительных мощностей, в особенности оперативной памяти. YouTube, ВКонтакте, Одноклассники — все они построены вокруг флеша и зачастую «кушают» столько памяти, что мало не покажется… Да что там говорить, если даже один только запуск браузера Mozilla требует по меньшей мере 500 Мб (!!!) памяти.
Это, в общем-то, основная причина проблемы. К тому же внимательно посмотрите на количество запущенных процессов при запуске компьютера — вполне возможно, что их слишком много, причем многие из них вообще желательно отключить, так как вы ими все равно не пользуетесь.
Иногда, правда, неполадка заключается в самом модуле памяти, что на деле происходит крайне редко. Тем не менее, если вы считаете, что имеется механическое повреждение, например, то можно обследовать планку на предмет изъянов или тех же повреждений. Вот только делать это должен специалист, потому как обычному пользователю найденный изъян вряд ли о чем-либо скажет.
Если же проблема в недостатке памяти, надо просто приобрести дополнительную планку. К счастью, стоимость таких комплектующих относительно невелика. Только нужно знать, сколько всего памяти поддерживает материнская плата и какую именно планку нужно покупать (они могут быть различными).
Слышал также, что «оперативка» имеет свойство перегреваться, хотя лично с этим не сталкивался. «Лечение» простое — ставим дополнительное охлаждение в системный блок, не забывая при этом избавиться от пыли и грязи в нем.
Перегрев процессора
А вот с этой трудностью сталкивались и продолжают сталкиваться многие из нас. Проблема актуальна по большей части для тех компьютеров, в которых установлены мощные многоядерные процессоры, которые выводят очень много тепла и которое необходимо правильно отводить. Для этого и существуют кулеры. Только при выборе комплектующих пользователь нередко экономит на деталях типа того же кулера, за что в итоге потом расплачивается. Поэтому вентилятор нужно выбирать с запасом, что бы он мог справиться даже с большим потоком тепла, которое выводит процессор. В принципе, можно даже приобрести водяное охлаждение — судя по отзывам, работает оно в разы эффективнее воздушного, но пока стоит не так уж дешево, к тому же для наших пользователей это новинка и не все готовы сделать выбор именно в пользу водяного охлаждения. Я, к слову, сам из таких.
Как только температура достигает критической отметки и кулер уже не в состоянии отводить тепло, температура самого процессора также начинает повышаться, что в свою очередь влияет на работу компьютера в целом — он начинает «тормозить», зависать и т.п. В случае, если температура достигнет критической отметки, компьютер, скорее всего, либо автоматически перезагрузится, либо попросту выключится.
Кстати, проблема с перегревом часто наблюдается в том случае, если системный блок набивается пылью. Рекомендую проводить чистку хотя бы один раз в месяц.
Вирусы, трояны и т.д.
Ненамного реже, а то и чаще, причиной зависаний является наличие какой-нибудь бяки на компьютере. Если лет 15 назад о вирусах мало кто слышал, то сегодня они буквально заполонили сеть!
Собственно, проблема наличия вирусов заключается даже не столько в тех же зависаниях, сколько в том, что именно «черви» могут делать с вашей системой. Так, многие вирусы умеют воровать данные с ПК и отправлять их злоумышленнику (логины, пароли, номера банковских карт и т.д.), подменять файл HOSTS, показывать всевозможную рекламу в браузере…
Некоторые из них действительно воздействуют на компьютер таким образом, что он начинает тормозит, причем настолько сильно, что даже одно движение стрелки мыши может длиться несколько минут. В чем смысл таких вирусов, непонятно, но избавляться от них нужно в любом случае. Вам может помочь использование антивирусов или, например, специальных утилит типа Cureit от Dr.Web. Причем далеко не факт, что эти программы вам помогут — зачастую они просто не видят вирус. В этом случае может помочь, к примеру, восстановление системы или исправление реестра через загрузочный диск.
Работа жесткого диска
Достаточно сильное влияние на работу всей системы в целом оказывает жесткий диск. Вернее, неполадки в нем. Дело в том, что винчестер — устройство, которое требует бережного отношения к себе. Некоторые модели достаточно потрясти в руке и они могут попросту перестать работать.
Причины неполадок жесткого диска могут быть совершенно иными. Например, это частые сбои в работе системы, использование специальных утилит для реанимации поврежденных секторов на диске и т.д. Забавное плохое в этом то, что на первых порах винчестер никак не дает знать о проблемах, их можно выявить, лишь запустив специальную программу для сканирования устройства. Однако в дальнейшем неполадки непременно скажутся на скорости его работы.
Если вы считаете, что проблема кроется именно в жестком диске, проверьте его работу с помощью фирменной утилиты (обычно ее можно скачать с официального сайта производителя). Если есть возможность, реанимируйте поврежденные сектора. В худших случаях приобретите новый диск и загрузите на него всю важную информацию, пока старый не приказал долго жить.
Что касается SSD-дисков, то они тоже не сильно отличаются долговечностью своей работы. При этом работают в десятки раз быстрее, чем обычные винчестеры. Что выбрать, каждый решает сам. Могу сказать лишь, что SSD-диск подходит только для операционной системы и программ, а вот для складирования файлов его использовать нежелательно.
Реестр: ошибки, много ненужных записей
О да, это ведь действительно проблема. Мы всегда устанавливаем кучу программ, которыми зачастую не пользуемся, а ведь они не только завивают реестр ненужными записями, но и редактируют его. Кроме того, после удаления программ остается много ненужных записей, которые в свою очередь негативным образом сказываются на скорости работы вашего ПК.
Что делать? Нужно очищать реестр. «Хардкорщики» могут сделать это вручную, однако большинство пользователей даже не знает, что такое реестр, поэтому я советую воспользоваться сторонними утилитами типа Vit Registry Fix или моей любимой CCleaner. Программа все сделает за вас, хотя перед ее запуском лучше создать точку восстановления — на всякий случай.
Как сильно повлияет чистка реестра на производительность ПК? Это сказать трудно. Возможно, вообще не повлияет, так как причина проблемы в другом. Но попробовать все же стоит.
Проблемы с операционной системой
Проблемы с «операционкой» могут быть самыми различными. Например, бывает несовместимость программ, которые вызывают зависания. Обычно помогает удаление программ и последующая очистка реестра от «хвостов».
Куда реже проблему вызывают работающие службы, которые вам совершенно не нужны, но почему-то запускаются вместе с системой. Отключить их очень просто («Компьютер» — «Управление» — «Службы и приложения» — «Службы»), но тут есть одна загвоздка — нужно внимательно следить за тем, какие именно службы вы отключаете. Ведь если отключить нужные, то в следующий раз система может просто не загрузиться.
Существуют также неконтролируемые процессы, с которыми я, признаться, никогда не сталкивался. Судя по отзывам, возникают они в том случае, если современное ПО установить на «старое железо». Возникает несовместимость и ПО задействует систему на полную мощность, вызывая проблемы с работоспособностью. Процесс надо завершить с помощью «Диспетчера задач», а ПО — немедленно удалить.
Перегрев видеокарты
Нередко можно слышать вопрос вида «Почему компьютер виснет во время игры»? С этой проблемой я лично встречался и не один раз. Все просто — происходит перегрев видеокарты. Сначала компьютер может слегка подвисать, а когда температура выйдет на критическую отметку, то система попросту повиснет.
Если вы часто сталкиваетесь с перегревом, могу порекомендовать вам поставить дополнительное охлаждение видеокарты, поскольку устройство может попросту сгореть. Как вариант, можно попробовать поставить «слабые» параметры, что позволит видеокарте не перегреваться, но это далеко не самый лучший выход из положения.
Наконец, можно приобрести другую видеокарту с мощным охлаждением, проблем с которой у вас вообще не будет. Вот только стоит она в среднем 400-500 долларов, что по карману далеко не каждому пользователю.
fulltienich.com
9 ПРИЧИН ПОЧЕМУ ЗАВИСАЕТ КОМПЬЮТЕР!?
Зависает компьютер? Жалуетесь на работу новых ПК? Немудрено, ведь и система, и программы запускаются мгновенно. Однако со временем они начинают замечать, что система работает всё медленнее и с перебоями. В конце концов, вообще зависает компьютер. Причин этому великое множество, но мы выделили 9 общих.
Компьютер зависает и тормозит в следующих случаях.
Болезнь 21 века – это вирусы и трояны.
Помимо того, что шпионские программы и вирусы создают существенную угрозу безопасности системы, они также могут серьёзно уменьшить производительность компьютера и в некотор
htfi.ru
- Авторизация с помощью сессий php

- Кнопка end на клавиатуре ноутбука

- Сервера mysql запуск
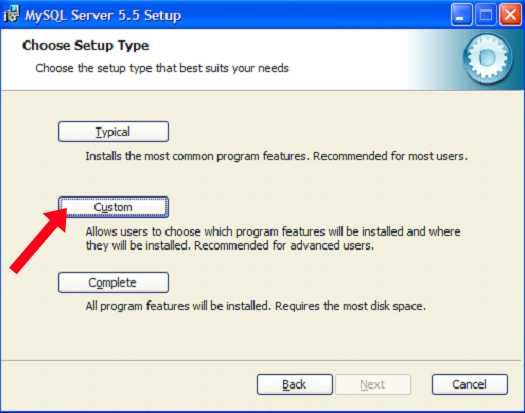
- Вертикальные полосы на экране ноутбука
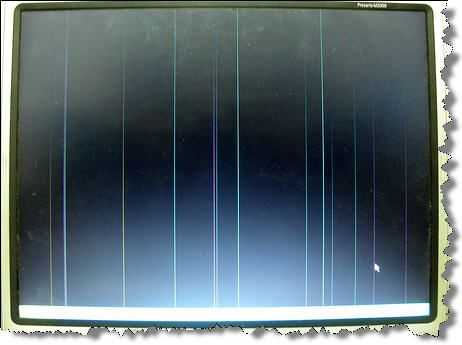
- Записать образ исо на диск

- Как восстановить видео после удаления на компьютере

- Пропал раскладка языка
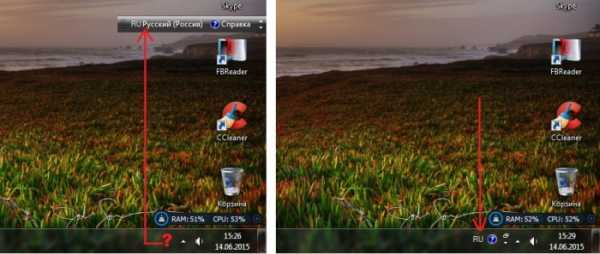
- Технология айти

- Как подключить вай фай домой
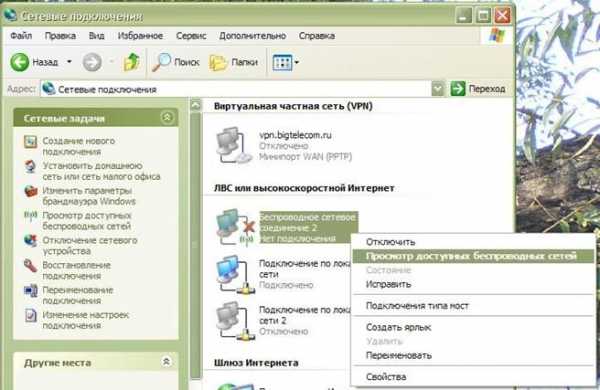
- Вай фай автоматически включается

- Изменить пароль на вай фай на виндовс 10