Подключаем телефон к компьютеру через USB двумя разными способами. Как телефон подключить к компьютеру через usb и получать интернет
Как подключить телефон к компьютеру через USB
Возможность подключения телефона к компьютеру с помощью USB-кабеля позволяет синхронизировать содержимое обоих устройств между собой, а так же использовать телефон в качестве модема или съемного запоминающего устройства. Функционал, открывающийся при таком подключении, зависит от модели телефона и используемого программного обеспечения.

Большинство современных телефонов могут быть использованы в качестве съемного носителя без необходимости устанавливать дополнительные программы. Для работы же с другими устройствами может потребоваться скачать и установить специальное программное обеспечение.
Быстрая навигация по статье
Съемный носитель
Все модели Android-смартфонов, а так же устройства на базе операционной системы Windows Phone 8 не нуждаются в специализированном программном обеспечении. Для того чтобы подключить телефон к компьютеру через USB необходимо:
- Подключить кабель micro-USB в соответствующий разъем на телефоне;
- Подключить кабель в USB-порт на компьютере;
- Дождаться звукового оповещения, уведомляющего о подключении нового устройства, В случае возникновения запроса на телефоне о способе подключения, выбрать пункт «съемный носитель»;
- Дождаться автоматической установки необходимых драйверов и применения настроек;
- Перейти в папку «Компьютер» и выбрать среди устройств хранилище телефона.
Работать с подключенными таким методом устройствами можно так же, как с обычной флэш-картой.
Дополнительное программное обеспечение
Для того чтобы получить доступ к данным телефонов с закрытой файловой системой (iPhone, Windows Phone 7), а так же воспользоваться дополнительными функциями синхронизации, потребуется скачать специальное программное обеспечение для каждой модели устройства. Для каждой модели телефона порядок установки может отличаться, но по общему правилу необходимо:
- Перейти на официальный сайт производителя устройства;
- Скачать программное обеспечение для конкретной модели телефона;
- Установить программу на компьютер, следуя инструкциям на сайте;
- Перезагрузить компьютер;
- Подключить телефон к компьютеру с помощью кабеля USB;
- Запустить программу для синхронизации;
- Дождаться установки драйверов для телефона и обнаружения устройства компьютером;
- Приступить к синхронизации устройств.
Для подробного изучения всех функциональных возможностей приложения, необходимо, находясь в главном окне программы, нажать клавишу F1 и прочитать руководство пользователя.
Поделитесь этой статьёй с друзьями в соц. сетях:podskajem.com
Как передать интернет с компьютера на Андроид через USB телефона: настройка раздачи сети

Не всегда есть доступ к интернету в телефоне или планшете Андроид. Решить проблему можно довольно просто, все что понадобится — это персональный компьютер с доступом в интернет, а также USB кабель. Кроме этого, желательно наличие Root прав доступа и специальных программ, позволяющих его получить. Подробно рассмотрим как передать интернет с компьютера на Андроид через USB.
Алгоритм действий
Необходимость в раздачи интернета с ПК на мобильник может возникнуть во многих ситуациях. Особенно, когда мобильный трафик ограничен, а вам нужно закачать большой объем данных, или обновить операционную систему. Первое, с чего начнем рассмотрение проблемы — это алгоритм действий. Отметим также, что возможны варианты раздачи с наличием root прав доступа на смартфоне или планшете Андроид, так и без них.
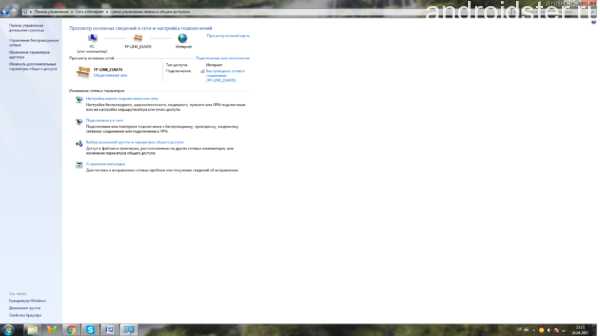
Центр управления сетями
Перед тем, как использовать свой стационарный ПК или ноутбук для передачи интернета на Андроид через USB, нужно проверить его скорость. Для этого заходим в настройки сетевого подключения и смотрим на количество отправленных и принятых пакетов, они должны приблизительно совпадать. Можно также просто открыть свой веб браузер и попробовать загрузить любую страницу. Если интернет подключен и имеет хорошую скорость, то можно приступать к его передачи через USB на мобильник.
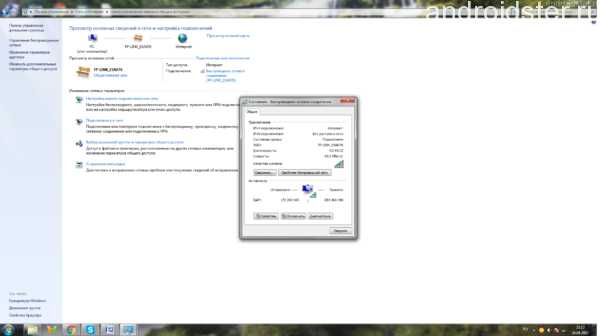
Состояние беспроводной сети
С наличием Root прав доступа
Отладка по USB
Настройки Андроид
Как следует из названия подраздела, для использования этого способа необходимо рутировать свое устройство. Сделать это просто и быстро поможет фирменная утилита Kingo Android ROOT. С ее помощью на телефон можно в один клик установить приложение SuperSU, открывающее большие возможности по настройке своего мобильного гаджета. После того, как root права получены, можно приступать непосредственно к подключению и передаче интернета с ПК на мобильник, для этого нужно: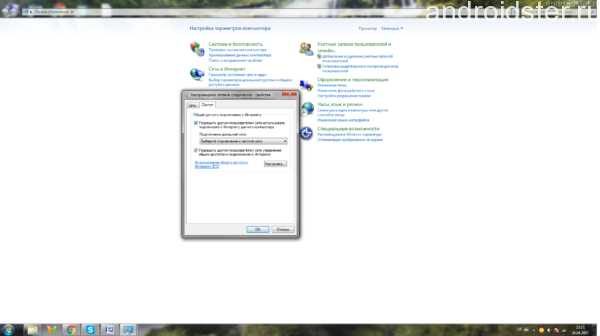
Общий доступ подключения
- Скачать и установить фирменную утилиту Android SDK с официального сайта Android Studio.
- Перейти в панель управления/сетевые подключения и на выбранной сети нажать «свойства». Открыть вкладку с общим доступом и установить галочку напротив пункта: «Разрешить другим пользователям сети использовать подключение к Интернету данного компьютера.»
- В телефоне или планшете перейти во вкладку с общими настройками.
- Найти пункт «для разработчиков» и далее «Отладка по USB».
- Подключить мобильное устройство к компьютеру через обычный USB кабель.
- Распаковать архив с утилитой AndroidTool на ПК, после чего запустить исполняющий файл с расширением exe.
- Нажать на кнопку поиска подключенных устройств. После завершения поиска получаем список, среди которого необходимо выбрать требуемый смартфон.
- В поле Select DNS to use выбрать «DNS» и кликнуть на кнопку подсоединения.
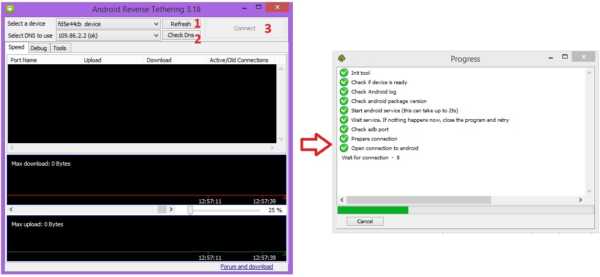
Интерфейс утилиты для раздачи инета с ПК на Андроид
После успешного выполнения вышеперечисленных действий, в программе откроется окно с бегущей строкой подключения. На мобильнике при этом отобразиться новое приложение под названием «USB tunnel». Перед тем как получить к нему доступ, необходимо согласиться на запрос прав суперпользователя, выбрав соответствующую кнопку. После этого появится надпись «подключение установлено» и можно раздавать интернет с ноутбука или ПК на смартфон.Отметим, что при наличии root прав доступа, раздать интернет с компьютера на телефон через USB можно и при помощи эмуляторов. Одним из них является Android Terminal Emulator. В этом случае потребуется дополнительно вводить IP адрес и маску подсети используемого провайдера.
Способ без наличия Root прав доступа
Представленный выше метод раздачи имеет один недостаток. При рутировании устройство теряет гарантию, поэтому рекомендуется только для опытных пользователей. Если вы не хотите «взламывать» ОС своего телефона, то можно раздать интернет с ПК через USB и без root прав доступа. Для этого, помимо самого мобильника и компьютера потребуются:
- Программное обеспечение из комплекта Reverse Tethering NoRoot. Нужен .exe дистрибутив для Windows и .apk файл для Android. Бесплатная версия утилита ограничена 10 минутным временем работы с последующими 30 минутами перерыва.
- Заранее установленные драйвера ADB для вашего мобильного устройства на ПК. Скачать их можно с официального сайта разработчика.
- В настройках мобильного устройства установить пункт «отладка по USB».
Перед тем как раздать интернет данным способом нужно подсоединить смартфон к ПК через кабель. Далее запустить клиент программы Reverse Tethering NoRoot на Windows и Android. Если соединение не произошло, можно попробовать включить режим модема на мобильнике или переподключить кабель. Рекомендуем посмотреть обучающий видеоролик по правильной настройке этим способом.
Дальнейшие настройки
После того, как установлено соединение между вашими ПК и смартфоном, вы можете пользоваться всемирной сетью с мобильного устройства. При этом не нужно ломать голову о том, как настроить параметры сети, поскольку все до этого сделала программа. К сожалению, со смартфона невозможно будет воспользоваться некоторыми популярными приложениями от Google, в частности — Youtube. Но запустить видеохостинг можно через обычный браузер, либо установить специальный модуль Xposed. Ссылка на скачивание приложения доступна в самой утилите Reverse Tethering NoRoot.
Загрузка ...Видео «Как передать интернет с ПК на телефон по USB»
В этой статье вы получите еще много полезных рекомендаций.
androidster.ru
Подключение Android через USB
Если компьютер не видит Android через USB, то не получится скинуть фотографии, видео или музыку, установить приложения не из Play Market, прошить устройство. И это очень плохо, потому что функционал телефона не раскрывается в полной мере из-за какой-то глупой ошибки.
Кто-то может возразить, что прошить телефон можно и без подключения по USB, а для передачи файлов есть Wi-Fi, мессенджеры, облачные хранилища, электронная почта наконец. Но я никак не могу отказаться от соединения через USB, постоянно таскаю с собой кабель и считаю это одним из самых удобных способов переноса данных.
Проверка кабеля и порта
Прежде чем лезть в настройки телефона, устанавливать драйверы и проклинать тот день, когда вы купили себе этот Андроид, проверьте кабель и порт USB. Я как-то очень удивился, что компьютер перестал определять смартфон, который раньше прекрасно видел. Оказалось, что кабель приглянулся коту, который его перегрыз. Из этой ситуации я сделал два вывода: провода надо убирать в ящик и осматривать перед подключением. Кот никаких выводов не сделал. Если на проводе не обнаружено заломов, прокусов, разрывов и других механических повреждений, проверьте порт USB. Попробуйте подключиться к другому разъему или вставить в этот же порт иное устройство — например, мышь.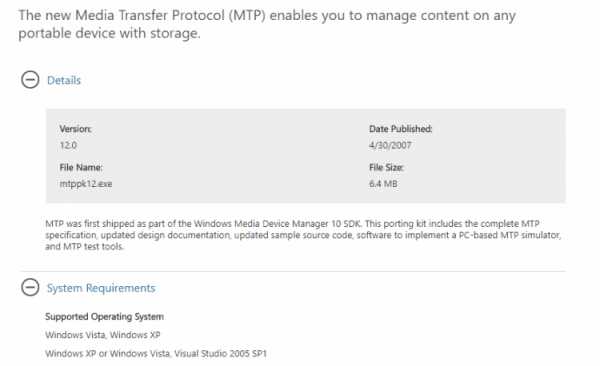
Если любое другое устройство компьютер определяет, а телефон категорически не хочет видеть, то пора переместить фокус на настройки Android и особенности подключения. Да, существует вероятность механического повреждения разъема microUSB на телефоне, но я с таким пока не сталкивался. Если у вас будет что-то сломано, вы, скорее всего, это заметите.
Чаще всего невозможность установить соединение между компьютером и телефоном связана с программными ошибками. Если ни один из способов, перечисленных ниже, не поможет решить проблему, обратитесь в сервисный центр — кажется, смартфон действительно нуждается в ремонте.
Настройка Android
Я сталкивался с двумя ситуациями. Первый телефон потребовал не только получения прав разработчика и включения отладки по USB, но и установки драйверов телефона на компьютер. В настройках второго смартфона я вообще не нашел параметры, отвечающие за подключение через USB. Они и не нужны: телефон прекрасно обнаруживается компьютером, после чего предлагает выбрать режим соединения.Итак, если вы подключили смартфон, но ничего не произошло:
- Откройте Настройки Android.
- Зайдите в раздел «О телефоне» (может называться «Об устройстве»).
- Найдите номер сборки (модели) и нажимайте на этот пункт, пока не появится уведомление о том, что скоро вы станете разработчиком. Обычно нужно нажать 7-10 раз.
После того, как вы станете разработчиком, в настройках Андроида появится новый раздел — «Параметры разработчиков». Внутри него вы найдете переключатель «Отладка по USB», который нужно перевести в положение «Вкл».
Теперь снова попробуйте подключить телефон к компьютеру. При соединении на экране смартфона должно появиться окно выбора режима. По умолчанию на старых версиях Android стоит «Только зарядка». Если окно не появилось, выдвиньте его из шторки уведомлений.
Чтобы передавать файлы, нужно выбрать режим медиаустройства (MTP) или накопителя. Среди вариантов будет еще режим PTP, но он подходит только для фотографий, которые с тем же успехом можно перемещать в MTP.
После выбора подходящего режима в «Компьютере» на Windows появится медиаустройство, с содержимым которого вы можете работать. В зависимости от особенностей моделей телефонов и версий Android внутренняя память и SD-карта могут отображаться вместе или как отдельные накопители. Но это не имеет значения, главное, чтобы вообще отображались.
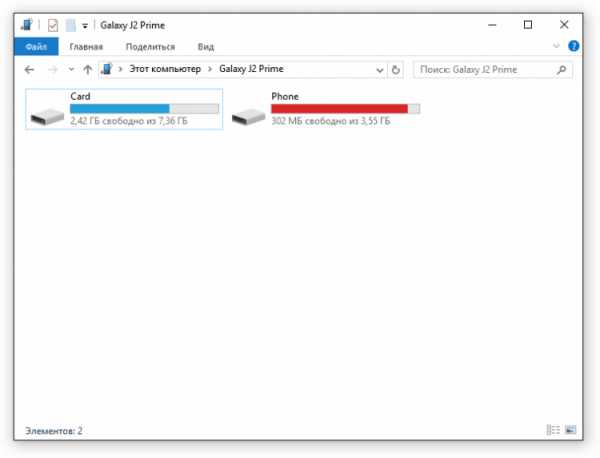
В настройках Android нет других параметров, отвечающих за подключение через USB, кроме отладки. Однако есть некоторые особенности. Например, на смартфонах Nexus нужно разблокировать экран, защищенный паролем или графическим ключом, чтобы компьютер получил доступ к содержимому памяти.
Кроме того, подключение через USB нельзя установить, если на Android включен режим модема. Чтобы проверить его состояние и при необходимости отключить:
- Откройте Настройки.
- В разделе «Сеть и соединения» нажмите «Дополнительные настройки» или «Еще».
- Зайдите в режим модема и отключите точку доступа WLAN. Если она отключена, ничего больше делать не нужно.
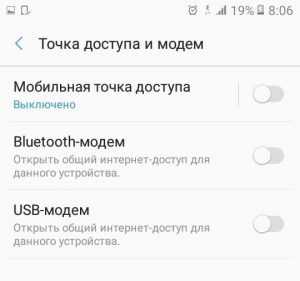
Некоторые производители предлагают пользователям специальные программы для управления смартфонов на компьютере, но установить простое соединение через USB можно и без этого софта. Утилиты от производителей нужны не для банального переноса фотографий, а для выполнения более сложных задач: обновления ПО телефона через компьютер, прошивки устройства, сброса настроек.
Причиной того, что компьютер не видит Android через USB, может быть неправильно установленная или просто кривая кастомная прошивка. Кроме того, иногда помогает сброс настроек, но прежде чем делать его, не забудьте сделать резервную копию данных, так как они будут удалены. Неполадка может пропасть даже после обычной перезагрузки смартфона – имейте это в виду.Проверка настроек экономии энергии
Windows старается экономить энергию, чтобы те же ноутбуки работали от батареи дольше. Одним их факторов экономии является автоматическое отключение портов USB. Иногда это приводит к тому, что внешние устройства вообще не подключаются. Чтобы проверить эти параметры и устранить недостатки:- Откройте Панель управления.
- Включите режим отображение «Крупные значки».
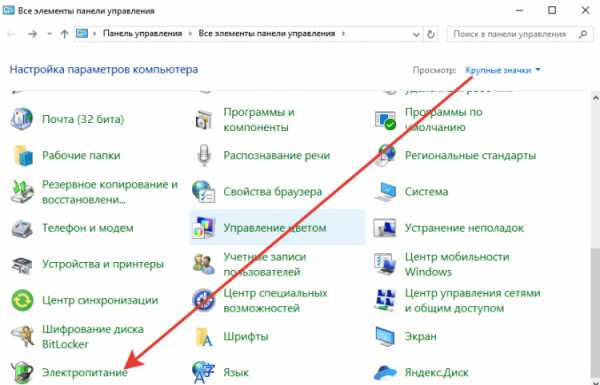
- Перейдите в раздел «Электропитание».
- Найдите используемую схему и перейдите к ее настройке.
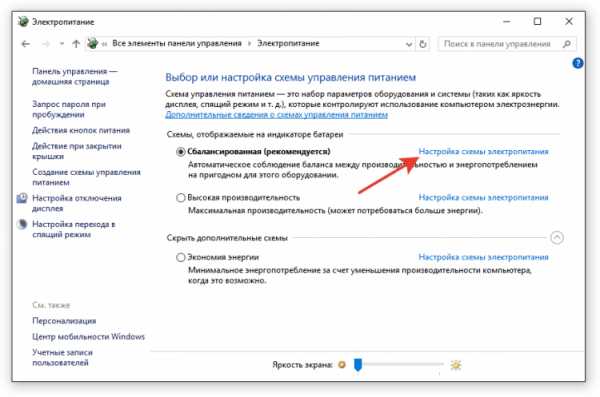
- Выберите изменение дополнительных параметров.
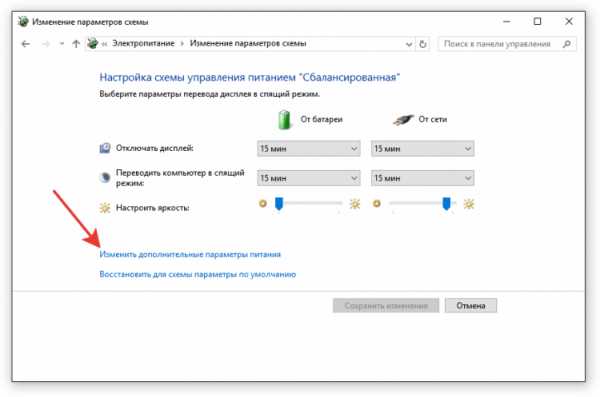
- Раскройте параметры USB и выставите в пунктах «От батареи» и «От сети» значение «Запрещено».
- Нажмите «Ок» для сохранения конфигурации.
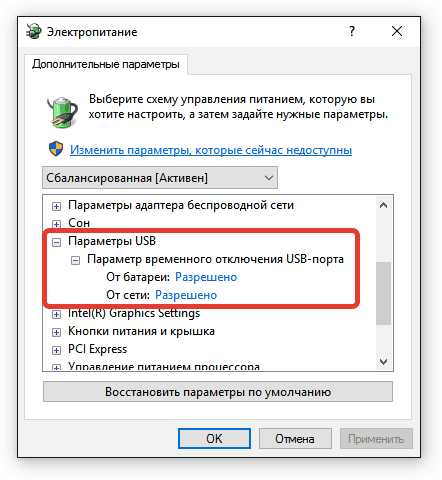
Я не замерял, как сильно влияет на продолжительность автономной работы запрет на автоматическое отключение портов, но заметной разницы нет. Зато устраняются проблемы с подключением внешних устройств вроде телефонов на Android.
Установка драйверов
При первом подключении любого устройства Windows устанавливает на него драйверы. Часто этот процесс проходит незаметно и очень быстро (как у меня в случае со вторым телефоном), так что вы можете даже не знать о наличии ПО смартфона на компьютере. Но оно есть, а, значит, должно работать правильно.- Подключите телефон к компьютеру.
- Откройте Диспетчер устройств. На Windows 10 соответствующий пункт есть в контекстном меню, вызываемом кликом правой кнопкой по «Пуску». В более ранних версиях Windows Диспетчер можно найти в Панели управления в режиме просмотра «Значки».
- Проверьте все контроллеры USB. Если возле одного из них стоит восклицательный знак, то это говорит о наличии проблем с программным обеспечением.
Чтобы убедиться, что в Диспетчере отмечен именно телефон, отключите кабель USB. Если проблемный контроллер пропадет, значит, вы нашли источник неполадки. Смартфон без драйверов может отображаться и в других разделах: например, среди других или переносных устройств.
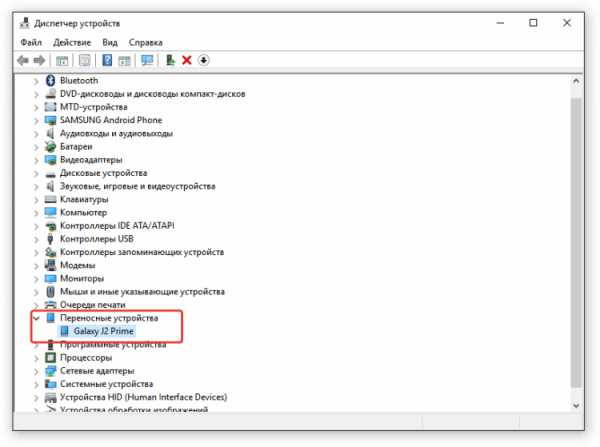
Итак, вы обнаружили, что с драйверами телефона творится что-то странное. Что делать дальше?
- Подключите телефон, чтобы он отобразился в Диспетчере устройств.
- Выделите его и удалите.
- Обновите конфигурацию оборудования, чтобы компьютер заново обнаружил телефон и начал установку драйверов.
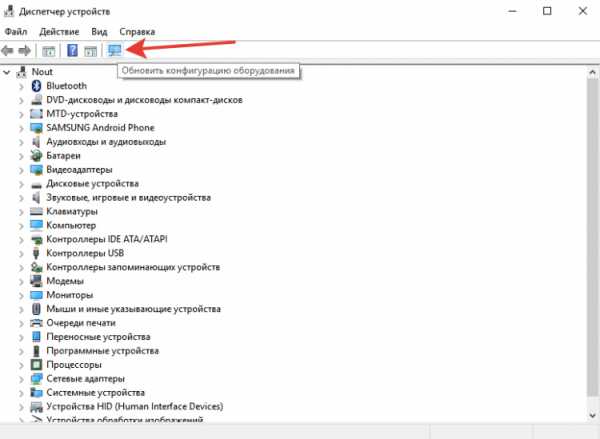
Можно не удалять устройство, а только обновить драйвер. Кликните по телефону правой кнопкой, выберите вкладку «Драйвер» и нажмите «Обновить». Другой вариант – сначала удалить драйвер, а затем установить заново, не трогая само устройство.
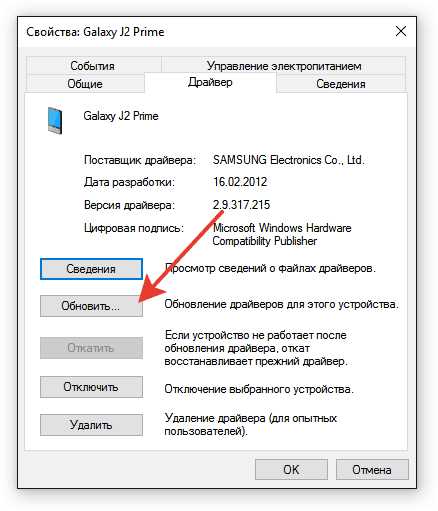
В окне поиска выберите автоматическое обнаружение. Если вы скачали драйвер телефона с официального сайта, то можете нажать «Выполнить поиск на этом компьютере» и указать путь к загруженному файлу с программным обеспечением.
Если у вас китайский смартфон, то с ним может быть еще одна проблема – невозможность найти подходящий драйвер в интернете. Часто их размещают на форумах типа 4PDA, но если ничего нет, попробуйте установить универсальный драйвер. Он называется Universal Adb Driver и предназначен для обеспечения правильной работы Android Debug Bridge и утилит синхронизации ПК с устройствами Android. Универсальность – не всегда хорошо, но велика вероятность, что в случае с китайским телефоном вы сможете элементарно получить доступ к содержимому памяти.Устранение ошибки с кодом 19
Если при подключении телефона компьютер показывает сообщение о невозможности запустить устройство из-за неполных или поврежденных настроек, то необходимо проверить системный реестр. Но будьте осторожны: удаление не тех записей может привести к тому, что Windows перестанет работать.- Нажмите на клавиатуре Win+R.
- Выполните «regedit».
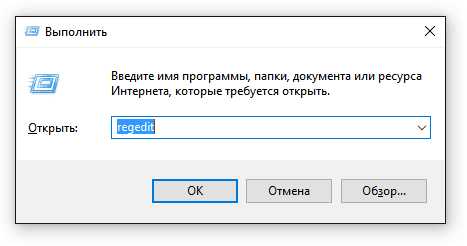
- Разверните ветку HKEY_LOCAL_MACHINE/SYSTEM/CurrentControlSet/Control/Class/{EEC5AD98-8080-425F-922A-DABF3DE3F69A}.
- Найдите параметр UpperFilters, выделите и удалите.
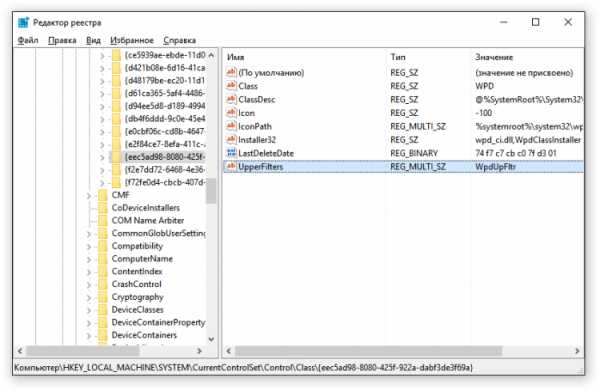
После удаления параметра перезагрузите компьютер и попробуйте подключить телефон снова.
Альтернативные способы передачи файлов
Если устранить проблему с подключением через USB не удалось, а файлы нужно передать прямо сейчас, используйте один из альтернативных методов.- Синхронизируйте данные через Google Drive. Для нормальной работы Android требуется учетная запись Google, так что у вас точно есть доступ к облачному хранилищу. Можно передавать файлы и через другие сервисы – DropBox, OneDrive. Я использую Яндекс.Диск.
- Передайте файлы через электронную почту, мессенджеры или соцсети. Я часто добавляю небольшие файлы в «Документах» ВКонтакте, а потом скачиваю их на компьютер.
- Установите на телефон приложение AirDroid и получайте доступ к памяти через браузер на компьютере.
Можно придумать и другие варианты подключения смартфона на Android к компьютеру. Например, создать FTP сервер на телефоне или настроить удаленное подключение через TeamViewer. Так что USB – не единственный выход. Но если проводное подключение не устанавливается, стоит все-таки посмотреть, в чем причина, и по возможности ее устранить.
f1comp.ru
- Excel сцепить функция
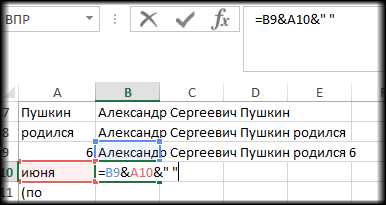
- Монитор понятие

- Кому запрещено работать на компьютере

- Как удалить msn из браузера
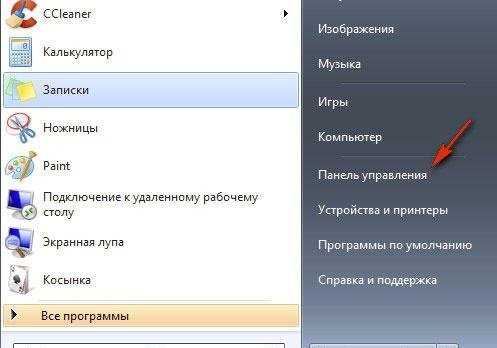
- Почему виснет компьютер windows 7 причины и устранение

- Авторизация с помощью сессий php

- Кнопка end на клавиатуре ноутбука

- Сервера mysql запуск
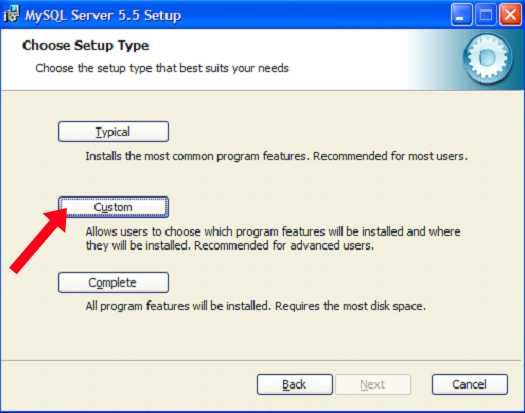
- Вертикальные полосы на экране ноутбука
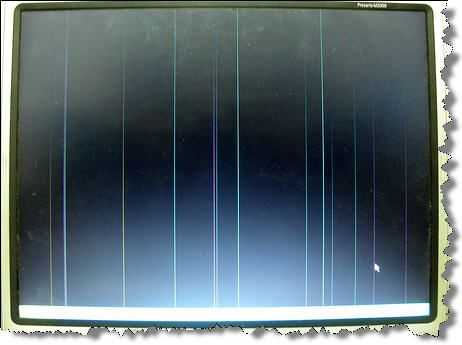
- Записать образ исо на диск

- Как восстановить видео после удаления на компьютере

