Удалить MSN Homepage из браузера (Инструкция). Как удалить msn из браузера
из Explorer в том числе, инструкции со скриншотами
Если вы скачиваете программное обеспечение из интернета, будьте внимательны — вместе с ним на ваш ПК могут попасть сопутствующие программы. Информацию об их установке вы можете пропустить по невнимательности, в спешке устанавливая необходимые приложения. И вот, после установки, вы уже видите в своём браузере надпись MSN на начальной странице. Что это такое и как это убрать — разберёмся в статье.
Что такое MSN
MSN — это новостной портал и по совместительству интернет-провайдер. Один из многих сайтов, который навязывают пользователю. Он появляется после установки вами любого программного обеспечения из не самых надёжных источников. После его нежелательного скачивания, вы можете заметить: домашняя страница браузера теперь ведёт на сайт MSN или же в самом браузере закрепился toolbar этого сайта.
MSN не может навредить вашему компьютеру. Однако, когда сайты избирают подобные методы рекламы, работать с ними становится не очень приятно — ведь у пользователя всегда должен быть выбор.
Как удалить загрузчик MSN
Прежде всего необходимо избавиться от автоматического загрузчика этого сайта. Именно из-за него заменяется начальная страница вашего браузера, даже если вы вручную меняете её обратно. Убрать программу, которая делает это, довольно просто.
- Зайдите в панель управления на своём компьютере. В Windows 10 вам придётся искать её с помощью панели «Пуск».
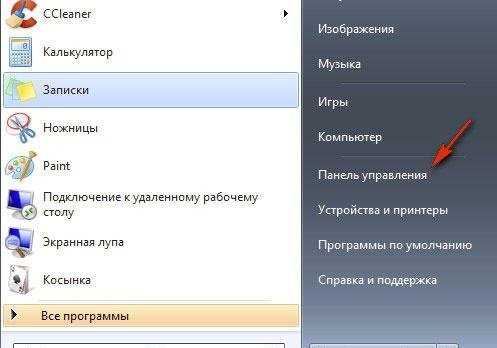 Откройте «Панель управления» на своём компьютере
Откройте «Панель управления» на своём компьютере - Выберите меню «Удаление программ» или «Установка и удаление программ» или «Программы и компоненты» — в зависимости от вашей версии Windows и настроек отображения.
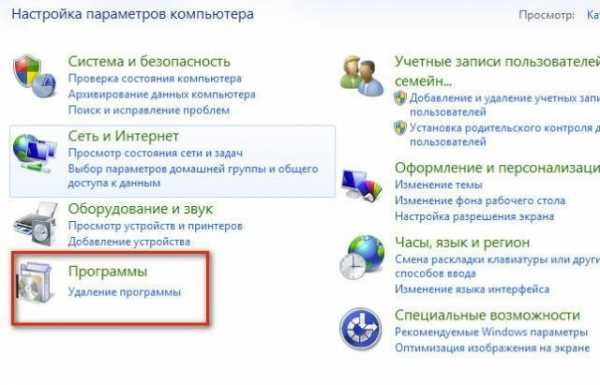 Найдите и откройте меню «Удаление программ»
Найдите и откройте меню «Удаление программ» - Найдите программу MSN TOOLBAR среди прочих и удалите её.
После этого можете убедиться, действительно ли ничего лишнего от удалённой программы не осталось в системе. Для этого зайдите в «Диспетчер задач» и перейдите в раздел «Автозагрузки». Здесь вы можете выключить все программы, которые не должны загружаться при старте Windows, в том числе и нежелательные загрузчики MSN.
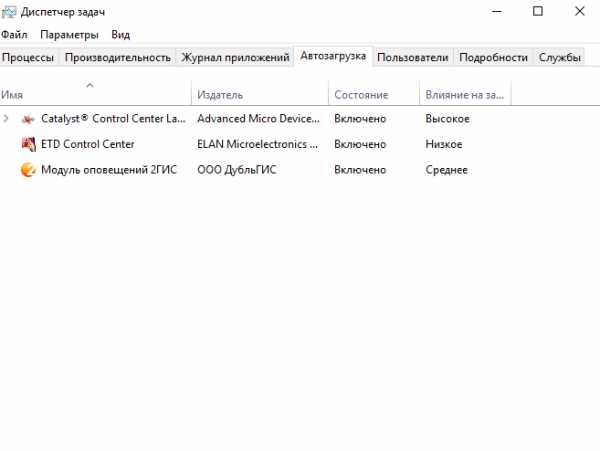 В меню «Автозагрузки» вы можете отключить загрузку нежелательных файлов
В меню «Автозагрузки» вы можете отключить загрузку нежелательных файлов Как сменить домашнюю страницу в разных браузерах
Теперь, когда вы избавились от ненужных программ, осталось вернуть в свой браузер установленную ранее домашнюю страницу. Рассмотрим, как это сделать в разных браузерах.
Google Chrome
Чтобы вернуть на место свою домашнюю страницу, проделайте следующие действия.
- Откройте меню «Настройки браузера», нажав на символ в виде трёх точек в углу экрана, и выберите раздел «Настройки».
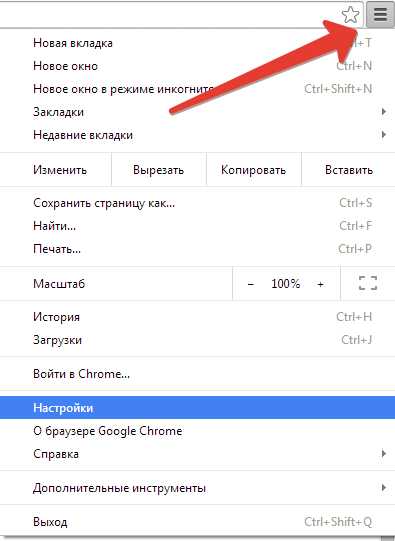 Откройте настройки вашего браузера
Откройте настройки вашего браузера - Найдите меню начальной группы. По умолчанию здесь должен быть включён пункт «Страница быстрого доступа». Но, скорее всего, у вас будет активен третий пункт. Зайдите в его меню, нажав «Добавить».
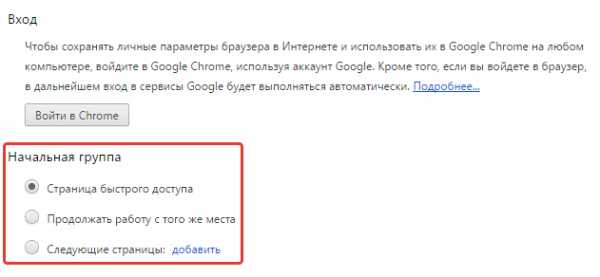 Выберите третий пункт и откройте его меню
Выберите третий пункт и откройте его меню - Удалите лишние страницы и задайте ту, которую хотите использовать.
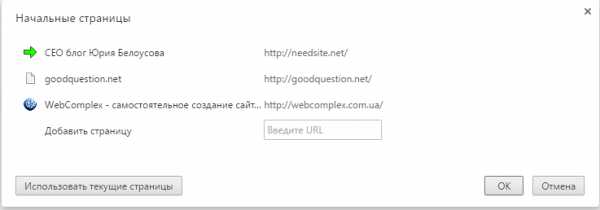 Установите нужную начальную страницу и удалите лишние
Установите нужную начальную страницу и удалите лишние Mozilla Firefox
Принцип изменения начальной страницы в этом браузере хоть и отличается от предыдущего, но не сильно. Делаем следующее.
- Откройте панель дополнительных функций, нажав на три полоски в углу экрана, и выберите раздел «Настройки».
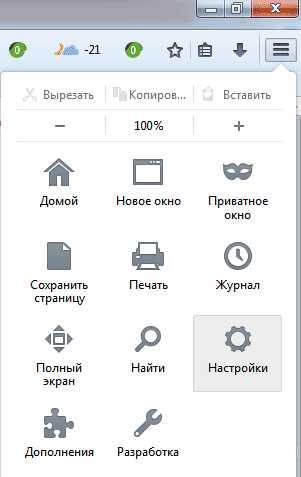 Откройте раздел «Настройки» в браузере
Откройте раздел «Настройки» в браузере - Перейдите на вкладку «Основные», если у вас открыта не она. В строке «Домашняя страница» введите желаемую домашнюю страницу вместо уже установленной.
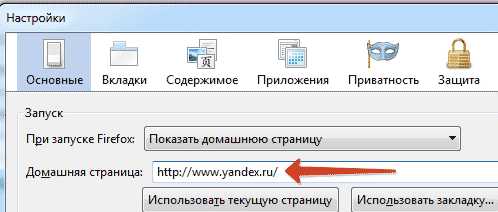 Введите адрес желаемой домашней страницу вместо уже установленной
Введите адрес желаемой домашней страницу вместо уже установленной
Готово. Вы сменили домашнюю страницу в браузере Mozilla Firefox.
Internet Explorer
В этом браузере вам нужно выполнить следующие шаги.
- Откройте настройки, нажав на шестерёнку, и выберите раздел «Свойства браузера».
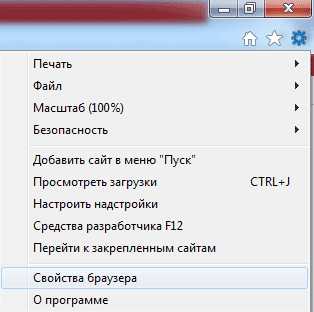 Найдите в настройках раздел «Свойства браузера» и откройте его
Найдите в настройках раздел «Свойства браузера» и откройте его - Откройте вкладку «Общие». В пункте «Домашняя страница» введите адрес желаемой начальной страницы.
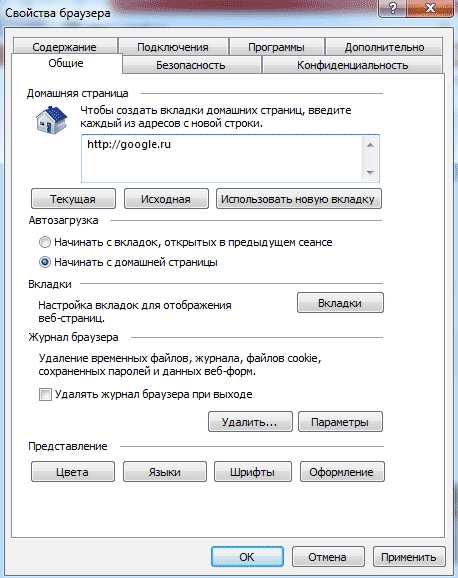 Чтобы изменить домашнюю страницу, просто введите её новый адрес
Чтобы изменить домашнюю страницу, просто введите её новый адрес
Opera и «Яндекс.Браузер»
Принцип смены домашней страницы в этих браузерах почти полностью совпадает с Google Chrome. Поэтому просто проделайте действия из первой инструкции.
Microsoft Edge
В этом браузере проделайте следующее.
- Нажмите на иконку с тремя точками в браузере и выберите раздел «Настройки» в открывшемся меню.
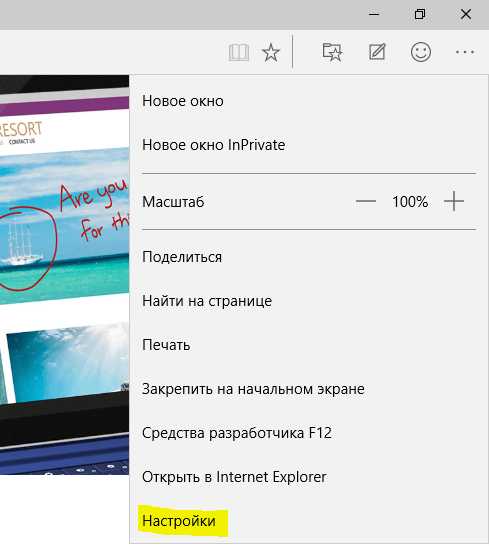 Найдите раздел «Настройки» в меню браузера и откройте его
Найдите раздел «Настройки» в меню браузера и откройте его - Задайте необходимую желаемую веб-страницу в качестве домашней. Здесь же вы можете удалить уже заданную страницу, нажав напротив неё крестик.
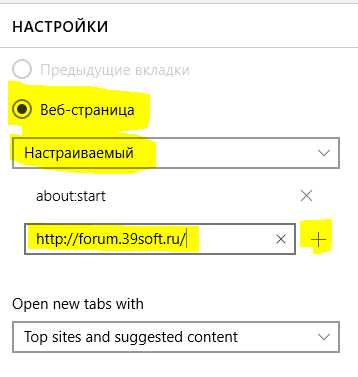 Удалите ненужные адреса домашних страниц и введите адрес желаемой
Удалите ненужные адреса домашних страниц и введите адрес желаемой
Теперь вы знаете, как избавиться от программ, задающих домашнюю страницу MSN, и вернуть прежнюю домашнюю страницу. Помните, чтобы MSN больше не попал на ваш компьютер, не скачивайте программы с сомнительных сайтов и всегда внимательно изучайте опции и условия их установки.
dadaviz.ru
из Explorer в том числе, инструкции со скриншотами
Май 30th, 2017 Раушан Разяпов
Зачастую функции, призванные сделать веб-сёрфинг более комфортным, только мешают. Касается это и сервисов доверенных интернет-гигантов, таких как Microsoft. Порой предоставляемые им услуги бывают излишни. Поэтому могут закрадываться мысли о том, как бы избавиться от этих ненужных функций. Так и в случае с MSN. Что это, для чего нужно, как убрать из браузера?
Что такое и для чего нужно
MSN (Microsoft Network) — крупный интернет-провайдер и веб-портал созданные компанией Microsoft и открытые 24 августа 1995 года (дата открытия совпадает с датой выпуска Windows 95).
https://ru.wikipedia.org/wiki/MSN
msn.com — веб-портал компании Microsoft. В нём нет вирусов и ссылок на фишинговые сайты. Появляется на стартовой странице браузера из-за того, что Вы могли не заметить лишнюю галочку в опциях установки приложений, в частности продуктов Microsoft. На веб-сайте MSN собран различный контент из интернета, однако по большей части это новости и ссылки на ресурсы Microsoft.Для доступа к веб-ресурсам MSN в систему может быть установлен одноимённый Toolbar.
Тулбары — это инструменты управления, призванные расширить стандартные возможности интернет-обозревателей. Они были актуальны когда браузеры не имели достаточного функционала. Для непрерывного доступа к любимым веб-сервисам могли понадобиться подобные решения.
MSN Toolbar — это дополнительная панель для браузера, позволяющая осуществлять быстрый доступ к сервисам службы MSN. Помимо этого, в ней есть функция блокировки всплывающих окон и средство подсветки введённых в поисковик слов в тексте веб-страницы.
Если Вам не нужны функции тулбара MSN — можете удалить его безо всяких нежелательных последствий для операционной системы.
Как удалить MSN Toolbar
Этот тулбар устанавливается в системе, а не только в браузере, поэтому удалить его можно так же как и любую другую программу через панель управления.
- Нажмите на кнопку пуск и перейдите в панель управления.
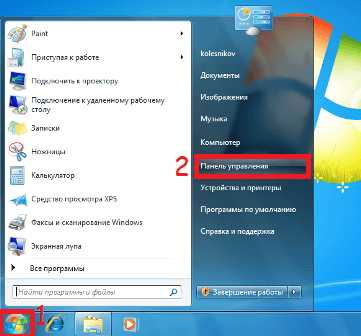
Чтобы перейти в панель управления, откройте меню пуск и выберите соответствующий пункт
- В открывшемся окне панели управления выберите раздел «Программы».
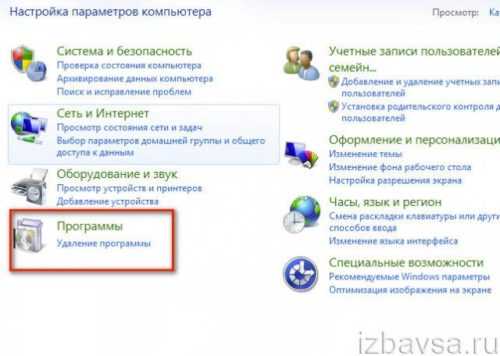
Чтобы удалить ненужные программы откройте раздел «программы» панели управления
Этот способ подойдёт только для Windows 7, Vista, XP вне зависимости от редакции. У Windows 8 и 10 в меню пуск отсутствует пункт панели управления, поэтому поступаем следующим образом: заходим в Этот Компьютер, щёлкаем по вкладке «Компьютер» в левом верхнем углу и выбираем пункт «Удалить или изменить программу».
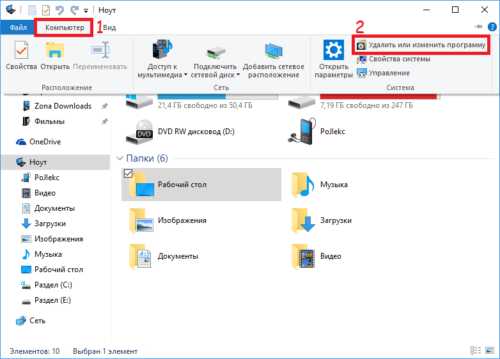
Чтобы удалить ненужные программы откройте вкладку «Компьютер» и выберите соответствующий пункт
- Выберите в списке MSN Toolbar и нажмите кнопку удалить.

Чтобы удалить MSN Toolbar, выберите его в списке и нажмите удалить
- В появившемся окошке выберите «закрыть окна автоматически и продолжить удаление».
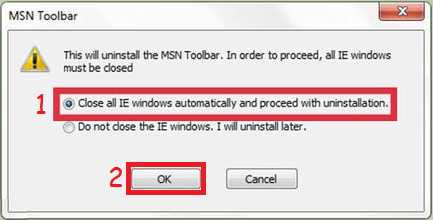
Чтобы продолжить удаление выберите первый пункт и нажмите ОК
После операции удаления Windows уведомить что программа была успешно удалена.
Как убрать MSN со стартовой страницы в разных браузерах
Google Chrome
- Запустите браузер и перейдите в настройки выбрав соответствующий пункт в главном меню.
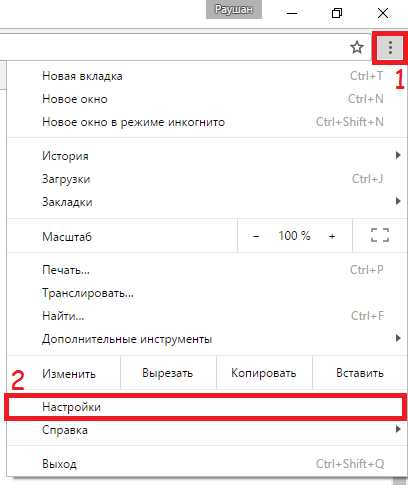
Чтобы попасть в настройки, откройте главное меню браузера и выберие соответствующий пункт
- Для изменения стартовой страницы перейдите к категории «При запуске открывать» в настройках браузера. Выберите пункт «Заданные страницы» и нажмите «Добавить».
Чтобы изменить стартовую страницу, выберите соответствующий пункт в настройках браузера
- В появившемся окне измените msn.com на желаемый адрес
Чтобы убрать MSN из стартовой страницы измените его адрес на желаемый
Mozilla Firefox
- Запустив браузер, откройте главное меню и перейдите в настройки.
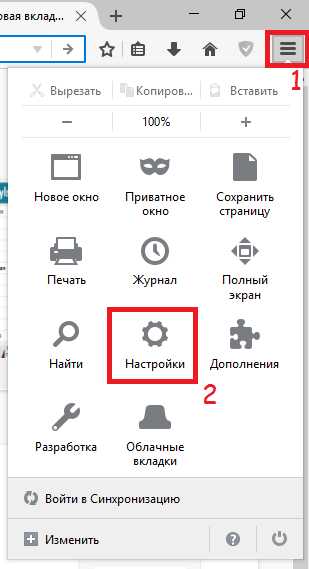
Чтобы попасть в настройки, нажмите на значок в верхнем правом углу окна браузера и в открывшемся меню выберите соответствующий пункт
- В настройках запуска: в первом поле выберите стартовую страницу, во втором измените адрес MSN на желаемый либо оставляем пустым.
Opera
- Запустите браузер и откройте главное меню щёлкнув по соответствующему значку в левом верхнем углу экрана. Выберите пункт «Настройки».
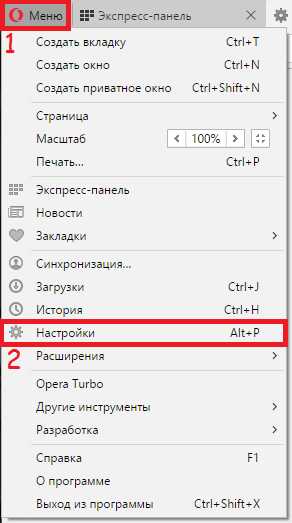
Чтобы попасть в настройки, нажмите на значок в верхнем левом углу окна браузера и в открывшемся меню выберите соответствующий пункт
- В категории «При запуске» выберите пункт «Открыть определённую страницу или несколько страниц». Затем нажмите «Задать страницы».
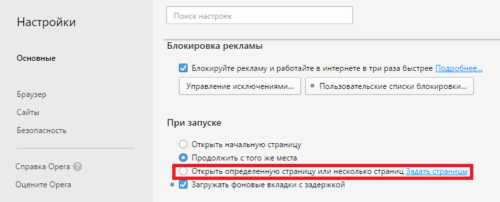
Чтобы задать страницы, которые будут открываться при запуске, выберите соответствующий пункт
- В появившемся окне удалите адрес MSN и введите желаемый.
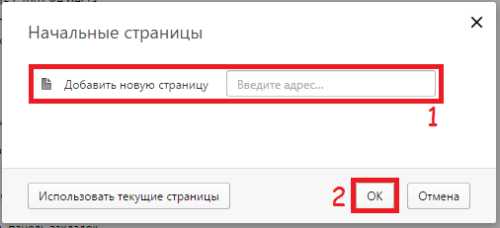
Чтобы убрать MSN из стартовой страницы, замените в поле ввода его адрес на желаемый
Microsoft Edge
- Запустив браузер, откройте главное меню браузера и перейдите в параметры.
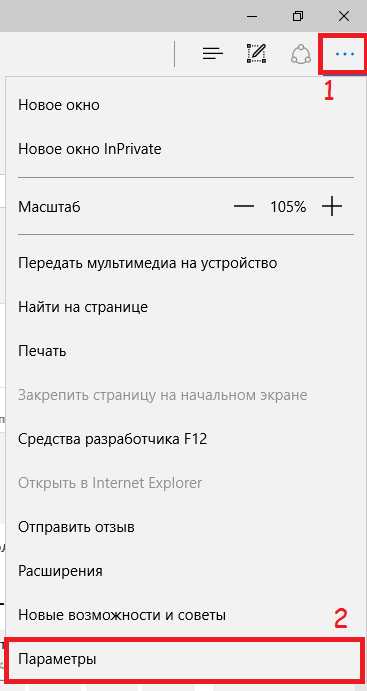
Чтобы открыть параметры, нажмите на значок в верхнем правом углу окна браузера и в открывшемся меню выберите соответствующий пункт
- В разделе «Открыть Microsoft Edge с» укажите конкретную страницу и введите желаемый адрес вместо msn.com. Не забудьте нажать на значок дискеты чтобы сохранить изменения.
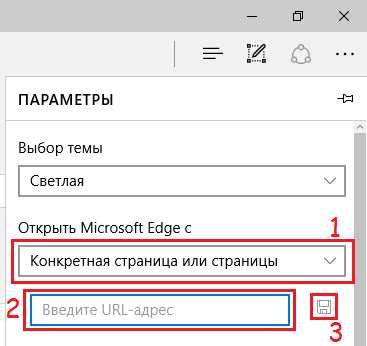
Чтобы изменить стартовую страницу замените адрес MSN на желаемый
Internet Explorer
- Запустите браузер и откройте меню, нажав на значок в виде шестерёнки в правом верхнем углу. Выберите «свойства браузера».

Чтобы открыть свойства браузера, нажмите на значок в верхнем правом углу и в открывшемся меню выберите соответствующий пункт
- Во вкладке «Общие» Вы найдёте поле, из которого нужно удалить адрес MSN. После чего можете закрыть окно свойств браузера нажав кнопку «ОК».
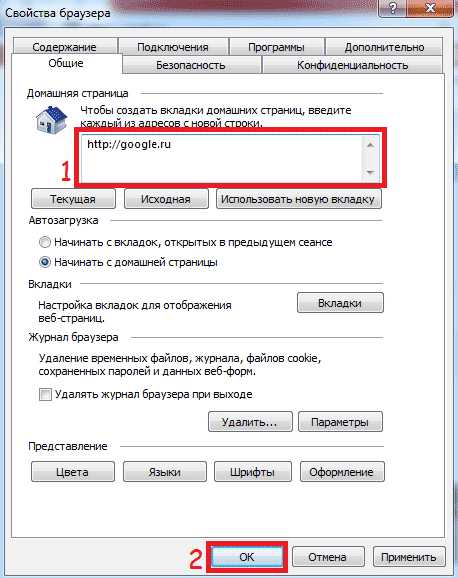
Чтобы убрать MSN из списка стартовых страниц, удалите его адрес из поля ввода и нажмите ОК
Яндекс Браузер
- Кликните по значку в верхнем правом углу окна браузера и откройте главное меню. Затем выберите пункт «Настройки».
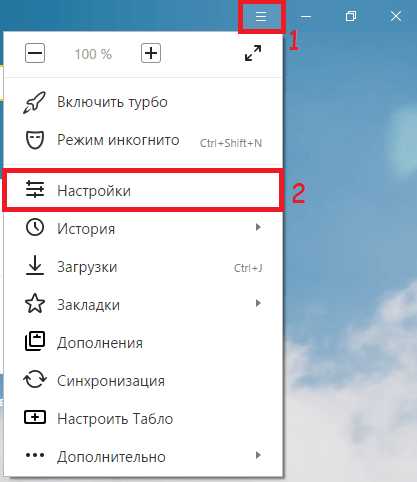
Чтобы попасть в настройки, нажмите на значок в верхнем правом углу окна браузера и в открывшемся меню выберите соответствующий пункт
- Для изменения стартовой страницы выберите пункт «Табло с любимыми сайтами» в категории «При запуске открывать».
Чтобы убрать MSN из стартовой страницы, выберите первый пункт в настройках запуска браузера
Часто тулбары идут «в довесок» к различным бесплатным утилитам. После установки тулбара, автоматически изменяются поисковая система и домашняя страница. Из-за чего уподобляются вредоносным программам, которые вредят настройкам системы. К тому же они занимают лишнее рабочее пространство в окне браузера. Поэтому нельзя терять бдительности во время установки программ.
Если Вы устали каждый раз видеть MSN в своём браузере, тогда полезно будет знать как от него избавиться.
Меня зовут Раушан. 23 года. По образованию - математик и системный программист. Оцените статью: Поделитесь с друзьями!kompkimi.ru
Как удалить MSN из браузера
Существует огромное количество различных программ, приложений и расширений, которые вместе с установкой на ваш ПК, прописывают в свойствах автозагрузки браузера адреса страниц сторонних сайтов. Одним из таких сайтов является msn.com.
Таким методом идет популяризация веб-продуктов. Трудно винить их за это, деньги нужны всем. Но простым пользователям подобная агрессивная реклама не нравиться.
И многие желают знать, как можно удалить MSN из автозагрузки браузера и вернуть свою стандартную стартовую (начальную) страницу.
Убираем msn.com со стартовой страницы (автозагрузки)
Msn далеко не самый навязчивый сайт. Тем не менее, он устанавливает свой тулбар на компьютер пользователя. Поэтому, прежде чем изменять домашнюю страницу, следует от него избавиться.
Зайдите в «Пуск — панель управления – удаление программ», найдите там MSN Toolbar и удалите.
Изменение домашней страницы
Теперь осталось зайти в настройки браузера и изменить домашнюю страницу.
О том, как это сделать в Google Chrome, вы можете узнать, ознакомившись со статьей:
http://goodquestion.ru/izmenit-domashnyuyu-stranicu-google-chrome/
У Оперы и Яндекс браузера интерфейсы очень схожие с Гугл Хромом. Поэтому следует просто зайти в настройки и убрать сайт MSN, а вместо него поставить нужный.
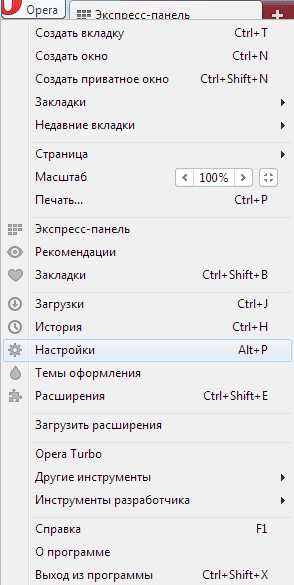
В Internet Explorer нужно зайти в настройки (шестеренка вверху справа) – «свойства браузера» — вкладка «Общие». Там вы найдете поле, куда нужно вписать домашнюю страницу.
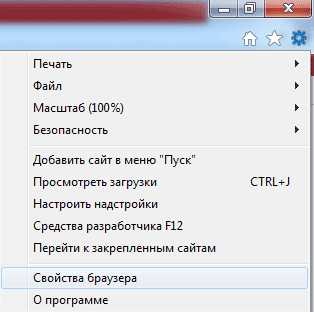
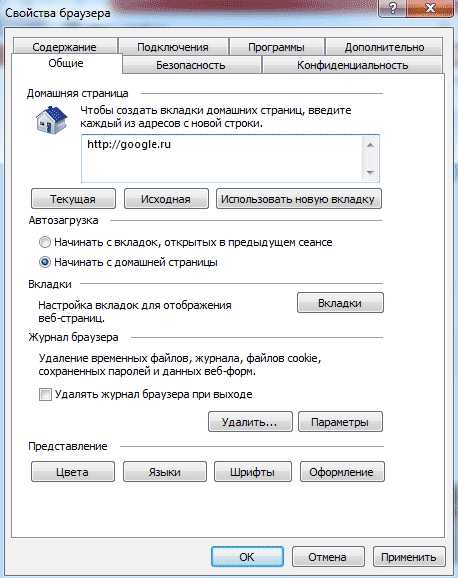
В Mozilla Firefox:
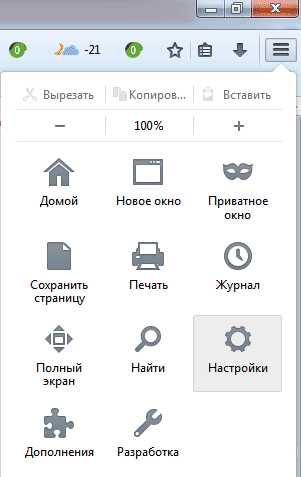
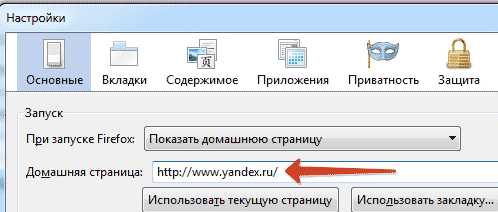
goodquestion.ru
Как удалить MSN (ссылку msn.com из браузера и тулбар с компьютера)
Msn.com (МСН) — веб-портал компании Microsoft — доверенный сайт. Не содержит вирусов и фишинговых ссылок. Устанавливается на стартовую страницу браузера в ходе неправильной настройки инсталляции приложений (в частности, продуктов Microsoft), из-за случайного подключения тулбара msn.com.
Из этой статьи вы узнаете, как удалить MSN из всех популярных браузеров.
Деинсталляция тулбара с компьютера
1. Кликните в панели задач кнопку «Пуск».
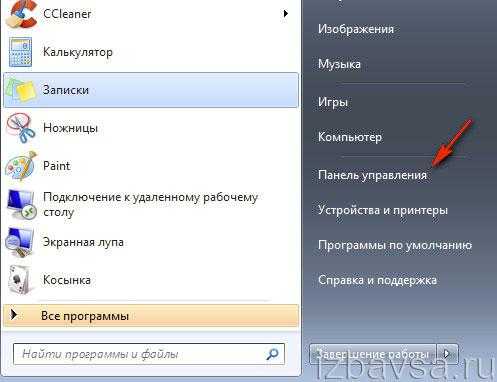
2. Нажмите в правом блоке «Панель управления».
3. В новом окне клацните по разделу «Удаление программы».
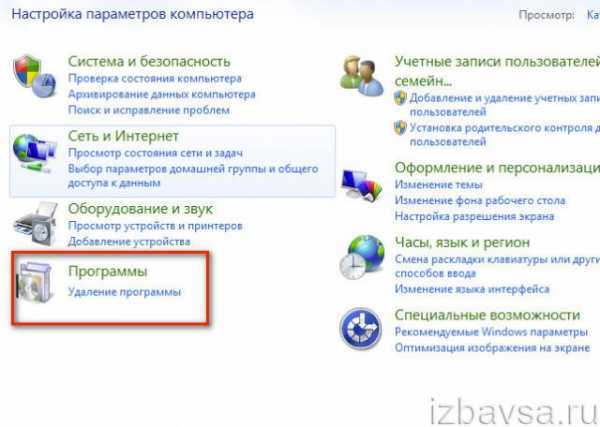
4. Щёлкните в списке по тулбару MSN.
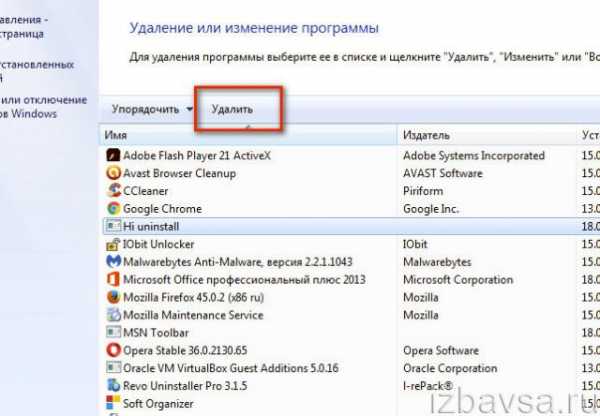
5. Нажмите в опциях, расположенных над каталогом проинсталлированного ПО, команду «Удалить».
6. Следуйте подсказкам в открывшемся деинсталляторе.
Очистка браузеров
Способ #1: настройка вручную
Google Chrome
1. В окне браузера откройте: Меню (кнопка «три полоски» вверху справа) → Настройки.
2. Кликните по опции «Добавить» в разделе «При запуске открывать».
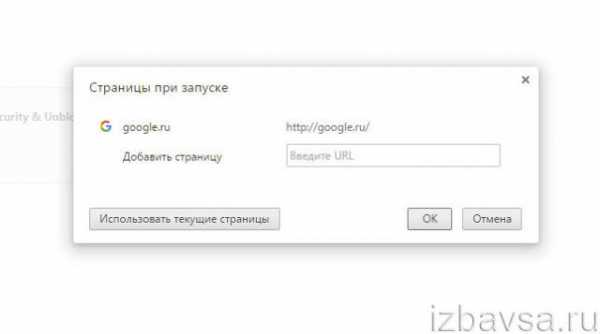
3. В панели «Страницы при запуске» оставьте только ссылку на доверенный поисковик — остальные удалите (щёлкните «крестик» в поле url; нажмите «OK»).
4. В разделе «Внешний вид» активируйте директиву «Изменить».
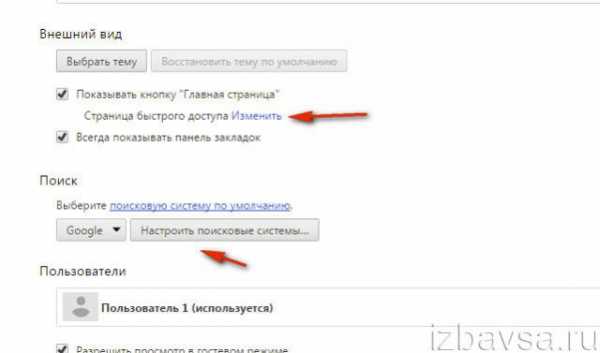
5. В строке «Следующая… » напечатайте url используемой поисковой системы. Кликните «OK».
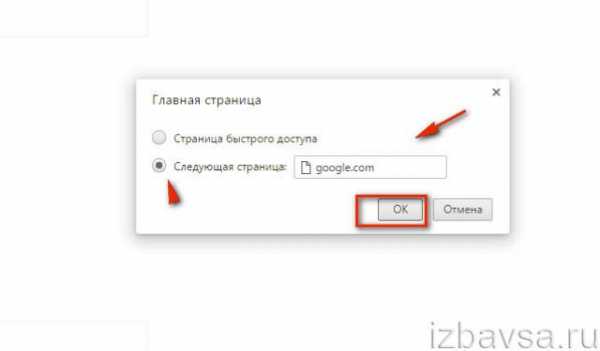
6. В «Поиск», в ниспадающем перечне, клацните Google, Yandex либо другой используемый поисковик.
7. Щёлкните «Настроить … системы».
8. В окне «Поисковые… » уберите ссылку msn.com.
Firefox
1. В разделе «Инструменты» откройте «Настройки».

Внимание! Если разделы меню FF не отображены, кликните правой кнопкой по пустому месту верхней панели, а затем щёлкните в отобразившемся списке «Панель меню».
2. Во вкладке «Описание», в поле «Домашняя страница», замените ссылку на веб-портал Microsoft адресом предпочитаемой поисковой системы (например, yandex.ru).
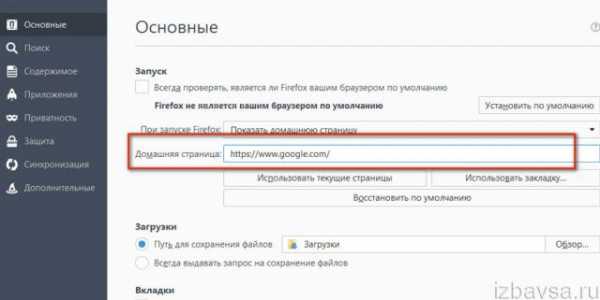
Opera
1. Кликните: Меню → Настройки. Или нажмите «Alt» + «P».
2. Кликните по вкладке «Браузер».
3. В разделе «При запуске» нажмите надстройку «Открыть определённую страницу».
4. Щёлкните опцию «Задать страницы».
5. В окне «Начальные страницы» удалите ссылки на сторонние ресурсы (в том числе и на MSN). Клацните по «крестику» в поле адреса.
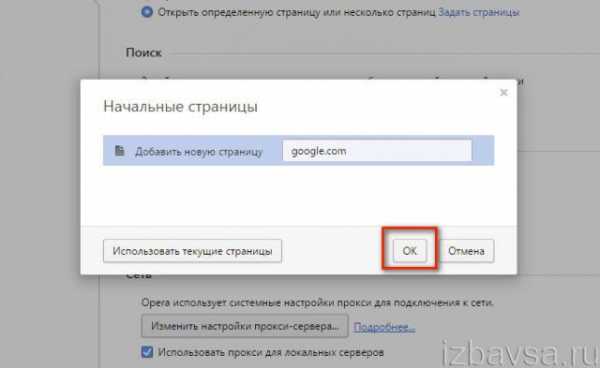
6. В поле «Добавить новую страницу» наберите адрес Google, Yandex или другого поисковика.
7. Нажмите «OK».
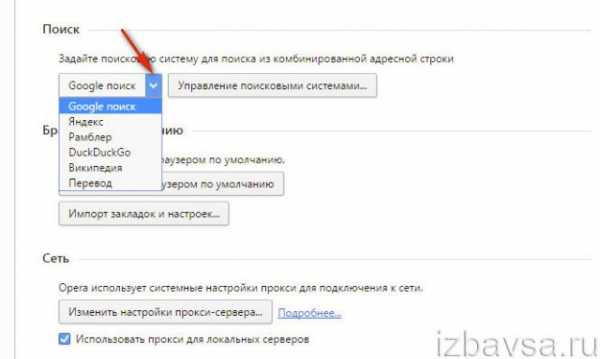
8. В блоке «Поиск» щелчком откройте ниспадающий список и выберите используемую поисковую систему.
Internet Explorer
1. В правой части панели IE нажмите кнопку «Шестерёнка».
2. В открывшемся меню выберите раздел «Свойства браузера».
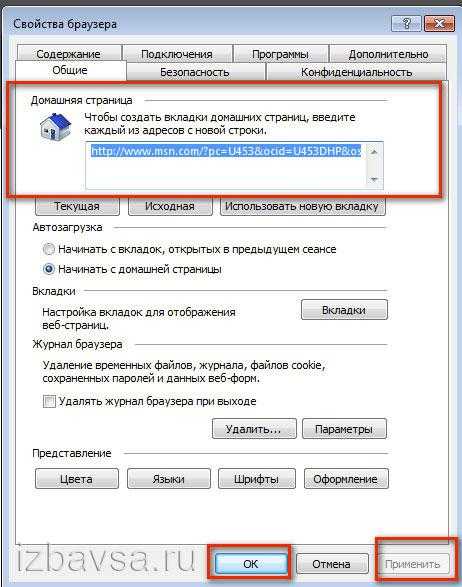
3. В поле «Домашняя страница» удалите ссылку msn.com и наберите адрес поисковика, которым хотите пользоваться в процессе веб-сёрфинга.
4. Клацните кнопку «Применить» и «OK».
Способ #2: автоматическая настройка
(только для Internet Explorer и Mozilla Firefox)1. Скачайте чистильщик браузеров Avast с официальной страницы — https://www.avast.ru/browser-cleanup. Установите и запустите на ПК.
2. Кликните в колонке браузер, опции которого нужно восстановить.
3. Удалите все ненужные аддоны (в обязательном порядке избавьтесь от расширения MSN): нажмите кнопку «Удалить».
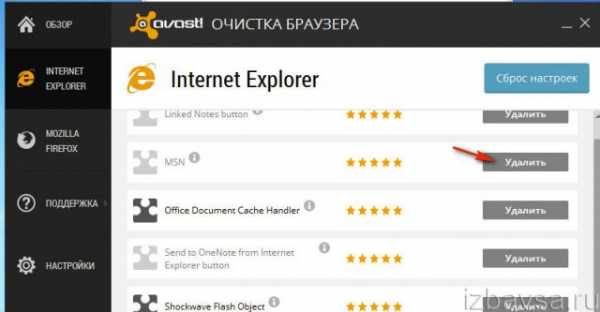
4. Щёлкните опцию «Сброс настроек».
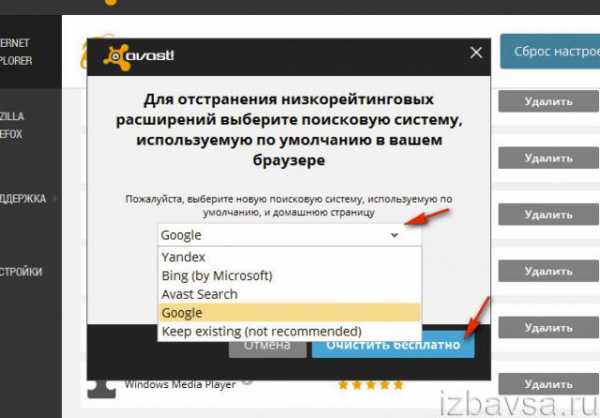
5. Выберите в перечне предпочитаемый поисковик. Он будет автоматически установлен на стартовую страницу.
6. Кликните «Очистить бесплатно».
Профилактика
По завершении восстановления настроек браузеров выполните следующее:1. С https://toolslib.net/downloads/viewdownload/1-adwcleaner/ загрузите антивирус AdwCleaner (клацните «Download Now»).
2. Запустите скачанный дистрибутив от имени администратора.
3. В окне AdwCleaner нажмите «Сканировать».
4. После проверки щёлкните «Очистка», чтобы нейтрализовать из ОС Windows вирусы, опасные файлы и ключи реестра.
Успешного восстановления настроек браузеров и системы!
izbavsa.ru
Удалить MSN Homepage из браузера (Инструкция)
Автоматическое открытие сайта MSN при каждом запуске Хрома, Файрфокса, Оперы или Интернет Эксплорера говорит о том, что настройки ваших браузеров были изменены. С технической точки зрения,причиной этих изменений является небольшая программа, которая называется MSN Homepage. Её основная цель — модифицировать настройки программ Internet Explorer, Google Chrome, Opera и Mozilla Firefox, установив в качестве домашней страницы и поисковой машины веб сайт MSN. Таким образом при запуске любого из браузеров будет всегда открываться эта навязчивая веб страница. Более того, при создании новой вкладки, Internet Explorer, Google Chrome, Opera и Mozilla Firefox могут быть так же перенаправлены на MSN.
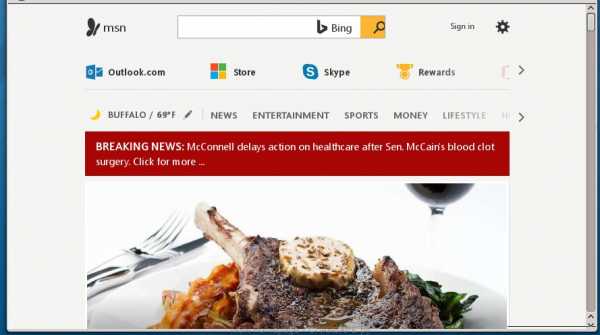
«MSN Homepage» изменяет домашнюю страницу браузера на MSN
Кроме изменения стартовой страницы, MSN Homepage может так же изменять поисковую систему выбранную в браузере. При попытке поиска на зараженном браузере вам будут представлены результаты поиска, состоящие из рекламных ссылок и результатов поиска MSN и Бинг.
Так же на компьютер, вместе с MSN Homepage может быть установлено рекламное ПО, которое будет вставлять множество рекламы прямо в страницы, которые вы будете просматривать, создавая ощущение, что реклама была добавлена создателями сайта. Более того, могут быть подменены и легальные рекламные объявления на поддельные, которые будут предлагать скачать и установить разные ненужные и вредные программы.
Очевидно, что целью проникновение на компьютер MSN Homepage является получение прибыли. Это может быть продажа посещений, просмотров определённых страниц, на которые ваш браузер будет принудительно перенаправлен, показ разной и очень навязчивой рекламы. И конечно же, MSN Homepage имеет возможность собрать огромное количество персональной информации о вас, которую в дальнейшем может передать третьим лицам.
Хочу обратить внимание, что MSN Homepage распространяет в вместе с разными бесплатными программами. Это означает, что нужно быть очень осторожными при установке программ скачанных с Интернета, даже с крупных проверенных хостингов. Обязательно читайте Пользовательское соглашение и лицензию, выбирайте только ручной режим установки, отключайте все дополнительные модули и программы, которые предлагается установить. Именно неосторожность при запуске неизвестных программ приводи к тому, что настройки браузеров изменяются на MSN.
Уже само появление MSN вместо вашей домашней страница стоит того, чтобы выполнить очистку вашего компьютера. Более того, эта инфекция может привести к медленной работе браузера, лишним задержкам при его запуске и при просмотре страничек в Интернете. Мы настоятельно рекомендуем выполнить простую инструкцию приведённую ниже, которая позволит вам удалить MSN Homepage используя стандартные возможности Windows и несколько проверенных бесплатных программ.
Способы очистки вашего компьютера от MSN Homepage
Самостоятельно выполнить пошаговую инструкциюОбратиться на форум за помощью в удалении MSN Homepage
Как удалить MSN Homepage из Хрома, Файрфокса и Интернет эксплорера (пошаговая инструкция)
Чтобы удалить эту инфекцию и восстановить настройки браузеров Google Chrome, Internet Explorer, Mozilla Firefox, выполните пошаговую инструкцию приведённую ниже. Вам понадобиться использовать стандартные возможности Windows и несколько проверенных бесплатных программ. Эта инструкция — это пошаговое руководство, которое нужно выполнять шаг за шагом. Если у вас что-либо не получается, то ОСТАНОВИТЕСЬ, запросите помощь написав комментарий к этой статье или создав новую тему на нашем форуме.
- Деинсталлировать программу, которая была причиной появления MSN Homepage
- Удалить MSN Homepage из Chrome, Firefox и Internet Explorer, используя AdwCleaner
- Удалить MSN Homepage с помощью Zemana Anti-malware
- Удалить MSN Homepage, используя Malwarebytes Anti-malware
- Удалить MSN Homepage в Chrome, сбросив настройки браузера
- Удалить MSN Homepage в Firefox, сбросив настройки браузера
- Удалить MSN Homepage в Internet Explorer, сбросив настройки браузера
- Защитить компьютер от опасных сайтов и заблокировать показ рекламы
Деинсталлировать программу, которая была причиной появления MSN Homepage
Очень важно на первом этапе определить программу, которая являлась первоисточником появления паразита и удалить её.
Windows 95, 98, XP, Vista, 7
Кликните Пуск или нажмите кнопку Windows на клавиатуре. В меню, которое откроется, выберите Панель управления.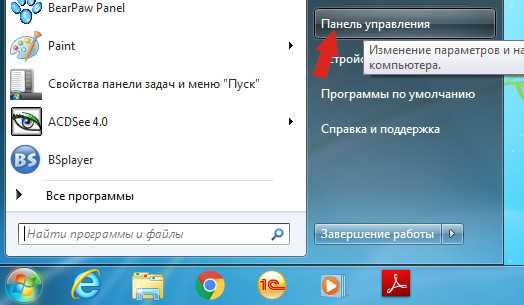
Windows 8
Кликните по кнопке Windows.В правом верхнем углу найдите и кликните по иконке Поиск.
В поле ввода наберите Панель управления.
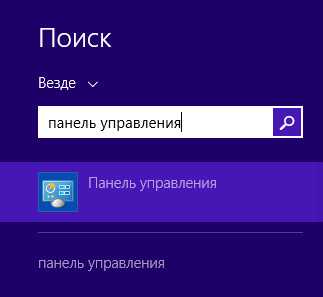
Нажмите Enter.
Windows 10
Кликните по кнопке поискаВ поле ввода наберите Панель управления.
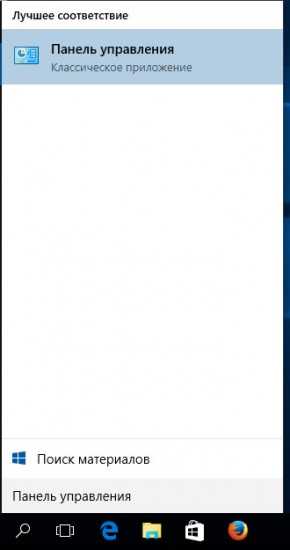
Нажмите Enter.
Откроется Панель управления, в ней выберите пункт Удаление программы.
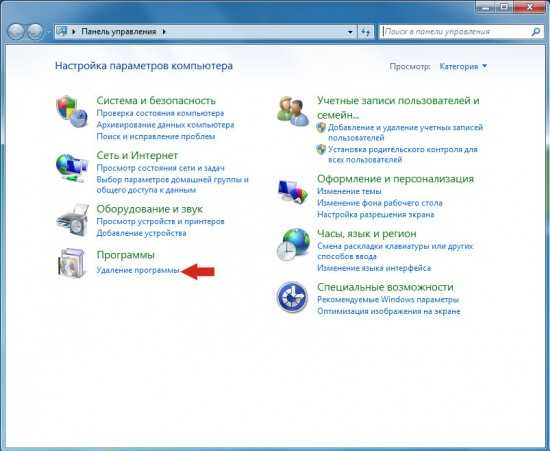
Вам будет показан список всех программ инсталлированных на вашем компьютере. Внимательно его просмотрите и деинсталлируйте программу, которую вы подозреваете в качестве причины заражения. Вероятно это последняя установленная вами программа. Так же внимательно приглядитесь к остальным программам и удалите все, которые кажутся вам подозрительными или вы уверены, что сами их не устанавливали. Для удаления, выберите программу из списка и нажмите кнопку Удалить/Изменить.
Далее следуйте указаниям Windows.
Удалить MSN Homepage из Chrome, Firefox и Internet Explorer, используя AdwCleaner
AdwCleaner это небольшая программа, которая не требует установки на компьютер и создана специально для того, чтобы находить и удалять рекламные и потенциально ненужные программы. Эта утилита не конфликтует с антивирусом, так что можете её смело использовать. Деинсталлировать вашу антивирусную программу не нужно.
Скачайте программу AdwCleaner кликнув по следующей ссылке.
Скачать AdwCleaner Скачано 804877 раз(а) Версия: 7.2.4 Автор: Malwarebytes, Xplode Категория: Безопасность Дата обновления: Сентябрь 24, 2018После окончания загрузки программы, запустите её. Откроется главное окно AdwCleaner.
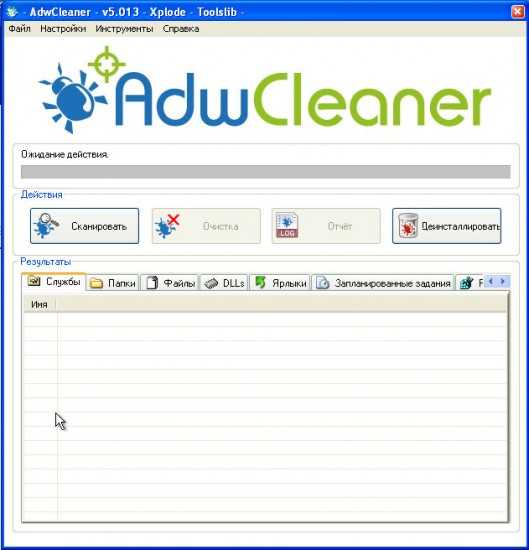
Кликните по кнопке Сканировать. Программа начнёт проверять ваш компьютер. Когда проверка будет завершена, перед вами откроется список найденных компонентов MSN Homepage и других найденных потенциально ненужных программ.
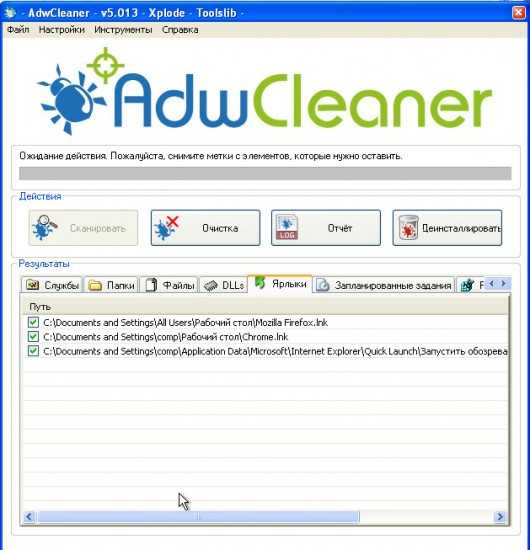
Кликните по кнопке Очистка. AdwCleaner приступ к лечению вашего компьютера и удалит все найденные компоненты зловредов. По-окончании лечения, перезагрузите свой компьютер.
Удалить MSN Homepage с помощью Zemana Anti-malware
Zemana Anti-malware это инструмент, который позволит вам легко найти и удалить вредоносные программы изменяющие настройки веб браузеров или показывающих большое количество всплывающей рекламы. В отличии от других утилит созданных для обнаружения и удаления вредоносных программ, Zemana Anti-malware кроме классического сканирования файлов, так же использует облачные технологии. Это позволяет обнаружить паразитов, которых не могут обнаружить другие антивирусные программы.
Скачайте Zemana AntiMalware с помощью следующей ссылки. Сохраните программу на ваш Рабочий стол.
Скачать Zemana AntiMalware Скачано 41826 раз(а) Автор: Zemana Ltd Категория: Безопасность Дата обновления: Апрель 5, 2017Когда загрузка завершится, запустите файл который скачали. Перед вами откроется окно Мастера установки, как показано на примере ниже.

Следуйте указаниям, которые будут появляться на экране. Можете в настройках ничего не изменять. Когда установка Zemana Anti-Malware закончится, откроете главное окно программы.
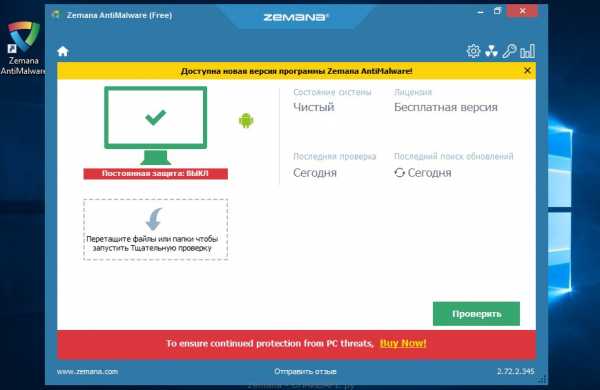
Кликните по кнопке «Проверить», чтобы запустить процесс поиска вредоносной программы, которая изменила домашнюю страницу или поисковик вашего браузера на MSN. Процесс сканирования происходит достаточно быстро, но может затянутся в случае большого количества файлов на вашем компьютере или в случае медленной работы системы.
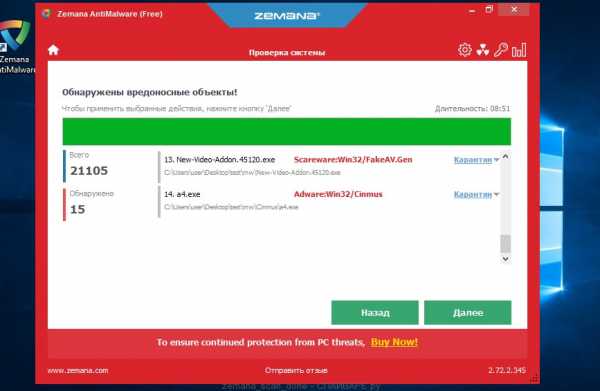
Когда сканирование будет завершено, вы увидите список найденных компонентов вредоносных программ. Здесь просто кликните кнопку «Далее», чтобы удалить найденных зловредов и переместить их в карантин.
Удалить MSN Homepage, используя Malwarebytes Anti-malware
Malwarebytes Anti-malware это широко известная программа, созданная для борьбы с разнообразными рекламными и вредоносными программами. Она не конфликтует с антивирусом, так что можете её смело использовать. Деинсталлировать вашу антивирусную программу не нужно.
Скачайте программу Malwarebytes Anti-malware используя следующую ссылку.
Скачать Malwarebytes Anti-Malware Скачано 323538 раз(а) Версия: 3.3.1.2183 Автор: Malwarebytes Категория: Безопасность Дата обновления: Ноябрь 9, 2017Когда программа загрузится, запустите её. Перед вами откроется окно Мастера установки программы. Следуйте его указаниям.

Когда инсталляция будет завершена, вы увидите главное окно программы.
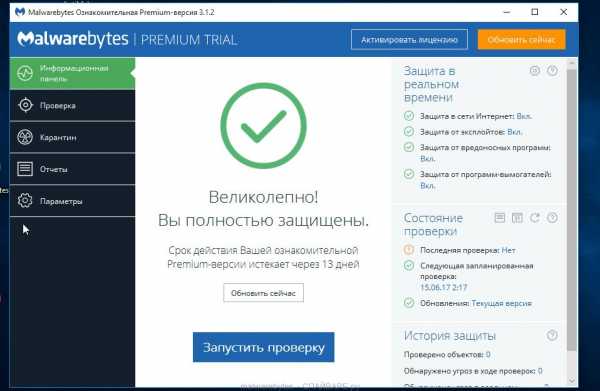
Автоматически запуститься процедура обновления программы. Когда она будет завершена, кликните по кнопке «Запустить проверку». Malwarebytes Anti-malware начнёт проверку вашего компьютера.
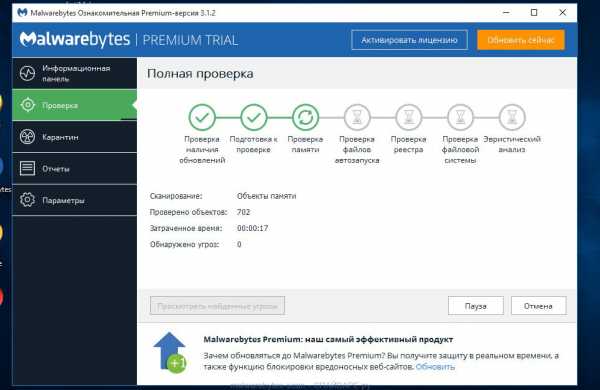
Когда проверка компьютера закончится, Malwarebytes Anti-malware покажет вам список найденных частей вредоносных и рекламных программ.
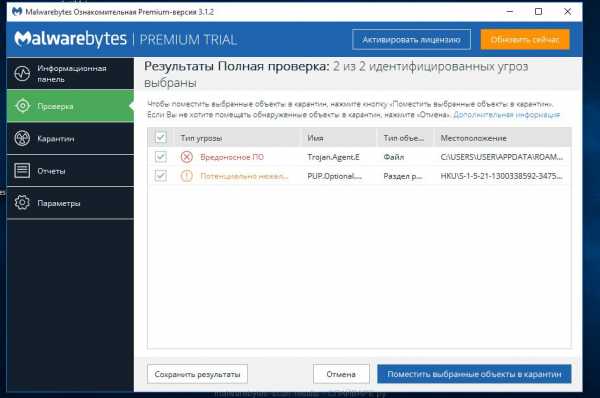
Для продолжения лечения и удаления зловредов вам достаточно нажать кнопку «Поместить выбранные объекты в карантин». Этим вы запустите процедуру удаления MSN Homepage.
Удалить MSN Homepage в Chrome, сбросив настройки браузера
Сброс настроек Хрома позволит удалить вредоносные расширения и восстановить настройки браузера к значениям принятым по-умолчанию. При этом, ваши личные данные, такие как закладки и пароли, будут сохранены.
Откройте главное меню Хрома, кликнув по кнопке в виде трёх горизонтальных полосок (). Появится меню как на нижеследующей картинке.
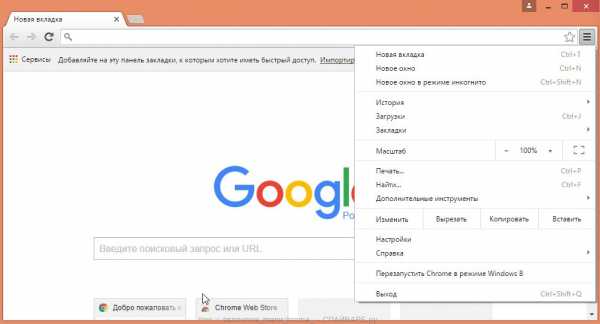
Выберите пункт Настройки. Открывшуюся страницу прокрутите вниз и найдите ссылку Показать дополнительные настройки. Кликните по ней. Ниже откроется список дополнительных настроек. Тут вам нужно найти кнопку Сброс настроек и кликнуть по ней. Гугл Хром попросит вас подтвердить свои действия.
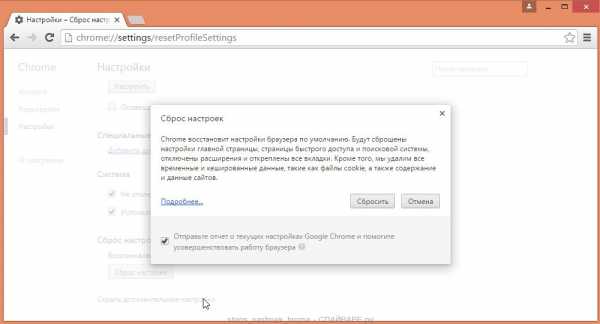
Нажмите кнопку Сбросить. После этого, настройки браузера будут сброшены к первоначальным и перенаправление на MSN будет удалено.
Удалить MSN Homepage в Firefox, сбросив настройки браузера
Сброс настроек Файрфокса позволит удалить вредоносные расширения и восстановить настройки браузера к значениям принятым по-умолчанию. При этом, ваши личные данные, такие как закладки и пароли, будут сохранены.
Откройте главное меню Хрома, кликнув по кнопке в виде трёх горизонтальных полосок (). В появившемся меню кликните по иконке в виде знака вопроса (). Это вызовет меню Справка, как показано на рисунке ниже.
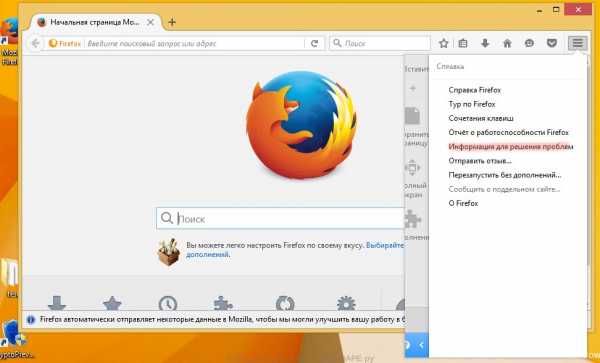
Здесь вам нужно найти пункт Информация для решения проблем. Кликните по нему. В открывшейся странице, в разделе Наладка Firefox нажмите кнопку Очистить Firefox. Программа попросит вас подтвердить свои действия.
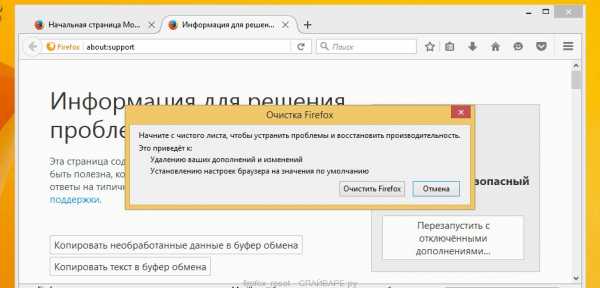
Нажмите кнопку Очистить Firefox. В результате этих действий, настройки браузера будут сброшены к первоначальным. Этим вы удалите MSN Homepage и сможете восстановить вашу домашнюю страницу и поисковую машину.
Удалить MSN Homepage в Internet Explorer, сбросив настройки браузера
Сброс настроек Интернет Эксплорера и Эджа позволит удалить вредоносные расширения и восстановить настройки браузера к значениям принятым по-умолчанию.
Откройте главное браузера, кликнув по кнопке в виде шестерёнки (). В появившемся меню выберите пункт Свойства браузера.
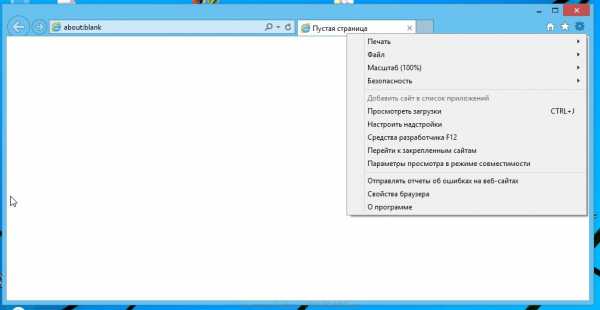
Здесь откройте вкладку Дополнительно, а в ней нажмите кнопку Сброс. Откроется окно Сброс параметров настройки Internet Explorer. Поставьте галочку в пункте Удалить личные настройки, после чего кликните кнопку Сброс.
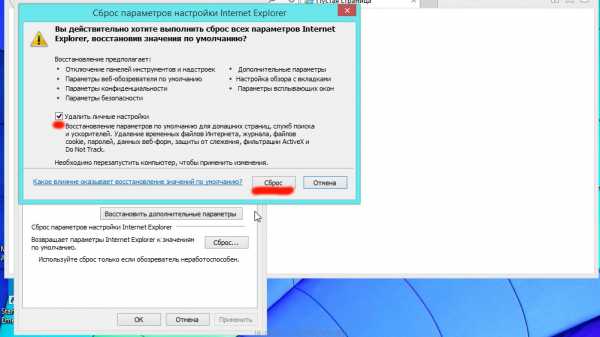
Когда процесс сброса настроек завершиться, нажмите кнопку Закрыть. Чтобы изменения вступили в силу вам нужно перезагрузить компьютер. Таким образом вы сможете избавиться от использования MSN в качестве вашей домашней страницы и поисковика.
Защитить компьютер от опасных сайтов и заблокировать показ рекламы
Чтобы повысить защиту своего компьютера, кроме антивирусной и антиспайварной программы, нужно использовать приложение блокирующее доступ к разннобразным опасным и вводящим в заблуждение веб-сайтам. Кроме этого, такое приложение может блокировать показ навязчивой рекламы, что так же приведёт к ускорению загрузки веб-сайтов и уменьшению потребления веб траффика.
Скачайте программу AdGuard используя следующую ссылку.
Скачать Adguard Скачано 153709 раз(а) Автор: © Adguard Категория: Безопасность Дата обновления: Июль 17, 2018После окончания загрузки запустите скачанный файл. Перед вами откроется окно Мастера установки программы.
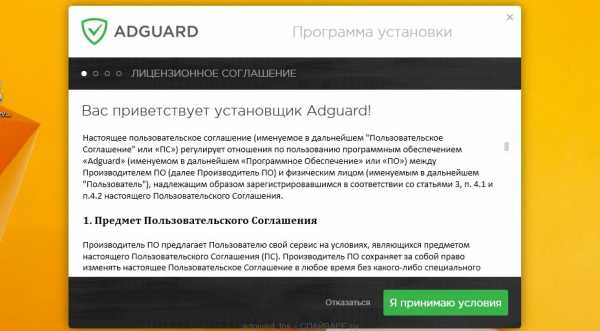
Кликните по кнопке Я принимаю условия и и следуйте указаниям программы. После окончания установки вы увидите окно, как показано на рисунке ниже.
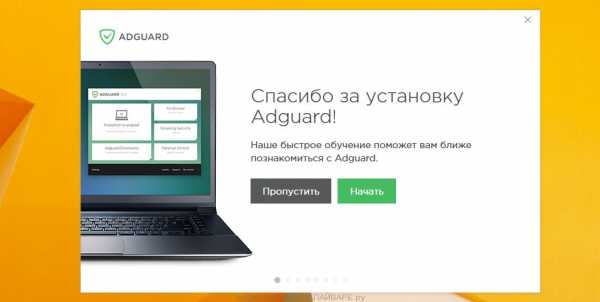
Вы можете нажать Пропустить, чтобы закрыть программу установки и использовать стандартные настройки, или кнопку Начать, чтобы ознакомиться с возможностями программы AdGuard и внести изменения в настройки, принятые по-умолчанию.
В большинстве случаев стандартных настроек достаточно и менять ничего не нужно. При каждом запуске компьютера AdGuard будет стартовать автоматически и блокировать всплывающую рекламу, а так же другие вредоносные или вводящие в заблуждения веб странички. Для ознакомления со всеми возможностями программы или чтобы изменить её настройки вам достаточно дважды кликнуть по иконке AdGuard, которая находиться на вашем рабочем столе.
Выполнив эту инструкцию, перенаправление и автоматическое открытие MSN в Google Chrome, Mozilla Firefox, Internet Explorer и Microsoft Edge будет полностью удалено. Восстановиться ваша домашнаяя страница и поисковик. К сожалению, авторы подобных приложений постоянно их обновляют, затрудняя лечение компьютера. Поэтому, в случае если эта инструкция вам не помогла, значит вы заразились новой версией MSN Homepage и тогда лучший вариант — обратиться на наш форум.
Для того чтобы в будущем больше не заразить компьютер, пожалуйста следуйте трём небольшим советам
- При установке новых программ на свой компьютер, всегда читайте правила их использования, а так же все сообщения, которые программа будет вам показывать. Старайтесь не производить инсталляцию с настройками по-умолчанию!
- Держите антивирусные и антиспайварные программы обновлёнными до последних версий. Так же обратите внимание на то, что у вас включено автоматическое обновление Windows и все доступные обновления уже установлены. Если вы не уверены, то вам необходимо посетить сайт Windows Update, где вам подскажут как и что нужно обновить в Windows.
- Если вы используете Java, Adobe Acrobat Reader, Adobe Flash Player, то обязательно их обновляйте вовремя.
www.spyware-ru.com
Как избавиться от MSN.COM при запуске браузера — Технический блог
Недавно на одном из компьютеров поселилась «зараза». Вне зависимости от настройки стартовой страницы в браузере, настроенным браузером по-умолчанию, при первом запуске открывается страница новостей https://www.msn.com/ru-ru/?LinkID=219472&clcid=0x409.
Понятно, что это не вирус, а «невинная» шалость какого-то программного обеспечения. У меня эта шутка повторяется ровно один раз в день при первом запуске браузера и подключении к сети интернет (для доступа используется web авторизация). То есть в самый первый раз браузер по-умолчанию вместо стартовой страницы открывает сайт msn.com. В дальнейшем сколько ни закрывай браузер и не запускай его вновь всегда открывается стартовая страница прописанная в настройках браузера. И так до следующего дня 🙁
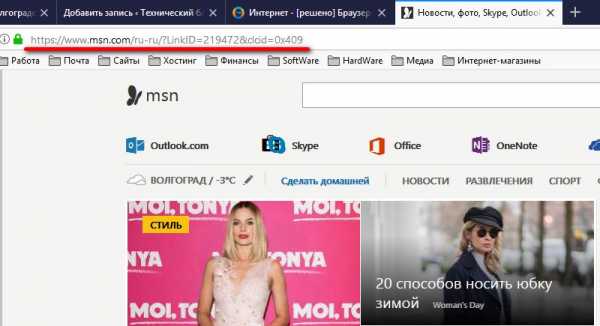
Мелочь, но неприятно, тем более, что нигде явных настроек для посещения msn.com при старте нет.
Как удалить стартовую страницу ?LinkID=219472&clcid=0x409
Первым делом нужно запустить редактор реестра. Для этого нажимаем одновременно клавиши [Win]+[R], набираем regedit и нажимаем [OK]. В Windows 10 это будет выглядеть так:
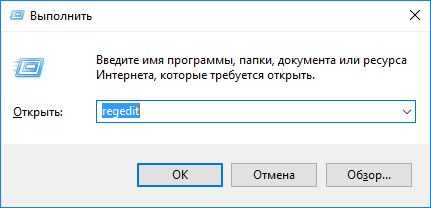
В редакторе реестра в ветке HKEY_CURRENT_USER\Software\Microsoft\Windows\CurrentVersion\Explorer\FileExts\ ищем и удаляем раздел .com/fwlink/?LinkID=219472&clcid=0x409
Затем в ветке HKEY_LOCAL_MACHINE\SYSTEM\CurrentControlSet\Services\NlaSvc\Parameters\Internet нужно изменить значение параметра EnableActiveProbing на ноль:
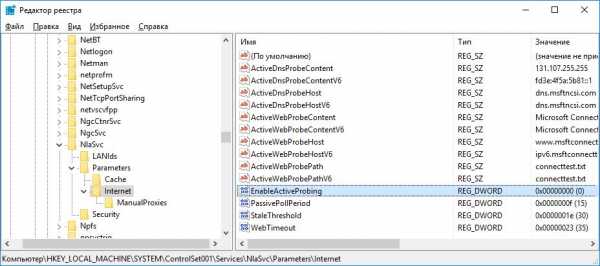
После этого все должно прийти в норму. Я проверял на Windows 10 LTSB 2016 и браузере FireFox 57 x64 — результат положительный.
Благодарности
При написании статьи были использованы следующие источники:
- Интернет — [решено] Браузер постоянно лезет на MSN
Поделись этой страницей с друзьями!
moonback.ru
Удалить msn.exe процесс в несколько этапов
Ваш браузер может внезапно показать вам msn.exe процесс в диспетчере задач. Это, безусловно, плохая идея, чтобы принять это как совпадение. нет, это была спланированная акция, чтобы проникнуть в ваш компьютер. Ваш компьютер может быть недавно загрязнено рискованными вредоносными программами. К сожалению, вам придется иметь дело с этой бедой прямо сейчас. И это в ваших интересах, чтобы найти его как можно быстрее и устранить msn.exe рекламное.
msn.exe
Вы можете увидеть процесс msn.exe в диспетчере задач, простой щелчок правой кнопкой мыши покажет вам С:\выиграть инфицированное местоположение папки. Однако, это не значит, что проблема решена, и теперь вы можете удалить этот вопрос. Наоборот! Вы не сможете удалить угрозы вручную, поскольку источник постоянных объявлений скрывается под многими другими службами и процессы действуют на вашем компьютере. Рекламное что у вас в системе работает с навыком самозащиты, Сам по себе это маске и остается в системе в течение длительного времени.
Проникновение msn.exe процесса может произойти из-за личные действия пользователя или проблемы с защитой. В первом случае определенных пользователей’ действия, связанные с бездумной и глупой установкой могут вызвать появление вредоносных программ. Они должны быть бдительными и внимательными все время они находятся в оперативном режиме, и особенно осторожны с загрузкой. Во втором случае люди полагаются на антивирусное программное обеспечение и не знаю, что иногда это может не поддерживать отслеживание всех угроз и предотвращения их установки. Это всегда хорошая идея для переключения для надежного программного обеспечения, которое может проводить свои основные функции.
msn.exe
Удаление msn.exe процесса можно с помощью всего нескольких щелчков мыши. Руководство ниже может помочь вам с основными шагами, которые нужно сделать с нашими GridinSoft Anti-Malware инструмент. Автоматическое удаление не оставляет никаких шансов для всех вариантов вредоносных программ. Следуйте учебники ниже, чтобы сбросить зараженный браузер, что является обязательным.
Скачать надежный инструмент для удаления msn.exe:
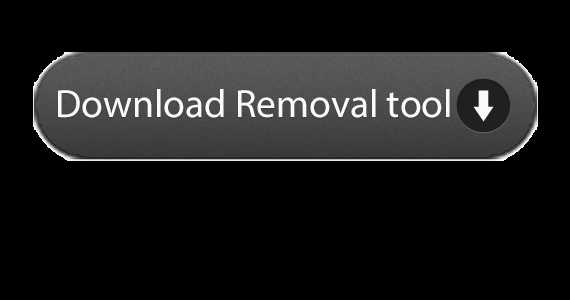
Подробная инструкция о том, как удалить msn.exe инфекции.
- Прежде всего, вам необходимо скачать и установить GridinSoft Anti-Malware.
- Откройте программу и выберите “Быстрое сканирование” или “Полное сканирование“. Полное сканирование системы Рекомендуется наличие, но из-за инфекции, ваш компьютер может пострадать от проблем с производительностью, использовать Быстрая проверка в этом случае.
- Сканирование системы и следить за результатами.
- После завершения сканирования, вам нужно нажать на “Fix сейчас” Кнопка для удаления вируса msn.exe:
- (необязательный) Выключите все доступные браузеры, если сможешь.
- В GridinSoft Anti-Malware нажмите “Инструменты” а затем на “Сбросить настройки браузера“:
- Следуйте инструкциям, выберите браузеры вы должны быть сброшены, и нажмите на кнопку “Сброс” кнопка. в заключение, перезагрузите компьютер, чтобы применить все внесенные изменения:
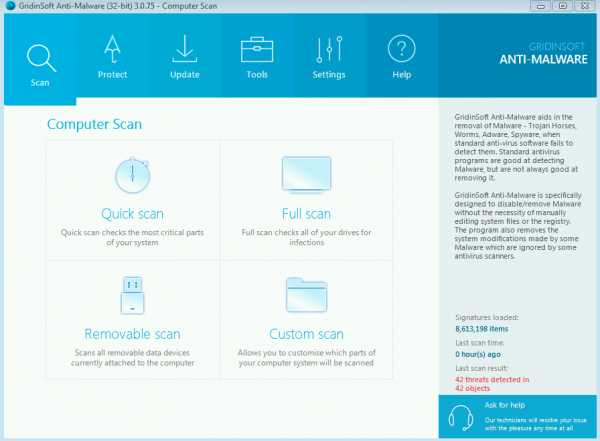
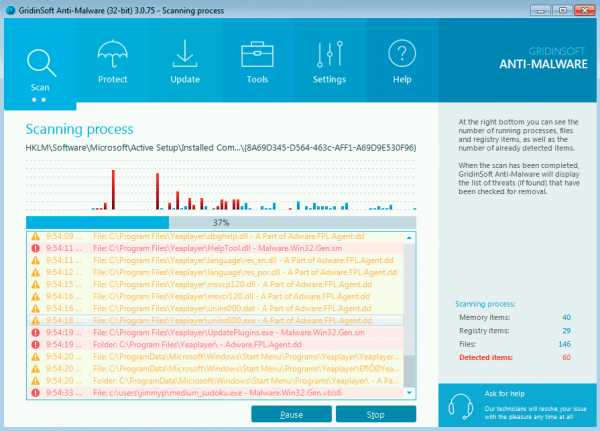
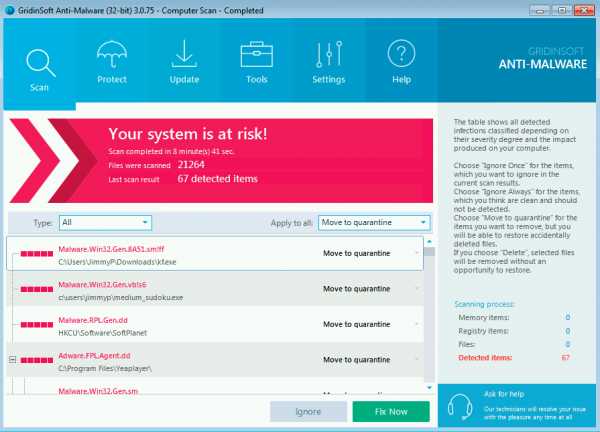
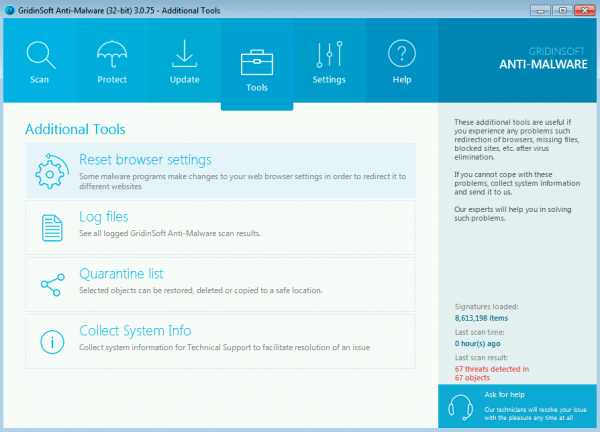
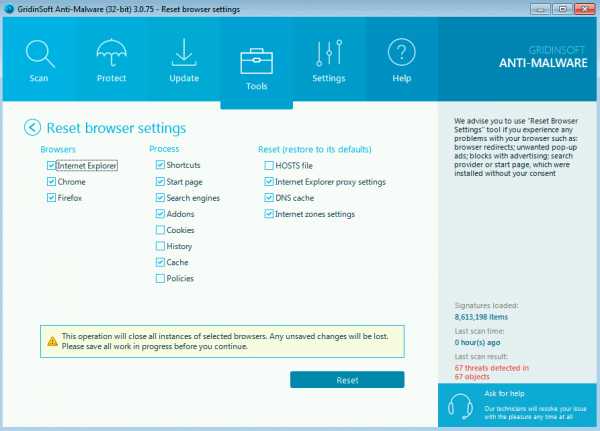
Профилактические советы для вашего ПК от быть с msn.exe повторного заражения в будущем:
GridinSoft Anti-Malware предлагает отличное решение, которое может помочь предотвратить вашу систему от загрязнения вредоносным раньше времени. Эта функция называется “О перспективе защиты”. По умолчанию, она отключена после установки программного обеспечения. Чтобы включить его, пожалуйста, нажмите на “Защищать” и нажмите на кнопку “Начало“
Эта полезная функция может позволить людям предотвратить установку вредоносного программного обеспечения. Это значит, когда вы будете пытаться установить некоторые подозрительные файлы, В перспективе Protection будет блокировать эту попытку установки раньше времени. ЗАМЕТКА! Если пользователи хотят, чтобы опасные программы для установки, они могут выбрать "Игнорировать всегда" кнопку. В случае, если вы хотите прекратить вредоносную программу, Вы должны выбрать "Блок всегда".
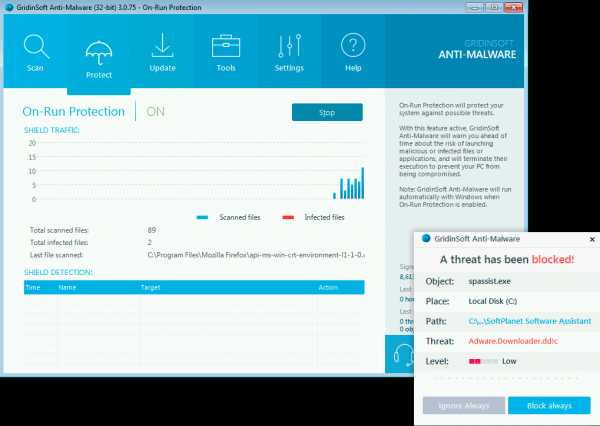
Связанный
free-antimalware.com
- Почему виснет компьютер windows 7 причины и устранение

- Авторизация с помощью сессий php

- Кнопка end на клавиатуре ноутбука

- Сервера mysql запуск
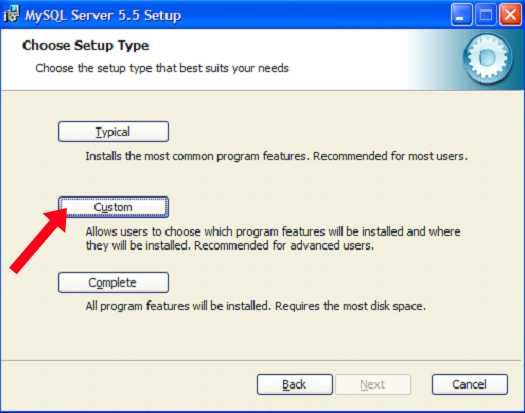
- Вертикальные полосы на экране ноутбука
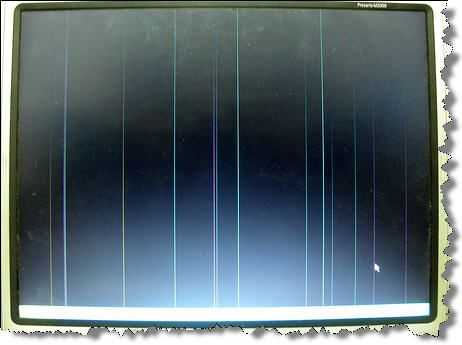
- Записать образ исо на диск

- Как восстановить видео после удаления на компьютере

- Пропал раскладка языка
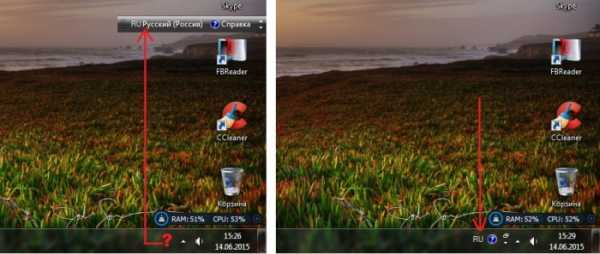
- Технология айти

- Как подключить вай фай домой
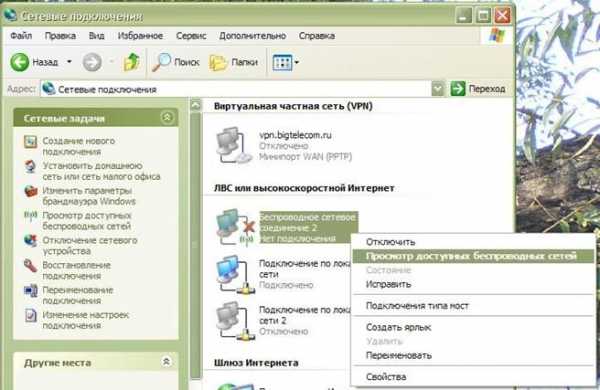
- Вай фай автоматически включается

