Как настроить локальную сеть — подключение по локальной сети. Для подключения компьютера в локальную сеть требуется наличие
Как подключить и настроить локальную сеть: инструкция, советы
Для обмена данными между устройствами можно использоваться сменные накопители информации, но гораздо более удобно использование локальной вычислительной сети (ЛВС). ЛВС или в английском варианте LAN (local area network) — эта такая компьютерная сеть, в которой для обмена информацией объединено небольшое количество компьютеров или устройств. Существует множество способов, как подключить локалку, но самым распространенным является соединение по типу «звезда» или Ethernet. Устройства могут соединяться по проводам или с использованием беспроводных технологий.
Подготовительный этап и необходимое оборудование
При создании ЛВС используется следующее оборудование:
- сетевая карта, которая может быть встроена или в виде отдельного модуля;
- патчкорд — обжатый кабель с коннектором RJ-45;
- маршрутизатор (роутер) или свитч (коммутатор).
Если свичи или роутеры не использовать, то в таком случае одновременно можно связать только два устройства, в то время как их использование уже ограничивается только количеством этих свитчей или маршрутизаторов и портов на них.
Кабель, который используется, должен быть специальным образом обжат, при чем обжимки для соединения двух PC или же для подключения к маршрутизатору отличаются. Это так называемая прямая и обратная обжимки. Порядок проводков для того, как подключить компьютер к локальной сети в случае соединения «компьютер-компьютер» или кабель crosower (обратный), с одной стороны патчкорда:
- бело-оранжевый;
- оранжевый;
- бело-зеленый;
- синий;
- бело-синий;
- зеленый;
- бело-коричневый;
- коричневый.
С другой стороны, порядок по цветам следующий:
- бело-зеленый;
- зеленый;
- бело-оранжевый;
- синий;
- бело-синий;
- оранжевый;
- бело-коричневый;
- коричневый.
Для доступа по типу «компьютер-роутер» на обоих концах кабеля используется обжимка по любому из способов. Главное, чтобы провода были зажаты в одинаковой последовательности. Если сделать провод самостоятельно нет возможности, его можно купить в любом компьютерном магазине.
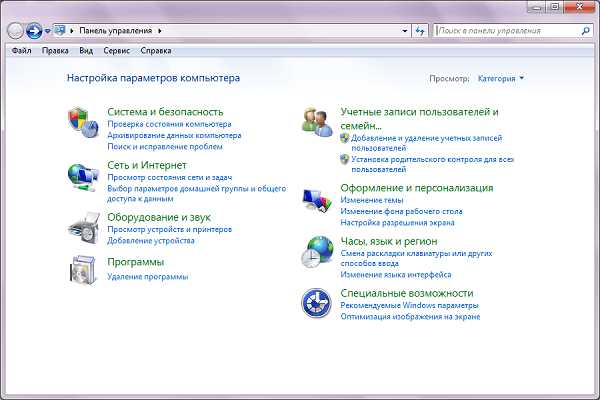
Теперь стоит рассмотреть адреса, которые будут присвоены аппаратам в будущей сети. Существует соглашение, в котором диапазон адресов для глобальной и для LAN отличаются. В локальных используются следующие диапазоны:
- 0.0.0 — 10.255.255.255;
- 16.0.0 — 172.31.255.255;
- 168.0.0 — 192.168.255.255.
Какой из указанных диапазонов использовать решает администратор самостоятельно. Это не имеет принципиального значения. Для домашнего использования обычно берется диапазон 192.168.Х.Х, для корпоративных обычно это 10.Х.Х.Х, и пр.
Создание проводного соединения
Когда кабель подготовлен и администратор определился с сетевыми адресами, нужно подключить его физически в разъемы сетевых карт. Правильно сделанный кабель при подключении покажет индикацию на карте. Светодиод желтого цвета сигнализирует о том, что линк (соединение) присутствует, а зеленый — активность соединения. Если линк есть, можно приступать непосредственно к настройке.
Для начала убедимся, что компьютеры имеют различные имена и принадлежат одной и той же рабочей группе. Чтобы узнать или указать эту информацию делаем следующие шаги:
- на рабочем столе или в меню «Пуск» правой кнопкой вызвать свойства на иконке «Мой компьютер»;
- на вкладке имя компьютера эта информация присутствует;
- убедиться, что имена отличаются, а рабочая группа одинаковая на обоих PC;
- при необходимости изменить имя кнопкой «Изменить…», а рабочую группу кнопкой «Идентификация»;
- изменения будут применены после перезагрузки ПК.
При создании подключения «компьютер-компьютер» и под управлением ОС Windows XP это делается так:
- вызвать «Пуск — Настройка — Сетевые подключения»;
- в открывшемся окне выбрать свойства сетевого соединения правой кнопкой;
- выбрать «Протокол интернета» и нажать «Свойства»;
- выставить переключатель в положение «Использовать следующий IP адрес» и ввести адрес из выбранного диапазона. Маска будет проставлена автоматически и менять ее не нужно;
- Подтвердить действия нажав «Ок».
В ОС Windows Vista/7/8/8.1/10 делается следующим образом:
- вызвать «Панель управления»;
- перейти в «просмотр состояния сети»;
- слева нажать на ссылку «Дополнительные параметры адаптера»;
- вызвать окно свойств адаптера и далее «Протокол интернета версии 4»;
- можно снять галочку напротив «Протокол интернета версии 6»
- прописать айпишник и подтвердить действия.
При подключении двух компьютеров адрес шлюза не прописывается, т.е. поле оставляется пустым. После выполнения настроек на одном компьютере, точно такие же действия выполняются и на втором. Единственное отличие будет в том, что последнее значение в поле IP адреса должно отличаться. Последняя цифра в IP не должна быть 0 и 255, т.к. эти адреса зарезервированы под broadcast (широковещательный диапазон).
Для того как подключить 3 компьютера по локальной сети нужно уже использовать маршрутизатор или коммутатор. В качестве адреса шлюза указывается IP-адрес маршрутизатора. При использовании свитча шлюза также не будет. Все программные настройки прописываются аналогичным образом. Единственное отличие — это использовать нужно кабель с прямым способом обжимки.

Проверка работоспособности сети и настройка доступа
Проверка связи заключается в том, чтобы убедиться в прохождении пакетов между компьютерами. Это делается запуском команды ping, и в простонародье называется «попинговать сеть». Выполняется она очень просто в командной строке прописывается «ping <IP адрес устройства>».
Если приходят положительные ответы, то можно считать, что сеть сконфигурирована правильно и компьютеры обмениваются информацией. Для более комфортной работы имеет смысл открыть общий доступ к определенным папкам, чтобы пользователи разных ПК могли просматривать файлы в них или изменять их. Что для этого нужно? Несколько простых шагов для Виндовс XP:
- правой кнопкой вызвать свойства папки, доступ к которой нужно открыть;
- в свойствах переходим на вкладку «Доступ»;
- поставить галочки напротив «Открыть общий доступ к этой папке»;
- при необходимости изменить сетевое имя ресурса;
- если требуется, чтобы пользователи сети имели право изменять файлы, проставляем галочку в «Разрешить, изменение файлов по сети».
В более поздних версиях Виндовс действия немного отличаются:
- также вызываются свойства папки и вкладка дополнительно;
- нажать «Общий доступ…»;
- из выпадающего списка «Добавить» выбирается конкретный пользователь или «Все», а для уровня разрешений требуемые доступы, например, чтение и запись;
- нажимаем кнопки «Общий доступ», затем «Готово»;
В центре управления сетями изменяются параметры активной сети следующим образом:
- нажать на ссылку «Изменить параметры общего доступа»;
- выбрать сетевое обнаружение ресурсов компьютера;
- разрешить общий доступ к файлам и принтерам;
- включается доступ сетевых пользователей сети;
- также выключается доступ по паролю пользователя.
Чтобы использовать сетевые ресурсы, следует выполнить поиск доступных сетевых ресурсов в рабочей группе, через обычный проводник. Есть возможность работать с общей папкой как с отдельным диском, если подключить как «Сетевой диск».
Если остались вопросы о других способах организации подключения, или как подключить локальную сеть на ноутбуке, то есть еще один очень популярный способ — создание беспроводной ЛВС, чтобы пользователи подключались через WiFi адаптер, но реализация этого способа выходит за рамки данной статьи.
posetke.ru
Как подключить компьютер к локальной сети
Включение компьютера в локальную сеть позволяет не только пользоваться общими файлами и папками, но и избавляет человека от необходимости постоянно копировать файлы на флешку для передачи их на другой гаджет.
Кроме того, порой при отсутствии роутера подключение сети компьютеров, а не каждого по отдельности к интернет-соединению стоит гораздо дешевле. В общем, преимуществ включения ПК в локальную сеть масса. Как же сделать это в домашних условиях? Вот 10 советов, которые дают эксперты.
1) Проверить наличие на всех компьютерах сетевых карт и правильных рабочих драйверов.
2) Купить сетевой концентратор (свитч) — небольшую железную коробку со слотами для витого Ethernet-кабеля. Свитчи бывают разными. Все зависит от того, сколько компьютеров нужно подключить в локальную сеть — домашнюю или рабочую.
3) Домашнюю локальную сеть можно создать при помощи ADSL-модема с несколькими разъемами для кабелей.
4) Для начала нужно подключить все устройства к общему концентратору через сетевые карты. Это нужно сделать при помощи кабелей. Конденсатор включить в сеть.
5) О положительном результате подключения оповестят загоревшиеся лампочки. После этого можно начать настройку сетевых параметров. На каждом компьютере следует вручную установить IP-адрес, где будут фигурировать числа: 192.168.2.
6) Четвертый параметр (после двойки) может быть любым. Хорошо если он будет совпадать с номером компьютера в сети (например: 1, 2, 3, 4, и т.д.)
7) Настроить рабочую группу на каждом ПК. При разных именах компьютеров общая сеть должна носить одинаковое название. Это необходимо для корректного отображения компьютеров внутри сети.
8) После этого следует перезагрузить и снова запустить компьютеры. В разделе «Сетевое окружение» на Панели управления нужно щелкнуть по ссылке «Показать компьютеры рабочей группы». На мониторе появятся все компьютеры, подключенные к сети.
9) Каждому компьютеру нужно сделать корректный доступ ко всем папкам и файлам. Для этого необходимо щелкнуть по значку жесткого диска правой кнопкой мыши и нажать «Свойства». После этого во вкладке «Доступ» нажать «Открыть общий доступ к этой папке».
10) Теперь внутри локальной сети можно будет обмениваться всеми файлами с данного диска.
При подключении второго ПК к локальной сети необходимо внести некоторые изменения в интернет-протокол TCP/IPv4 (Центр управления сетями и общим доступом). Для первого компьютера можно использовать статический IP-адрес (182.182.182.1), а для второго проставить следующие данные: IP-адрес 182.182.182.2, основной шлюз 182.182.182.1, предпочитаемый DNS-сервер 182.182.182.1.
vybratpravilno.ru
Как подключить компьютер к локальной сети интернет. Как подключиться к компьютеру по локальной сети?
С развитием технологий наличие домашней локальной сети в каждом доме не вызывает удивления. В офисе же существование ЛВС упрощает жизнь и ускорят обмен данными, отпадает необходимость переноса информации посредством флешек, дисков или еще хуже — древними дискетами. Создание сетевого подключения — достаточно простое занятие.
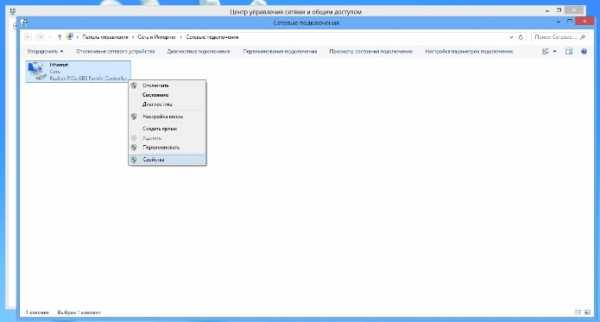

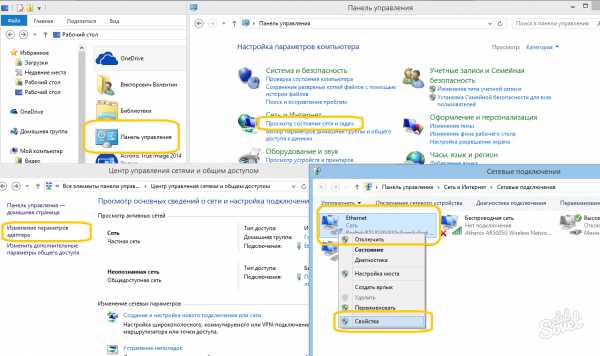
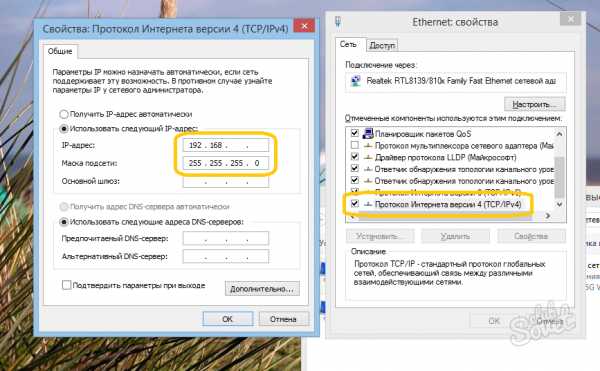
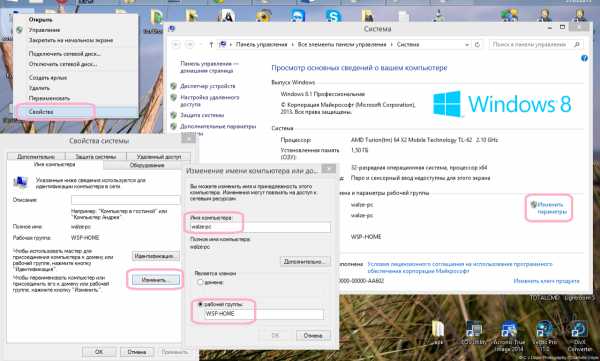

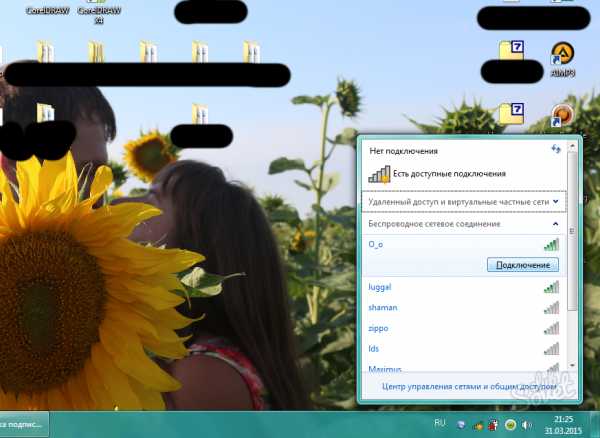
Подключить компьютер к локальной сети без предварительной подготовки достаточно просто. Необходимо внимательно, не спеша, выполнять инструкцию, и у вас все непременно получится!
Итак, в предыдущих статьях мы рассмотрели основные способы создания простой домашней сети: напрямую (), с применением простого неуправляемого свитча и (через роутер).
Однако работоспособность сети (вне зависимости от способа соединения ПК) главным образом зависит от ее настроек, прописанных на каждом подключенном к сети устройстве.
Поэтому в данной статье мы остановимся на вопросе создания домашней сети на ОС windows, и в частности рассмотрим, как настроить беспроводную сеть в windows 7.
Настройка беспроводной сети wifi в windows 7
Здесь сразу оговоримся, что настройка локальной сети выполняется одинаково как для беспроводного, так и для кабельного соединения узловых ПК.
Итак, чтобы настроить сеть в windows 7 необходимо:
- - зайти в меню «Пуск», далее «Панель управления»;
- - в открывшемся перечне перейти во вкладку «Центр управления сетями и общим доступом»;
- - в левой половине открывшегося окна в верхней части колонки следует найти строчку «изменение п
innovakon.ru
Подключения локальных сетей к интернету
 Если у вас несколько персональных компьютеров, либо компьютер и ноутбук, и вы хотите, чтобы каждый из них был подключен к сети интернет, то вам необходимо будет организовать локальную сеть, с помощью которой все устройства получат доступ к мировой сети.
Если у вас несколько персональных компьютеров, либо компьютер и ноутбук, и вы хотите, чтобы каждый из них был подключен к сети интернет, то вам необходимо будет организовать локальную сеть, с помощью которой все устройства получат доступ к мировой сети.
Локальная сеть для выхода и глобальную паутину
Для подключения к локальной сети, абсолютно не обязательно использовать стационарный компьютер. К ней возможно также подключить и ноутбук. Далее описываемые действия рассчитаны на программу Windows XP, но их можно те же произвести для любой другой системы.
Для создания домашней сети, прежде всего необходимо специальное оборудование, а в частности, коммутатор и сетевые провода. Ниже на вы можете увидеть фото необходимого оборудования. Также во все устройства нужно встроить в плату сетевые карты. Она также изображена на фото ниже.
Также во все устройства нужно встроить в плату сетевые карты. Она также изображена на фото ниже. И конечно не одна локальная сеть не может обойтись без самого модема. Он продемонстрирован ниже.
И конечно не одна локальная сеть не может обойтись без самого модема. Он продемонстрирован ниже. Обратите внимание, что сетевую карту необходимо устанавливать в тот компьютер, который имеет выход в глобальную сеть напрямую. Это компьютер в дальнейшем будет выполнять функцию сервера. Система самостоятельно обнаруживает новое оборудование- сетевую карту и устанавливает нужные драйвера.
Обратите внимание, что сетевую карту необходимо устанавливать в тот компьютер, который имеет выход в глобальную сеть напрямую. Это компьютер в дальнейшем будет выполнять функцию сервера. Система самостоятельно обнаруживает новое оборудование- сетевую карту и устанавливает нужные драйвера.
После этого подключаем в установленной сетевой карте модем и настраиваем выход в интернет.
Ко второй сетевой карте сервера подсоединяем один конец сетевого кабеля, а второй подсоединяем к коммутатору. Далее сетевые кабели подключаем к сетевым картам стационарных компьютеров или ноутбуков. На рисунке ниже изображено, как это должно выглядеть. Теперь свободные окончания сетевых кабелей подключаем к коммутатору и подключаем к сети электроэнергии. Можно заметить, что на всех подключенных экранах появились сигналы, которые говорят о готовности подключения кабелей. На фото представлен пример сообщений.
Теперь свободные окончания сетевых кабелей подключаем к коммутатору и подключаем к сети электроэнергии. Можно заметить, что на всех подключенных экранах появились сигналы, которые говорят о готовности подключения кабелей. На фото представлен пример сообщений. Приступаем к налаживанию непосредственно самой сети. Прежде всего, настраиваем сервер. Заходим в Пуск, выбираем Настройки, затем Панель управления, затем Сетевые подключения.. Переименовываем старую сетевую карту во избежание путаницы в будущем. Далее вы можете увидеть значок переименованной сетевой карты, к которой подключается сетевой кабель. Просматриваем настройки сети. Чтобы сделать это, нажимаем мышкой на значок карты и выбираем пункт меню «свойства». Ниже вы можете увидеть, как это выглядит.
Приступаем к налаживанию непосредственно самой сети. Прежде всего, настраиваем сервер. Заходим в Пуск, выбираем Настройки, затем Панель управления, затем Сетевые подключения.. Переименовываем старую сетевую карту во избежание путаницы в будущем. Далее вы можете увидеть значок переименованной сетевой карты, к которой подключается сетевой кабель. Просматриваем настройки сети. Чтобы сделать это, нажимаем мышкой на значок карты и выбираем пункт меню «свойства». Ниже вы можете увидеть, как это выглядит. После этого на экране откроется новое окно. название окна — «ЛВС – свойства», так как для примера мы назвали нашу сетевую карту ЛВС. Ниже на фото видно, как выглядит это окно.
После этого на экране откроется новое окно. название окна — «ЛВС – свойства», так как для примера мы назвали нашу сетевую карту ЛВС. Ниже на фото видно, как выглядит это окно. Ищем вкладку «Общие» и нажимаем надпись «Протокол Интернета». Либо можно просто выделить данную строчку и нажать «Свойства». Перед вами появится окно под названием «Свойства: Протокол Интернета (TCP/IP)», оно представлено на фото ниже.
Ищем вкладку «Общие» и нажимаем надпись «Протокол Интернета». Либо можно просто выделить данную строчку и нажать «Свойства». Перед вами появится окно под названием «Свойства: Протокол Интернета (TCP/IP)», оно представлено на фото ниже.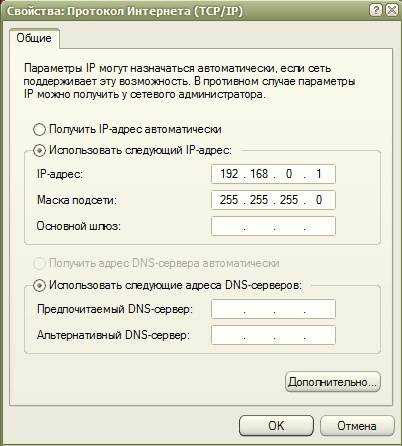 Делаем запись Использовать следующий IP-адрес:» активной и присваиваем серверу IP-адрес с помощью модема. Лучше написать следующие цифры: 192.168.0.1. Сохраняем все внесенные изменения, нажав ОК. Проверьте, чтобы у вас все было так же, как и на рисунке внизу.
Делаем запись Использовать следующий IP-адрес:» активной и присваиваем серверу IP-адрес с помощью модема. Лучше написать следующие цифры: 192.168.0.1. Сохраняем все внесенные изменения, нажав ОК. Проверьте, чтобы у вас все было так же, как и на рисунке внизу. После этого устанавливаем галочки на двух последних пунктах. Это позволит вам сразу обнаружить отхождение провода по различным причинам. Повторно все сохраняем, нажав ОК. Теперь настройка сервера является выполненной. Приступаем к настройке остального оборудования локальной домашней сети.Для этого сначала выделяем иконку «ЛВС», как это показано ниже.
После этого устанавливаем галочки на двух последних пунктах. Это позволит вам сразу обнаружить отхождение провода по различным причинам. Повторно все сохраняем, нажав ОК. Теперь настройка сервера является выполненной. Приступаем к настройке остального оборудования локальной домашней сети.Для этого сначала выделяем иконку «ЛВС», как это показано ниже. После этого нажимаем следующую иконку домика, которая показана ниже.
После этого нажимаем следующую иконку домика, которая показана ниже. Перед вами на экране откроется мастер настройки. Он поможет вам оперативно и правильно осуществить настройку. Нажимаем «Далее». Ниже вы видите пример мастера.
Перед вами на экране откроется мастер настройки. Он поможет вам оперативно и правильно осуществить настройку. Нажимаем «Далее». Ниже вы видите пример мастера.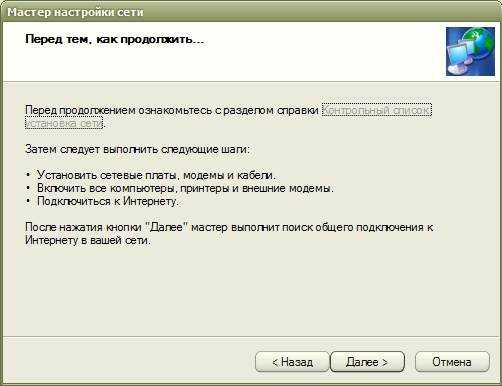 Затем появится новое окно, где также нужно нажать «Далее».
Затем появится новое окно, где также нужно нажать «Далее».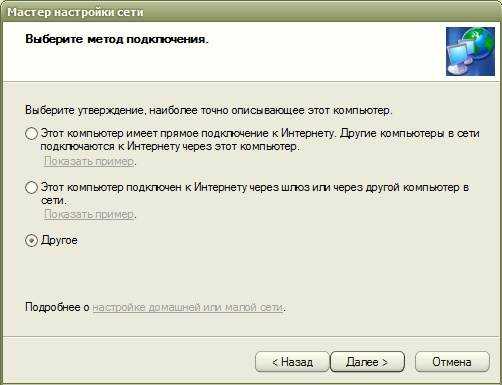 В появившемся окне ставим галочку напротив пункта «Другое» и вновь жмем «Далее».
В появившемся окне ставим галочку напротив пункта «Другое» и вновь жмем «Далее».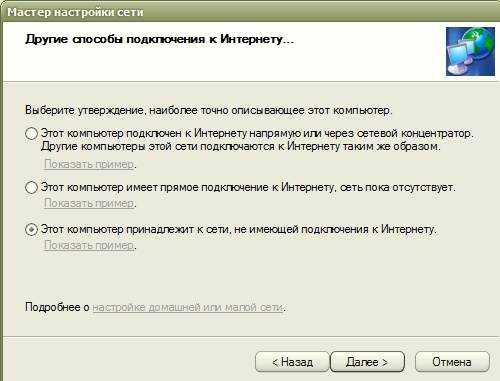 Устанавливаем галочку напротив пункта «Этот ПК является частью сети, которая не имеет выхода в Интернет», и нажимаем «Далее». Появится новое полупустое окно, как на рисунке ниже.
Устанавливаем галочку напротив пункта «Этот ПК является частью сети, которая не имеет выхода в Интернет», и нажимаем «Далее». Появится новое полупустое окно, как на рисунке ниже.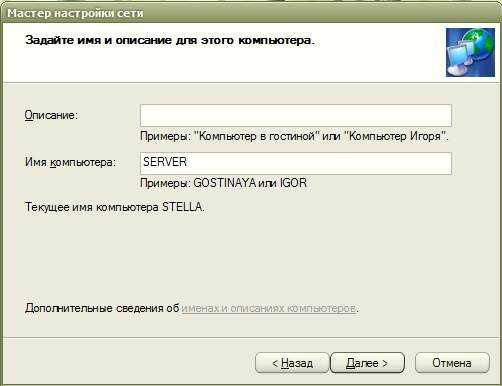 Пропишите имя большими или маленькими английскими буквами и жмем «Далее». В новом окне указываем рабочую группу, как это показано ниже, и вновь жмем «Далее».
Пропишите имя большими или маленькими английскими буквами и жмем «Далее». В новом окне указываем рабочую группу, как это показано ниже, и вновь жмем «Далее».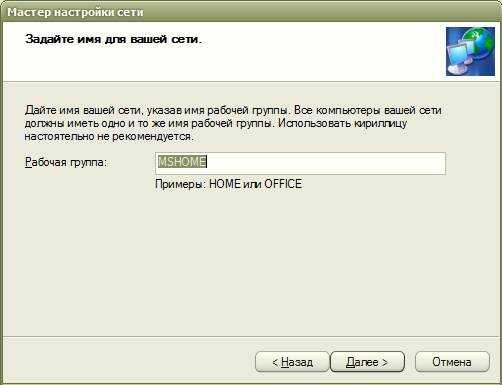 На вновь появившейся странице ничего не меняем, оставляем ее без изменений.
На вновь появившейся странице ничего не меняем, оставляем ее без изменений.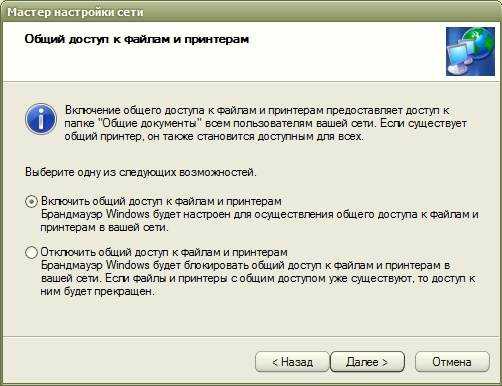 А вот здесь уже нужно будет внести все данные, которые вы ранее использовали для настройки локальной сети. Если вы считаете, что ошиблись на одном из пунктов, всегда можно вернуть назад и ликвидировать ошибки. Если вы считаете, что все в порядке идем «Далее».
А вот здесь уже нужно будет внести все данные, которые вы ранее использовали для настройки локальной сети. Если вы считаете, что ошиблись на одном из пунктов, всегда можно вернуть назад и ликвидировать ошибки. Если вы считаете, что все в порядке идем «Далее».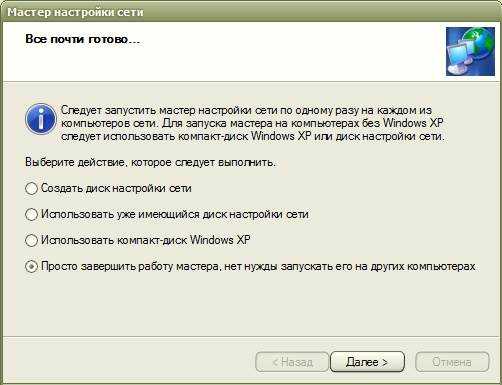 Ставим точку напротив пункта «Завершить работу мастера».
Ставим точку напротив пункта «Завершить работу мастера». В новом окне нажимаем пункт «Готово» и перезагружаем компьютер.
В новом окне нажимаем пункт «Готово» и перезагружаем компьютер. Аналогичным образом настраиваем сетевые карты оставшихся компьютеров вашей локальной сети, которые не являются серверами. Единственное отличие, которое вы встретите при работе — это имя каждого оборудования. Имена сетевых карт должны быть отличными друг от друга.
Аналогичным образом настраиваем сетевые карты оставшихся компьютеров вашей локальной сети, которые не являются серверами. Единственное отличие, которое вы встретите при работе — это имя каждого оборудования. Имена сетевых карт должны быть отличными друг от друга. Как демонстрирует рисунок, представленный ниже, на новом оборудовании у нас установлены другие данные. Прописываем все так же, как изображено ниже.
Как демонстрирует рисунок, представленный ниже, на новом оборудовании у нас установлены другие данные. Прописываем все так же, как изображено ниже. После этого заполняем «Протокол Интернета» для следующего оборудования. Заполняем его также в соответствии с представленной ниже иллюстрацией.
После этого заполняем «Протокол Интернета» для следующего оборудования. Заполняем его также в соответствии с представленной ниже иллюстрацией.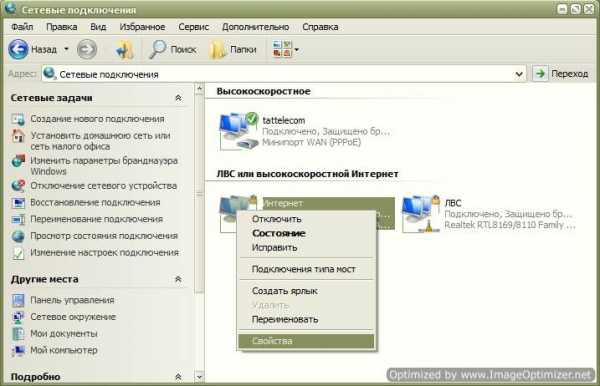 Как вы видите, данные вводятся одни и те же. После этого наша локальная сеть является настроенной. Настраиваем сетевую карту, которая имеет подключение непосредственно к модему.
Как вы видите, данные вводятся одни и те же. После этого наша локальная сеть является настроенной. Настраиваем сетевую карту, которая имеет подключение непосредственно к модему.
Заходим в Пуск сервера, открываем Панель управления и пункт Сетевые подключения. Щелкаем по иконке Интернет и нажимаем на Свойства. В открывшемся окне жмем «Общие» и щелкаем строчку «Протокол Интернета».
В открывшемся окне жмем «Общие» и щелкаем строчку «Протокол Интернета». Делаем все так же, как на рисунке ниже в новом окне и нажимаем ОК.
Делаем все так же, как на рисунке ниже в новом окне и нажимаем ОК.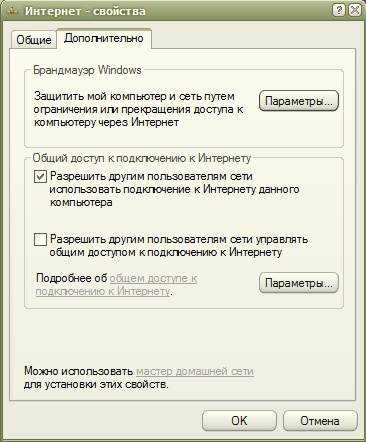 В открывшемся окне идем ко вкладке «Дополнительно».
В открывшемся окне идем ко вкладке «Дополнительно».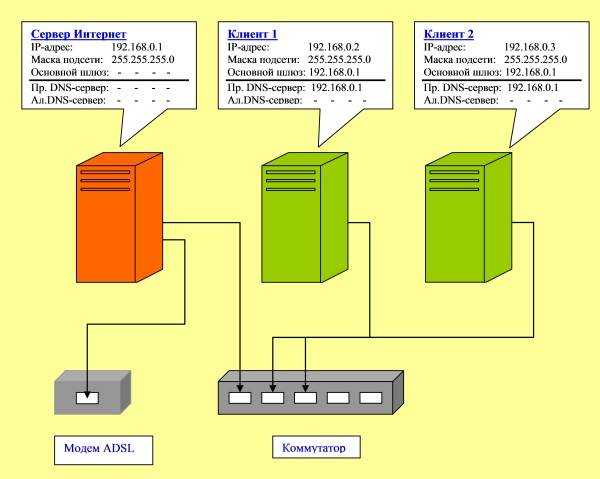 Ставим галочку напротив предпоследнего пункта и ставим галочку напротив последнего. Нажимаем ОК, перезагружаем все подключенное оборудование.
Ставим галочку напротив предпоследнего пункта и ставим галочку напротив последнего. Нажимаем ОК, перезагружаем все подключенное оборудование.
bezwindowsa.ru
Настраиваем локальную сеть компьютер-компьютер с доступом в интернет
В нашем посткризисном обществе благосостояние людей растет, а значит растут и потребности, и одного компьютера в том доме, где живет больше одного человека, оказывается мало, поэтому все чаще и чаще в доме становится столько компьютеров, сколько и жильцов в нем. В этом нет ничего плохого, но тут мы сталкиваемся с другой проблемой: на каждом из этих компьютеров нужен доступ к сети интернет. В данной статье будет рассказано о том, как объединить два компьютера в локальную сеть "компьютер-компьютер" своими руками и предоставить доступ в интернет на втором компьютере. Данный способ является самым простым и не требующим больших денежных вложений и идеально подойдёт для домашней сети, в которой находится только два компьютера, а также для сети малого офиса. Чтобы реализовать настройку локальной сети на одном из компьютеров потребуется наличие двух сетевых карт, через одну из них будет проходить локальная сеть между двумя нашими компьютерами, через вторую будет проходить интернет соединение. Как правило, в современных персональных компьютерах уже имеется одна интегрированная сетевая карта, так что нам потребуется установка только одной дополнительной платы. Также нам потребуется не обычный сетевой кабель (прямой патч-корд), а кроссовый.
Настройка сети компьютер-компьютер для MS Windows XP
На компьютере с двумя сетевыми картами выполняем следующие действия:
- Нажимаем Пуск - > Панель управления - > Подключения по локальной сети. Здесь будут находиться 2 соединения (подключение по локальной сети, подключение по локальной сети 1)
- Выбираем локальную сеть 1 (при условии, что это именно тот сетевой адаптер, к которому подключен второй компьютер)
- Нажимаем на нее правой кнопкой и в контекстном меню выбираем "Свойства"
- Далее выбираем "Протокол интернета (TCP/IP)" и нажимаем свойства:Прописываем следующие значения:IP-адрес 192.168.137.1Маску подсети 255.255.255.0Основной шлюз 192.168.137.1Предпочитаемый DNS-сервер 192.168.137.1
- Сохраняем параметры.
После этого на втором компьютере повторяем эту же самую процедуру, за исключением того, что IP-адрес меняется на 192.168.137.2. Таким образом данные компьютеры будут объединены в локальную сеть. Проверить работоспособность сети можно следующим образом: заходим в пуск - > выполнить, в диалоговом окне набиратем cmd, в появившемся окне прописываем: Ping 192.168.137.2. Если ошибок не происходит и пакеты доходят без проблем – значит компьютеры “видят” друг друга, аналогично можно повторить процедуру на втором компьютере, но команда там будет Ping 192.168.137.1
Теперь необходимо сделать общим доступ к сети интернет, для этого выполняем следующие действия:
- На компьютере с двумя сетевыми картами нажимаем Пуск - > Панель управления - > Подключения по локальной сети, там будут находиться 2 соединения (подключение по локальной сети, подключение по локальной сети 1), выбираем подключение по локальной сети 2 (то, куда подключен интернет)
- Заходим в “Свойства”, переходим на вкладку Дополнительно
- В пункте “разрешить другим пользователям сети подключение к Интернету данного компьютера” ставим галочку.
- Сохраняем параметры. Таким образом, у мы получили общий доступ к сети интернет для двух компьютеров.
Настройка сети компьютер-компьютер для MS Windows 7
На компьютере с двумя сетевыми картами выполняем следующий алгоритм:
- Нажимаем Пуск - > Панель управления - > Центр управления сетями и общим доступом, там будут находиться 2 соединения (подключение по локальной сети, подключение по локальной сети 1)
- Выбираем локальную сеть 1 (условия такие же, как и под управлением Windows XP)
- Нажимаем на нее левой кнопкой и выбираем "Свойства"
- В открывшемся окне выбираем "Протокол интернета версии 4 (IPv4)" и нажимаем свойства:Прописываем следующие значения:IP-адрес 192.168.137.1Маску подсети 255.255.255.0Основной шлюз 192.168.137.1Предпочитаемый DNS-сервер 192.168.137.1
- Сохраняем параметры настроек.
На втором компьютере процедура выполняется аналогично первому, помимо того, что в поле IP-адрес следует ввести значение 192.168.137.2. Таким образом данные компьютеры будут объединены в локальную сеть. Проверить работоспособность сети можно следующим образом:На первом компьютере зайти в пуск и в командной строке набрать cmd, в появившемся окне прописать: Ping 192.168.137.2. Если ошибок не происходит и пакеты доходят до второго компьютера в локальной сети без всяких проблем – значит компьютеры “видят” друг друга, аналогично можно повторить процедуру на втором компьютере, но команда там будет Ping 192.168.137.1.После этой процедуры делаем общим доступ к сети интернет, на компьютере с двумя сетевыми картами выполняем следующий алгоритм действий:1. Нажимаем Пуск - > Панель управления - > Подключения по локальной сети2. В этом разделе находятся 2 соединения (подключение по локальной сети, подключение по локальной сети 1)3. Выбираем подключение по локальной сети4. Заходим в “Свойства”, переходим на вкладку Дополнительно5. В пункте “разрешить другим пользователям сети подключение к Интернету данного компьютера” поставить галочку. Таким образом, у нас получился общий интернет для двух компьютеров.
Если у Вас не получилось настроить локальную сеть между компьютерами самостоятельно, Вы всегда можете обратиться в наш сервисный центр по телефону +7 (843) 2586853 или же оставив онлайн заявку на нашем сайте.
Возможно Вам будут интересны следующие материалы
kzncomputer.ru
Как подключиться к другому компьютеру через wifi?
Большинство статей нашего сайта посвящено различным способам создания локальной сети. Но, как известно, «Все самое важное – в деталях», и одного только правильного подключения всех сетевых устройств недостаточно для беззаботного существования девайса на просторах домашнего «вайфая».

И в данной статье мы остановимся на том, как подключиться к компьютеру по локальной сети, а также коснемся вопроса, как зайти по сети на подключенный к другому компьютеру принтер.
Итак, чтобы настроить подключение к другому компьютеру через локальную сеть, потребуется, прежде всего, эту самую сеть создать. Сделать это можно как с помощью роутера (домашняя сеть wifi), так и путем жесткого соединения компьютеров посредством сетевого кабеля.
Затем чтобы подключиться к компьютеру по ip адресу «связанные» между собой ПК должны «увидеть» друг друга. Для этого необходимо на каждом компьютере создать правильные настройки сетевой карты и открыть для общего доступа нужные файлы и папки.
Удаленный доступ к компьютеру по локальной сети: настраиваем подключение
1. Зайти на другой компьютер через ip можно только в том случае, если оба ПК находятся в одной и той же рабочей группе.
Для этого на ОС Windows 7 однократно щелкните правой кнопкой мыши по значку «Мой компьютер» (на «Рабочем столе» ПК или в меню «Пуск»)
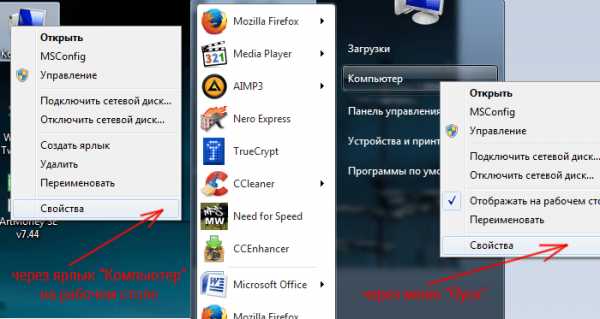
Далее перейдите во вкладку «Дополнительные параметры системы» и в окне «Свойства системы» откройте раздел «Имя компьютера»
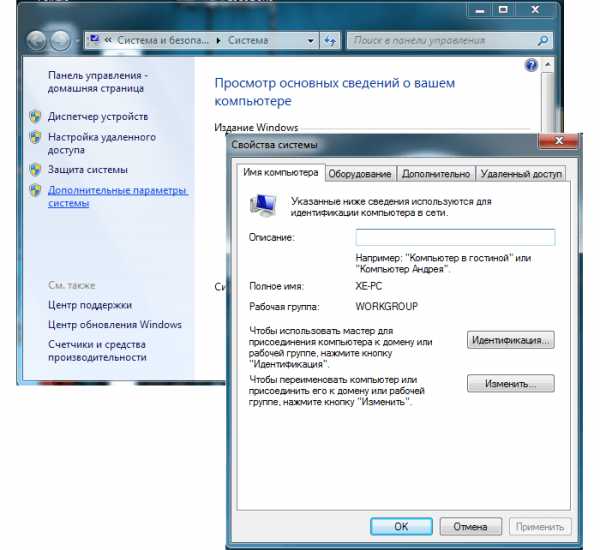
Здесь левой кнопкой мыши кликните кнопку «Изменить» и в графе «Является членом рабочей группы» введите название вашей рабочей группы, после чего нажмите «ОК» во всех открытых окнах.
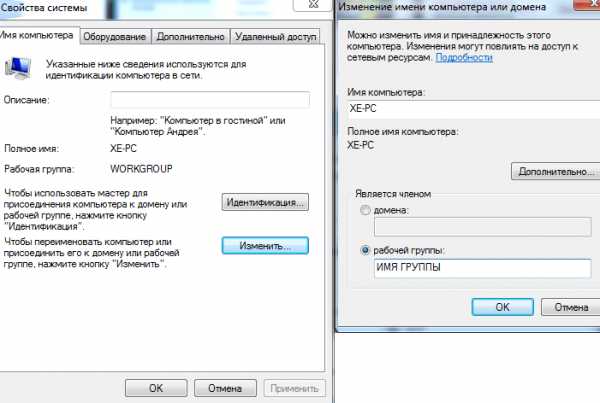
2. На следующем этапе следует настроить внутренний ip адрес компьютера, который будет использоваться другими ПК для подключения по локальной сети.
Для этого на ОС Windows перейдите в меню «Пуск», далее «Панель управления» -> «Сеть и Интернет» -> «Просмотр состояния сети и задач».
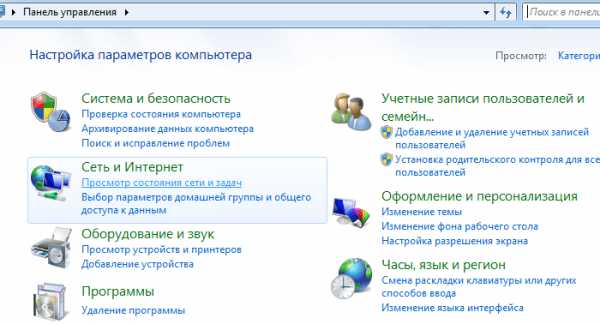
Здесь перейдите во вкладку «Изменение параметров адаптера», найдите ярлык «Подключение по локальной сети», однократно кликните по нему правой кнопкой мыши и выберите раздел меню «Свойства»

В окне «компоненты используются этим подключение» кликните по разделу «Протокол Интернета версии 4». Здесь:
— Чтобы подключиться к другому компьютеру через роутер отметьте маркером «Получать IP-адрес автоматически» и «Получать адрес DNS сервера автоматически».
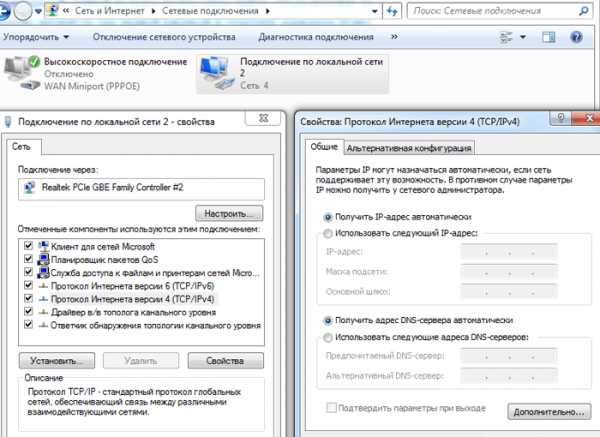
— Чтобы зайти через сеть на другой компьютер при кабельном соединении ПК (без wifi) отметьте «Использовать следующий IP-адрес» и введите в соответствующих графах следующие данные:

Чтобы организовать доступ к компьютеру по локальной сети такие настройки нужно установить на всех подключенных ПК. При этом если вы вводите адрес компьютера вручную (статический IP) каждому ПК нужно присвоить уникальный внутренний IP-адрес из диапазона значений «192.169.1.ххх».
.Как через cmd подключиться к другому компьютеру?
На самом деле командная строка поможет вам только пропинговать удаленный компьютер — т.е. с помощью специальной проверить наличие доступа к компьютеру по сети.
Для этого на ОС Windows зайдите в меню «Пуск» -> «Выполнить», в открывшемся системном окне введите команду «cmd» и нажмите клавишу «Enter».
Далее в окне командной строки введите ping ххх.ххх.ххх.ххх (где ххх.ххх.ххх.ххх – статический IP адрес другого компьютера) и нажмите клавишу «Enter».
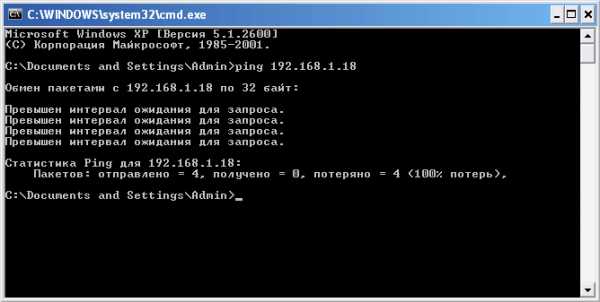
Если при выполнении команды система выдаст ошибку «Превышен интервал ожидания…» или «Заданный узел недоступен», то доступа к проверяемому компьютеру в сети нет, и вам следует проверить корректность настроек сетевой карты обоих ПК.

Если же пинг проходит без ошибок, то вы сможете подключиться к компьютеру по ip адресу через «Сетевое окружение» на Windows XP и «Центр управления сетями и общим доступом» на Windows 7.
Также чтобы подключиться к другому компьютеру на ОС Windows можно дважды кликнуть по значку «Мой компьютер» и в открывшемся окне выбрать подраздел «Сеть» — здесь будут отражены все доступные для подключения сетевые устройства.
Как подключиться к принтеру по локальной сети?
Чтобы подключиться к принтеру на другом компьютере, прежде всего, необходимо предоставить к нему общий доступ по локальной сети.
Для этого на «обслуживающем» принтер компьютере с ОС Windows 7:
- — зайдите в меню «Пуск» -> «Панель управления» -> «Оборудование и звук» -> «Просмотр устройств и принтеров»;
- — найдите там нужный принтер и однократно кликните по нему правой кнопкой мыши;
- — в контекстном меню во вкладке «Доступ» отметьте маркером «Общий доступ к данному принтеру»;
- — нажмите «Ок» для сохранения новых настроек.
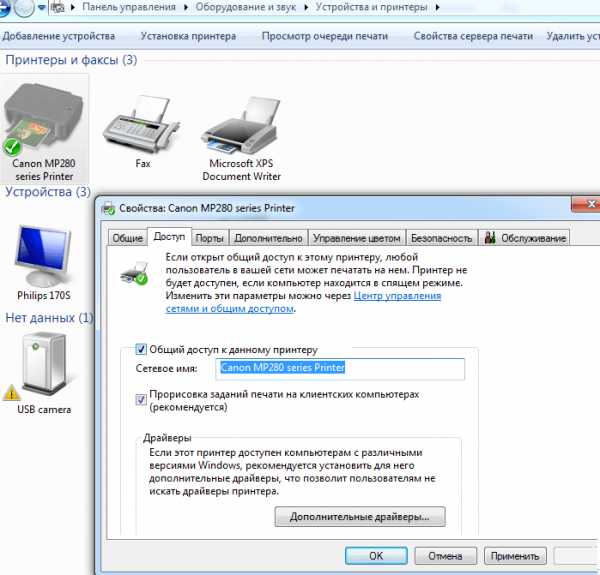
Теперь вы сможете найти принтер в локальной сети любого сетевого компьютера через «Панель управления» -> «Сетевое окружение» на Windows XP и «Центр управления сетями и общим доступом» на Windows 7.
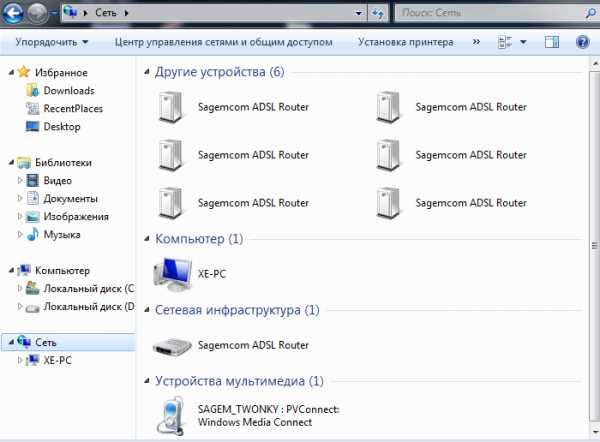
Кроме того, зайти с одного компьютера на другой и найти принтер в локальной сети можно при помощи специальных программ Total Commander , Double Commander и т.д.
На удаленном компьютере (который подключается к принтеру по локальной сети):
— зайдите в меню «Пуск» -> «Панель управления» -> «Оборудование и звук» -> «Просмотр устройств и принтеров»;
— перейдите в меню «Установка принтера» и следуйте указаниям автоматического мастера настройки сетевого оборудования.
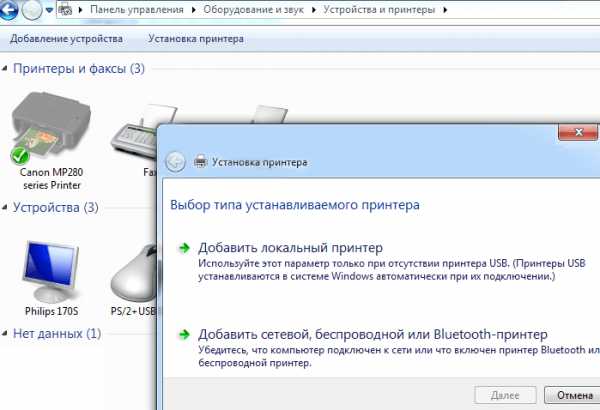
tvoi-setevichok.ru
Как настроить локальную сеть - подключение по локальной сети
Всем привет. Сейчас практический каждый компьютер имеет доступ к сети интернет. Подключение к интернету позволяет вам найти и скачать необходимую информацию.
Помимо этого компьютеры соединяют в локальную сеть. Локальная сеть имеет свои преимущества, при помощи локальной сети можно быстрее передавать большие файлы на другой компьютер. Также файлы неограниченного размера можно передавать и через интернет. Об этом я писал в статье — как создать торрент. Советую ознакомится.
Подключение по локальной сети
Локальная сеть позволяет без подключения к интернету передавать данные или играть в любимые игры с соседом, который находится в рядом стоящем доме к примеру.
Ознакомимся с одним из возможных методов создания локальных сетей, которые в свою очередь будут состоять из двух соединенных между собой а так же большего числа компьютеров.
Сегодня практически каждая системная плата компьютера в оснащении имеет встроенную сетевую карту, которая собственно нам и понадобится для того чтобы осуществить подключение к локальной сети. Подробней про сетевые карты можете почитать в статье — сетевая карта для компьютера.
Для того чтобы реализовать данный метод нам понадобится дополнительное оборудование.
Этим необходимым оборудованием станет – свитч или роутер. Роутер служит для распределения интернет канала для всех подключенных к сети компьютеров а также является связующим звеном между компьютерами. Про роутеры я подробно рассказывал в статьях:
— Как выбрать роутер wifi для дома
— Настройка роутера dir 300Количество компьютеров подключаемых к сети обычно обуславливается числом выходов на хабе, которое варьируется от 8-16 или ещё больше. Такой способ подключения при определённых настройках о которой мы поговорим немного позже, позволяет объединить все компьютеры единой локальной сетью.
Помимо этого такое подключение позволяет компьютерам находиться в сети независимо друг от друга. Даже если один из компьютеров отключится от сети, остальные буду продолжать работу.
Для того чтобы реализовать сеть посредством хаба нам понадобится специальный сетевой кабель который будет связывать каждый компьютер с сетью. Этот кабель так же известен под названием «витая пара».
Итак, каждая жила витой пары обжимают и оснащают специальным защёлкивающим устройством RJ-45. Установка отдельных жил происходит в последовательности как на картинке
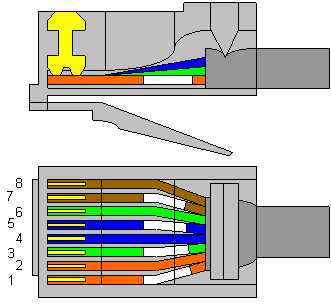
После того как разводка и подключение проводов от ПК к хабу закончена можно переходить к завершающему процессу непосредственно к настройкам операционной системы.
В зависимости от того какая операционная система установлена на компьютерах информация представленная диалоговыми окнами может меняться, однако общий принцип подключения остаётся везде одинаков. В общем для вас подключение по локальной сети сети не составит никакого труда.к меню ↑
Как настроить локальную сеть
Во первых нам нужно окончательно убедиться в том что каждый провод подключен к хабу в правильном порядке. О наличие подключения мы сможем узнать из меню меню Панель управления — Сетевые подключения.

В том случае если подключение отсутствует вам следует проверить обжаты ли все концы витой пары а так же подключен ли свитч к сети питания. Итак вот мы видим что иконка компьютеров активизировалась, это значит что вы можете перейти к настройкам.
После этого нужно выбрать одно из активных соединений в том случае если их несколько, нажимаем правой кнопкой мыши и переходим в пункт меню «Свойства».

Появившееся диалоговое окно располагает списком компонентов которые используются в процессе подключения к сети. Из списка выбираем TCP/IP протокол и переходим к его свойствам.
Изначально все настройки недоступны так как по умолчанию сеть настраивается автоматически, что нам крайне ненужно. Активируем переключатель «Использовать следующий IP-адрес» и переходим к доступным настройкам.

Выбираем поля редактирования находящиеся ниже. В первом поле «IP-адрес» задаются указания виртуального сетевого адреса (это можно сравнить с вашим домашним адресом только в виртуальном пространстве). В поле нужно ввести следующие значения: 192.168.1.х, где «х» это любое целое число от 1 до 255.
Лучше задавать значения исходя из их порядка это позволит в дальнейшем не перепутать адреса компьютеров находящихся дома или в офисе.
После того как вы задали всем компьютерам IP-адрес и маски подсети нужно присвоить каждому компьютеру своё индивидуальное имя и рабочую группу.
Это не требует особых знаний, всё довольно легко и быстро. Для проведения этой операции вам понадобится найти иконку «Мой компьютер» в пуске или на рабочем столе перейти в контекстном меню в «Свойства».

Далее перед вами откроется вкладка с полем ввода — «Имя компьютера».

Заполняем поля имя компьютера и рабочая группа произвольными имена. Как на картинке к примеру. Подтверждаем изменения нажав кнопку ОК.
Ну вот и всё, вы настроили локальную сеть. Перезагрузите компьютер, после чего переходите к проверки сети на работоспособность.к меню ↑
Проверка работоспособности локальной сети
Самый быстрый и простой способ проверки это ввести команду PING. Данная команда посылает запрос на заданные IP-адреса, полученный ответ выводится на монитор в виде отчета.
Итак, для того чтобы осуществить данную команду переходим в меню Пуск->Выполнить, и набираем cmd.
В открывшемся окошке забиваем команду Ping 192.168.1.х где «Х» это номер компьютера как было указано выше, нажимаем Enter.
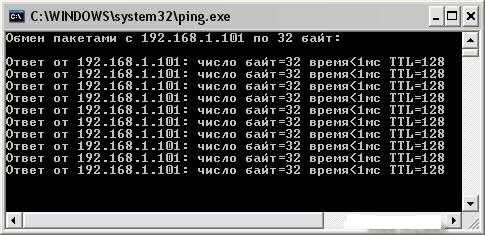
В том случае если на экране появится сообщение «Превышен интервал ожидания запроса» это будет значит что вы неправильно произвели настройку сети, в таком случае придётся заново проверить все подключения к свитчу.
Для того чтобы посмотреть подключенные к сети компьютеры вам следует сделать следующие манипуляции:
Перейти в мой компьютер->папку «сетевое окружение» и нажать кнопку «Отобразить компьютеры рабочей группы»

В результате должны появится компьютеры локальной сети.
Также, вы можете набрать адрес компьютера, который состоит с вами в локальной сети прямо через проводник, выглядит это примерно так:

Кроме того, вместо имени можно просто набрать имя компьютер в сети.
Таким образом вы сможете настроить локальную сеть. Удачи вам!
entercomputers.ru
- Dhcp сервер для windows 10

- Одноклассников взломать
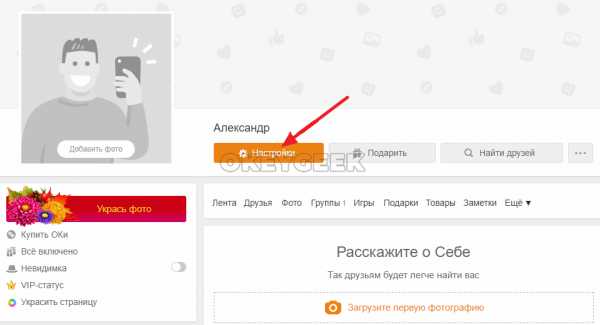
- Память что это такое простыми словами

- Программы для контроля компьютера
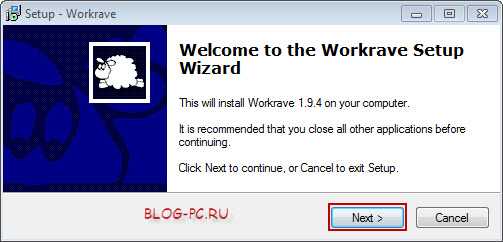
- Windows скрипты

- Как построить локальную сеть

- Роза 10 на 10

- Взлом ultraiso
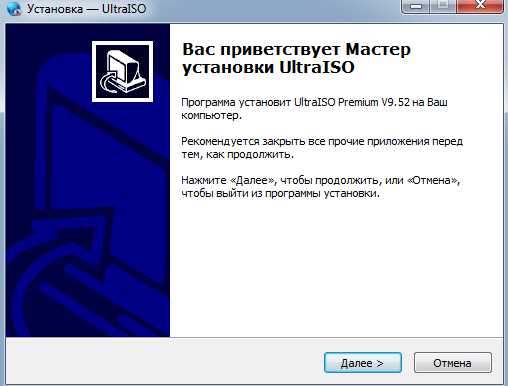
- Как удалить advanced systemcare free
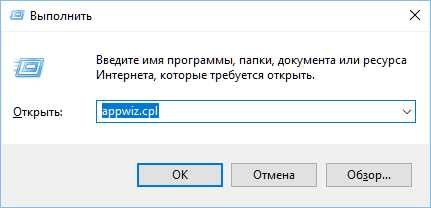
- Sql group by having описание
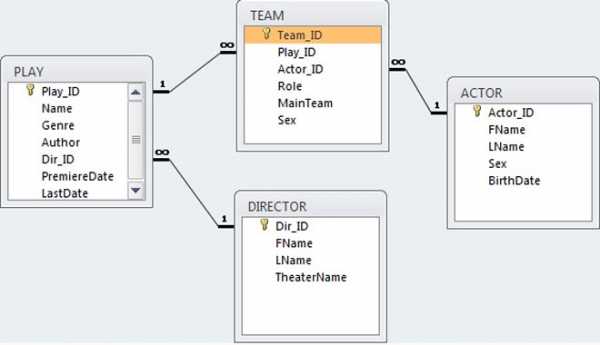
- Как разделить на компьютере диск

