Работа с формулами в excel подробный разбор. Эксель 2018 для начинающих формулы
Формулы в эксель шпаргалка
Как поставить плюс, равно в Excel без формулы
Если вы читали предыдущие статьи по работе с таблицами Excel, то должны быть в курсе, что запись формулы начинается со знака «Равно». Когда возникает необходимость написать в ячейке этот знак без формулы, программа настойчиво продолжает считать такую запись началом формулы. При клике в другую ячейку после знака прописывается адрес ячейки. В этом случае есть несколько способов перехитрить Excel.
Решение:Перед написанием знака равно, плюс (сложение), минус (вычитание), наклонная черта (деление) или звездочки(умножение) поставить пробел или апостроф.
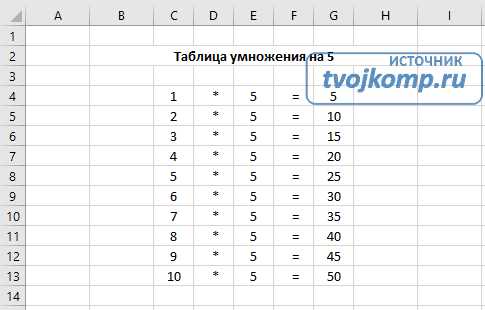 Пример использования знаков "умножение" и "равно"
Пример использования знаков "умножение" и "равно"Почему в экселе формула не считает
Если вам приходится работать на разных компьютерах, то возможно придется столкнуться с тем, что необходимые в работе файлы Excel не производят расчет по формулам.
Неверный формат ячеек или неправильные настройки диапазонов ячеек
В Excel возникают различные ошибки с хештегом (#), такие как #ЗНАЧ!, #ССЫЛКА!, #ЧИСЛО!, #Н/Д, #ДЕЛ/0!, #ИМЯ? и #ПУСТО!. Они указывают на то, что что-то в формуле работает неправильно. Причин может быть несколько.
Вместо результата выдается #ЗНАЧ! (в версии 2010) или отображается формула в текстовом формате (в версии 2016).
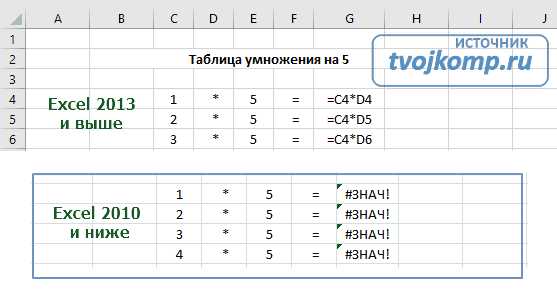 Примеры ошибок в формулах
Примеры ошибок в формулахВ данном примере видно, что перемножается содержимое ячеек с разным типом данных =C4*D4.
Исправление ошибки: указание правильного адреса =C4*E4 и копирование формулы на весь диапазон.
- Ошибка #ССЫЛКА! возникает, когда формула ссылается на ячейки, которые были удалены или заменены другими данными.
- Ошибка #ЧИСЛО! возникает тогда, когда формула или функция содержит недопустимое числовое значение.
- Ошибка #Н/Д обычно означает, что формула не находит запрашиваемое значение.
- Ошибка #ДЕЛ/0! возникает, когда число делится на ноль (0).
- Ошибка #ИМЯ? возникает из-за опечатки в имени формулы, то есть формула содержит ссылку на имя, которое не определено в Excel.
- Ошибка #ПУСТО! возникает, если задано пересечение двух областей, которые в действительности не пересекаются или использован неправильный разделитель между ссылками при указании диапазона.
Примечание: #### не указывает на ошибку, связанную с формулой, а означает, что столбец недостаточно широк для отображения содержимого ячеек. Просто перетащите границу столбца, чтобы расширить его, или воспользуйтесь параметром Главная - Формат - Автоподбор ширины столбца.
Ошибки в формулах
Зеленые треугольники в углу ячейки могут указывать на ошибку: числа записаны как текст. Числа, хранящиеся как текст, могут приводить к непредвиденным результатам.
Исправление: Выделите ячейку или диапазон ячеек. Нажмите знак "Ошибка" (смотри рисунок) и выберите нужное действие.
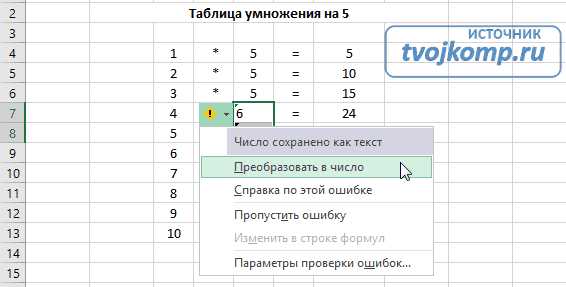 Пример исправления ошибок в Excel
Пример исправления ошибок в ExcelВключен режим показа формул
Так как в обычном режиме в ячейках отображаются расчетные значения, то чтобы увидеть непосредственно расчетные формулы в Excel предусмотрен режим отображения всех формул на листе. Включение и отключение данного режима можно вызвать командой Показать формулы из вкладки Формулы в разделе Зависимости формул.
Отключен автоматический расчет по формулам
Такое возможно в файлах с большим объемом вычислений. Для того чтобы слабый компьютер не тормозил, автор файла может отключить автоматический расчет в свойствах файла.
Исправление: после изменения данных нажать кнопку F9 для обновления результатов или включить автоматический расчет. Файл – Параметры – Формулы – Параметры вычислений – Вычисления в книге: автоматически.
Формула сложения в Excel
Выполнить сложение в электронных таблицах достаточно просто. Нужно написать формулу, в которой будут указаны все ячейки, содержащие данные для сложения. Конечно же, между адресами ячеек ставим плюс. Например, =C6+C7+C8+C9+C10+C11.
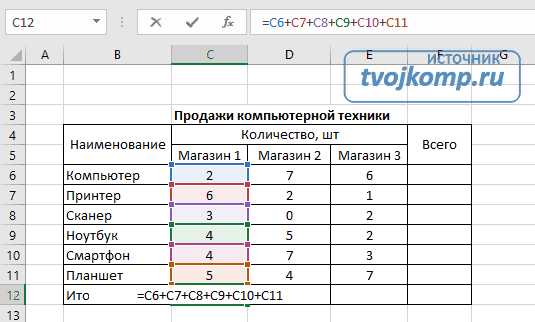 Пример вычисления суммы в Excel
Пример вычисления суммы в ExcelНо если ячеек слишком много, то лучше воспользоваться встроенной функцией Автосумма. Для этого кликните ячейку, в которой будет выведен результат, а затем нажмите кнопку Автосумма на вкладке Формулы (выделено красной рамкой).
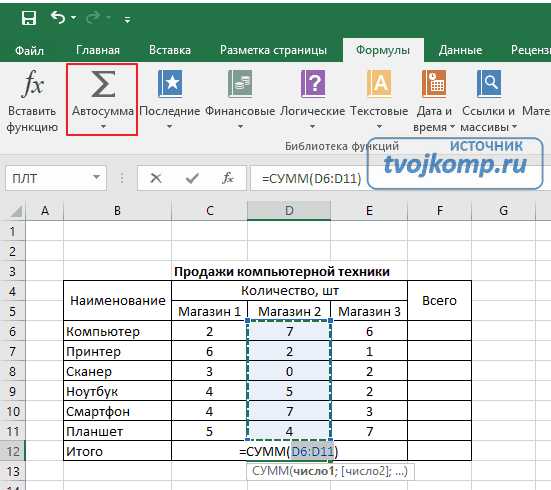
Будет выделен диапазон ячеек для суммирования. Если диапазон выделился неправильно, например, выделены вертикальные ячейки, а необходимы горизонтальные, то выделите новый диапазон. Для этого нажмите левой кнопкой мыши в крайнюю ячейку нового диапазона и не отпуская кнопку проведите указатель по всем ячейкам диапазона до конечной. Завершите ввод формулы нажатием клавиши Enter на клавиатуре.
Формула округления в Excel до целого числа
Начинающие пользователи используют форматирование, с помощью которого некоторые пытаются округлить число. Однако, это никак не влияет на содержимое ячейки, о чем и указывается во всплывающей подсказке. При нажатии на кнопочку (см. рисунок) произойдет изменение формата числа, то есть изменение его видимой части, а содержимое ячейки останется неизменным. Это видно в строке формул.
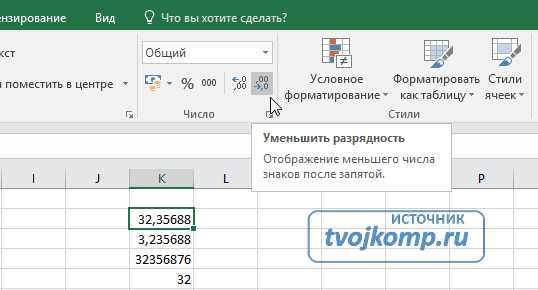 Уменьшение разрядности не округляет число
Уменьшение разрядности не округляет числоДля округления числа по математическим правилам необходимо использовать встроенную функцию =ОКРУГЛ(число;число_разрядов).
Написать её можно вручную или воспользоваться мастером функций на вкладке Формулы в группе Математические (смотрите рисунок).
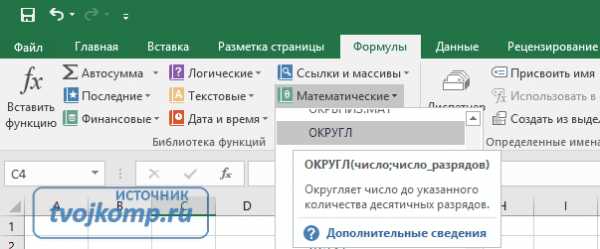 Мастер функций Excel
Мастер функций ExcelДанная функция может округлять не только дробную часть числа, но и целые числа до нужного разряда. Для этого при записи формулы укажите число разрядов со знаком «минус».
Как считать проценты от числа
Для подсчета процентов в электронной таблице выберите ячейку для ввода расчетной формулы. Поставьте знак «равно», затем напишите адрес ячейки (используйте английскую раскладку), в которой находится число, процент от которого будете вычислять. Можно просто кликнуть мышкой в эту ячейку и адрес вставится автоматически. Далее ставим знак умножения и вводим число процентов, которое необходимо вычислить. Посмотрите на пример вычисления скидки при покупке товара.Формула =C4*(1-D4)
Вычисление стоимости товара с учетом скидкиВ C4 записана цена пылесоса, а в D4 – скидка в %. Необходимо вычислить стоимость товара с вычетом скидки, для этого в нашей формуле используется конструкция (1-D4). Здесь вычисляется значение процента, на которое умножается цена товара. Для Excel запись вида 15% означает число 0.15, поэтому оно вычитается из единицы. В итоге получаем остаточную стоимость товара в 85% от первоначальной.
Вот таким нехитрым способом с помощью электронных таблиц можно быстро вычислить проценты от любого числа.
Шпаргалка с формулами Excel
Шпаргалка выполнена в виде PDF-файла. В нее включены наиболее востребованные формулы из следующих категорий: математические, текстовые, логические, статистические. Чтобы получить шпаргалку, кликните любую кнопку ниже.
Ваша ссылка для скачивания шпаргалки с яндекс диска https://yadi.sk/i/nqPLizgu3aLAvj
Дополнительная информация:
Дорогой читатель! Вы посмотрели статью до конца. Получили вы ответ на свой вопрос? Напишите в комментариях пару слов.Если ответа не нашли, укажите что искали.
Рекомендовано Вам:
tvojkomp.ru
Создание простых формул в Microsoft Excel
Умение создавать и работать с формулами в Excel – вот что отличает опытного пользователя от дилетанта. Именно в формулах заложены безграничные возможности и потенциал, который не виден со стороны. В этом уроке Вы научитесь создавать формулы в Excel несколькими способами. Это будут простые формулы, создать которые не составит большого труда.
Создаем первую простую формулу в Excel
В следующем примере мы посчитаем простенький бюджет за два месяца, для этого создадим несложную формулу со ссылками на ячейки.
- Чтобы создать формулу, выделите ячейку, которая будет ее содержать. В нашем примере мы выделили ячейку B3.
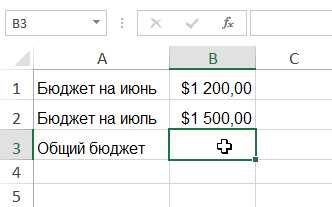
- Введите знак равенства (=). Обратите внимание, что он появляется как в самой ячейке, так и в строке формул.

- Введите адрес ячейки, которая должна стоять первой в формуле. В нашем случае это ячейка B1. Её границы будут выделены синим цветом.
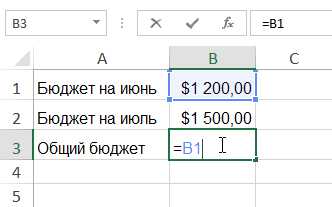
- Введите математический оператор, который хотите использовать. В нашем примере мы введем знак сложения (+).
- Введите адрес ячейки, которая должна стоять второй в формуле. В нашем случае это ячейка B2. Её границы будут выделены синим цветом.
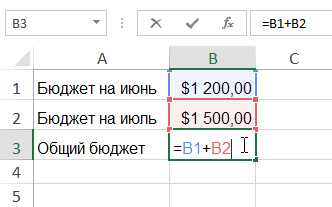
- Нажмите Enter на клавиатуре. Формула будет создана и рассчитана.
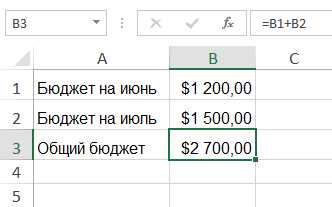
Если результат вычислений не поместится в ячейку, то вместо ожидаемого результата могут появиться знаки решетки (#######). Это означает, что ширины столбца недостаточно для отображения всего содержимого. Просто увеличьте ширину столбца для отображения данных.
Основное преимущество формул со ссылками
Главное преимущество ссылок в том, что они позволяют вносить изменения в данные на листе Excel без необходимости переписывать сами формулы. В следующем примере мы изменим значение ячейки B1 с $1200 на $1800. Формула будет автоматически пересчитана и отобразится новое значение.
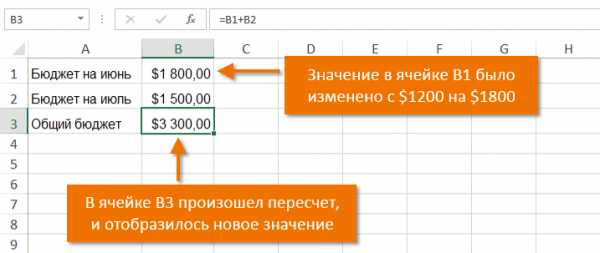
Excel не всегда предупреждает об ошибке в формуле, поэтому Вам необходимо самостоятельно проверять все ваши формулы. Чтобы узнать, как это можно сделать, изучите урок Двойная проверка формул в Excel.
Создаем формулу в Excel, выбирая ячейку мышкой
Вместо того, чтобы вводить адреса ячеек вручную, Вы можете всего лишь щелкнуть по ячейке, которую хотите включить в формулу. Этот прием может сэкономить вам много времени и сил при создании формул в Excel. В следующем примере мы создадим формулу для расчета стоимости заказа нескольких коробок пластиковой посуды.
- Выделите ячейку, которая будет содержать формулу. В нашем примере мы выделили ячейку D3.
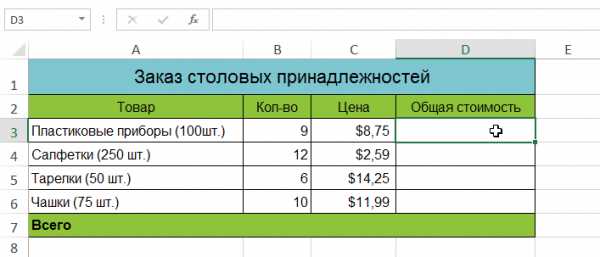
- Введите знак равенства (=).
- Выделите ячейку, которая должна стоять первой в формуле. В нашем случае это ячейка B3. Адрес ячейки появится в формуле, а вокруг нее отобразится синяя пунктирная линия.
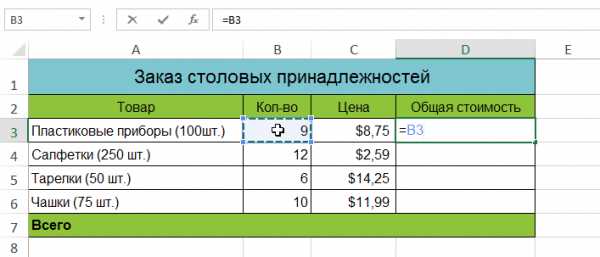
- Введите математический оператор, который хотите использовать. В нашем примере это знак умножения (*).
- Выделите ячейку, которая должна стоять второй в формуле. В нашем случае это ячейка C3. Адрес ячейки появится в формуле, а вокруг нее отобразится красная пунктирная линия.
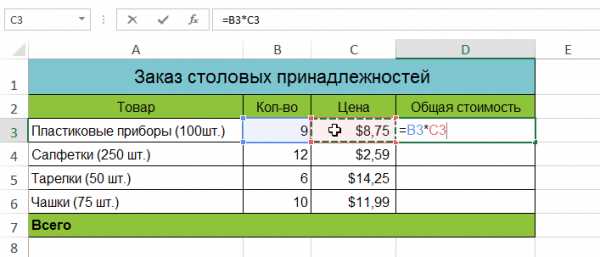
- Нажмите Enter на клавиатуре. Формула будет создана и рассчитана.
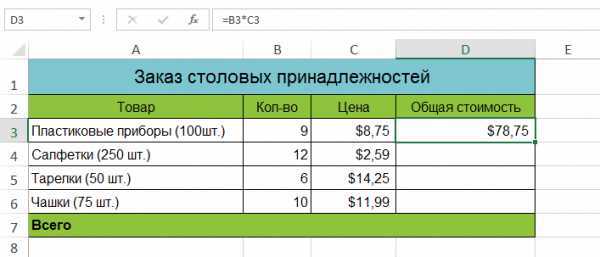
Формулы можно копировать в смежные ячейки при помощи маркера автозаполнения. Это позволит сэкономить время, когда необходимо использовать одну и ту же формулу множество раз. Изучите уроки раздела Относительные и абсолютные ссылки, чтобы получить дополнительную информацию.

Оцените качество статьи. Нам важно ваше мнение:
office-guru.ru
Excel формулы для начинающих - Офис Ассист
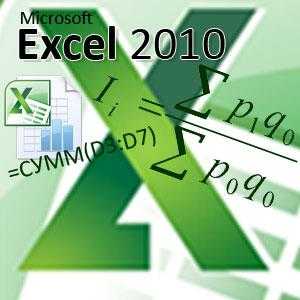
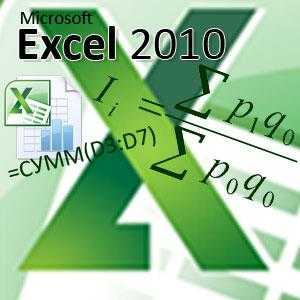
Оглавление
- Введение
- Выполнение базовых арифметических операций
- Составление формул
- Автозаполнение
- Добавление строк, столбцов и объединение ячеек
- Заключение
Введение
В первой части цикла «Excel 2010 для начинающих» мы познакомились с самыми азами программы Excel, научившись в ней создавать обычные таблицы. Строго говоря, дело это нехитрое и конечно возможности этой программы намного шире.
Основное преимущество электронных таблиц состоит в том, что отдельные клетки с данными можно связать между собой математическими формулами. То есть при изменении значения одной из связанных между собой ячеек, данные других будут пересчитаны автоматически.
В этой части мы разберемся, какую же пользу могут принести такие возможности на примере уже созданной нами таблицы бюджетных расходов, для чего нам придется научиться составлять простые формулы. Так же мы познакомимся с функцией автозаполнения ячеек и узнаем, каким образом можно вставлять в таблицу дополнительные строки и столбцы, а так же объединять в ней ячейки.
Выполнение базовых арифметических операций
Помимо создания обычных таблиц, Excel можно использовать для выполнения в них арифметических операций, таких как: сложение, вычитание, умножение и деление.
Для выполнения расчетов в любой ячейке таблицы необходимо создать внутри нее простейшую формулу, которая всегда должна начинаться со знака равенства (=). Для указания математических операций внутри формулы используются обычные арифметические операторы:
Например, давайте представим, что нам необходимо сложить два числа – «12» и «7». Установите курсор мыши в любую ячейку и напечатайте следующее выражение: «=12+7». По окончании ввода нажмите клавишу «Enter» и в ячейке отобразится результат вычисления – «19».


Чтобы узнать, что же на самом деле содержит ячейка – формулу или число, — необходимо ее выделить и посмотреть на строку формул – область находящуюся сразу же над наименованиями столбцов. В нашем случае в ней как раз отображается формула, которую мы только что вводили.
Далее попробуйте самостоятельно в ячейках ниже получить разницу этих чисел, их произведение и частное.
После проведения всех операций, обратите внимание на результат деления чисел 12 на 7, который получился не целым (1,714286) и содержит довольно много цифр после запятой. В большинстве случаев такая точность не требуется, да и столь длинные числа будут только загромождать таблицу.
Чтобы это исправить, выделите ячейку с числом, у которого необходимо изменить количество десятичных знаков после запятой и на вкладке Главная в группе Число выберите команду Уменьшить разрядность. Каждое нажатие на эту кнопку убирает один знак.
Слева от команды Уменьшить разрядность находится кнопка, выполняющая обратную операцию – увеличивает число знаков после запятой для отображения более точных значений.
Составление формул
Теперь давайте вернемся к таблице бюджетных расходов, которую мы создавали в первой части этого цикла.
На данный момент в ней зафиксированы ежемесячные личные расходы по конкретным статьям. Например, можно узнать, сколько было истрачено в феврале на продукты питания или в марте на обслуживание автомобиля. А вот общие ежемесячные расходы здесь не указаны, хотя именно эти показатели для многих являются самыми важными. Давайте исправим эту ситуацию, добавив внизу таблицы строчку «Ежемесячные расходы» и рассчитаем ее значения.
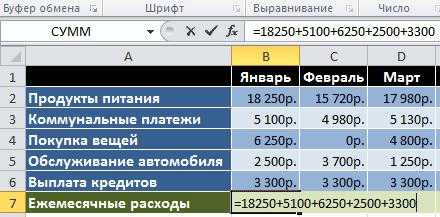
Чтобы посчитать суммарный расход за январь в ячейке B7 можно написать следующее выражение: «=18250+5100+6250+2500+3300» и нажать Enter, после чего вы увидите результат вычисления. Это является примером применения простейшей формулы, составление которой ничем не отличается от вычислений на калькуляторе. Разве что знак равно ставится вначале выражения, а не в конце.
А теперь представьте, что при указании значений одной или нескольких статей расходов вы допустили ошибку. В этом случае, вам придется скорректировать не только данные в ячейках с указанием расходов, но и формулу вычисления суммарных трат. Конечно, это очень неудобно и поэтому в Excel при составлении формул часто используются не конкретные числовые значения, а адреса и диапазоны ячеек.
С учетом этого давайте изменим нашу формулу вычисления суммарных ежемесячных расходов.
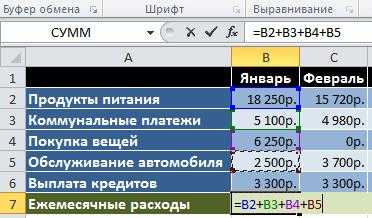
В ячейку B7, введите знак равно (=) и… вместо того, чтобы вручную вбивать значение клетки B2, щелкните по ней левой кнопкой мыши. После этого вокруг ячейки появится пунктирная выделительная рамка, которая показывает, что ее значение попало в формулу. Теперь введите знак «+» и щелкните по ячейке B3. Далее проделайте тоже самое с ячейками B4, B5 и B6, а затем нажмите клавишу ВВОД (Enter), после чего появится то же значение суммы, что и в первом случае.
Выделите вновь ячейку B7 и посмотрите на строку формул. Видно, что вместо цифр – значений ячеек, в формуле содержатся их адреса. Это очень важный момент, так как мы только что построили формулу не из конкретных чисел, а из значений ячеек, которые могут со временем изменяться. Например, если теперь поменять сумму расходов на покупку вещей в январе, то весь ежемесячный суммарный расход будет пересчитан автоматически. Попробуйте.
Теперь давайте предположим, что просуммировать нужно не пять значений, как в нашем примере, а сто или двести. Как вы понимаете, использовать вышеописанный метод построения формул в таком случае очень неудобно. В этом случае лучше воспользоваться специальной кнопкой «Автосумма», которая позволяет вычислить сумму нескольких ячеек в пределах одного столбца или строки. В Excel можно считать не только суммы столбцов, но и строк, так что используем ее для вычисления, например, общих расходов на продукты питания за полгода.
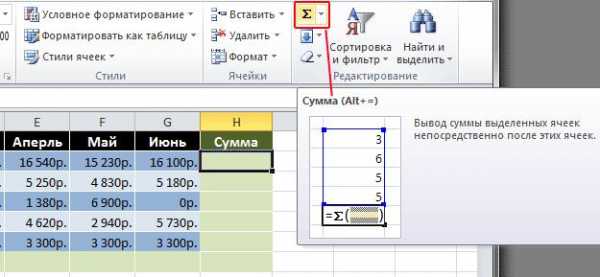
Установите курсор на пустой клетке сбоку нужной строки (в нашем случае это h3). Затем нажмите кнопку Сумма на закладке Главная в группе Редактирование. Теперь, вернемся к таблице и посмотрим, что же произошло.
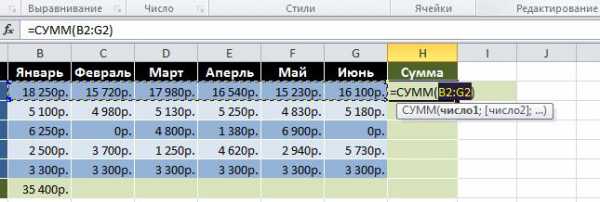
В выбранной нами ячейке появилась формула с интервалом ячеек, значения которых требуется просуммировать. При этом опять появилась пунктирная выделительная рамка. Только в этот раз она обрамляет не одну клетку, а весь диапазон ячеек, сумму которых требуется посчитать.
Теперь посмотрим на саму формулу. Как и раньше, вначале идет знак равенства, но на этот раз за ним следует функция «СУММ» — заранее определенная формула, которая выполнит сложение значений указанных ячеек. Сразу за функцией идут скобки расположенные вокруг адресов клеток, значения которых нужно просуммировать, называемые аргументом формулы. Обратите внимание, что в формуле не указаны все адреса суммируемых ячеек, а лишь первой и последней. Двоеточие между ними обозначает, что указан диапазон клеток от B2 до G2.
После нажатия Enter, в выбранной ячейке появится результат, но на этом возможности кнопки Сумма не заканчиваются. Щелкните на стрелочку рядом с ней и откроется список, содержащий функции для вычисления средних значений (Среднее), количества введенных данных (Число), максимальных (Максимум) и минимальных (Минимум) значений.
Итак, в нашей таблице мы посчитали общие траты за январь и суммарный расход на продукты питания за полгода. При этом сделали это двумя разными способами – сначала с использованием в формуле адресов ячеек, а затем, функции и диапазона. Теперь, самое время закончить расчеты для оставшихся ячеек, посчитав общие затраты по остальным месяцам и статьям расходов.
Автозаполнение
Для расчета оставшихся сумм воспользуемся одной замечательной особенностью программы Excel, которая заключается в возможности автоматизировать процесс заполнения ячеек систематизированными данными.
Иногда в Excel приходится вводить похожие однотипные данные в определенной последовательности, например дни недели, даты или порядковые номера строк. Помните, в первой части этого цикла в шапке таблицы мы вводили название месяца в каждый столбец по отдельности? На самом деле, совершенно необязательно было вводить весь этот список вручную, так как приложение во многих случаях может сделать это за вас.
Давайте сотрем все названия месяцев в шапке нашей таблицы, кроме первого. Теперь выделите ячейку с надписью «Январь» и переместите указатель мыши в правый ее нижний угол, что бы он принял форму крестика, который называется маркером заполнения. Зажмите левую кнопку мыши и перетащите его вправо.
На экране появится всплывающая подсказка, которая сообщит вам то значение, которое программа собирается вставить в следующую клетку. В нашем случае это «Февраль». По мере перемещения маркера вниз она будет меняться на названия других месяцев, что поможет вам понять, где нужно остановиться. После того как кнопка будет отпущена, список заполнится автоматически.
Конечно, Excel не всегда верно «понимает», как нужно заполнить последующие клетки, так как последовательности могут быть довольно разнообразными. Представим себе, что нам необходимо заполнить строку четными числовыми значениями: 2, 4, 6, 8 и так далее. Если мы введем число «2» и попробуем переместить маркер автозаполнения вправо, то окажется, что программа предлагает, как в следующую, так и в другие ячейки вставить опять значение «2».
В этом случае, приложению необходимо предоставить несколько больше данных. Для этого в следующей ячейке справа введем цифру «4». Теперь выделим обе заполненные клетки и вновь переместим курсор в правый нижний угол области выделения, что бы он принял форму маркера выделения. Перемещая маркер вниз, мы видим, что теперь программа поняла нашу последовательность и показывает в подсказках нужные значения.
Таким образом, для сложных последовательностей, перед применением автозаполнения, необходимо самостоятельно заполнить сразу несколько ячеек, что бы Excel правильно смог определить общий алгоритм вычисления их значений.
Теперь давайте применим эту полезную возможность программы к нашей таблице, что бы ни вводить формулы вручную для оставшихся клеток. Сначала выделите ячейку с уже посчитанной суммой (B7).
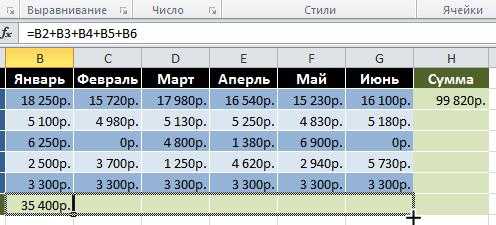
Теперь «зацепите» курсором правый нижний угол квадратика и перетащите маркер вправо до ячейки G7. После того как вы отпустите клавишу, приложение само скопирует формулу в отмеченные ячейки, при этом автоматически изменив адреса клеток, содержащихся в выражении, подставив правильные значения.
При этом если маркер перемещать вправо, как в нашем случае, или вниз, то ячейки будут заполняться в порядке возрастания, а влево или вверх – в порядке убывания.
Существует так же способ заполнения ряда с помощью ленты. Воспользуемся им для вычисления сумм затрат по всем расходным статьям (столбец H).
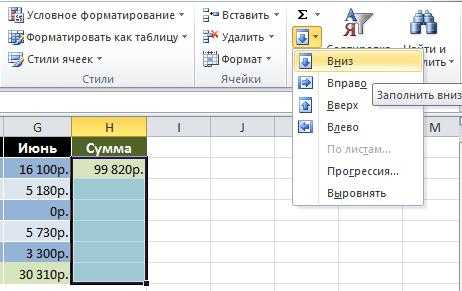
Выделяем диапазон, который следует заполнить, начиная с ячейки с уже введенными данными. Затем на вкладке Главная в группе Редактирование нажимаем кнопку Заполнить и выбираем направление заполнения.
Добавление строк, столбцов и объединение ячеек
Чтобы получить больше практики в составлении формул, давайте расширим нашу таблицу и заодно освоим несколько основных операций ее форматирования. Например, добавим к расходной части, статьи доходов, а затем проведем расчет возможных бюджетных накоплений.
Предположим, что доходная часть таблицы будет располагаться сверху над расходной. Для этого нам придется вставить несколько дополнительных строк. Как всегда, сделать это можно двумя путями: используя команды на ленте или в контекстном меню, что быстрее и проще.
Щелкните в любой ячейке второй строки правой кнопкой мыши и в открывшемся меню выберите команду Вставить…, а затем в окне — Добавить строку.

После вставки строки обратите внимание на тот факт, что по умолчанию она вставляется над выбранной строкой и имеет формат (цвет фона ячеек, настройки размера, цвета текста и т. д.) ряда располагающегося над ней.
Если нужно изменить форматирование, выбранное по умолчанию, сразу после вставки щелкните по кнопке Параметры добавления, которая автоматически отобразится рядом с правым нижним углом выбранной ячейки и выберите нужный вариант.
Аналогичным методом в таблицу можно вставлять столбцы, которые будут размещаться слева от выбранного и отдельные ячейки.
Кстати, если в итоге строка или столбец после вставки оказались на ненужном месте, их легко можно удалить. Щелкните правой кнопкой мыши на любой ячейке, принадлежащей удаляемому объекту и в открывшемся меню выберите команду Удалить. В завершении укажите, что именно необходимо удалить: строку, столбец или отдельную ячейку.
На ленте для операций добавления можно использовать кнопку Вставить, расположенную в группе Ячейки на закладке Главная, а для удаления, одноименную команду в той же группе.
В нашем случае нам необходимо вставить пять новых строк в верхнюю часть таблицы сразу после шапки. Для этого можно повторить операцию добавления несколько раз, а можно выполнив ее единожды использовать клавишу «F4», которая повторяет самую последнюю операцию.
В итоге после вставки пяти горизонтальных рядов в верхнюю часть таблицы, приводим ее к следующему виду:
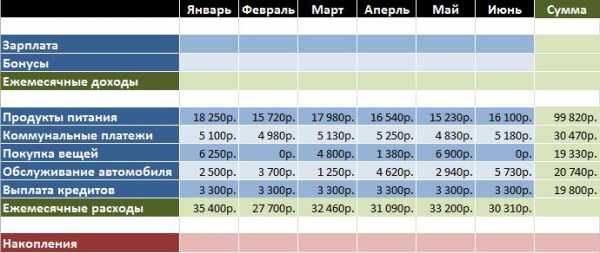
Белые неформатированные ряды в таблице мы оставили специально, что бы отделить доходную, расходную и итоговую часть друг от друга, написав в них соответствующие заголовки. Но перед тем как это сделать, мы изучим еще одну операцию в Excel – объединение ячеек.
При объединении нескольких смежных ячеек образуется одна, которая может занимать сразу несколько столбцов или строк. При этом именем объединенной ячейки становится адрес верхней девой ячейки объединяемого диапазона. В любой момент вы можете снова разбить объединенную ячейку, а вот клетку, которая никогда не была объединена, разбить не удастся.
При объединении ячеек, сохраняются данные только верхней левой, данные же всех остальных объединяемых ячеек будут удалены. Помните это и сначала лучше производите объединение, а лишь потом вводите информацию.
Вернемся к нашей таблице. Для того, что бы написать заголовки в белых строчках нам понадобится лишь одна ячейка, в то время как сейчас они состоят из восьми. Давайте исправим это. Выделите все восемь ячеек второго ряда таблицы и на вкладке Главная в группе Выравнивание щелкните на кнопку Объединить и поместить в центре.

После выполнения команды, все выделенные ячейки в строке объединятся в одну большую ячейку.
Рядом с кнопкой объединения расположена стрелочка, нажатие на которую вызовет меню с дополнительными командами, позволяющими: объединять ячейки без центрального выравнивания, объединять целые группы ячеек по горизонтали и вертикали, а так же отменить объединение.
После добавления заголовков, а так же заполнения строк: зарплата, бонусы и ежемесячные доходы, наша таблица стала выглядеть вот так:
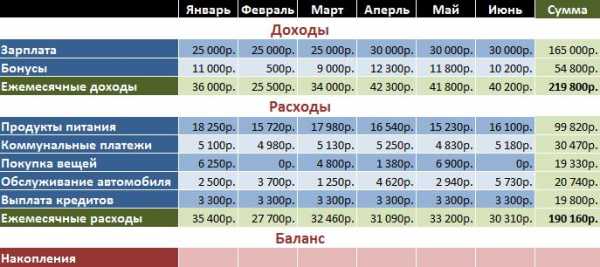
Заключение
В заключении давайте рассчитаем последнюю строчку нашей таблицы, воспользовавшись полученными знаниями в этой статье, вычисления значений ячеек которой будут происходить по следующей формуле. В первом месяце баланс будет складываться из обычной разницы между доходом, полученным за месяц и общими расходами в нем. А вот во втором месяце мы к этой разнице приплюсуем баланс первого, так как мы ведем расчет именно накоплений. Расчёты для последующих месяцев будут выполняться по такой же схеме – к текущему ежемесячному балансу будут прибавляться накопления за предыдущий период.
Теперь переведем эти расчеты в формулы понятные Excel. Для января (ячейки B14) формула очень проста и будет выглядеть так: «=B5-B12». А вот для ячейки С14 (февраль) выражение можно записать двумя разными способами: «=(B5-B12)+(C5-C12)» или «=B14+C5-C12». В первом случае мы опять проводим расчет баланса предыдущего месяца и затем прибавляем к нему баланс текущего, а во втором в формулу включается уже рассчитанный результат по предыдущему месяцу. Конечно, использование второго варианта для построения формулы в нашем случае гораздо предпочтительнее. Ведь если следовать логике первого варианта, то в выражении для мартовского расчета будет фигурировать уже 6 адресов ячеек, в апреле – 8, в мае – 10 и так далее, а при использовании второго варианта их всегда будет три.
Для заполнения оставшихся ячеек с D14 по G14 применим возможность их автоматического заполнения, так же как мы это делали в случае с суммами.
Кстати, для проверки значения итоговых накоплений на июнь, находящегося в клетке G14, в ячейке h24 можно вывести разницу между общей суммой ежемесячных доходов (H5) и ежемесячных расходов (h22). Как вы понимаете, они должны быть равны.
Как видно из последних расчетов, в формулах можно использовать не только адреса смежных ячеек, но и любых других, вне зависимости от их расположения в документе или принадлежности к той или иной таблице. Более того вы вправе связывать ячейки находящиеся на разных листах документа и даже в разных книгах, но об этом мы уже поговорим в следующей публикации.
А вот и наша итоговая таблица с выполненными расчётами:
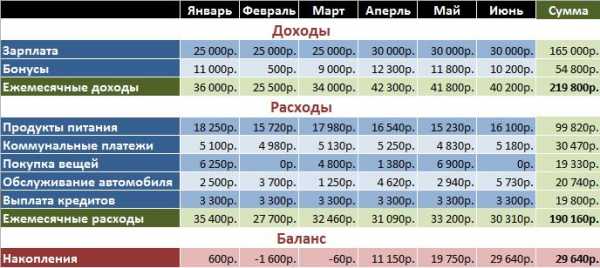
Теперь, при желании, вы уже самостоятельно сможете продолжать ее наполнение, вставляя как дополнительные статьи расходов или доходов (строки), так и добавляя новые месяцы (столбцы).
В следующем материале мы более подробно поговорим о функциях, разберемся с понятием относительных и абсолютных ссылок, обязательно освоим еще несколько полезных элементов редактирования таблиц и многое другое.
Читайте также:
Excel 2010 для начинающих: Создание первой электронной таблицы
Excel 2010 для начинающих: Функции, работа с формулами, диаграммы и спарклайны
officeassist.ru
10 лучших книг по Excel
Освоить Excel легко! Если вы придерживаетесь противоположного мнения, вам не попадалось классное пособие для изучения программы.
Я и сам когда-то хватался за все учебники подряд. Глотал информацию в надежде хоть немного подтянуть знания по Excel. Признаться, перебрал десятки книг. И понял, что справляются со своей задачей лишь единицы.
На прошлых выходных я заглянул в свой книжный шкаф и пришёл в ужас. Сколько самоучителей и учебников по Excel пылятся без дела! Я вспомнил свои мытарства в поисках хорошей литературы и решил, что просто обязан поделиться с посетителями моего сайта надёжными источниками знаний. Мне хочется, чтобы на освоение программы вы потратили меньше времени и средств, чем я.
Итак, вот мой выстраданный перечень из 10 лучших книг по Excel:
1. Джон Уокенбах «Microsoft Excel 2013. Библия пользователя»
| Было время, когда я делал круглые глаза при слове «формула». А услышав «VBA-макросы», и вовсе готовился падать в обморок. Жаль, тогда мне не встретилось это исчерпывающее руководство от Джона Уокенбаха. С «Microsoft Excel 2013. Библия пользователя» вы освоите основные возможности программы. На раз плюнуть сможете обрабатывать данные с помощью диаграмм и графиков. Даже попрактикуетесь в создании этих жутких макросов. Одним словом, пособие научит вас всему, что нужно, чтобы прослыть знатоком Excel. Книга кишит подсказками, советами, секретами и примерами. Так что я обращаюсь к ней постоянно. |
2. Джон Уокенбах «Формулы в Microsoft Excel 2013»
| Знаете, о чём я пожалел после покупки этой книги? О том, что она не попала в мои руки намного раньше. Это же настоящий кладезь мудрости! Джон Уокенбах за руку проведёт вас от элементарных возможностей Excel до мастерского владения функциями. Вы научитесь работать с ячейками и диапазонами, ворочать огромными массивами данных и извлекать из них нужную информацию, обрабатывать и анализировать данные любого типа, и многое-многое другое. Под конец станете таким крутым спецом, что сможете создавать пользовательские функции в VBA самостоятельно. Берите и изучайте «Формулы в Microsoft Excel 2013» от корки до корки. Она того стоит! |
3. Джон Уокенбах «Excel 2013. Профессиональное программирование на VBA»
| Финальный аккорд трилогии гуру Microsoft Excel Джона Уокенбаха! Эта книга должна быть у каждого, кто всерьёз нацелен развиваться на поприще электронных таблиц. Хотите подробно изучить язык программирования VBA? Сооружать надстройки для Excel собственными силами? Научиться писать приложения в программе? Одним словом, освоить 1000 и 1 приём крутого VBA-программиста? Вооружайтесь творением Уокенбаха и вперёд одолевать высший пилотаж! |
4. Билл Джелен и Майкл Александер «Сводные таблицы в Microsoft Excel»
| Кому не хочется поднять производительность работы? В разы сократить затраты времени на занудную отчётность? Почти мгновенно оценивать и анализировать данные? А как насчёт урезать длинный запутанный отчёт до лаконичного и понятного? Сложно? Ничуть! Со сводными таблицами в Microsoft Excel все эти фокусы – проще пареной репы. Если вам частенько приходится иметь дело со сложной отчётностью, труд Билла Джелена и Майкла Александера – must have в вашей библиотеке. |
5. Куртис Фрай «Microsoft Excel 2013. Шаг за шагом»
| Одна из тех немногих книг, которые понятны всем. Сначала Куртис Фрай простым языком объяснит принципы работы Excel. Затем перейдёт к анализу данных (в том числе при помощи диаграмм и сводных таблиц). И на закуску расскажет, как осилить макросы. На мой взгляд, это простое и понятно пособие по Excel облегчит жизнь и студенту и офисному работнику. Но даже если вы ни тот ни другой, познакомиться с Excel поближе стоит в любом случае. Издание Куртиса Фрая подходит для этого на все сто. |
6. Грег Харвей «Microsoft Excel 2013 для чайников»
| Ещё одно пособие для новичков, которое позволит играючи управиться с электронными таблицами. Эта книга для тех, кто не хочет прогрызаться сквозь премудрости Excel, и кому достаточно всего лишь разобраться с фундаментом (интерфейсом, основами формул и функций, форматированием и т.д.) Если вы мечтаете, чтобы больше никто не посмел назвать вас «профаном» или «чайником», запасайтесь этим учебником и чувством юмора. Оно вам пригодится! |
7. Конрад Карлберг «Бизнес анализ с использованием Excel»
| Что может быть скучнее, чем тягомотина с тоннами отчётов? Сидеть и анализировать ситуацию или разбираться с деловыми задачами приходится часами. Да бросьте! Вы серьёзно не в курсе, что всё это можно с легкостью делать в Excel? Эта книга научит вас решать любые бизнес-задачи шутя! С помощью Excel вы сможете вести электронную бухгалтерию, прогнозировать и составлять бюджет, оценивать и анализировать финансовый оборот, предсказывать спрос на продукцию, просчитывать товарный запас, управлять инвестициями, а также многое другое. К слову, пособие Карлберга придётся кстати не только предпринимателям, но и менеджерам. Вы ведь не собираетесь сидеть на месте, как пресловутый камень, который вода обходит стороной? Нет? Тогда берите «Бизнес анализ с использованием Excel», учитесь и развивайтесь! |
8. Шимон Беннинг «Основы финансов с примерами в Excel»
| Любопытный факт: почти все авторы пособий по финансам в своих книгах пренебрегают Excel. И очень зря. Ведь сейчас большинство компаний выполняют расчёты именно в этой программе. Шимон Беннинг заметил эту оплошность и выпустил «Основы финансов с примерами в Excel». В книге вы найдёте не только практические примеры, но и почерпнёте важные знания о том, как строить финансовые модели, оценивать активы, принимать финансовые решения в нестандартных условиях и так далее. Я считаю, что финансы нужно изучать в контексте работы с Excel. Вот почему рекомендую пособие «Основы финансов с примерами в Excel», как один из лучших учебников. Труд Шимона Беннинга пригодится и студентам и профи. |
9. Джон Уокенбах «Excel 2013. Трюки и советы Джона Уокенбаха»
| Изучать Excel можно вечно. Когда-то я думал, что мой запас знаний о программе тянет на вагон и небольшую кошёлку. Оказалось, что знал я далеко не всё. В Excel есть масса хитростей. О том, как ими пользоваться, и расскажет Джон Уокенбах. Книга содержит такое количество подсказок, советов, трюков, хитростей и приёмчиков, что удержать их все в голове порой невозможно. Вместе с тем каждый из них стоит взять на заметку, чтобы сократить время работы над той или иной задачей. Либо улучшить качество этой самой работы. Так что для меня книга «Excel 2013. Трюки и советы Джона Уокенбаха» стала настольной. Чего и вам желаю! |
10. Николай Павлов «Microsoft Excel. Готовые решения — бери и пользуйся!»
| Отличное пособие для новичков и специалистов в Excel с готовыми решениями. По признанию автора, книга содержит 20% знаний об Excel, которые помогают решить 80% каждодневных задач. Недурное соотношение, не так ли? Николай Павлов посветит вас в тонкости форматирования, редактирования, операций с текстом, книгами и листами. Научит отправлять письма прямо из Excel. Расскажет, как создавать выпадающие списки. Объяснит, как анализировать данные и работать со сводными таблицами и проч. Ещё одно издание, которое я рекомендую всегда хранить под рукой. |
Пособиями, которые я рекомендую в этой статье, пользуюсь до сих пор. Все они принесли огромную пользу мне и обязательно принесут её вам. Безусловно, лучше обзавестись бумажными экземплярами, чтобы делать пометки и оставлять закладки. Так удобней! Вот увидите, эти книги ускорят вашу работу с Excel и вдохнут в неё новую жизнь. Если вы так не считаете, с удовольствием поспорю с вами в комментариях! =)
Оцените качество статьи. Нам важно ваше мнение:
office-guru.ru
Формулы эксель | Блог Виктора Князева
Формулы эксель
Продолжая осваивать программу, сегодня мы разберем формулы эксель, научимся их составлять и использовать для проведения расчетов наших данных.
Это самая интересная и очень полезная функция программы Excel, которая значительно, а порой просто кардинально улучшает нашу жизнь в плане работы с табличными данными.
В этой статье мы на примере таблицы учета расхода за электроэнергию научимся производить основные математические операции: суммирование, вычитание, умножение, деление.
Построение таблицы
Строим саму таблицу с названием «Платежи за электроэнергию», более подробно как это сделать, смотрите в прошлой статье «Эксель для начинающих»
Получаем такую половину таблицы
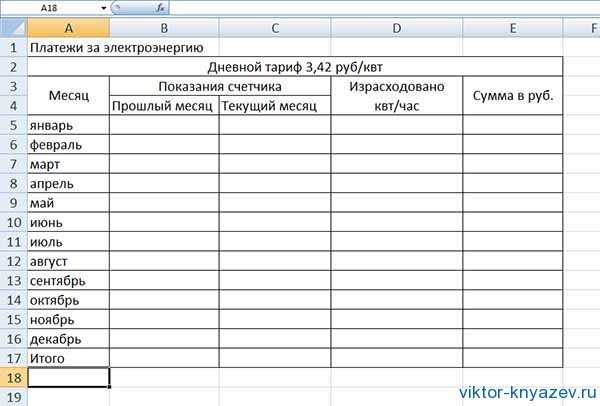
Формула excel рис 1
Выделяем и копируем ее в буфер обмена, вставляем рядом с этой таблицей, удаляем в ней столбец «Месяц» , у нас он есть в левой половине и добавляем столбец «Общий расход в рублях»
Чтобы написать текст с переносом в заголовке, выделяем и жмем — «Перенос текста» в меню «выравнивание».
Выравниваем будущий текст во всех ячейках посредине, дописываем Ночной тариф и его стоимость
Вводим месяца в нужный столбец и начинаем заполнять таблицу данными со счетчика, для примера заполню два месяца
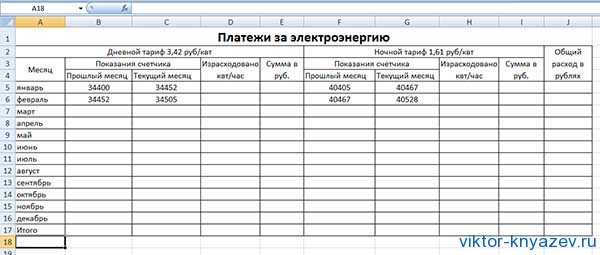
Формула excel рис 2
Формулы эксель
Вычитание
— определяем сколько израсходовано эл. энергии по каждому тарифу
1 способ: ставим курсор на эту ячейку (за январь это D5), жмем на клавиатуре знак = , далее выделяем ячейку из которой нужно вычесть (B5) , ставим минус — и выделяем вторую ячейку С5, жмем Enter на клавиатуре и видим произведенную операцию, это 52
2 способ: Мастер формул, ставим курсор на ячейку где будет результат операции и жмем на f — функция в строке состояния(1), далее в строке Категории печатаем Сумм (2) — жмем Найти (3) и выделяем строку «СУММ» (4) и ОК (5)

Формула excel рис 3
Затем появляется второй шаг мастера, где в первой строчке ставим метку и выделяем ячейку из которой нужно вычесть, во второй, так же — которую нужно вычесть и ставим перед ней знак минус, жмем ОК или Enter на клавиатуре и так же получаем результат.

Формулы excel рис 4
Копируем эту формулу, встав в эту ячейку и вставляем ее в остальные ячейки этих столбцов «Израсходовано» по дневному и ночному и тарифу.
Таблица приобретает следующий вид
Формула умножения
Нам нужно умножить израсходованные киловатты на соответствующий тариф, для этого воспользуемся 1 способом:
Выделяем ячейку «Сумма в рублях», ставим знак = и щелкаем по ячейке «Израсходовано квт» , далее ставим знак умножения, это звездочка * и набиваем для дневного тарифа 3, 42 и ночного 1, 61 и жмем Enter.
Копируем эту формулу и вставляем в соответствующие ячейки
Таблица приобретает следующий вид

Формулы excel рис 5
Сложение в эксель
Далее ставим формулу для подсчета общего расхода в рублях по месяцам, сложив затраты дневного и ночного тарифа.
Для этого воспользуемся первым и вторым способом:
1 способ: ставим курсор на эту ячейку (за январь это J5), жмем на клавиатуре знак = , далее выделяем одну ячейку (Е5) , ставим плюс — и выделяем вторую ячейку I5, жмем Enter на клавиатуре и видим произведенную операцию, это 389,88 в данном примере.
2 способ: Мастер формул, ставим курсор на ячейку где будет результат операции и жмем на f — функция в строке состояния, далее в строке Категории печатаем Сумма (2) — жмем Найти и выделяем строку «СУММ» и ОК
Затем считаем суммы столбцов «Израсходовано» и «Сумма в руб» по обоим тарифам
Воспользуемся мастером формул и он сразу предлагает сложить нужные нам данные
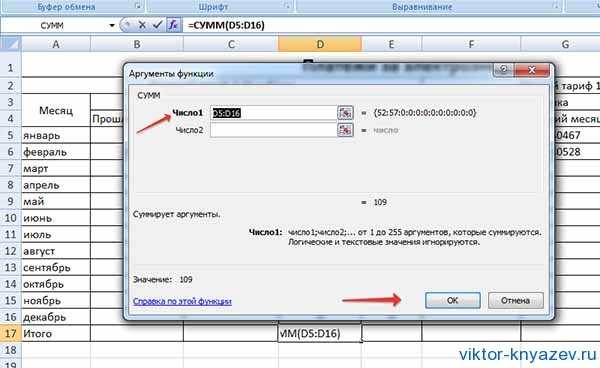
Формулы excel рис 6
Далее просчитываем общий расход в рублях и итоговое значение таким же способом
В итоге таблица приобретает законченный и рабочий вид:

Формулы excel рис 7
Теперь Вы используя формулы эксель можете составить такую полезную для себя таблицу и она будет за Вас считать необходимую информацию.
Операция деления в эксель
Выведем в отдельную строку такую функцию, как «Расход на члена семьи» запишем ее в экселе и при если в семье проживает 3 чел, то формула будет следующей:
Ставим курсор на пустую ячейку, в ней ставим знак = , затем выделяем ячейку «Итого» в общем расходе в рублях , ставим флеш / и цифру 3 — жмем Enter и получаем результат.

Формулы excel рис 8
Подробнее смотрите в видео:
Способов работы с формулами очень много и разные функции можно вывести по разному, здесь мы рассмотрели лишь некоторые из них в рамках построения таблицы «Платежи за электроэнергию».
P.S. Для тех, кто желает предметно изучить свой компьютер — Мультимедийный видео курс «Компьютерным чайникам НЕТ!»
С уважением, Виктор Князев
viktor-knyazev.ru
Редактирование формул в Excel - Microsoft Excel для начинающих
Иногда может потребоваться изменить уже существующую формулу в Excel. Это может произойти по многим причинам, например, допущена ошибка, опечатка или необходимо изменить ссылки на ячейки. В данном уроке мы научимся изменять формулы в Excel на базе очень простого примера.
Как изменить формулу в Excel
В приведенном ниже примере мы ввели в формулу неправильную ссылку на ячейку, и нам необходимо исправить это.
- Выделите ячейку, формулу в которой необходимо изменить. В нашем примере мы выбрали ячейку B3.
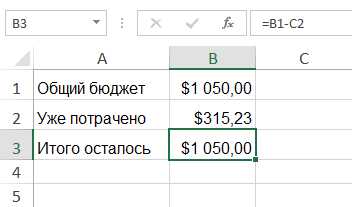
- Щелкните по Строке формул, чтобы приступить к редактированию формулы. Вы также можете дважды щелкнуть по ячейке, чтобы посмотреть и отредактировать формулу прямо в ней.

- Все ячейки, на которые ссылается формула, будут выделены разноцветными границами. В нашем примере, мы изменим вторую часть формулы, чтобы ссылка вела на ячейку B2 вместо C2. Для этого выделите в формуле адрес, который необходимо отредактировать, а затем выберите мышью требуемую ячейку или измените адрес вручную.
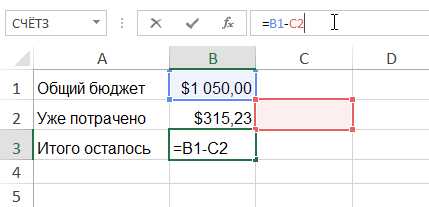
- По окончании нажмите Enter на клавиатуре или воспользуйтесь командой Ввод в Cтроке формул.

- Формула обновится, и Вы увидите новое значение.
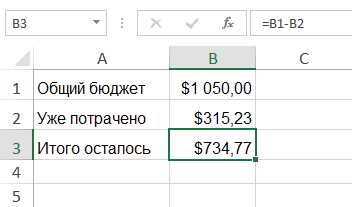
Если Вы передумаете, можно нажать клавишу Esс на клавиатуре или щелкнуть команду Отмена в Строке формул, чтобы избежать случайных изменений.
Чтобы показать все формулы в электронной таблице Excel, вы можете воспользоваться комбинацией клавиш Ctrl + ` (апостроф). При нажатии этой комбинации еще раз, все вернется к нормальному виду. Вы также можете использовать команду Показать формулы, которая находится в группе команд Зависимости формул на вкладке Формулы.
Оцените качество статьи. Нам важно ваше мнение:
office-guru.ru
Математические операторы и ссылки на ячейки в формулах Excel
Одним из самых мощных инструментов Excel является возможность производить расчеты при помощи формул. Именно формулы делают электронные таблицы такими гибкими и полезными. Как и калькулятор, Excel может складывать, вычитать, умножать и делить. В данном уроке мы рассмотрим основные математические операторы, используемые в Excel, а также познакомимся с преимуществами использования ссылок на ячейки в формулах.
Математические (арифметические) операторы
Excel использует стандартные операторы для формул, такие как: знак плюс для сложения (+), минус для вычитания (-), звездочка для умножения (*), косая черта для деления (/) и циркумфлекс для возведения в степень (^).
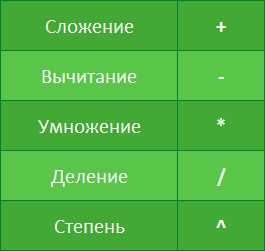
Все формулы в Excel должны начинаться со знака равенства (=). Это связано с тем, что Excel приравнивает данные хранящиеся в ячейке (т.е. формулу) к значению, которое она вычисляет (т.е. к результату).
Основные сведения о ссылках
Несмотря на то, что в Excel можно создавать формулы, применяя фиксированные значения (например, =2+2 или =5*5), в большинстве случаев для создания формул используются адреса ячеек. Этот процесс называется созданием ссылок. Создавая ссылки на ячейки убедитесь, что формулы не содержат ошибок.
Использование ссылок в формулах дает ряд преимуществ, начиная от меньшего количества ошибок и заканчивая простотой редактирования формул. К примеру, вы легко можете изменить значения, на которые ссылается формула, без необходимости ее редактировать.
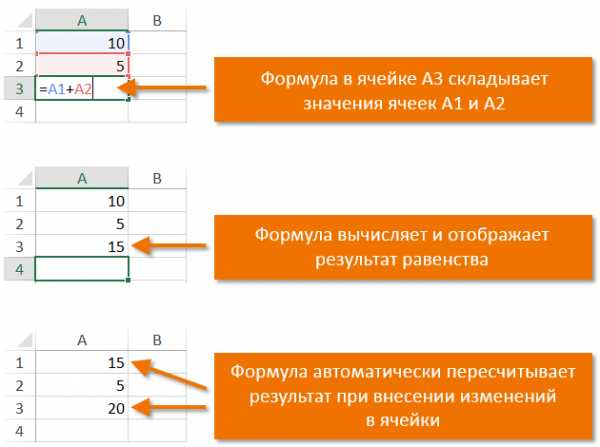
Используя математические операторы, совместно со ссылками на ячейки, можно создать множество простых формул. На рисунке ниже приведены несколько примеров формул, которые используют разнообразные комбинации операторов и ссылок.
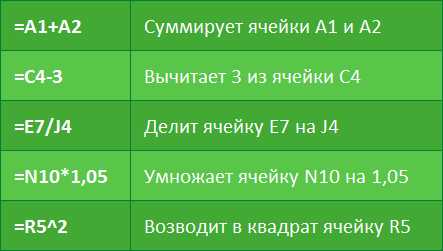
В Excel существует несколько видов ссылок. Изучите уроки раздела Относительные и абсолютные ссылки, чтобы получить дополнительную информацию.
Оцените качество статьи. Нам важно ваше мнение:
office-guru.ru
- Html основы css
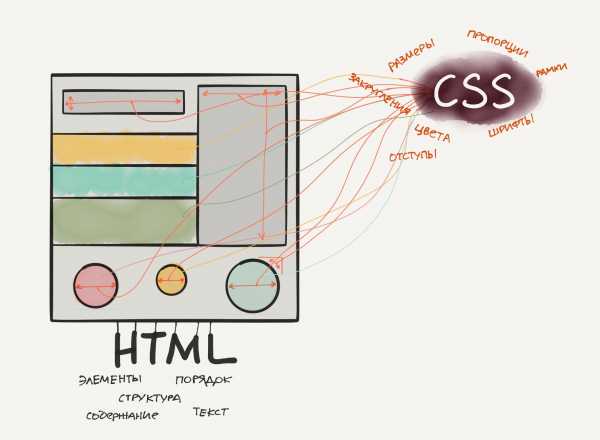
- Как восстановить страницу в вк если заблокировали

- Расширение браузера что такое
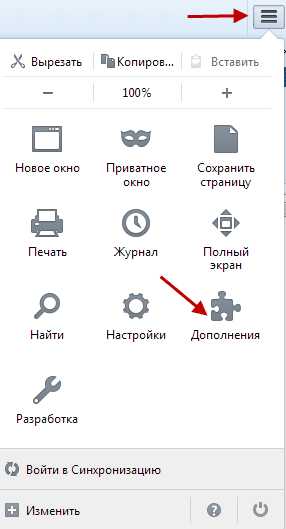
- Как файл перенести в папку
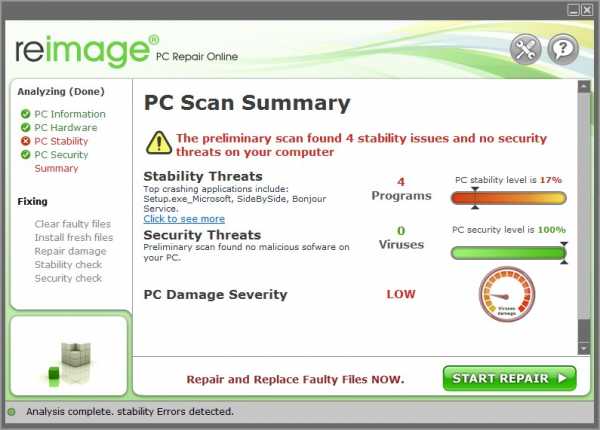
- Как самостоятельно подключить

- Все неприличное убрать из компьютера
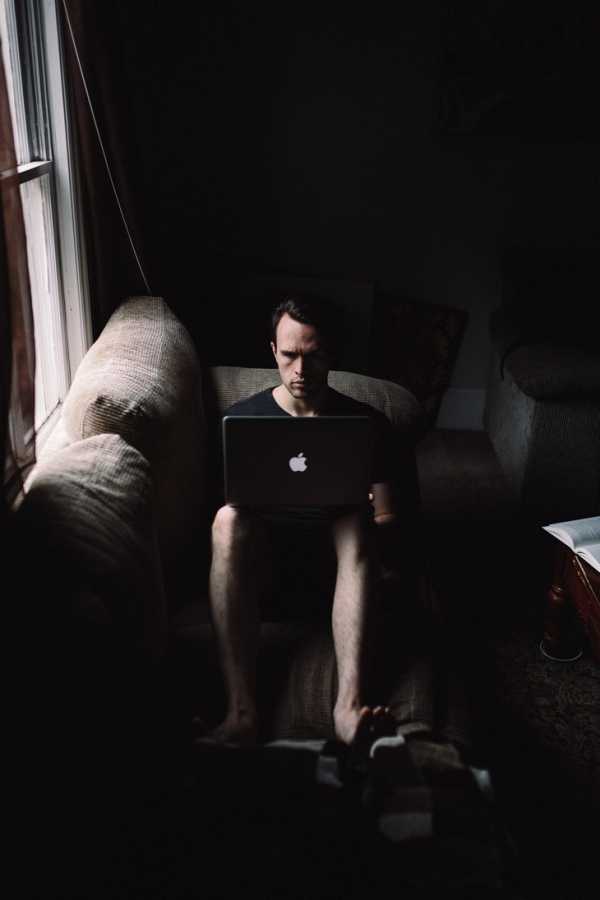
- Установка этого экземпляра visual studio не завершена

- Что такое torrent и для чего он нужен

- Как установить на windows 7 выходное аудиоустройство
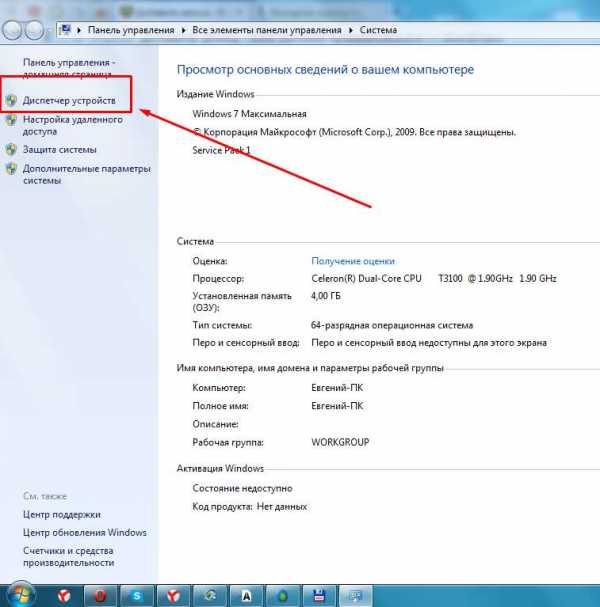
- Как войти в интернет с телефона

- Почему отключается интернет через некоторое время

