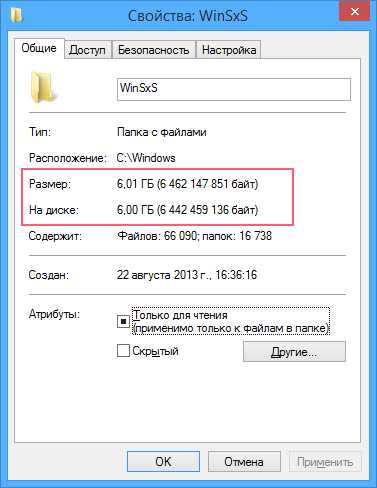Компьютер НЕ ЗАГРУЖАЕТСЯ (не стартует) – что делать? Если компьютер не загружается
Компьютер включается но не загружается
Мы уже рассматривали ситуацию, когда компьютер не включается совсем, а сегодня поговорим о ситуации, когда компьютер включается, но не загружается.
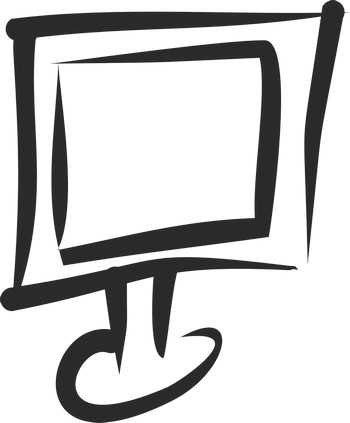
Сюда относятся случаи, когда компьютер после нажатия на кнопку стал издавать звук (гудение) на экране появляются цифры и буквы, но при этом загрузка Windows до появления рабочего стола не происходит.
Рассмотрим все возможные неисправности по порядку:
Не загружается компьютер, черный экран
Компьютер включился и показывает черный экран, компьютер не загружается дальше биоса. Посмотрите что написано на экране?
— Если надписей никаких нет или мигает курсор, то следует почитать, как проверить оперативную память и протестировать жесткий диск.

— Если загрузка остановилась и на экране есть надпись PRESS F1 (или PRESS F2) to Continue, то причиной чаще всего является «севшая» батарейка внутри системного блока. При этом сбивается время и настройки BIOS. Как ее поменять также написано здесь.
В редких случаях бывает, что батарейка исправная, но надпись PRESS F1 (или F2) to Continue не исчезает при последующих запусках. Без ремонта материнской платы эту проблему не решить. Остается смириться с этим и при каждом запуске нажимать F1 (F2).
Не загружается компьютер. Синий экран
Так называемый «синий экран смерти» уже давно наводит ужас на пользователей Windows.
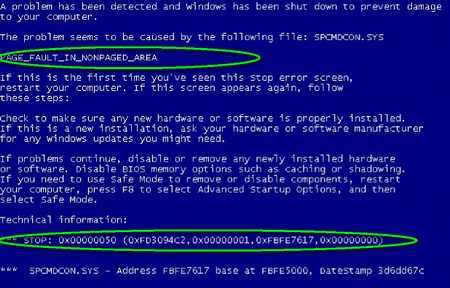
Написано о нем много, существует много программ, описывающих причины ошибки по ее коду (где смотреть название ошибки и ее код, обведено на экране). Постараюсь все выразить кратко и максимально просто:
1) Прежде всего нужно вспомнить, какие новые устройства и драйвера устанавливались на компьютер в последнее время. Считается, что в 70% случаев «синий экран» появляется после установки некорректных драйверов. Поэтому рекомендую скачивать драйвера только с сайта производителя оборудования.
3) Проблемы с оперативной памятью. Как ее проверить написано здесь.
4) Вирусное заражение. Случается достаточно редко. Как победить вирусы читайте в этой статье.
Естественно, это не полный перечень. Планирую сделать отдельную статью по данной теме.
Компьютер не загружается до конца (до рабочего стола Windows)
Имеется в виду вариант, когда начинается загрузка Windows и она продолжается очень долго или вовсе приводит к «зависанию».

Что необходимо предпринять:
— Убедиться в том, что компьютер не перегревается. Причиной перегрева чаще всего является пыль. Как почистить компьютер от пыли написано в статье.
— Проверить насколько операционная система (Windows) «замусорена». Читайте «Как оптимизировать систему».
— Проверить компьютер на наличие вирусов. Способы очистки от вирусов.
— Если для проведения «лечебных» мероприятий не удается загрузить Windows в обычном режиме, выберите «Безопасный режим». До начала загрузки операционной системы нажимайте клавишу F8 пока не появятся варианты выбора. Там выберите «Безопасный режим». Данная опция разработана для защиты от сбоев и загружает минимум программ. После устранения проблем с Windows перезагрузите компьютер.
Итоги
Мы рассмотрели основные варианты устранения проблем с загрузкой Windows. Естественно, это не полный перечень неисправностей. Но по собственному опыту могу сказать, что чаще всего люди сталкиваются с указанными выше проблемами.
Кто испытывает трудности с применением содержимого данной статьи, пишите в комментариях, я всем отвечу.
Возможно вам также будет интересна статья «Почему пропал звук на компьютере?».
Автор: Михаил Кузнецов
sitenash.ru
Компьютер не загружается
Если после включения питания компьютер не загружается, это может быть вызвано несколькими причинами.

■ В случае если на начальном этапе загрузки на экране появляется сообщение Invalid system disk. Replace the disk, and then press any key, проверьте, не вставлена ли в дисковод вашего компьютера дискета. Если дискета присутствует в дисководе, удалите ее, после чего нажмите кнопку Reset на лицевой панели системного блока либо выключите питание компьютера и включите его снова.
■ Компьютер может не загружаться если процесс загрузки операционной системы останавливается на каком-либо этапе, нажмите кнопку Reset на лицевой панели системного блока либо выключите питание компьютера и включите его снова, затем на начальном этапе повторной загрузки системы нажмите клавишу F8. На экране появится меню, в котором вам следует выбрать пункт Безопасный режим (Safe Mode) при помощи клавиш управления курсором в Windows 2000/ХР либо последовательным нажатием на клавиши 3 и Enter в Windows 98/Millennium Edition. После окончания загрузки Windows в режиме защиты от сбоев выполните проверку дисков. В Windows 98/Millennium Edition для этого следует выбра ть Пуск > Программы > Стандартные > Служебные > Проверка диска, после чего в открывшемся окне программы проверки дисков щелкнуть мышью на кнопке Запуск. В Windows 2000/XP откройте окно Мой компьютер, щелкните правой кнопкой мыши на значке диска, на котором установлена Windows (чаще всего это диск С:), в открывшемся меню выберите пункт Свойства. Щелчком мыши в верхней части появившегося на экране окна перейдите на вкладку Сервис, щелкните на кнопке Выполнить проверку, установите флажки Автоматически исправлять системные ошибки и Вое станавливать поврежденные сектора, после чего нажмите на кнопку Запуск. Скорее всего, Windows предложит вам выполнить проверку при следующей загрузке системы согласитесь с этим предложением нажатием на кнопку Да. Перезагрузите компьютер.
Если компьютер не загружался, то после загрузки операционной системы в безопасном режиме (для выбора этого режима нажмите клавишу F8 на начальном этапе загрузки Windows) в Windows Millennium Edition/2000/ХР вы можете воспользоваться утилитой Восстановление системы. Для этого выберите Пуск > Программы > Стандартные > Служебные > Восстановление системы для Windows Millennium Edition/2000 или Пуск > Все программы > Стандартные > Служебные >Восстановление системы для Windows ХР. В правой части открывшегося окна Восстановление системы установите переключатель в положение Восстановить компьютер до состояния на более ранний момент времени (Восстановление более раннего состояния компьютера) и щелкните мышью на кнопке Далее. В левой части следующего окна вы увидите изображение календаря, в таблице которого жирным шрифтом выделены даты, в которые Windows автоматически создавала «моментальный снимок» системы, — именно до состояния на один из этих дней вы сможете восстановить Windows при помощи данной программы. Такие «моментальные снимки» называются точками восстановления системы. Переключать в календаре месяцы можно щелчком мышью на кнопках с изображением правой и левой стрелки. Выбрав нужный месяц, щелкните на дате, когда была создана нужная вам точка восстановления. В расположенном правее поле вы увидите время ее создания и краткий текстовый комментарий. Можно пролистать список точек восстановления, щелкая на кнопках с правой и левой стрелками над описанием точек восстановления. Выбрав нужную точку восстановления, нажмите на кнопку Далее. Программа Восстановление системы покажет вам информацию о выбранной точке восстановления. Щелкните на кнопке Далее, чтобы начать восстановление системы. В течение нескольких секунд программа Восстановление системы считает с диска всю необходимую информацию, после чего компьютер будет перезагружен. После завершения процесса реанимации Windows загрузится в штатном режиме с полностью восстановленными настройками. Восстановление системы не означает, что после перезагрузки компьютера вы потеряете подготовленные вами за последнее время документы или сообщения электронной почты, однако программы, установленные после даты создания точки восстановления, могут не запускаться, так что вам потребуется переустановить их заново.Если при включении питания компьютера из системного блока раздаются звуковые сигналы, состоящие из серии длинных или коротких гудков (при этом может исчезнуть изображение на экране монитора), это означает возникновение аппаратного сбоя — скорее всего, компьютер не загружается потому что в компьютере вышла из строя какая-либо деталь. Обратитесь к специалисту по ремонту компьютеров.
Необходимые термины << >> Компьютер перезагружается сам по себе
pomogu-vsem.ru
Почему не загружается компьютер и что делать? Причины и советы
В одной из наших предыдущий статей мы рассматривали такую распространенную поломку как компьютер не включается. Под этим мы подразумеваем ситуацию, когда ваш компьютер совершенно не реагирует на кнопку включения и не подает никаких признаков жизни.
В этой статье мы хотим рассмотреть ситуацию, когда какая-то реакция всё-таки есть. Т.е. компьютер включается, но не загружается. Как правило в этом случае на мониторе появляются различные надписи или сообщения, о возникших ошибках.
Данная тема очень обширна, поэтому мы решили разделить её на две части. В первой части (т.е. в этой статье) мы расскажем почему не загружается компьютер и что делать, если у вас возникли проблемы с аппаратной частью ПК. Другими словами – с железом. А вторая часть посвящена программным неисправностям, т.е. случаям, когда Windows не загружается, а с железом всё в порядке.
Содержание:
Те, кому лень самостоятельно разбираться в проблеме и причинах, могут сразу обращаться к мастеру компьютерной помощи. А все остальные могут дочитать этот пост до конца и с помощью наших советов самостоятельно сделать диагностику, выяснить причины проблемы и устранить их.
Однако, обращаем внимание на то, что недостаток опыта или неточность в определении истинных причин поломки и в последующем неправильный ремонт могут только усложнить ситуацию. Поэтому, приступая к самостоятельным действиям будьте крайне осторожны и внимательны.
Конкретных причин, почему перестал грузиться компьютер, может быть очень много. Для того чтобы их правильно классифицировать и устранить, требуется большой опыт и знания. Надеемся, что наша статья поможет вам в этом. Мы рассмотрим все наиболее популярные и простые случаи, выясним причины, вызвавшие поломку, и способы устранения неполадки, дадим ценные советы.
На экране появляется надпись: Invalid system disk Replace the disk, and the press any keyЕсли ваш ПК достаточно старый и в нем все еще используется дисковод для гибких дисков (дискет), то скорее всего вы забыли вытащить из него одну из них. Именно из-за дискеты компьютер не загружается. Что делать в этой ситуации? Необходимо просто извлечь дискету и нажать любую клавишу на клавиатуре. После этого загрузка продолжится автоматически.
Invalid system disk
Сообщение «Invalid system disk "Replace the disk, and the press any key» на черном эране можно перевести как «Неправильный системный диск, смените диск и нажмите любую клавишу». Если в дисководе не оказалось дискеты, то это значит, что BIOS настроен неверно.
Вам понадобится зайти в настройки (обычно для этого необходимо нажать клавишу F2 или DEL сразу после включения). Перейдите на вкладку «Boot» и выставьте правильный порядок загрузки устройств. Жесткий диск (а если их несколько, то тот, на котором установлена операционная система) нужно поставить на первое место.
Надпись: Disk Boot Failure Insert System Disk And Press EnterЭта надпись обозначает, что не найден загрузочный диск. Т.е. ПК не загружается, потому что не может найти жесткий диск, на котором установлена Windows.
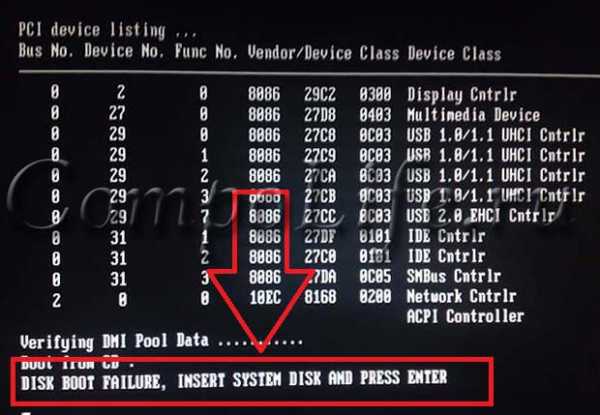
Disk Boot Failure
Вам необходимо открыть корпус системного блока и проверить подключен ли вообще HDD. Особенное внимание обратите на подключения шлейфа к самому винчестеру, и не забудьте о шлейфе питания. Убедитесь, что всё надежно подключено и к материнской плате.
Если это новый винчестер без операционной системы, то тогда нужно на него установить виндовс.
Если винда уже была установлена раньше, то проверьте, определяется ли жесткий диск в БИОС. Если нет, то скорее всего он вышел из строя и потребуется замена.
Появляется ошибка BSOD («синий экран смерти»)Каждому коду соответствует определенная неисправность и алгоритм действий для её устранения. Для того, чтобы комп не перезагружался автоматически и можно было успеть посмотреть код ошибки, необходимо выполнить следующие действия:
- До начала загрузки Windows нажмите на клавиатуре клавишу F8 (рекомендуем нажимать несколько раз, чтобы не пропустить нужный момент).
- На экране появятся альтернативные варианты загрузки, и вам нужно выбрать пункт «Отключить автоматическую перезагрузку при отказе системы».
- Затем перезагрузите ПК и посмотрите код ошибки.
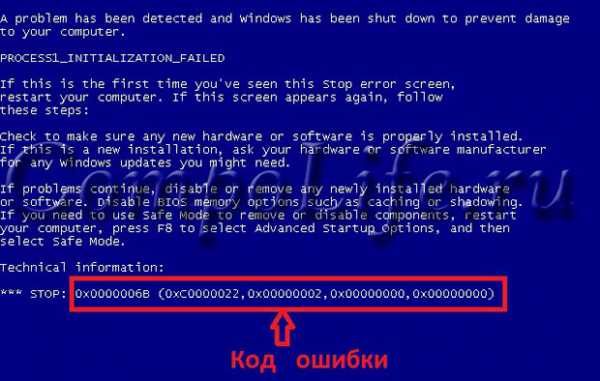
Код ошибки
Чаще всего в таком случае компьютер не хочет загружаться до конца из-за:
- неисправен модуль оперативной памяти – необходимо проверить при помощи программы Memtest;
- битые сектора на жестком диске – проверяем программой Victoria;
- неправильный режим работы жесткого диска – в БИОС нужно переключить с IDE на AHCI или наоборот;
- неисправна материнская плата – если предыдущие пункты поломку не выявили, то скорее всего именно этот случай.
Если же данная проблема вызвана сбоем операционной системы, то можете попробовать выбрать пункт «Загрузка последней удачной конфигурации» в тех же альтернативных вариантах загрузки. Либо попытайтесь загрузить операционную систему с безопасном режиме, после чего проверьте ее на вирусы или попытайтесь сделать восстановление системы.

Загрузка последней удачной конфигурации
Если ни один из этих вариантов не помог, и компьютер по-прежнему не грузится, то стоит обратиться к специалистам. Дальнейшими самостоятельными экспериментами вы можете только навредить. После чего уже будет невозможно восстановить в рабочее состояние вашу операционную систему.
Села батарейкаВозможно не все знают, что на материнской плате компьютера есть батарейка, которая отвечает за сохранность настроек БИОС, когда питание системного блока полностью отключено. Естественно, что батарейка не может служить вечно, и наступает момент, когда она разряжается. И получается, как во всем известной песне.
В результате настройки БИОС будут постоянно «слетать». Именно это может служить причиной того, почему компьютер включается, но не загружается. В этом случае на экране вы должны увидеть вот такое сообщение: «CMOS battery failed» и «CMOS Checksum Error».
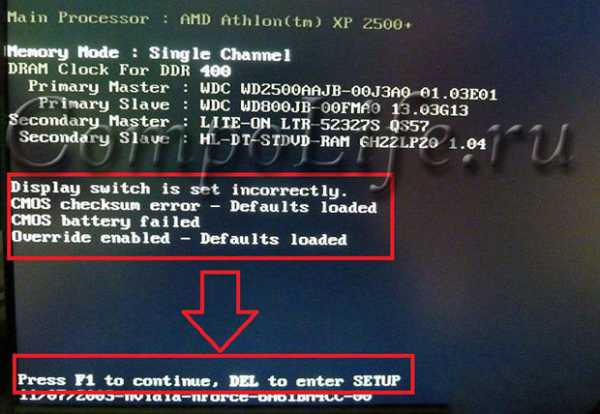
Села батарейка на материнке
Чтобы продолжить загрузку нажмите клавишу «F1». Но при следующем запуске ПК ситуация повториться. Поэтому батарейку нужно заменить. Мы уже рассказывали, как самостоятельно поменять батарейку на материнской плате. Так что с этим вы должны справиться. После замены нужно будет настроить БИОС или установите настройки по умолчанию.
Проблемы с кулером охлаждения процессораДовольно редкая причина, но тем не менее нужно о ней рассказать. Иногда случается так, что кулер системы охлаждения процессора выходит из строя. Материнская плата видит, что появилась такая проблема и сигнализирует вам об этом, не давая загрузиться компьютеру. На экране будет следующее сообщение: «CPU Fan Error Press F1 to Resume».

Не работает кулер CPU
Вы можете нажать «F1» и продолжить загрузку, но в этом случае рискуете спалить свой процессор от перегрева. Нужно открыть корпус системного блока и посмотреть, действительно ли вентилятор на процессоре не крутится. Бывает, что в лопасти попал какой-нибудь провод от блока питания или комок пыли, например, и он мешает вращению.
Иногда пользователи решают обновить свой компьютер и в конце забывают подключить питание системы охлаждения к материнской плате. А потом не знают, что делать и почему компьютер не загружается. Так что проверьте обязательно.
Если кулеру ничего не мешает, и он правильно подключен, но не вращается, то скорее всего он сломался. Тогда придется покупать новый.
Если же кулер нормально крутится, а сообщение об ошибке всё равно возникает, то возможно проблемы с датчиком. В этом случаем можно игнорировать ошибку. Чтобы она каждый раз не возникала, зайдите в настройки БИОС и отключите проверку вращения вентилятора.
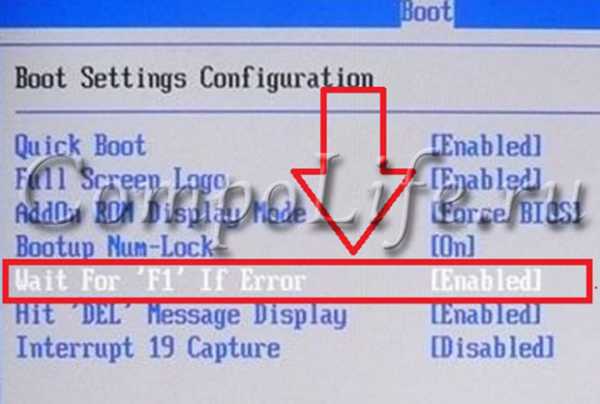
Отключаем сообщение об ошибке
Неисправность подключенного оборудованияАбсолютно к любому системному блоку всегда подключены какие-то дополнительные устройства. Это может быть клавиатура, мышь, принтер, web-камера и т.д. Бывает, что именно периферийные устройства становятся причиной того, что компьютер перестаёт загружаться. В этом случае проверьте правильность подключения всего оборудования, либо временно вообще отключите его.
В данной статье мы рассмотрели основные причины, вызванные аппаратной неисправностью компьютера. Обязательно прочтите продолжение данной статьи и узнайте о возможных программных проблемах, препятствующих загрузке Windows.
Если у вас остались какие-то вопросы, или так и не удалось определить, почему компьютер не загружается и что делать вы не знаете, то всегда можете обратиться за помощью к нам - компьютерный сервис Compolife.ru. Мастера нашего сервиса быстро и точно определят поломку и устранят все неисправности.
Еще больше интересной и полезной информации
Комментарии (0)
Оставить комментарий
compolife.ru
Компьютер не загружается | HomePC

Когда люди говорят, что их компьютер не загружается, они часто имеют ввиду совсем разные вещи. Давайте чётко определим о чём пойдёт речь:
под "не загружается" мы будем понимать все ситуации, когда компьютер включается (слышен шум вентиляторов) и вам удаётся увидеть хоть какую-то картинку на мониторе, но до конца компьютер не загружается. Вот этот отрезок: от первой картинки на мониторе, до момента когда появляется рабочий стол (и вы можете что-то открыть или запустить какое-то приложение), мы будем называть загрузкой. Если ваш компьютер вообще не включается, то вам может помочь эта статья. Если включается, но картинки нет- читайте тут.
Итак мы включили компьютер, увидели картинку BIOS`а и...чёрный экран?
Если да, то у вас может быть неисправен жёсткий диск, оперативная память или повреждена сама ОС. Диск- неисправен физически, или содержать логические ошибки. Проверить его на наличие физических повреждений можно с помощью программы MHDD. Для проверки файловой системы можно воспользоваться утилитой CHKDSK c загрузочного диска Windows. Память можно проверить утилитой проверки памяти с загрузочного диска Windows. В случае повреждения файлов ОС, поможет восстановление или переустановка.
Если загрузка пошла дальше, то вы увидите заставку Windows. На этом этапе неполадка может проявить себя двумя способами:
Первый вариант- компьютер может показать заставку Windows и через некоторое время перезагрузиться. И делать это циклически, пока вы его принудительно не отключите. Скорее всего, это аппаратная неисправность или проблема с драйверами. В момент перезагрузки вам очень быстро показывается BSOD- так называемый "экран смерти". Чтобы его увидеть явно, необходимо при загрузке нажать F8 и выбрать пункт "отключить автоматическую перезагрузку". Подробнее про эту проблему можно найти в статье про синий экран Windows. Поэтому детально на этом останавливаться не будем.
Второй вариант- на заставке Windows компьютер зависает и может находиться в этом состоянии очень долго. Тут виноват, опять, HDD или оперативная память. Диск и память нужно проверить как описано выше. Так же возможны проблемы с самой ОС- тут поможет восстановление системы из контрольной точки или из образа на HDD.
И последний этап загрузки, когда могут возникнуть проблемы- когда рабочий стол уже появился. Вы можете видеть фоновую картинку, а элементы типа панели задач и значков- ярлыков будут отсутствуют. Это проблема с операционной системой. С высокой долей вероятности она может быть решена при помощи восстановления системы из точки восстановления (производиться из безопасного режима). Так же это причина может быть в вирусах или некорректно установленном ПО.
Что делать если неисправен жёсткий диск
Если вы выяснили, что ваш компьютер зависает из-за неисправного HDD. То есть, при проверке диска программой MHDD или любой другой, вы обнаруживаете BAD блоки- повреждённые сектора жёсткого диска, то диск необходимо заменить на новый. Есть мнение, что если "полечить" диск, т.е. пометить повреждённые сектора и запретить на них запись, то диском можно снова пользоваться. Это не так. Если деградация поверхности HDD началась, то этот процесс будет развиваться, и через несколько часов (дней) использования такого диска вы столкнётесь с теме же проблемами- зависаниями и синим экраном.
При замене HDD часто теряется раздел восстановления (особенно если речь про ноутбук) и операционную систему надо устанавливать заново (загружаться с установочного диска и производить разметку HDD и установку). Для этого достаточно скачать дистрибутив той же версии, что и ваш. Определить версию Windows, которая изначально стояла у вас на ноутбуке, можно по наклейке на нижней крышке (если это стационарный компьютер- по наклейке на системном блоке). Наклейка содержит обозначение вашей версии операционной системы и серийный номер.
Что делать если нет точек восстановления
Если вы столкнулись с трудностями с загрузкой ОС, но при перезагрузке в безопасный режим обнаружили, что точек восстановления нет, значит они были ранее отключены в настройках защиты системы (ищите в свойствах моего компьютера- защита системы). В этом случае, скорее всего, систему придётся переустанавливать полностью или, если есть раздел восстановления, восстанавливать из заводского образа системы.
Что делать если проверка оперативной памяти выявила ошибки
В этом случае повреждённый модуль памяти надо менять на новый. Проще всего- извлечь неисправный модуль и придя с ним в магазин, приобрести модуль с аналогичными параметрами.
home-computer-service.ru
Что делать, если компьютер не включается и не загружается. Как определить неисправность?
Доброго времени суток читатели блога MoyiZametki.ru. Пришёл я однажды на работу, а мой шев мне говорит, что не загружается у него компьютер. Вентиляторы вроде жужжат, но дело даже до загрузки BIOSa не доходит т.е. при включении просто чёрный экран и всё. Тут я сразу подумал скорее всего блок питания повреждён, на кануне ночью как раз была сильнейшая гроза. После выявления того, что неисправен действительно он, решено было произвести замену блока питания. Но не всегда бывает такое, что компьютер не загружается из-за сгоревшего блока питания.
Определяем неисправность
Прежде чем бежать в магазин, стоит всё же наверняка убедиться в том, какая часть ПК вышла из строя. Потому что может получится так, что будут напрасно потрачены деньги на то, что в данный момент не нужно.
Проблемы до загрузки BIOS
- Надо для начала убедится в том, а подключен ли вообще ПК к сети 220 Вт.
- Дальше смотрим на заднюю панель в то место куда у нас подключается силовой кабель и обычно под ним есть тумблер включения, выключения питания.
- Если всё ОК, а компьютер так и не ожил, то по возможности нужно проверить сам кабель питания. Просто взять другой и подключить к ПК.
- Есть способ, который мне однажды помог — это замена батарейки в которой хранятся настройки BIOSa. Находится она на материнской плате и похожа на батарейку от наручных часов, тока раз в пять по диаметру больше. Уж не знаю как, это повлияло в моём случае на питание, но после её замены комп успешно загрузился. Кто знает пишите в комменты. Буду рад узнать.
- Так питание включили, кабель поменяли, батарейку тоже, а он всё равно не включается. Вот после этого на 99% можно утверждать, что неисправен блок питания. Чтобы убедится на 100% нужно либо снять блок питания с работоспособного ПК и вставить в тот, который не хочет работать, либо отдать компьютер специалисту или хорошему знакомому, который с вас денег не возьмёт Ну или с системным блоком идти в магазин и там уже будет точно ясно что да как.
- Бывает и такое, что блок питания выходит из строя частично. Это как раз, тот случай который я описывал в самом начале статьи. При нажатии на кнопку питания включаются вентиляторы и всё вроде ОК, но загрузка BIOSa не происходит т.к. не хватает напряжения для дальнейшей загрузки компьютера.
- Был у меня и случай аналогичный пункту 6, но входе проверки выяснилось, что блок питания исправен, а вот материнская плата отжила своё. Что там с ней случилось я не знаю, но пришлось купить новую.
Ошибки после загрузки BIOS
- Если всё же BIOS загружается т.е. Вы видите, бегущие по экрану буквы и цифры, но в какой то момент загрузка операционной системы обрывается и появляется сообщение об ошибке, то одной из причин этого может быть повреждённый фал boot.ini в Win XP, можно также воспользоваться программой для восстановления загрузчика в Win 7.
- Загрузчик операционных систем могут повредить и вирусы. Как с ними бороться можно прочитать в рубрике Защита.
- Плохо вставленные в слоты модули ОЗУ и видеокарта также могут быть причиной того, что после загрузки BIOSa происходит ошибка. Не факт, что ОЗУ и видеокарта могли вообще выйти из строя. Эти компоненты стоит тоже проверить по возможности на другом рабочем компьютере.
- Если с ОЗУ и видеокартой всё в порядке, следует проверить центральный процессор на работоспособность.
- Ошибки на жёстком диске тоже могут вызвать проблемы при загрузке.
- Оставленная дискета в дисководе для FDD тоже может вызвать ошибку во время загрузки.
Подводим итоги
Итак, если вы столкнулись с тем, что у Вас не загружается компьютер, то причиной этого может быть:
- отсутствие питания в сети
- вышедший из строя блок питания
- вышедшая из строя материнская плата
- проблемы с загрузчиком Windows
- плохо вставленные в слоты или сломанные модули ОЗУ, то же самое касается видеокарты
- вышедший из строя процессор
- Повреждён жёсткий диск
Не пропусти самое интересное!Подписывайтесь на нас в Facebook и Вконтакте!
moyizametki.ru
Что делать если компьютер не загружается
В первую очередь следует установить, в чём причина неисправности. Когда компьютер включается, однако дальнейшей загрузки операционной системы не происходит, то причина, естественно, корениться в самой операционной системе (ОС).
Обычно такое происходит тогда, когда те или иные системные файлы либо имеют некие проблемы и повреждения, либо вовсе утрачены. Если на компьютере установлена система Windows XP, то в данном случае нужно следовать изложенным ниже рекомендациям.
При включении компьютера нужно совершать нажатие клавиши F8, пока на экране не возникнет меню с вариантами загрузки компьютера. Затем следует применить опцию «Загрузка последней удачной конфигурации».
Также можно совершить загрузку в безопасном режиме и совершить попытку восстановления прежнего состояния компьютера. Для этого также надо нажимать F8, а затем выбрать «Безопасный режим». Если загрузка системы получится, то нужно кликнуть по кнопке «Пуск», расположенной в нижнем левом углу экрана, потом выбрать «Все программы», в открывшемся меню выбрать «Стандартные», из которых выбрать «Служебные», а среди них — «Восстановление системы». Далее, руководствуясь подсказками мастера нужно совершить попытку восстановления более ранней работоспособной системы.
В том случае, если применение предыдущих способов оказалось безуспешным, то можно применить ещё один вариант, благодаря которому работоспособность компьютера восстанавливается в 99 случаях из ста. В этом случае совершается просто обновление старой системы. Чтобы применить этот метод, нужно взять загрузочный диск, на котором записана Windows XP. Этот диск вставляется в DVD-дисковод. Далее нужно сделать перезагрузку, причём загрузка компьютера должна начаться именно с загрузочного диска. Чтобы обеспечить такой способ загрузки, в БИОСе выставляется соответствующий пункт в БИОСе. Также может быть вызвано меню способа загрузки нажатием клавиши F12 во время загрузки компьютера, в котором производится выбор загрузки с CD или DVD-ROM, однако такой метод не каждому может подойти.
Когда загрузка с диска завершилась, нужно выбрать вариант «Установка Windows XP» при следовании подсказкам. При появлении окна, извещающего о том, что обнаружена ранее установленная операционная система, нужно нажать клавишу R. В результате произойдёт обновление существующей копии. Теперь следует дождаться окончания и совершить попытку загрузки в нормальном режиме.
Если же и такой вариант не привёл к устранению проблемы, и загрузки компьютера не происходит, то единственным что остаётся — это полная переустановка системы. При этом, чтобы не были утрачены какие-либо важные данные, их следует скопировать, воспользовавшись такими системами, как Live CD.
vybratpravilno.ru
Компьютер НЕ ЗАГРУЖАЕТСЯ (не стартует) – что делать?
Компьютер НЕ ЗАГРУЖАЕТСЯ — что делать?
Проверка работоспособности комплектующих неисправного компьютера и последовательность необходимых действий для его запуска
Written by: Игорь Акимов
Date Published: 04/26/2013
QВОПРОСЫ:
Компьютер включается, но НЕ ЗАГРУЖАЕТСЯ!только чёрный экран…Что делать?…
C чего начать поиск неисправности, если компьютер не загружает BIOS POST?Нет даже звукового сигнала, но блок питания работает, вентиляторы крутятся…
AОТВЕТ:Если компьютер включается, но НЕ ЗАГРУЖАЕТСЯ (НЕ СТАРТУЕТ), то причин может быть довольно много.
Иногда неопытные люди описывают такую ситуацию так: «… компьютер загружается, вентиляторы крутятся, но экран черный» — как-будто для компьютера вращение вентиляторов важнее всего прочего…
i Если у вас ноутбук, вы можете найти дополнительные сведенияи полезные советы по аналогичной проблеме в статье:http://computer-faq.info/hardware/nb-cooling/ПРЕЖДЕ ВСЕГО надо обратить внимание —слышен ли на старте один короткий писк из системного блока?Или этот писк не один, а несколько.Тогда какие именно эти писки (например, 3 коротких + 1 длинный или в другой какой-то последовательности) — это коды ошибок материнской платы, которые должен выдавать на старте BIOS POST (Power-On-Self-Test = самотестирование при включении питания).
Один короткий писк — это сообщение о том, что всё ОК.А если писка нет вообще или наоборот, если их несколько разных по длительности или один длинный — это говорит о том, что наличествуют какие-то неисправности.Есть специальные справочники (например, «wikipedia.org — Звуковые сигналы BIOS»), описывающие, какой неисправности соответствуют определённые последовательности звуков. Некоторые, наиболее важные варианты из этого списка, присущие конкретно вашей материнской плате, можно найти в мануале (инструкции пользователя).
Если вы услышали определённую последовательность звуков, то обычно согласно описанию можно сразу понять (к сожалению, не всегда с большой точностью), какое из подключенных к «материнке» устройств виновато в проблеме.
Если звуков нет никаких, или справочник не помог,то последовательность действий такая:Будем действовать по принципу из шуточной поговорки:«Электроника — это наука о контактах!»
Как вы понимаете, в этой шутке есть (только) доля шутки…1. Открываем системный блок.Достаточно снять левую боковую крышку, если смотреть «с лица».То есть, удобно бывает положить системный блок на правый боки снять ту крышку, которая оказалась сверху.
Смотрим, много ли пыли вообще в корпусе и на материнской плате.Сначала слегка чистим пылесосом. Хорошо помогает кисточка из строительного магазина, которой красят окна — выбирайте плоскую, а не круглую кисточку с наиболее длинным ворсом. Кисточкой подметаем, особенно в зазорах решёток радиаторов, а пылесосом (в другой руке) высасываем.

Будьте аккуратны! Не заломайте кистью или раструбом пылесоса какие-нибудь детали, припаянные к материнской плате!
Если открутить вентиляторы с корпуса и с кулера процессора, то картина бывает удручающая:

Кулером (от английского COOLER = охладитель) называется радиатор (такой алюминиевый или медный решётчатый «кирпич») с установленным на нём вентилятором.
Какое уж тут охлаждение, если радиатор кулера глухо забит шубой из пыли!
Вот как выглядит новый или очищенный стандартный кулер процессора (несколько устаревший):

А вот варианты современных более продвинутых моделей:

2. Далее надо выщелкнуть (вынуть) / защёлкнуть (вставить) модули оперативной памяти. Для этого действия обратите внимание на пластмассовые (обычно чёрного цвета) рычажки на концах модуля. Если небольшим усилием отогнуть эти рычажки в стороны, модуль оперативной памяти сам «выскакивает» из слота.Когда вынули — чистим той же кисточкой ножевой контакт (щель, куда вставляются модули).На самих модулях посмотрите состояние позолоченных контактов —все ли на месте, не загрязнён ли какой-то.Не мешает аккуратно протереть мягкой тряпочкой, смоченной в спирте.Подойдёт и водка — только не одеколон!!!
Вставлять модуль в слот надо очень аккуратно. Заведите ножевые контакты в щель, можно под небольшим уклоном, как получится. И затем слегка надавите пальцами сначала на край модуля, который оказался выше, затем на другой край, чтобы модуль защёлкнулся в слоте. При этом рычажки по краям модуля сами встанут в вертикальное положение.
3. Далее можно вынуть/вставить видеокарту.Так же, как и в п. 2, чистим её разъём на материнке и протираем контакты на карте.
Если на видеокарте есть кулер (радиатор с вентилятором), смотрим его состояние.Можно с помощью маленькой отвёртки открутить вентилятор и почистить его от пыли вместе с радиатором.
Если кулер шумел, то можно капнуть в его подшипник немного машинного масла (хотя бы от швейной машинки) — для этого временно снимите наклейку, закрывающую подшипник.Масла надо ОЧЕНЬ МАЛО — не переборщите!!!Окуните в масло маленькую отвёрточку и перенесите в подшипник МАЛЕНЬКУЮ КАПЕЛЬКУ с этой отвёрточки. Затем покрутите вентилятор, аккуратно толкая лопасти пальцем, чтобы масло разошлось по подшипнику.
После этого можно попробовать «стартануть».
4. Если не стартует — отключаем от «материнки» все жёсткие диски, оптические приводы и прочую периферию.
Оставляем ТОЛЬКО ОПЕРАТИВНУЮ ПАМЯТЬ, ПРОЦЕССОР и ВИДЕОКАРТУ.Не забудьте отключить провода USB, ведущие от материнской платы к передней стенке корпуса (к разъёму USB или кардридеру, встроенному в переднюю панель, если есть) — из-за них часто бывает проблема, типа вашей.
5. Пробуем «стартануть».Если не стартует в таком положении — обнуляем BIOS(Basic Input-Output System = базовая система ввода-вывода)
Это делается перестановкой джампера (от английского JUMPER = прыгун), т.е. перемычки, обычно расположенной около батарейки (см. на фото ниже). Там написано что-то вроде «Clear RTC» (стереть реальное время = REAL TIME CLOCK) или «Clear CMOS».
Для справки:
CMOS = Complementary-symmetry/metal-oxide semiconductor — технология построения полупроводниковых электронных плат.Данное сокращение чисто историческое — когда-то BIOS CMOS была единственной микросхемой на материнской плате (SYSTEM BOARD = СИСТЕМНОЙ ДОСКЕ С РАЗЪЁМАМИ)
Обычно на плате для установки джампера предназначена группа из 3-ёх контактов. Перемычка установлена так, что замкнуты средний и один из крайних. Перестановка в положение, когда она замыкает средний и ДРУГОЙ КРАЙНИЙ сбрасывает установки BIOS на дефолтные (от английского DEFAULT = по умолчанию).
Один из этих трёх контактов, обычно подписан — поищите около него беленькую цифру 1 или какой-нибудь значок в виде маленькой стрелки (или просто широкую белую полоску, как на фотографии ниже). А рядом бывает изображена небольшая табличка, на которой написано что-то вроде(может отличаться с точностью до наоборот):
1-2 NORMAL2-3 CLEAR CMOS (RTC)
Это означает, что в положении 2-3 будут стёрты пользовательские значения настроек BIOS.Переставьте перемычку в положение CLEAR CMOS и подождите 10-15 секунд.После этого НЕ ЗАБУДЬТЕ вернуть в положение NORMAL.

Если не нашли такой перемычки — снимите батарейку на 30 секунд и вставьте обратно.На платах фирмы Gigabyte нет перемычки, а в мануале (инструкции пользователя) написано именно это:

Перевожу пояснительный текст к этому мануалу:
БАТАРЕЯ:
Если вы хотите стереть значения CMOS
1. Выключите компьютер и отсоедините кабель питания от розетки2. Выньте батарейку и подождите 30 секунд (выделено на картинке)3. Заново установите батарейку4. Подключите кабель питания и запустите компьютер
[Правее написано:]
ПРЕДУПРЕЖДЕНИЕ:
— ОПАСНОСТЬ ВЗРЫВА при неправильной установке батарейки— Заменяйте только аналогичной моделью, рекомендованной производителем— Утилизируйте (выбрасывайте) использованные батарейки только в соответствии с рекомендациями производителя
Вынимая батарейку будьте ОЧЕНЬ АККУРАТНЫ!!!
Бывали случаи, когда неаккуратное обращение вызывало РАЗРЫВ БАТАРЕЙКИ —очень пренеприятная «веСЧЬ», я вам доложу!(в мануале выше об этом есть предупреждение)
Это, конечно, не взрыв (как там написано), но…из батарейки выплёскивается небольшое (Слава Богу!) количество ЕДКОЙ ЩЁЛОЧИ!Которая, как известно, сразу разъедает любую одежду и оченьНЕ ПОЛЕЗНА ДЛЯ ГЛАЗ, УШЕЙ, НОЗДРЕЙ и КОМПЛЕКТУЮЩИХ КОМПЬЮТЕРА!!!
Учтите, что всё это надо делатьНА ПОЛНОСТЬЮ ОБЕСТОЧЕННОЙ МАТЕРИНСКОЙ ПЛАТЕ!!!(То есть, необходимо, как написано в мануале, отключить кабель питания от розетки!)
На некоторых материнских платах есть специальная лампочка-индикатор, которая как раз своим свечением напоминает о том, что надо плату обесточить, прежде, чем что-то на ней включать или выключать.Например, посмотрите на фотографии выше — слева-внизу там есть такая зелёная лампочка.
6. Если и теперь не стартует — проверяйте, как установлен процессор, саму память и т.д.Это уже, как говорится — «ВЫСШИЙ ПИЛОТАЖ», так что не имея опыта, не суйтесь!
Впрочем, разборка системы охлаждения процессора и замена термопасты, которая, может быть, уже высохла и вместо того, чтобы ускорить отвод избыточного тепла, работает, как «шуба», не так уж и сложна — читайте пошаговое описание процедуры в теме про ноутбуки: http://computer-faq.info/hardware/nb-cooling/
7. Если стартует — подключаем устройства по одному.После каждого подключения пытаемся запустить.Таким образом можно выявить виновника неисправности.
Если что-то не понятно — пишите.Разберёмся!
P.S.Добавлю, что если вы уж занялись чисткой системного блока от пыли, то желательно обратить внимание на блок питания — ящичек такой в верхней-задней части объёма корпуса. Он-то обычно и является главным «пылесборником».
От забитого пылью вентилятора и шум и прочие неприятности бывают, например, такие, как перегрев комплектующих. Так как именно этот вентилятор является основным устройством, выводящим горячий воздух из системного блока:


С разборкой может справиться любой новичок…Рекомендую снять, почистить с помощью упомянутой выше кисточки и установить обратно.
Желаю успехов!
Если вы хотите оставить комментарий, прокрутите страницу ниже!
Ввиду того, что многие дополнительные вопросы повторяются, советую сначала перечитать ранее данные комментарии и ответы на них.Если вы хотите дополнить ваш комментарий фотографией или скриншотом, то загрузите картинку на один из хостингов изображений, например, наhttp://radikal.ru/http://pikucha.ru/http://ipicture.ru/http://savepic.org/и добавьте в комментарий полученную ссылку на картинку.
Ответы на другие «ЧаВо» (часто задаваемые вопросы)вы можете найти в нашем «УКАЗАТЕЛЕ» (содержании)
computer-faq.info
- Sql server 2018 express установка

- Вай фай как дома

- Как удалить curls
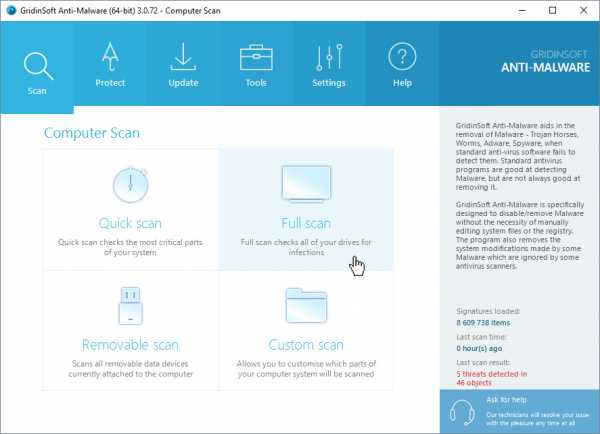
- Как очистить кэш браузера chrome

- Ip адрес компа
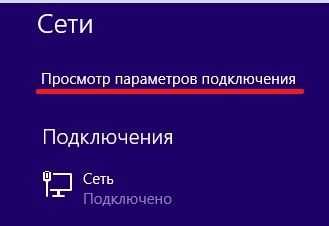
- Назначение локальной сети
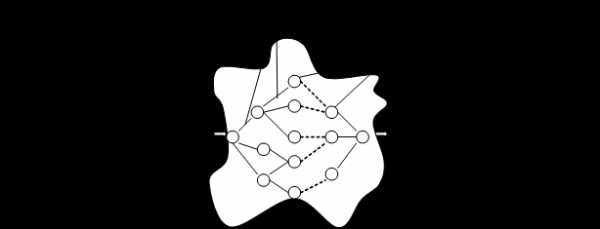
- Lltrust что это пришел пароль

- Учимся работать на компьютере для начинающих

- Настройка почтового сервера usergate mail server
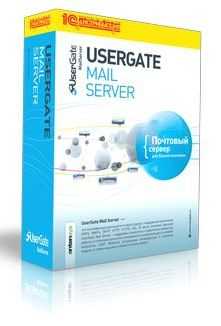
- Что такое корзина в компьютере
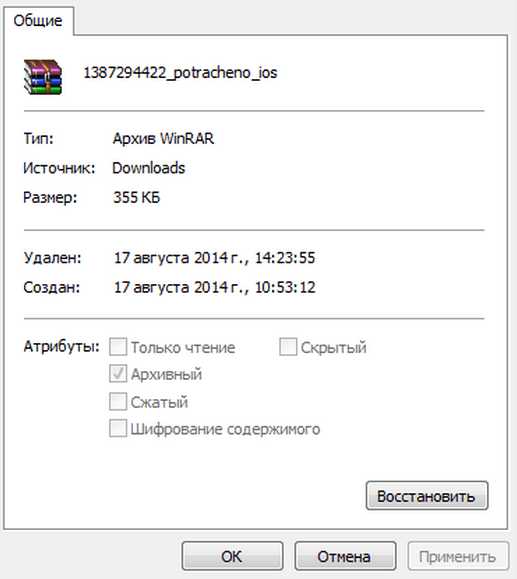
- Уменьшить папку winsxs