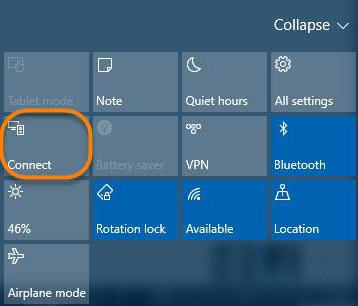Как узнать есть ли у меня на компьютере Wi-Fi? Есть ли wi fi
Как узнать есть ли у меня на компьютере Wi-Fi?
Чтобы узнать есть ли на компьютере Wi-Fi, нужно ознакомиться с технической документацией на компьютер(в просторечии Техническим описанием и Инструкцией по эксплуатации), которые должны поставляться вместе с компьютером в соответствии с Международными Правилами сертификации.

Чтобы увидеть есть ли на Вашем компьютере Wi-Fi, нужно зайти в quot;Мой компьютерquot;, затем нажать на quot;Свойстваquot; и последний шаг нажать quot;Оборудованиеquot;, там Вы увидите, есть ли у Вас на компьютере Wi-Fi. Должен быть написан один из этих вариантов:
-WLAN
-Wi-Fi
просмотреть оборудование, убедиться, что устройство Wi-Fi имеется, не выключено и драйвер установлен.
Беспроводная сетевая карта позволяет компьютеру иметь доступ к беспроводной сети. Хотя настольный компьютер с Вай-Фай, как правило, имеет очень очевидную антенну, выступающую из задней части корпуса, современные ноутбуки не имеют ее. Самый простой способ узнать, есть ли у вас беспроводная карта - поискать значок беспроводной связи в области уведомлений Windows 7. Верный способ это проверить - Диспетчер устройств.
Шаг 1
Нажмите кнопку quot;Пускquot;, щелкните правой кнопкой мыши quot;Компьютерquot; и нажмите quot;Управлениеquot;.
Шаг 2
Нажмите кнопку quot;Диспетчер устройствquot; в окне Управление компьютером.
Шаг 3
Дважды щелкните quot;Сетевые адаптерыquot;, чтобы расширить список сетевых адаптеров.
Шаг 4
Ищите quot;беспроводная связьquot;, quot;802.11quot;, quot;WLANquot; или quot;Wi-Fiquot; в любом месте в списке. Если вы видите один из этих терминов, у вас уже установлен беспроводной адаптер.
Вопрос крайне не точен. Что вы имеете в виду: 1.есть ли установленный модуль приема беспроводной сети? 2.есть ли в вашем месте пребывания распространенная сеть Wi-Fi? и как найти ее с вашего компьютера?
Если первый вариант, то в панели управления, в настройках, в сетевых подключениях будет доступно беспроводное соединение.
Если второй вариант, то все зависит от вашего устройства и операционной системы на нем, обычно достаточно сделать поиск доступных сетей WI-Fi.
Да нет его у вас. Если у вас обычный компьютер, а не ноутбук, то ни о каком Wi-Fi обычно не идет речи. Его надо отдельно покупать (это целое устройство) и устанавливать. Вы его покупали, устанавливали? Я думаю, что нет.
В ноутбуках другое дело. Тут Wi-Fi - обычное явление. Ноутбук для того и создавался, чтобы можно было оперативно пользоваться Интернетом в дороге, в самолете, в поезде.
Однако и тут у нас куча проблем. Беспроводного покрытия очень мало. Покрытия только в больших городах. За все надо платить.
Есть кафе (особенно на юге, на морях), где Wi-Fi хорошо доступен и бесплатен (но зато там цены на обслуживание заоблачные). Есть студенческие общежития, где администрация ВУЗа для своих студентов делает покрытие беспроводного Интернета. Но, думаю, это те учебные заведения, где плата за учебу немаленькая.
Так что вывод: если у вас обычный комп (блок и монитор), то Wi-Fi у вас нет. Если ноутбук, то Wi-Fi есть, но нет покрытия (за него нужно платить или воровать пароль).
А вообще Андреева Ольга правильно сказала: Откройте список устройств и посмотрите. Может быть, прошлый хозяин взял и купил себе Wi-Fi (если у вас комп куплен б/у).
Мой компьютер, правой кнопкой мыши, свойства, диспетчер устройств. Там отображается все устройства, что есть у Вас на компьютере.
Для того, чтобы узнать, есть ли у Вашего компьютера возможность принимать WI FI, сделайте следующее:
- Через кнопку quot;Пускquot; находим quot;Мой компьютерquot;, не открываем, а только нажимаем правую кнопку мыши.
- Нажимаем quot;Управлениеquot;, затем - quot;Диспетчер устройствquot;.
- Открываем quot;Сетевые платыquot;, если в списке есть надпись WI FI (wireless) или цифры 802,11, значит Ваш компьютер может работать через WI FI. Если только quot;Ethernetquot; или 10/100, то - нет.
Узнать есть ли на компьютере Wi-Fi можно посмотрев в диспетчере устройств. Нужно зайти в сетевое оборудование, там должно быть два устройства: обычный интернет и wi-fi adapter или же можно посмотреть в документации. Так же можно открыть крышку системного блока и посмотреть на наличие wi-fi платы.
Чтобы узнать, есть на компьютере (ноутбуке) Wi-Fi, достаточно посмотреть список оборудования, которое установлено на компьютере (ноутбуке).
Чтобы просмотреть список оборудования, нужно кликнуть правой кнопкой мыши по иконке quot;Мой компьютерquot; на рабочем столе, в появившемся окне выбрать пункт quot;Свойстваquot;, а в следующем открывшемся окне нажать на вкладку quot;Оборудованиеquot;.

Чтобы посмотреть, есть ли Wi-Fi на компьютере, необходимо посмотреть оборудования, установленные на нм. Сделать это легко, нужно сначала нажать правую кнопку мыши, выбрать quot;мой компьютерquot;, затем нажать quot;свойстваquot;, а затем quot;оборудованиеquot;. В появившемся окне будет видно, установлен или нет Wi-Fi.
просмотреть диспетчер устройств и убедиться, что устройство Wi-Fi имеется и оно не отключено, драйвер установлен правильно. В современных ПК и ноутбуках Wi-Fi обычно имеется, для более ранних моделей ПК их следует приобрести и установить, подобрать дрйвер для соответствующей операционной системы.
Вред Wi-Fi излучения от роутера в квартире
Прокладка проводов для подключения интернета когда-нибудь станет обязательной частью проектирования нового здания, но сейчас этот вопрос люди решают самостоятельно. Для удобства пользования сетью люди часто ставят роутер и у многих возникает вопрос: вреден ли Вай-Фай для здоровья? Ниже описаны факторы, на которые влияет этот прибор.
Негативное влияние Вай-Фай на организм человека
В каждом доме, где есть ноутбук и современный смартфон, стоит роутер Wi-Fi, чтобы в любой точке квартиры можно было выйти в интернет. Взрослых людей часто волнует, как влияет Вай-Фай на здоровье. Людям не до конца понятно, насколько радиосигналы воздействуют на организм. Вопрос о том, вреден ли Вай-Фай роутер для здоровья изучался очень тщательно и результаты исследований порой давали разные факты. К примеру, медицинские работники утверждают, что вред от Wi-Fi распространяется на:
- детей из-за физиологических особенностей;
- сосуды головного мозга;
- мужскую репродуктивную способность.
Это основные направления, для которых была собрана статистика. В это же время есть данные, которые говорят, что воздействие роутера крайне незначительны на здоровье, если сравнивать с другими приборами, к примеру:
- у микроволновой печи интенсивность сигнала в 100 тысяч раз больше, чем у Wi-Fi;
- двадцать ноутбуков и 2 роутера создают такое же излучение, как и 1 мобильный телефон.

Влияние на сосуды головного мозга
Когда ученые решили выяснить, вреден ли роутер для здоровья, они проводили эксперименты, которые бы затрагивали разные участки тела человека. Одно из первых направлений – влияние на сосуды головного мозга. Этим вопросом занимались датские специалисты, которые проводили проверку со школьниками. Каждого ребенка попросили положить под подушку телефон с включенным Wi-Fi приемником.
Утром сделали замеры состояния детей. Было обнаружено, что у большинства из них наблюдаются спазмы сосудов, снижение концентрации внимания. Данный эксперимент нельзя назвать «чистым», потому что в нем участвовали только дети, черепная коробка которых тоньше, чем у взрослого человека. К тому же большую часть излучения испытуемый мог получить от самого аппарата, а не от волн, которые использует Wi-Fi сеть. Вред данных частот для организма ребенка остается открытым вопросом.
Вред от Вай-Фай роутера на детский организм
Вред Wi-Fi на детский организм распространяется из-за более тонкой черепной коробки. О чем было сказано выше. ВОЗ сделала официальное заявление, что Вай-Фай вреден для здоровья ребенка из-за электромагнитного излучения, которое распространяет точка доступа, а мобильный телефон или компьютер принимает. Однако веских, четких аргументов организация не имеет, поэтому вред от Wi-Fi остается в группе недоказанного риска.

Вред от Вай-Фай излучения на мужскую потенцию
Еще одна область, в которой проверяли вред Wi-Fi, стала репродуктивная способность мужчины. Для изучения медики взяли два образца спермы, которые были помещены в разные условия. Сначала была проведена спермограмма, показывающая количество активных, мертвых сперматозоидов. Один образец поставили возле компьютера, который был подключен к интернету и скачивал файлы. Второй поместили в обычную среду без наличия волн на чистоте маршрутизатора.
Стоит понимать, что изучался не вред от Вай-Фай излучения на мужскую потенцию, а как влияет излучение на жизнеспособность сперматозоидов. В том образце, который был рядом с компьютером погибло 25%, во втором – 14%. Это говорит о том, что беспроводной сигнал пагубно влияет на здоровье сперматозоидов. Специалисты сделали еще одну проверку, которая бы проверяла качество спермы.
Был осуществлен замер ДНК у живых сперматозоидов. Повреждения у образца вне электромагнитных волн составили 3%, у клеток возле беспроводного интернета – 9%. Для окончательной проверки был сделан еще один эксперимент у компьютера с проводным подключением. Изменений в состоянии материала не наблюдалось. Мужчинам лучше не ставить ноутбук на колени при включенном интернете.
Вреден ли Вай-Фай роутер в квартире
Если вас беспокоит вред от Вай-Фай роутера, то следует задуматься о том, чтобы отказаться от использования телевизора, микроволновой печи, мобильного телефона и прочих электрических приборов. Каждый из них излучает определенное количество радиоволн, которые воздействует на здоровье человека. Вред от Wi-Fi настолько незначителен, что привести к каким-либо заболеваниям просто не может. Следует лишь соблюдать некоторые правила, которые минимизируют воздействие электромагнитных волн.

Как уменьшить излучение от роутера
Существуют некоторые рекомендации для людей, которые хотят минимизировать вред Wi-Fi. Официального подтверждения данного явления нет, но при опасении за свое здоровье можно оставить только проводное подключение. Передача данных беспроводным путем будет недоступна, но и вредный фон будет снижен. Если же беспроводная связь в квартире все же нужна, то есть другие способы, как уменьшить излучение от роутера и его воздействие на человеческий организм:
- Постарайтесь установить устройство максимально далеко от людей. Если роутер будет находиться на достаточном расстоянии, вред от волн спадет. Не ставьте прибор рядом со спальным или рабочим местом.
- Если Wi-Fi раздается в офисе, лучше установить один прибор с большей мощностью, чем несколько в разных точках комнаты.
- Беспроводной источник посылает сигналы постоянно, поэтому при длительном неиспользовании интернета, прибор следует выключить.
- Перед сном следует выключить прибор, а утром включить.
Эти несложные действия помогут минимизировать вредное действие беспроводной технологии на здоровье человека. Эти меры не будут лишними даже при условии, что реальный вред нанести роутер не может, если специально не прикладывать его к голове или ставить на колени. По-настоящему опасным данный вид устройства может быть только для ребенка по физиологическим причинам.
Видео
vrachmedik.ru
Как узнать, есть ли WiFi на ноутбуке
Беспроводные технологии всё плотнее входят в повседневную жизнь: в общественных местах появляются бесплатные точки доступа к WiFi, большинство людей постоянно носят с собой смартфоны и планшеты, а наличие дома компьютера или ноутбука уже давно стало обыденным делом.

Если со смартфонами и планшетными компьютерами не возникает проблем с доступом к интернету, то при использовании ноутбука вне дома при подключении к интернету могут возникнуть некоторые сложности. Для начала необходимо узнать, есть ли WiFi на ноутбуке.
Быстрая навигация по статье
Наклейка на ноутбуке
Все без исключения современные ноутбуки оснащены беспроводным модулем. Если по какой-то причине возникают сомнения в том, что внутри компьютера установлен WiFi-адаптер (например, отсутствует отдельная кнопка для его включения), следует внимательно изучить параметры устройства, которые написаны на специальной наклейке с характеристиками:
- Необходимо внимательно прочитать текст характеристик компьютера;
- В блоке, который обычно называется «Connections» найти слова «Wireless» или «WiFi». Если эти слова встречаются в тексте характеристик ноутбука, то с большой долей вероятности в нём установлен WiFi-модуль.
Сайт производителя
В случае если наклейка с параметрами ноутбука не сохранилась или отсутствовала вовсе, следует обратиться к информации на сайте производителя. Для этого нужно:
- Открыть браузер;
- В адресной строке в верхней части экрана начать вводить название и модель ноутбука и запустить поиск;
- Ознакомиться с результатами поиска и найти среди них сайт производителя ноутбука.
Если при переходе на сайт производителя, страница с информацией о нужной модели открылась не сразу, необходимо произвести дополнительный поиск по сайту, введя название модели в поле «Поиск» или, если страница англоязычная, в поле «Search».
После открытия нужной страницы следует внимательно ознакомиться с текстом характеристик ноутбука и найти в описании упоминание слов «Wireless» или «WiFi».
Внешний вид ноутбука
Если поиск в интернете не принёс результатов или не известно точное название ноутбука, то нужно внимательно осмотреть сам компьютер и поискать в нём место, где может быть установлен беспроводной адаптер:
- Необходимо перевернуть ноутбук;
- На нижней части, где обычно расположена наклейка с лицензионным ключом Windows, внимательно изучить все обозначения;
- Найти небольшое изображение антенны рядом с одним из винтов.
Наличие такого изображение рядом с винтом свидетельствует о том, что под крышкой, которая им закреплена, установлен WiFi-модуль.
Также на наличие WiFi укажут специальные клавиши на клавиатуре, а также индикаторы с соответствующим значком рядом с клавиатурой (или в другом месте на корпусе ноутбука, в зависимости от модели).
Поделитесь этой статьёй с друзьями в соц. сетях:podskajem.com
Как включить WiFi на ноутбуке в Windows 7 и 8
Когда пользователь приобретает ноутбук, конечно ему хочется пользоваться всеми возможностями, которые он предоставляет. Тема сегодняшней статьи, как включить WiFi на ноутбуке в Windows 7 или 8, я выбрал не спроста. Казалось бы, что ничего сложного здесь нет, но если не знать некоторые нюансы, то эта процедура будет казаться не такой уж и тривиальной.

Проблемы могут возникнуть и к счастью они быстро и просто решаются, достаточно лишь знать – как именно. Как раз в этой статье поговорим о некоторых подводных камнях, которые могут возникнуть при включении Wi Fi.
Есть ли Wi-Fi вообще
Первым делом мы должны узнать, есть ли в вашем компьютере или ноутбуке Wi-Fi. В современных переносных компьютерах, ноутбуков, нетбуков, телефонах и прочих устройствах есть Wi FI. Проверить, обладает ли таковым ваше устройство можно в Google, однако могу заверить сразу, что если вы приобрели его давно, то встроенного приемника просто может там не быть.
Когда будете искать технические характеристики вашего устройства, ищите одноименную надпись Wi – Fi. Для примера, описание ноутбука Asus:


Если так получилось, что вы используете, например, старую модель ноутбука и подобной вещи в нем нет, тогда я могу посоветовать вам два варианта: купите новое устройство, либо установите внешний приемник сигнала (он выглядит как обычная флешка). Про такой вид адаптера я писал в одной из своих статей, которую можно прочитать здесь: «Как подключить Wi Fi к компьютеру».
Физическое включение Wi Fi
В некоторых ноутбуках есть специальный бегунок, который нужно перемещать, для включения или отключения Wi-Fi. Чтобы вы понимали, о чем я сейчас толкую, посмотрите на изображение:


Возле него могут быть надписи: «OFF» или «0» — выключить/выключено, а также «On» или «1» — включено/включить. Обычно он размещается справа или слева ноутбука, а также может быть на передней его части.
Есть модели ноутбуков, где для включения или отключения Wi-Fi необходимо совершить нажатие по соответствующей кнопке, которая есть на изображении ниже (кнопка слева):




Частенько производители ноутбуков делают эту кнопку подсвечивающийся: например, когда включен Wi-Fi – горит, если он выключен, то подсвечивать эту кнопку ноутбук не будет.


Хотя это не всегда так, то есть эта кнопка при включении не подсвечивается, тем самым вы должны сами определять включен у вас Wi Fi. Для этого на передней части ноутбука обратите внимание на индикаторы. Если вы включите Wi-Fi, то индикатор, который отвечает за это устройство, должен загореться, таким образом, даёт понять пользователю, что теперь можно им пользоваться.


Функциональные клавиши (Fn + )
На ноутбуках от различных производителей данная процедура немного отличается. Рассмотрим горячие комбинации клавиш, которые могут быть в вашем ноутбуке:
- Acer. Зажимаем клавиши: «Fn+F3».
- Asus. Комбинация «Fn+F2».
- HP. Здесь нажимаем «Fn+F12».
- Lenovo. Нужные кнопки: «Fn+F5».
- Samsung. Либо «Fn+F12», либо «Fn+F9».
Выше были перечислены способы включения WiFi на самых популярных моделях ноутбуков. Однако нельзя гарантировать, что у вас именно один из этих ноутбуков.
Кнопка Fn может попросту отсутствовать. Тогда самым внимательным образом осмотрите все клавиши на клавиатуре. На одной из них должен быть нарисован значок сети WiFi, нажимаем её и сеть включится.
Ниже можете посмотреть, как выглядит значок вай фая:


На скриншоте можете увидеть, что на этом ноутбуке надо нажимать «Fn» + «F2».
Включаем Wi-Fi в Windows
Если вы сделали выше описанные способы, но подключиться к Wi Fi не получилось, делаем следующее: проходим в меню «Пуск» — «Панель управления» — «Сеть и интернет» — «Центр управления сетями и общим доступом». Слева нажимаем на пункт: «Изменение параметров адаптера».


Нажимаем правой кнопкой мыши на: «Беспроводное сетевое соединение» и выбираете «Включить».


Если такого пункта нету, а есть «Отключить», значит Wi-Fi в Windows-е включен.


После этого Wi-Fi должен заработать, однако если не помогло, либо возникла какая-то ошибка, либо сети с таким названием нет, возникает вопрос: «Как включить WiFi на ноутбуке тогда?». Читаем дальше!
Если наш ноутбук автоматически не может подключиться к нужной сети, тогда проблема, возможно, кроется в том, что устройство приемника сигнала отключено в диспетчере устройств. Сейчас я покажу вам, как это исправить на примере Windows 7.
Заходим в меню «Пуск», нажимаем на Компьютер правой кнопкой мыши и выбираете «Свойства».


В открывшемся окне, нажмите слева «Диспетчер устройств».


Отсюда можно смотреть: какие компоненты в ноутбуке, можно управлять — активировать или отключать необходимое устройство. Находим то, в названии которого присутствует слово Wireless. Кликаем по нему правой кнопкой мыши и выбираем пункт «Задействовать».


Кстати, если рядом со значком службы будет желтый треугольник с восклицательным знаком, это означает, что на ноутбуке не установлен драйвер для данного устройства. В этой ситуации используйте другое устройство (компьютер, ноутбук, нетбук, планшет и т.д.) через которое скачиваете драйвера для Wi-Fi-ая, переносим на ноутбук и устанавливаем их.
Другие нюансы включения Wi-Fi
Выше я подробно рассказал, как включить WiFi на ноутбуке. Но чтобы вы видели полную картину, как включить и как подключиться к Wi-Fi, настоятельно перейдите по ссылке дальше, так как в этой статье я рассказываю о других нюансах, которые могут возникнуть в вашем случае. Статья «Как подключиться к Wi Fi» писалась на «живом» примере, поэтому она будет крайне полезна для вас.
Если не знакомы с установкой драйверов, то читаем: «Как установить драйвер и что такое драйвер». Чтобы найти драйвер, зайдите на официальный сайт производителя вашего ноутбука, в поиске сайта введите модель. После чего в списке ищите драйвер для Wireless.
Я не исключаю, что пользователи, которые читают эту статью не знают пароль к Wi-Fi. Если вы его не знаете, то зайти в защищенную сеть вы не сможете. Чтобы узнать, как посмотреть пароль для Wi-Fi, рекомендую к прочтению: «Как узнать пароль от Wi Fi». Также предполагаю, что некоторые будут спрашивать о взломе, да, взломать можно, но об этом писать не буду.
Ситуации бывают разные и не нужно исключать возможность, когда ни один из вышеперечисленных советов вам не поможет. Как поступать тогда? К счастью для вас существует стороннее программное обеспечение, которым вы можете спокойно воспользоваться. Его смысл в том, что после установки, данная программа при каждом запуске Windows будет автоматически включаться и по нажатию определенной комбинации клавиш, выполнять определенные действия. Например, включать Bluetooth или WiFi.
Таких утилит существует огромное количество, могу привести в качестве примера SoftSwitch. Помимо вышеперечисленных функций она также умеет включать камеру и TouchScreen. Для каждой из этих функций существует определенное сочетание клавиатурных кнопок, с которыми вы можете ознакомиться, если надумаете скачивать сие творение программистов. Найти данную программу в Google не составит вам особого труда, так как она имеет лицензию Free Soft (бесплатная лицензия). Скачиваем ее, устанавливаем и радуемся!
А у меня по данному вопросу, пожалуй, все. Спасибо за прочтение и я искренне надеюсь, что помог вам.
Для наглядности посмотрите видео:
useroff.com
Вреден ли Wi-Fi?
Привет друзья! Не поверите наверное, но у меня дома нет сети Wi-Fi. Честное слово 🙂 Хотя у меня и планшет, и ноутбук, но они пока без интернета. Только один стационарный компьютер подключен к интернету.

Я уже год, как собираюсь прикупить себе Wi-Fi роутер, но все никак не соберусь, все время что-то останавливает. Сначала то, что Wi-Fi очень сильно вреден своим излучением, но это уже как-то прошло. Потом никак не мог найти для него место, куда бы поставить. Хочется в коридоре, но тогда и для обычного ПК придется покупать Wi-Fi приемник, в общем еще не решил.
Что-то меня не туда понесло, начал уже Вам навязывать свои проблемы :). Раз уж статья называется вреден ли Wi-Fi, то это значит, что этому вопросу я хотел бы приделить больше всего внимания.
Ну наверное каждый, кто устанавливает у себя дома Wi-Fi, задавал себе вопрос о вредности Wi-Fi. Я конечно же не ученый, и эксперименты в этой области не проводил, но все же попробую кое что прояснить.
Самое главное, что сейчас нужно понимать, так это то, что от Wi-Fi нам уже никуда не спрятаться. Вы думаете, что если Wi-Fi роутер у Вас в квартире не установлен, то Вы не подвергаетесь воздействию Wi-Fi на ваш организм? Ага, не тут то было. Возьмите любое устройство с Wi-Fi и просканируйте сеть. Я просто уверен, что у Вас найдет хотя бы одну сеть. Она конечно же скорее всего будет закрыта паролем, но она будет.
Знаю по себе, у меня в квартире находит от 2 до 5 точек доступа. У всех соседей уже есть Wi-Fi, и они не парятся о его вредности, но зато заботятся о безопасности. Все как одна закрыты!
Если честно, то я думаю, что сеть Wi-Fi вредна для нас не более чем наши мобильные телефоны, которые у нас почти всегда возле уха.
Если Вас интересует мое мнение, то оно такое: Wi-Fi боятся бесполезно, тем более в наше время, когда он практически повсюду и от него уже не спрятаться. В таком случае отказывается от все всей прелести Wi-Fi мне кажется глупо, ведь это очень классная штука. Можно например брать собой в туалет телефон или планшет и в Твиттер сидеть. Не в чем себе не отказывайте!
Так что друзья, я Вам советую не парится о вредности Wi-Fi, тем более, что она не доказана. Читал я статьи по этой теме, но нигде не увидел точного утверждения о вредности этой беспроводной сети. На самом деле у Wi-Fi много плюсов, например можно лежа в интернете посидеть:). Нет-нет, я шучу, читайте о том как правильно сидеть за компьютером и заботьтесь о своем здоровье. Удачи!
f1comp.ru
Безопасен ли бесплатный Wi-Fi? - APavlov.ru
Довольно часто наблюдаю, как молодежь (да и не только она) алчет бесплатного вай-фая. Бывает и обратная ситуация – есть знакомые, которые не паролят домашние сети. А-ля «мне не жалко» и «все равно сломают».
К слову сказать, если на роутере нету WPS (или если он выключен) сломать Wi-Fi довольно сложно. Поэтому истинная причина звучит, как правило, как «мне лень» (заморачиваться). Однако к делу. Плюсы бесплатного Wi-Fi вам расскажет кто угодно, а вот есть ли у него минусы?
Есть, как не сложно догадаться. Бесплатный сыр – известно где он бывает. Итак, какие же неприятности ждут искателей и раздавателей бесплатной «вафли»? Для того, чтобы это понять, вспомним как работают компьютерные сети. Если очень упрощенно, то информация, передаваемая по компьютерным сетям, разбивается на много маленьких кусочков – пакетов. Пакет отправленный с компьютера A на компьютер B безусловно, пройдет по этому маршруту, однако если в сети есть еще и компьютер С, то используя специальное программное обеспечение (т. н. «сниффер»), можно заставить этот компьютер принять пакет идущий с A на B. Это называется перехватом пакетов. Когда вы, работая в сети, вводите где-либо логин и пароль, они также «улетают» в таком вот пакете. Да, некоторые сервисы, передают эти данные в зашифрованном виде. Но многие этого не делают.
Перехват пакетов может осуществляться любым компьютером, и даже устройством в сети – существуют снифферы для iOS и Android. И когда вы подключаетесь к бесплатному Wi-Fi в гостинице, кафе или где либо еще – никто не даст вам справку с печатью о том, что к этой сети сейчас не подключен человек, на смартфоне которого запущен сниффер.
Верно и обратное. Т. е. никто не даст вам справки о том, что гипотетический некто подключившийся к вашей открытой сети не запустит такое ПО.
И да, это значит что вам достаточно один раз зайти куда-то, находясь в одной сети с таким редиской, чтобы он получил вашу связку «логин-пароль». Причем совершенно всеравно, подключитесь вы к сети где либо, или кто-то подключиться к вашей открытой сети дома. Эффект будет одинаковым.
Справедливости ради надо сказать, что серьезные сервисы вроде онлайн-банкинга, и большая часть почтовых серверов, передают пароль в зашифрованном виде. Но вот многочисленные форумы, например, зачастую этого не делают. Страдают этим и многие онлайн-игры… А если у вас еще и одинаковый пароль в некоторых местах стоит, то последствия могут быть совсем печальными.
Вы используете у себя в домашней сети расшаренные папки для обмена информацией между компьютерами? Учтите, что люди, которые подключаться к вашей открытой сети, смогут получить к ним доступ.
Если вы расшарили папку, скажем, на ноутбуке, а затем подключили этот ноутбук к сети в кафе, то всем, кто подключен к этой сети, будет доступна данная папка.
Справедливости ради надо сказать, что Windows начиная с висты, спрашивает у пользователя, где он находится – варианты «дома», «на работе» и в «общественном месте» призваны защитить пользователя при работе в открытой сети. Однако их важно правильно применять. Есть у меня знакомый, который подключившись к чужому Wi-Fi у себя дома, выбрал вариант «дома», заявив «я же дома, логично?». Хотя правильнее было бы в таком случае выбрать «общественное место».
В остальном – с открытыми Wi-Fi сетями все просто. Подключаться и пользоваться можно. Передавать какую-то важную ифнормацию, авторизироваться на форумах, в социальных сетях, входить в онлайн-инры лучше не стоит. По крайней мере я бы не стал, а уж вы сами решайте 😉
Поделиться ссылкой:
apavlov.ru
Ответы@Mail.Ru: Есть ли wi-fi ??
Пуск-панель управления - сеть и подключения к интернету
всё описание имеется в мануале к продукту, все сетевые адаптеры выключены и включёные так же можно найти в свойствах Сетевого окружения, по умолчанию wi\fi адаптер может бывть выключен
Если есть вая-фая, то обычно есть кнопка и/или лампочка с изображением похожим на антену либо точку с "волнами" в разные стороны - ( ( * ) ), ( ( i ) )...
На буке горит индикатор антенны?
Тебе уже сказали! У этой серии ноутбуков ВаФай ставится Опционально! Тоесть не во всех! переверни ноут и посмотри какие буквы стоят у модели на наклейке типа travelmate 2313 WLMi travelmate 2312 LC travelmate 2310 WLC и тогда точно скажем ест у тя или нет вай фай
1. Уточните есть ли WI-FI вообще на Нотбуке 2. Что б Управлять WI-FI для него нужно установить соответственное "ПО" которого в WinXP нету (обычно) 3. Найдите и Установите Драйвера - которые ишли к Ноутбуку при покупке, ведь чем то нужно управлять WI-FI - (через прогу) - вот и поищите свои диски которые давались
Ну, судя по маркировке ("W"), беспроводная сеть у вас есть.. . А включаться она может или программно (на клавиатуре может быть комбинация клавиши Fn с одной из функциональных) , или аппаратно (где-нить сбоку есть переключатель) . Поэтому нелишне будет прочитать мануал.
touch.otvet.mail.ru
- Vba создать новую книгу excel

- Обновить internet explorer до 11
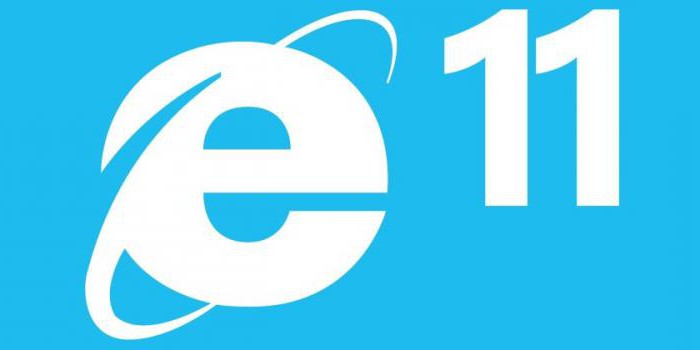
- Pci express что такое

- Как увеличить работоспособность процессора

- Как нанести термопасту на видеокарту

- Windows 7 пропали все значки с рабочего стола

- Приложение для чистки компьютера от мусора

- Отличие windows server 2018 r2 datacenter от enterprise
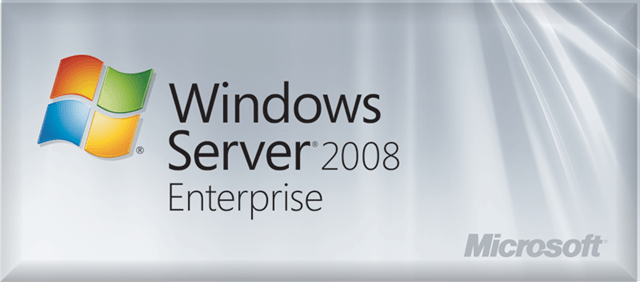
- Удалить папку windows old
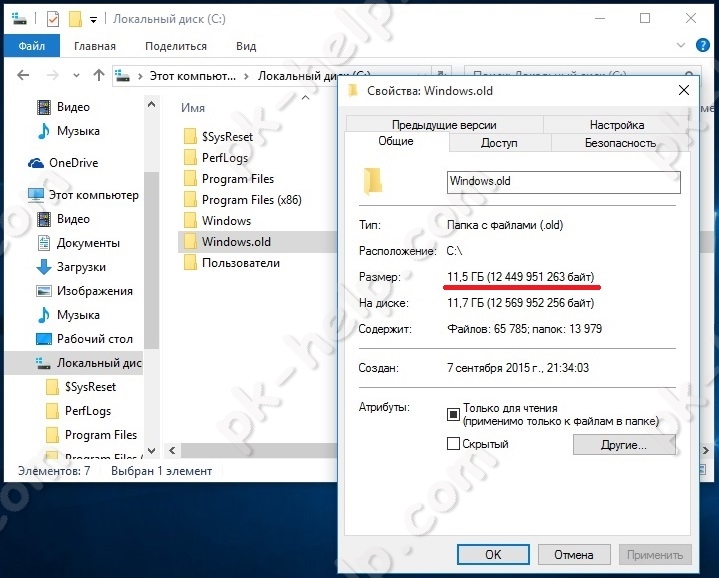
- Какой антивирус лучше антивирус установить

- Как на компьютере сделать телефон