Пропали значки на рабочем столе Windows 7. Как восстановить? Windows 7 пропали все значки с рабочего стола
Пропали значки с рабочего стола Windows 7, 8: как восстановить
После запуска системы, пропали значки с рабочего стола Windows 7, 8, довольна частая ситуация. В зависимости от ситуации ярлыки исчезают частично или полностью. Способы решения проблем многогранны. Вы можете наблюдать такие ситуации:
- Некоторые ярлыки исчезли с рабочего стола, а остальные на месте.
- Пропали все значки, но Вы видите панель задач.
- Не отображаются значки и остальные элементы (видно только фон рабочего стола или черный экран).
В первом случае пропадают в основном системные значки, такие как, корзина, мой компьютер и другие, ознакомьтесь подробнее с восстановлением системных ярлыков для «корзины» здесь, для «мой компьютер» здесь. Все иные случаи исчезновения значков можно отнести к настройкам отображения ярлыков и проблемам с запуском файла графического интерфейса.
Включение отображения ярлыков рабочего стола
Если на рабочем столе пропали все ярлыки, но отображается и функционирует панель задач, проверьте наличие значков в папке пользователя Desktop. Запустите «мой компьютер» из пуска или с панели задач. Слева выберите «рабочий стол», если там все значки, тогда проблема исчерпана.
Щелкните правой кнопкой (где нет значков) на рабочем столе, в меню курсор наведите на «вид», выберите опцию отображения значков рабочего стола, чтобы они снова появились. Товарищи с Microsoft придумали такую хитрую идею очищения рабочего стола.

Если в каталоге Desktop нет ярлыков и опция отображения включена, тогда значки были перемещены или удалены, вследствие действий пользователя, вирусной атаки. Первый вариант маловероятен, хотя второй встречается чаще. Сделайте восстановление системы, просканируйте ПК на наличие вирусов, чтобы не было такой ситуации в будущем.
Устранение проблем с файлом Explorer.exe
За отображение рабочего стола, панели задач, пуска отвечает файл explorer.exe, который находится в папке Windows. Если после запуска ПК у Вас пропал рабочий стол Windows 7, 8 значит, файл графического интерфейса не запустился с системой. Вероятнее всего наблюдается действие вируса. Для устранения проблем выполните одно или комплекс действий ниже.
1. Вы сами можете в ручную заставить работать процесс explorer.exe. Вызовите диспетчер задач Виндовс, нажмите «файл» в верхнем меню, далее «новая задача (выполнить)». В поле ввода введите explorer.exe, нажмите OK. Так Вы сможете восстановить рабочий стол Windows 7, 8 в рамках данной сессии для удобного устранения проблем. После ручного запуска графического интерфейса, просканируйте ОС антивирусной программой с последним обновлением баз.

Примечание: не редко вредоносная программа блокирует диспетчер задач. В результате будет уведомление «диспетчер задач отключен администратором».
2. Не запуская explorer вручную, Вы можете запуститься в безопасном режиме. Если рабочий стол подгрузится полностью, значит, что-то мешает ему нормально функционировать. Просканируйте Windows антивирусным ПО.
3. Файл графического интерфейса запускается автоматически через соответствующую ветку реестра. Когда система заражается вирусом определенного типа, тогда в реестре за место значения explorer.exe прописывается путь к исполняемому файлу вирусного ПО (часто располагается в папке temp). Если на рабочем столе пропали ярлыки Windows 7, 8 проделайте действия ниже.
Вам потребуется открыть реестр Windows 7, 8 и перейти в раздел Winlogon (полный путь смотри на изображении ниже). В правой стороне реестра, обратите внимание на параметр Shell, там должно быть задано значение explorer.exe. Если там будет прописан путь к исполняемому файлу вируса, дважды кликните Shell, в поле «значение» удалите лишнее и пропишите explorer.exe. Далее нажмите OK, но не торопитесь закрывать реестр.

Вирус может пустить корни глубоко в реестр. Выделите название исполнительного файла вредоносного ПО и скопируйте его. Нажмите Ctrl + F, в поле «найти» вставьте скопированное название. Отметьте все параметры флажками (смотрите скрин), затем нажмите «найти далее». Если обнаружится название вируса, исправьте его везде. Закройте окна реестра, перезагрузите компьютер.

4. Иногда explorer.exe модифицируется или повреждается, чтобы восстановить рабочий стол на windows 7, 8 и графический интерфейс поможет команда (cmd) проверки системных файлов. Вам необходимо запустить cmd с правами администратора, ввести команду:
sfc /scannow
Далее нажмите Enter, дождитесь окончания процедуры. Перезагрузите компьютер через cmd или обычным методом.

5. Выполните восстановление системы. Самый популярный инструмент решения проблем в Windows, но не всегда. В трудных ситуациях может быть отключен и никак Вам не помочь.
Теперь Вы знаете, почему пропали значки с рабочего стола Windows 7, 8, и как их восстановить. В первую очередь рекомендуется проверить настройку скрытия ярлыков. В противном случае воспользуйтесь способами для решения проблемы с загрузкой графического интерфейса, как правило, методы работают комплексно.
Посмотрите еще статьи:
Вы можете пропустить чтение записи и оставить комментарий. Размещение ссылок запрещено.
nastrojcomp.ru
Пропали значки с рабочего стола Windows 7 🚩 Восстанавливаем ярлыки
Многие пользователи ПК когда-то сталкиваются с тем, что пропадают ярлыки с рабочего стола Windows 7. Многие сразу впадают в ступор и не понимают что делать, однако ничего страшного не случилось и сейчас вы поймете, что на самом деле данная проблема легко решается.
Устраняем проблему с пропаданием ярлыков Windows 7
Причин почему так случилось немного: возможно функция отображения ярлыков была деактивирована, а может быть произошел сбой процесса explorer.exe. О вирусах также забывать не стоит.
Активируем функцию
Если не отображаются значки на рабочем столе, поступите следующим образом:
- Кликните ПКМ в свободной области рабочего стола.
- Отобразится контекстное меню, где следует навести курсор мыши на раздел “Вид” и из выпадающего списка выбрать “Отображать значки рабочего стола”, а также “Отображать гаджеты рабочего стола”.

- Далее иконки и папки должны появиться на рабочем столе, если не помогло, используйте другой метод.
Запуск процесса explorer.exe
Если пропали значки с рабочего стола Windows 7, возможно виноват процесс explorer.exe, который за них отвечает. Чтобы это исправить:
- нажимаем сочетание клавиш Win+R, запустится интерпретатор команд.
- В его окне укажите команду explorer.exe и нажмите Enter.

Значки должны отобразиться, если нет, переходим в следующему способу.
Редактор реестра
Возможно причиной того, что на рабочем столе пропали все значки являются неполадки в системном реестре. Чтобы восстановить ярлыки на рабочем столе нужно:
- Запустить Редактор реестра Виндовс. Для этого следует нажать комбинацию клавиш Win+R и ввести команду regedit в появившемся окне.
- В открывшемся редакторе нужно развернуть основную ветку “Компьютер” далее перейти в «HKEY_LOCAL_MACHINE»-«SOFTWARE»- «Microsoft»-«WindowsNT»- «CurrentVersion»-«Image File Execution Options».
- Там нужно искать подразделы iexplorer.exe или же explorer.exe.
- Если они обнаружились, следует выделить, кликнуть ПКМ и выбрать удалить.
Суть в том, что в этой ветке данных подразделов не должно быть, поэтому если они присутствуют, нужно сделать так, чтобы они исчезли. После чего перезагрузите компьютер и проблема должна решиться.
Если не сработало:
- В редакторе реестра переходим в «HKEY_LOCAL_MACHINE»-«SOFTWARE»- «Microsoft»-«WindowsNT»- «CurrentVersion».
- Находим там раздел «Winlogon», а в правом окне выбираем «Shell» и открываем параметр.
- Проверьте, что в поле значение указано explorer.exe, если нет, пропишите именно так.
Заключение
Теперь вы знаете, как восстановить значки на рабочем столе. Используйте представленные нами методы и проблема будет решена.
Это может быть интересно:
tehno-bum.ru
Пропали ярлыки с рабочего стола

Иногда, во время работы за компьютером, ни с того, ни с сего вдруг пропадают все ярлыки с рабочего стола, обычно с ними исчезает и кнопка «Пуск». В некоторых случаях, ярлыки могут отсутствовать сразу после включения компьютера. В любом случае не нужно паниковать, это проблема легко решается. Причин пропадания ярлыков с рабочего стола несколько: либо хватанули вирус, либо случайно убрали галочку в настройках, ответственных за отображение ярлыков на рабочем столе.
Для Windows XP и Windows 7 решение проблемы почти одинаково. Итак, сначала рассмотрим Windows XP.
Пропали ярлыки с рабочего стола Windows XP
1) Проверяем компьютер на наличие вирусов, которые могут после перезагрузки ПК заново сделать то, что мы будем устранять в следующих шагах. Переходим на «Рабочем стол«, кликаем «Правой кнопкой мыши«, выбираем «Упорядочить значки» — «Отображать значки рабочего стола«. Все значки появиться в течение 5-20 секунд, в зависимости от быстродействия вашего компьютера. Если это помогло, значит, вероятно, вы случайно убрали эту галочку или над вами решили подшутить приятели.

2) Запускаем диспетчер задач сочетанием клавиш «Ctrl«+»Alt«+»Delete«, затем открываем вкладку «Приложения» — «Новая задача«. Пред нами появляется окно, вводим «explorer.exe» (без кавычек) — «ОК«. Ярлыки должны появиться. Если появилось предупреждение о том, что процесс «explorer.exe» повреждён или отсутствует в системе, то переходим к следующему, третьему шагу.

3) Вновь запускаем диспетчер задач сочетанием клавиш «Ctrl«+»Alt«+»Delete«. Переходим в «Приложения» — «Новая задача» — вводим без кавычек «%SystemRoot%\system32\restore\rstrui.exe«, откроется окно восстановления системы. В этом нет ничего страшного, это быстрая и безобидная процедура. Выбираем пункт «Восстановление более раннего состояния компьютера» и жмём «Далее«. В появившемся календаре выбираем день, на который вы хотите откатить систему. Например, если ярлыки не пропадали неделю назад, то и восстанавливать систему нужно на состояние недельной давности. Восстановили, всё работает, ярлыки появились.

Пропали значки с рабочего стола Windows 7
Действуем по алгоритму для Windows XP.
Искренне надеемся, что эти советы помогли вам исправить проблему пропадания ярлыков с рабочего стола, желаем удачи!
Пропали иконки ярлыков на рабочем столе в Windows 7
Опубликовано: Август 12, 2015. Автором: Игорь
Ярлыки – это та вещь, с которой встречается каждый пользователь, при работе за компьютером, смартфоном или планшетом. Они служат для того, что бы пользователь имел быстрый доступ к нужным программам, документам или папкам. Чаще всего, пользователи запускают различные приложения именно с помощью ярлыков и даже, не догадываются об этом.
Но, вот недавно, у меня случилась беда. Запустив компьютер, я обнаружил что на рабочем столе, на абсолютно всех ярлыках не отображались иконки, вместо этого появилось изображение окна Windows. Первой мыслей, которая пришла мне в голову, было то, что на моем компьютере завелся вирус из-за которого и пропали все иконки с ярлыков.

Долго не думая, я с помощью Dr. Web Cureit начал проверять компьютер. Подождав около получаса, появился результат, в котором говорилось, что компьютер чист и вирусных программ на нем не было обнаружено. Конечно, я знал что проверка антивирусом не вернет мне пропавшие иконки с ярлыков, но делал я это для того, что бы исключить повторение подобной ситуации в будущем.
Итак, так как антивирус ничего не обнаружил, я начал заниматься иконками. Лично у меня, на рабочем столе хранится очень много различных ярлыков для запуска программ, а также немалое количество папок, к которым мне нужен был экспресс доступ. Поэтому, перспектива обратно создавать иконки с помощью меню «Отправить на«Рабочий стол»», меня не очень радовала. Так что, я начал поиск альтернативного решения этой проблемы.
Кстати, для тех у кого нет или пропал пункт «Отправить на «Рабочий стол»», можете почитать тут как его вернуть.
И как оказалось решение этой проблемы есть, и очень даже простое. Именно благодаря ему, прописав несколько команд, я вернул не отображающиеся иконки ярлыков, все сразу, потратив на это несколько минут. А так как этот способ мне помог, я спешу поделится им с вами.
Возвращаем пропавшие значки ярлыков
Как я упоминал ранее, для возвращения пропавших иконок нам надо прописать несколько команд. Думаю, вы уже и сами догадались, что сделать это нужно будет в «Командной строке». Так что, открыв «Пуск» заходим в все программы, в которых ищем папку стандартные. В ней находим пункт «Командная строка», по которой клацнув правой кнопкой, выбираем «Запустить от имени администратора».

Итак, в запустившейся утилите, прорисуем каждую команду в той очерёдности, в которой я укажу ниже, при этом после набора нужной строки нажимаем «Enter»

- На время убираем запущенный процесс проводника (требуется для выполнения дальнейших действий), набрав следующую строку: taskkill /im explorer.exe /f;
- Далее прописуем: cd %userprofile%\appdata\local;
- attrib -h IconCache.db;
- Удаляем кэш иконки и значков: del IconCache.db
- Теперь, обратно запускаем проводник: explorer;
- Проверяем и радуемся удачному результату;

После всех этих действий, пропавшие иконки появились обратно, а ярлыки начали выглядеть как ранее. Возможно, в некоторых случаях, после выполнения команд потребуется перезагрузить компьютер, поэтому, если у вас значки не восстановились или не запустился проводник, тогда обязательно это сделайте.
Ах да, если хотите быть в курсе исправлений различных ошибок, тогда присоединяйтесь к нам в соц. сетях или подписываетесь на обновления, так вы точно ничего не пропустите.
Понравилась статья? Поблагодари автора! Поставь лайк!
на Ваш сайт.
inforkomp.com.ua
Пропали значки на рабочем столе Windows 7. Как восстановить?

Если на рабочем столе пропали ярлыки, это может быть связано с «работой» вредоносных файлов или программ, некорректным запуском операционной системы или же повреждением файла, который отвечает за запуск и функционал графической оболочки Windows. Вопрос — что делать? Поскольку каждый случай индивидуален, мы рассмотрим несколько способов восстановления значков на рабочем столе.
Функция отображения значков на рабочем столе
Сначала рассмотрим самый простой вариант. В Windows есть функция, которая отвечает за отображение ярлыков на рабочем столе. Соответственно, при желании отображение ярлыков можно попросту отключить, чем часто пользуются люди, когда хотят подшутить, скажем, над коллегой по работе. Если это ваш случай, смотрите, что нужно сделать.
Итак, у нас пустой рабочий стол, на нем ни одного ярлыка. Нажмите на правую клавишу мыши, затем выберите «Вид» и увидите дополнительное меню. Видите пункт «Отображать значки рабочего стола», рядом с которым нет галочки? Это значит, что отображение ярлыков отключено.

Просто поставьте галочку рядом с указанным пунктом, как показано ниже, и ваши значки тотчас появятся.

Запуск процесса explorer.exe
Если вы воспользовались первым вариантом, но галочка рядом с пунктом «Отображать значки рабочего стола» установлена, при этом ярлыков на рабочем столе все равно нет, значит, дело в чем-то еще. Попробуйте вручную запустить процесс explorer.exe — это один из самых главных процессов ОС, который в том числе отвечает за графическое отображение рабочего стола.
Первым делом нужно запустить диспетчер задач. Самый простой способ — нажать на клавиши Ctrl+Shift+Delete (если по какой-то причине диспетчер задач не открывается, попробуйте запустить его другим способом).
Диспетчер задач запущен. В верхней части окна есть меню, нажмите «Файл» — «Новая задача», как показано на скриншоте ниже.

Появится окно для создания новой задачи. Введите explorer.exe и нажмите OK.

Это должно помочь.
Проверка системных файлов
В Windows существует функция проверки системных файлов. Она не только проверяет системные файлы на целостность, но и заменяет поврежденные файлы их копией. Этот вариант может помочь в том случае, если поврежден файл, отвечающий за показ значков на рабочем столе.
Необходимо запустить командную строку, причем обязательно от имени администратора. О том, как это сделать различными способами, мы уже успели рассказать. Самый простой способ: нажмите на клавишу «Пуск», в строке поиска напишите слово командная. В верхней части окна появится приложение «Командная строка», наведите на него курсор мыши, нажмите на правую клавишу и в меню, которое появилось, выберите пункт «Запуск от имени администратора».

Командная строка запущена. Вводите команду sfc /scannow и нажимаете Enter на клавиатуре.
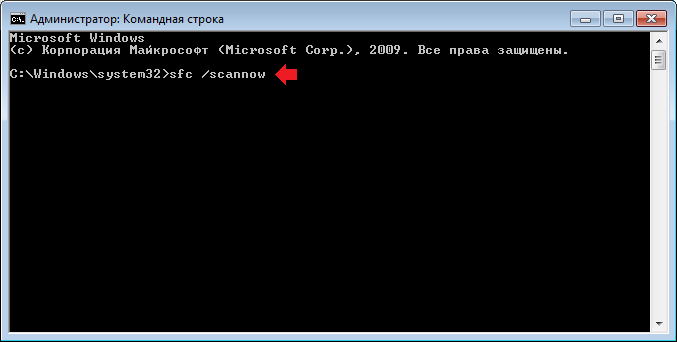
Началась проверка системы. Главное, до окончания проверки не закрывать окно командной строки. Сама проверка достаточно быстрая.

По окончании вы увидите результат проверки. Если проверка нашла поврежденный файл и восстановила его, лучше перезагрузить компьютер.

Проверка реестра на вирусы
Внимание! Перед правкой реестра не забудьте создать точку восстановления.
Запустите редактор реестра. Это можно сделать, например, нажав на клавиши Win+R, а когда появится окно «Выполнить», введите команду regedit и нажмите OK.
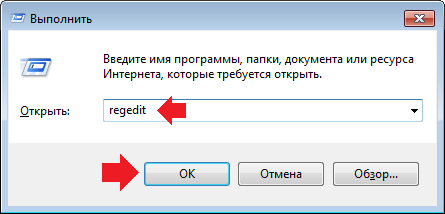
В редакторе реестра проходите по пути: HKEY_LOCAL_MACHINE — SOFTWARE — Microsoft — Windows NT — Current Version — Winlogon. Здесь находите параметр Shell, кликаете по нему два раза левой клавишей мыши.

В качестве значения параметра должен быть указан explorer.exe. Если там другая запись или explorer.exe прописан два раза, введите explorer.exe и нажмите OK. Известны случаи, когда параметр вроде бы указан верно, но затем оказывалось, что вредоносная программа указывала кириллические буквы вместо латинских.
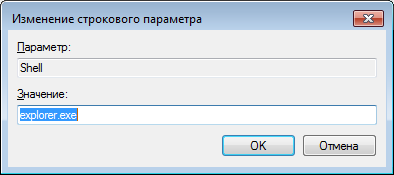
Перезагрузите компьютер. Будьте внимательны, одно неверное действие может привести к краху операционной системы!
Проверьте компьютер на наличие троянов и вирусов
Вам поможет антивирус с самыми последними обновлениями.
Также настоятельно рекомендуем использовать лечащие утилиты вроде Dr.Web CureIt. Они бесплатны. Эти утилиты не заменяют антивирус, но порой находят вредоносные приложения и файлы, которые не могут найти антивирусы.

siteprokompy.ru
Пропали ярлыки с рабочего стола. Что делать?

Давайте представим такую ситуацию: вы решили включить свой компьютер (ПК, ноутбук) и при загрузке операционной системы неожиданно для себя наблюдаете совершенно пустой рабочий стол, то бишь без каких-либо ярлыков. Протерев тщательно глаза, вы понимаете, что это вам не показалась и все происходит на самом деле. Как ни странно, но значки на рабочем столе действительно могут пропадать, причем происходит это по нескольким различным причинам. Сегодня я хотел бы более подробно об этом поговорить.
Скажу сразу, что я рассмотрю несколько наиболее распространенных проблем, часть из которых вы можете разрешить буквально за пару секунд, для решения других может понадобиться время. Итак, поехали.
Причина первая
В данном случае удаление ярлыков могло произойти по одной причине — кто-то просто удалил все ярлыки с вашего рабочего стола. Говоря про этот случай, могу сказать, что проверить это легко: просто наводим курсор мышки на любое место, нажимаем на правую кнопку мыши и пробуем создать любой элемент, коим может быть ярлык, папка или, скажем, текстовый документ. Если элемент был создан, то все в порядке, теперь вам останется просто восстановить нужные ярлыки.
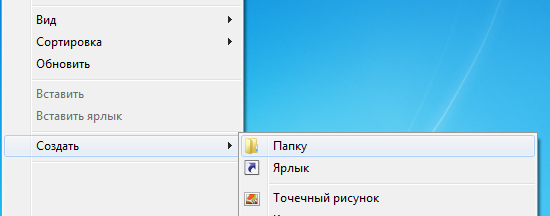
Куда хуже, если элемент был создан, но не появился на экране. Это говорит о том, что проблема несколько сложнее. Но о ней — чуть ниже. Пока же продолжаем разбираться с более прозаичными причинами.
Вторая причина
Возможно, что кто-то над вами решил подшутить или просто сделал это совершенно случайно. Суть вот в чем: в операционной системе Windows существует такая возможность, при которой пользователь сам решает, нужно ли отображать значки рабочего стола или нет.
Windows XP
- Наводите курсор мыши на любое место и нажимаете на правую кнопку.
- Наведите курсор на пункт «Упорядочить значки».
- Здесь вы увидите пункт «Отображать значки рабочего стола». Рядом с ним должна стоять галочка. Если она отсутствует, обязательно поставьте ее. Значки появятся.
Wibdows 7
- В данном случае снова нажимаем на правую кнопку мыши на рабочем столе.
- Выбираем пункт «Вид».
- Ставим галочку рядом с пунктом «Отображать значки рабочего стола», если таковая отсутствует.
Для более подробного ознакомления посмотрите скриншот:

Третья причина
А вот теперь мы плавно перешли к ситуации, при которой придется немного поработать. Но не переживайте, ничего сложного тут нет, все понятно и просто.
Если на рабочем столе полностью отсутствуют не только ярлыки, но и любые другие элементы, включая панель с кнопкой «Пуск», то это определенно проделки вируса или трояна. Необходимо будет обязательно проверить свой ПК на наличии вредоносных файлов, но это вы сделаете позже, а пока же необходимо запустить процесс под названием explorer.exe, который отвечает за многие процессы в ОС Windows. Запустить процесс можно сочетанием клавиш:
Первый способ подходит только для Windows XP, а для «семерки» возможны оба варианта.
После того, как будет запущен диспетчер задач, необходимо выбрать подраздел «Файл» — «Новая задача» и ввести слово explorer.exe в окно. Теперь должен запуститься процесс, а вместе с ним появятся все ярлыки на рабочем столе. После этого сразу же обновляете базы антивируса и сканируете компьютер на предмет вредоносных файлов.

Возможно, что дело вовсе не в вирусе, а в неком сбое в самой операционной системе. При этом процесс explorer.exe не запускается. В таком случае я могу порекомендовать одно — сделать откат системы на более раннюю дату, когда ваш компьютер работал.
Что делать в том случае, если не помогает откат системы на более раннюю дату? Вам поможет правка системного реестра, только сначала создаем точку восстановления (на всякий случай). Поскольку кнопка «Пуск» не работает, то снова откройте диспетчер задач, нажмите на «Файл» — «Выполнить», напишите regedit и нажмите клавишу Enter. Таким образом откроется реестр. Проходим по следующему адресу: HKEY_LOCAL_MACHINE\SOFTWARE\Microsoft\Windows NT\CurrentVersion\Winlogon и смотрим, что бы в графе Shell было прописано значение explorer.exe, а в графе Userinit — C:\Windows\system32\userinit.exe. Если таковые отсутствуют, то изменяем их на указанные (во втором случае прописываем букву локального диска, где находится Windows — это может быть отличный диска C жесткий диск).

Также рекомендуется пройти по адресу HKEY_LOCAL_MACHINE\SOFTWARE\Microsoft\Windows NT\CurrentVersion\Image File Execution Options и удалить значения iexplorer.exe или explorer.exe, если таковые имеются. После этой и описанной выше процедуры обязательно перезагружаем компьютер.
*****Свои вопросы можете задавать с помощью комментариев.
fulltienich.com
Пропали ярлыки с рабочего стола
В один “прекрасный” момент может случиться так: вы включаете компьютер, загружается операционная система, и сразу же понимаете, что что то не так, а именно пропали ярлыки с рабочего стола. Произойти это могло по разным причинам, в данной статье будут описаны наиболее вероятные из них, а также будет рассказано, как справится с этой проблемой.
Ниже будут рассмотрены три причины, по которым могли пропасть ярлыки с рабочего стола. Две из них совсем банальные, и решаются за пару секунд, третья же более серьезная, и для её решения потребуется намного больше времени.
Причина №1
Сначала рассмотрим самую банальную причину пропажи ярлыков с рабочего стола. Возможно их просто кто то удалил (если за компьютером работает несколько человек, то этот вариант очень даже имеет место быть). Проверить это очень просто, создайте на рабочем столе какой нибудь элемент, например папку, ярлык, пустой документ, и т.д. Если объект успешно создан, и он отображается на рабочем столе, значит вопрос закрыт, кто то просто удалил все ярлыки.
Если же объект был создан, но на рабочем столе он так и не появился, значит причина в другом.
Причина №2
Переходим ко второй банальной причине. Возможно кто то (нечаянно или специально) поставил в настройках опцию, благодаря которой пропали значки с рабочего стола (на самом деле они есть, просто не отображаются).
Вам надо проверить следующее:
Для Windows XP
- Кликните на рабочем столе правой кнопкой мыши (по пустому месту, хотя в данной ситуации это уточнение весьма неактуально :) ).
- Наведите курсор на пункт “Упорядочить значки”.
- Обратите внимание на пункт “Отображать значки рабочего стола”, если галочка не стоит, поставьте её.
Для Windows 7
- Кликните правой кнопкой мыши по рабочему столу.
- Курсором выделите пункт меню “Вид”.
- Проверьте стоит ли галочка в пункте “Отображать значки рабочего стола”, если галочки нету, поставьте её.

Если на данном пункте галочка и так уже стояла, значит это не ваш случай, переходим к следующей причине.
Причина №3
И наконец переходим к третьей причине исчезновения ярлыков с рабочего стола, и как правило она связана с деятельностью вредоносного программного обеспечения.
Для большей точности эту причину мы обозначим новым подзаголовком.
Пропал рабочий стол и меню пуск
Это очень важный момент, ранее мы говорили лишь про рабочий стол, и про значки, которые с него пропадают, но ни слова про панель задач и меню пуск.
Если у вас вместе с рабочим столом, также пропала панель задач, и соответственно нет доступа к меню “Пуск”, то скорее всего это связанно с процессом explorer.exe (он не запущен). Так как за проводник Windows (в том числе панель задач, меню пуск, и значки рабочего стола) отвечает именно процесс explorer.exe.
Для решения данной проблемы делаем следующее:
1) Для начала попробуем вручную запустить процесс explorer.exe, для этого делаем следующее:
а) Запускаем диспетчер задач используя горячие клавиши:
- Для Windows XP – “Ctrl+Alt+Del”.
- Для Windows 7 – “Ctrl+Shift+Esc”.
б) В меню диспетчера задач выбираем пункт “Файл”, а затем “Новая задача (Выполнить…)”.
в) В открывшемся окне пишем explorer.exe, и жмем Ok.
Если проводник запустится, и соответственно появится панель задач, и значки рабочего стола, то значит файл explorer.exe все еще присутствует на вашем компьютере. Если же после проделанных выше операций нет никакого результата, возможно файл explorer.exe поврежден, и его придется восстанавливать. Как вариант, его можно скопировать с компьютера, на котором установлена точно такая же ОС, в большинстве случаев это помогает. Но лучше конечно же использовать свой, родной, с установочного диска.
2) Необходимо проверить компьютер на наличие вирусов. Ведь если причиной случившегося является именно вирус, то бесполезно что либо предпринимать, пока он не будет найден и уничтожен.
3) Далее вы можете воспользоваться встроенным средством, которое называется «Восстановление системы windows».
4) Если после отката системы проблема не решена, можно заглянуть в системный реестр. Если ранее вам не приходилось работать с системным реестром, советую сходить по ссылке, которая была дана выше, и ознакомиться с основами безопасности при редактировании системного реестра.
а) Запустите диспетчер задач, перейдите в меню: Файл\Выполнить, напишите “regedit”, и нажмите Ок.
б) Перейдите по следующему адресу:
HKEY_LOCAL_MACHINE\SOFTWARE\Microsoft\Windows NT\CurrentVersion\WinlogonПроверьте следующие параметры:
Shell – должно быть значение “explorer.exe”.
Userinit – должно быть значение “C:\Windows\system32\userinit.exe,”.
Если у вас значения отличаются от вышеуказанных, исправьте их.
в) Перейдите по адресу:
HKEY_LOCAL_MACHINE\SOFTWARE\Microsoft\Windows NT\CurrentVersion\Image File Execution OptionsЕсли здесь вы обнаружите подраздел “explorer.exe” или “iexplorer.exe”, удалите их.
P.S. Подраздел это тот, что находится в левой колонке, в данном случае во вложении Image File Execution Options.
После проделанных выше операций, компьютер необходимо перезагрузить.
После этого рабочий стол, и панель задач должны нормально запускаться.
the-komp.ru
- Приложение для чистки компьютера от мусора

- Отличие windows server 2018 r2 datacenter от enterprise
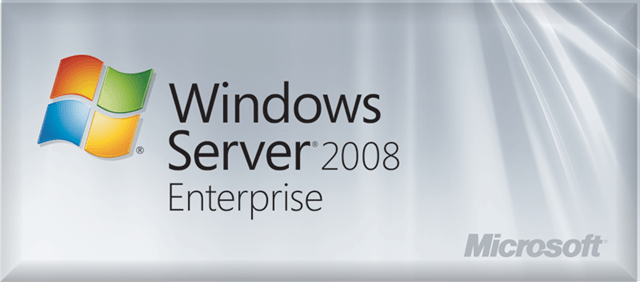
- Удалить папку windows old
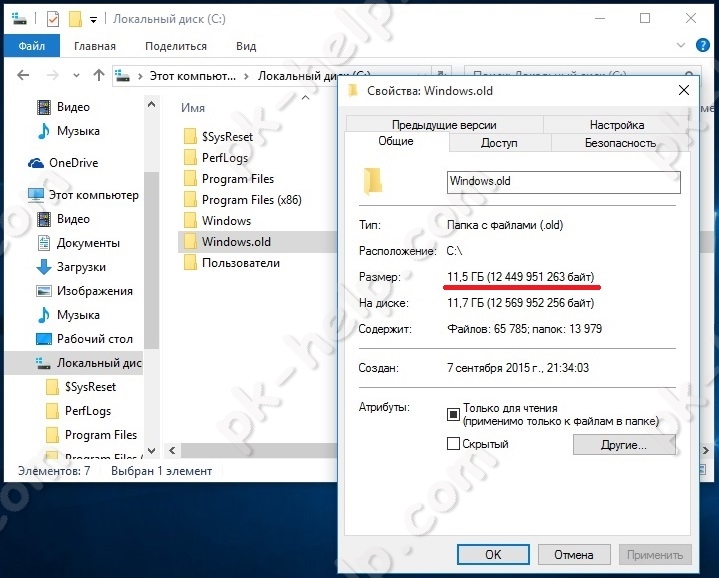
- Какой антивирус лучше антивирус установить

- Как на компьютере сделать телефон
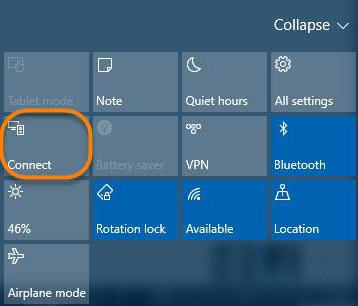
- Nt kernel system синий экран windows 7

- Восстановление системы windows 10 без точки восстановления

- Как менять язык на компьютере

- Интернет эксплорер 11 обновить
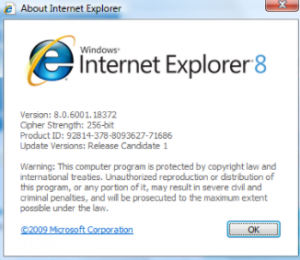
- Бебитайп бесплатно онлайн

- Ошибка 0х00000019

