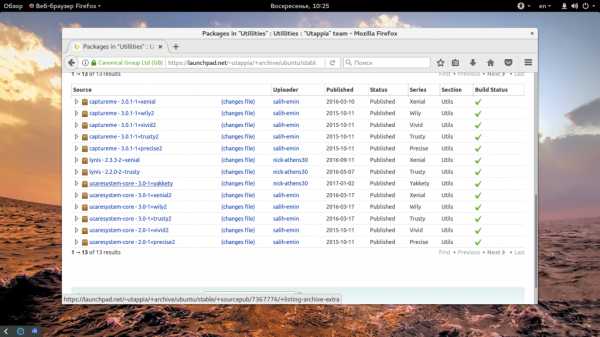Функции даты и времени в Excel. Excel функция сегодня
Функция СЕГОДНЯ в Excel
В некоторых документах, с которыми приходится работать в Microsoft Excel, необходимо проставлять актуальную дату. Например, это могут быть ежедневные отчеты, или отсчет времени до сдачи файла, а может это число вовсе присутствует в каких-то расчетах. Просматривать все листы и исправлять дату долго, да и вероятность, что вы что-то упустите или ошибетесь все-же есть.
Поэтому давайте в данной статье рассмотрим очень простенькую, но, в то же время, достаточно полезную функцию в Экселе СЕГОДНЯ. Покажу различные примеры ее использования, и как сделать так, чтобы она правильно выдавала нужный нам результат.
Про различные функции даты и времени в Экселе можете прочесть в статье, перейдя по ссылке.
Выделяйте ячейку, в которой хотите проставить сегодняшнее число, и ставьте в нее «=». Затем набирайте «СЕГОДНЯ» и ставьте открывающую и закрывающую скобки «()». Зачастую, в них нужно прописывать аргументы, но у той функции, что мы разбираем, они отсутствуют. Для вывода результата жмите «Enter».
Если у Вас вместо даты в ячейке отобразились такие же решетки, как на скриншоте ниже, то нужно просто увеличить ширину ячейки. Для этого наведите курсор на границу столбцов А и В, и когда он изменит вид, кликните мышкой и переместите его вправо.
Теперь у Вас всегда в документе будет установлена актуальная дата в выбранной ячейке. В примере это А1. Также ее формат автоматически изменится на «Дата».
Применять данную функцию можно и для расчета дня, на определенное значение больше (А2) или меньше (В2) текущего. Для этого к ней в конце нужно дописать «+», а потом поставить число, которое хотите прибавить. Например, следующее выражение увеличит значение на 10 дней:
=СЕГОДНЯ()+10
А если хотите вернуться на несколько дней назад, то ставьте «-» и пишите число:
=СЕГОДНЯ()-10
Используя СЕГОДНЯ можно рассчитать количество дней между какой-то конкретной датой в будущем и актуальной. Формула будет выглядеть следующим образом:
=ДАТАЗНАЧ(«дата»)-СЕГОДНЯ()
В качестве аргумента для первой функции указывается нужное число. У меня это 20.01.2018. Результат получится не совсем корректный, поскольку формат ячейки будет автоматически изменен.
Каждой дате в Excel соответствует порядковый номер. Отсчет начинается с 1990 года. То есть, 01.01.1990 – это 1, а число 81, как получилось в примере, соответствует 21 марту 1990 года.
Поэтому выделите ее (В3) и на вкладке «Главная» из выпадающего списка выберите «Общий» формат для ячейки, или «Числовой». Видите, между 21 марта и 31 октября 81 день.
Используя функцию СЕГОДНЯ так же получится вывести в отдельной ячейке что-нибудь одно: число, месяц или год. Делается это с помощью вот таких формул:
=ДЕНЬ(СЕГОДНЯ())
=МЕСЯЦ(СЕГОДНЯ())
=ГОД(СЕГОДНЯ())
Формат таких ячеек должен быть установлен общий. Если выбрали ДЕНЬ, то будет выведено число от 1 до 31, в зависимости от текущей даты, МЕСЯЦ – от 1 до 12.
Использовать некоторые вышеприведенные формулы можно по-разному. Например, представьте, что сдача проекта назначена на 25 декабря. Чтобы ничего не упустить и держать все под контролем, можно сделать простой счетчик.
Ставлю две даты в А7 и В7 для наглядности, и рядом прописываю формулу:
=ДАТАЗНАЧ(«25.12.2017»)-A7
Конечное число нужно прописать, а вот сегодняшние – можно сослаться на нужную ячейку.
Или же сделайте еще проще и отнимите две даты в Экселе, используя знак минуса. Про расчет разницы подробно описано в статье по ссылке.
Если Вы работаете в крупной компании и регулярно поздравляете сотрудников, тогда можно сделать небольшую табличку, которая бы рассчитывала возраст каждого. Для этого воспользуйтесь формулой:
=ГОД(СЕГОДНЯ())-1991
Вместо 1991 указывайте год, когда человек родился.
Теперь давайте разберемся, что делать, если на следующий день в ячейках, которых используется функция СЕГОДНЯ, значения не меняются. Это значит, что у Вас установлен пересчет документа вручную.
Чтобы это изменить, перейдите на первый пункт «Файл» и выберите в списке «Параметры».
Дальше слева в меню открываем пункт «Формулы» и смотрим, чтобы в разделе «вычисления» маркер был установлен напротив пункта «автоматически». Потом нажимайте «ОК». Теперь документ будет пересчитываться, как только Вы измените значение в ячейке, участвующей в расчетах.
Если Вам удобно или нужно рассчитывать не сразу все листы, а конкретные ячейки, тогда в окне параметров выбирайте «вручную».
В примере я изменила дату сдачи проекта, но в С8 ничего не поменялось. Чтобы это число пересчитать, нужно поставить курсор в строку формул в самом конце и нажать или «Enter», или кнопку «Вычислить» внизу слева.
Вот такую полезную функцию в Excel СЕГОДНЯ мы рассмотрели, и научились пользоваться ей в зависимости от поставленной задачи на конкретных примерах.
Оценить статью: Загрузка... Поделиться новостью в соцсетяхcomp-profi.com
Функция СЕГОДНЯ (TODAY) - Справочник
Функция СЕГОДНЯ возвращает текущую дату в числовом формате.
Описание функции СЕГОДНЯ
Возвращает текущую дату в числовом формате. Числовой формат даты — это код даты и времени, с помощью которого в Microsoft Excel производятся вычисления над датами и промежутками времени. Если до ввода этой функции для ячейки был задан формат Общий, результат будет отформатирован как Дата. Если должно отображаться число, выберите для ячейки Общий или Числовой формат.Функция СЕГОДНЯ полезна, если на листе требуется отображать текущую дату независимо от времени открытия книги. Она также используется для вычисления интервалов. Например, если известно, что кто-либо родился в 1963 году, узнать возраст этого человека можно с помощью следующей формулы:
=ГОД(СЕГОДНЯ())-1963 В этой формуле функция СЕГОДНЯ используется в качестве аргумента функции ГОД для получения текущего года, из которого вычитается 1963. Полученное значение и есть возраст человека.Примечание! Если функция СЕГОДНЯ не обновляет дату, как ожидается, может потребоваться изменение параметров, управляющих пересчетом книги или листа. На вкладке Файл выберите команду Параметры, а затем в категории Формулы в разделе Параметры вычислений выберите вариант Автоматически.
Синтаксис
=СЕГОДНЯ()Аргументы
У функции нет аргументов.
Замечания
В приложении Excel даты хранятся в виде последовательных чисел, что позволяет использовать их в вычислениях. По умолчанию дате 1 января 1900 г. соответствует число 1, а 1 января 2008 г. — число 39 448, поскольку интервал между датами составляет 39 447 дней.
Пример
Поделиться ссылкой:
- Нажмите здесь, чтобы поделиться контентом на Facebook. (Открывается в новом окне)
- Нажмите, чтобы поделиться в Google+ (Открывается в новом окне)
- Нажмите, чтобы поделиться на Twitter (Открывается в новом окне)
- Нажмите, чтобы поделиться на LinkedIn (Открывается в новом окне)
- Нажмите, чтобы поделиться записями на Tumblr (Открывается в новом окне)
- Нажмите, чтобы поделиться записями на Pinterest (Открывается в новом окне)
- Нажмите, чтобы поделиться записями на Pocket (Открывается в новом окне)
- Нажмите, чтобы поделиться в Telegram (Открывается в новом окне)
- Нажмите, чтобы поделиться в Skype (Открывается в новом окне)
- Нажмите, чтобы поделиться в WhatsApp (Открывается в новом окне)
msoffice-prowork.com
Функции для создания и отображения дат и времени в Excel
Весь курс: урок 1 | урок 2 | урок 3 | урок 4 | урок 5
Мы продолжаем изучать функции категории Дата и время в Excel. Если Вы не читали наш прошлый урок по функциям, советуем к нему обратиться. В этом уроке мы познакомимся с 4-мя очень полезными функциями, которые позволяют не просто отображать, но и создавать даты и время в Excel.
СЕГОДНЯ()
Не имеет аргументов и возвращает порядковое число текущей даты, которая берется из системного времени Вашего компьютера. Если функция применяется к ячейке с форматом Общий, то к результату будет применен формат Дата.
ТДАТА()
Не имеет аргументов и возвращает порядковое число текущих даты и времени, которые берутся из системных настроек Вашего компьютера. Если функция применяется к ячейке с форматом Общий, то к результату будет применен формат даты и времени.
Результаты функций СЕГОДНЯ() и ТДАТА изменяются при каждом пересчете рабочего листа Excel.
В качестве примера можно привести формулу, которая вычисляет текущее время в Excel:
=ТДАТА()-СЕГОДНЯ() — в данном случае формула вернет десятичное число (долю суток). Чтобы увидеть результат, как на рисунке ниже, необходимо к ячейке A1 применить формат времени.
ДАТА()
Принимает три обязательных аргумента (год, месяц и день) и возвращает порядковый номер даты. Если до ввода этой функции ячейка имела формат Общий, то результат будет отформатирован как дата.
Значение аргумента День (или Месяц) может быть, как положительным, так и отрицательным числом. Если величина аргумента превышает количество дней в текущем месяце (количество месяцев в году), то происходит увеличение даты:
Если же величина аргумента является отрицательным числом, то происходит уменьшение даты:
Аргументы функции ДАТА могут содержать математические операции, а также другие функции Excel. Например, чтобы прибавить к определенной дате 1 год 5 месяцев и 17 дней, можно воспользоваться следующей формулой:
А чтобы преобразовать текстовую строку в дату, воспользуемся этой формулой:
ВРЕМЯ()
Принимает три обязательных аргумента (часы, минуты, секунды) и возвращает десятичное число, т.е. долю суток. Если до ввода этой функции ячейка имела формат Общий, то результат будет отформатирован как время.
Функция ВРЕМЯ очень похожа на ДАТА, поэтому заострять на ней особого внимания мы не будем.
Важно отметить, что функция ВРЕМЯ не может возвращать значение, превышающее 23:59:59. При достижении этого значения функция обнуляется.
Функции ДАТА и ВРЕМЯ можно использовать совместно:
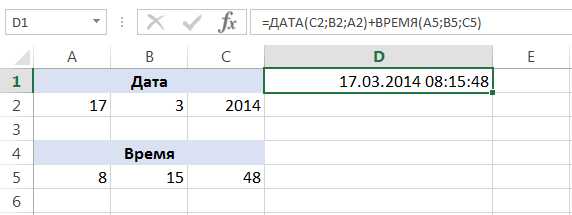
В данном примере к ячейке D1 применен формат даты и времени.
На этом наш урок окончен. Сегодня мы разобрали несколько полезных функций из категории Дата и время, которые Вам обязательно пригодятся. Надеюсь, что данный урок Вам понравился. В следующем уроке разберем последнюю тему, касаемо работы с датами и временем в Excel, а поговорим мы о различных вычислениях с использованием функций. Всего Вам доброго и успехов в изучении Excel.
Оцените качество статьи. Нам важно ваше мнение:
office-guru.ru
ДНИ (функция ДНИ) - Служба поддержки Office
В этой статье описаны синтаксис формулы и использование функции ДНИ в Microsoft Excel. Чтобы узнать больше о функции ДЕНЬ, см. статью функция ДЕНЬ.
Описание
Возвращает количество дней между двумя датами.
Синтаксис
ДНИ(кон_дата;нач_дата)
Аргументы функции ДНИ указаны ниже.
-
Кон_дата. Обязательный аргумент. Нач_дата и кон_дата — две даты, количество дней между которыми необходимо вычислить.
-
Нач_дата. Обязательный аргумент. Нач_дата и кон_дата — две даты, количество дней между которыми необходимо вычислить.
Примечание: В приложении Excel даты хранятся в виде порядковых номеров, над которыми можно выполнять вычисления. По умолчанию дата 1 января 1900 г. имеет номер 1, а 1 января 2008 г. — 39 448, так как интервал между этими датами составляет 39 447 дней.
Замечания
-
Если оба аргумента числовые, функция ДНИ вычитает из конечной даты начальную для получения числа дней между ними.
-
Если один из аргументов текстовый, он обрабатывается как ДАТАЗНАЧ(дата_как_текст) и возвращает целочисленную дату вместо временного компонента.
-
Если аргументы — это числовые значения, выходящие за допустимый диапазон, функция ДНИ возвращает значение ошибки "#ЧИСЛО!".
-
Если аргументы — это строковые значения, которые нельзя обработать как допустимые даты, функция ДНИ возвращает значение ошибки "#ЗНАЧ!".
Пример
Скопируйте образец данных из следующей таблицы и вставьте их в ячейку A1 нового листа Excel. Чтобы отобразить результаты формул, выделите их и нажмите клавишу F2, а затем — клавишу ВВОД. При необходимости измените ширину столбцов, чтобы видеть все данные.
|
Данные |
||
|
31.12.2011 |
||
|
01.01.2011 |
||
|
Формула |
Описание |
Результат |
|
=ДНИ("15.03.11","1.02.11") |
Определяет количество дней между двумя конечными датами: 15.03.11 и 1.02.11. При вводе данных непосредственно в функцию необходимо заключить их в кавычки. Результатом будет 42. |
42 |
|
=ДНИ(A2;A3) |
Определяет количество дней между конечной датой в ячейке A2 и начальной датой в ячейке A3 (364). |
364 |
К началу страницы
support.office.com
Функция ДАТА - Служба поддержки Office
Функция ДАТА возвращает порядковый номер определенной даты.
Синтаксис: ДАТА(год;месяц;день)
Аргументы функции ДАТА описаны ниже.
-
Год — обязательный аргумент. Значение аргумента год может содержать от одной до четырех цифр. Excel интерпретирует аргумент год в соответствии с используемой системой дат, используемой на вашем компьютере. По умолчанию в Microsoft Excel для Windows используется система дат 1900, то есть первой датой считается 1 января 1900 г.
Совет: Во избежание непредвиденных результатов используйте в качестве значения аргумента год четыре цифры. Например, значение "07" может интерпретироваться как "1907" или "2007". Четырехзначное обозначение года предотвращает возникновение путаницы.
-
Если аргумент год находится в диапазоне от 0 (нуль) до 1899 (включительно), Excel для вычисления года прибавляет это значение к числу 1900. Например, функция ДАТА(108;1;2) возвращает 2 января 2008 (1900+108) года.
-
Если аргумент год находится в диапазоне от 1900 до 9999 (включительно), Excel использует это значение как год. Например, функция ДАТА(2008;1;2) возвращает 2 января 2008 года.
-
Если значение аргумента год меньше 0 или больше 9999, Microsoft Excel возвращает значение ошибки #ЧИСЛО!.
-
-
Месяц — обязательный аргумент. Положительное или отрицательное целое число в диапазоне от 1 (январь) до 12 (декабрь), представляющее месяц года.
-
Если значение аргумента месяц больше 12, аргумент месяц добавляет число месяцев к первому месяцу указанного года. Например, функция ДАТА(2008;14;2) возвращает число, соответствующее 2 февраля 2009 года.
-
Если значение аргумента месяц меньше 1, аргумент месяц вычитает значение этого числа месяцев, увеличенное на 1, из первого месяца указанного года. Например, функция ДАТА(2008;-3;2) возвращает число, соответствующее 2 сентября 2007 года.
-
-
День — обязательный аргумент. Положительное или отрицательное целое число в диапазоне от 1 до 31, представляющее день месяца.
-
Если значение аргумента день больше числа дней в указанном месяце, аргумент день добавляет это число дней к первому дню месяца. Например, функция ДАТА(2008;1;35) возвращает число, соответствующее 4 февраля 2008 года.
-
Если значение аргумента день меньше 1, аргумент день вычитает значение этого числа дней, увеличенное на 1, из первого дня указанного месяца. Например, функция ДАТА(2008;1;-15) возвращает число, соответствующее 16 декабря 2007 года.
-
Примечание: В Excel даты хранятся в виде порядковых номеров, что позволяет использовать их в вычислениях. Дате 1 января 1900 года соответствует номер 1, а 1 января 2008 года — 39448, так как интервал между этими датами составляет 39 447 дней. Чтобы вывести правильную дату, нужно изменить формат ячейки.
Синтаксис: ДАТА(год;месяц;день)
Например, =ДАТА(C2;A2;B2) объединяет значение года из ячейки C2, месяца из ячейки A2 и дня из ячейки B2 и помещает их в одну ячейку в виде даты. В примере ниже показан результат в ячейке D2.
Необходимо вводить даты без формулы? Ничего. Вы можете Вставить текущую дату, или вы можете Вставить дату, которая обновляется. Также можно выполнять Автоматическое заполнение данными ячейки листа
support.office.com
Текстовые функции Excel - MyExcel.today
В данной статье будут рассмотрены самые полезные и интересные текстовые функции в Excel.
Все текстовые функции можно найти на вкладке Формулы → Библиотека функций → Текстовые
Функция ЛЕВСИМВ() — возвращает первые (левые) символы строки исходя из заданного количества знаков
=ЛЕВСИМВ(текст;количество_символов)
- текст – строка либо ссылка на ячейку, содержащую текст, из которого необходимо вернуть подстроку;
- количество_знаков – целое число, указывающее, какое количество символов необходимо вернуть из текста. По умолчанию принимает значение 1

| Текст | Значение | Формула | Описание |
| Бюджет Старый | Бюджет | =ЛЕВСИМВ(A2;6) | возвращает первые 6 символа |
Функция ПРАВСИМВ() — аналогична функции ЛЕВСИМВ(), только знаки возвращаются с конца строки (справа)
=ПРАВСИМВ(текст;количество_символов)
- текст – строка либо ссылка на ячейку, содержащую текст, из которого необходимо вернуть подстроку;
- количество_знаков – целое число, указывающее, какое количество символов необходимо вернуть из текста. По умолчанию принимает значение 1
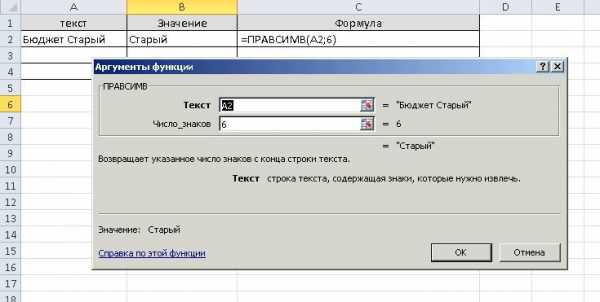
| Текст | Значение | Формула | Описание |
| Бюджет Старый | Старый | =ПРАВСИМВ(A2;6) | возвращает последние 6 символов |
Функция ЗАМЕНИТЬ() — замещает часть знаков текстовой строки начиная с указанного по счёту символа, другой строкой текста
=ЗАМЕНИТЬ(старый_текст; начальная_позиция; количество_знаков; новый_текст)
- старый_текст – строка либо ссылка на ячейку, содержащую текст;
- начальная_позиция – порядковый номер символа слева направо, с которого нужно производить замену;
- количество_знаков – количество символов, начиная с начальная_позиция включительно, которые необходимо заменить новым текстом;
- новый_текст – строка, которая подменяет часть старого текста, заданного аргументами начальная_позиция и количество_знаков.
В данном примере в строке А2 необходимо заменить 6 символов, начиная с 8го (Старый на НОВЫЙ):
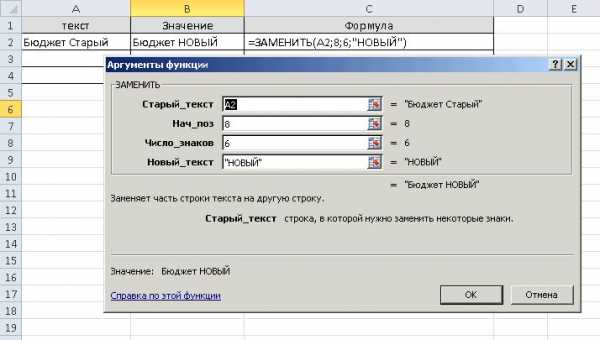
| Текст | Значение | Формула | Описание |
| Бюджет Старый | Бюджет НОВЫЙ | =ЗАМЕНИТЬ(A2;8;6;»НОВЫЙ») | заменяет 6 символов, с 8го (Старый на НОВЫЙ): |
Функция ПОДСТАВИТЬ() — заменяет в строке определённый текст или символ
=ПОДСТАВИТЬ(текст; старый_текст; новый_текст; номер_вхождения)
- текст — это либо текст, либо ссылка на ячейку, содержащую текст, в котором подставляются знаки.
- старый_текст — заменяемый текст.
- новый_текст — текст, на который заменяется стар_текст.
- номер_вхождения —принимает целое число, указывающее порядковый номер вхождения старый_текст, которое подлежит замене, все остальные вхождения затронуты не будут. Если оставить аргумент пустым, то будут заменены все вхождения.
В данном примере в строке А2 слово вместо «Старый» подставляем «НОВЫЙ»
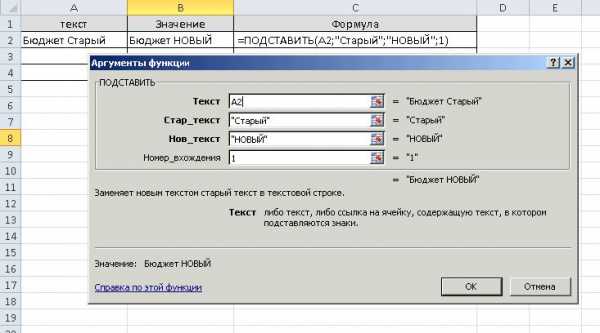
| Текст | Значение | Формула | Описание |
| Бюджет Старый | Бюджет НОВЫЙ | = ПОДСТАВИТЬ(A2;»Старый»;»НОВЫЙ»;1) | подставляет 6 символов, начиная с 8го (вместо Старый — НОВЫЙ): |
Функция СЦЕПИТЬ() — позволяет соединить в одной ячейке две и более части текста, чисел, символов а также ссылок на ячейки.
=СЦЕПИТЬ(текст1; текст2; …; текстN)
текст1 — обязательный аргумент. Первый текстовый элемент, подлежащий соеденению.текст2 … — необязательные аргументы. Дополнительные текстовые элементы (до 255 штук)
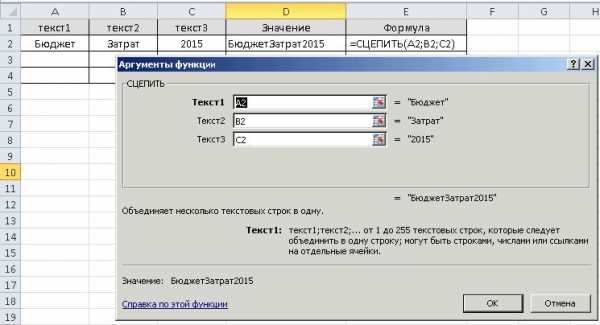
Функция самостоятельно не добавляет пробелы между строками, поэтому добавлять их приходится самостоятельно, или запятые. Ещё удобно склеить текст в EXCEL с помощью знака «&» — детальнее можно ознакомится в этой статье: как объединить ячейки в EXCEL
Как выполнить обратную операцию — разъединить текст в разные ячейки можно прочитать тут: разбить текст по столбцам в EXCEL
Функция СЖПРОБЕЛЫ() — позволяет удалить все лишние пробелы, пробелы по краям, и двойные пробелы в середине текста.
=СЖПРОБЕЛЫ(текст)

в некоторых случаях можно использовать такой лайфхак : Как убрать лишние пробелы в Excel (Найти и Заменить)
www.myexcel.today
Функции даты и времени в Excel
Чтобы ввести дату в Excel, используйте символы «/» или «-«. Чтобы ввести время, используйте «:» (двоеточие). Вы можете ввести дату и время в одной ячейке.
Примечание: На рисунках данной статьи представлены даты в формате США и ряда других стран, где сперва идут месяцы, а затем дни. Тип формата зависит от ваших региональных настроек Windows. Здесь вы можете получить дополнительную информацию о форматах даты и времени.
ГОД, МЕСЯЦ, ДЕНЬ
Чтобы получить год даты, используйте функцию ГОД (YEAR):
=ГОД(A1)=YEAR(A1)
Примечание: Используйте функции МЕСЯЦ (MONTH) и ДЕНЬ (DAY), чтобы получить месяц и день даты.
Функция ДАТА
- Чтобы добавить несколько дней к дате, используйте следующую формулу:
- Чтобы прибавить годы, месяцы и/или дни, используйте функцию ДАТА (DATE):
=ДАТА(ГОД(A1)+4;МЕСЯЦ(A1)+2;ДЕНЬ(A1)+9)=DATE(YEAR(A1)+4,MONTH(A1)+2,DAY(A1)+9)
Примечание: Функция ДАТА (DATE) принимает три аргумента: год, месяц и день. Excel знает, что 6+2=8 – это август. Как известно в августе 31 день, поэтому программа переходит к следующему месяцу (23 августа + 9 дней = 1 сентября).
Текущая дата и время
Чтобы получить текущую дату и время, используйте функцию ТДАТА (NOW):
=ТДАТА()=NOW()
Примечание: Используйте функцию СЕГОДНЯ (TODAY), чтобы получить только текущую дату. Чтобы получить только текущее время, используйте следующую формулу (не забудьте применить к ячейке формат времени):
=ТДАТА()-СЕГОДНЯ()=NOW()-TODAY()
ЧАС, МИНУТЫ, СЕКУНДЫ
Чтобы вернуть часы, используйте функцию ЧАС (HOUR):
=ЧАС(A1)=HOUR(A1)
Примечание: Используйте функции МИНУТЫ (MINUTE) и СЕКУНДЫ (SECOND), чтобы вернуть минуты и секунды соответственно.
Функция ВРЕМЯ
Чтобы прибавить часы, минуты и/или секунды, используйте функцию ВРЕМЯ (TIME):
=ВРЕМЯ(ЧАС(A1)+2;МИНУТЫ(A1)+10;СЕКУНДЫ(A1)+70)=TIME(HOUR(A1)+2,MINUTE(A1)+10,SECOND(A1)+70)
Примечание: Excel прибавит 2 часа, 10+1 = 11 минут и 70-60 = 10 секунд.
Оцените качество статьи. Нам важно ваше мнение:
office-guru.ru
- Как удалить страницу в контакте взломанную

- Ip как узнать провайдера

- Быстрое восстановление пароля недоступно вконтакте что делать
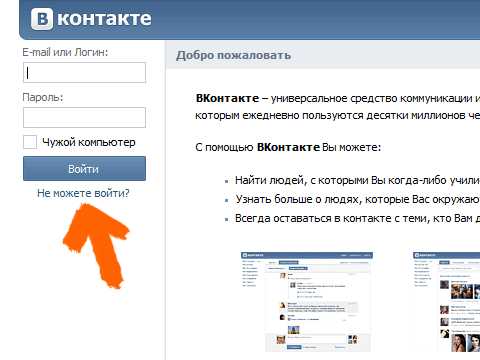
- Оперативная память что делает

- Как с компа удалить полностью яндекс
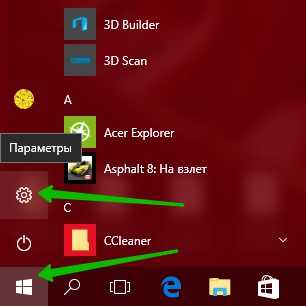
- Роутер dir 620

- Администрирование server ubuntu
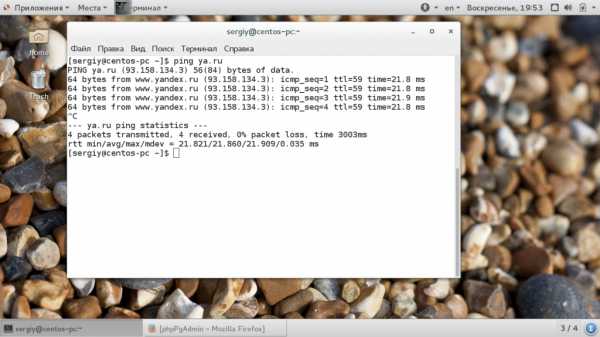
- Интернет отключается сам по себе windows 10
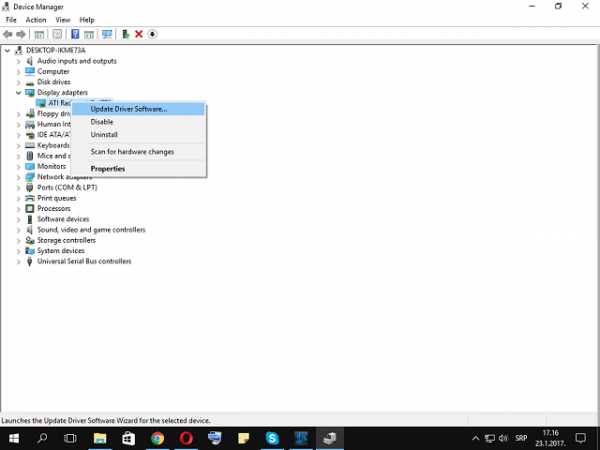
- Почему не приходят смс на телефон от вконтакте
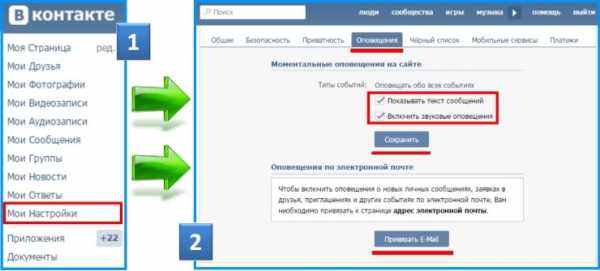
- Что означает пк

- Линукс обновление