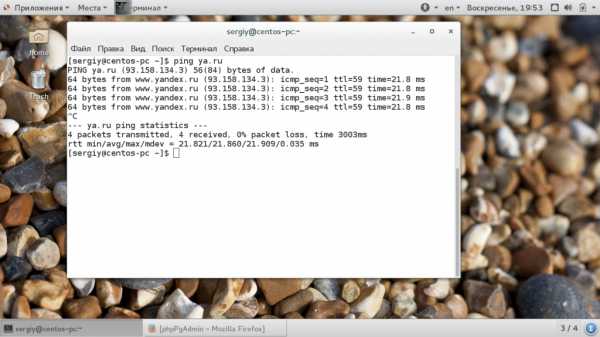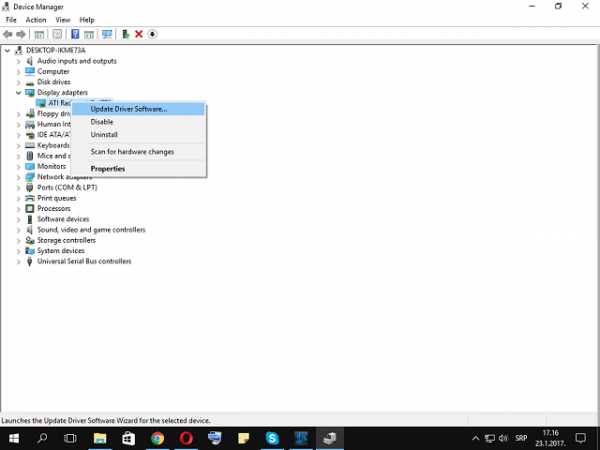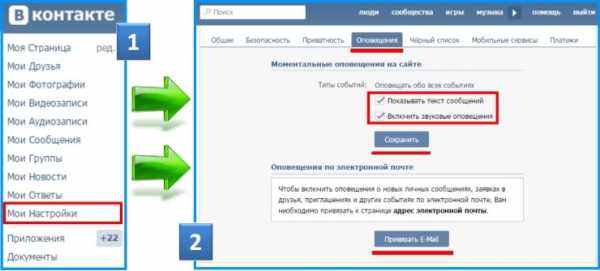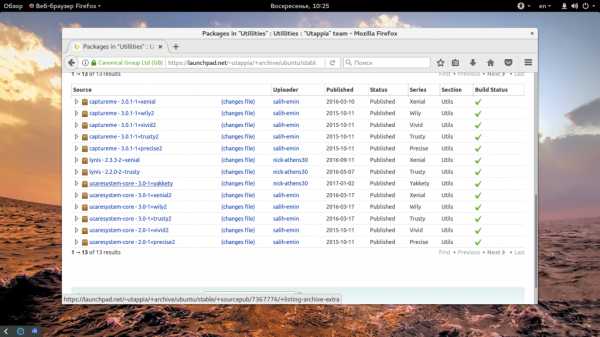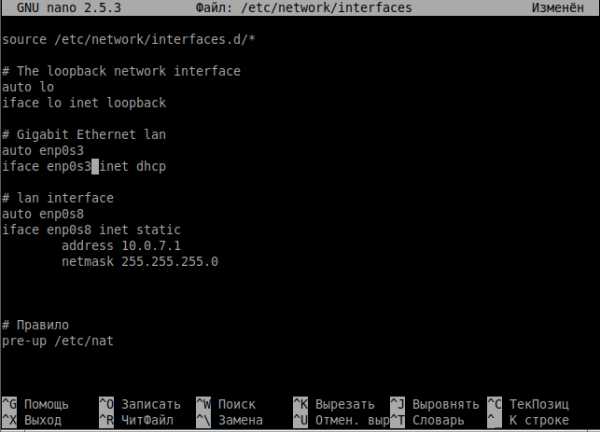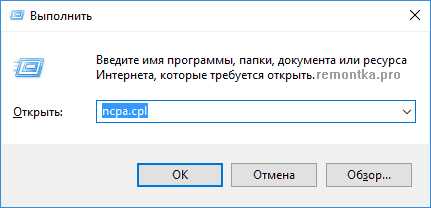Как удалить Яндекс с компьютера Windows 10. Как с компа удалить полностью яндекс
Как удалить Яндекс с компьютера Windows 10 – ТОП
Привет! Сегодня я покажу вам как удалить браузер Яндекс с компьютера Windows 10. Всё очень просто и быстро! Смотрите далее!
На рабочем столе, внизу экрана слева, откройте меню Пуск. В открывшемся окне нажмите на вкладку или значок Параметры (смотри скриншот ниже).
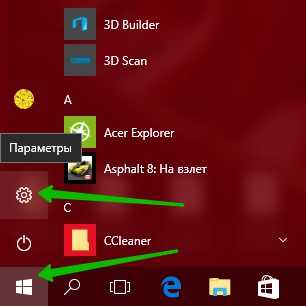
Далее, в параметрах Windows нажмите на вкладку Приложения.
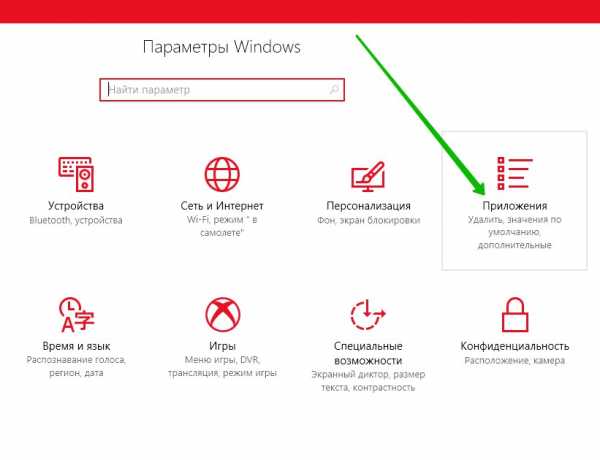
Далее, у вас должна открыться страница Приложения и возможности. Здесь будут отображаться все приложения и программы установленные на вашем компьютере.
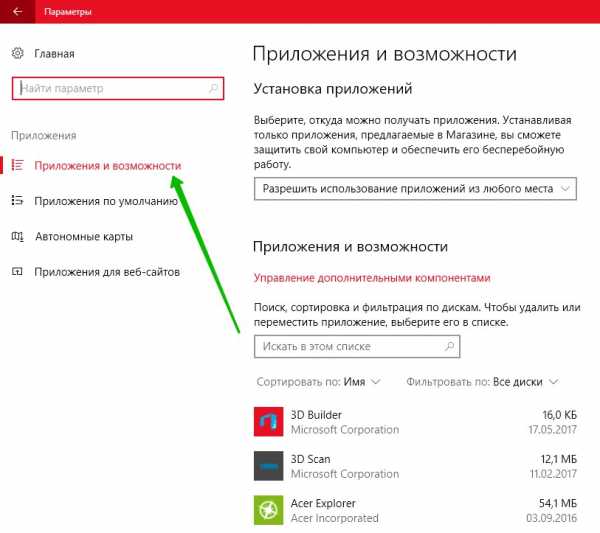
Далее, найдите в списке приложение Яндекс. Нажмите по данной вкладке. У вас появится кнопка Удалить, нажмите на данную кнопку. После чего Яндекс будет удалён с вашего компьютера.
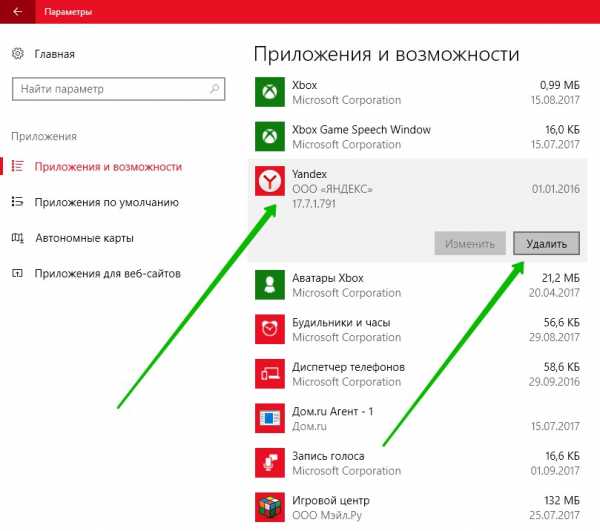
Всё готово! Вот так просто и быстро вы можете удалить Яндекс на компьютере Windows 10.
– Paint 3D на Windows 10 как пользоваться обзор приложения!
Остались вопросы? Напиши комментарий! Удачи!
info-effect.ru
Как удалить Яндекс Диск с компьютера
 В то время, как приложение Яндекс Диск востребовано у одних интернет-пользователей, другие, напротив, не видят в нем необходимости. В интернете можно встретить множество запросов относительно того, как удалить его. Сама по себе процедура удаления не требует каких-либо специальных знаний и не представляет особых сложностей.
В то время, как приложение Яндекс Диск востребовано у одних интернет-пользователей, другие, напротив, не видят в нем необходимости. В интернете можно встретить множество запросов относительно того, как удалить его. Сама по себе процедура удаления не требует каких-либо специальных знаний и не представляет особых сложностей.
Ниже можно ознакомиться с пошаговым руководством по удалению с ПК самой программы и файлов, сохраненных в ее папке.
1. Перед началом процедуры следует разорвать ее интернет-соединение с сервером Яндекса. Клик по иконке приложения запускает меню, в котором выбираем пункт «Настройки». Это вызовет панель настроек.
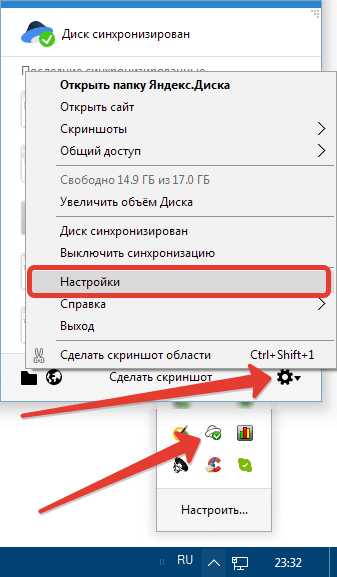
2. Далее открываем вкладку «Аккаунт» и отключаем компьютер от диска, нажав соответствующую кнопку и подтвердив свой выбор. После этих действий приложение станет доступным для удаления.
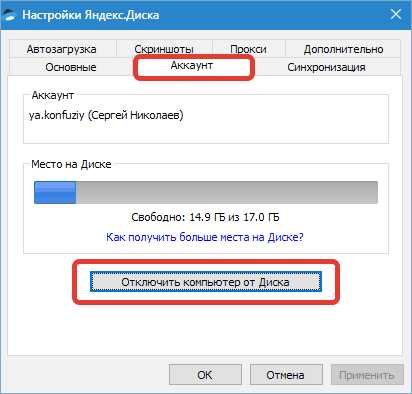
3. Вызываем меню еще раз и нажимаем «Выход».
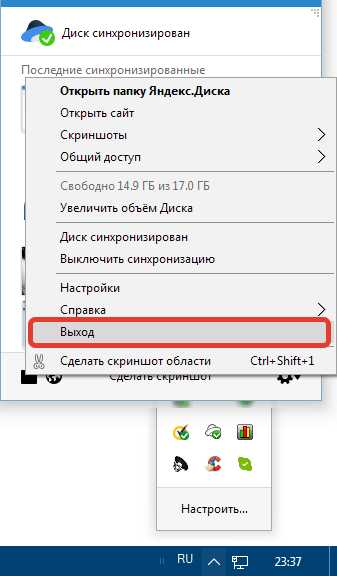
4. Затем открываем меню Пуск, Панель управления и находим пункт «Программы и компоненты».
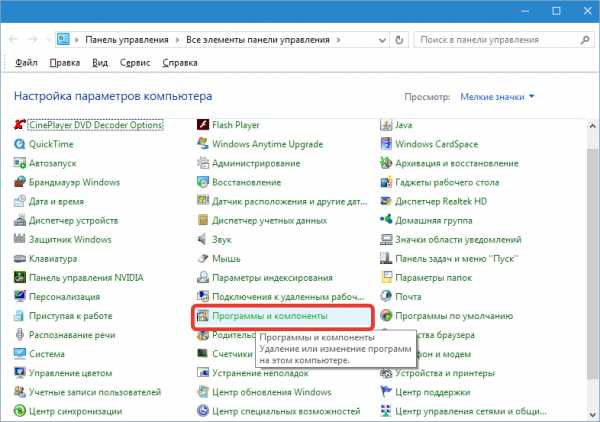
5. В появившемся перечне установленных приложений нужно найти Яндекс Диск и выделить, кликнув по нему.6. На панели, расположенной над таблицей приложений, нажимаем «Удалить».
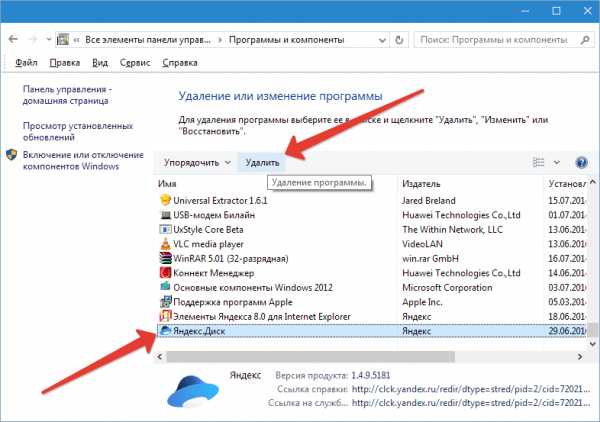
Вышеописанная процедура не затрагивает папку на компьютере, содержащую файлы, сохраненные на Яндекс Диске. Ее придется удалять вручную. Чтобы найти эту папку, следует открыть диск С (системный), выбрать «Пользователи» («Users»), далее название вашей учетной записи и Яндекс.Диск. Выделив папку, жмем «Удалить».
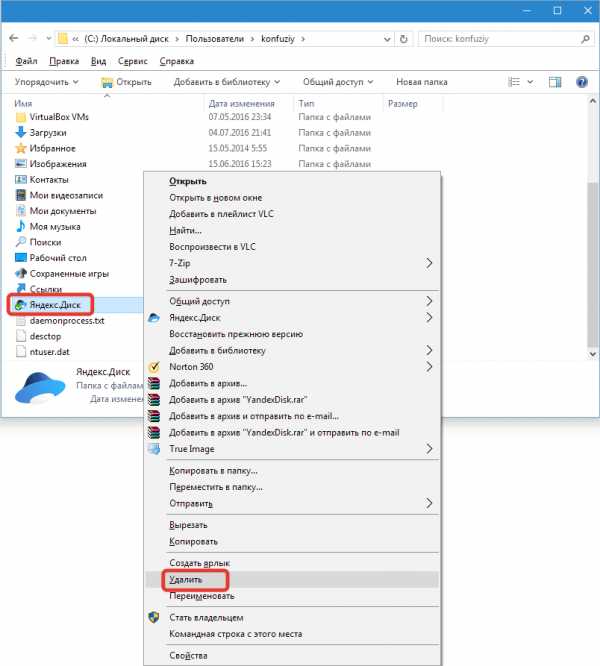
Перед этим все же рекомендуется проверить ее содержание – нет ли в ней нужных документов, фотографий, видеороликов и т.д. При необходимости сохранить определенные файлы можно, поместив их в другой раздел. (Если желательно, чтобы они остались на компьютере после переустановки ОС, то системный выбирать не следует.)
Кроме вышеприведенного способа для деинсталляции программ можно использовать и специальные сторонние приложения, которых имеется немалое количество.
Удалить файлы из облачного хранилища Яндекса можно на странице сервиса в личном кабинете. Удалять саму учетную запись в Яндексе для этого не нужно.
Если необходимость в приложении Яндекс Диск у Вас отпала, то данный способ позволит надежно удалить его с компьютера.
Мы рады, что смогли помочь Вам в решении проблемы. Задайте свой вопрос в комментариях, подробно расписав суть проблемы. Наши специалисты постараются ответить максимально быстро.Помогла ли вам эта статья?
Да НетКак удалить яндекс диск с компьютера windows 7
Как удалить Яндекс диск
Вообще, Яндекс.Диск – это достаточно удобное облачное хранение данных, с помощью которого можно хранить множество файлов, при этом не занимая места на жестком диске устройства. Но бывает такое, что он не устраивает пользователя или есть желание воспользоваться другим способом хранения информации, тогда возникает проблема: «Как удалить Яндекс Диск?». Ответ на этот вопрос даст эта статья.
- Для начала лучше всего отключиться от сервера хранения ваших данных. Для этого необходимо в нижнем углу экрана справа найти значок Яндекс Диска и кликнуть по нему правой кнопочкой мышки. В меню нужно выбрать пункт «Настройки». А затем на вкладке «Аккаунт» необходимо нажать кнопку со словами «Отключить компьютер от диска».
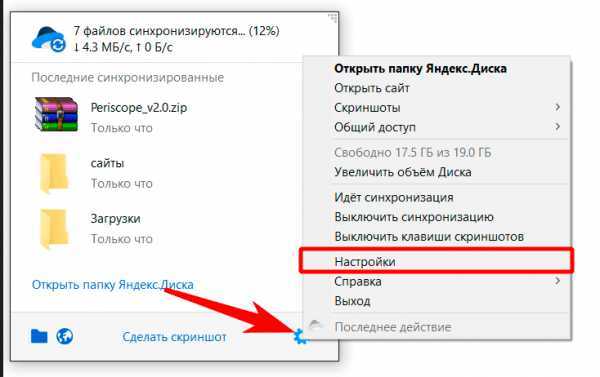
- Иконка Яндекс Диска сменит свой внешний вид. На ней будет изображен оранжевый восклицательный знак. А если вызвать меню правой кнопочкой мышки, то том будет пункт со словами «Вы не авторизованы».
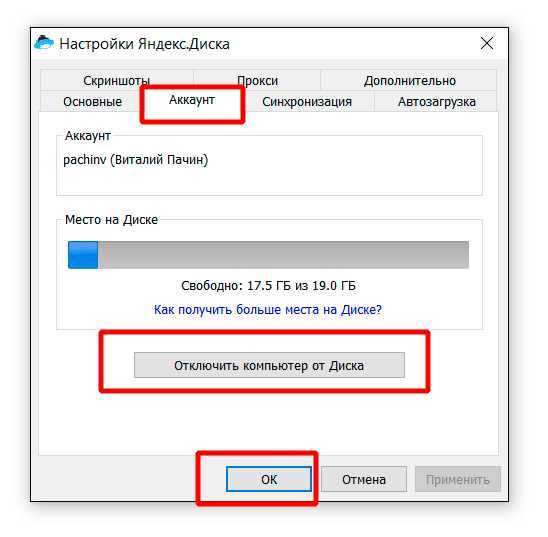
- С помощью вышеизложенных действий удаление Яндекс Диска, можно сказать, уже завершено, так как он полностью отключен от устройства.
- Теперь нужно только удалить саму программку.
- Сделать это можно в Панели управления (Win+R пишем Control Panel и жмем OK.).
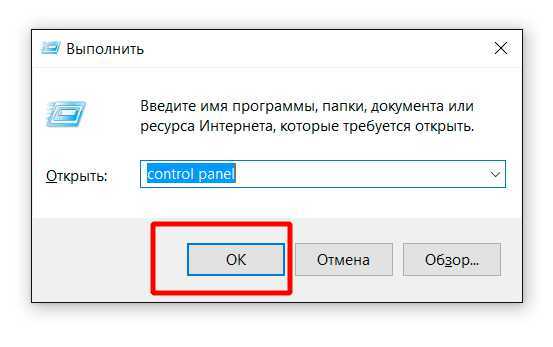
- Заходим в панель и ищем пункт «Программы», он может называться «Установка и удаление программ», также может быть название «Программы и компоненты». Это зависит от версии системы, которая в данный момент стоит на компьютере.
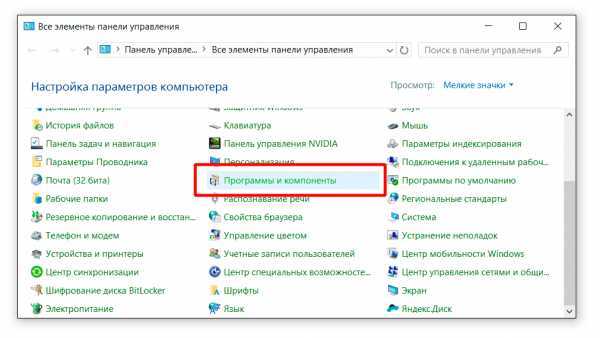
- Далее, в окне со списком программ выбираем Яндекс.Диск. (его легко найти по соответствующей иконке слева, которая изображает летающую тарелку).
- Выделяем приложение мышью и нажимаем кнопку «Удалить» (в старых версиях системы windows кнопка «Удалить» может располагаться справа от выделенной программки).
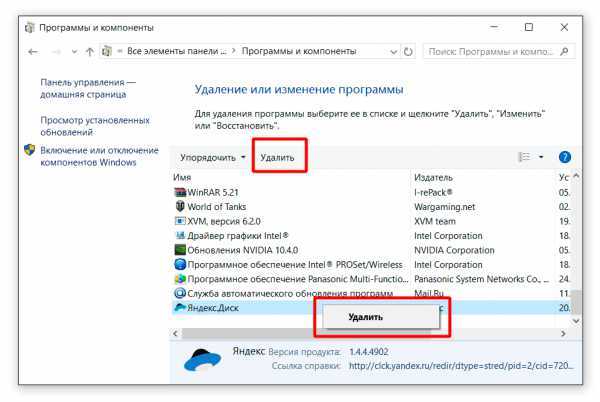
- На запрос системы о том, действительно ли вы желаете удалить программку необходимо утвердительно ответить, кликнув мышью на кнопочке «Удалить».
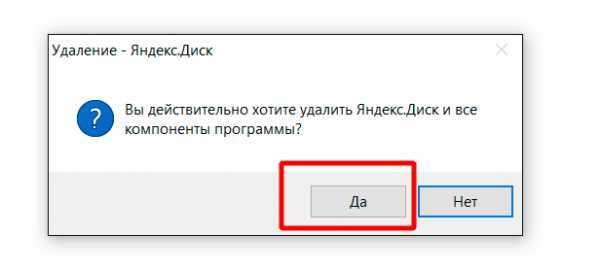
- После этого действия произойдет полное удаление приложения и его компонентов.
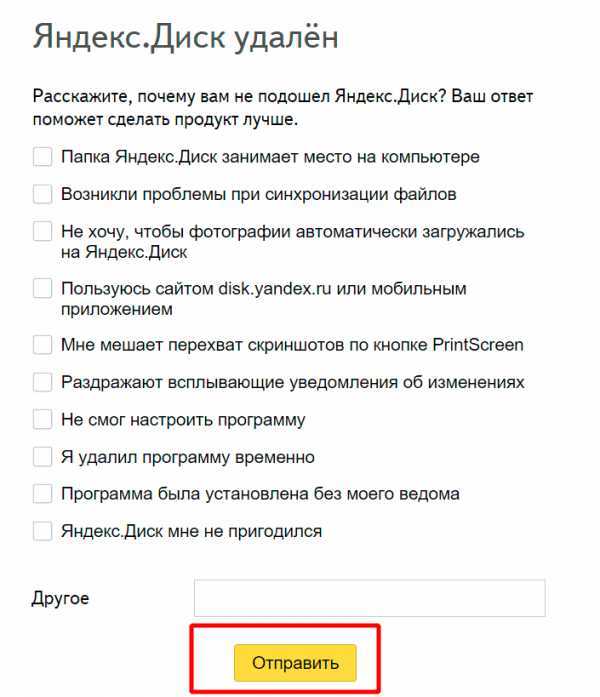
[notification type=»alert-info» close=»false» ]Перезагрузив систему, можно будет убедиться в том, что приложение исчезло.[/notification]
Однако, надо понимать, что файлы, которые были закачаны на сервер останутся на нем. Их необходимо будет удалять через веб-интерфейс. Для этого нужно будет войти в Яндекс Диск с помощью интернет-браузера.
- Далее, удаляем все файлы с помощью пункта «Удалить» в меню, которое вызывается кликом на троеточие рядом с кнопкой «Сохранить» возле каждого файла.
- После этой процедуры все файлы переместятся в Корзину (находится на панели меню слева). Заходим в Корзину.
- Сверху есть ссылка «Очистить». Кликаем на нее.
Теперь Яндекс. Диск пуст. На нашем сайте Как Удалить РФ вы сможете найти много полезных инструкций, по удалению программ, социальных страниц.
xn----7sbbpvhbl8df8h.xn--p1ai
Как удалить приложение Яндекс.Диск
Вы установили облачное хранилище Яндекс.Диск, но в последствии решили от него отказаться, и вам , естественно, нужно удалить его. Причины могут быть какие-угодно: может вам захотелось поработать с другими облачными хранилищами, а может, ваши приятели порекомендовали вам что-то более интересное. В общем, неважно почему, но вы решили удалить данное программное обеспечение. А как именно это сделать я вам сейчас и объясню, точнее, напишу развернутую пошаговую инструкцию.
Как удалить с компьютера облако Яндекс.Диск
Приложение Яндекс.Диск является обычным программным приложением (о его загрузке читайте тут) и может быть удалено с компьютера с помощью стандартных средств windows. Но файлы, в папке синхронизации все же останутся, их нужно удалить вручную. Что нужно сделать:
- После нажатия кнопки «Пуск» перейти в «Панель управления».
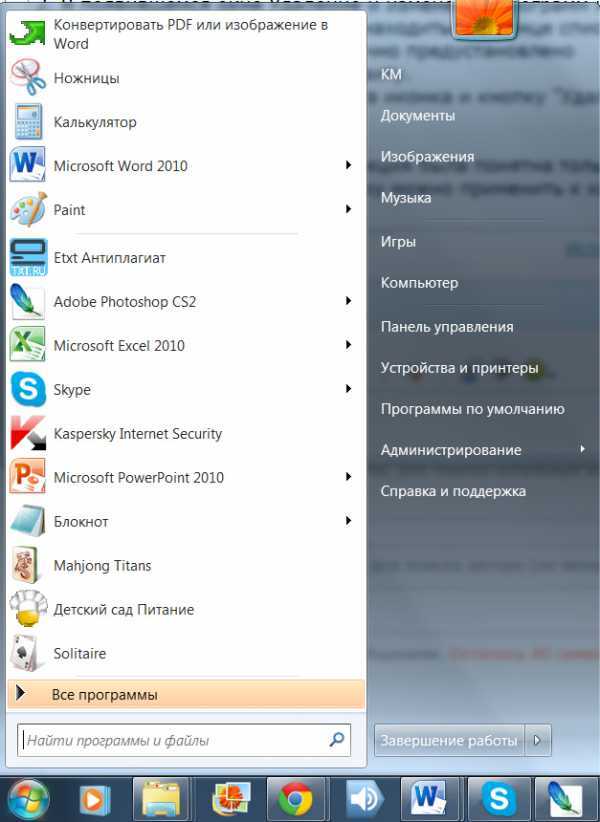
- Выбрать элемент «Программы и компоненты» и перейти по гиперссылке.
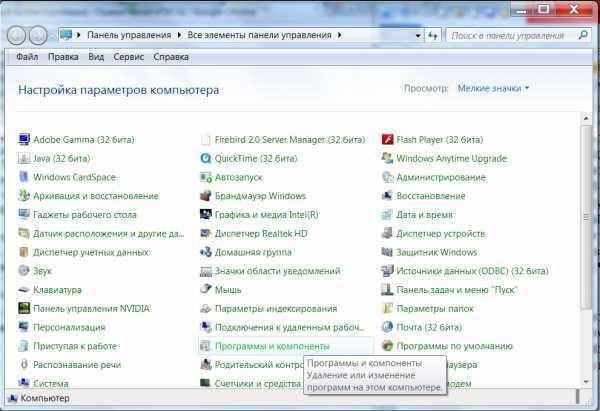
- В появившемся окне «Удаление и изменение программ» найти Яндекс.Диск.
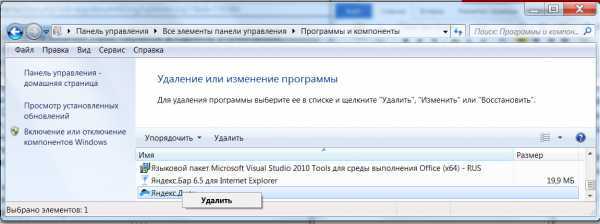
- При наведении курсора на иконку и щелчке правой кнопки мыши появится надпись «Удалить». Щелкните эту кнопку. В возникшем окне подтвердите ваши действия.

- Подтвердите так же ваши действия для внесения изменений в контрольные записи пользователя.
- Значок Яндекс.Диск будет удален и из панели задач, и из окна «Компьютер». Однако на рабочем столе останется ярлык Яндекс.Диск, и останется папка с файлами приложения, которую тоже желательно удалить.
- Выполним действия, необходимые для фиксирования адреса, по которому находятся программные файлы. Наведем курсор на ярлык Яндекс.Диск, находящийся на рабочем столе. Щелкнем правую клавишу мыши. Во всплывающем меню изберем подпункт «Свойства».
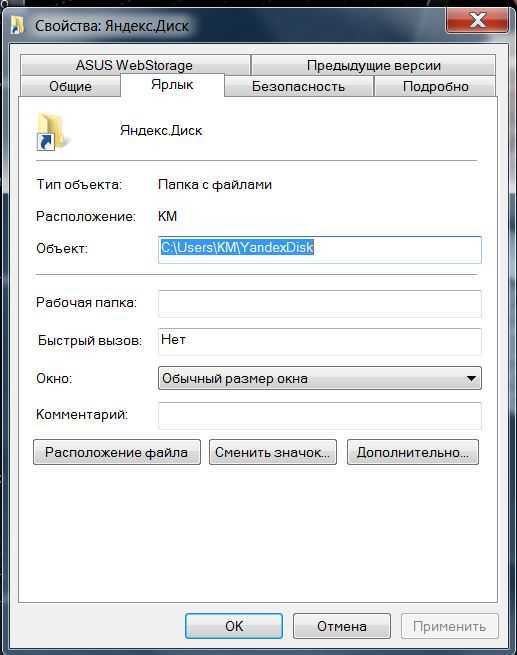 После нажатия «Расположение файла» вы перейдете в директорию, в которой находится папка приложения Яндекс.Диск. Удалите эту папку.
После нажатия «Расположение файла» вы перейдете в директорию, в которой находится папка приложения Яндекс.Диск. Удалите эту папку.
Загруженные вами файлы так и останутся на аккаунте (о загрузке файлов в хранилище читайте тут). Их удаление производится обычным путем. Полное удаление Яндекс.Диск возможно посредством закрытия вашего аккаунта на сайте сервиса.
Важно! В сети часто рекомендуют просто выключить синхронизацию облака с вашим компьютером. В результате этого будет нарушена связь между компьютером и аккаунтом, но фактического удаления программного обеспечения с компьютера не произойдет.
Примечание: посмотреть как удалить с компьютера Яндекс.Диск вы можете ниже на видео.
Как Яндекс.Диск удалить с телефона
Вот, что вам нужно сделать:
- Подключите ваш смартфон к компьютеру. Откройте внутренний накопитель. Далее Android – data. Удалите папку ru.yandex.disk. Подтвердите выполнение данного действия.
- Проведите перезагрузку телефона. При этом ярлык Яндекс.Диск сохранится. Его можно удалить как обычное приложение смартфона: Приложим палец к ярлыку и переместим его в корзину, появившуюся в нижней части экрана.
Важно! При выполнении только пункта 2 реально будет удален лишь ярлык, а программа останется в памяти телефона.
В данной статье мы с вами разобрали, как можно удалить приложение «Яндекс.Диск» с вашего компьютера или Android-гаджета. Как видите, это совсем не сложно и не требует от вас никаких усилий (это может сделать даже человек, который впервые за компьютером). К тому же теперь у вас есть четкая пошаговая инструкция, и вы можете ее использовать. Надеюсь, она вам поможет. На этом прощаюсь со всеми, всем приятного дня!
computerologia.ru
Как удалить Яндекс Диск с компьютера
 В то время, как приложение Яндекс Диск востребовано у одних интернет-пользователей, другие, напротив, не видят в нем необходимости. В интернете можно встретить множество запросов относительно того, как удалить его. Сама по себе процедура удаления не требует каких-либо специальных знаний и не представляет особых сложностей.
В то время, как приложение Яндекс Диск востребовано у одних интернет-пользователей, другие, напротив, не видят в нем необходимости. В интернете можно встретить множество запросов относительно того, как удалить его. Сама по себе процедура удаления не требует каких-либо специальных знаний и не представляет особых сложностей.
Ниже можно ознакомиться с пошаговым руководством по удалению с ПК самой программы и файлов, сохраненных в ее папке.
1. Перед началом процедуры следует разорвать ее интернет-соединение с сервером Яндекса. Клик по иконке приложения запускает меню, в котором выбираем пункт «Настройки». Это вызовет панель настроек.
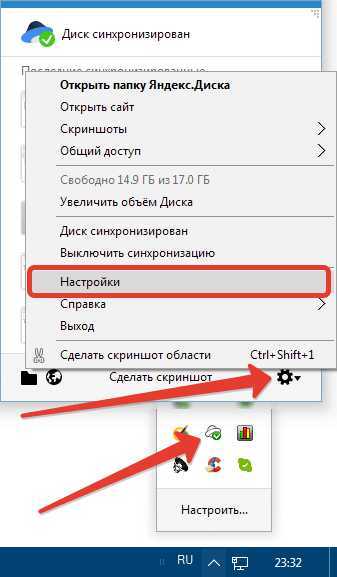
2. Далее открываем вкладку «Аккаунт» и отключаем компьютер от диска, нажав соответствующую кнопку и подтвердив свой выбор. После этих действий приложение станет доступным для удаления.
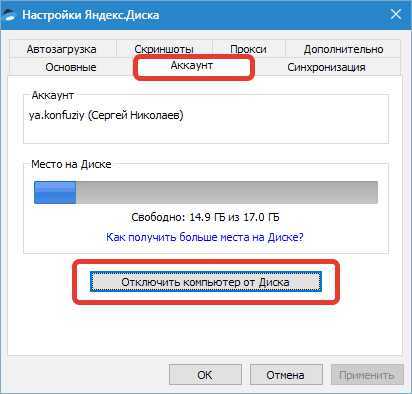
3. Вызываем меню еще раз и нажимаем «Выход».
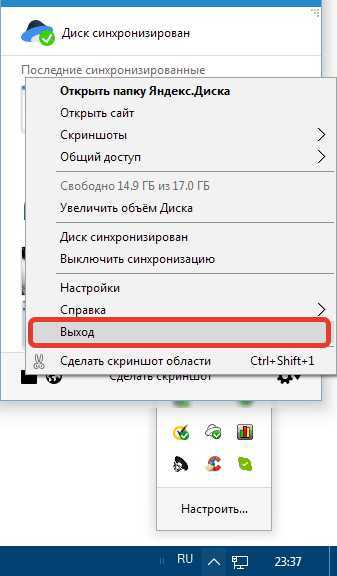
4. Затем открываем меню Пуск, Панель управления и находим пункт «Программы и компоненты».
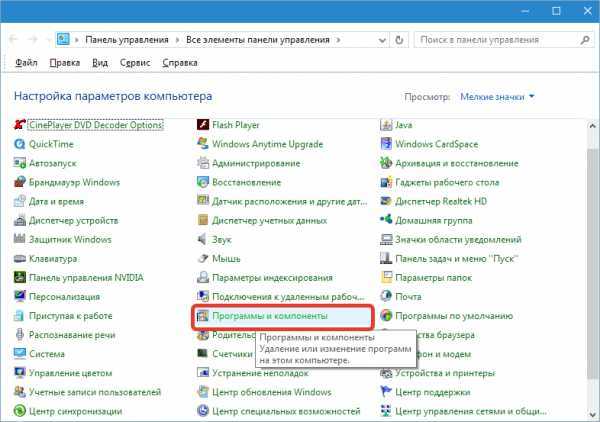
5. В появившемся перечне установленных приложений нужно найти Яндекс Диск и выделить, кликнув по нему. 6. На панели, расположенной над таблицей приложений, нажимаем «Удалить».
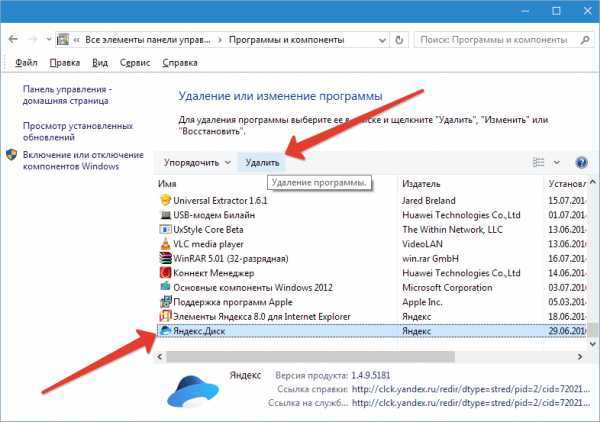
Вышеописанная процедура не затрагивает папку на компьютере, содержащую файлы, сохраненные на Яндекс Диске. Ее придется удалять вручную. Чтобы найти эту папку, следует открыть диск С (системный), выбрать «Пользователи» («Users»), далее название вашей учетной записи и Яндекс.Диск. Выделив папку, жмем «Удалить».
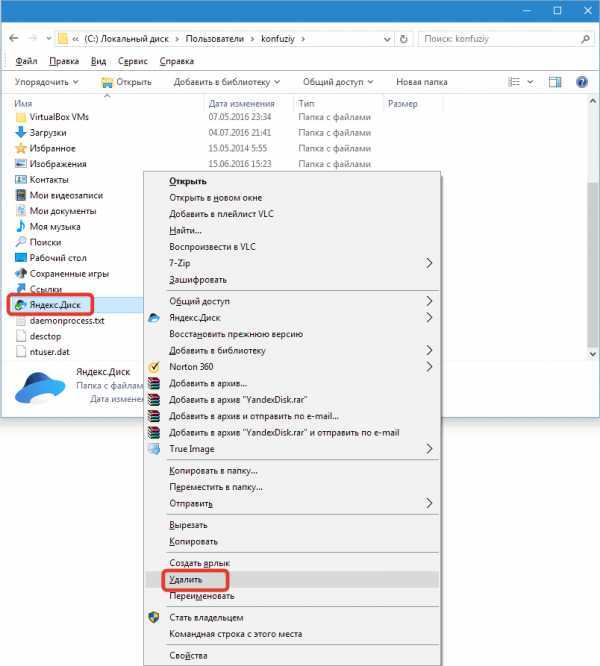
Перед этим все же рекомендуется проверить ее содержание – нет ли в ней нужных документов, фотографий, видеороликов и т.д. При необходимости сохранить определенные файлы можно, поместив их в другой раздел. (Если желательно, чтобы они остались на компьютере после переустановки ОС, то системный выбирать не следует.)
Кроме вышеприведенного способа для деинсталляции программ можно использовать и специальные сторонние приложения, которых имеется немалое количество.
Удалить файлы из облачного хранилища Яндекса можно на странице сервиса в личном кабинете. Удалять саму учетную запись в Яндексе для этого не нужно.
Если необходимость в приложении Яндекс Диск у Вас отпала, то данный способ позволит надежно удалить его с компьютера.
Мы рады, что смоhtfi.ru
Как удалить Яндекс.Диск с компьютера навсегда
 Огромное количество пользователей желают установить на свои устройства Яндекс.Диск. Но не меньше тех, кто желает избавиться от него. Связано это с тем, что некоторые пользователи отдают предпочтение облачным хранилищам, а другие хотят от них избавиться.
Огромное количество пользователей желают установить на свои устройства Яндекс.Диск. Но не меньше тех, кто желает избавиться от него. Связано это с тем, что некоторые пользователи отдают предпочтение облачным хранилищам, а другие хотят от них избавиться.
Процесс удаления довольно простой. От пользователей не требуется иметь какие-либо знания и навыки. Достаточно полностью следовать инструкции. Простые правила помогут извлечь облачное хранилище, а также расположенные в нем файлы. Приступаем к активным действиям.
Извлечение Яндекс.Диск
Первым делом отключаем соединение с сетью интернет. После этого необходимо навести курсор мышки на иконку с программой и кликнуть по ней. Найти ее можно на панели задач. После этого заходим в контекстное меню и находим пункт с названием «Настройки». Кликаем по нему левой кнопкой мышки.
В открывшейся панели с настройками Яндекс.Диска пользователи смогут увидеть раздел «Аккаунт». Здесь необходимо выполнить отключение компьютера от этого облачного хранилища. В конце процесса нажимаем «Ок», чтобы все выполненные ранее манипуляции вступили в силу.
После этого переходим непосредственно к извлечению программы.Необходимо снова кликнуть правой кнопкой мышки по иконке софта.После откроется новое окошко. В нем находим пункт «Выход» Выбираем его. Далее переходим в меню «Пуск». Здесь можно увидеть много разных позиций, среди которых выбираем «Панель управления». В появившихся настройках кликаем по пункту «Удаление программы».
Далее откроется большой список проинсталлированных программ, среди которых непременно будет Яндекс.Диск. Выделяем имя файла и нажимаем «Удалить». Функция извлечения расположена в самом верху большого списка утилит.
Пользователи могут использовать не только стандартные средства операционной системы. Также в качестве помощников можно выбрать специальные программы. В интернете можно найти огромное количество таких утилит. Они способны быстро справиться с поставленной задачей.
Так что просто загружаем на компьютер Uninstall Tool или любую другую утилиту с такими возможностями. Такого рода сервисы способны отключить все блокирующие процессы, которые могут препятствовать извлечению облачного хранилища. С помощью профессиональных приложений можно навсегда очистить жесткий диск устройства от Яндекс.Диск.
Так что теперь остается лишь избавиться от папки с этим софтом. Удаляем и ее. Но перед этим желательно еще раз открыть папку, чтобы удостовериться в отсутствии в ней важных документов. Если ничего ценного не обнаружено, тогда смело удаляем оставшуюся папку.
bezwindowsa.ru