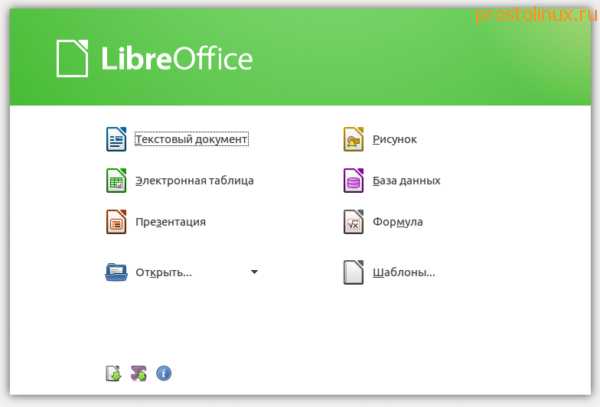Exceltip. Excel пароль на лист excel
Как поставить пароль на Excel?
В изложенном здесь материале вы узнаете об особенностях работы с файлами Excel и, в частности, о том, как сохранить конфиденциальность информации, содержащейся в этих файлах. Эти навыки могут пригодиться в разных ситуациях. Например, если несколько человек в вашей организации используют одновременно один и тот же файл Excel, зачастую возникает необходимость защитить тем или иным способом данные, содержащиеся в книге Excel, от изменения или от просмотра другими людьми. Приложение MS Excel позволяет с легкостью решать все эти задачи. С помощью представленной здесь информации даже начинающие пользователи смогут заблокировать книгу Excel или отдельные листы этой книги от просмотра или изменения их содержимого.Как поставить пароль на открытие Excel файла Как поставить защиту книги Excel от измененийКак установить защиту на лист ExcelКак защитить книгу ExcelНесколько слов о защите листа Excel
Как поставить пароль на открытие Excel файла
Если вы храните ваши файлы Excel на сервере вашей компании или на рабочем компьютере, к которому имеют доступ другие люди, вы можете защитить ваши документы от несанкционированного доступа, установив пароль на открытие Excel. В этом случае эти файлы никто не сможет открыть, кроме вас.
Для того, чтобы установить такую защиту, откройте книгу Excel, которую вы хотите зашифровать. В верхнем меню нажмите кнопку «Файл», в появившемся списке выберите раздел «Сведения» и нажмите кнопку «Защитить книгу». В раскрывшемся меню нажмите «Зашифровать паролем». Появится окно для шифрования документа с полем ввода пароля. Введите пароль и нажмите кнопку «ОК». В следующем окне введите подтверждение пароля и снова нажмите «ОК».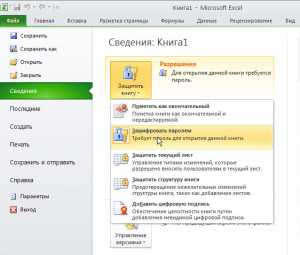
После этих манипуляций необходимо сохранить файл. При следующем запуске файла его нельзя будет открыть до тех пор, пока не будет введен пароль.
Как поставить защиту книги Excel от изменений
При использовании этого варианта защиты книги Excel любые пользователи смогут просматривать содержимое книги, но не смогут вносить в нее никаких изменений. Для того, чтобы установить защиту такого рода, нужно выполнить следующие действия.
- Откройте книгу Excel и нажмите «Сохранить как». В нижней части развернувшегося окна нажмите кнопку «Сервис».
- В появившемся меню выберите пункт «Общие параметры» и в развернувшемся диалоговом окне в поле «Пароль для изменения» введите выбранный вами пароль. Можно также выбрать опцию «Рекомендовать доступ только для чтения».
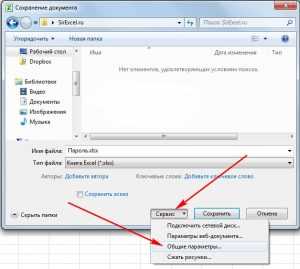
- В этом же диалоговом окне вы можете защитить файл Excel не только от изменения, но и от несанкционированного открытия. Для этого введите пароль в поле «Пароль для открытия» и в поле «Пароль для изменения». Специалисты рекомендуют устанавливать защиту так, чтобы эти пароли не совпадали. Нажмите кнопку «ОК».

- Подтвердите оба пароля и нажмите кнопку «ОК».
- Для того, чтобы установленная защита начала действовать, сохраните файл.
Как установить защиту на лист Excel
Последовательность действий при установке защиты на лист Excel немного различается в зависимости от версии приложения. Для версии Excel 2010 и выше защита листов производится в следующем порядке.
- В появившемся диалоговом окне нужно ввести пароль для защиты листа. Этот пароль следует запомнить или записать, чтобы не потерять его в нужный момент. Можно оставить поле пароля пустым. При этом лист или его элементы все равно будут защищены от случайного изменения. Для разблокировки таких листов достаточно просто выбрать раздел «Снять защиту листа…».
- После ввода пароля следует в предложенном списке выбрать действия, которые смогут выполнять пользователи при установленной защите листа, и нажать на кнопку «ОK».

- В появившемся диалоговом окне следует набрать пароль второй раз, чтобы убедиться, что пароль был введен верно, без случайных опечаток. После нажатия кнопки «OK» установка защиты листа Excel будет завершена.
Как защитить книгу Excel
Помимо защиты отдельных листов вы можете установить защиту на всю книгу Excel. Это делается для того, чтобы нельзя было добавлять новые листы, перемещать их, удалять, переименовывать или просматривать скрытые листы. Этот вариант защиты отличается от изложенной выше блокировки книги Excel от изменений, поскольку касается, главным образом, структуры книги. Блокировка книги Excel выполняется следующим образом.
- В верхнем меню Excel нажмите кнопку «Рецензирование» и в блоке «Изменения» нажмите кнопку «Защитить книгу».
- В появившемся диалоговом окне следует выбрать раздел «Защита структуры и окон». При выборе опции «Структура» становится невозможным просмотр скрытых листов, а также переименование, удаление, перемещение и скрытие любых листов книги Excel. Пользователи не смогут также вставлять новые листы и копировать их в другую книгу. При выборе пункта «Окна» устанавливается запрет на изменение размера и положения окон рабочей книги Excel. Следует учесть, что эта опция недоступна в Excel 2013 и Excel 2016.
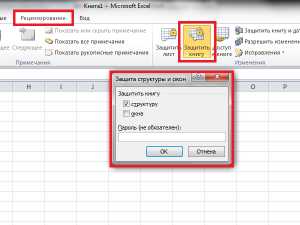
- В поле «Пароль» введите пароль, устанавливаемый на книгу Excel, и нажмите «ОК». Как и в случае защиты листов, поле пароля можно оставить пустым. При этом любой пользователь может разблокировать книгу одним нажатием кнопки.
- В появившемся окне подтверждения пароля введите пароль еще раз и нажмите «ОК». После этого книга Excel будет заблокирована.
Несколько слов о защите листа Excel
Многие пользователи считают, что как только они поставят пароль на отдельные листы Excel, данные этого файла будут надежно защищены от несанкционированного доступа. На самом деле эта функция не предназначена для предотвращения доступа других людей к закрытой паролем информации. А все потому, что для защиты рабочих листов книги Excel применяется очень простой механизм шифрования. Такие пароли взломать не составит труда.
Особенно это относится к ранним версиям MS Excel (до версии Excel 2010). Пароли к этим данным может с легкостью взломать даже школьник. Причем, не важно, какой длины и сложности пароль был установлен. Для снятия таких паролей достаточно просто использовать несложный код VBA. Но и более поздние версии MS Excel не дают гарантии защиты листов Excel от несанкционированного доступа. Несмотря на то, что в этих версиях Excel используются более сложные алгоритмы шифрования, защищенные конфиденциальные данные по-прежнему уязвимы, и к ним можно получить доступ, даже не зная пароля.
В таком случае, если шифрование листов Excel легко можно снять, имеет ли смысл вообще устанавливать их защиту? Конечно, имеет смысл. Прежде всего, такое шифрование, применяемое для листов книги Excel, предотвращает случайное изменение данных в ячейках или модификацию формул при работе с таблицами. Блокировка листов книги Excel часто используется в случае одновременного использования файла несколькими людьми.
Таким образом, если вы хотите защитить ваши данные от случайной модификации, вы вполне надежно можете это сделать при помощи шифрования листов книги Excel. Но, в том случае, если у вас имеются очень важные документы, и вы хотите сохранить их конфиденциальность, никогда не храните их в файлах Excel.
Для того, чтобы выполнить максимально возможную защиту файлов Excel, следует придерживаться следующих рекомендаций:
- Шифруйте файл Excel разными паролями на открытие и на изменение данных.
- Используйте для шифрования максимально надежные пароли, содержащие буквы разных регистров, цифры и специальные символы. При этом пароли лучше всего генерировать при помощи специальных инструментов.
- Для работы с таблицами используйте версии не ниже Excel 2010.
- Защитите структуру книги Excel, чтобы другие пользователи не смогли переименовать листы, поменять их местами, изменить или удалить.
- Храните важные конфиденциальные файлы Excel в специальном месте, недоступном для других пользователей. Например, на защищенном диске.
Здесь изложены лишь основные варианты защиты информации в файлах Excel. Приложение предоставляет широкие возможности для сохранения конфиденциальности и целостности хранящейся в электронных таблицах информации. Например, можно установить блокировку лишь отдельных ячеек таблиц. Но, даже обладая изложенными здесь сведениями, можно достаточно надежно защитить ваши файлы Excel от нежелательных воздействий других людей.
ru.manyprog.com
Защита листа Excel — защищаем паролем ячейки
У вас может возникнуть необходимость защитить лист Excel по ряду причин. Одной из самых распространенных является предотвращение от случайного удаления формул или важной информации. Одним из популярных сценариев защиты является возможность изменения данных на листе, но невозможность изменения формул.
Чтобы защитить рабочий лист Excel, выберите его и перейдите по вкладке Рецензирование в группу Изменения, щелкните по кнопке Защитить лист.
Excel отобразит диалоговое окно Защита листа с необязательным полем для пароля. Если вы введете пароль, то для снятия защиты вам потребуется его ввести. Если вы примете все опции, установленные по умолчанию (и у вас отсутствуют разблокированные ячейки), ни одна из ячеек листа не сможет быть изменена.

Диалоговое окно Защита листа имеет ряд параметров, которые определяют, что пользователь сможет сделать, когда лист будет защищен.
Для снятия защиты листа перейдите по вкладке Рецензирование в группу Изменения, щелкните по кнопке Снять защиту листа. Если до этого вы защитили лист паролем, вам потребуется его ввести заново.
Снятие блокировки с ячеек
В некоторых ситуациях у вас может возникнуть необходимость дать доступ только некоторым ячейкам, тогда как весь лист будет защищен. К примеру, ваш лист может содержать вводную информацию, которая в дальнейшем обрабатывается формулами. В этом случае, вы можете дать доступ пользователям только для изменения вводной информации, а ячейки с формулами защитить. У каждой ячейки есть параметр Защищаемая ячейка, которая определяет, возможно ли изменить ячейку, когда лист будет защищен.
По умолчанию все ячейки защищены. Для изменения параметра Защищаемая ячейка, щелкните правой кнопкой мыши по ячейке или диапазону ячеек, из всплывающего меню выберите Формат ячеек. В появившемся диалоговом окне перейдите по вкладке Защита, уберите галочку с поля Защищаемая ячейка, щёлкните ОК.
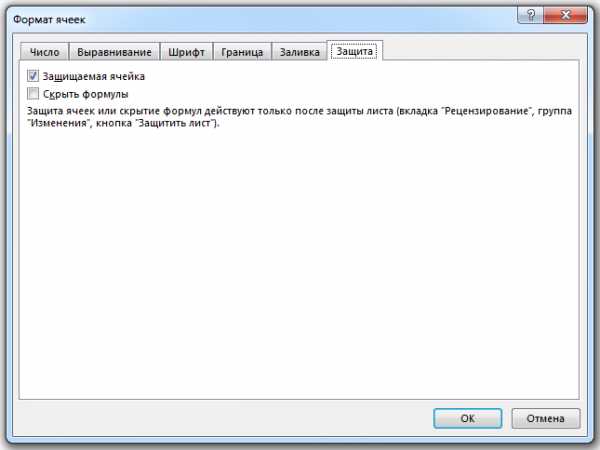
Обратите внимание, что в этой же вкладке имеется еще один параметр – Скрыть формулы. Если поставить галочку напротив этого поля, содержание ячейки будет скрыто в строке формул, когда лист будет защищен.
После того, как вы убрали галочку с поля Защищаемая ячейка перейдите по вкладке Рецензирование в группу Изменения, щелкните по кнопке Защитить лист. Теперь у вас есть возможность изменять незаблокированные ячейки. Если вы попытаетесь изменить защищенные ячейки, Excel выдаст предупреждение.
Обратите внимание, что в момент, когда лист защищен и на нем имеются незаблокированные ячейки, нажимая на клавишу Tab, Excel будет перемещать вас по незаблокированным ячейкам.
Настройка уровней доступа пользователей
В Excel существует возможность задать различные уровни доступа к защищенному листу различным пользователям. Вы можете определить какую ячейку может менять конкретный пользователь на защищённом листе. Как опция, вы можете задать пароль на изменение ячейки.
Данная возможность используется не часто, но если вам действительно нужен такой уровень защиты, потребуется приложить немного усилий.
- Снимите защиту с листа, если он был защищен
- Перейдите по вкладке Рецензирование в группу Изменения, щелкните по кнопке Разрешить изменение диапазонов. Появиться диалоговое окно
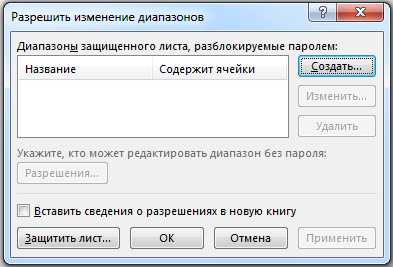
- Щелкните по кнопке Создать и следуйте инструкциям в появляющихся диалоговых окнах
- Щелкните Защитить лист
Вам также могут быть интересны следующие статьи
Снятие защиты с листа Excel. Как восстановить пароль к листу Excel?
Многие пользователи знают, что в офисном приложении Microsoft Excel применяется различного рода защита для предотвращения от несанкционированного доступа к некоторым данным.
Например, вы можете установить запрет на изменение данных отдельных ячеек или их диапазона, а также запрет на изменения, производимые на отдельных листах книги.
Кроме того, можно зашифровать весь файл, при этом его невозможно будет открыть и посмотреть его содержимое, не зная пароль.
Представьте себе такую ситуацию: вам нужно внести важные изменения на листе книги, но вы не можете этого сделать потому, что забыли пароль к excel для защиты данного листа.
В приложении MS Excel нет средств для восстановления забытых паролей, но существует немало программ от сторонних разработчиков, которые могут помочь вам снять пароль с листа Excel или восстановить пароль к листу Excel.
Как работать с такими программами? В качестве иллюстрации рассмотрим работу программы Manyprog Excel Password Recovery. Другие подобные программы работают аналогичным образом.
Итак, наша задача – восстановить пароль к листу Excel. Первым делом нужно запустить программу и указать ей путь к файлу, который содержит лист с искомым паролем.
После запуска программа покажет вам список всех листов книги Excel, на которые установлен пароль, и вам остается лишь выбрать нужный вам лист.
Для того, чтобы сократить время, затрачиваемое утилитой на поиск нужного пароля, вам необходимо задать некоторые критерии поиска, чтобы сократить количество возможных вариантов пароля, которые программа будет последовательно перебирать.
К ним относятся предполагаемая длина пароля и тип символов, входящих в его состав.
Например, вы предполагаете, что ваш пароль состоит только из цифр или, напротив, он представляет собой комбинацию латинских символов. Это и нужно указать программе.
Вполне возможно, что у вас есть длинный список паролей, которые могут быть установлены на этот файл.
Чтобы не вводить вручную каждый из этих паролей при снятии защиты с листа excel, эта удобная утилита позволяет вам ввести сразу весь список паролей, и буквально через минуту выдаст нужный пароль.
Вы можете также подключать свои словари для подбора пароля, но это уже функция для продвинутых пользователей.
В заключение, коротко остановимся на том, как установить защиту на листах книги. Вы можете защитить весь лист целиком, а можете установить защиту лишь на отдельные ячейки или диапазон ячеек.
Когда вы устанавливаете пароль на весь лист, все его ячейки автоматически становятся защищенными в рамках тех ограничений, которые вы выбрали при установке пароля.
Во втором случае, защищенными становятся только те ячейки, которые вы указали при установке защиты.
При этом защита ставится следующим образом: сначала выделяются ячейки, которые нужно защитить, в их формате указывается, что это защищаемые ячейки, а затем ставится защита на весь лист.
После того, как вы установили защиту на всю конфиденциальную информацию, содержащуюся в файле Excel, запомните или сохраните в недоступном для других месте этот пароль, чтобы не потерять его.
Если же это случится, теперь вы знаете, что нужно сделать. Сайт ru.manyprog.com/excel-pwd-rec.php.
Читайте также в каталоге статей, статью Что нужно знать о вашем компьютере
katalogclub.ru
- Какой фирмы жесткие диски лучше

- Как с почты сохранить файл на рабочий стол
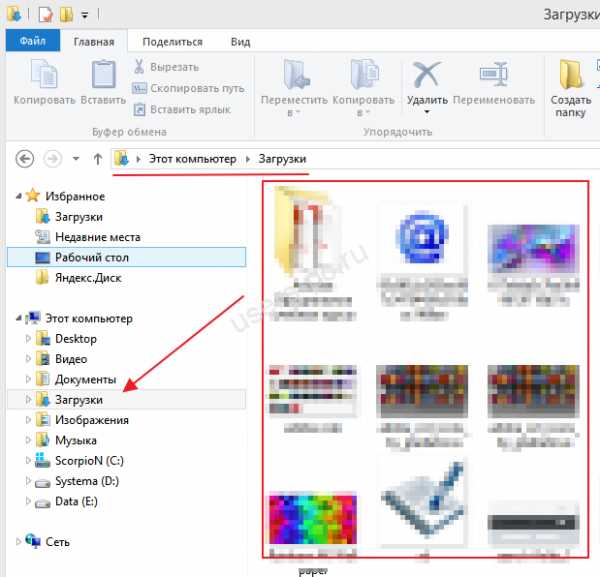
- В ворде книгу сделать
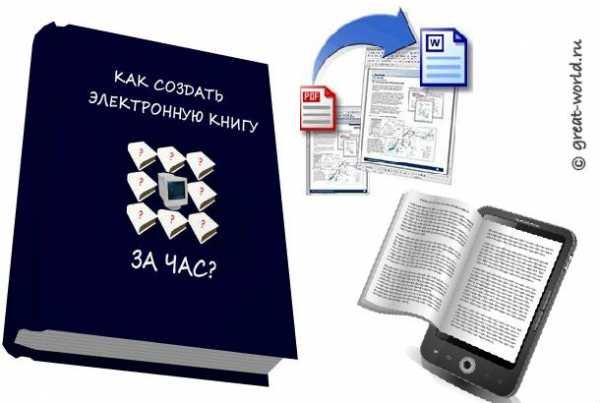
- Всегда анонсировать на все трекеры
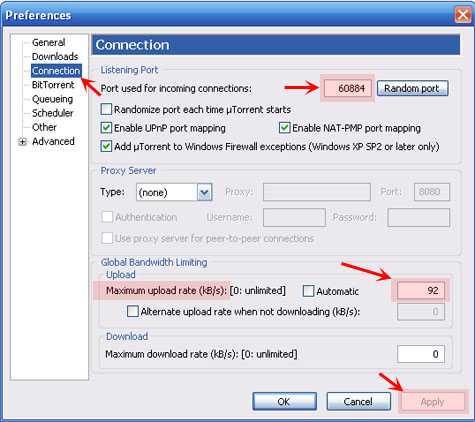
- Как создать второго пользователя

- Перевести sql базу в однопользовательский режим

- Cmd комментарий

- Как написать сообщение компьютеру в локальной сети
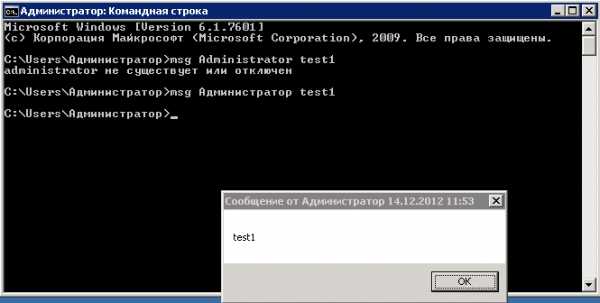
- О чем пищит биос

- Кто успел вк

- Как в линуксе установить программу